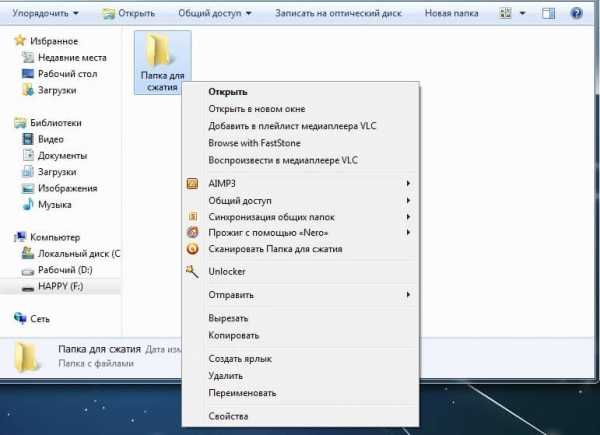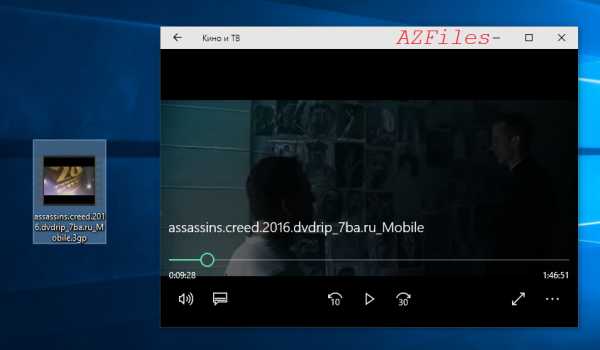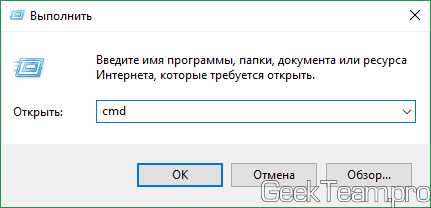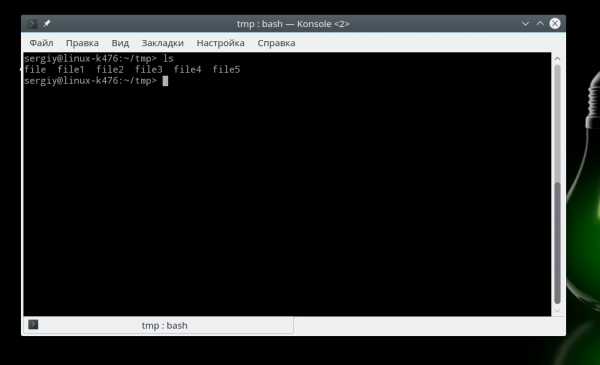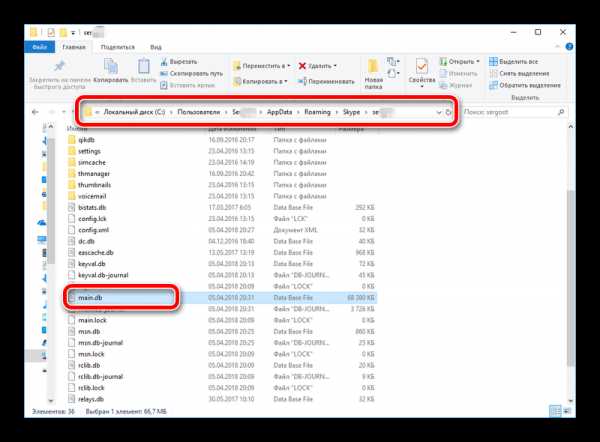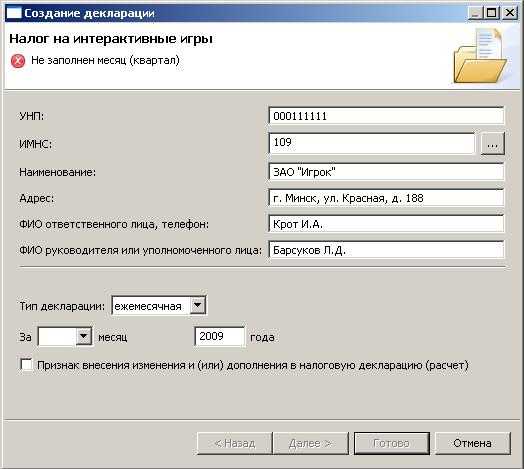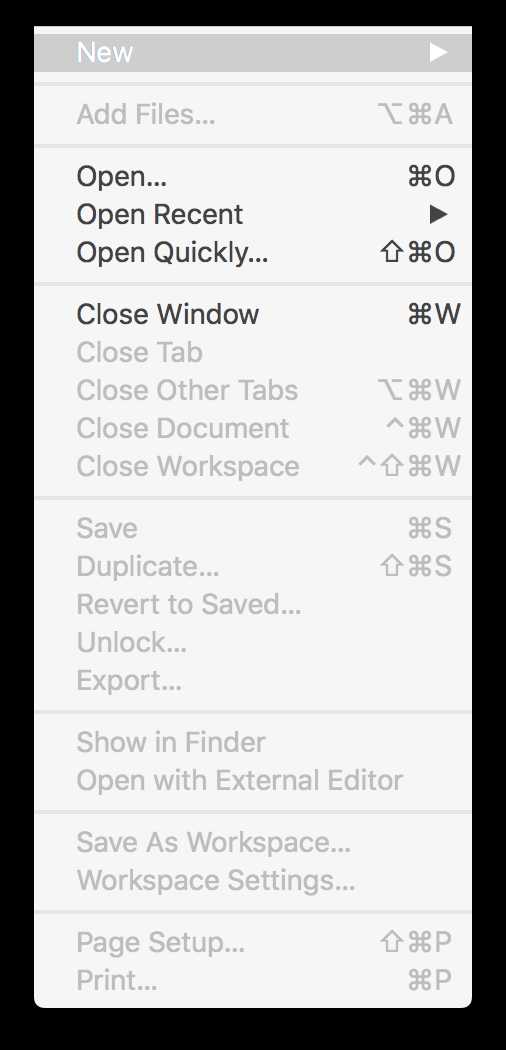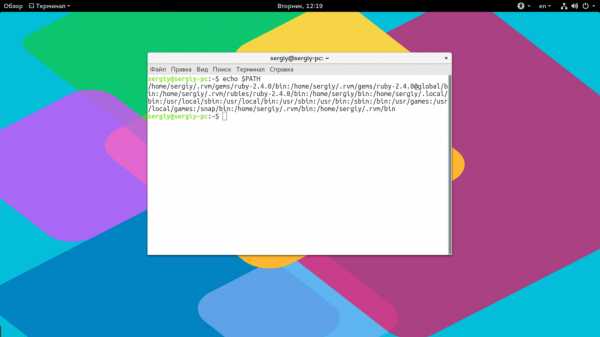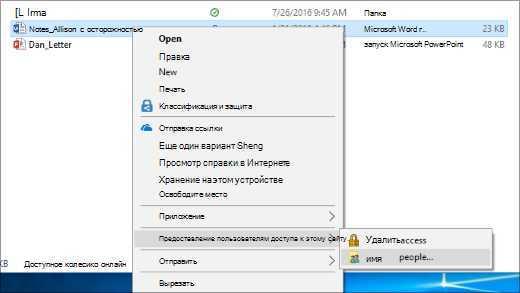Как запустить reg файл от имени администратора
Запуск редактора реестра, создание и применение reg-файла в Windows 8.1
В этой статье показаны действия, с помощью которых можно выполнить запуск редактора реестра, создать и применить reg-файл в операционной системе Windows 8.1.
Как открыть редактор реестра
Открыть редактор реестра очень просто, выбирайте любой из способов.
Открытие реестра через окно «Выполнить»
Нажмите сочетание клавиш Win + R
В открывшемся окне Выполнить введите команду regedit и нажмите кнопку ОК.
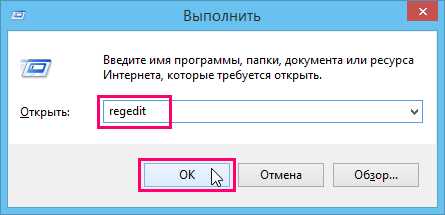
Если вы работаете под учетной записью администратора, то при отключенном UAC (контроле учетных записей) программа запустится с правами администратора.
В реестр через горячие клавиши
Нажмите сочетание клавиш Win + S
В боковой панели, в строке поиска введите regedit и в результатах поисковой выдачи, щелкните правой кнопкой мыши на regedit.exe и в появившемся контекстном меню выберите пункт Запуск от имени администратора.
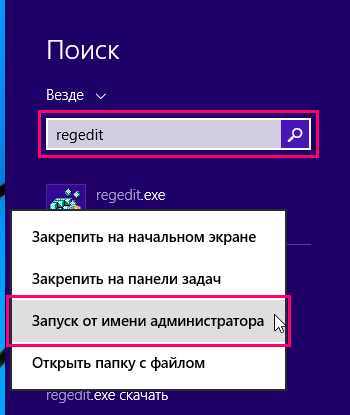
Другой вариант: нажмите сочетание клавиш Win + X и появившемся контекстном меню выберите пункт Командная строка (администратор)
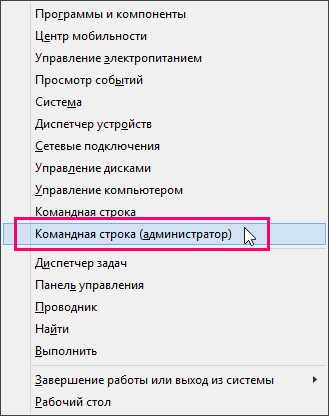
В окне Администратор: Командная строка введите команду regedit и нажмите клавишу Enter ↵.

Открытие редактора реестра через Проводник
Откройте в Проводнике папку C:\\Windows.
Щелкните правой кнопкой мыши по файлу regedit.exe и в появившемся контекстном меню выберите пункт Запуск от имени администратора.
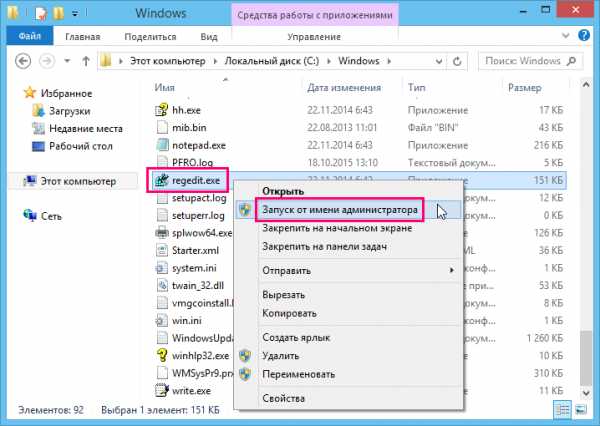
Создание reg-файла
Первое что нужно сделать, это включить отображение расширений для файлов, по умолчанию операционная система Windows не отображает расширения файлов. Для этого откройте Панель управления , установите в выпадающем списке Просмотр: Мелкие значки и выберите пункт Параметры папок.
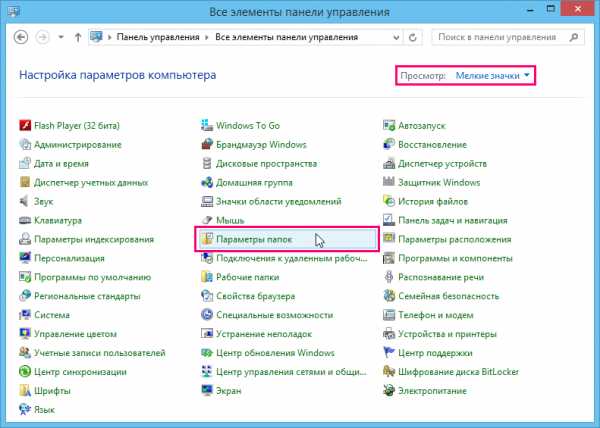
В открывшемся окне Параметры папок перейдите на вкладку Вид и уберите флажок возле пункта Скрывать расширения для зарегистрированных типов файлов и нажмите кнопку OK.
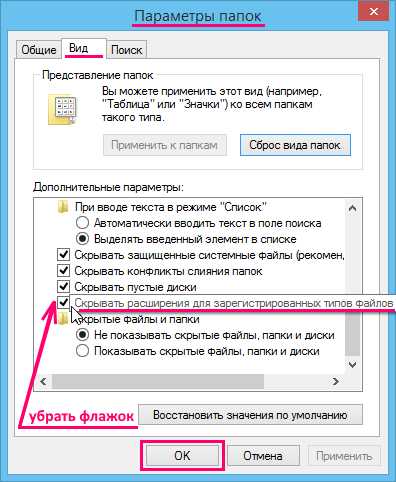
Для того чтобы создать reg-файл, щелкните правой кнопкой мыши на рабочем столе и в появившемся контекстном меню выберите Создать ► Текстовый документ.

Откройте созданный текстовый документ (по умолчанию текстовые документы открываются в программе Блокнот), скопируйте необходимый вам код в окно программы.
Сохраните текстовый документ нажав сочетание клавиш Ctrl + S, закройте окно.

Далее переименуйте текстовый документ, измените при этом расширение файла вместо .txt укажите .reg, например Demo.reg.
При этом система предупредит вас о том что файл может оказаться недоступным, нажмите кнопку Да.
Файл реестра (reg-файл) создан
Применение reg-файла
Для внесения изменений в реестр можно использовать несколько способов.
Щелкните два раза левой кнопкой мыши по reg-файлу.
В открывшемся окне нажмите кнопку Да.
В следующем окне нажмите кнопку ОК.
Другой вариант такой: щелкните правой кнопкой мыши на reg-файле и в появившемся контекстном меню выберите пункт Слияние.

В открывшемся окне нажмите кнопку Да.
В следующем окне нажмите кнопку ОК.
В третьем способе придётся использовать команду.
Нажмите сочетание клавиш Win + R и в открывшемся окне Выполнить введите команду такого вида:
regedit /s Путь_к_файлу\\Имя_файла.reg
Нажмите кнопку ОК.
Например:
regedit /s D:\\Demo.reg
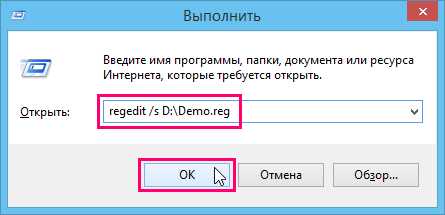
Для применения многих reg-файлов необходимо, чтобы вы работали под учетной записью администратора и Контроль Учетных Записей (UAC) был отключен.
Ну и 4 вариант: нажмите сочетание клавиш Win + X и появившемся контекстном меню выберите пункт Командная строка (администратор):
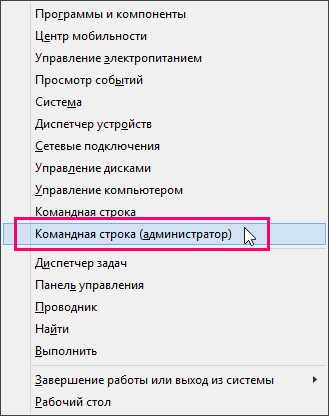
В открывшемся окне введите команду такого вида:
regedit /s Путь_к_файлу\\имя_файла.reg
Нажмите клавишу Enter ↵.
Например:
regedit /s D:\\Demo.reg

Если в реестре уже присутствует параметр добавляемый reg-файлом, то при применении reg-файла, имеющиеся значения параметров будут заменены на новые.
Как запустить reg файл от имени администратора
1.1) Откройте меню Пуск → Все программы → Стандартные → Выполнить (или нажмите сочетание клавиш Win + R )
1.2) Введите команду regedit и нажмите ОК
Если Вы работаете под учетной записью администратора, то при отключенном UAC (контроле учетных записей) програма запуститься с правами администратора.
2.1) Откройте меню Пуск
2.2) В строке поиска введите regedit и нажмите Ctrl + ⇑ Shift + Enter ↵ для запуска с правами администратора.
3.1) Откройте в Проводнике папку C:Windows
3.2) Щелкните правой кнопкой мыши на по файлу regedit.exe и выберите пункт Запуск от имени администратора.
4.1) Запустите командную строку от имени администратора.
Для этого, в строке поиска меню Пуск введите команду: cmd и нажмите одновременно Ctrl + ⇑ Shift + Enter ↵ .
4.2) Введите команду regedit и нажмите клавишу Enter ↵ .
Кирилл
ранее мы ознакомились с редакцией реестра с помощью reg-файла.
теперь ознакомимся с утилитой reg.exe
Что требуется?
Запустить командную строку (cmd) от имени администратора-
выберите меню "пуск" в левом нижнем углу рабочего стола-
в строке поиска введите:cmd-
по найденному правой кнопкой мыши —
"запустить от имени администратора".
Это в windows 7 и vista.
В windows ХР немного различается написание но принцип тот же.
Еще метод:
для русской версии windows
Вводим ее в поле Выполнить (Win+R).
После откроется командная строка с привилегиями администратора. Если администраторский аккаунт называется по другому в команде, соответственно, Администратор меняется на вашего пользователя с админискими правами.
Для английской версии
справка: Утилита REG нужна для редактирования реестра, работая из командной строки cmd.exe, поддерживает все возможности, которые имеет программа regedit.exe. И более того- она также поддерживает несколько особенных функций. Полезна в том случае когда работа с regedit по каким либо причинам не возможна.
Например ,если ваша операционная система поражена troyan winlok(баннер).
Основной синтаксис выглядит примерно так:
Если же вы изменяете реестр компьютера за которым сидите, то название компьютера указывать необязательно.
А,кстати!
Разделы реестра указываем по такому вот шаблону:
Я не буду сильно оригинальничать и сразу же обращусь к справке cmd,запустив командную строку и введя команду reg /?
Тут же я увидел все команды,о доступности которых мне радостно сообщила справка консоли)))
REG [Список параметров]
[ QUERY | ADD | DELETE | COPY | SAVE | LOAD | UNLOAD | RESTORE | COMPARE | EXPORT | IMPORT | FLAGS ]
Код возврата: (за исключением REG COMPARE)
0 — Успешно
1 — С ошибкой
А теперь рассмотрим все это счастье более детально.
Утилита reg.exe предоставляет нам широчайшие возможности для работы с реестром.
Основной список используемых команд таков:
- REG QUERY
- REG ADD
- REG DELETE
- REG COPY
- REG SAVE
- REG RESTORE
- REG LOAD
- REG UNLOAD
- REG COMPARE
- REG EXPORT
- REG IMPORT
- REG FLAGS
Давайте попробуем научиться пользоваться ими?
Как правило используется для реализации поиска по реестру.
Синтаксис команды таков:
REG QUERY имя_раздела [/v [имя_параметра] | /ve] [/s] [/f данные [/k] [/d] [/c] [/e]] [/t тип] [/z] [/se разделитель]
имя_раздела [\компьютер]полное_имя_раздела
компьютер — имя удаленного компьютера, по умолчанию используется текущий компьютер.
На удаленных компьютерах доступны только разделы HKLM и HKU
полное_имя_раздела — путь в форме корневой_разделподраздел
корневой раздел — [ HKLM | HKCU | HKCR | HKU | HKCC ]
подраздел — полное имя раздела реестра в указанном корневом_разделе
Примеры:
REG QUERY HKLMSoftwareMicrosoftResKit /v Version
Отображение значения параметра реестра Version
REG QUERY \ABCHKLMSoftwareMicrosoftResKitNtSetup /s
Отображение всех подразделов и их параметров в разделе реестра Setup
удаленного компьютера ABC
REG QUERY HKLMSoftwareMicrosoftResKitNtSetup /se #
Отображение всех подразделов и параметров со знаком "#" в качестве
разделителя для всех параметров типа REG_MULTI_SZ.
REG QUERY HKLM /f SYSTEM /t REG_SZ /c /e
Отображение раздела, параметра и данных с учетом реестра букв для точных
совпадений с "SYSTEM" типа REG_SZ из корневого раздела HKLM
REG QUERY HKCU /f 0F /d /t REG_BINARY
Отображение раздела, параметра и данных для совпадений с "0F" типа
REG_BINARY среди данных в корневом разделе HKCU
REG QUERY HKLMSOFTWARE /ve
Отображение параметра и данных для пустого значения (по умолчанию)
в разделе HKLMSOFTWARE
Например,давайте проверим,все ли вы удалили при написании твика удаления пункта контексного меню "моя первая фигня. "
(мы его создавали в прошлой теме)
Вводим
Эта команда используется для добавления разделов реестра,параметров и значений параметров.
REG ADD [/v | /ve] [/t ] [/s ] [/d ] [/f]
Компьютер — имя удаленного компьютера. Если оно опущено, то по умолчанию используется локальный компьютер. На удаленном компьютере доступны только корневые разделы HKLM и HKU.
КОРЕНЬ — [ HKLM | HKCU | HKCR | HKU | HKCC ]
Подраздел — полное имя подраздела реестра в указанном корневом разделе.
REG ADD \ABCHKLMSoftwareMyCo
Добавление раздела HKLMSoftwareMyCo на удаленном компьютере ABC
REG ADD HKLMSoftwareMyCo /v Data /t REG_BINARY /d fe340ead
Добавление параметра (имя: Data, тип: REG_BINARY, данные: fe340ead)
REG ADD HKLMSoftwareMyCo /v MRU /t REG_MULTI_SZ /d fax
Файлы реестра (REG) в Windows
- AJIekceu4
- 09.07.2020
- 4 908
- 0
- 9
- 9
- 0

- Содержание статьи
Что такое REG файл?
Reg файл - это текстовый файл определенной структуры с расширением .reg, который содержит ключи реестра и служит для быстрого управления ключами реестра. При помощи reg-файла можно удалять, создавать ключи реестра и параметры с определенными значениями. Reg-файлы очень удобны для переноса настроек программ между компьютерами, создания резервных копий настроек программ с последующим их восстановлением за пару щелчков мыши.
Безопасно ли запускать reg файлы?
Т.к. при запуске reg-файла он может модифицировать реестр вашей ОС, то при запуске вредоносного reg-файла могут быть очень печальные последствия, начиная от установки нежелательного ПО и вирусов, до выхода из строя операционной системы и кражи ваших личных данных. Поэтому ответ на вопрос о безопасности запуска зависит от того, насколько вы доверяете источнику, от которого получили данный reg-файл. Если это какой-нибудь авторитетный сайт, то вероятность того, что он окажется зловредным сильно ниже, чем какая-нибудь файлопомойка. Также стоит как минимум открыть такой текст текстовым редактором и посмотреть, что же он делает.
Как создать reg файл?
Для того, чтобы создать свой собственный reg-файл, необходимо проделать следующее:
- Открываем любой простой текстовый редактор, например Блокнот.
- Файл обязательно должен начинаться со следующей строчки:
Windows Registry Editor Version 5.00 - Далее можно поместить необходимое содержимое реестра, например:
[HKEY_USERS\.DEFAULT\Control Panel\Keyboard] "InitialKeyboardIndicators"="2"По умолчанию, все параметры создают типа REG_SZ. Если же нужно задать другой тип, то он обозначается прямо перед значением параметра, например:
[HKEY_USERS\.DEFAULT\Control Panel\Keyboard] "InitialKeyboardIndicators"=dword:00000001так мы создадим DWORD параметр, равный 1.
- Если требуется оставить какую-нибудь вспомогательную информацию, например описание команды (комментарий), то для того, чтобы она не помешала работе файла необходимо перед ней поставить знак ";". В итоге должно получится следующее:
Windows Registry Editor Version 5.00 ;При загрузке Windows всегда включать NumLock [HKEY_USERS\.DEFAULT\Control Panel\Keyboard] "InitialKeyboardIndicators"="2" - Открываем меню "Файл", выбираем пункт "Сохранить как...". В пункте "Тип файла" выбираем "Все файлы", а в строке имя файла пишем любое желаемое имя, после чего дополняем его ".reg" (кавычки писать не надо).
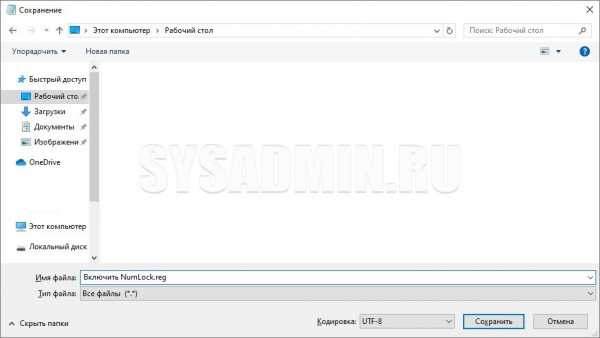
Затем нажимаем сохранить, и созданный текстовый файл будет сохранен как файл для реестра. - Если потребуется изменить уже созданный reg файл, или просмотреть его содержимое, то сделать это можно кликнув на нем правой кнопкой мыши, и выбрав пункт "Изменить".
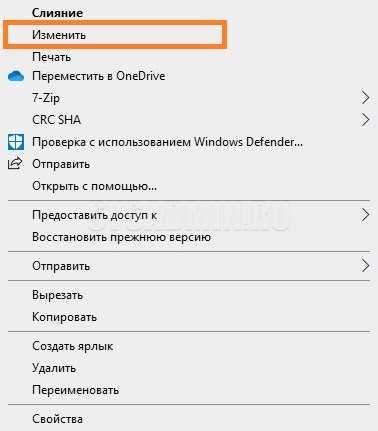
Как запустить reg файл?
После того, как вы создали свой собственный reg-файл или же скачали уже готовый из интернета, его необходимо запустить, чтобы он внес изменения в ваш реестр. Для этого достаточно дважды щелкнуть левой кнопкой мыши на нужный .reg файл в проводнике. Альтернативным вариантом запуска (чтобы случайно не запустить что то не то, например, в том случае, если в папке много файлов) может являться запуск reg-файла в 2 этапа. Сначала выделяем нужный файл левой кнопкой мыши, далее нажимаем на правую кнопку мыши, чтобы вызвать контекстное меню, и в нем уже выбираем пункт меню Слияние.
Для примера предположим, что у нас есть уже готовый файл sysadmin.reg, который лежит в папке test на диске C:\.
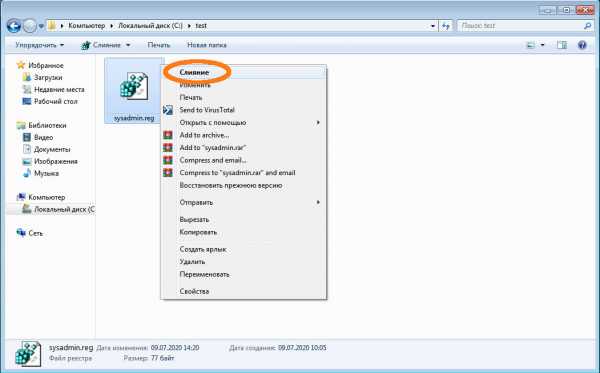
Далее, в зависимости от настроек контроля учетных записей в вашей ОС, может появится информационное сообщение:
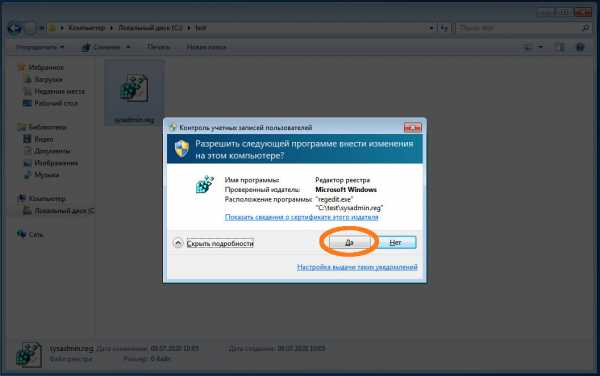
Для запуска reg-файла необходимо ответить "Да"
И наконец само сообщение, которое предупреждает о возможной опасности запуска reg-файлов из неизвестных источников. Отвечаем "Да" и reg-файл будет запущен.
Для запуска reg-файла необходимо ответить "Да"
В случае, если он будет успешно выполнен, будет показано вот такое информационное сообщение:
Примеры использования REG-файлов
Как запускать программу от имени администратора
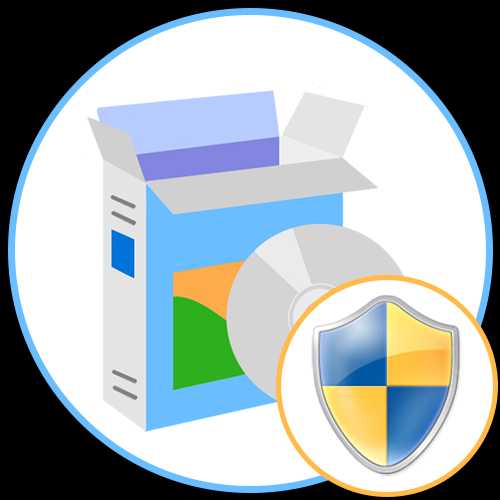
Способ 1: Контекстное меню «Проводника»
Этот вариант подойдет в тех случаях, когда нужно запустить программу от имени администратора через EXE-объект или ярлык на рабочем столе либо в любом каталоге. Тогда по необходимому объекту надо просто кликнуть правой кнопкой мыши и в появившемся контекстном меню выбрать пункт «Запуск от имени администратора».
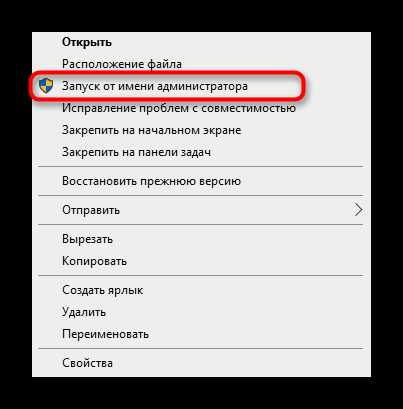
Способ 2: Меню «Пуск»
Некоторые пользователи задействуют меню «Пуск», чтобы там найти и запустить какую-либо программу. Там тоже присутствует пункт, отвечающий за открытие с повышенными правами. Для этого следует открыть само меню, через поиск отыскать приложение и справа щелкнуть по соответствующей надписи.
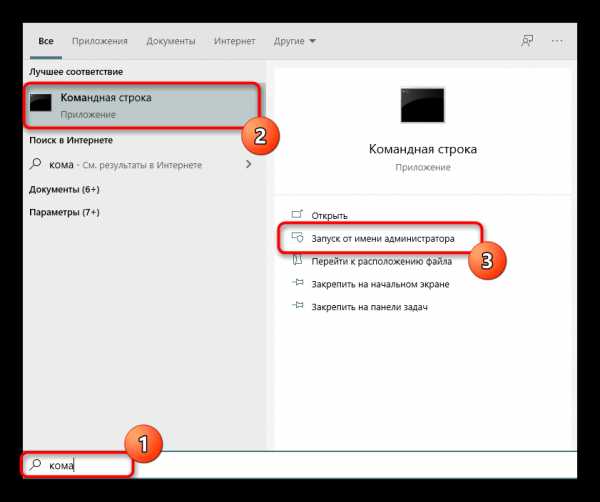
Способ 3: Панель задач
Часто используемые приложения пользователи привыкли добавлять на панель задач, чтобы получать возможность быстро их запустить. В этих ситуациях тоже может потребоваться использовать наивысшие полномочия. Тогда нужно нажать ПКМ по самому значку, потом снова по названию программы и выбрать пункт «Запуск от имени администратора«.
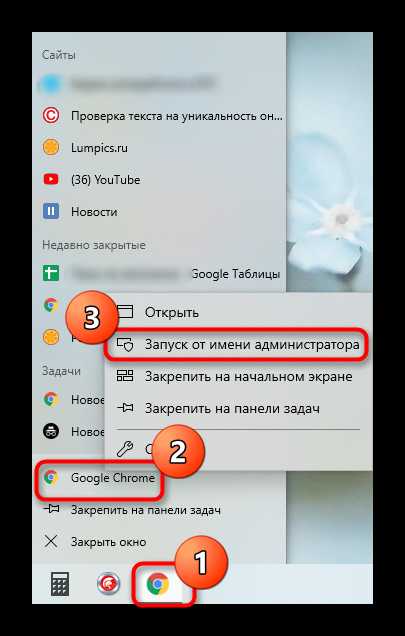
Способ 4: Горячая клавиша
Данный вариант рекомендуется, когда юзер хочет оптимизировать свое взаимодействие с компьютером, применяя стандартные горячие клавиши. Комбинация Ctrl + Shift + Enter для запуска ПО с повышенными правами сработает, если оно было изначально выделено или, например, найдено через поиск в меню «Пуск».
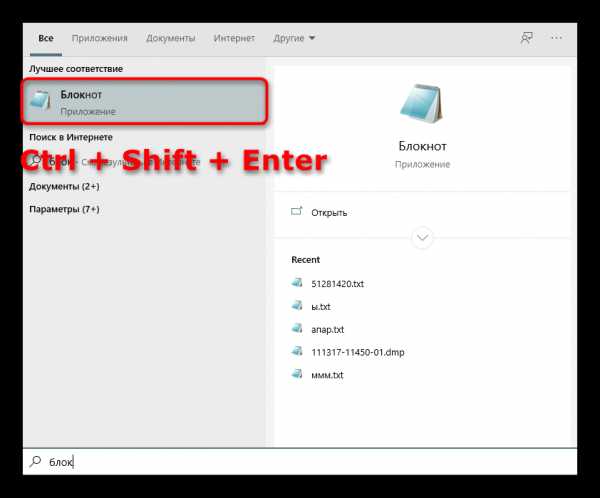
Способ 5: «Командная строка»
«Командная строка» — стандартное приложение операционных систем Windows, которое позволяет в ручном режиме, используя различные утилиты, выполнять действия на компьютере. Относится это и к запуску софта или системных инструментов, что осуществляется так:
- Откройте «Командную строку» любым удобным методом. Детальнее обо всех возможных вариантах читайте в отдельной статье на нашем сайте по ссылке ниже.
Подробнее: Открытие командной строки в Windows 10
- Введите там команду
runas /user:ИмяПК\ИмяПользователя program.exe, где ИмяПК — полное имя компьютера, а ИмяПользователя — название учетной записи с необходимыми правами, вместо чего можно использовать и учетную запись, которая так и называется «Администратор». program.exe замените на название того исполняемого файла, который хотите запустить, не забыв и про .exe в конце. Если он располагается не на рабочем столе, придется ввести полный путь, например,"C:\Program Files\CCleaner\CCleaner64.exe". - Введите пароль от профиля или системной учетной записи, чтобы запустить программу.
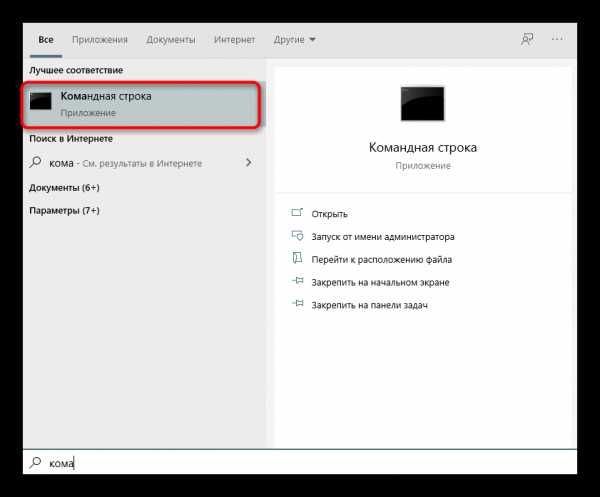
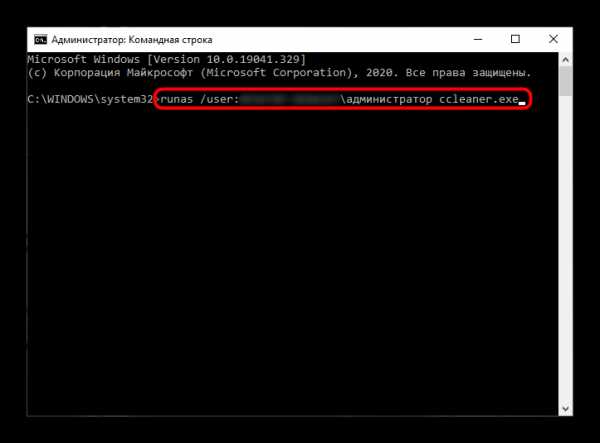
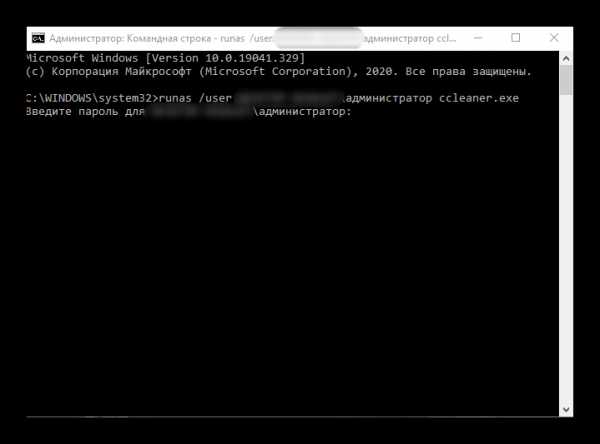
Отдельно хотелось бы уточнить про системную учетную запись Администратор. По умолчанию обычному пользователю пароль от нее может быть неизвестен, а также часто он попросту отсутствует. Тогда вводимая команда не сработает. Пароль потребуется узнать или сбросить его, задав новый. Об этом читайте развернуто в материалах от других наших авторов далее.
Подробнее:
Сбрасываем пароль для учетной записи «Администратор» в Windows 10
Узнаем пароль администратора на ПК с Windows 7
Способ 6: «Диспетчер задач»
Метод с использованием «Диспетчера задач» пригодится, если возможности запустить приложение через «Проводник» нет. Этот инструмент позволяет создать новую задачу, выставив для нее соответствующий уровень привилегий.
- Кликните правой кнопкой мыши по пустому месту на панели задач и выберите там пункт «Диспетчер задач».
- В разделе «Файл» нажмите по «Запустить новую задачу».
- Введите в поле название программы с ее расширением, а затем отметьте галочкой пункт «Создать задачу с правами администратора».
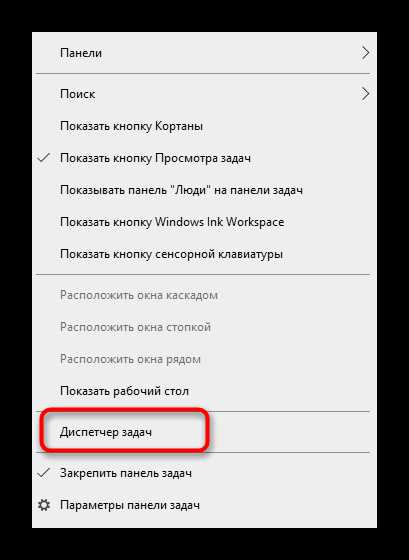
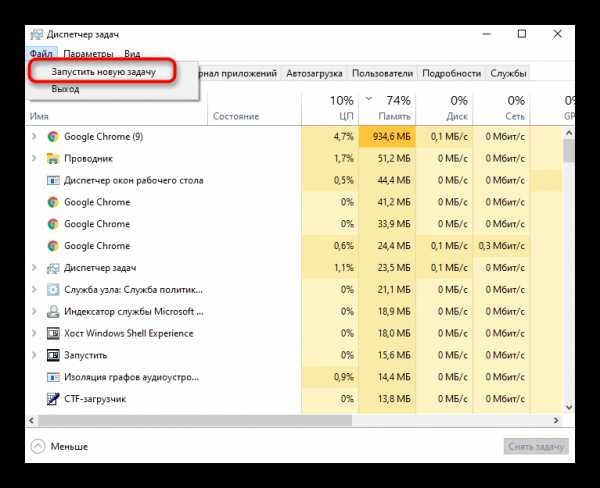

Способ 7: Свойства исполняемого файла
Следующие методы будут направлены на настройку параметра, отвечающего за перманентный запуск конкретной программы от имени администратора. Сначала разберем вариант, когда софт открывается через исполняемый файл.
- Кликните по объекту ПКМ и через контекстное меню перейдите в «Свойства».
- Там вас интересует вкладка «Совместимость».
- Отметьте пункт «Запускать эту программу от имени администратора» и сохраните изменения.
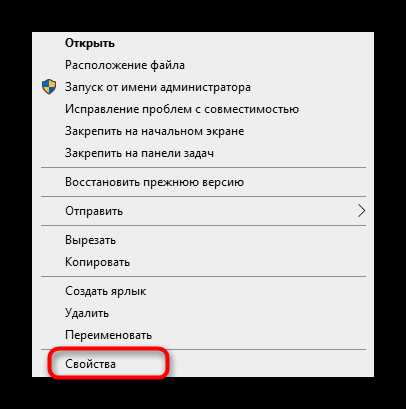
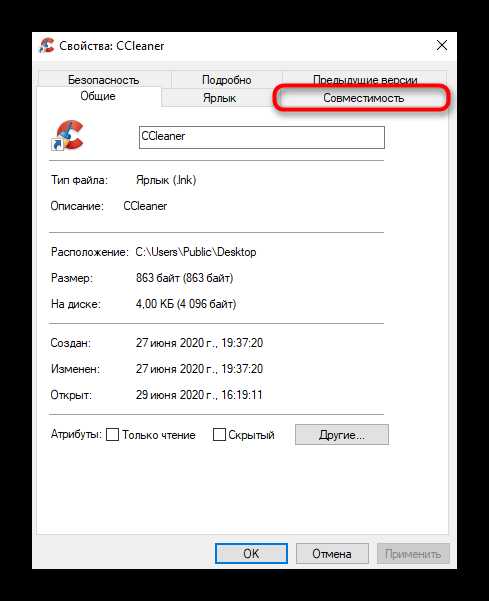
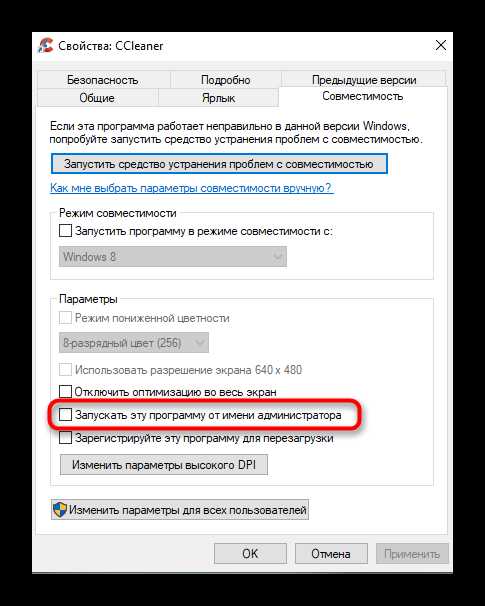
Способ 8: Свойства ярлыка
Если от исполняемого файла программы был создан ярлык, настроить рассматриваемую опцию через «Совместимость» не получится, поскольку там эта вкладка отсутствует. Однако можно задать дополнительные параметры запуска другим методом, который выглядит так:
- Сделайте по ярлыку клик правой кнопкой мыши и выберите «Свойства».
- В открывшейся вкладке «Ярлык» перейдите в раздел «Дополнительно».
- Отметьте маркером соответствующий пункт, отвечающий за запуск программы с повышенными полномочиями.
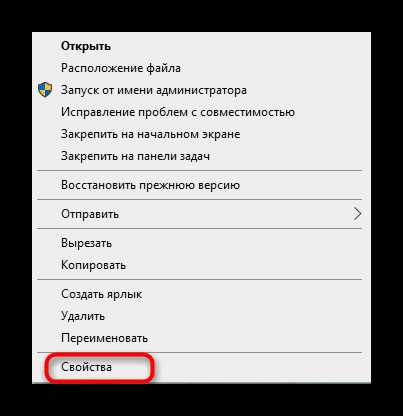
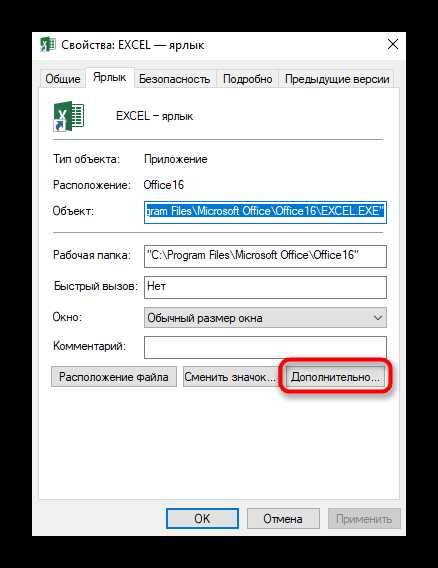
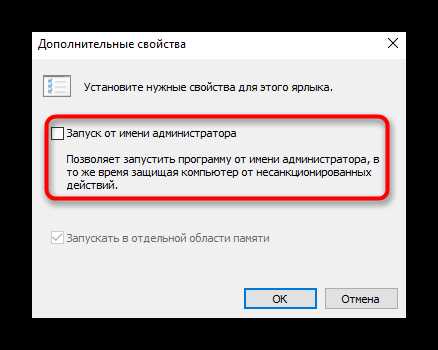
Способ 9: Создание параметра в реестре
Последний возможный вариант запуска ПО от имени администратора, который практически не пользуется популярностью, — создание параметра в «Редакторе реестра». Тогда выбранное приложение при каждом запуске будет использовать повышенные права.
- Вызовите окно «Выполнить», используя стандартное сочетание клавиш Win + R. Введите там
regeditи нажмите на Enter. - Перейдите по пути
HKEY_LOCAL_MACHINE\SOFTWARE\Microsoft\Windows NT\CurrentVersion\AppCompatFlags\Layers. - Там нажмите ПКМ и создайте строковый параметр.
- В качестве названия для него присвойте полный путь к требуемому исполняемому файлу.
- Затем дважды кликните по нему ЛКМ и задайте значение
~ RUNASADMIN.
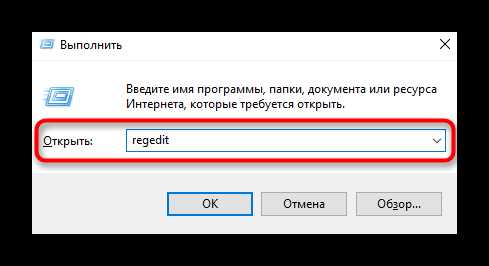
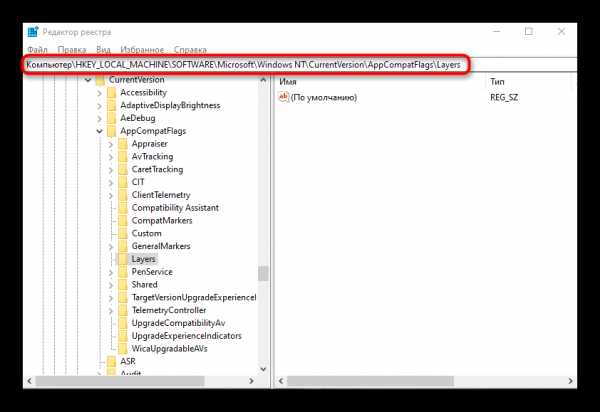
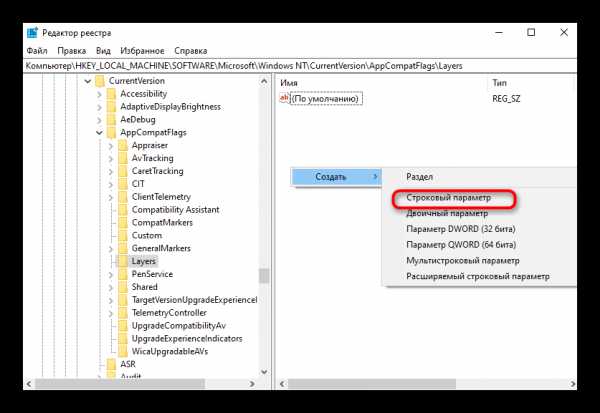
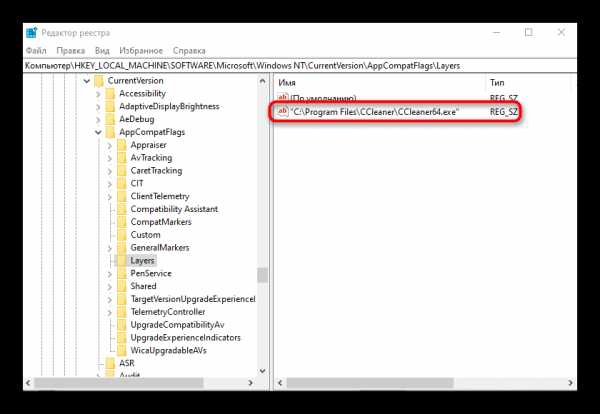
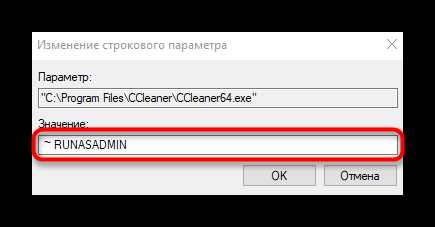
В завершение отметим, что иногда пользователи сталкиваются с ситуацией, что строка «Запустить от имени администратора» просто отсутствует в «Проводнике». Чаще всего это вызвано системными сбоями, но иногда может случаться из-за настроек контроля учетных записей. Если вы столкнулись с такой проблемой, сначала советуем изменить параметры UAC, а в случае нерезультативности перейти к восстановлению системных файлов, о чем читайте далее.
Читайте также:
Отключение UAC в Windows 10
Использование и восстановление проверки целостности системных файлов в Windows
Опишите, что у вас не получилось. Наши специалисты постараются ответить максимально быстро.
Помогла ли вам эта статья?
ДА НЕТКак открыть редактор реестра в Windows (XP, 7, 8, 10) – обзор способов
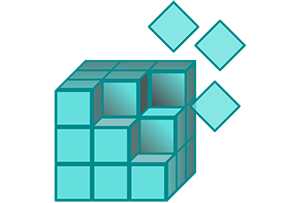 Приветствую!
Приветствую!
Реестр Windows представляет собой базу данных, в которой хранится множество параметров опций и настроек как операционной системы, так и устанавливаемого стороннего программного обеспечения.
Для пользователя компьютера реестр интересен в первую очередь тем, что изменяя определённые настройки, можно гибко настроить окружение операционной системы «под себя», исправить некоторые ошибки, которые могут встретиться при сбое операционной системы или стороннего ПО.
Стоит сказать, что штатный редактор реестра Windows не балует функционалом и удобством работы. К счастью, существуют программы, способные в значительной степени поднять уровень комфорта при работе с реестром. Подробнее в соответствующем материале.Содержание:
Открываем редактор реестра с помощью спец. команды

Нажмите на своей клавиатуре комбинацию клавиш Win + R (что за комбинация) и в открывшемся системном окне Выполнить введите значение «regedit» без кавычек, а после нажмите располагающуюся чуть ниже клавишу OK.
Необходимо отметить, что открытый таким образом редактор реестра имеет ровно те же права доступа, что и другие запускаемые в системе программы. Только если для большинства стороннего ПО этих прав достаточно, то для внесения изменений в какой-либо раздел реестра, зачастую необходимы права администратора.
Если вы намереваетесь не только посмотреть текущее значение интересующего параметра в реестре, но и изменить его, то необходимо запустить редактор реестра от имени администратора. Для этого вам необходимо воспользоваться способом запуска, о котором рассказано ниже.
В ином случае вы можете столкнуться с ошибкой при создании или изменении параметра (или раздела), наподобие той, что запечатлена на изображении.
Открытие редактора реестра через Пуск\поиск
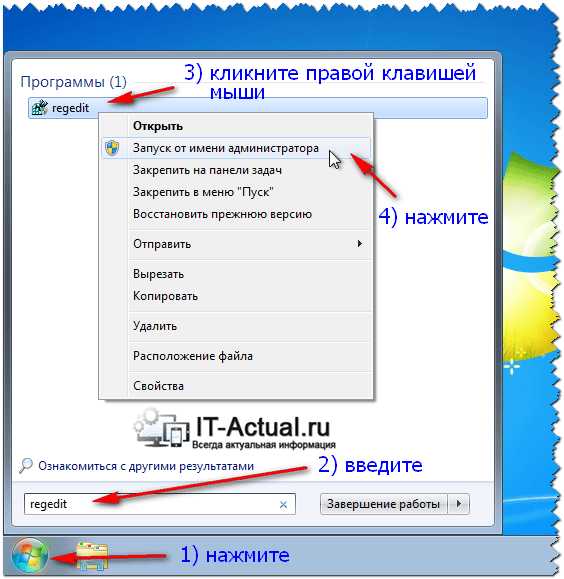
В Windows 7 необходимо открыть меню Пуск, и вписать в строке поиска «regedit» без кавычек. В блоке Программы будет интересующий нас редактор реестра.
Наведите на него курсор мыши и щёлкните правой клавишей мышки, в появившемся контекстном меню выберите пункт Запуск от имени администратора.
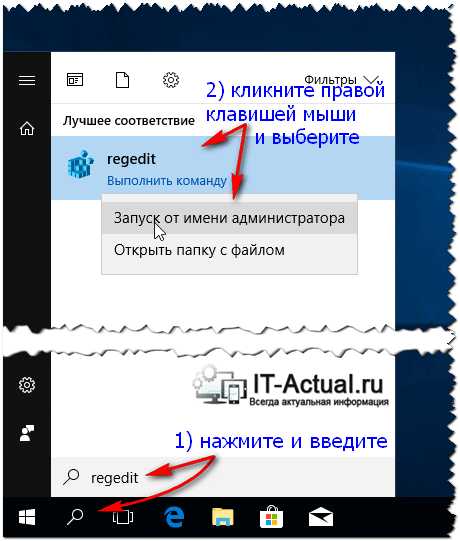
В Windows 8, 8.1, и последней 10 версии операционной системы для открытия редактора реестра необходимо кликнуть по иконке поиска, что располагается рядом с кнопкой Пуск и ввести ровно ту же команду, что и в случае с Windows 7.
В результатах поиска необходимо подвести курсор к найденному файлу-программе, и кликнув правой клавишей мыши, выбрать соответствующий пункт запуска от имени администратора.
Открыть редактор реестра, найдя его в системной директории
Необходимо понимать, что редактор реестра является одним из множества системных программ, и соответственно у него есть свой исполняемый файл. Запуск данного файла можно осуществить из меню, о чём рассказывалось выше, а можно непосредственно запустив исполняемый файл – regedit.exe.

Данный файл традиционно располагается в корневой директории Windows вместе с остальными системными файлами.
Найдите его, кликните правой клавишей мышки и запустите с правами администратора.
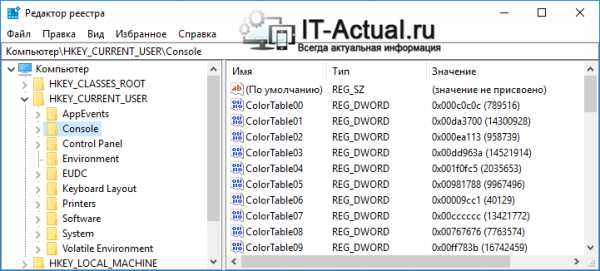
В результате вашему взору будет представлено окно редактора реестра Windows, в котором вы сможете посмотреть, вписать или отредактировать желаемые параметры.
Видеоинструкция
Краткий итог
Теперь вы знаете, как запустить редактор реестра в Windows и, что немаловажно, с правами администратора. Большинство опций и параметров в реестре доступно к редактированию только при запуске редактора с повышенными правами.
На этом всё. Если что-то осталось не совсем понятным, то к вашим услугам комментарии к материалу, где вы можете задать уточняющие вопросы.
Запуск от имени администратора любого файла в Windows 7
Попробуйте распаковать файл с расширением ZIP в папке Program Files – на вас сразу обрушится вал предупреждений и запретов. Ну и как тогда открыть файл ZIP в Windows 7 (или в Windows Vista) от имени администратора? Или, скажем по другому: как вообще открыть любой файл в системе от имени администратора? Сделать это совсем несложно. Немного магии, системного реестра и трюк готов.
В первую очередь, запускаем программу Редактор реестра (откройте меню Пуск и введите в поле поиска команду regedit.exe). В открывшемся окне перейдите к следующей ветке:
HKEY_CLASSES_ROOT\.zip
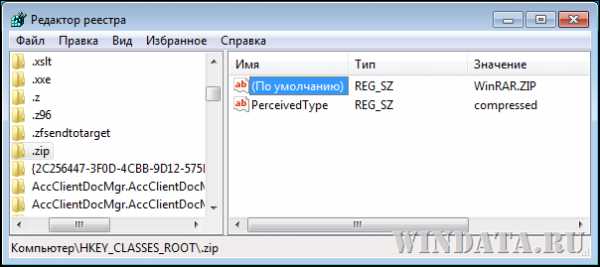
Обратите внимание на значение ключа (По умолчанию). Как видите, в качестве программы по умолчанию, открывающей файлы с расширением ZIP, указана всеми нами любимая программа WinRAR (значение WinRAR.ZIP). Теперь нам надо перейти в ветку реестра, в которой находится именно этот ключ (просто прокрутите мышью список или нажмите <Ctrl+F> и введите WinRAR.ZIP):
HKEY_CLASSES_ROOT\WinRAR.ZIP\shell\open\command
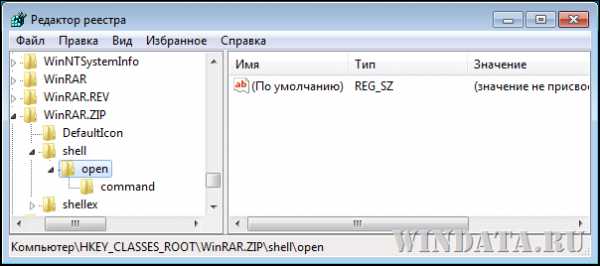
(Вам нужен раздел WinRAR.ZIP, не раздел WinRAR, не перепутайте!)
Далее требуется экспортировать раздел shell\open\command в раздел \shell\runas\command. Для этого щелкните на разделе command правой кнопкой мыши и выберите команду Экспортировать.

В результате мы получим файл с расширением .REG. Открываем его текстовым редактором и меняем значение open на runas (см. рисунок):
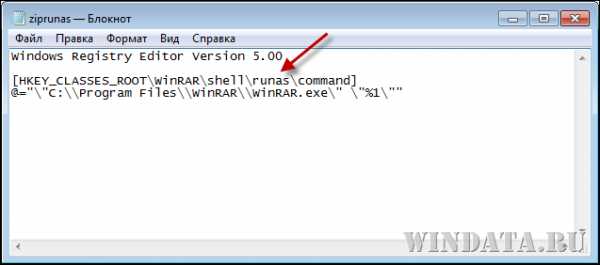
Сохраните файл. Затем дважды на нем щелкните и внесенные нами изменения будут записаны в системном реестре. Теперь, как видите. раздел open будет соответствовать разделу runas:
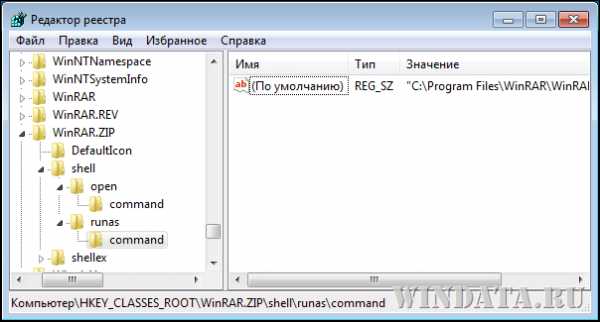
Готово. Щелкаем на файле правой кнопкой мыши и…магия! Появилась строка Запуск от имени администратора.

Добавление «Запуск от имени администратора» в контекстное меню файла регистрации
Если вы пытаетесь объединить файл регистрации в Windows Vista, который содержит записи, отличные от HKEY_CURRENT_USERS, из стандартной учетной записи пользователя, то слияние, вероятно, не удастся, потому что файл регистрации хочет записать в системные параметры реестра, такие как HKEY_LOCAL_MACHINE и HKEY_CLASSES_ROOT, например . Единственный известный мне способ выполнить слияние - это открыть командную строку с повышенными правами и затем слить файл регистрации.Но я очень быстро попробовал это сделать, поэтому я изменил реестр, чтобы добавить «Запуск от имени администратора» в контекстное меню файла регистрации (* .reg).
ПРИМЕЧАНИЕ
Чтобы увеличить изображения, просто щелкните изображения, которые вы хотите просмотреть. В Internet Explorer 7 вы можете щелкнуть изображение правой кнопкой мыши и выбрать Открыть в новой вкладке .
ВНИМАНИЕ
Редактирование реестра Windows Vista может вызвать серьезные проблемы, такие как нестабильность системы при редактировании / удалении неправильных записей.Пожалуйста, используйте редактор реестра с особой осторожностью.
ВНИМАНИЕ
Прежде чем вносить какие-либо изменения в реестр Windows Vista, сделайте резервную копию реестра Windows Vista, создав точку восстановления системы, следуя указаниям из «Создать точку восстановления системы».
Добавление «Запуск от имени администратора» в контекстное меню файла регистрации - ручной метод
ПРИМЕЧАНИЕ
Чтобы увеличить изображения, просто щелкните изображения, которые вы хотите просмотреть.В Internet Explorer 7 вы можете щелкнуть изображение правой кнопкой мыши и выбрать Открыть в новой вкладке .
- Откройте редактор реестра с повышенными привилегиями; инструкции см. В статье блога «Открытие редактора реестра с повышенными привилегиями».
- Перейти к:
HKCR \ regfile \ shell
- Создайте новый ключ, щелкнув правой кнопкой мыши « shell » и выбрав New> Key . Назовите новый ключ RunAs .
- Создайте новый ключ, щелкнув правой кнопкой мыши « RunAs » и выбрав New> Key .Назовите новый ключ командой .
- Дважды щелкните (по умолчанию) , расположенный по адресу:
HKCR \ regfile \ shell \ RunAs \ команда
- Введите следующее в поле «Значение»:
regedit.exe "% 1"
[HKCR \ regfile \ shell \ RunAs \ command]
Имя: (по умолчанию)
Тип: REG_SZ
Данные: regedit "% 1"
Чтобы добавить «Запуск от имени администратора» в контекстное меню файла регистрации - с помощью Reg Добавить
- Откройте командную строку с повышенными привилегиями. Инструкции см. В статье блога «Открытие расширенной командной строки».
- Введите следующее в окне командной строки с повышенными привилегиями:
reg добавить HKCR \ regfile \ shell \ RunAs \ command / ve / d "regedit.exe \"% 1 \ ""
Добавление «Запуск от имени администратора» в контекстное меню файла регистрации - Использование файла регистрации
ПРИМЕЧАНИЕ
Чтобы увеличить изображения, просто щелкните изображения, которые вы хотите просмотреть. В Internet Explorer 7 вы можете щелкнуть изображение правой кнопкой мыши и выбрать Открыть в новой вкладке .
- Загрузите RunAs.REGFILE.reg в папку на жестком диске.
- Откройте командную строку с повышенными привилегиями; инструкции см. В статье блога «Открытие расширенной командной строки».
- Измените каталоги на папку, в которой вы сохранили RunAs.REGFILE.reg . Например, если вы сохранили файл RunAs.REGFILE.reg в « c: \ users \ Bill », введите следующее в окне командной строки с повышенными привилегиями:
cd "c: \ users \ Bill"
- Затем введите следующее в окне командной строки с повышенными привилегиями, чтобы объединить файл регистрации в реестр:
RunAs.REGFILE.reg
- Нажмите Да, чтобы подтвердить, что вы хотите объединить файл RunAs.REGFILE.reg в реестр.
- Появится окно подтверждения с вопросом, хотите ли вы объединить регистрационный файл RunAs.REGFILE.reg в реестр Windows Vista. Щелкните Да , чтобы продолжить объединение файла регистрации. См. Изображение ниже.
- Если вам удалось объединить RunAs.REGFILE.reg , после этого должно появиться следующее окно. См. Изображение ниже.
ПРИМЕЧАНИЯ
Файл RunAs.REGFILE.reg взят с моего веб-сервера (http://lprf.homeserver.com). Вы также можете просмотреть содержимое файла RunAs.REGFILE.reg , щелкнув файл правой кнопкой мыши и выбрав Правка. Возможно, вам потребуется выйти из системы, а затем войти в свою учетную запись или перезагрузить компьютер, чтобы изменения вступили в силу.
ПРИМЕЧАНИЕ
Чтобы увеличить изображения, просто щелкните изображения, которые вы хотите просмотреть. В Internet Explorer 7 вы можете щелкнуть изображение правой кнопкой мыши и выбрать Открыть в новой вкладке .
Протестировано платформ
- Microsoft Windows Vista, версии x86
Версия 1.3
Отредактировано: 3 мая 2012 г.
Нравится:
Нравится Загрузка ...
Связанные
.«Запуск от имени администратора»: что это значит?
Как читатель TechSpot вы наверняка открывали программное обеспечение как администратор в Windows раньше - может быть, совсем недавно - так что эта функция, вероятно, вам не чужда. Однако нам было любопытно узнать больше о том, что происходит под капотом Windows, когда вы говорите операционной системе запустить программу от имени администратора, и почему этот процесс необходим в первую очередь.
Те из вас, кто перешел с Windows XP на Vista, вероятно, помнят введение «контроля доступа пользователей» (UAC) или «обязательного контроля целостности» (MIC).Функция безопасности выдает подсказку, когда программное обеспечение пытается внести изменения в вашу систему, и решает, почему приложениям иногда требуется «повышенный» доступ. UAC остается фундаментальным компонентом безопасности Windows 10 для смягчения воздействия вредоносных программ, хотя в последующих выпусках общий опыт был смягчен и улучшен.
Когда вы входите в Windows, вашей учетной записи назначается токен, который содержит идентифицирующую информацию, включая ваши группы пользователей и привилегии, такие как права на чтение, запись и выполнение.
Среди информации в этом токене есть уровень целостности, который используется операционной системой для определения надежности таких объектов, как файлы, ключи реестра, с целью информирования пользователей о запуске установок, а также для изоляции процессов от ненужного доступа к системе. файлы.
Примечание редактора: Эта функция была первоначально опубликована в октябре 2018 года. Она актуальна и сегодня, поэтому мы добавили ее в рамках нашей инициативы #ThrowbackThursday.
Механизм обязательного контроля целостности Windows (MIC) имеет как минимум шесть различных уровней целостности: ненадежный, низкий, средний, высокий, системный и надежный установщик. По умолчанию стандартная учетная запись пользователя имеет средний уровень целостности, который является максимальным уровнем, доступным для процесса, который может быть создан при открытии исполняемого файла без предоставления повышенного доступа с помощью учетных данных администратора.
Когда вы щелкаете правой кнопкой мыши файл или программу и выбираете «Запуск от имени администратора», этот процесс (и только этот процесс) запускается с токеном администратора, что обеспечивает высокий уровень допуска для функций, которым может потребоваться дополнительный доступ к вашей Windows. файлы и т. д.
Различные уровни целостности Windows:
- Недоверенная целостность: предоставляется анонимным процессам.
- Низкая целостность: обычно используется для веб-приложений, таких как браузеры.
- Средняя целостность: Применяется к стандартным пользователям и используется для большинства объектов.
- Высокая целостность: доступ на уровне администратора, обычно требует повышения прав.
- Целостность системы: зарезервировано для ядра Windows и основных служб.
- Trusted Installer: используется для обновлений Windows и компонентов системы.
Процессы, запускаемые при открытии исполняемого файла из учетной записи Windows со средним уровнем доступа, будут иметь этот уровень целостности, если для исполняемого файла не установлен низкий уровень доступа, и разработчикам рекомендуется использовать минимально возможный доступ, в идеале избегая случаев, когда программное обеспечение требует высокой целостности для препятствовать внедрению неавторизованного кода (вредоносного ПО).
Практика «минимальных привилегий» применяется к собственным учетным записям администраторов Windows, которые получают как стандартные, так и административные токены при входе в систему, используя стандартный / средний доступ целостности, когда это возможно, вместо высокого.
Хотя Microsoft рекомендует не запускать программы от имени администратора и предоставлять им доступ с высокой степенью целостности без уважительной причины, новые данные должны быть записаны в Program Files для установки приложения, которое всегда будет требовать доступа администратора с включенным UAC, в то время как программное обеспечение, такое как AutoHotkey скриптам часто требуется повышенный статус для правильной работы.
Вот все способы, которые мы смогли найти для открытия исполняемых файлов с доступом администратора (высокая целостность) в Windows 10, включая некоторые методы, которые позволят настроить программное обеспечение на постоянное открытие с повышенным доступом:
Способы запуска программы от имени администратора в Windows
Начнем с самого очевидного: вы можете запустить программу от имени администратора, щелкнув правой кнопкой мыши исполняемый файл и выбрав «Запуск от имени администратора».«
Как ярлык, , удерживая Shift + Ctrl при двойном щелчке по файлу, также запустит программу от имени администратора.
Отдельно, удерживая только Shift при щелчке правой кнопкой мыши по файлу, вы добавите «Запуск от имени другого пользователя ...» в контекстное меню, которое открывает экран, на котором вы можете ввести учетные данные другого пользователя, включая учетную запись администратора ( имя пользователя - Администратор и может не иметь пароля, если вы его не применили).
В этих местах также есть ярлыки для доступа администратора...
Меню «Пуск» : Щелкните исполняемый файл правой кнопкой мыши, как и в любом другом месте, чтобы получить возможность запустить программу от имени администратора.
Панель задач: Щелкните программу на панели задач, чтобы открыть список переходов, затем щелкните правой кнопкой мыши исполняемый файл в этом меню для выбора параметра администратора.
Проводник: Выберите файл в проводнике> щелкните Управление в меню ленты вверху> Выберите «Запуск от имени администратора».
Запустить приглашение: Введите эту строку в Run (клавиша Windows + R): RunAs.exe / пользователь: Администратор « cmd.exe »
Командная строка: В командной строке введите это, указав местоположение файла: runas / user: administrator "C: \ Users \ TechSpot \ Desktop \ file.exe "
Диспетчер задач: Щелкните Файл > Запустить новую задачу > Установите флажок рядом с «Создать эту задачу с правами администратора» > Введите расположение вашего файла (пример: C: \ Users \ TechSpot \ Desktop \ файл.exe )
Планировщик заданий: При создании новой задачи (Действие> Создать задачу) включите эти параметры на вкладке «Общие»: «Запускать вне зависимости от того, вошел ли пользователь в систему или нет» и «Запускать с наивысшими привилегиями»
Обратите внимание, что метод командной строки не работал, пока мы не включили учетную запись администратора и не изменили другой параметр, позволяющий вводить команду без пароля:
- Search Start или Run для compmgmt.msc > Перейдите в раздел «Локальные пользователи и группы»> «Пользователи»> дважды щелкните «Администратор» и снимите флажок «Учетная запись отключена»
- Search Start or Run для gpedit.msc > Перейдите в Конфигурация компьютера> Параметры Windows> Локальные политики> Параметры безопасности> Дважды щелкните параметр Учетные записи : Ограничить использование локальной учетной записи пустых паролей для входа в консоль онлайн и выберите Отключить
Также в том же разделе редактора групповой политики (gpedit.msc), о котором мы только что упомянули, - это набор параметров для точной настройки параметров управления учетными записями пользователей Windows (прокрутите до конца).
Как настроить программы, чтобы они всегда запускались от имени администратора
Учитывая философию Microsoft, заключающуюся в предоставлении программам с минимальным объемом доступа, настройка приложения, чтобы оно всегда запускалось от имени администратора, обычно не рекомендуется, но иногда удобно, когда программное обеспечение всегда требует повышения прав, поэтому вам не нужно каждый раз прыгать через эти обручи .
Вот несколько способов добиться этого:
Всегда запускать от имени администратора из ярлыка: Щелкните правой кнопкой мыши файл ярлыка> вкладка Ярлык> Дополнительно> Установите флажок «Запуск от имени администратора»
Обратите внимание, что вы можете создать файл ярлыка, щелкнув правой кнопкой мыши основной исполняемый файл, и что если вы скопируете ярлык в C: \ Users \ TechSpot \ AppData \ Roaming \ Microsoft \ Windows \ Start Menu \ Programs \ Startup программа автоматически запускается с Windows при входе в систему.
Всегда запускать от имени администратора через Свойства совместимости: Щелкните правой кнопкой мыши исполняемый файл> Свойства> вкладка «Совместимость»> Установите флажок «Запускать эту программу от имени администратора».
Всегда запускать от имени администратора через редактор реестра :
- Перейдите к: HKEY_CURRENT_USER \ Software \ Microsoft \ Windows NT \ CurrentVersion \ AppCompatFlags \ Layers
- Если "Layers" отсутствует, щелкните правой кнопкой мыши AppCompatFlags и добавьте новый ключ с именем Layers
- Щелкните правой кнопкой мыши Слои (в папке или на правой панели) и создайте новое строковое значение
- Задайте имя значения как полный путь к exe-файлу
- Установить данные значения как ~ RUNASADMIN
Бонусных чаевых
# 1
Стороннее программное обеспечение, такое как MicEnum, может генерировать список файлов / папок Windows и уровней их целостности, включая возможность устанавливать новый уровень целостности, а также просматривать как папки, так и реестр.
Process Explorer (изображенный во вступлении к этой статье) также имеет возможность отображать уровни целостности, если вы щелкните правой кнопкой мыши горизонтальную полосу с CPU, Private Bytes и т. Д. И откроете свойства. Затем установите флажок рядом с уровнями целостности.
# 2
В новой установке Windows первая созданная учетная запись пользователя является учетной записью локального администратора, а последующие учетные записи - обычными пользователями. По умолчанию встроенная учетная запись администратора отключена.
Вы можете включить учетную запись, чтобы она была доступна при входе в Windows, введя эту строку в командной строке (используйте «нет», чтобы отключить ее снова): net user administrator / active: yes
# 3
Microsoft предлагает различные утилиты, такие как Elevation PowerToys и PsExec, которые также можно использовать для получения доступа администратора, но они выходят за рамки данного руководства.
Дополнительные полезные советы
.4 способа запустить любую программу от имени администратора в Windows
Когда вы открываете большинство программ в Windows, они не запускаются от имени администратора, даже если вы вошли в учетную запись администратора. Это связано с функцией под названием Контроль учетных записей пользователей (UAC), которая позволяет запускать приложения с правами администратора только при необходимости.
Это может показаться раздражающим, но это защищает ваш компьютер.Не предоставляя своей учетной записи ненужных привилегий, вы избегаете потенциальной угрозы ее безопасности.
Однако часто вам необходимо запустить программу от имени администратора, чтобы внести изменения или устранить неполадки.Вот как запустить любую программу Windows от имени администратора и как исправить проблемы, связанные с администратором, когда они возникают.
1.Стандартный метод запуска программ от имени администратора
Если вы хотите запустить программу со своего рабочего стола, из меню «Пуск» или из проводника, при щелчке правой кнопкой мыши по ней отобразится параметр « Запуск от имени администратора ».После того, как вы нажмете это, вы увидите запрос UAC для запуска программы с правами администратора.
Это надежно, но требует нескольких дополнительных щелчков мышью.Вы даже можете сделать это с помощью значков на панели задач - щелкните их один раз правой кнопкой мыши, чтобы открыть меню, затем щелкните правой кнопкой мыши имя приложения в этом меню, чтобы отобразить параметр Запуск от имени администратора .
2.Используйте клавиатуру для быстрого открытия от имени администратора
Как и во многих других операциях, вы можете использовать сочетания клавиш для более быстрого запуска программ от имени администратора.Для этого, используя только клавиатуру, нажмите клавишу Windows , чтобы открыть панель поиска, после чего вы можете сразу же начать вводить имя программы, которую хотите открыть.
Как только он будет выделен, удерживайте Ctrl + Shift и нажмите , введите .Это запустит приглашение UAC, и вы можете нажать клавишу со стрелкой Left , а затем Enter , чтобы принять его, не касаясь мыши.
В некоторых местах вы можете удерживать Ctrl + Shift при нажатии на значок программы, чтобы запустить ее от имени администратора.Однако в нашем тестировании это противоречило.
3.Попробуйте необычный метод запуска от имени администратора
Для чего-то немного другого вы можете запускать программы от имени администратора через диспетчер задач.Используйте ярлык Ctrl + Shift + Esc , чтобы открыть его, и при необходимости разверните Подробнее .
Щелкните File> Run new task и введите имя исполняемого файла, который вы хотите запустить.При необходимости используйте кнопку Обзор , чтобы найти его на своем ПК. Обязательно отметьте Создать эту задачу с правами администратора и нажмите ОК , чтобы запустить ее.
4.Всегда запускать программы от имени администратора
Может быть, есть определенная программа, которую вы хотите каждый раз запускать от имени администратора.В этом случае вы можете настроить его на это вместо использования одного из вышеуказанных методов при каждом запуске.
Начните с поиска приложения, которое хотите изменить.Щелкните правой кнопкой мыши его запись в результатах поиска и выберите Открыть расположение файла , чтобы отобразить его основной исполняемый файл. На этом снова щелкните правой кнопкой мыши и выберите Properties .
В появившемся окне перейдите на вкладку Compatibility .Внизу установите флажок Запустить эту программу от имени администратора , затем нажмите OK , когда закончите. Как только вы это сделаете, приложение будет предлагать вам запускаться с правами администратора каждый раз, когда вы его открываете.
Мы рекомендуем использовать это с осторожностью.Вы не должны давать права администратора приложения, если в этом нет необходимости; запуск приложений в качестве администратора каждый раз упрощает получение контроля вредоносными программами.
Если хотите, более безопасным решением будет создать ярлык для приложения и настроить его на постоянную работу от имени администратора.Сначала щелкните исполняемый файл правой кнопкой мыши и выберите Отправить на> Рабочий стол (создать ярлык) , чтобы разместить ярлык на рабочем столе.
Затем щелкните этот ярлык правой кнопкой мыши и выберите Properties .В появившемся диалоговом окне переключитесь на вкладку Shortcut и нажмите кнопку Advanced внизу. Здесь установите флажок Запуск от имени администратора .
После этого только этот ярлык, а не основной исполняемый файл, будет работать с правами администратора.
Запуск от имени администратора Не работает?
Иногда вы обнаружите, что ни один из вышеперечисленных методов запуска программы от имени администратора не работает.Если это произойдет, вы можете попробовать несколько разных исправлений.
Просмотр настроек UAC
Как упоминалось ранее, контроль учетных записей пользователей в Windows позволяет контролировать запуск программ с правами администратора.Если вы вошли в учетную запись администратора, вам нужно будет предоставить подтверждение, когда программа хочет запускаться от имени администратора. Те, кто вошли в стандартные учетные записи, должны предоставить для этого учетные данные администратора.
Чтобы проверить текущую настройку, введите uac в меню «Пуск» и откройте опцию Изменить настройки управления учетными записями пользователей .Здесь вы увидите четыре уровня UAC на выбор.
Сверху вниз это:
- Всегда уведомлять, когда вы вносите изменения в настройки Windows или приложения вносят изменения .Это эквивалентно оригинальной реализации UAC в Windows Vista.
- Уведомлять, только когда приложения пытаются внести изменения . Это параметр по умолчанию, и его следует использовать большинству людей.
- Уведомлять, только когда приложения пытаются внести изменения, но не затемнять рабочий стол . Это то же самое, что и выше, за исключением того, что окно UAC не затемняет рабочий стол.
- Никогда не уведомлять .Это полностью отключает запросы UAC. Мы не рекомендуем этот параметр, поскольку при использовании учетной записи администратора он автоматически утверждает все запросы на запуск от имени администратора без вашего разрешения. А если вы используете стандартную учетную запись, она автоматически отклоняет все запросы администратора.
Таким образом, если у вас отключен UAC, вы не сможете правильно использовать команду Запуск от имени администратора . Убедитесь, что он включен, и попробуйте еще раз.
Убедитесь, что у вас есть доступ к учетной записи администратора
Чтобы правильно использовать UAC, вам необходимо иметь доступ к учетной записи администратора.Если у вас нет пароля администратора или вы вводите учетные данные для учетной записи, которая не является администратором, это не сработает. Таким образом, вы должны убедиться, что у вас есть свои учетные записи пользователей.
Самый простой способ проверить это - ввести netplwiz в меню «Пуск», чтобы открыть панель User Accounts .Здесь вы увидите список всех пользователей на вашем ПК и группу, в которую они входят. Дважды щелкните одного из них и переключитесь на вкладку Group Membership , чтобы изменить уровень разрешений учетной записи.
Конечно, вам нужно будет войти в учетную запись администратора, чтобы изменить это.Если вы забыли пароль ко всем учетным записям администратора, вам необходимо сбросить потерянный пароль Windows. Если после этого проблемы по-прежнему будут возникать, попробуйте создать новую учетную запись и посмотрите, изменится ли это.
Запуск сканирования SFC
Сканирование SFC или System File Checker проверит наличие поврежденных системных файлов Windows и попытается восстановить их.Стоит попробовать, если вы зашли так далеко без решения, хотя для этого вам потребуются права администратора.
Чтобы использовать его, нажмите Win + X и выберите Командная строка (администратор) или Windows PowerShell (администратор) в появившемся меню.Затем введите следующую команду:
SFC / Scannow Как только это будет сделано, вы увидите сообщение, если были выполнены какие-либо исправления.
Попробовать безопасный режим
Если вы дважды проверили все вышеперечисленное и обнаружили, что по-прежнему не можете правильно запускать программы с правами администратора, вам следует попробовать загрузиться в безопасном режиме.Это отключит выполнение всех служб, кроме основных, и вы сможете увидеть, не мешают ли какие-либо сторонние службы запуску от имени администратора.
Мудрый запуск программ Windows от имени администратора
Вы знаете несколько различных способов запуска программ Windows от имени администратора и способы решения проблем с этой функцией, когда они возникают.Не забывайте всегда дважды думать, когда используете права администратора. Это дает программе полный контроль над вашим компьютером, поэтому вам следует авторизовать только те приложения, которым вы доверяете.
Чтобы убедиться, что учетные записи пользователей на вашем компьютере безопасны, см. Наше руководство по блокировке учетных записей Windows.
Несмотря на то, что срок действия схемы обновления Windows 10 истек в 2016 году, Microsoft по-прежнему предоставляет пользователям более старых версий бесплатный доступ.
Об авторе Бен Штегнер (Опубликовано 1607 статей)
Бен Штегнер (Опубликовано 1607 статей) Бен - заместитель редактора и менеджер по адаптации в MakeUseOf.Он оставил свою работу в сфере ИТ, чтобы писать полный рабочий день в 2016 году, и никогда не оглядывался назад. В качестве профессионального писателя он освещал технические руководства, рекомендации по видеоиграм и многое другое уже более шести лет.
Ещё от Ben StegnerПодпишитесь на нашу рассылку новостей
Подпишитесь на нашу рассылку, чтобы получать технические советы, обзоры, бесплатные электронные книги и эксклюзивные предложения!
Еще один шаг…!
Подтвердите свой адрес электронной почты в только что отправленном вам электронном письме.
.Как создать командный файл для запуска cmd от имени администратора
Переполнение стека- Около
- Продукты
- Для команд
- Переполнение стека Общественные вопросы и ответы
- Переполнение стека для команд
Начальный каталог командного файла Windows при запуске от имени администратора
Переполнение стека- Около
- Продукты
- Для команд
- Переполнение стека Общественные вопросы и ответы
- Переполнение стека для команд Где разработчики и технологи делятся частными знаниями с коллегами
Usar ejecutar como para iniciar una aplicación como administrador - Windows Server
- Tiempo de lectura: 2 минуты
En este artículo
En este artículo se description cómo usar el Run as comando para iniciar una aplicación como administrador.
Оригинальная версия продукта: Windows Server 2003
Номер в KB исходный: 325362
Результат
Puede usar Run as para iniciar una aplicación como administrador si desea realizar tareas administrativas cuando haya iniciado sesión como miembro de otro grupo, por ejemplo, el grupo usuarios o usuarios avanzados.
Pasos para iniciar una aplicación como administrador
Para usar Run as para iniciar una aplicación como administrador, siga estos pasos:
- Busque la aplicación que desea iniciar en el explorador de Windows, Microsoft Management Console (MMC) or el panel de control.
- Mantenga presionada la tecla Mayús mientras hace clic con el botón derecho en el archivo ejecutable o en el icono de la aplicación y, después, seleccione Ejecutar como .
- Seleccione el siguiente usuario .
- En los cuadros nombre de usuario y contraseña , escriba la cuenta y la contraseña del administrador y, después, seleccione Aceptar .
Nota
- Возможные применения приложений без допуска к использованию
Запуск от имени команды. - Es posible que no pueda iniciar una aplicación, una consola de MMC o una herramienta del panel de control desde una ubicación de red con el
Run ascomando si las credenciales que se usan para conectarse al recurso comparedo de red son differentes que se usan para iniciar la aplicación.Es posible que las credenciales que se usan para ejecutar la aplicación no allowedan el acceptso al mismo recurso comparedo de red. - También puede usar el
Run ascomando de la línea de comandos. Para obtener más información, seleccione iniciar y, a continación, seleccione Ejecutar . En el cuadro Abrir, escriba cmd y, a continación, seleccione Aceptar . En el símbolo del sistema, escriba runas /? y, acontinación, presione entrar .