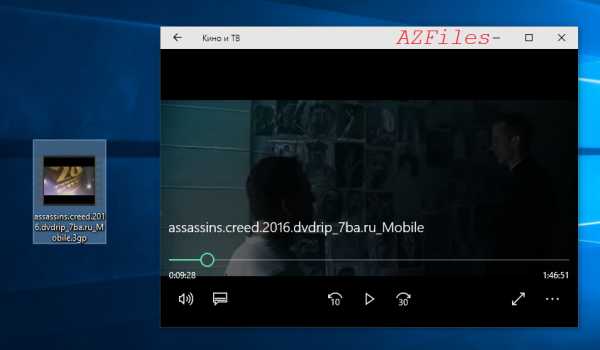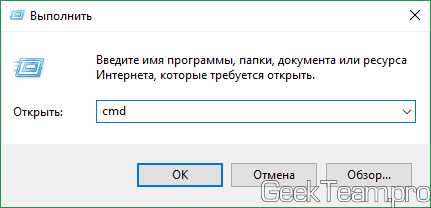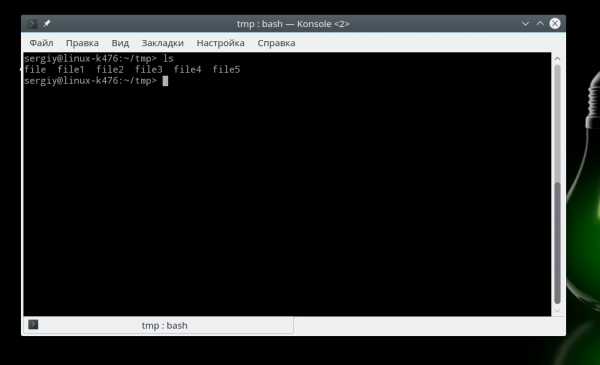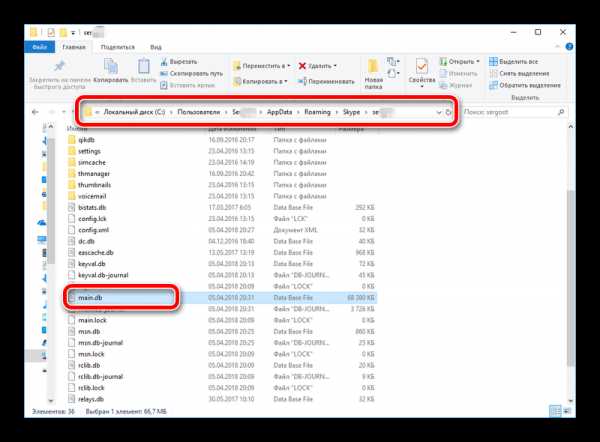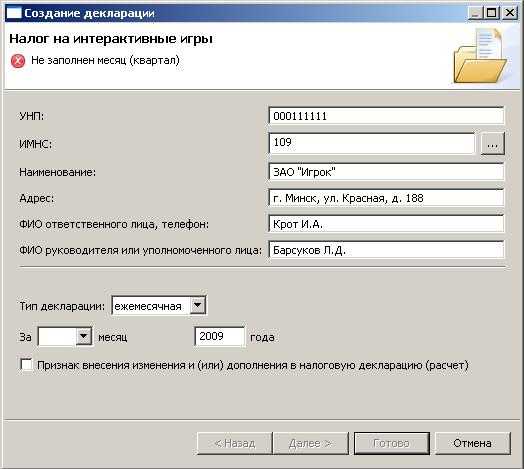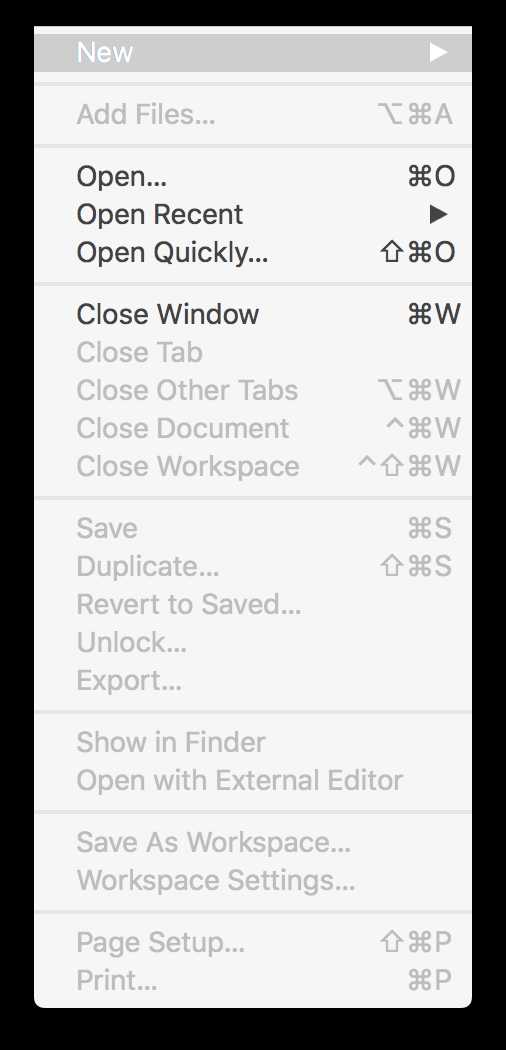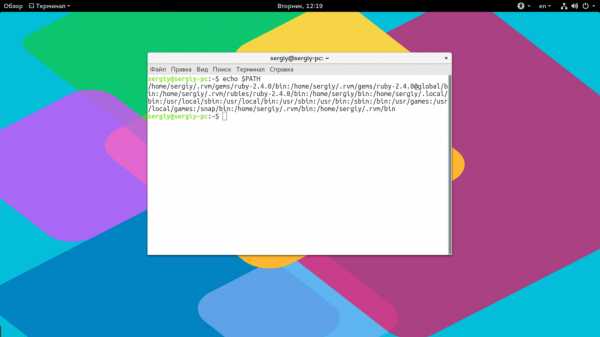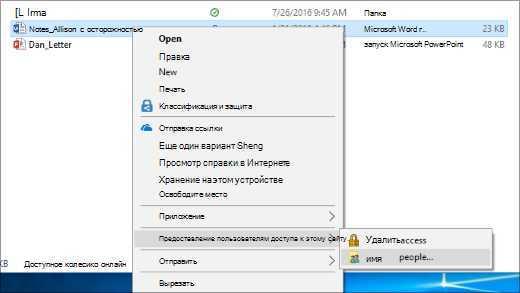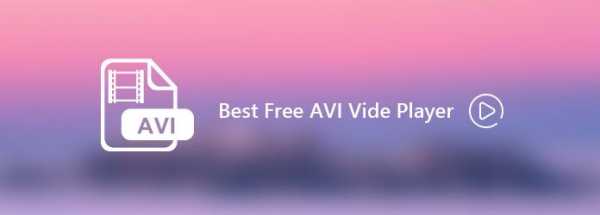Как заархивировать pdf файл в zip
| Расширение файла | |
| Категория файла | documents |
| Описание | PDF – межплатформенное расширение, которое необходимо для визуализации полиграфических материалов в электронной форме. Создано специалистами Adobe Systems с применением отдельных ресурсов PostScript. Документы PDF способны существовать отдельно от ОС или аппаратных инструментов, с помощью которых они были разработаны. Файлы данного формата не имеют ограничений по длине, числу шрифтов и вариантов изображения, так как позволяют внедрять различные мультимедийные средства, растровые и векторные изображения. Поддерживаются приложением Adobe Reader и многими браузерами при условии инсталляции плагина. |
| Технические детали | PDF поддерживает цветовые модели CMYK, RGB, оттенки серого, а также обладает своими техническими форматами для выполнения обмена готовыми документами. Любой файл содержит описание 2D или 3D документа со всеми необходимыми компонентами (растровая, векторная графика, текст и другое). Расширение не кодирует данные, связанные с ПО или ОС, которые используются для разработки и просмотра документа. |
| Программы | Ghostscript Ghostview Xpdf gPDF |
| Основная программа | Adobe Viewer |
| Разработчик | Adobe Systems |
| MIME type | application/pdf |
Сжатие файлов Как архивировать файлы и папки в ZIP
Не знаете, как сжать папку с файлами в ZIP? Вы обратились по адресу! Прочитайте эту статью – и вы научитесь делать это быстро, просто, эффективно.
Содержание: [показать]
При отправке файлов большого размера по e—mail не всегда есть вероятность того, что они дойдут до получателя. Во-первых, на многих почтовых сервисах стоят ограничения, и не всегда есть возможность выслать даже файлы весом в 100 Мб. Во-вторых, если трафик пользователя тарифицируется (а такое не редкость даже в наше дни – например, на мобильном интернете), каждый мегабайт на счету. И когда данные хорошенько упакованы, можно немного сэкономить на отправке.
Давайте разбираться, как заархивировать контент в папку с расширением ZIP. Почему именно зип? Потому что это самый популярный вид архивов. К тому же, его поддерживают даже штатные средства Виндовс.
Заархивируем в ZIP средствами OS WINDOWS
Вы можете применить такое сжатие на персональных компьютерах с различными версиями Windows. Штатные возможности ОС от Microsoft предполагают создание зип-архивов.
- Выберите файл/папку, которые необходимо заархивировать, и кликните правой клавишей мыши. Появится системное окошко
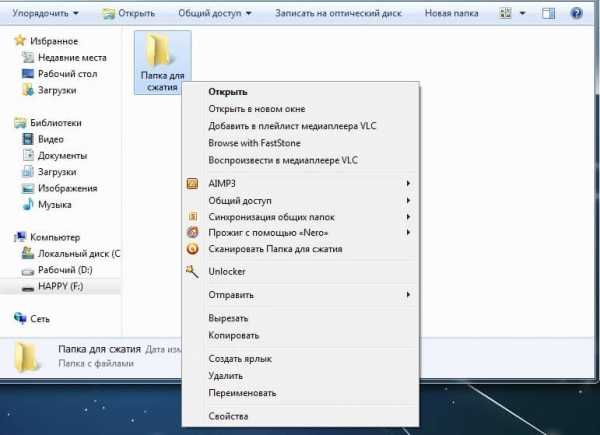
- Видите пункт Отправить? Наведите курсор, а затем кликните «Сжатая Zip-папка»:
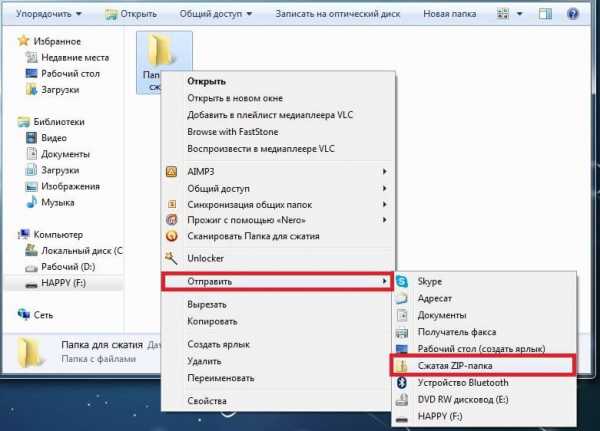
- Как только вы нажмёте на него, запустится сжатие:
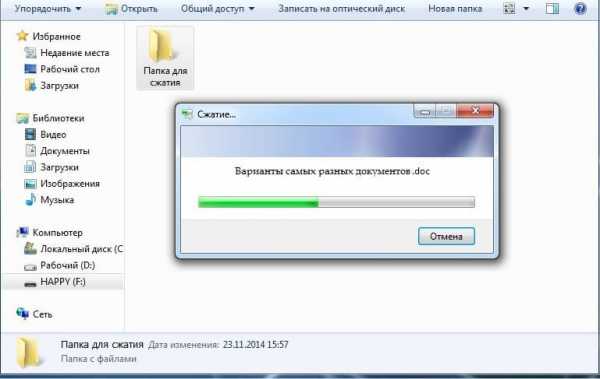
- Заархивированный файл/папка появятся рядом с оригиналом в ZIP— формате:
- Думаете, будут ещё объяснения, как сделать ZIP-архив традиционным способом? Ничего подобного – на этом процедуру можно считать законченной. Позволяет ли она добиться существенно сжатия информации? Судите сами. Размер исходной папки с файлами – 6,26 Мб, после сжатия – 5,15 Мб.
Архивация в ZIP силами программы WinRAR
Если вы сжимаете объёмные материалы, и хотите сделать это максимально эффективно, стоит воспользоваться помощью специальных утилит. Например, WinRAR – она очень популярна в нашей стране.
Кстати, она не только быстро, качественно сжимает материалы, но ещё и может использоваться совершенно бесплатно. Итак, приступим!
- После того, как была выполнена установка WinRAR на компьютере, кликните по выбранным файлам правой кнопкой мыши. Вы сразу видите 4 новых пункта с изображением упакованных книжек. Нас интересует первый пункт «Добавить в архив»:
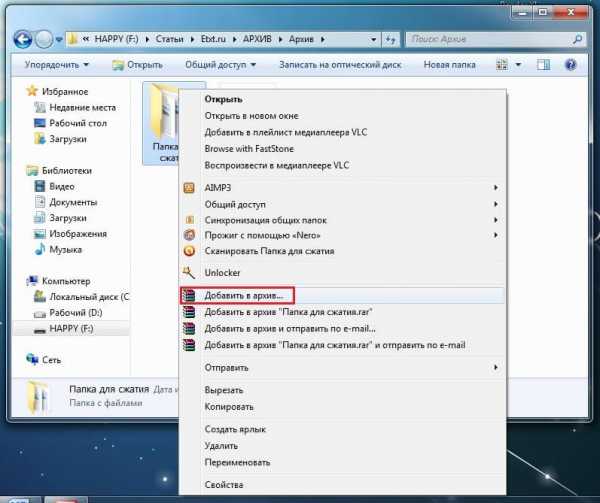
В появившемся окошке есть замечательная возможность настроить такие параметры:
- Формат. Какому формату отдать предпочтение? Выбирать вам, но когда нужен ZIP, в списке расширений он тоже есть.
- Метод обновления. Например, можно выбрать «С заменой».
- Тип сжатия. Чем выше качество, тем больше времени уйдёт на работу. Но и результат будет максимальным.
- Доступ к файлу (установка пароля, если в этом есть необходимость).

Также программа ВинРАР предлагает несколько дополнительных параметров. Например, архивацию в фоновом режиме, выключение ПК после завершения архивирования, создание резервной копии, добавление комментария и так далее.
- И не забудьте кликнуть «ОК», чтобы запустить процесс:

- Вполне ожидаемо, что наш сжатый файлик появится в папке рядом с оригиналом:
Как видите, и здесь с архивацией файлов не возникло никаких вопросов.
Архивация с помощью 7ZIP
А вот и третий способ обработки файлов, который сводится к архивации материалов посредством 7zip. Многие пользователи согласятся с утверждением, что он является одним из самых продвинутых архиваторов на сегодняшний день. Недостаток всего один – архивы RAR эта программка не создаёт. Но поскольку нас с вами интересует именно формат ZIP, приложение как раз нам подходит.
- Загрузите 7ZIP на нашем сайте. После установки программного обеспечения в контекстном меню появится пункт 7-Zip. Он и поможет нам заархивировать нужные файлы.

- Выбираем «Добавить к архиву». Он поможет нам запустить окно с настройками. Как и в случае с WinRAR, есть возможность указать уровень сжатия, пароль, произвести другие настройки. Для запуска архивации просто жмём «ОК».
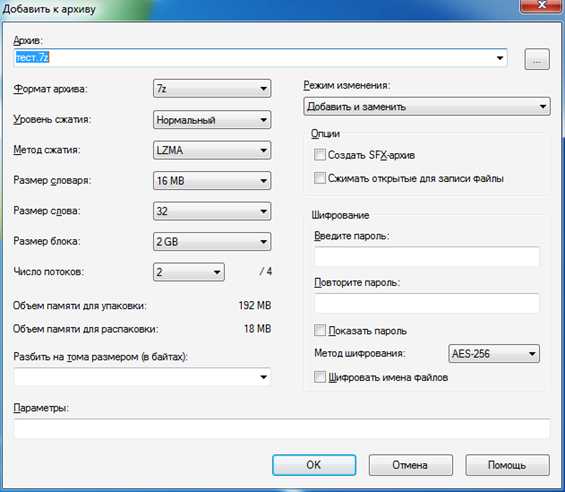
Мы рассмотрели 3 способа архивации файлов в формате ZIP. Теперь вы сможете не только сделать это без посторонней помощи, но и научите этому нехитрому ремеслу своих знакомых. Желаем приятного пользования!
PDF в ZIP конвертер онлайн. Быстро, безопасно и БЕСПЛАТНО!
- Обратная связь
- русский
- English
- English
- Español
- Español
- François
- François
- Português
- Português
- Italiano
- Italiano
- Deutsch
- Deutsch
- русский
- русский
- 한국어
- 日本語
- 日本語
- 中文
- 中文
- Türkçe
- عربى
Toggle navigation
- Архивируйте
- файлы
- скоросшиватель
- Pаспаковывайте
- zip файл
- zipx файл
- rar файл
- 7z файл
- tar файл
- tar.gz файл
- tar.bz2 файл
- tar.xz файл
- Другой ...
- Конвертировать
- rar в zip
- 7z в zip
- tar.bz2 в zip
- tar.gz в zip
- iso в zip
- jar в zip
- cab в zip
- zi в zip
- Другой ...
- русский
- English
- English
- Español
- Español
- François
- François
- Português
- Português
- Italiano
- Italiano
- Deutsch
- Deutsch
- русский
- русский
- 한국어
- 日本語
- 日本語
- 中文
- 中文
- Türkçe
- عربى
Архивировать файлы в ZIP Онлайн Бесплатно
1. ВЫ ПОНИМАЕТЕ И СОГЛАСНЫ С ТЕМ, ЧТО ИСПОЛЬЗУЕТЕ УСЛУГУ НА СВОЙ СТРАХ И РИСК И
ЧТО УСЛУГА ПРЕДОСТАВЛЯЕТСЯ "КАК ЕСТЬ" И "КАК ДОСТУПНО".
2. БЕСПЛАТНОЕ ИСПОЛЬЗОВАНИЕ УСЛУГИ НЕ ПРЕДОСТАВЛЯЕТ И НЕ ГАРАНТИРУЕТ ВАМ, ЧТО:
(A) ИСПОЛЬЗОВАНИЕ УСЛУГИ БУДЕТ ОТВЕЧАТЬ ВАШИМ ТРЕБОВАНИЯМ,
(Б) ИСПОЛЬЗОВАНИЕ УСЛУГИ БУДЕТ НЕПРЕРЫВНО, ГАРАНТИРОВАННО
И БЕЗ ОШИБОК,
(В) ЛЮБАЯ ИНФОРМАЦИЯ, ПОЛУЧЕННАЯ ВАМИ В РЕЗУЛЬТАТЕ ИСПОЛЬЗОВАНИЯ
УСЛУГИ БУДЕТ ТОЧНОЙ И НАДЕЖНОЙ, И
(Г) ЧТО ДЕФЕКТЫ В РАБОТЕ ИЛИ ФУНКЦИОНАЛЬНЫХ ВОЗМОЖНОСТЯХ
ЛЮБОГО ПРОГРАММНОГО ОБЕСПЕЧЕНИЯ, ПРЕДСТАВЛЕННОГО ВАМ КАК ЧАСТЬ УСЛУГИ БУДУТ ИСПРАВЛЕНЫ.
3. ЛЮБОЙ МАТЕРИАЛ ЗАГРУЖЕННЫЙ ИЛИ ПОЛУЧЕННЫЙ С ИСПОЛЬЗОВАНИЕМ УСЛУГИ ВЫ ОТКРЫВАЕТЕ
НА ВАШ СОБСТВЕННЫЙ РИСК, И ЧТО НА ВАС ЛЕЖИТ ОТВЕТСТВЕННОСТЬ ЗА ЛЮБЫЕ ПОВРЕЖДЕНИЯ
КОМПЬЮТЕРА ИЛИ ДРУГОГО УСТРОЙСТВА, ИЛИ ЗА ПОТЕРЮ ДАННЫХ В РЕЗУЛЬТАТЕ ЗАГРУЗКИ ЭТИХ
МАТЕРИАЛОВ.
4. МЫ НЕ ХРАНИМ ВАШИ ФАЙЛЫ НА НАШИХ СЕРВЕРАХ.
Как заархивировать папку с файлами в ZIP на компьютере с Windows 10, 7
Архив это файл, который содержит в себе файлы и папки. Чаще всего, при создании архива используется сжатие данных (без потерь). Таким образом, размер архива может быть меньше чем размер всех исходных данных, которые он содержит. Архивы может использоваться для долгосрочного хранения данных, объединения большого количества файлов в один или для уменьшения размера данных.
Открыть архив не представляет труда. Операционная система Windows поддерживает Zip архивы. Поэтому Zip архив можно открыть на любом компьютере с операционной системой Windows, даже без установки дополнительных программ. Для открытия архивов других типов нужно установить специальную программу архиватор. В любом случае, для того чтобы открыть архив достаточно кликнуть по нему мышкой.
С другой стороны архивация данных это уже не так просто, здесь могут быть варианты. В данном материале мы расскажем о том, как заархивировать папку с файлами в ZIP с помощью встроенных средств Windows или архиватора 7zip.
Как заархивировать папку с файлами в ZIP с помощью Windows 7, 10
Вы можете заархивировать папку без установки программ архиваторов. Для этого нужно кликнуть правой кнопкой мышки по папке и выбирать пункт «Отправить – Сжатая папка».
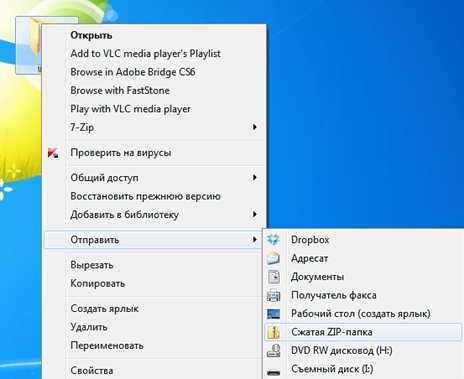
После этого запустится процесс архивации папки. Время архивации зависит от размера папки.
После того как архивация папки будет закончена рядом с папкой появится файл с расширением ZIP. Это и есть ваш архив.
По умолчанию иконка архива выглядит как обычная папка с застежкой-молнией.
Данный способ архивации папки очень прост, но он не предоставляет пользователю возможности управлять процессом архивации. Поэтому, если вам необходимо регулярно архивировать папки и файлы, то лучше установить программу архиватор.
Как архивировать папку с файлами в ZIP с помощью 7zip
Программа 7zip является наиболее продвинутым и популярным бесплатным архиватором. По сравнению с не менее популярным, но платным, архиватором WinRAR, архиватор 7zip имеет только один недостаток – невозможность создания архивов в формате RAR. В остальном 7zip ничем не уступает.
Скачать программу 7zip можно на сайте http://www.7-zip.org/download.html. После установки программы 7zip в контекстном меню папок и файлов появится новый пункт меню – «7-Zip». С помощью этого пункта можно заархивировать папку или файлы.

Рассмотрим пункты меню «7-Zip»:
- Добавить к архиву – запустится окно с настройками архивирования. Здесь вы сможете указать уровень сжатия, пароль на архив, а также другие данные.
- Сжать и отправить по email – то же самое, что и предыдущий пункт, но с последующей отправкой по электронной почте.
- Добавить к «название файла.7z» – папка будет заархивирована в формате 7z с использованием стандартных настроек.
- Сжать в «название файла.7z» и отправить по email – то же самое, что и предыдущий пункт, но с последующей отправкой по электронной почте.
- Добавить к «название файла.zip» – папка будет заархивирована в формате zip с использованием стандартных настроек.
- Сжать в «название файла. zip» и отправить по email – то же самое, что и предыдущий пункт, но с последующей отправкой по электронной почте.
Для того чтобы получить доступ ко всем настройкам архивации воспользуйтесь пунктом меню «Добавить к архиву».
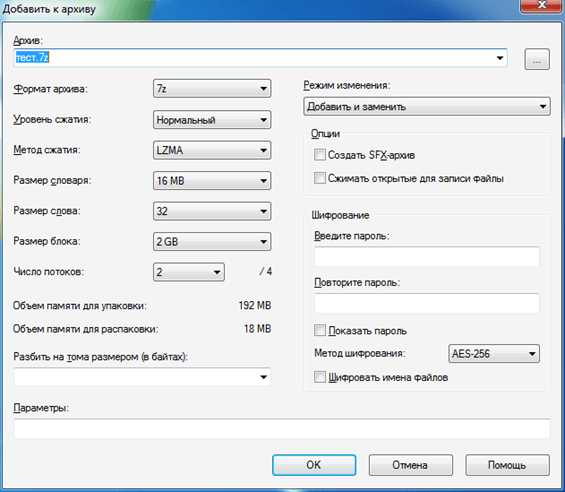
В окне «Добавить к архиву» можно указать формат архива, уровень сжатия, настройки шифрования и другие настройки. Для запуска процесса архивирования достаточно нажать на кнопку «ОК».
Посмотрите также:
Как создать ZIP архив — быстро и легко
02 июля, 2020
Автор: Maksim
ZIP архив сделать очень просто, такую функцию поддерживает сама операционная система Windows 10 и ее более ранние версии. Также есть множество программ для этих целей.
В данном материале мы рассмотрим самые простые и быстрые способы сделать — создать ЗИП архив быстро и с хорошими параметрами сжатия файлов.
Из прошлого материала вы узнали во всех подробностях, как открыть файл rar. Сегодня мы поговорим о другом типе — ZIP, как запаковать в этот формат файлы.
Как заархивировать файлы в ZIP
Использовать сторонние программы для столь простой операции можно в том случае, если вы хотите иметь дополнительные функции, открывать и другие типы архивов, к примеру, RAR, TAR, 7z. И получить немного большую степень сжатия. В стороннем же софте именно для ZIP она будет выше примерно на 1-5% чем в Windows 10, 7 и других ее версиях, а иногда ее и вообще не будет.
В любом случае — архиватор довольно важная программа и множество архивов идет не только в ЗИП-контейнерах, есть: RAR, 7z, TAR и другие. Поэтому иметь ее у себя все-таки стоит на каждом компьютере или ноутбуке.
1. Сделать ZIP в Windows
Важно! Если необходимо заархивировать сразу несколько файлов — то поместите их вначале в папку.
1. Кликните правой кнопкой мышки по файлу/папке для архивации и в контекстном меню кликните по «Отправить» — «Сжатая ZIP-папка».
2. Контейнер будет создан в той же папке, где находились файлы. Открывается он в проводнике Windows. При желании можете перенести в него дополнительные элементы, перетащив их мышкой или скопировав — CTRL + V.
2. WinRAR
Адрес: WinRAR
1. Выделите правой кнопкой мышкой необходимое на рабочем столе или в директории, в контекстном меню перейдите по добавлению их в архив.
2. Формат укажите ZIP, остальные параметры меняются по желанию. Также здесь можно установить пароль, чтобы никто не смог получить доступ.
Еще можно создать ЗИП-архив и из меню самого ВинРАР — откройте его, выделите необходимое и кликните по кнопке добавления.
Далее укажите формат и при желании необходимые установки, которые вам нужны.
Интересно! Точно таким же способом создаются и контейнеры в других типах контейнеров. Процесс ничем не отличается.
3. 7-ZIP
Адрес: 7-Zip
1. Выделите правой кнопкой мышки все, что хотите в директории или на рабочем столе и в контекстном меню кликните по пункту добавления в архив.
2. Укажите формат в ZIP, остальные установки можно не трогать, т.к. особого смысла их менять нет.
В окне же самого софта все делается очень похоже — просто выбираете нужные элементы и нажимаете на «Добавить». Откроется окно с параметрами, где нужно указать ЗИП-формат.
Интересно! 7-zip занимает мало места и обладает своим типом контейнера 7z, который отличается повышенной степенью сжатия данных.
4. HaoZip
Адрес: HaoZip
1. Выделите необходимое с помощью правой кнопкой мыши и в контекстном меню перейдите по пункту создания архива HaoZip.
2. Тип поставьте ЗИП и при желании сделайте другие установки, для небольших документов смысла менять метод сжатия особого нет, сэкономите лишь байты, даже не килобайты. Но, это конечно зависит от того, что будет архивироваться.
В окне софта же все делается идентично — выделяются элементы, далее нужно кликнуть по кнопке добавления и также выбрать параметры и формат ЗИП.
Интересно! Если у вас уже есть подобный софт — то делайте все точно также. Как вы уже могли понять, во всех программах и даже той же ОС Windows процесс создания ЗИП-архива вообще практически ничем не отличается друг от друга. Степень сжатия тоже мало чем отличается.
В заключение
Как видите, это очень популярный формат контейнера, который понимает даже сама операционная система. Сжатие у него отличное и существует множество софта, который позволяет с ним работать.
| Расширение файла | |
| Категория файла | документы |
| Описание | PDF - кроссплатформенное расширение, необходимое для визуализации печатных материалов в электронном виде.Он разработан Adobe Systems с использованием отдельных ресурсов PostScript. PDF-документы могут существовать отдельно от ОС или аппаратных средств, с помощью которых они были разработаны. Файлы этого формата не имеют ограничений по длине, нескольким типам и параметрам изображения, так как они позволяют встраивать различные мультимедийные инструменты, строки сканирования и векторные изображения. Они поддерживаются Adobe Reader и многими браузерами при условии, что плагин установлен. |
| Технические характеристики | PDF поддерживает цветовые модели CMYK, RGB, оттенки серого, а также имеет свои технические форматы для выполнения обмена готовыми документами.Любой файл содержит описание 2D или 3D документа со всеми необходимыми компонентами (линия развертки, векторная графика, текст и т. Д.). Расширение не кодирует данные, связанные с программным обеспечением или ОС, используемыми для его разработки и просмотра. |
| Программы | Ghostscript Ghostview Xpdf гПДФ |
| Основная программа | Adobe Viewer |
| Разработчик | Adobe Systems |
| Тип MIME | Заявка |
Онлайн-конвертер сжатия ZIP
Ошибка: количество входов превысило предел 3 .
Для продолжения вам необходимо обновить ваш аккаунт:
Ошибка: общий размер файла превышает лимит 100 МБ .
Для продолжения вам необходимо обновить ваш аккаунт:
Ошибка: общий размер файла превысил абсолютный предел 8 ГБ .
Для платных счетов мы предлагаем:
Премиум пользователь
- До 8 ГБ Общий размер файла на конверсию
- 200 файлов на конверсию
- Высокий приоритет Скорость преобразования
- Полностью без рекламы страниц
- Возврат денег гарантия
Бесплатный пользователь
- До 100 МБ Общий размер файла на преобразование
- 5 файлов на конверсию
- Обычный приоритет Скорость преобразования
- Отображаются объявления
У нас нет прав на скачивание видео с Youtube.
.| Расширение файла | .zip |
| Категория файла | архивы |
| Описание | Среди сжатых и заархивированных файлов наиболее распространены файлы ZIP. Он поддерживается как операционными системами Windows, так и Mac.Файлы можно сжимать несколькими способами, используя формат ZIP. Однако файлы могут быть заархивированы, и их нужно будет сжать. Хотя некоторые могут сказать, что файлы ZIP устарели, похоже, что они здесь, чтобы остаться. |
| Технические характеристики | Программа ZIP сжимает каждый файл в папке отдельно. Этот факт делает процесс более эффективным, чем сжатие всех файлов вместе. Однако это ограничивает степень сжатия всего архива.Среди прочего, наиболее широко используемым методом является метод DEFLATE. Пользователь может даже выбрать способ сжатия, который ему больше всего подходит. Уникальный значок отличает ZIP-файлы от других типов файлов. |
| Программы | StuffIt WinRAR Winzip |
| Разработчик | ПОСУДА |
| Тип MIME | приложение / zip приложение / x-zip приложение / сжатие x-zip приложение / октет-поток приложение / x-compress приложение / x-сжатие multipart / x-zip |
Загрузить бесплатную пробную версию WinZip
Есть файлы PDF, которые вы хотите заархивировать? Архивирование PDF-файлов может сэкономить место, упростить обмен и защитить их. WinZip позволяет быстро архивировать и управлять файлами PDF.
Как заархивировать PDF-файл в WinZip
- Шаг 1 Откройте WinZip
- Шаг 2 Используя файловую панель WinZip, выберите файлы PDF, которые вы хотите сжать
- Шаг 3 Щелкните Добавить в почтовый индекс
- Шаг 4 Сохраните zip-файл
Загрузите бесплатную пробную версию и начните архивирование файлов PDF сегодня
Благодаря мощным функциям архивирования файловWinZip архивирование PDF-файлов становится проще простого.Сжимайте, сохраняйте или делитесь своими PDF-файлами с помощью нашего мощного и простого в использовании интерфейса.
Загрузите лучшее решение для архивирования PDF-файлов
Архивирование файлов PDF стало проще, чем когда-либо. Мы обещаем, что вам понравятся простые функции архивирования PDF в WinZip. Нажмите ниже, чтобы загрузить бесплатную 30-дневную пробную версию и сжимать файлы PDF бесплатно перед покупкой!
.| Расширение файла | .zip |
| Категория файла | архивы |
| Описание | Среди сжатых и заархивированных файлов наиболее распространены файлы ZIP.Он поддерживается как операционными системами Windows, так и Mac. Файлы можно сжимать несколькими способами, используя формат ZIP. Однако файлы могут быть заархивированы, и их нужно будет сжать. Хотя некоторые могут сказать, что файлы ZIP устарели, похоже, что они здесь, чтобы остаться. |
| Технические характеристики | Программа ZIP сжимает каждый файл в папке отдельно. Этот факт делает процесс более эффективным, чем сжатие всех файлов вместе.Однако это ограничивает степень сжатия всего архива. Среди прочего, наиболее широко используемым методом является метод DEFLATE. Пользователь может даже выбрать способ сжатия, который ему больше всего подходит. Уникальный значок отличает ZIP-файлы от других типов файлов. |
| Программы | StuffIt WinRAR Winzip |
| Разработчик | ПОСУДА |
| Тип MIME | приложение / zip приложение / x-zip приложение / сжатие x-zip приложение / октет-поток приложение / x-compress приложение / x-сжатие multipart / x-zip |
Как заархивировать файл с помощью WinZip
Узнать / Как создать Zip-файлВсего за несколько простых шагов вы можете легко создать файл Zip или Zipx с помощью WinZip.
Заархивируйте файл с помощью WinZip
- Откройте WinZip.
- На панели «Файлы» найдите и выберите файлы для архивирования с вашего ПК, сети или облачных сервисов.
- Щелкните Добавить в почтовый индекс .
- На панели Действия щелкните Сохранить как .
- Выберите для сохранения zip-файла любое локальное, сетевое или облачное расположение.
- Или вы можете отправить его по электронной почте; поделитесь им в мгновенном сообщении; или поделитесь им через поддерживаемую службу социальных сетей.
Примечание: Если вы включите параметр «Конвертировать и защитить» после добавления файлов в ZIP-архив, вы все равно сможете применить настройки шифрования и преобразования для всех или только некоторых файлов в Zip-архиве, выбрав «Применить к выбранным файлам». в ZIP-архиве »с помощью кнопки« Параметры »на панели« Действия ».
Заархивируйте файлы из папки проводника Windows
- Открыть окно папки.
- Найдите и выберите файлы и / или папки, которые нужно заархивировать.
- Щелкните выделенную область правой кнопкой мыши.
- В подменю WinZip выберите одно из:
- Добавить в [имя файла] .zip (x)
- Добавить в Zip-файл… - этот параметр позволяет указать собственное имя Zip-файла, тип сжатия, шифрование, параметры преобразования и папку назначения.
Как архивировать файлы с помощью WinZip Express
WinZip Express работает с часто используемыми приложениями, поэтому вам не нужно запускать WinZip отдельно для архивирования, шифрования и обмена файлами.Вместо этого вы получаете быстрый доступ к единому диалоговому окну, в котором собраны многие популярные функции WinZip.Использование WinZip Express для проводника
Просто щелкните файл, папку или набор файлов и папок . Выберите Zip and Share (WinZip Express) из контекстного меню проводника, чтобы открыть диалоговое окно WinZip Express. Затем выберите архивирование, шифрование, совместное использование и другие функции.Использование WinZip Express для Office
Чтобы заархивировать файл Office и поделиться им, просто щелкните вкладку Файл в приложении Office, которое вы используете, и найдите знакомую кнопку Zip and Share (WinZip Express) в левом столбце вкладки.Если вы щелкнете по нему, но еще не сохранили используемый файл, откроется диалоговое окно «Сохранить как », и вы сможете сохранить файл. Как только это будет сделано, откроется диалоговое окно WinZip Express.
Также в наличии:
WinZip Express для Outlook
После установки этого дополнения с Microsoft Outlook 2016, 2013, 2010 или 2007 оно заархивирует ваши вложения и заменит их файлом Zip. Кроме того, он загрузит Zip-файл в выбранную облачную службу, когда они превысят определенный лимит размера.Затем ссылка на ваш Zip-файл включается в ваше электронное сообщение вместо прикрепленного Zip-файла. Ваш получатель может щелкнуть ссылку и загрузить файл. Вы можете легко настроить это дополнение, установив максимальный размер вложения (по умолчанию 5 МБ) и выбрав наиболее часто используемые функции, щелкнув Параметры в раскрывающемся меню Express .Краткий справочник "Как сделать"
- Откройте WinZip.
- Выберите файлы.
- Нажмите «Добавить в архив».
- Щелкните Сохранить как на панели действий.
Теперь вы знаете, как создать zip-файл. Загрузите пробную версию, чтобы увидеть
, насколько легко вам быстро заархивировать файл (ы).