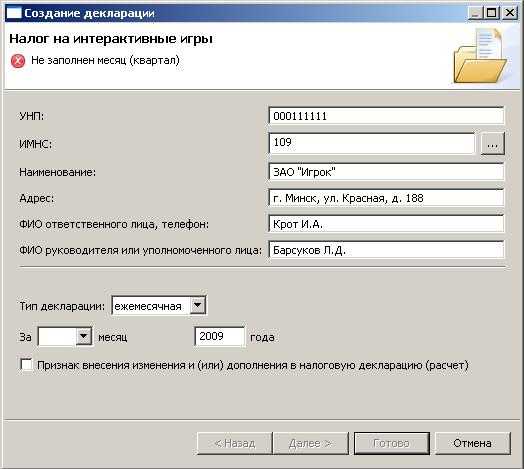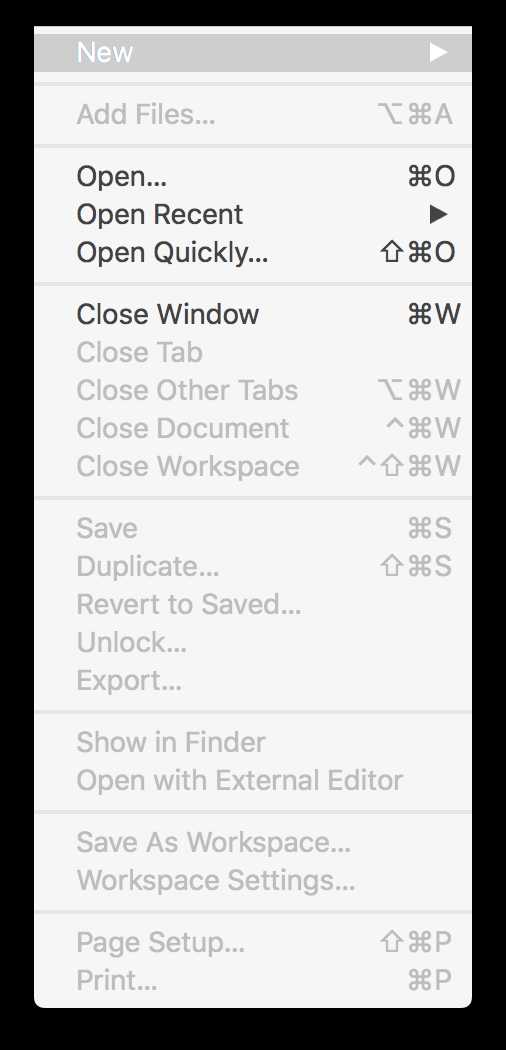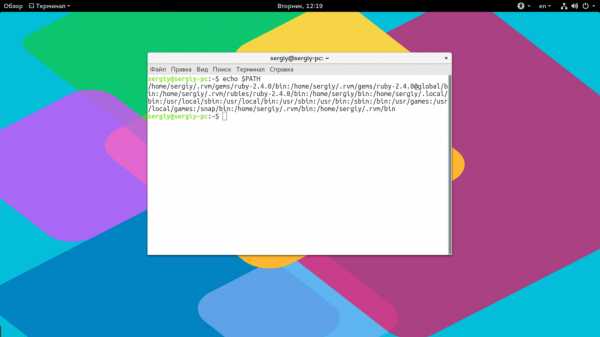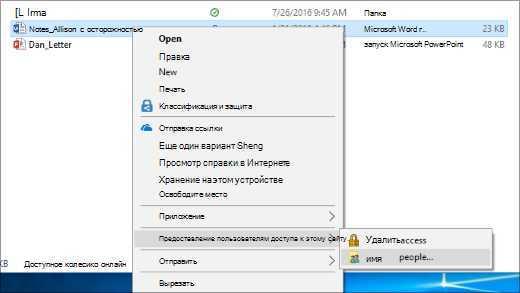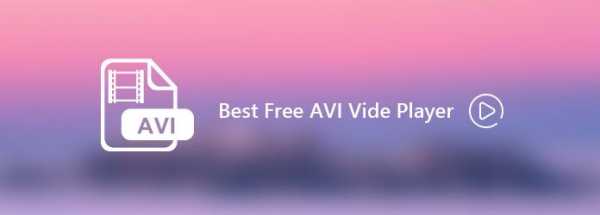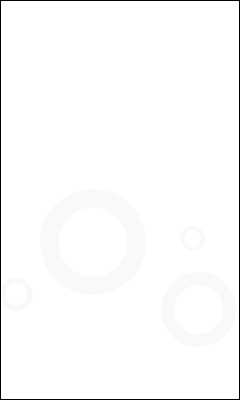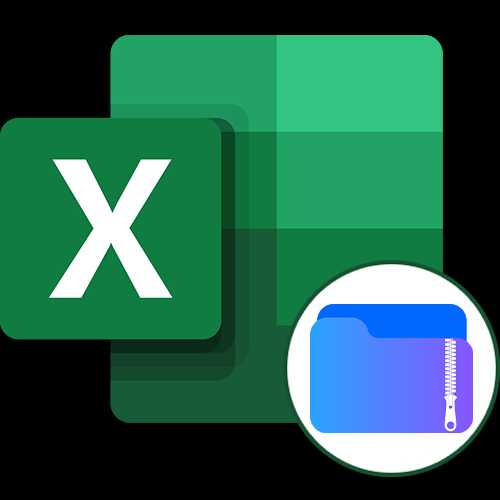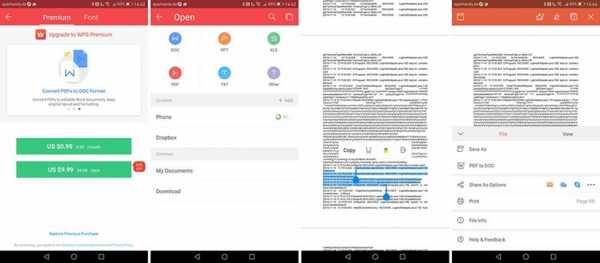Как сохранить переписку скайпа в файл
Как экспортировать файлы и историю чатов Скайпа? | Поддержка Skype
Как экспортировать файлы и историю чатов Скайпа? | Поддержка Skype Вернуться к результатам поиска- Перейдите по ссылке для входа в вашу учетную запись Скайпа.
- Выберите вариант скачивания бесед, файлов или того и другого, а затем нажмите Отправить запрос.
- Когда запрос будет выполнен, вы получите в Скайпе уведомление со ссылкой для просмотра или скачивания файла. Если вы не получили уведомление, перейдите на страницу экспорта. Как только файлы будут готовы для загрузки, здесь появится ссылка для загрузки файлов.
- Нажмите кнопку Скачать для скачивания файлов.
Скачанные сообщения и файлы содержатся в файле с расширением TAR. Для открытия файла экспорта и извлечения сообщений и файлов может потребоваться отдельное приложение.
Для распаковки файла TAR в Windows 10 выполните следующие действия.
- Нажмите клавиши Windows + R, чтобы открыть окно "Выполнить".
- В поле "Открыть:" введите cmd и нажмите кнопку OK.
- С помощью команды CD (смена каталога) перейдите к нужному файлу:
- Если файлы сохранены в папке "Загрузки": Введите CD Загрузки и нажмите клавишу ВВОД.
- Если файлы сохранены в другой папке: Введите CD КАТАЛОГ, где КАТАЛОГ — имя папки, в которой был сохранен файл экспорта. (IE: CD "Рабочий стол"), а затем нажмите Ввод.
- Введите tar -xvfИМЯ_ФАЙЛА_export.tar, где ИМЯ_ФАЙЛА — имя файла экспорта, которое обычно имеет вид 8_skypename_export.tar или 8_live_skypename_export.tar, и нажмите клавишу Ввод.
- Когда команда будет выполнена, в каталоге появится извлеченный файл сообщений messages.json. Рекомендуем загрузить средство просмотра для удобства чтения журнала бесед.
- После скачивания средства просмотра откройте его, выбрав файл index.html в папке skype-parser.
- Перейдите к файлу messages.json и нажмите кнопку Load (Загрузить).
Для распаковки файла TAR на компьютере Mac выполните следующие действия.
Перейдите к загруженному файлу TAR и откройте его. На компьютере Mac имеется встроенная поддержка TAR.
Для распаковки файла TAR в более ранних операционных системах Windows выполните следующие действия.
Для открытия файла TAR может понадобиться стороннее приложение.
Примечание. Данная ссылка предоставлена для вашего удобства и исключительно в информационных целях. Убедитесь, что любое выбранное вами программное обеспечение происходит из надежного источника.
Статьи на эту тему
Дополнительные ресурсы
Была ли эта статья полезной? Да Нет
Как мы можем улучшить ее?
Важно! Не указывайте личные или идентификационные данные.
Отправить Нет, спасибо
Благодарим вас за отзыв.
https://go.skype.com/myaccount https://go.skype.com/logoutКак сохранить переписку в Скайпе: инструкция для пользователя
Skype — одна из самых популярных программ для общения, с ней работает практически каждый пользователь ПК. Она предназначается для бесплатного общения с друзьями, родственниками и коллегами по интернету. Если в вашем списке контактов много людей, то вам может понадобиться сохранить переписку в Скайпе. В каких случаях у пользователей возникает такая необходимость?
- При переустановке операционной системы (поскольку в процессе будет удален не только Skype, но и все файлы, связанные с ним).
- При перенесении переписки на другой компьютер или ноутбук.
- Если требуется переустановка приложения.
Не стоит забывать, что некоторые используют данный мессенджер исключительно для общения с клиентами и заказчиками, а значит — эта информация чрезвычайна важна и терять её крайне нежелательно.
Как сохранить историю Skype
Для начала следует открыть строку для выполнения команд (найти её можно в меню «Пуск/Выполнить» или активировать сочетанием клавиш win+r). После того, как она появится на экране, введите в пустое поле %appdata\Skype% и нажмите Enter. После этих действий на экране вы увидите папку с названием Skype, в ней необходимо найти подкаталог, который будет назван так же, как и ваш логин. Теперь:
- Откройте эту папку.
- Найдите файл с названием main.db (здесь хранится вся переписка).
- Сохраните, скопируйте или перенесите его на другой носитель.
Обратите внимание, что переименовывать документ не стоит!
Чтобы сохранить переписку в Скайпе на другом компьютере следует проделать все, указанные выше, шаги, с маленькой поправкой — скопировать старый файл main.db на место нового, просто заменив его.
Если вы таким образом хотите сохранить несколько историй, то для каждой из них следует создавать отдельную папку, поскольку, имея одинаковые названия, они будут попросту заменяться один другим.
Как сохранить пользовательскую переписку в Skype
Skype – удобный и функциональный инструмент для общения с друзьями, родственниками и коллегами. Но со временем программа засоряется, появляется множество видеозаписей, документов, снимков и других файлов. Однако при чистке важно не стереть личную информацию, находящуюся в сообщения. Поэтому юзерам следует знать, как сохранить переписку в Скайпе.
Сохранение пользовательской переписки Скайп
Разработчики постарались сделать Скайп максимально простым и понятным для пользователей. Поэтому с поиском и сохранение данных проблем возникнуть не должно. Юзеру нужно только узнать, где храниться переписка из Скайпа.
Чтобы отыскать информацию необходимо:
- Открыть проводник и зайти в системный диск.
- Перейти в каталог «Пользователи».
- Кликнуть на имя компьютера.
- Выбрать папку «AppData».
- Зайти в раздел «Roaming».
- Выбрать вкладку «Skype».
В разделе необходимо найти папку с названием логина. Посмотреть имя идентификатора можно в самом мессенджере. Для этого необходимо нажать на аватарку.
В папке с логином находятся все файлы, полученные через утилиту. Пользователю нужно найти файлы с названием «main.db». Имя документа зависит от операционной системы, к примеру, файл может называться «main.db-journal».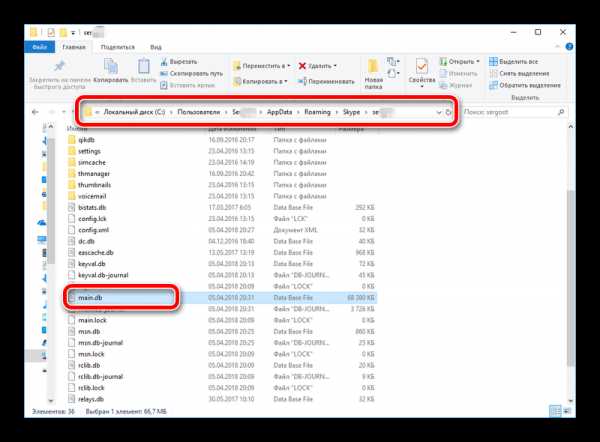

Причины для сохранения данных
У активных пользователей скапливаются сотни важных сообщений от клиентов, партнёров и т.д. Потеря важных данных может стать настоящим ударом. Избежать неприятной ситуации поможет создание резервной копии сообщений, которая поможет восстановить переписки.
Сохранение сообщений в Скайпе понадобиться при:
- Переустановке операционной системы. При инсталляции новой ОС стирается вся информация, удаляются программы и т.д. Перед началом переустановки рекомендуется создавать копию всех диалогов из Skype.
- Переустановке программы. Если в утилите «завёлся» баг потребуется удаление, и повторная установка приложения. Стоит помнить, что вместе с программой стирается вся история.
- Переносе данных на другой компьютер.
Важно помнить: Юзеру следует регулярно создавать резервную копию сообщения. Это поможет сохранить личную информацию в непредвиденных ситуациях.
Восстановление переписки
Что бы восстановить переписку необходимо:
- Установить Skype.
- Зайти под своим логином.
- Выйти из приложения.
- Перейти в каталог с данными учетной записи, о котором шла речь выше.
- Скопировать туда с заменой, сохраненный ранее файл main.db
- Запустить Скайп.
Читайте так же:
Сохранить и скопировать историю сообщений скайпа
Некоторые пользователи Скайпа используют программу годы, поэтому у них накопилось большое количество личных сообщений. Но как их просмотреть? Именно этот вопрос интересен очень многим пользователям. История смс – скрытая часть чата, которую можно открыть только одним способом. Вот только его знаю далеко не все пользователи и сегодня мы откроем тайну того — как прочитать сообщения в скайпе.
Смотрим историю
Сложность просмотра старых сообщений заключается в том, что разработчики скрыли их специально. Это было сделано для того, чтобы они не смешивались все вместе, и пользователям было удобно общаться. Но возможность просматривать историю сообщений они оставили. Вы можете самостоятельно выбрать длительность просмотра:
- Последние сообщения за неделю.
- Сообщения за месяц.
- И за три месяца.
Важно! Если вы хотите просто единожды просмотреть свою историю, то нужно прокрутить ее до последнего сообщения и нажать на вкладку «Показать более ранние сообщения».
Сохраняем и переносим историю сообщений
Это можно сделать прямо в чате, вызвав специальное мини-меню. Нам нужно войти в свою учетную запись, войти во вкладку «Инструменты», далее перейти в настройки. Слева заходим на «Чаты» и нажимаем на «Настройки». Ищем пункт «сохранять историю» и нажимаем всегда.
ойки.
Для того, чтобы найти где хранится история Skype
вам нужно открыть проводник Windows. Дальше, находите каталог C:\Users\\AppData\Local\Packages\Microsoft.SkypeApp\Localstate\
< windows_8_username > — это имя, которое вы использовали для входа в систему из экрана блокировки.
< skype_name > — это логин Skype, который вы используете.
Здесь так же ищете файл с названием main.db — ваша история чатов Skype, которую вы хотите сохранить, или копировать.
Вот этот файл мы и сохраняем на другой компьютер, или USB-флешку, или другое устройство. Либо на любой другой диск вашей системы. Только не забудьте куда вы этот файл сохранили ? Если у вас несколько аккаунтов Skype — сохраняете все файлы истории для каждого логина. Но, каждый файл в отдельную папку — название у всех файлов будет одинаковое!
Дальше, для того, чтобы восстановить или копировать историю переписки, нужно выполнить следующее:
1. Если у вас новый компьютер, или вы установили новую ОС Windows — сначала установить сам Skype. При установке нужная нам папка будет создана автоматически самой программой.
2. После этого, мы выходим полностью из Skype. При запущенной программе — мы не сможем заменить файл базы данных.
3. Далее, мы просто находим оригинал файла main.db и заменяем его файлом, который мы сохранили перед этим.
Вот и все. Теперь смело запускаем наш Skype, вводим логин и пароль, и…. о чудо!!! Вся наша предыдущая история чатов теперь доступна для использования!
Интересные записи:
Как сохранить историю скайп-чата | Полезные советы | Советы вебмастера
Как сохранить историю скайп-чата
Друзья, всем снова привет! Время от времени каждый блоггер, как впрочем и простой пользователь ПК, сталкивается с необходимостью переустановки Windows. Но для блоггера, ведущего консультации, активно работающего с посетителями своего блога посредством Skype, вопрос сохранения информации общения является очень актуальным.

Как сохранить всю историю переписки с скайпе
Сегодня я расскажу Вам о том, как быстро сохранить историю переписки всех ваших чатов Skype и затем восстановить ее. Делается это довольно быстро. Рассматривать весь алгоритм необходимых действий мы будем на примере Windows 7.

Заходим в меню «Пуск» и в поисковую строку вводим вот такой текст %appdata%\Skype и нажимаем кнопку Enter. Ваш компьютер найдет вот такую папку Skype:

Открываем папку и уже в ней ищем подпапку с Вашим логином в программе Skype. У меня в качестве примера взят логин shooter_64, поэтому показана папка именно с таким названием (Вы ищете папку с Вашим скайп-логином):

Открываем папку и находим файл main.db— journal. Это и есть наш искомый файл. Именно он содержит всю историю Ваших скайп-чатов. Сразу отмечу, что в зависимости от версии Windows файл может называться просто main.db, а путь к нему также может отличаться от описанного мною.

Данный файл по своему усмотрению Вы можете пересохранить в другой раздел жесткого диска Вашего компьютера или переместить на съемный носитель:

Единственное чего нельзя делать с данным файлом, так это переименовывать его.
Как восстановить историю в скайпе
Ну и теперь немного о том, как собственно восстановить историю. После установки новой системы и программы Skype Вам необходимо произвести простую замену вновь созданного программой файла main.db— journal на сохраненный. Делается это обязательно при не запущенной программе Skype. Все действия аналогичны описанным выше.
И еще один немаловажный момент. Если Вы работаете с несколькими аккаунтами Skype, то сохранять придется все файлы истории для каждого логина. В этом случае делайте сохранение в отдельные разноименные папки, потому что название у всех файлов будет одинаковое!
В дополнение к статье, размещаю обучающее видео от моего помощника Сергея, которое идеально дополнит данную статью.
Как всегда, жду Ваших комментариев и надеюсь, что статья будет для Вас полезна и желаю Вам успехов! В продолжении темы можете почитать статью о том, как записать разговор с скайпе.
P.S. Дополнительная справка для тех, у кого система Виндовс 8.
Если вы используете Skype на Windows 8.
1. Для того, чтобы найти где история Skype в Windows 8 — вам нужно открыть проводник Windows. Дальше, находите каталог
C:\Users\<windows_8_username>\AppData\Local\Packages\
Microsoft.SkypeApp\Localstate\<skype_name>
<windows_8_username> — это имя, которое вы использовали для входа в систему из экрана блокировки.
<skype_name> — это логин Skype, который вы используете.2. Здесь так же ищете файл с названием main.db — ваша история чатов Skype, которую вы хотите сохранить, или копировать.
С уважением, Евгений Вергус.
Спасибо Вам за то, что поделились статьей в социальных сетях!
Вконтакте
Телеграм
Твитнуть
Как сохранить всю историю Skype в текстовый файл
 Как Skype сошёл с ума (в хорошем смысле).
Как Skype сошёл с ума (в хорошем смысле).
Нашёл в настройках опцию сохранения истории переписки в файл. Причём историю можно экспортировать в CSV файл. Всю-всю историю, что хранится в его базе. И на выходе получается честный текстовый документ, где обычными Ctrl+F можно запустить, и найти всё, что душе угодно, импортировать в Excel или просто просмотреть историю сообщений глазами. В моём случае из Скайпа вылез 71 мегабайт текста с начала времён.
Бьюсь об заклад, совсем недавно этого не было. Когда-то давно был экспорт, но потом Микрософт выкинул его за ненадобностью.
Это настолько удивительно и непривычно, что я даже не знаю что подумать. Неужто Телеграм так на пятки наступает?
В мире пользовательских услуг всё движется в сторону сиюминутности и поверхностности. Тот же список диалогов обрывается трёхмесячной давностью – попробуйте полистать его вниз? Если 15 недель назад вы общались в какой-то группе, то там её больше не будет, хотя вся переписка сохранена в базе, «докликаться мышкой» до неё нельзя. Забыли как называется группа? Всё, извините. Вы её больше никогда не найдёте. Может она вам и не нужна вовсе, если вы не писали туда 15 недель?
Пользователя стараются не обременять ничем: на одном экране должно быть не больше пяти элементов, иначе будет стресс. То, что было неделю назад – уже не актуально, потому что за неделю появилось что-то новое, что вам надо продать. А тут такая опция, да и ещё этот пугающий формат CSV (к CSV я отношусь с особой теплотой)! Как бы не распугать пользователей!
Ну и картинка, как это найти в настройках:
Понравилась статья? Поделитесь с друзьями:
Как мне экспортировать файлы Skype и историю чата?
Как экспортировать файлы Skype и историю чата? | Поддержка Skype Назад к результатам поиска- Используйте эту ссылку для входа в свою учетную запись Skype.
- Выберите вариант загрузки бесед, файлов или того и другого, а затем выберите Отправить запрос .
- Когда ваш запрос будет выполнен, вы получите уведомление в Skype со ссылкой для просмотра или загрузки вашего файла. Если вы не получаете уведомление в Skype, проверьте страницу экспорта.Ссылка для загрузки ваших файлов также появится там, когда они будут доступны для загрузки.
- Нажмите кнопку Загрузить , чтобы загрузить файлы.
Загруженные сообщения и файлы доставляются в виде файла .tar. Вам может потребоваться дополнительное приложение для открытия файла экспорта .tar и извлечения ваших сообщений и файлов.
Чтобы извлечь файл .tar в Windows 10:
- Нажмите клавиши Windows + r на клавиатуре, чтобы открыть окно «Выполнить».
- В поле Открыть: введите cmd и затем щелкните OK .
- Используйте команду «изменить каталог» (CD) для перехода к вашему файлу:
- Файлы, сохраненные в папке загрузок : введите CD Downloads и затем presh Введите .
- Файлы, сохраненные не в папке загрузок. : Введите CD DIRECTORY , заменив DIRECTORY именем папки, в которой был сохранен экспортированный файл.(IE: CD Desktop), а затем нажмите Введите .
- Введите tar -xvfYOURFILENAME_export.tar , заменив YOURFILENAME именем вашего экспортированного файла, которое обычно соответствует шаблону 8_skypename_export.tar или 8_live_skypename_export.tar, а затем нажмите Введите .
- После завершения команды вы увидите извлеченный файл сообщений с именем messages.json в каталоге. Мы рекомендуем скачать программу просмотра файлов, чтобы упростить чтение истории разговоров.
- После загрузки программы просмотра откройте ее, выбрав файл index.html из папки skype-parser.
- Перейдите к файлу messages.json и нажмите кнопку Загрузить .
Чтобы извлечь файл .tar на Mac
Найдите загруженный файл .tar и откройте его. Mac имеет встроенную поддержку .tar.
Для извлечения файла Tar в более старых операционных системах Windows
Вам может потребоваться стороннее приложение для открытия файла.tar-файл.
Примечание : Эта ссылка предоставлена для вашего удобства и не является одобрением какого-либо конкретного стороннего инструмента. Убедитесь, что любое программное обеспечение, которое вы выбираете для загрузки, из надежного источника.
Была ли эта статья полезной? Да Нет
Как мы можем это улучшить?
Важно: Не указывайте личную или идентифицирующую информацию.
Отправить Нет, спасибо
Спасибо за ваш отзыв.
https://go.skype.com/myaccount https://go.skype.com/logout.Общий доступ к файлам в Skype: типы файлов, размер и ограничения по времени
Общий доступ к файлам в Skype: типы, размер и временные ограничения | Поддержка Skype Назад к результатам поискаВы можете отправлять, получать или просматривать файлы любого типа через Skype, но существуют ограничения на размер отправляемых файлов. Для некоторых типов файлов может потребоваться отдельное программное обеспечение или приложение для их просмотра.
Ищете информацию о том, как отправлять файлы в Skype? Узнайте, как отправлять файлы в Skype на компьютере или мобильном устройстве.
Размер общих файлов ограничен 300 МБ.Если вы отправите слишком большой файл, вы получите ошибку «Не отправлен - размер файла превышает 300 МБ».
Если вы хотите отправить файл размером более 300 МБ, вы можете поделиться им с друзьями и семьей с помощью OneDrive, нашего безопасного и надежного облачного хранилища.
Да. Какой бы тип файла вы ни использовали в Skype, он синхронизируется на всех ваших устройствах. Это означает, что если вы поделитесь чем-то в Skype на своем компьютере, это также будет доступно для загрузки на ваше мобильное устройство, и наоборот.
Время, в течение которого файл доступен в Skype, зависит от типа файла, к которому вы поделились:
- Файлы - доступен в течение 30 дней.
- Запись разговоров - 30 дней.
- Голосовая почта - доступна 30 дней.
По истечении установленного срока содержимое удаляется с серверов Skype. Если вы хотите получить доступ к контенту на более длительный срок, чем указанный выше период, регулярно загружайте и создавайте резервные копии своего контента.
Готовы узнать больше…
Устранение неполадок при отправке или получении файлов
Была ли эта статья полезной? Да Нет
Как мы можем это улучшить?
Важно: Не указывайте личную или идентифицирующую информацию.
Отправить Нет, спасибо
Спасибо за ваш отзыв.
https://go.skype.com/myaccount https://go.skype.com/logout.блогов | Skype
09.04.2018 | Команда Skype | Запись звонков
Когда более десяти лет назад мы добавили видео в звонки по Skype, возможность делиться важными моментами с близкими сделала большой шаг вперед. Сегодня мы представляем запись разговоров, чтобы помочь запечатлеть особые моменты разговора по Skype с близкими или записать важные встречи с коллегами.
Запись звонков полностью облачная и теперь доступна в последней версии Skype и на большинстве платформ, кроме Windows 10.Запись разговоров появится в Windows 10, а последняя версия Skype выйдет в ближайшие недели.
Как только вы начнете запись, все участники вызова будут уведомлены о том, что вызов записывается - так что никаких сюрпризов. Если вы участвуете в видеозвонке, Skype будет записывать видео всех, а также любые экраны, к которым был предоставлен доступ во время разговора. После звонка вы можете сохранить и поделиться записанным звонком в течение следующих 30 дней .
Как работает запись разговора по Skype
Вы можете начать запись разговора в любой момент во время разговора по Skype как на настольном, так и на мобильном устройстве .
Чтобы начать запись разговора на рабочем столе, в нижней части экрана нажмите кнопку Дополнительные параметры , затем выберите Начать запись .

Начать запись разговора на рабочем столе.
Чтобы начать запись звонка на мобильном телефоне , , нажмите кнопку «Дополнительные параметры» , а затем нажмите «Начать запись».

Начать запись разговора на мобильный.
И на компьютере, и на мобильном телефоне на экране Skype появляется баннер, сообщающий всем, что вы начали запись разговора.

Уведомление о записи разговора на рабочем столе.

Уведомление о записи разговора на мобильный.
После разговора запись завершается и затем отправляется в ваш чат, где она доступна в течение 30 дней. Вы и все участники вызова можете сохранить запись локально или поделиться ею со своими контактами в любое время в течение 30 дней.
Как сохранить запись звонка в Skype
Чтобы сохранить звонок на рабочем столе, перейдите в чат и нажмите кнопку «Дополнительные параметры» , а затем выберите «Сохранить в загрузках» , чтобы сохранить в папку загрузок.Вы также можете выбрать «Сохранить как» и перейти к папке, в которой хотите его сохранить. Запись будет сохранена как файл MP4.

Сохранить записанный звонок на рабочем столе.
На мобильном телефоне просто нажмите и удерживайте записанный звонок в чате. Когда отобразится меню, коснитесь Сохранить. Запись будет автоматически загружена и сохранена в фотопленке вашего устройства в виде файла MP4.
 Сохраните записанный звонок на мобильном телефоне.
Сохраните записанный звонок на мобильном телефоне.
Как поделиться записью звонка в Skype
Вы также можете поделиться записанным звонком из чата.На рабочем столе нажмите кнопку «Дополнительные параметры» , а затем и выберите «Переслать ».

Когда отображается поле Forward Message , вы можете отправить его всем предложенным контактам, с которыми вы хотите поделиться записанным вызовом.

Чтобы поделиться записью разговора на мобильном телефоне, нажмите и удерживайте записанный звонок, а затем нажмите Переслать.

Когда отобразится окно «Переслать сообщение», коснитесь предложенных контактов, с которыми вы хотите поделиться записанным вызовом, а затем в верхней части экрана коснитесь «Отправить».

Дополнительные вопросы о записи разговоров читайте в нашей статье поддержки. Нам также нравится получать от вас сообщения в сообществе Skype, где зарегистрировались миллионы пользователей Skype, чтобы поделиться своим опытом, отзывами и историями Skype.
.Устранение неполадок при отправке или получении файлов с помощью Skype
Устранение неполадок при отправке или получении файлов с помощью Skype | Поддержка Skype Назад к результатам поискаЕсли у вас возникли проблемы с отправкой или получением отправленного вам файла, скорее всего, это просто медленное соединение или проблема с пропускной способностью. Вы также можете проверить страницу статуса Skype, чтобы узнать, есть ли какие-либо проблемы, о которых сообщалось.
Ниже приводится список других причин, по которым вы не можете отправлять или получать файлы с помощью Skype, и что вы можете сделать, чтобы решить эту проблему.
Если вы в данный момент разговариваете по Skype, Skype будет отдавать предпочтение голосу, а не передаче файлов, чтобы ваш разговор не прервался. Скорость передачи файлов улучшится, когда вы завершите звонок в Skype.
Чтобы решить проблемы с вами или вашим другом со скоростью или подключением, следуйте инструкциям в нашем руководстве по качеству звонков.
Если вы потеряете соединение в Skype, передача файлов автоматически приостановится, а затем продолжится, как только вы восстановите соединение.
Размер общих файлов ограничен 300 МБ. Если вы отправите слишком большой файл, вы получите сообщение об ошибке « Не отправлен - файл больше 300 МБ ».
Если вы хотите отправить файл размером более 300 МБ, вы можете поделиться им с друзьями и семьей с помощью OneDrive, нашего безопасного и надежного облачного хранилища.
Убедитесь, что вы обменялись контактными данными с человеком, которому вы пытаетесь отправить файл. Вы можете отправлять файлы только тем контактам, которые уже приняли ваш запрос.
Как и в случае с любой почтовой программой, другими программами для передачи / отправки файлов или файлами, которые вы загружаете непосредственно из Интернета, вы должны быть осторожны при приеме файлов от других сторон. Мы настоятельно рекомендуем вам использовать новейшее антивирусное программное обеспечение для сканирования всех входящих файлов, даже от людей, которых вы знаете.
Была ли эта статья полезной? Да Нет
Как мы можем это улучшить?
Важно: Не указывайте личную или идентифицирующую информацию.
Отправить Нет, спасибо
Спасибо за ваш отзыв.
https://go.skype.com/myaccount https://go.skype.com/logout.Как восстановить удаленный пароль и историю для Skype
Прочтите о , восстанавливающем данные Skype, если они были случайно удалены или вы потеряли доступ к своей учетной записи Skype . Особое внимание будет уделено созданию резервной копии Skype и восстановлению данных оттуда. Skype - одно из самых популярных и широко используемых приложений для текстовой, голосовой и видеосвязи между пользователями. С его помощью можно совершать абсолютно бесплатные аудио- или видеозвонки или обмениваться сообщениями в режиме чата. Вся история сообщений и звонков пользователей сохраняется в Skype, а также все отправленные и полученные файлы, и пользователи имеют постоянный доступ к этим данным.
Такая информация очень важна, но пользователи часто не видят ее значения. Однако, как только они теряют доступ к учетной записи программы или переустанавливают ее по какой-либо причине (например, после переустановки операционной системы), они понимают, что им необходимо восстановить историю Skype. Особенно это касается учетных записей, используемых для работы или бизнеса.
К счастью, есть методы для восстановления истории Skype, а также для восстановления доступа к учетной записи Skype и отправленным файлам, и мы собираемся описать их в этой статье.
Состав:
Как активировать сохранение данных Skype на вашем компьютере
Чтобы иметь возможность восстанавливать историю переписки и файлы, отправленные через Skype, вам необходимо убедиться, что в вашей копии программы активирована функция сохранения данных.
Чтобы убедиться, что Skype сохраняет свою историю на вашем компьютере, откройте программу и выберите меню Инструменты / Параметры / Настройки конфиденциальности / Показать дополнительные параметры . Найдите раздел «Хранить историю» и в меню выберите период, за который она должна храниться.
Создание резервной копии данных Skype
После создания истории вашей учетной записи Skype вы можете создать ее резервную копию.
Для этого закройте Skype и перейдите в папку
C: \ Users \ UserName \ AppData \ Roaming \ Skype \
В этой папке хранятся все данные Skype вашего компьютера, включая все учетные записи, которые вошли в Skype с этого компьютера . Идеальным вариантом будет создание резервной копии всей папки.
В этой папке находятся два файла и папка, которые имеют решающее значение для хранения ваших данных Skype; это:
- основной.db - файл, содержащий всю историю чата вашей учетной записи Skype. Он находится в этой папке:
C: \ Users \ Имя пользователя \ AppData \ Roaming \ Skype \ YourLoginSkype - config.xml - файл, содержащий информацию о логине и пароле Skype для пользователя, чей name - это имя этой папки.
C: \ Users \ Имя пользователя \ AppData \ Roaming \ Skype \ YourLoginSkype - Мои полученные файлы Skype - папка, содержащая все файлы, когда-либо отправленные или полученные Skype.Вы можете найти его:
C: \ Users \ Имя пользователя \ AppData \ Roaming \ Skype \
Восстановление Skype из резервной копии файлов учетной записи пользователя
Если пользователь создал резервную копию файлов учетной записи Skype , восстановить его работоспособность после переустановки операционной системы или форматирования жесткого диска очень просто.
Вам нужно перейти в папку C: \ Users \ UserName \ AppData \ Roaming \ Skype \ YourLoginSkype и заменить файл main.db и папку My Skype Received Files с их ранее созданными резервными копиями. В результате ваш переустановленный Skype покажет историю чата и все отправленные и полученные файлы, которые существовали на момент создания резервной копии таких файлов.
Восстановление Skype без резервной копии файлов учетных записей пользователей
Если пользователь заранее не создал резервную копию файлов Skype, такие файлы можно восстановить следующим образом.
Как восстановить историю чата Skype
После переустановки операционной системы или самого приложения и при первом запуске Skype автоматически загружает часть своей истории чата и пользовательских данных, которые хранятся в облаке.Эти данные охватывают последние 30 дней.
Чтобы восстановить историю Skype за период, превышающий последние 30 дней, пользователю необходимо заменить существующий файл main.db на тот же файл, содержащий всю историю Skype. Чтобы получить такой файл, восстановим файл истории Skype с диска, на котором ранее была установлена копия программы со всей историей.
Запустите Hetman Partition Recovery и просканируйте жесткий диск.
Примечание. Если вам нужно восстановить историю Skype после удаления программы и ее повторной установки, достаточно будет выполнить быстрое сканирование жесткого диска.Если операционная система была переустановлена и / или жесткий диск был отформатирован, просканируйте диск с помощью полного сканирования.
По завершении анализа программа найдет ряд файлов. Чтобы быстрее найти нужный файл, воспользуйтесь функцией поиска: просто нажмите на значок лупы в верхней правой части экрана, введите имя файла в появившемся окне «Найти файл» и нажмите «Найти» ».
В результате программа покажет файлы, похожие на тот, который вы ищете.Выберите нужный файл из списка. В нашем случае программа показывает несколько файлов main.db , и мы выбираем тот, который имеет самую старую дату создания, и восстанавливаем его.
Перейдите в папку C: \ Users \ UserName \ AppData \ Roaming \ Skype \ YourLoginSkype и замените существующий файл main.db на восстановленный. После этого запустите Skype и проверьте историю за период более 30 дней.
Как восстановить файлы, полученные или отправленные через Skype
Однако восстановленная история Skype не будет полной, потому что (как мы уже говорили ранее) файл main.db не содержит файлов, отправленных и полученных через Skype. Поэтому они не будут доступны в чате и будут отображаться так:
Чтобы восстановить возможность видеть файлы, отправленные и полученные через Skype, или один из таких файлов, вам необходимо восстановить папку My Skype Received Files. , который находится здесь: C: \ Users \ UserName \ AppData \ Roaming \ Skype \ , и где сохранены все необходимые файлы, или восстановить определенный файл, необходимый пользователю.
Для этого дождитесь завершения процесса сканирования жесткого диска Hetman Partition Recovery , а затем найдите нужный файл среди восстановленных файлов, восстановите его и сохраните в папку C: \ Users \ UserName \ AppData \ Roaming \ Skype \ Мои файлы, полученные в Skype . Когда вы это сделаете, он снова будет отображаться в Скайпе.
Но если вам нужен именно этот файл, нет необходимости помещать его в Skype - вы можете просто восстановить и использовать его.
Как восстановить доступ к учетной записи Skype
Часто пользователи Skype не запускают его вручную.По умолчанию программа настроена на автоматический запуск с Windows. Это означает, что логин и пароль Skype вводятся только один раз при установке программы и могут быть забыты позже.
Если по какой-то причине пользователь не может восстановить доступ к учетной записи Skype, или если пароль или даже логин были утеряны, доступ можно восстановить следующим образом.
Как мы уже говорили, в Skype есть файл config.xml , который содержит данные о логине и пароле пользователя. Вы можете восстановить доступ к своей учетной записи Skype после переустановки программы, просто восстановив этот файл.Сделать это можно из ранее созданной резервной копии или с помощью программы Hetman Partition Recovery .
Восстановление файла config.xml с помощью Hetman Partition Recovery может быть выполнено так же, как и восстановление файла main.db . Запустите Hetman Partition Recovery и просканируйте жесткий диск.
Восстановите файл config.xml и сохраните его в папке C: \ Users \ UserName \ AppData \ Roaming \ Skype \ YourLoginSkype .После этого, если у вас есть настройки программы, разрешающие автоматический запуск Skype без проверки логина и пароля, Skype запустится в обычном режиме.
.Как долго файлы и данные доступны в Skype?
Skype хранит файлы и фотографии, которыми вы поделились, звонки, которые вы записали, и другие элементы для легкого доступа со всех ваших устройств.
Однако каждый элемент имеет разный период времени, в течение которого он доступен в вашей истории чата:
| Тип элемента | Доступная длительность |
| Сообщения | Определяется пользователем * |
| Заголовки чата | Определяется пользователем * |
| Видео | Определяется пользователем * Примечание : Видео размером более 100 МБ будут сохраняться как файлы и будут доступны в течение 30 дней. |
| Изображения | Определяется пользователем * |
| Файлы | Доступно в течение 30 дней |
| Голосовые сообщения и голосовая почта | Доступны в течение 30 дней |
| Записи разговоров | Доступны в течение 30 дней |
| Видео сообщения | Определяется пользователем * |
Узнайте больше об экспорте истории чата или файлов. Имейте в виду, что любые элементы, которые были удалены вами и вашим контактом, больше не будут доступны в вашей истории чата или для экспорта.
* Сообщения, видео, видеосообщения и изображения доступны до тех пор, пока они не будут удалены или датированы апрелем 2017 года, а заголовки чатов - до тех пор, пока они не будут удалены или пользователи не покинут беседы.
.