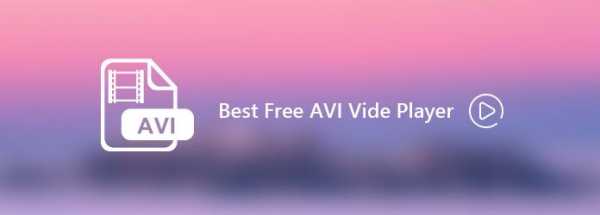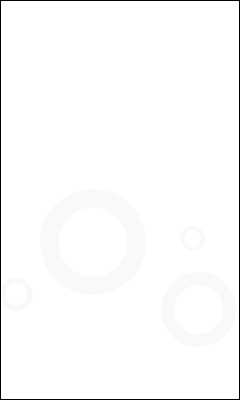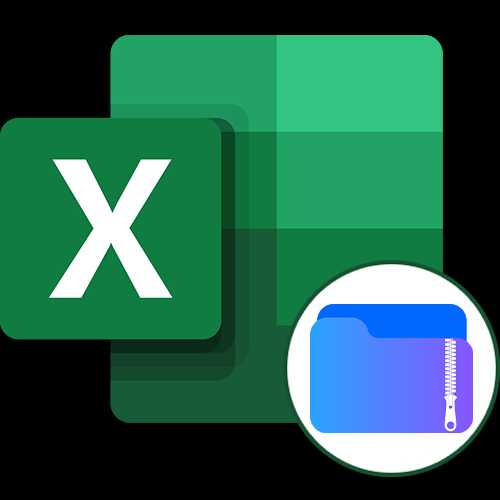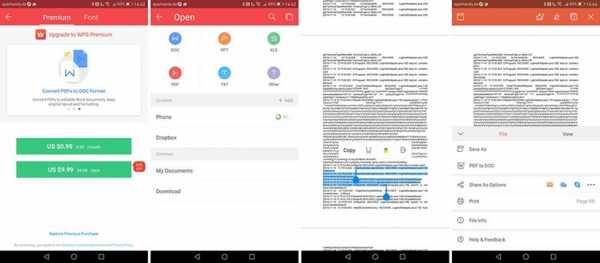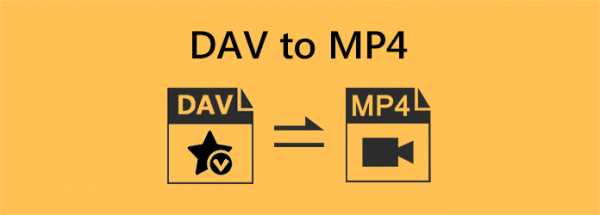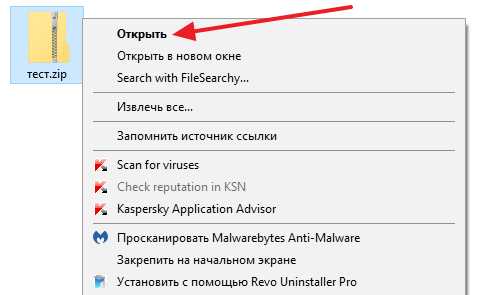Как расшарить файлы в windows 10
Предоставление общего доступа к файлам по сети в Windows 10
Для предоставления общего доступа к файлу или папке в проводнике выполните одно из следующих действий.
-
Щелкните правой кнопкой мыши или выберите файл и нажмите Предоставить доступ к > Отдельные люди.
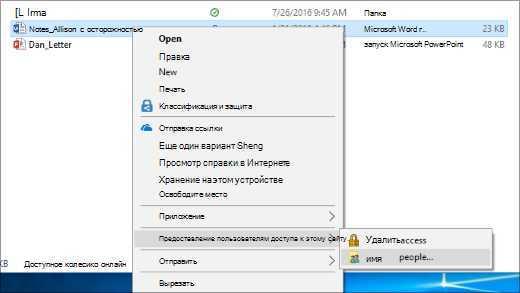
-
Выделите файл, перейдите на вкладку Поделиться в верхней части проводника, а затем в разделе Поделиться выберите Отдельные люди.

Если выбрать одновременно несколько файлов, вы можете предоставить к ним общий доступ таким же образом. Эта функция работает и для папок: вы можете поделиться папкой, после чего общий доступ будет предоставлен ко всем файлам в ней.
Общий доступ к папке Windows 10
- Обслуживание компьютеров в офисе / Локальные сети в офисе
- 10790
- 0
Выбор компьютера для расшаривания сетевой папки
Сперва следует решить на каком компьютере стоит делать сетевую папку. Если вы планируете открыть доступ для 20 или менее компьютеров, то можете переходить к следующему шагу.
Если в вашей сети больше 20 компьютеров, то вам стоит поискать может у вас есть Professional версия.
Поясню, MS Windows Home edition позволяет предоставлять доступ к сетевой папке не больше 20 компьютерам (пользователям). Для большего количества требуется версия Professional или Server.
Как узнать какая у вас версия Windows
- Заходим в любую папку.
- Нажимаем на значок «мой компьютер» в области навигации (слева).
- В основной области в месте, где нет никаких иконок нажимаем правой кнопкой мыши и в раскрывшемся меню выбираем пункт «Свойства».
- В открывшемся окне будет написано полное название и версия вашей операционной системы.
Проверяем все компьютеры и если есть компьютер с версией Professional, то делаем сетевую папку на нем.
Дополнительные параметры для выбора компьютера:
- Это должен быть компьютер с самым большим объёмом оперативной памяти. Как ее проверить? Выполняем все пункты из раздела как узнать какая у вас версия Windows, но в открывшемся окне смотрим чуть ниже пункт «Установленная память (ОЗУ)»
- В идеале этот компьютер должен включаться самым первым и выключаться самым последним. Если он вдруг выключится раньше, то все не сохраненные данные, с которыми в этот момент работали пропадут!
- В идеале у этого компьютера должен быть канал проходимости сети 1000 Мбит/сек (ссылка на якорь speed в локальной сети), а именно провод витой пары на 8 жил и обязательно гнездо в компьютере и в сетевом коммутаторе на 1000 Мбит/сек.
- Желательно чтобы он не был компьютером бухгалтера, иначе проблемы со скоростью работы будут и у бухгалтера, и у пользователей.
Создание сетевой папки
Если у вас на компьютере есть два жёстких диска (ну или 2 локальных диска, например «диск C:» и «диск D:») то лучше использовать не тот на котором установлен Windows, и на котором больше свободного места. Не забудьте оценить сколько гигабайт памяти вам понадобится для работы в течение следующего года и позаботиться о том, чтобы на выбранном диске её было достаточно.
- На выбранном диске создаем обычную папку, ее можно назвать «Сетевая папка», «Сервер» или как вам вздумается.
- Нажимаем на ней правой кнопкой мыши и заходим в «Свойства».
- В открывшемся окне убираем галочку на пункте «Только для чтения» и переходим во вкладку «Доступ». Далее нажимаем на расширенная настройка.
- В открывшемся окне включаем галочку «Открыть общий доступ к этой папке». В поле «Ограничить число одновременных пользователей до», увеличиваем до максимума. И нажимаем на кнопку «Разрешения».
- В открывшемся окне нажимаем на кнопку «Добавить», а в следующем «Дополнительно…».
- В этом окне нажимаем на кнопку «Поиск», находим пункт СЕТЬ, выбираем его и нажимаем кнопку «ОК».
- В окне (Выбор: «Пользователи» или «Группы») тоже жмем «ОК».
- В окне (Разрешение для группы «Название вашей папки») выбираем группу «СЕТЬ» и включаем галочку разрешить полный доступ. Нажимаем «Применить» а затем «ОК». В оставшемся окне «Расширенная настройка общего доступа так-же нажимаем «Применить» и затем «ОК».
- На данном этапе мы добавили, для нашей сетевой папки, группу пользователей в которую входят все компьютеры внутренней локальной сети. Теперь нам надо добавить такую-же группу в разделе безопасность, этой же папки. Переходим во вкладку «Безопасность», нажимаем кнопку «Изменить» и в открывшемся окне кнопку «Добавить».
- Дальше выполняем такие-же действия как в пунктах с 5 по 7.
- В оставшемся окне выбираем пункт «СЕТЬ», ставим галочку разрешить полный доступ, а дальше «Применить» и «ОК». Переходим обратно во вкладку «Доступ» и нажимаем на ссылку «Центр управления сетями и общим доступом».
- Сейчас мы создали и настроили сетевую папку. Но наш компьютер не настроен на общение с сетью. Он не передает другим компьютерам информацию и не берет ее у них.
Что мы делаем. В «Центре управления сетями и общим доступом» в профилях «Частная» и «Гостевая или общедоступная» включаем сетевое обнаружение и общий доступ к файлам и принтерам. А в профиле «Все сети» – «Включить общий доступ, чтобы все пользователи могли читать и записывать файлы в общих папках» и «Отключить общий доступ с парольной защитой».
Сетевая папка отрыта! Но как в нее попасть!?
Подключение сетевого диска
В сетевую папку вы можете попасть, перейдя в любую папку, далее в левом боковом меню найти иконку сеть, нажать на нее из появившегося списка компьютеров найти компьютер на котором находится наша сетевая папка, открыть его, и перейти в сетевую папку. Можно даже сделать ярлык этой сетевой папки на рабочем столе. Но работать она будет не очень стабильно.
Для стабильной работы сетевой папки рекомендую на всех компьютера, где должен быть доступ к ней, подключить сетевой диск от этой папки. Это обеспечит более надежное соединение.
- Заходим в мой компьютер.
- В верхней панели управления нажимаем на кнопку «Подключить сетевой диск».
- Выбираем букву для названия нового диска. Можно выбрать любую понравившуюся. Ставим галочку на пункте «Восстанавливать подключение при входе в систему» и нажимаем кнопку «Обзор».
- Ждем пока загрузится список компьютеров в сети, это может быть долго! Находим наш компьютер, выбираем сетевую папку и жмем «ОК». В оставшемся окне нажимаем «Готово».
Сетевой диск готов!
- Дальше для удобства можно добавить ярлык этой папки на рабочий стол. Нажимаем правой кнопкой мыши на созданном диске и выбираем пункт «Создать ярлык». Появится окно с предложением разместить его на рабочем столе. Соглашаемся.
Теперь вы найдете ярлык сетевой папки на рабочем столе.
Процедуру повторяем на всех компьютерах, у которых должен быть доступ к папке.
Обратите внимание!
Если кто-то подключит свой компьютер к вашей сети, он будет иметь доступ к этой сетевой папке. Для этого ему надо будет воткнуть провод в ваш сетевой коммутатор.
Ограничение доступа к части сетевой папки
Поясню. На каждом компьютере есть учетная запись. Вы можете сделать так, чтобы некоторые папки внутри сетевой папки были открыты для доступа только с определенных компьютеров (а точнее с конкретных учетных записей пользователей). Если кто-то подключится к вашей локальной сети, он не сможет в нее попасть. Или сотрудник (компьютер) которому вы не дали доступ к этой папке, тоже не сможет в нее попасть.
Принцип такой-же, как и при создании обычной сетевой папки. В случае с открытой сетевой папкой мы открываем доступ для группы СЕТЬ, в которую входят все компьютеры. В данном случае мы открываем доступ только для конкретных пользователей. Начнем.
Создаем учетные записи пользователей на компьютере с сетевой папкой
Первое что нам надо сделать, это переписать на листок бумаги имена учетных записей и пароли с компьютеров, которым мы хотим дать доступ к защищенной папке.
- Включаем компьютер, на котором должен быть доступ к этой папке. Нажимаете на клавиатуре комбинацию Win+R, вбиваете команду кnetplwiz и нажимаете на «ОК».
- Откроется окно управления пользователями. Вам надо точно переписать имя своей учетной записи на листок бумаги и вспомнить пароль. Если имя пользователя не уникальное в стиле «Пользователь», «User-PC», или как-то еще, то его надо сменить, и задать пароль. Обязательно записываем полное имя учетной записи и пароль на листок бумаги! Мы включили этот компьютер чтобы узнать их.
Пароль обязательно надо проверить, выйдя из системы и войдя при помощи этого пароля.
- Теперь у вас на руках есть имя пользователя и пароль от другого компьютера (которому мы хотим открыть доступ). Нам надо создать такого-же пользователя на нашем компьютере (на котором находится сетевая папка). Выполняем те же самые действия – Win+R и команда кnetplwiz. Откроется окно «Учетные записи и пользователи». Ставим галочку требовать ввод имени пользователя и пароля. Нажимаем кнопку добавить.
- Если на компьютере, которому вы хотите дать доступ стоит учетная запись Microsoft (у вас на бумажке в качестве логина написан e-mail), то вы вбиваете его и следуете инструкциям, если у вас обычная (локальная) учетная запись, то нажимаете внизу на ссылку «Вход без учетной записи Microsoft». Далее нажимаете кнопку «Локальная учетная запись».
- Создаете учетную запись в точности как написано у вас на бумажке. Я использовал пользователя «Buhgalter». В окне «Учетные записи пользователей» Нажимаем «Применить» и «ОК».
Важно!
Если на этом шаге вы добавили учетную запись Microsoft (в качестве пользователя у вас e-mail), то вам обязательно необходимо произвести вход в эту учетную запись на этом компьютере, иначе у этого пользователя (на другом компьютере, которому вы открываете доступ) не появится прав зайти в секретную сетевую папку.
Создаем защищенную сетевую папку и открываем доступ пользователям
- В сетевой папке создаем обычную папку. В нашем случае назовем ее «Финансы».
- После того как мы создали всех необходимых пользователей на компьютере с секретной сетевой папкой, надо раздать этим пользователям права на посещение и редактирование секретной папки. Переходим к нашей папке, в моем случае это «Финансы». Нажимаем на ней правой кнопкой мыши и выбираем пункт «Свойства».
- Переходим во вкладку доступ, нажимаем на кнопку расширенная настройка. В открывшемся окне включаем галочку «Открыть общий доступ к этой папке» и нажимаем на кнопку «Разрешения». В окне «Разрешения для группы…» нажимаем на кнопку добавить.
- Добавляем наших пользователей. Для этого в окне выбора пользователей и групп нажимаем на кнопку дополнительно. В открывшемся окне нажимаем на поиск выбираем нашего пользователя и нажимаем «ОК». Еще раз жмем дополнительно, находим следующего пользователя и так пока не добавим всех, кто нам нужен.
- Теперь в окне выбора пользователей или групп появился список наших пользователей. Жмем на «ОК» и в оставшемся окне задаем необходимые разрешения для наших новых пользователей. Для этого выбираем пользователя и ставим галочки нужных разрешений, потом выбираем следующего, и так пока не раздадим права всем. Нажимаем применить и «ОК». В оставшемся окне расширенных настроек так же нажимаем применить и «ОК».
Отменяем наследование правил защищенной сетевой папки в Win 10
Мы открыли доступ для нашей новой паки конкретным пользователям, но наша папка финансы находится внутри сетевой папки, в которой мы дали разрешение всем пользователям сети (группой «СЕТЬ») на чтение и редактирование вложенных в нее папок и файлов. Таким образом наша папка «Финансы» наследует все правила от папки «Сетевая папка». Надо отключить это наследование.
- В окне свойства нашей сетевой папки переходим во вкладку Безопасность. Нажимаем на кнопку дополнительно.
- В окне дополнительные параметры безопасности нажимаем на кнопку отключить наследование. Появится вопрос c предложением 2х вариантов. Если мы выберем «Удалить все наследованные разрешения из этого объекта», то мы удалим и свои административные права на эту папку и уже ничего не сможем с ней делать. А если мы выберем пункт «Преобразовать наследованные разрешения в явные разрешения этого объекта», то мы сможем удалить не нужные нам разрешения, оставить те, которые нужны и добавить новые.
- Удаляем разрешения для групп «СЕТЬ» и «Все». И для того, чтобы все файлы и папки внутри нашей защищенной папки (Финансы) унаследовали правила, которые мы зададим тут, включаем галочку «Заменить все записи разрешений дочернего объекта наследуемыми от этого объекта».
- Мы закрыли доступ неизвестным компьютерам сети. Теперь нам надо разрешить доступ для наших новых пользователей для этого во вкладке безопасность свойств нашей сетевой папки нажимаем на кнопку изменить. В открывшемся окне нажать на кнопку добавить.
- Дальше нам надо добавить новых пользователей и дать им разрешения. Для этого в открывшемся окне (Разрешения для группы …) повторить все так же, как в пункте 4 и 5 из раздела «Создаем защищенную сетевую папку и открываем доступ пользователям».
- Теперь у нас есть разрешение безопасности для нужных пользователей. В свойствах нажимаем применить и «ОК».
- Обязательно перезагружаем все компьютеры.
Защищенная сетевая папка готова! Вы можете попасть в нее войдя в подключенный сетевой диск нашей обычной сетевой папки, или подключить отдельный сетевой диск для более быстрого доступа.
параметры общего доступа и общий доступ к папке
Раньше я уже публиковал подробную инструкцию по настройке локальной сети в Windows 10. Но для настройки использовал домашнюю группу, которую из Windows 10 (в версии 1803 и выше) удалили. А это значит, что старая инструкция больше не актуальная, так как домашней группы в Windows 10 1803 больше нет. Но весь функционал конечно же сохранился, и в десятке по прежнему можно предоставить общий доступ к папкам и принтерам, открыть общий доступ к определенной папке, получить сетевой доступ к другим компьютерам и т. д. Так даже проще и лучше, убрали ненужные настройки. Домашняя группа использовалась для упрощения настройки локальной сети и предоставления общего доступа к файлам и принтерам. Но по факту, она только усложняла процесс настройки локальной сети своими запутанными настройками. Проще вручную открыть общий доступ и расшарить папку по сети, чем возиться с настройкой домашней группы.
Обычно локальную сеть настраивают между компьютерами, которые соединены между собой через роутер (по Wi-Fi, сетевому кабелю), или свитч. При необходимости можно соединить два компьютера напрямую с помощью сетевого кабеля, но этот способ вряд ли сейчас кто-то еще использует. Открыть общий доступ к папкам в Windows 10 можно не только для других компьютеров, но и для мобильных устройств. Например, доступ к расшаренным по сети папкам на компьютере можно получить с мобильных устройств, TV приставок и других устройств, которые работают на Android. Но чаще всего локальную сеть настраивают именно для обмена файлами между несколькими компьютерами. Если в сети есть компьютеры на Windows 7 и Windows 8, то на них параметры общего доступа настраиваются практически так же, как и в Windows 10. Папка, к которой открыт общий доступ на компьютере с Windows 10 будет без проблем отображаться в сетевом окружении на компьютере с Windows 7 и наоборот. Главное, чтобы на обеих компьютерах было включено сетевое обнаружение.
Подготовка к настройке локальной сети в Windows 10
При подключении к роутеру по кабелю, или по Wi-Fi сети, Windows 10 присваивает подключению сетевой профиль: "Общедоступные" или "Частные". Здесь все просто. "Общедоступные" – это когда компьютер подключен к общедоступной, чужой сети. Например, где-то в кафе, отеле, у знакомых дома и т. д. "Частные" – это подключение к домашней сети. Этот профиль желательно устанавливать только в том случае, когда вы подключены к своей сети (к своему роутеру, который надежно защищен. Смотрите статью максимальная защита Wi-Fi сети и роутера от других пользователей и взлома). В зависимости от выбранного профиля, меняются некоторые настройки общего доступа и брандмауэра.
Для настройки локальной сети я рекомендую для Ethernet или Wi-Fi подключения установить сетевой профиль "Частные". Ну и соответственно открывать общий доступ к файлам только в тех сетях, которым вы доверяете (которые вы контролируете). На тему смены сетевого профиля я уже писал подробную инструкцию: домашняя (частная) и общественная (общедоступная) сеть Windows 10.
Сделать это не сложно. В свойствах Ethernet подключения:

В свойствах Wi-Fi сети:

Необходимый сетевой профиль подключению присвоили, можно переходить к настройке локальной сети.
Настройка параметров общего доступа в Windows 10
Нам нужно открыть окно "Дополнительные параметры общего доступа". Это можно сделать через "Центр управления сетями и общим доступом", или в параметрах, в разделе "Сеть и Интернет" – "Параметры общего доступа".

Для профиля "Частная (текущий профиль)" нам нужно установить такие настройки:
- Включить сетевое обнаружение – если сетевое обнаружение включено, то наш компьютер будет видеть другие компьютеры в сети, и будет виден другим компьютерам.
- Включить общий доступ к файлам и принтерам – после включения все папки и принтеры к которым разрешен общий доступ будут доступны другим устройствам в этой локальной сети. По умолчанию это стандартные общие папки (Общая музыка, Общие документы, Общие видеозаписи и т. д.). Дальше в статье я покажу, как открыть общий доступ к любой папке на вашем компьютере.

Так же меняем следующие настройки для профиля "Все сети":
- Включить общий доступ, чтобы сетевые пользователи могли читать и записывать файлы в общих папках.
- Отключить общий доступ с парольной защитой. Что касается общего доступа с парольной защитой или без, то разница в том, нужно ли вводить пароль при доступе к общей папке на данном компьютере. В домашней сети, как правило, пароль не нужен. Но если есть необходимость, вы можете оставить парольную защиту. Тогда на других компьютерах будет появляться запрос имени пользователя и пароля (пользователя удаленного компьютера).

Обязательно нажимаем на кнопку "Сохранить изменения"!
Все! Настройка локальной сети в Windows 10 завершена.
Доступ к общим папкам с другого компьютера в локальной сети
После настройки общего доступа мы можем получить доступ к общим папкам с других компьютеров, которые находятся в одной сети (подключены через один роутер или свитч).
На других компьютерах желательно выполнить такие же настройки общего доступа, как я показывал выше. Если вы это сделаете, то в проводнике на вкладке "Сеть" сразу появится компьютер из сетевого окружения. В противном случае сетевое обнаружение придется включать с самом проводнике (скриншоты ниже).
Можно сразу перейти в проводник, на вкладку "Сеть". Если сетевое обнаружение на этом компьютере отключено, то вы увидите сообщение: "Сетевое обнаружение отключено. Сетевые компьютеры и устройства не видны".

Нажимаем "OK" и сверху появится желтая полоска, где можно "Включить сетевое обнаружение и общий доступ к файлам".

А если сети, к которой вы подключены присвоен статус "Общедоступные", то появится еще одно окно. Выберите следующий пункт: "Нет, сделать сеть, к которой подключен этот компьютер, частной".

После этого на вкладке "Сеть" в проводнике сразу появляться "Компьютеры". Наш компьютер так же будет отображаться вместе с другими компьютерами из локальной сети.

Все готово!
Мы только что настроили локальную сеть между двумя компьютерами на Windows 10. С обеих компьютеров есть доступ друг к другу по сети (в моем случае по Wi-Fi, через роутер). По умолчанию доступ открыт только к отдельным общим папкам. Для обмена файлами между компьютерами можно использовать эти папки (копировать в них файлы, просматривать, удалять), либо же вручную открыть общий доступ к другим папкам, которые находятся на жестком диске компьютера. Дальше я более подробно покажу, как расшарить папку в Windows 10.
Как открыть общий доступ к папке в Windows 10?
В Windows 10 предоставить общий доступ к файлу или папке (расшарить папку) можно буквально за несколько секунд. Еще я покажу, как закрыть общий доступ к папке/файлу и посмотреть, к каким папкам предоставлен общий доступ.
Просто нажимаем правой кнопкой мыши на любую папку или файл, наводим курсор на меню "Предоставить доступ к" и выбираем "Отдельные люди".
Дальше нужно выбрать пользователя, для которого будет предоставлен общий доступ к папке. В домашней сети можно выбрать "Все". В таком случае доступ к файлу/папке будет у всех участников сети. Можно создать нового пользователя и использовать его имя/пароль для доступа к папке с других компьютеров (если вы не отключали общий доступ с парольной защитой).

Для пользователя "Все", (или нового пользователя) можно изменить права доступа к файлу или папке в Windows 10. По умолчанию папка/файл доступен только для чтения. Можно установить "Чтение и запись". Тогда другие пользователи по сети смогут менять/удалять файлы в папке, записывать новые, редактировать файлы.

После нажатия на кнопку "Поделиться" появится окно, в котором будет указан сетевой адрес к файлу, или папке. Это адрес можно скопировать и использовать для доступа к данному ресурсу с других компьютеров в локальной сети (просто перейти по адресу в проводнике).

Чтобы зайти в папку, к которой мы открыли общий доступ не обязательно использовать адрес. На другом компьютере можно просто перейти в раздел "Сеть" в проводнике Windows. Открываем нужный компьютер из нашей локальной сети и переходим в общую папку, к которой мы только что открыли доступ.

Так как я установил для этой папки права на чтение и запись, то без проблем могу редактировать, удалять и создавать новые файлы в этой папке. Права применяются ко всем файлам в расшаренной папке.
Как отключить общий доступ к папке или файлу в Windows 10?
Просто нажимаем на папку или файл правой кнопкой мыши, выбираем "Предоставить доступ к" и нажимаем на "Сделать недоступными".

Вот так просто в Windows 10 можно закрыть общий доступ к папке/файлу.
Обратите внимание, что пункт "Сделать недоступными" ("Закрыть доступ", "Отключить общий доступ") отображается в свойствах любой папки, даже к которой не открыт общий доступ. Так и должно быть.
Как посмотреть все папки и файлы, к которым открыт общий доступ на компьютере?
Для этого нужно в проводнике перейти по адресу \\localhost

Откроется папка, в которой будут отражаться другие папки и файлы, к которым на данном компьютере открыт общий доступ.
Послесловие
Для меня, как и наверное для многих, локальная сеть, это всегда было что-то сложное и непонятное. Вроде понимаешь для чего она нужна и как ею можно пользоваться, но не совсем понятно, как она работает и как ее настроить. Какие-то непонятные и запутанные параметры, общий доступ, права, учетные записи и т. д., но если во всем разобраться, а еще лучше самостоятельно настроить, то сразу понимаешь, что в этом нет ничего сложного. Даже без этой домашней группы, которую убрали в Windows 10 1803 все можно без проблем настроить и использовать общий доступ к файлам, папкам и принтерам в локальной сети.
Обновление: подготовил инструкцию по подключению и настройке сетевого принтера в Windows 10.
Оставляйте свои комментарии, вопросы и дополнения. Если я что-то забыл, или написал не так – поделитесь полезной информацией в комментариях! С удовольствием отредактирую и дополню статью.
Как настроить общий доступ к папке и файлам на Windows 10
Люди, работающие на нескольких компьютерах одновременно, или группы, занимающиеся одним проектом, могут столкнуться с тем, что много времени уходит на перенос файлов с одного устройства на другое. В Windows 10 существует встроенная возможность, позволяющая избавиться от данной проблемы.
Что позволяется сделать «общий доступ»
Для обмена файлами между устройствами чаще всего используются облачные хранилища (например, Google и Yandex диск) или почтовые сервисы (например, mail.ru). Но в некоторых случаях они неудобны, так как требуют наличие стабильного интернет-соединения у обоих обменивающихся пользователь: первый должен загрузить файл, второй должен скачать его.
Ускорить процесс обмена и избавиться от потребности в интернете помогает «общий доступ» к папке. Активировав данную функцию, вы позволите другим пользователям, находящимся в вашей локальной сети, просматривать и изменять содержимое папки. Также, при определённых настройках, папка станет доступной из других учётных записей, имеющихся на компьютере.
Открыв общий доступ, вы сможете сделать следующее: переместить любой файл в общую папку, отредактировать его или удалить с любого из компьютеров, имеющих право доступа. Уровень доступа можно регулировать для каждого пользователя отдельно: например, одному из членов группы разрешить только смотреть содержимое папки, а второму — редактировать его.
Активация и настройка общего доступа
Неважно, какую папку вы собираетесь сделать общей, — процесс будет выглядеть одинаково. Открыть доступ можно даже к папкам, содержащим системные файлы Windows, но делать это не рекомендуется, так как подключившийся к вашей локальной сети пользователь может что-нибудь там испортить.
Основные настройки доступа осуществляются через проводник, а дополнительные во встроенном приложении «Параметры» и панели задач.
При помощи проводника
Через проводник вы можете отыскать любой раздел. Найдя нужную папку, выполните следующее действие:
- Кликните правой клавишей мышки по папке, через появившееся меню перейдите к её свойствам.
 Открываем свойства папки
Открываем свойства папки - Раскройте вкладку «Доступ». В первую очередь необходимо активировать общий доступ к элементу, поэтому кликните по строчке «Расширенная настройка».
 Нажимаем на кнопку «Расширенная настройка»
Нажимаем на кнопку «Расширенная настройка» - Укажите галочкой, что общий доступ должен быть включён. Пропишите имя папки, которое будет отображаться у остальных пользователей, и сохраните изменения.
 Ставим галочку напротив «Общий доступ»
Ставим галочку напротив «Общий доступ» - Вернувшись во вкладку «Доступ», кликните по кнопке «Общий доступ».
 Нажимаем на кнопку «Общий доступ»
Нажимаем на кнопку «Общий доступ» - Добавьте учётные записи и пользователей из локальной сети, чтобы они могли получить доступ к папке.
 Добавляем пользователей, имеющих доступ
Добавляем пользователей, имеющих доступ
Готово, как только все вышеописанные действия будут выполнены, другие пользователи смогут получить доступ к папке. Возможно, придётся отсоединиться и подсоединиться повторно к локальной сети, чтобы изменения вступили в силу.
Обязательным условием наличия доступа является включенность сетевого доступа. Проверить его состояние можно при помощи инструкций из пунктов «При помощи параметров» и «При помощи панели управления».
Изменение уровня доступа
Если вы хотите ограничить или расширить чьи-либо права по управлению папкой, выполните следующие шаги:
- Находясь в расширенных настройках доступа (как попасть в них, описано в 1 и 2 пункте инструкции «При помощи проводника»), нажмите на кнопку «Разрешения».
 Нажимаем на кнопку «Разрешения»
Нажимаем на кнопку «Разрешения» - Выберите или занесите в список нового пользователя при помощи функции «Добавить», а после установите галочки напротив тех разрешений, которые хотите выдать ему.
 Указываем уровень доступа
Указываем уровень доступа
Есть три вида доступа: чтение — пользователь сможет только просматривать содержимое, изменение — сможет изменять, полный доступ — сможет и читать, и изменять. Конечно, при активации уровня «изменение» автоматически разрешается и чтение.
Помимо основных типов разрешения, есть дополнительные, необходимые для более детального изменения уровней доступа:
- Находясь в свойствах папки, выберите вкладку «Безопасность». Кликните по кнопке «Изменить», чтобы перейти к настройкам доступа.
 Нажимаем кнопку «Изменить»
Нажимаем кнопку «Изменить» - Установите и снимите галочки напротив нужных и ненужных разрешений. Сохраните изменения, чтобы они вступили в силу.
 Указываем, какие права имеет пользователь
Указываем, какие права имеет пользователь
При помощи параметров
Встроенное приложение «Параметры» позволяет управлять настройками системы. В нём можно разрешить доступ к общим папкам и таким устройствам периферии, как принтер или сканер, а также установить некоторые свойства домашней сети.
- Используя системную поисковую строку, отыщите программу «Параметры» и разверните её.
 Открываем программу «Параметры»
Открываем программу «Параметры» - Перейдите к блоку «Сеть и интернет».
 Открываем блок «Сеть и интернет»
Открываем блок «Сеть и интернет» - Перейдите к блоку Ethernet или Wi-Fi (какой из них выбрать, зависит от того, через какой тип протокола осуществляется связывание компьютеров в вашей локальной сети) , а после кликните по кнопке «Изменение расширенных параметров общего доступа».
 Нажимаем на строчку «Изменение расширенных настроек общего доступа»
Нажимаем на строчку «Изменение расширенных настроек общего доступа» - Выберите блок с используемым типом подключения (частным, общедоступным или «все сети» — универсальным). Установите подходящие для вас условия. Если вы хотите, чтобы остальные пользователи имели доступ к файлам, общий доступ к которым разрешён через проводник, то обязательно установите галочку напротив «Включить общий доступ к файлам и принтерам». В блоке «Все сети» можно активировать использование пароля, чтобы при попытке просмотреть содержимое папки участник должен был ввести определённый пароль для получения доступа.
 Устанавливаем разрешения и включаем пароль при необходимости
Устанавливаем разрешения и включаем пароль при необходимости
При помощи панели управления
Если по каким-то причинам вы не можете установить подходящие настройки через приложение «Параметры», воспользуйтесь панелью управления. Она предоставляет доступ к тем же самым настройкам.
- Используя системную поисковую строку, отыщите и разверните панель управления.
 Открываем панель управления
Открываем панель управления - Во встроенной поисковой строке вбейте запрос «общий доступ» и разверните найденный блок.
 Открываем раздел «Центр управления сетями и общим доступом»
Открываем раздел «Центр управления сетями и общим доступом» - Кликните по строчке «Изменение параметров общего доступа».
 Нажимаем на кнопку «Изменение параметров общего доступа»
Нажимаем на кнопку «Изменение параметров общего доступа» - Выберите блок с используемым типом подключения (частным, общедоступным или «все сети» — универсальным). Установите подходящие для вас условия. Если вы хотите, чтобы остальные пользователи имели доступ к файлам, общий доступ к которым разрешён через проводник, то обязательно установите галочку напротив «Включить общий доступ к файлам и принтерам». В блоке «Все сети» можно активировать использование пароля, чтобы при попытке просмотреть содержимое папки участник должен был ввести определённый пароль для получения доступа.
 Активируем сетевой доступ
Активируем сетевой доступ
Видео: открываем доступ к папке в Windows 10
Открываем папку на компьютере получателя
После того как все вышеописанные действия по настройке доступа были выполнены, останется сделать одно: перейдите в проводнике к нужной папке, выделите её, в верхнем участке окна выберите вкладку «Поделиться» и используйте функцию «Отправить». Нажав на зелёную стрелочку, вы увидите список пользователей, которым вы ранее выдали доступ к папке, — выберите одного или нескольких из них.
 Нажимаем на стрелочку «Поделиться»
Нажимаем на стрелочку «Поделиться»Пользователь, у которого есть доступ к отправленной папке, сможет зайти в проводник и увидеть новую папку с её содержимым. Возможно, для работы с папкой ему придётся одноразово ввести установленный вами пароль. В зависимости от того, какой уровень доступа вы ему выдали, он сможет или только просматривать общие элементы, или сможет их редактировать.
 Общая папка появилась в проводнике
Общая папка появилась в проводникеОткрыв доступ к папке, вы можете поделиться её содержимым с остальными учётными записями, имеющимися на компьютере, или пользователями, находящимися с вами в одной локальной сети. Каждому участнику можно выдать определённый уровень доступа, разрешив или запретив изменение содержимого папки. Также на общую папку можно установить пароль для увеличения уровня безопасности.
Оцените статью: Поделитесь с друзьями!Предоставление общего доступа к файлам в проводнике в Windows 10
Выберите файл, перейдите на вкладку Общий доступ и выберите Поделиться. Выберите, как вы хотите отправить файл, а затем выполните соответствующие действия.

Используйте OneDrive
Если на вашем компьютере сохранены файлы из OneDrive, можно поделиться ими через проводник несколькими способами.
-
Получите ссылку, которой можно поделиться с любым пользователем. Щелкните правой кнопкой мыши (или нажмите и удерживайте) файл или папку OneDrive и выберите Поделиться ссылкой OneDrive.(Если вы используете OneDrive для бизнеса, выберите Поделиться > Копировать ссылку > Копировать.) Теперь эту ссылку можно опубликовать в любом месте.

-
Отправьте ссылку по электронной почте выбранным пользователям. Щелкните правой кнопкой мыши (или нажмите и удерживайте) файл, выберите Другие варианты публикации в OneDrive > Пригласить участников, а затем введите их адреса электронной почты. (Если вы используете OneDrive для бизнеса, выберите Поделиться, затем выберите вариант в раскрывающемся списке и нажмите Применить. Затем введите адреса электронной почты над синей линией и выберите Отправить.)
Подробнее о предоставлении доступа к файлам и папкам в OneDrive
Отправьте сообщение электронной почты
Если установлено классическое приложение электронной почты, выберите файл, а затем — Поделиться > Электронная почта, чтобы открыть новое сообщение с прикрепленным к нему файлом.

Предоставьте общий доступ по домашней сети
Чтобы узнать, как поделиться файлами по домашней сети в Windows 10, см. статью Общий доступ к файлам по домашней сети в Windows 10.
Предоставьте общий доступ в рабочей группе или домене
Для обмена файлами с другими пользователями в рабочей группе или домене выполните следующие действия.
-
Выберите файл или папку для предоставления к ним общего доступа.
-
Перейдите на вкладку Поделиться, а затем в разделе Поделиться с выберите пункт Конкретные пользователи.
-
Введите адреса электронной почты пользователей, с которыми вы хотите поделиться файлом, затем нажмите Добавить для каждого из них и выберите Поделиться.
Обмен с устройством поблизости
Функция обмена с устройствами поблизости в Windows 10 позволяет обмениваться документами, фотографиями, ссылками на веб-сайты и другими данными с устройствами поблизости с помощью Bluetooth или беспроводной сети. Дополнительные сведения см. в статье Обмен данными с устройствами поблизости в Windows 10.
Общий доступ к папке в Windows 10: расшарить за 60 секунд
Всем привет! Сегодня мы поговорим про настройку общий доступ к папке в Windows 10. Для начала вам нужно связать в сеть несколько компьютеров. Я буду показывать на примере двух ПК, и сам принцип вам должен быть понятен. Проще всего подключить устройства к обычному домашнему роутеру. Также можно использовать коммутатор.
Аналогично вы можете подключить два ноута или компа напрямую с помощью кабеля или Wi-Fi. Для подключения к маршрутизатору, также можно использовать беспроводной режим или прямой по кабелю (для этого нужно подключить устройства к LAN портам роутера).

Сразу отмечу, что расширенная папка будет отображаться на всех подключенных устройствах: Smart телевизоре, телефоне на базе Android, а также на других версиях Windows (7, 8, XP и т.д.). Если у вас возникнут какие-то вопросы, вы увидите ошибку или у вас есть дополнение, то пишите в комментариях.
ШАГ 1: Установка профиля
В первую очередь нам нужно зайти и установить «Частный» профиль сети – это нужно сделать для того, чтобы принтеры и общие папки были доступны в локалке. Напомню, что для «Общедоступного» профиля расшаренные элементы будут закрыты.
Зайдите в «Пуск» – «Параметры» – «Сеть и интернет» – перейдите в раздел «Ethernet» (если вы подключены по кабелю) и нажмите на свое подключение. Далее устанавливаем новый профиль.

Если вы подключены по Wi-Fi, то зайдите именно в этот раздел, нажмите по вашей беспроводной локалке (WiFi) и также установите частный профиль.

ШАГ 2: Настройка профиля
- Теперь на вкладке «Состояние» открываем параметры общего доступа. Также туда можно попасть и другим путем – нажмите по подключению в правом нижнем углу экрана и зайдите в «Центр управления сетями…».

- Раскройте текущий профиль, нажав на стрелочку вверх. Включаем сетевое обнаружение и общий доступ к файлам и принтерам.

- Теперь открываем профиль «Все сети» и включаем общий доступ. Также не забываем отключить парольную защиту – в противном случае при подключении к папке вам нужно будет вводить пароль. С другой стороны, это неплохая защита при подключении в организации или в непроверенной локалке.

- Сохраняем параметры, нажав на кнопку в самом низу окна.
Сейчас мы сделали настройку на одном компьютере, тоже самое нужно сделать и на других компах, которые подключены к роутеру или коммутатору. Но быструю настройку можно сделать и по-другому. Покажу на примере. Вот у вас есть два компа, подключенных к напрямую или к роутеру. На одном вы все настроили, а на втором пока нет. Вот на втором, откройте проводник (Этот компьютер) и зайдите в «Сеть». Вы увидите сообщение, где вас попросят выполнить настройку, которую мы делали ранее на первом компьютере. Нажимаем «ОК».

Сверху вы увидите дополнительное сообщение, нажмите по нему. Далее не нужно заходить в «Центр управления» – сразу включите сетевое обнаружение.

Кстати, может появится вот такое окошко, если у вас стоит не тот профиль. Тогда выбираем пункт, где мы делаем эту сетку частной.

Теперь тут же вы должны увидеть два компьютера.
ВНИМАНИЕ! Если у вас будут какие-то проблемы с отображением сетевых устройств, то смотрите последнюю главу.
ШАГ 3: Расшариваем папку
Компьютеры видят друг друга, но нам теперь нужно создать сетевую папку в Windows 10. Для этого выбираем любую папку на компьютере и нажимаем по ней правой кнопкой мыши, далее выбираем «Предоставить доступ к» – «Отдельные люди…».
СОВЕТ! Кстати в будущем данную папку можно опять сделать приватной – просто выбираем «Сделать недоступными».
Нажимаем на кнопку для добавления и выбираем всех пользователей. Ещё не забываем нажать на кнопку «Поделиться».

Сейчас мы разрешаем доступ ко всем пользователям в локалке. Далее вы можете установить уровень доверия на чтение и запись. Если в данной папке у вас будут какие-то важные файлы, то лучше установить только «Чтение», чтобы пользователь по ошибке их не удалил.

Нам удалось открыть общий доступ к папке в Windows 10. Вы увидите адрес к данной папке. Можно конечно использовать его, но проще сделать по-другому.

Зайдите в проводник на втором компьютере или ноутбуке, перейдите в «Сеть», откройте комп – тут вы увидите нашу расшаренную папку по локальной сети.

Не отображаются компьютеры или папки
Мы настроили параметры общего доступа в Windows 10, расшарили папку, но в разделе «Сеть» компьютеры и папки не отображаются. Чаще всего это связана с SMB протоколом, который чаще всего выключен на десятке. В «Пуск» найдите «Панель управления».

Заходим в «Программы и компоненты».

Слева будет ссылка, которая позволяет более детально настроить компоненты в Виндовс. Открываем ссылку и пролистываем до раздела, где включается SMB 1.0 – включаем как основной раздел, так и подразделы – смотрите на картинку ниже.

Если это не поможет, то советую почитать более детальную инструкцию по решению данной проблемы тут.
Как поделиться файлами в проводнике в Windows 10
Выберите файл, перейдите на вкладку Share и выберите Share . Выберите способ отправки файла, а затем следуйте инструкциям для этого параметра.

Использовать OneDrive
Если у вас есть файлы OneDrive, сохраненные на вашем компьютере, вы можете поделиться ими с помощью проводника двумя способами:
-
Получите ссылку, которой можно поделиться с кем угодно. Щелкните правой кнопкой мыши (или нажмите и удерживайте) файл или папку OneDrive и выберите Поделиться ссылкой OneDrive (если вы используете OneDrive для бизнеса, выберите Поделиться , выберите Копировать ссылку , затем выберите Копировать . ) Теперь вы можете разместить ссылку где угодно.

-
Отправьте ссылку нескольким людям по электронной почте. Щелкните правой кнопкой мыши (или нажмите и удерживайте) файл, выберите Дополнительные параметры общего доступа OneDrive > Пригласите людей , затем введите их адреса электронной почты.(Если вы используете OneDrive для бизнеса, выберите Поделиться , выберите вариант в раскрывающемся списке и выберите Применить . Затем введите адреса электронной почты над синей линией и выберите Отправить .)
Узнайте больше о том, как делиться файлами и папками OneDrive
Отправить письмо
Если у вас установлено настольное почтовое приложение, выберите файл, затем выберите Поделиться > Электронная почта , чтобы открыть новое сообщение с вложенным файлом.

Совместное использование по домашней сети
Чтобы узнать, как обмениваться файлами через домашнюю сеть в Windows 10, см. Общий доступ к файлам по сети в Windows 10.
Поделиться в вашей рабочей группе или домене
Для обмена файлами с людьми в вашей рабочей группе или домене:
-
Выберите файл или папку, которой вы хотите поделиться.
-
Перейдите на вкладку Поделиться , а затем в разделе Поделиться с выберите Определенные люди .
-
Введите адреса электронной почты людей, с которыми вы хотите поделиться файлом, выберите Добавить для каждого, затем выберите Поделиться .
Поделиться с устройством поблизости
Общий доступ в Windows 10 позволяет вам обмениваться документами, фотографиями, ссылками на веб-сайты и т. Д. С устройствами поблизости с помощью Bluetooth или Wi-Fi.Дополнительные сведения см. В разделе «Обмен данными с устройствами поблизости в Windows 10.
». .Как настроить сетевой общий доступ к файлам в Windows 10 • Pureinfotech
В Windows 10 вы можете обмениваться файлами на вашем компьютере с другими пользователями по сети, и, несмотря на то, что это может показаться сложным, на самом деле это простая задача при использовании инструментов операционная система предоставляет.
В зависимости от вашей сетевой среды и того, что вы пытаетесь выполнить, существует как минимум четыре способа настроить общий доступ к файлам в Windows 10. Вы можете использовать общую папку, которая представляет собой специальную настройку, которая позволяет обмениваться файлами по локальной сети. без настройки разрешений.
Или вы можете поделиться контентом с помощью функции общего доступа к файлам в Windows 10. А если вы хотите поделиться файлами с другими людьми в Интернете, вы можете использовать общий доступ к файлам с OneDrive.
В предыдущих версиях вы также могли использовать домашнюю группу, которая, в отличие от общей папки, автоматически делится папками ваших библиотек Windows 10 (изображения, видео, музыка, документы), принтерами и другими устройствами, подключенными к вашему устройству, но это больше не функция в Windows 10.
В этом руководстве вы узнаете, как обмениваться файлами по сети с помощью общего доступа к файлам и OneDrive в Windows 10. (Хотя домашняя группа больше не доступна в последней версии Windows 10, но шаги по использованию этой функции будет продолжаться, так как это все еще функция в более старых версиях.)
Как поделиться файлами с помощью проводника
Использование встроенной функции общего доступа к файлам в Windows 10 - лучший метод, который вы можете использовать для обмена файлами в локальной сети, так как он более гибкий.Вы можете использовать более ограничительные разрешения и обмениваться файлами практически с любым устройством, включая устройства Mac, Android и Linux.
Существует два способа обмена файлами с помощью проводника: вы можете использовать базовые настройки, которые позволяют быстро обмениваться файлами в сети с минимальной конфигурацией, или вы можете использовать расширенные настройки, чтобы установить индивидуальные разрешения и другие дополнительные параметры. .
Общий доступ к файлам с использованием базовых настроек
Чтобы поделиться файлами в локальной сети с помощью экспресс-настроек, выполните следующие действия:
-
Откройте File Explorer в Windows 10.
-
Перейдите в папку, которой хотите поделиться.
-
Щелкните элемент правой кнопкой мыши и выберите параметр Свойства .
 Параметр «Свойства папки»
Параметр «Свойства папки» -
Щелкните вкладку Общий доступ .
-
Нажмите кнопку Поделиться .
 Вкладка «Общий доступ к папкам»
Вкладка «Общий доступ к папкам» -
Используйте раскрывающееся меню, чтобы выбрать пользователя или группу для предоставления общего доступа к файлу или папке. (Для целей данного руководства выберите группу Все, .)
-
Нажмите кнопку Добавить .
 Выберите людей, которым будет предоставлен общий доступ
Выберите людей, которым будет предоставлен общий доступ -
В разделе «Уровень разрешений» выберите тип разрешений на совместное использование, которые вы хотите иметь для папки. Например, вы можете выбрать Чтение (по умолчанию), если хотите, чтобы пользователи могли только просматривать и открывать файлы. Если вы выберете Чтение / запись , пользователи смогут просматривать, открывать, изменять и удалять содержимое папки, которой вы делитесь.
-
Нажмите кнопку Поделиться .
 Уровень разрешений для общего доступа
Уровень разрешений для общего доступа -
Обратите внимание на сетевой путь к папке, которая потребуется другим пользователям для доступа к содержимому по сети, и нажмите кнопку Готово, .
-
Нажмите кнопку Закрыть .
 Путь к общей папке
Путь к общей папке
Общий доступ к файлам с использованием дополнительных настроек
Чтобы предоставить общий доступ к файлам в локальной сети с использованием расширенных настроек общего доступа, выполните следующие действия:
-
Откройте File Explorer .
-
Перейдите в папку, которой хотите поделиться.
-
Щелкните элемент правой кнопкой мыши и выберите параметр Свойства .
 Параметр свойств папки
Параметр свойств папки -
Щелкните вкладку Общий доступ .
-
Нажмите кнопку Advanced Sharing .
 Вкладка «Общий доступ к папкам», расширенный общий доступ
Вкладка «Общий доступ к папкам», расширенный общий доступ -
Установите флажок « Поделиться этой папкой ».
-
Windows 10 по умолчанию предоставляет другим пользователям доступ только для чтения к контенту, которым вы делитесь. Это означает, что они могут только просматривать файлы, но не могут делать ничего другого.Если вы хотите, чтобы пользователи могли редактировать файлы, удалять и создавать новые документы в этом месте, вам нужно будет нажать кнопку Permissions .
 Дополнительные параметры общего доступа
Дополнительные параметры общего доступа -
В окне «Разрешения» вы заметите, что группа «Все» выделена по умолчанию. В разделе ниже вы можете настроить разрешения для определенного пользователя или группы. Если вы хотите, чтобы пользователи могли открывать, редактировать, удалять и создавать файлы, обязательно проверьте разрешения на чтение и изменение в разделе «Разрешить».
-
Нажмите кнопку Применить .
-
Нажмите кнопку ОК .
 Параметры разрешений для общего доступа
Параметры разрешений для общего доступа -
Еще раз нажмите кнопку ОК .
Совместное использование файлов с определенным пользователем
Если вы хотите предоставить общий доступ к файлам только одному конкретному пользователю, вы можете выполнить те же действия, но на шаге шаг 8 используйте следующие инструкции:
-
Выберите Группа «Все » и нажмите кнопку « Удалить ».
-
Нажмите кнопку Добавить .
 Добавление или удаление пользователей и групп
Добавление или удаление пользователей и групп -
Введите имя пользователя, с которым вы хотите поделиться файлами.
-
Нажмите кнопку Проверить имя .
-
Нажмите кнопку ОК .
 Выберите пользователей и группы для совместного использования
Выберите пользователей и группы для совместного использования -
Выберите учетную запись пользователя, и вы заметите, что разрешение «Чтение» отмечено по умолчанию.Если вы хотите, чтобы пользователь мог редактировать, удалять и создавать новые файлы, не забудьте также установить флажок Изменить разрешение .
-
Нажмите кнопку Применить .
-
Нажмите кнопку ОК .
 Разрешения для общего доступа для определенного пользователя
Разрешения для общего доступа для определенного пользователя
После выполнения этих шагов общий контент должен быть доступен при просмотре удаленного компьютера в Проводник> Сеть .
Как обмениваться файлами по сети без пароля
В Windows 10 любой файл, к которому вы предоставляете общий доступ, по умолчанию защищен именем пользователя и паролем.Это означает, что только люди, у которых есть учетная запись и пароль на компьютере, выполняющем общий доступ, могут получить доступ к общим файлам.
Если вы настраиваете общий доступ к файлам в локальной сети для членов вашей семьи или людей, которых вы знаете, можно отключить требование входа в систему с учетными данными Windows, чтобы пользователи могли без необходимости получать доступ к файлам на общем компьютере. пароля.
Чтобы отключить защиту паролем для совместного использования файлов в Windows 10, выполните следующие действия:
-
Откройте панель управления .
-
Щелкните Сеть и Интернет .
-
Щелкните Центр управления сетями и общим доступом .
-
На левой панели щелкните ссылку Изменить дополнительные параметры общего доступа .
 Изменить расширенные настройки общего доступа
Изменить расширенные настройки общего доступа -
Разверните вкладку Все сети .
-
В разделе «Совместное использование, защищенное паролем» выберите Отключить общий доступ, защищенный паролем .
-
Нажмите кнопку Сохранить изменения .
 Защита паролем общий доступ
Защита паролем общий доступ После выполнения этих шагов пользователи должны иметь доступ к общей папке без пароля.
Как обмениваться файлами с помощью домашней группы (устарело)
Microsoft создала домашнюю группу, чтобы быть простым в использовании методом для нетехнических пользователей, чтобы безопасно обмениваться файлами между компьютерами под управлением Windows 7 и более поздних версий операционной системы, подключенных к тому же локальная сеть.
Как правило, домашние пользователи - это те, кто будет использовать Homegroup, так как она предлагает очень простой и удобный способ обмена файлами, но этот метод имеет ограниченные возможности. Например, вы можете поделиться своими библиотеками (изображениями, видео, музыкой, документами), папками, принтерами и другими устройствами, подключенными к вашему компьютеру. Однако вы не можете обмениваться файлами с версиями Windows, более ранними, чем Windows 7, или другими устройствами, работающими под управлением другой операционной системы, например Android и iOS.
Важно: Начиная с версии 1803 и новее, Windows 10 больше не включает поддержку домашней группы, но вы все равно можете использовать эту функцию в более старых версиях операционной системы.Создание домашней группы
Чтобы создать домашнюю группу в локальной сети, выполните следующие действия:
-
Откройте панель управления .
-
Щелкните Сеть и Интернет .
-
Щелкните Домашняя группа .
-
Нажмите кнопку Создать домашнюю группу .
 Создать домашнюю группу в Windows 10
Создать домашнюю группу в Windows 10 -
Нажмите кнопку Далее .
-
Используйте раскрывающееся меню, чтобы выбрать папки и ресурсы (изображения, видео, музыка, документы, принтер и устройства), к которым вы хотите предоставить общий доступ.Если вы не хотите делиться элементом, обязательно выберите вариант Not Shared .
-
Нажмите кнопку Далее .
 Общий доступ к библиотекам с домашней группой
Общий доступ к библиотекам с домашней группой -
Обязательно запишите пароль домашней группы, так как он понадобится вам для подключения к другим компьютерам, и нажмите Готово , чтобы завершить задачу.
 Пароль домашней группы
Пароль домашней группы
После того, как вы выполните задачу, страница настроек домашней группы будет обновлена, на ней будут отображены библиотеки, которыми вы в данный момент делитесь, и дополнительные параметры, в том числе возможность выйти из домашней группы и изменить ресурсы, которыми вы делитесь.
Присоединение к домашней группе
Выполните следующие действия, чтобы присоединить другой компьютер к домашней группе для доступа к файлам, которыми вы делитесь на своем устройстве:
-
Откройте панель управления .
-
Щелкните Сеть и Интернет .
-
Щелкните ссылку Выбрать домашнюю группу и параметры общего доступа .
 Панель управления Сеть и Интернет
Панель управления Сеть и Интернет -
Нажмите кнопку Присоединиться .
 Присоедините ПК к домашней группе
Присоедините ПК к домашней группе -
Следуйте инструкциям на экране, чтобы завершить настройку.
Если вы не видите кнопку Присоединиться сейчас , нажмите Запустить средство устранения неполадок домашней группы , чтобы принудительно выполнить повторное сканирование сети и сделать этот параметр доступным.
Совместное использование файлов в домашней группе
Используйте эти шаги, чтобы начать совместное использование файлов с помощью домашней группы:
После создания домашней группы ваш компьютер уже предоставляет общий доступ к этим файлам и папкам в библиотеках, к которым вы предоставили общий доступ в процессе установки.Однако, если вы хотите поделиться файлами в другом месте с пользователями, подключенными к домашней группе, сделайте следующее:
-
Откройте File Explorer .
-
Перейдите к контенту, которым вы хотите поделиться.
-
Щелкните правой кнопкой мыши папку, к которой вы хотите предоставить общий доступ, и выберите опцию Предоставить доступ к .
-
В подменю вы увидите несколько вариантов общего доступа, включая Домашняя группа (просмотр) и Домашняя группа (просмотр и редактирование) .
Если вы хотите, чтобы пользователи имели права на чтение ваших файлов, выберите опцию Домашняя группа (просмотр) .
Если вы хотите, чтобы пользователи имели права на чтение и запись, которые также позволяют им удалять и создавать файлы и папки, выберите опцию Домашняя группа (просмотр и редактирование) .
 Совместное использование дополнительных папок в домашней группе
Совместное использование дополнительных папок в домашней группе
В случае, если вы хотите прекратить совместное использование папки, к которой вы ранее поделились, щелкните папку правой кнопкой мыши, выберите параметр Предоставить доступ к и на этот раз нажмите Удалить доступ к опции .
После выполнения этих шагов общий контент должен быть доступен при просмотре удаленного компьютера в Проводнике> Домашняя группа .
Как обмениваться файлами с помощью OneDrive
Вы также можете обмениваться файлами с другими людьми по сети или по всему миру с помощью OneDrive.
Чтобы поделиться файлами с помощью OneDrive в Windows 10, выполните следующие действия:
-
Откройте папку OneDrive в Windows 10.
-
Перейдите в папку, к которой вы хотите предоставить общий доступ.
-
Щелкните папку правой кнопкой мыши и выберите опцию Поделиться .
 Параметр общего доступа OneDrive в проводнике
Параметр общего доступа OneDrive в проводнике -
Укажите адрес электронной почты человека, которому вы хотите поделиться содержимым. (Или доступные параметры для копирования ссылки или обмена файлами с помощью других приложений.)
 Параметры общего доступа OneDrive в Windows 10
Параметры общего доступа OneDrive в Windows 10 -
Нажмите кнопку Отправить .
Любой пользователь, получивший ваше сообщение, сможет щелкнуть ссылку и просмотреть содержимое папки в любом веб-браузере.
Общий доступ к файлам OneDrive из Интернета
Если вы хотите, чтобы пользователи могли просматривать и редактировать содержимое внутри папки OneDrive, вам нужно будет предоставить общий доступ к папке с помощью OneDrive в Интернете.
-
Откройте OneDrive онлайн.
-
Перейдите к файлу или папке, к которой вы хотите предоставить общий доступ.
-
Щелкните элемент правой кнопкой мыши и выберите параметр Поделиться .
 Параметр онлайн-обмена OneDrive
Параметр онлайн-обмена OneDrive -
Укажите адрес электронной почты человека, которому вы хотите поделиться содержимым.(Или доступные варианты, чтобы скопировать ссылку.)
 Параметры онлайн-общего доступа OneDrive
Параметры онлайн-общего доступа OneDrive -
Нажмите кнопку Отправить .
После выполнения этих шагов любой, у кого есть ссылка, сможет просматривать и редактировать файл или содержимое внутри папки.
Если вы хотите обмениваться файлами только с определенными пользователями в частном порядке, вы хотите выбрать опцию обмена по электронной почте.
Файлы, которыми вы делитесь, будут доступны пользователям, пока ваш компьютер включен, за исключением метода общего доступа OneDrive.Однако при использовании OneDrive пользователи должны иметь подключение к Интернету для доступа к общему содержимому.
Обновление 24 июня 2020 г .: Это руководство было получено, чтобы гарантировать точность инструкций.
.Обменивайтесь вещами с устройствами поблизости в Windows 10
Совместное использование с соседними объектами в Windows 10 позволяет обмениваться документами, фотографиями, ссылками на веб-сайты и т. Д. С устройствами поблизости с помощью Bluetooth или Wi-Fi.
Чтобы использовать совместный доступ с близкого расстояния, оба компьютера - тот, с которого вы открываете совместный доступ, и тот, которому вы открываете доступ, должны иметь Bluetooth и работать под управлением Windows 10 (версия 1803 или более поздняя). Чтобы узнать, какая версия Windows у вас установлена, см. Какая у меня операционная система Windows?
-
На ПК, с которого вы открываете общий доступ, в правом конце панели задач выберите Центр действий > Совместное использование поблизости и убедитесь, что он включен.Сделайте то же самое на компьютере, на котором вы публикуете.
-
На компьютере, на котором есть документ, которым вы хотите поделиться, откройте File Explorer и найдите документ, которым вы хотите поделиться.
-
В проводнике выберите вкладку Share , выберите Share , а затем выберите имя устройства, с которым вы хотите поделиться.
-
На устройстве, с которым вы делитесь, выберите Сохранить и открыть или Сохранить , когда появится уведомление.
-
На ПК, с которого вы открываете общий доступ, в правом конце панели задач выберите Центр действий > Совместное использование поблизости и убедитесь, что он включен. Сделайте то же самое на компьютере, на котором вы публикуете.
-
На ПК, с которого вы хотите поделиться, откройте Microsoft Edge , а затем перейдите на веб-страницу, которую вы хотите отправить.
-
В Microsoft Edge выберите Параметры и другие > Поделиться , а затем выберите имя устройства, с которым вы хотите поделиться.
-
На устройстве, с которым вы делитесь, выберите Открыть , когда появится уведомление, чтобы открыть ссылку в браузере.
-
На ПК, с которого вы открываете общий доступ, в правом конце панели задач выберите Центр действий > Совместное использование поблизости и убедитесь, что он включен.Сделайте то же самое на компьютере, на котором вы публикуете.
-
На ПК, на котором есть фотография, которую вы хотите отправить, откройте приложение Photos , выберите изображение, которое хотите отправить, выберите Поделиться , а затем выберите имя устройства, с которым вы хотите поделиться.
-
На устройстве, на которое вы отправляете фотографию, выберите Сохранить и открыть или Сохранить , когда появится уведомление.
-
Нажмите кнопку Start , а затем выберите Settings > System > Shared Experience .
-
Для я могу делиться или получать контент с , выберите устройства, с которых вы хотите делиться или получать контент.
Примечание: Если вы выберете Все рядом с , MAC-адрес Bluetooth и имя вашего ПК станут доступны другим устройствам вокруг вас, чтобы вы могли поделиться ими с другими ПК поблизости.Эта информация может быть использована для привязки вашего ПК к вам.
-
Чтобы изменить место хранения получаемых файлов, в разделе Сохранить файлы, которые я получаю на , выберите Изменить , выберите новое место, а затем выберите Выбрать папку .
Связанная тема : Устранение проблем с общим доступом поблизости
.Как поделиться файлами в проводнике в Windows 10
Выберите файл, перейдите на вкладку Share и выберите Share . Выберите способ отправки файла, а затем следуйте инструкциям для этого параметра.

Использовать OneDrive
Если у вас есть файлы OneDrive, сохраненные на вашем компьютере, вы можете поделиться ими с помощью проводника двумя способами:
-
Получите ссылку, которой можно поделиться с кем угодно. Щелкните правой кнопкой мыши (или нажмите и удерживайте) файл или папку OneDrive и выберите Поделиться ссылкой OneDrive (если вы используете OneDrive для бизнеса, выберите Поделиться , выберите Копировать ссылку , затем выберите Копировать . ) Теперь вы можете разместить ссылку где угодно.

-
Отправьте ссылку нескольким людям по электронной почте. Щелкните правой кнопкой мыши (или нажмите и удерживайте) файл, выберите Дополнительные параметры общего доступа OneDrive > Пригласите людей , затем введите их адреса электронной почты.(Если вы используете OneDrive для бизнеса, выберите Поделиться , выберите вариант в раскрывающемся списке и выберите Применить . Затем введите адреса электронной почты над синей линией и выберите Отправить .)
Узнайте больше о том, как делиться файлами и папками OneDrive
Отправить письмо
Если у вас установлено настольное почтовое приложение, выберите файл, затем выберите Поделиться > Электронная почта , чтобы открыть новое сообщение с вложенным файлом.

Совместное использование по домашней сети
Чтобы узнать, как обмениваться файлами через домашнюю сеть в Windows 10, см. Общий доступ к файлам по сети в Windows 10.
Поделиться в вашей рабочей группе или домене
Для обмена файлами с людьми в вашей рабочей группе или домене:
-
Выберите файл или папку, которой вы хотите поделиться.
-
Перейдите на вкладку Поделиться , а затем в разделе Поделиться с выберите Определенные люди .
-
Введите адреса электронной почты людей, с которыми вы хотите поделиться файлом, выберите Добавить для каждого, затем выберите Поделиться .
Поделиться с устройством поблизости
Общий доступ в Windows 10 позволяет вам обмениваться документами, фотографиями, ссылками на веб-сайты и т. Д. С устройствами поблизости с помощью Bluetooth или Wi-Fi.Дополнительные сведения см. В разделе «Обмен данными с устройствами поблизости в Windows 10.
». .