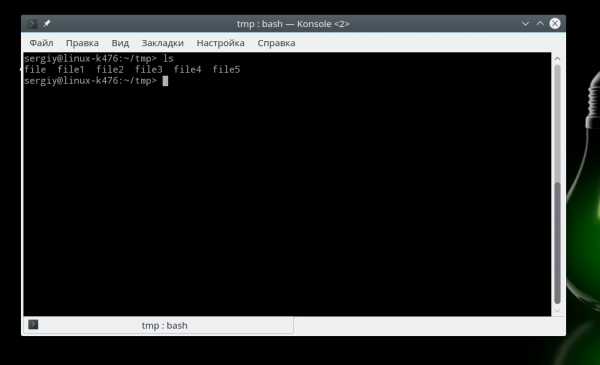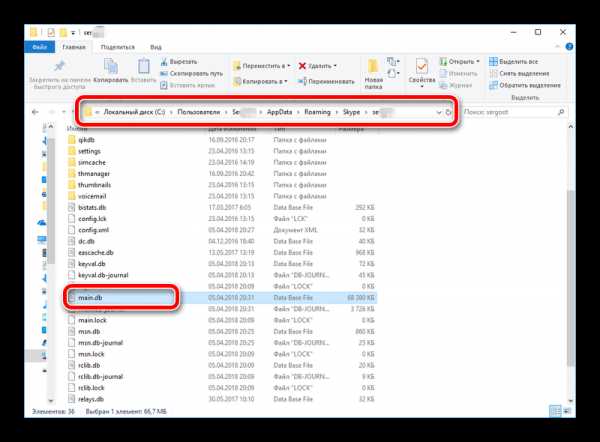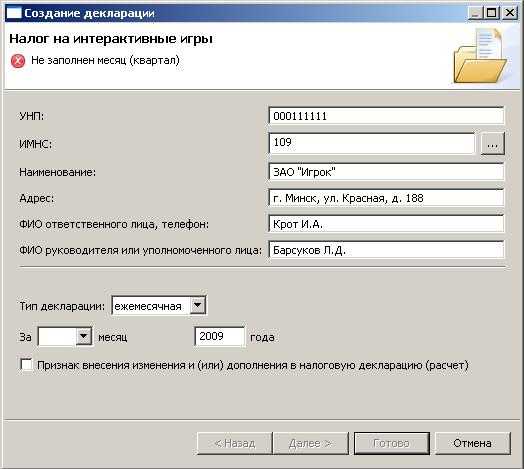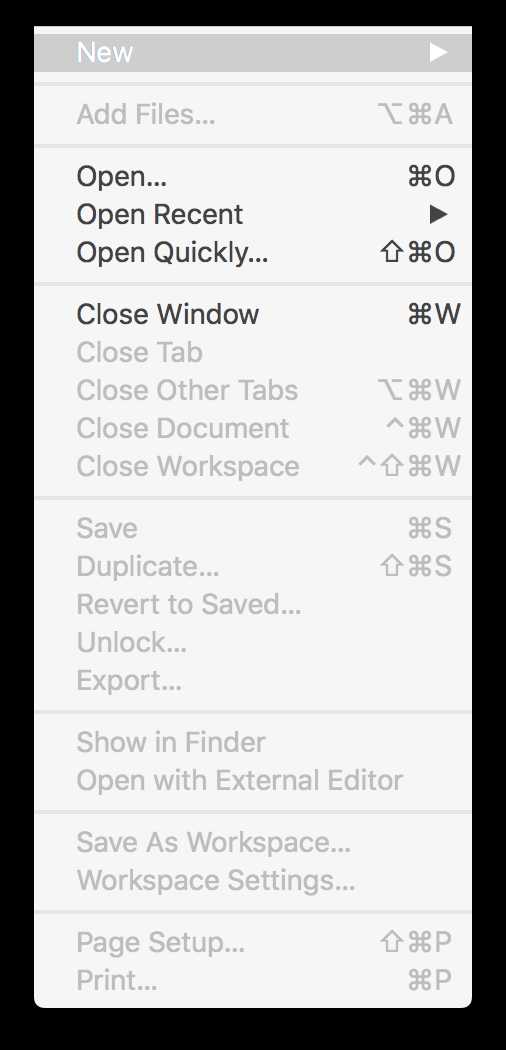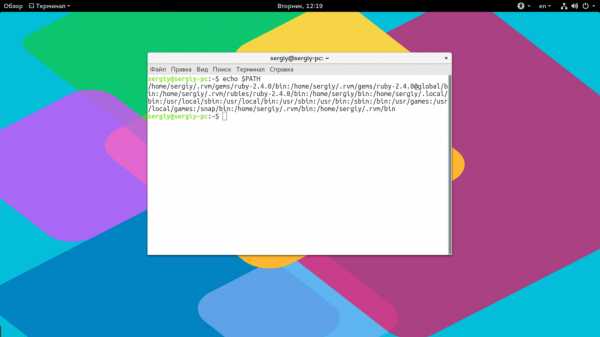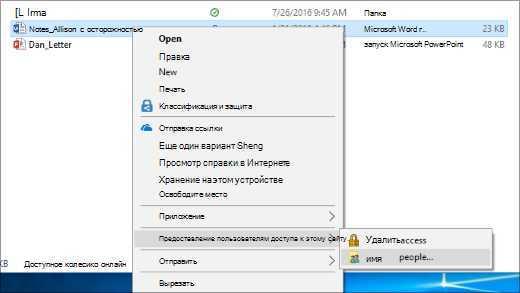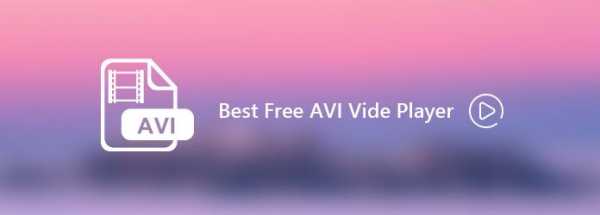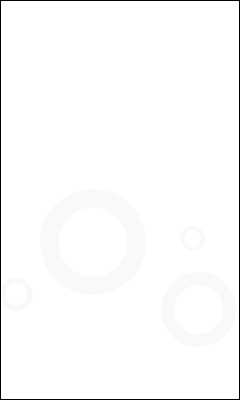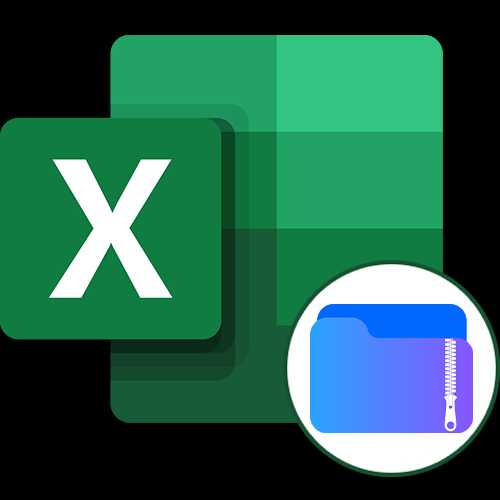Как создать символическую ссылку в windows 7 для файла
Как создать символьную ссылку в Windows 10, 8.1, 8, 7
Товарищи, добрый день. Хотя эта тема и не самая популярная, но она мне очень много раз выручала, поэтому я не могу о ней не написать. Итак, что значит термин «символьная ссылка» я возьму из энциклопедии Wikipedia:
Символьная ссылка (также симлинк от англ. Symbolic link, символическая ссылка) — специальный файл в файловой системе, для которого не формируются никакие данные, кроме одной текстовой строки с указателем. Эта строка трактуется как путь к файлу, который должен быть открыт при попытке обратиться к данной ссылке (файлу). Символьная ссылка занимает ровно столько места в файловой системе, сколько требуется для записи её содержимого (нормальный файл занимает как минимум один блок раздела).
По своей сути же, симлинк — это ярлык, который позволяет системе думать, что это не ярлык, а настоящий файл (или папка). К примеру, частое применение символьной ссылок для папок — это установка игры на SSD, с последующем переносом файлов графики на жесткий диск, с целью экономия места на SSD и создание символьной ссылки до исходного места. Игра будет думать, что все файлы находятся в исходной папке. Так же символьные ссылки можно применять когда используются одинаковые файлы в нескольких каталогах, чтобы не вносить правки во все файлы, можно создать с одного файла символьные ссылки и вносить изменения один раз.
Создать символьную ссылку очень просто и сейчас я вам это докажу. Открываем командную строку, нажимаем Win+R, вводим cmd и жмём ОК. Хотя если вы собираетесь работать с системными файлами, может понадобиться командная строка с правами администратора.
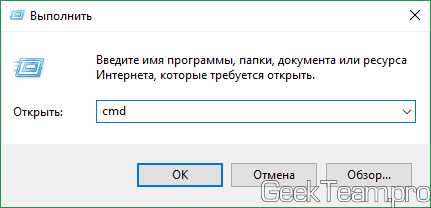
Дальше нам нужно ввести команду для создания символьной ссылки, выглядит она следующем образом:
mklink /j "путь, где будет создана символьная ссылка" "путь, где находятся исходный файл или папка"где /j — атрибут создания соединения для каталога. Если вы создаете ссылку на файл, атрибут ставить не надо.
К примеру, если я хочу создать символьную ссылку на папку mklink на локальном диске E, как папку mk на диске С, мне нужно ввести следующую команду (и да, символьная ссылка может называться не так, как исходный файл (папка):
mklink /j "C:\mk" "E:\mklink"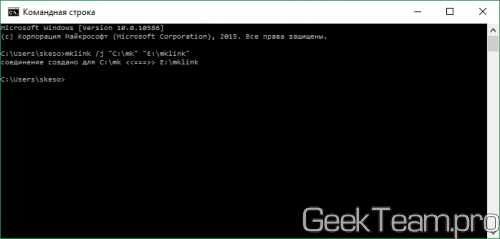
В результате мы получим вот это.
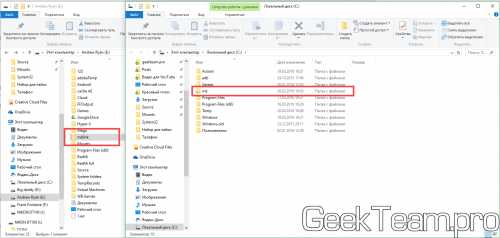
Если же мы хотим создать символьную ссылку на файл, например на файл 1.txt, хранящийся в корне диска E. для использования в виде файла 2.txt. скажем в папке mslink на диске C, команда будет выглядеть вот так:
mklink "C:\mslink\2.txt" "E:\1.txt"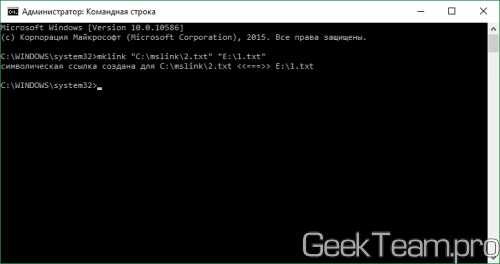
А на выходе получим вот это.
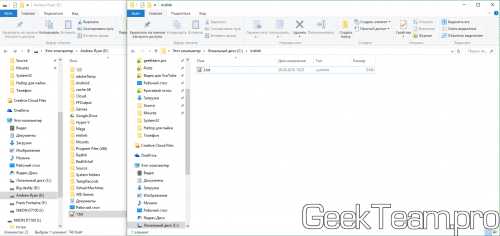
Резюмируя скажу, что знание возможностей данной функции, открывает большие возможности. С помощью неё я выходил из нескольких ситуаций, когда не хватало свободного пространства, на моем старом SSD, позволяя быстро перенести игру из папки origin на другой диск. Но вариантов использования её гораздо больше, к примеру перенос кэша браузеров, о котором мы поговорим в одной из будущих статей.
Вроде всё. Надеюсь эта статья оказалась вам полезной, обязательно нажмите одну из кнопок ниже, чтобы рассказать о ней друзьям. Также подпишитесь на обновления сайта, введя свой e-mail в поле справа или подписавшись на группу во Вконтакте и канал YouTube.
Спасибо за внимание
Материал сайта geekteam.pro
Создание символьной ссылки для папки в Windows 8, 8.1, 7, Vista
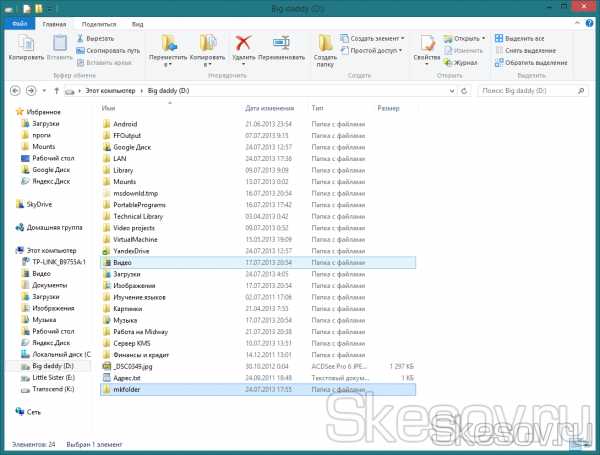
Доброго времени суток! Сегодня рассмотрим интересную тему под названием «Символьные ссылки». Вариантов использования данного инструмента не так уж много. К примеру, если вы используете часть оперативной памяти как RAM-диск, можно перенести какую-либо игру или её часть (скажем папки с графикой) и создать символьную ссылку. Это значительно ускорит загрузку уровней и карт. Также символьные ссылки можно использовать для переноса папки пользователя целиком, но об этом напишу в одной из следующих статей.
Что такое симлинк?
Итак, что такое символьная ссылка или симлинк? Для начала процитирую Википедию:
Символьная ссылка (также симлинк от англ. Symbolic link, символическая ссылка) — специальный файл в файловой системе, для которого не формируются никакие данные, кроме одной текстовой строки с указателем. Эта строка трактуется как путь к файлу, который должен быть открыт при попытке обратиться к данной ссылке (файлу). Символьная ссылка занимает ровно столько места в файловой системе, сколько требуется для записи её содержимого (нормальный файл занимает как минимум один блок раздела).
Итак, это файл, который содержит в себе только ссылку на другой файл или каталог, ничего больше. Система же при обращении к этому файлу ведет себя точно так же, как если бы это был файл(папка), на который ссылается символьная ссылка. Что на самом деле является очень удобным. К примеру,на рабочем столе можно создать ряд символьных ссылок на часто используемые папки, и копирование файлов в эти папки окажется секундным делом. Теперь попробуем создать символьную ссылку для произвольной папки.
Инструкция по созданию символьной ссылки
1) Создаем (или копируем) папку в нужном нам месте. В моем случае я создам папку mkfolder на локальном диске D :
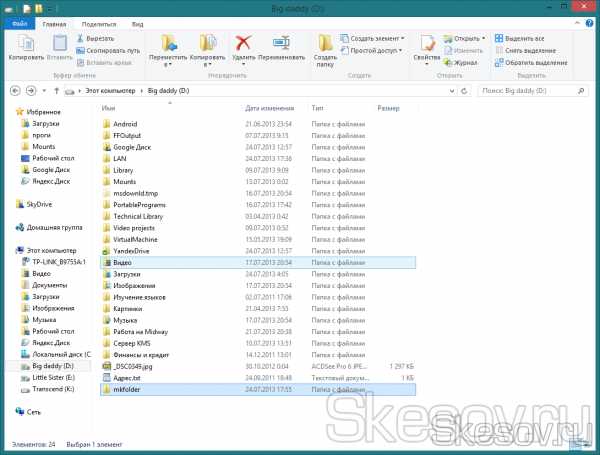
2) Открываем командную строку, для этого жмём Win+R и в открывшемся окне пишем cmd:

3) В открывшемся окне командной строки нам необходимо создать символьную ссылку для нашей папки. Делается это с помощью команды mklink. В моем случае я пишу так, создавая в корне диска С папку с именем mklink, которая будет ссылать на папку D:\mkfolder :
mklink /j "c:\mklink" "d:\mkfolder"
где, mklink — команда создания символьной ссылки
/j — атрибут создания соединения для каталога
c:\mklink — место создания файла с символьной ссылкой / имя новой символьной ссылки
d:\mkfolder — Путь, на который ссылается символьная ссылка
4) Жмём клавишу Enter, и, если всё введено правильно, командный интерпретатор Windows сообщит о создании соединения:
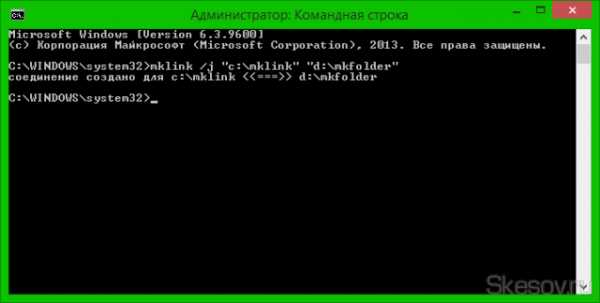
5) Пройдем на диск C и посмотрим на созданную символьную ссылку:

6) Главное её отличие от обычного ярлыка в том, что если зайти в папку mklink, система будет считать, что вы находитесь именно на диске C в папке mklink, но на самом деле вы будете видеть и работать с файлами, которые находятся на диске D в папке mkfolder:
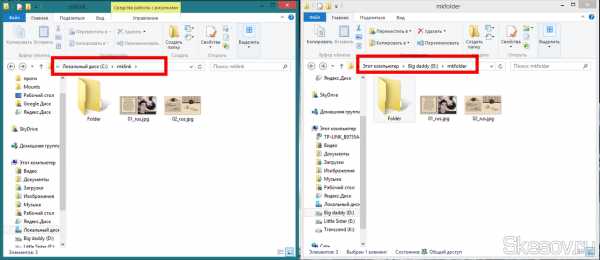
Альтернативный способ
Мне символьные ссылки нужны довольно редко и я без проблем запомнил команду командной строки и использую первый метод. Но в Windows есть альтернативный способ для папок:
1) Копируем папку, для которой нам нужно создать символьную ссылку.
2) Идём в каталог:
C:\Users\*имя пользователя*\AppData\Roaming\Microsoft\Windows\Network Shortcuts
Папка AppData скрытая, для того чтобы включить отображение скрытых папок, воспользуйтесь этой статьей.
3) Жмём правой клавишей по окну каталога и выбираем «Вставить ярлык». Система создаст символьную ссылку до исходного каталога и теперь её можно перенести в нужное для вас место и переименовать.
На этом всё. Надеюсь эта статья оказалась вам полезной, нажмите одну из кнопок ниже, чтобы рассказать о ней друзьям. Также подпишитесь на обновления сайта, введя свой e-mail в поле справа.
Спасибо за внимание :)
Материал сайта Skesov.ru
Оцените статью:(24 голоса, среднее: 4.8 из 5)
Поделитесь с друзьями!Ссылки в Windows, символьные и не только / Хабр
Предыстория
В своём топике "Впечатления от Яндекс.Субботника" хабрачеловек absolvo высказал удивление, что один из докладчиков не знал о том, что символьные ссылки есть и в Windows. Честно говоря, не знал этого и я, поэтому поинтересовался об этих ссылках в комментариях.
Думаю, то, что удалось выяснить, может показаться кому-нибудь полезным.
Сразу оговорюсь, что под ссылками в Windows я понимаю ссылки в NTFS. В FAT механизмов ссылок, насколько мне известно, предусмотрено не было.
Ядро Windows поддерживает следующие виды ссылок:
- Hard Links — жёсткие ссылки, как в *nix. Доступны начиная с Windows NT4.
- Junction Points — аналог символических ссылок. Доступен начиная с Windows 2000 (NTFS 5).
- Symbolic Links — символьные ссылки. Доступны начиная с Windows Vista.
Hard Links можно создавать только на файлы, Junction Points — только на директории, Symbolic Links — на файлы и директории. В дальнейшем под «жёсткими ссылками» подразумеваются Hard Links, под «символьными» — Junction Points и Symbolic Links.
Жёсткие ссылки действительны в пределах одного раздела, символьные — могут пересекать границы разделов. В связи с этим символьные ссылки могут поломаться, если структуру разделов поменять.
Не со всем, что поддерживается ядром, умеет нормально работать эксплорер. Будьте осторожны при использовании Junction Points в версиях Windows до Vista. При удалении Junction Point эксплорер может залезть внутрь директории, на которую ссылается Junction Point и поудалять там всё, а затем удалить Junction Point, хотя должен лишь удалить ссылку. Наверняка могут возникнуть проблемы и при перемещении или копировании Junction Point'ов.
Мне неизвестно, нормально ли в версиях Windows до Vista относятся к Junction Points стандартные утилиты типа rmdir.
Дополнительные материалы по теме
Отмечу англоязычную статью, в которой описаны нюансы использования ссылок и некоторые программы, позволяющие с ними работать. Статья устаревшая, так что в ней говорится только о Hard Links и Junction Points (причём на последние в статье нередко ссылаются, как на symbolic links...).
По словам хабрачеловека SamDark, хорошее описание всех видов ссылок есть ещё в справке по NTFS Links (дополнению для Total Commander, см. ниже).
Софт
Теперь можно перейти к рассмотрению программ для работы со ссылками. Да-да, если вы не пользуетесь FAR (см. ниже), вам понадобятся отдельные программы. Все программы, перечисленные ниже, бесплатны.
Утилиты от Microsoft
Windows >= Vista
В Windows Vista добавили команду
mklink для создания символьных и жёстких ссылок (спасибо за информацию хабрачеловеку metamorph).Windows >= 2000
fsutil hardlink create ссылка файлСоздаёт Hard Link на файл (источник).
linkd ссылка директория
Создаёт Junction Point на директорию (источник). Утилита входит в Microsoft Windows Resources Kit.
Расширения для Explorer
NTFS Link интегрируется в Explorer и добавляет во всплывающее меню, появляюшееся после перетаскивания правой кнопкой мыши, пункты «Create junction point» и «Create hard link». Кроме того, она перехватывает вызовы Explorer'а, обеспечивая нормальное перемещение/копирование/удаление созданных ссылок.
NTFS Links (не путать с дополнением для Total Commander, см. ниже) — абсолютно аналогичная программа. Спасибо за комментарий хабрачеловеку vpbar.
Я рекомендую: Link Shell Extension — аналогичная программа, обладающая расширенным функционалом и очень подробным описанием. Спасибо за комментарий хабрачеловеку versia.
NTFS Links — дополнение для Total Commander
Страница программы (за информацию спасибо хабрачеловеку SamDark). Плагин может запускаться как отдельная программа, вне Total Commander'а.
FAR
Консольный файловый менеджер FAR уже давно поддерживает Hard Links и Junction Points «из коробки». Для создания ссылки используйте сочетание клавиш Alt-F6 ;-) Спасибо за комментарий хабрачеловеку 4xis.
Junction Link Magic
Junction Link Magic — программа с графическим интерфейсом для создания, изменения и модификации Junction Points. Спасибо за комментарий хабрачеловеку vady.
Junction — консольная программа для создания Junction Points
Junction лучше, чем
linkd, тем, что не нужно тащить весь Resource Kit :-) Спасибо за комментарий хабрачеловеку corp.UPD: обновил топик с учётом комментариев.
Использование символических и жестких ссылок в Windows
Ниже мы разберем понятие жестких и символических ссылок в Windows, расскажем про их основное предназначение и ключевые отличия. Также Вы сможете научиться быстро создавать ссылки стандартными способами Windows или при помощи специального ПО.
Содержание:
- Символические ссылки.
- Жесткие ссылки.
- Как можно применить символические ссылки?
- Как упростить создание символических и жестких ссылок?
Символические ссылки
Символьные ссылки (также известный как «Мягкие ссылки» или «SymLink») представляют собой специальные объекты, в которых вместо информации и данных находится путь к конкретному файлу или каталогу на жестком диске компьютера.
Такой функционал имеет некоторые схожести с ярлыками, но в отличие от них, создается жесткая привязка символической ссылки к конкретному месту. Использование таких ссылок позволяет экономить место винчестере, а также получать своеобразную точку доступа к информации между различными файловыми системами, не заполняя носитель лишними копиями данных.
Ключевым моментом в использовании символических ссылок, является сохранение работоспособности программ и отдельных её объектов, на которые были созданы символические ссылки. Помимо этого, обычные ярлыки представляют собой ссылки, по которым можно перейти в оригиналы папок. Если пользователь перешел в оригинал папки по ярлыку, то все действия с файлами (удаление, изменение имени и т.д) будут иметь прямое воздействие на оригинал. В случае использования символических ссылок, пользователь сможет создать символический образ каталога (папки), в котором будут находиться символические ссылки на файлы оригинала. Стоит отметить, что такие данные имеют незначительный вес. Их размер примерно сопоставим с ярлыками, хотя из-за особенностей работы (символические ссылки буквально «обманывают» программы и операционную систему, выдавая под видом символической ссылки реально существующий объект), вес папки всегда будет показываться равным весу оригинала.
Жесткие ссылки
Жесткая ссылка или Hard Link имеет схожий функционал с символическими ссылками, но её ключевыми отличиями являются:
- Возможность работы только в одной конкретной файловой системе.
- Возможность работы в пределах только одного логического раздела.
- Жесткая ссылка так же, как и символическая ссылка воспринимается системой как оригинальный файл, но жесткая ссылка сохраняет свою оригинальность (все файлы жестких ссылок действительно являются оригиналами), в то время как при изменении настоящего файла или каталога символической ссылки, такие ссылки потеряют свою актуальность, поскольку им некуда будет ссылаться.
Таким образом жесткие ссылки имеют гораздо меньший круг применения, но обеспечивают безопасность при использовании, поскольку все жесткие ссылки не зависят от своего оригинала.
Как можно применить символические ссылки?
Символические ссылки могут иметь большое применение. Для примера, такие ссылки можно использовать при работе с виртуальными машинами или для более удобной работы с облачными хранилищами. Символьные ссылка позволяют не тратить ресурс жесткого диска, перемещая большие папки и файлы, а просто создавать символические ссылки, которые будут иметь такие же характеристики, полную работоспособность и другие возможности данных, куда была создана символьная ссылка.
Таким образом можно перемещать и синхронизировать объемные папки под видом символических ссылок в хранилища или перемещать программы с основного компьютера на виртуальную машину, без установки, траты места и с сохранением работоспособности утилиты. Это позволяет редактировать, работать или изменять структуру данных с виртуальной машины, синхронизировано с данными на реальном носителе ПК, при этом не открывая доступ с виртуальной машины на реальный компьютер.
Для примера, попробуем создать символическую ссылку на программу для восстановления данных RS Partition Recovery, чтобы сэкономить место, перенести её на другой диск и в то же время не переустанавливать утилиту в корень папки на новом системном диске.
Важно! Функции символьных ссылок доступны с Windows Vista. Более старые версии ОС не поддерживают работу с ними, поскольку в их функционале присутствует возможность создания только жестких и мягких (ярлыков) ссылок.
Процесс создания символической ссылки выглядит следующим образом:
Шаг 1. Работа с символическими ссылками происходит через стандартную утилиту Windows – «Командная строка». Нажимаем сочетание клавиш Win+R и в открывшемся окне вводим команду «cmd».
Шаг 2. В открывшемся окне вводим команду «mklink», при помощи которой можно получить описание функционала и возможные действия с символическими ссылками.
Шаг 3. Ознакомившись с ключами, попробуем создать символическую ссылку на каталог «C:\Program Files (x86)\Recovery Software\RS Partition Recovery 2.8» для этого нам потребуется ввести следующую команду «mklink /j «D:\recoverymk» «C:\Program Files (x86)\Recovery Software\RS Partition Recovery 2.8″».
Разберем подробнее каждый из пунктов команды.
- Mklink – основная команда связанная для создания символьных ссылок, её прописывают в начале.
- /j – ключ для создания символьный ссылки для каталога. Для создания файла следует использовать ключ /d. Для жесткой ссылки ключ /h.
- “D:\recoverymk” – путь куда будет сохранена символьная ссылка на каталог.
- «C:\Program Files (x86)\Recovery Software\RS Partition Recovery 2.8» – источник, откуда была создана символьная ссылка.
В нашем случае успешное создание символьной ссылки выглядит следующим образом:
Проверяем созданную ссылку и её работу в том месте, которое было указано при создании. В нашем случае это «D:\recoverymk».
Пробуем запустить утилиту через символическую ссылку.
Программа RS Partition Recovery (как и любые другие программы, архивы, игры и т.д) успешно заработала через символическую ссылку.
Также продемонстрируем наглядное пособие по созданию символической ссылки на конкретный файл. Для примера создадим символьную ссылку архива «карты», который расположен на диске C.
Для этого вводим «mklink /d «D:\карты» «C:\карты»»
В данном случае каждая часть команды отвечает за следующее:
- Mklink – основная команда для работы с ссылками.
- /d – ключ для создания символьных ссылок на конкретные файлы.
- «D:\карты» – место куда будет создана символьная ссылка.
- «C:\карты» – источник (оригинал) файла.
Важно! Для выполнения действий необходимо открыть командную строку от имени администратора. В противном случае утилита выдаст ошибку «Недостаточно прав».
Как упростить создание символических и жестких ссылок?
Для неподготовленных пользователей работа в командной строке может оказаться достаточно трудной и неудобной, поэтому многие предпочитают использовать специальный утилиты, добавляющие возможность быстрого создания ссылок различных типов из контекстного меню (меню, которое появляется при нажатии по файлу правой кнопкой мыши).
Одной из самых популярных программ для быстрого создания ссылок из контекстного меню является Link Shell Extension.
Процесс создания символической ссылки с дополнительными утилитами выглядит следующим образом:
Шаг 1. Нажимаем ПКМ по нужному объекту и выбираем пункт «Запомнить источник ссылки».
Шаг 2. Переходим в любой каталог, куда будет помещена ссылка, нажимаем ПКМ по пустому месту и выбираем пункт «Поместить как», после чего следует выбрать «Жесткую ссылку» или «Символическую ссылку».
Независимо от метода создания, ссылки будут функционировать в штатном режиме.
Это сильно зависит от емкости вашего жесткого диска и производительности вашего компьютера. В основном, большинство операций восстановления жесткого диска можно выполнить примерно за 3-12 часов для жесткого диска объемом 1 ТБ в обычных условиях.
Если файл не открывается, это означает, что файл был поврежден или испорчен до восстановления.
Используйте функцию «Предварительного просмотра» для оценки качества восстанавливаемого файла.
Когда вы пытаетесь получить доступ к диску, то получаете сообщение диск «X: \ не доступен». или «Вам нужно отформатировать раздел на диске X:», структура каталога вашего диска может быть повреждена. В большинстве случаев данные, вероятно, все еще остаются доступными. Просто запустите программу для восстановления данных и отсканируйте нужный раздел, чтобы вернуть их.
Пожалуйста, используйте бесплатные версии программ, с которыми вы можете проанализировать носитель и просмотреть файлы, доступные для восстановления.
Сохранить их можно после регистрации программы – повторное сканирование для этого не потребуется.
Жесткие и символические ссылки в Windows / Тяпк
Используя жёсткие ссылки файлов и каталогов, можно иметь несколько различных имён файлов или каталогов, ссылающихся на одни и те же данные. В windows механизм работает в файловой системе NTFS. Статья о том, как сделать такие ссылки в windows.
Возможно вы сталикивались со следующими задачами:
- Установить приложение или игру на HDD диск, а часть перенести на SSD.
- Перетащить данные приложения, без правки конфигурации. (пример ниже для SQL Server)
- Приложение/данные не влазят на один диск, а на другом диске как раз есть свободное место под оставшуюся часть.
Всё это можно решить используя ссылки на файлы и каталоги. Например, начиная с Windows Vista в винде отсутствует каталог "Documents and Settings" а операционная система на него ссылается из папки "Users" для совместимости с приложениями написанными для Windows XP.
Создание символической ссылки
Для создание ссылки используется команда mklink (из командной строки, кэп).
mklink Создает символьную ссылку. MKLINK [[/D] | [/H] | [/J]] Ссылка Назначение /D Создает символьную ссылку на каталог. По умолчанию создается символьная ссылка на файл. /H Создает жесткую связь вместо символьной ссылки. /J Создает соединение для каталога. Ссылка Указывает имя новой символьной ссылки. Назначение Указывает путь (относительный или абсолютный), на который ссылается новая ссылка.Мне недавно хотелось удалить папку кеша обновлений Microsoft SQL Server, чтобы освободить 2 Гб на системном SSD диске. Вместо удаления я перенес данные на другой диск (D:). Cоздал символьную ссылку и, вуаля, место освобождено, а SQL Server думает, что данные на прежнем на месте.
C:\>mklink /D "c:\Program Files\Microsoft SQL Server\110\Setup Bootstrap\Update Cache" "d:\distr\Sql Server\Update Cache" Символическая ссылка создана для c:\Program Files\Microsoft SQL Server\110\Setup Bootstrap\Update Cache <<===>> d:\distr\Sql Server\Update CacheСуществуют инструменты для создание ссылок через графический интерфейс, например Link Shell Extension или NTFS Link , также их можно легко сделать в Far'е по Alt+F6
Отличия жестких ссылок от символических ссылок и связей
Материал из справки Far Manager.
На разделах NTFS можно создавать жёсткие ссылки (HardLink) для файлов, связи (Junction) для папок и символические ссылки (SymLink) для файлов и папок с помощью команды Alt-F6.
Жёсткие ссылки
Жёсткая ссылка (HardLink) - это просто ещё одна запись в папке для данного файла.
Когда создаётся жёсткая ссылка, сам файл не копируется физически, а только появляется под ещё одним именем или в ещё одном месте, а его старые имя и местонахождение остаются нетронутыми. С этого момента жёсткая ссылка неотличима от первоначальной записи в папке. Единственное отличие - то, что для жёсткой ссылка не создаётся короткое имя файла, поэтому из ДОС-программ она не видна.
Когда меняется размер или дата файла, все соответствующие записи в папках обновляются автоматически. При удалении файла он не удаляется физически до тех пор, пока все жёсткие ссылки, указывающие на него, не будут удалены. Порядок их удаления значения не имеет. При удалении жёсткой ссылки в корзину количество ссылок у файла сохраняется.
FAR умеет создавать жёсткие ссылки, отображать их количество для каждого файла в отдельной колонке (по умолчанию это последняя колонка в 9-м режиме панелей), а также сортировать файлы по количеству жёстких ссылок.
Создавать жёсткие ссылки можно только на том же диске, на котором расположен исходный файл.
Связи
Эта технология позволяет отображать любые локальные папки на любые другие локальные папки. Например, если папка D:\SYMLINK указывает на C:\WINNT\SYSTEM32 в качестве своей цели, то программа, обращающаяся к D:\SYMLINK\DRIVERS, будет на самом деле обращаться к C:\WINNT\SYSTEM32\DRIVERS. В отличие от жёстких ссылок, связи папок не обязательно должны располагаться на том же диске.
В Windows 2000 нельзя напрямую создать связь, ссылающуюся на папку CD-ROM, но это ограничение можно обойти, смонтировав CD-ROM диск на папку NTFS-раздела.
Символические ссылки
Символические ссылки (SymLink) на NTFS поддерживаются, начиная с Windows Vista (NT 6.0). Они представляют собой улучшенный вариант связей каталогов - символические ссылки могут указывать как на папки, так и на файлы, как на локальные, так и на сетевые, при этом поддерживаются относительные пути.
MKLINK – создание символической ссылки на файл или каталог.
Символьная (символическая) ссылка (также симлинк от англ. Symbolic link) — специальный файл в файловой системе, для которого не формируются никакие данные, кроме одной текстовой строки с указателем. Ссылка может указывать на файл, каталог или даже несуществующий файл. Основное назначение символьных ссылок – создание удобной структуры файлов и каталогов в файловой системе. Ссылки позволяют для одного файла или каталога иметь несколько имён, абсолютно никак не связанных с именами файлов или каталогов, на которые они ссылаются. На практике, символьные ссылки используются для подключения в нужное место файловой системы файлов или папок, расположенных в произвольных местах, а также для связывания содержимого с конкретным именем файла или каталога. Например, для подключения к каталогу, обслуживаемому FTP-сервером, съемного диска (флэшки) для временной раздачи по FTP. Вместо копирования содержимого флэшки, можно в домашнем каталоге сервера создать символьную ссылку, ссылающуюся на ее содержимое.
Формат командной строки MKLINK:
MKLINK [[/D] | [/H] | [/J]] Ссылка Назначение
Параметры командной строки:
/D - Создание символической ссылки на каталог. По умолчанию создается символическая ссылка на файл.
/H - Создание жесткой связи (hard link)вместо символической ссылки.
/J - Создание соединения для каталога.
Ссылка - Имя новой символической ссылки.
Назначение - Путь (относительный или абсолютный), на который ссылается создаваемая ссылка.
Примеры использования:
mklink /? - отобразить подсказку по использованию команды.
mklink /D slnk1 D:\ - создать в текущем каталоге символьную ссылку с именем slnk1, ссылающуюся на корневой каталог диска D:
mklink /D C:\mountpoint\ShC \\?\GLOBALROOT\Device\HarddiskVolumeShadowCopy1\ - создать символическую ссылку с именем ShC в каталоге mountpoint на диске C:, ссылающуюся на теневую копию (мгновенный снимок) диска.
При работе с каталогами, параметр /J и параметр /D имеют одинаковый результат.
Для удаления созданных символических ссылок можно воспользоваться стандартными командами командной строки Windows:
erase lnkfile1 - удалить символьную ссылку на файл. Сам файл, на который ссылается ссылка, не удаляется.
del lnkfile1 - то же, но с использованием команды del
rmdir C:\mountpoint\ShC - удаление символической ссылки на каталог. Сам каталог не удаляется. Обратите внимание, что использование команды del для файлов внутри каталога, на который ссылается ссылка, приводит к их удалению.
erase C:\mountpoint\ShC\lile1.txt - удалить файл из каталога, определенного символической ссылкой.
mklink /H hm histmacros.cmd - создать жесткую ссылку с именем hm, ссылающуюся на файл histmacros.cmd. Жесткие ссылки могут создаваться только в пределах одного раздела. Нельзя создать жесткую ссылку, например, командой:
mklink /H C:\mountpoints\hm D:\SCRIPTS\histmacros.cmd
И жесткая ссылка, и файл, на который она ссылается, должны быть на одном и том же логическом диске.
Весь список команд CMD Windows Оболочка- Windows CMD: как создать символическую ссылку на исполняемый файл?
Переполнение стека- Около
- Продукты
- Для команд
- Переполнение стека Общественные вопросы и ответы
- Переполнение стека для команд Где разработчики и технологи делятся частными знаниями с коллегами
- Вакансии Программирование и связанные с ним технические возможности карьерного роста
- Талант Нанимайте технических специалистов и создавайте свой бренд работодателя
Создание символических ссылок - приложения Win32
- 2 минуты на чтение
В этой статье
Функция CreateSymbolicLink позволяет создавать символические ссылки, используя абсолютный или относительный путь.
Символические ссылки могут быть абсолютными или относительными. Абсолютные ссылки - это ссылки, которые определяют каждую часть имени пути; относительные ссылки определяются относительно того, где указатели относительной ссылки находятся в указанном пути.Относительные ссылки указываются с использованием следующих соглашений:
-
Условные обозначения с точками (. И ..) - например, «.. \» разрешает путь относительно родительского каталога.
-
Имена без косой черты () - например, «tmp» разрешает путь относительно текущего каталога.
-
Корневой родственник - например, «\ Windows \ System32» преобразуется в « текущий диск : \ Windows \ System32». каталог
-
Текущий рабочий каталог относительно - например, если текущий рабочий каталог - «C: \ Windows \ System32», «C: File».txt "преобразуется в" C: \ Windows \ System32 \ File.txt ".
Примечание Если вы укажете относительную ссылку для текущего рабочего каталога, она будет создана как абсолютная ссылка из-за способа обработки текущего рабочего каталога на основе пользователя и потока.
Символьная ссылка может также содержать как точки соединения, так и подключенные папки как часть имени пути.
Символьные ссылки могут указывать непосредственно на удаленный файл или каталог с использованием пути UNC.
Относительные символические ссылки ограничены одним томом.
Пример абсолютной символической ссылки
В этом примере исходный путь содержит компонент « x », который является абсолютной символической ссылкой. Когда встречается « x », фрагмент исходного пути до « x » включительно полностью заменяется путем, на который указывает « x ». Остаток пути после « x » добавляется к этому новому пути. Теперь это становится измененным путем.
X: "C: \ alpha \ beta \ absLink \ gamma \ file"
Ссылка: «absLink» сопоставляется с «\\ machineB \ share»
Измененный путь: "\\ machineB \ share \ gamma \ file"
Пример относительных символических ссылок
В этом примере исходный путь содержит компонент « x », который является относительной символической ссылкой.Когда встречается « x », « x » полностью заменяется новым фрагментом, на который указывает « x ». Остаток пути после « x » добавляется к новому пути. Любые точки (..) на этом новом пути заменяют компоненты, которые появляются перед точками (..). Каждый набор точек заменяет предыдущий компонент. Если количество точек (..) превышает количество компонентов, возвращается ошибка. В противном случае, когда замена всех компонентов будет завершена, окончательный измененный путь останется.
X: C: \ alpha \ beta \ link \ gamma \ file
Ссылка: "link" соответствует ".. \ .. \ theta"
Измененный путь: "C: \ alpha \ beta \ .. \ .. \ theta \ gamma \ file"
Конечный путь: "C: \ theta \ gamma \ file"
-
Символические ссылки
-
Жесткие ссылки и переходы
-
Именование файлов, путей и пространств имен
.Эффекты символьной ссылки
на функции файловых систем - приложения Win32
- 4 минуты на чтение
В этой статье
На несколько стандартных файловых функций, которые используют имена путей для указания одного или нескольких файлов, влияет использование символических ссылок. В этом разделе перечислены эти функции и описаны изменения в поведении:
В приведенных ниже описаниях используются следующие термины:
- Исходный файл - исходный файл, который необходимо скопировать.
- Целевой файл - вновь созданная копия файла.
- Target - объект, на который указывает символическая ссылка.
Примечание
Поведение функций, которые принимают дескриптор, созданный с помощью функции CreateFile , такой как функция GetFileTime , будет отличаться в зависимости от того, была ли вызвана функция CreateFile с использованием флага FILE_FLAG_OPEN_REPARSE_POINT . Для получения дополнительной информации см. CreateFile и следующий раздел CreateFile и CreateFileTransested.
CopyFile и CopyFileTransact
Если исходный файл является символической ссылкой, фактический скопированный файл является целью этой символической ссылки.
Если целевой файл уже существует и является символической ссылкой, символическая ссылка перезаписывается исходным файлом.
CopyFileEx
Если указано COPY_FILE_COPY_SYMLINK и:
- Если исходный файл является символической ссылкой, копируется символическая ссылка, а не целевой файл.
- Если исходный файл не является символической ссылкой, в поведении нет изменений.
- Если целевой файл является существующей символической ссылкой, символьная ссылка перезаписывается, а не целевой файл.
- Если также указан COPY_FILE_FAIL_IF_EXISTS , а целевой файл является существующей символической ссылкой, операция завершается неудачно во всех случаях.
Если COPY_FILE_COPY_SYMLINK не указано и:
- Если также указано COPY_FILE_FAIL_IF_EXISTS , а целевой файл является существующей символической ссылкой, операция завершается неудачно, только если цель символической ссылки существует.
- Если COPY_FILE_FAIL_IF_EXISTS не указано, поведение не меняется.
Windows Server 2003 и Windows XP: Флаг COPY_FILE_COPY_SYMLINK не поддерживается. Если исходный файл является символической ссылкой, фактический скопированный файл является целью этой символической ссылки.
CreateFile и CreateFileTransact
Если при вызове этой функции создается новый файл, поведение не меняется.
Если указан FILE_FLAG_OPEN_REPARSE_POINT и:
- Если открыт существующий файл, и это символическая ссылка, возвращаемый дескриптор является дескриптором символической ссылки.
- Если указаны CREATE_ALWAYS , TRUNCATE_EXISTING или FILE_FLAG_DELETE_ON_CLOSE , затронутый файл является символической ссылкой.
Если FILE_FLAG_OPEN_REPARSE_POINT не указан и:
- Если открыт существующий файл и это символическая ссылка, возвращаемый дескриптор является дескриптором цели.
- Если указаны CREATE_ALWAYS , TRUNCATE_EXISTING или FILE_FLAG_DELETE_ON_CLOSE , затронутый файл является целевым.
CreateHardLink и CreateHardLinkTransact
Если путь указывает на символическую ссылку, функция создает жесткую ссылку на цель.
DeleteFile и DeleteFileTranscted
Если путь указывает на символическую ссылку, символическая ссылка удаляется, а не цель. Чтобы удалить цель, необходимо вызвать CreateFile и указать FILE_FLAG_DELETE_ON_CLOSE .
FindFirstChangeNotification
Если путь указывает на символическую ссылку, для цели создается дескриптор уведомления.Если приложение зарегистрировалось для получения уведомлений об изменениях для каталога, содержащего символические ссылки, приложение получает уведомление только об изменении символических ссылок, а не целевых файлов.
FindFirstFile и FindFirstFileTransact
Если путь указывает на символическую ссылку, буфер WIN32_FIND_DATA содержит информацию о символической ссылке, а не о цели.
FindFirstFileEx
Если путь указывает на символическую ссылку, буфер WIN32_FIND_DATA содержит информацию о символической ссылке, а не о цели.
FindNextFile
Если путь указывает на символическую ссылку, буфер WIN32_FIND_DATA содержит информацию о символической ссылке, а не о цели.
GetBinaryType
Если путь указывает на символическую ссылку, используется целевой файл.
GetCompressedFileSize и GetCompressedFileSizeTranscted
Если путь указывает на символическую ссылку, функция возвращает размер файла цели.
GetDiskFreeSpace
Если путь указывает на символическую ссылку, операция выполняется над целью.
GetDiskFreeSpaceEx
Если путь указывает на символическую ссылку, операция выполняется над целью.
GetFileAttributes
Если путь указывает на символическую ссылку, функция возвращает атрибуты для символьной ссылки.
GetFileAttributesEx
Если путь указывает на символическую ссылку, функция возвращает атрибуты для символьной ссылки.
GetFileSecurity
Если путь указывает на символическую ссылку, функция возвращает атрибуты для символьной ссылки.
GetTempPath
Если путь указывает на символическую ссылку, временное имя пути сохраняет все символические ссылки.
GetVolumeInformation
Если путь указывает на символическую ссылку, функция возвращает информацию о томе для цели.
SetFileAttributes
Если путь указывает на символическую ссылку, функция получает атрибуты для символической ссылки.
SetFileSecurity
Если путь указывает на символическую ссылку, функция возвращает атрибуты для символьной ссылки.
-
Копировать файл
-
CopyFileTranshibited
-
CopyFileEx
-
CreateFile
-
CreateFileTranscted
-
CreateHardLink
-
CreateHardLinkTransact
-
Удалить файл
-
УдалитьФайлТранзакт
-
FindFirstChangeNotification
-
FindFirstFile
-
FindFirstFileEx
-
FindFirstFileTranshibited
-
FindNextFile
-
GetBinaryType
-
GetCompressedFileSize
-
GetCompressedFileSizeTransact
-
GetDiskFreeSpace
-
GetDiskFreeSpaceEx
-
GetFileAttributes
-
GetFileAttributesEx
-
GetFileSecurity
-
GetTempPath
-
GetVolumeInformation
-
SetFileAttributes
-
SetFileSecurity
.
Создать символическую ссылку
Как и в Linux, мы можем создавать символические ссылки и в ОС Windows. Есть встроенная команда под названием « mklink », с помощью которой мы можем создавать символические ссылки.
Команды поясняются ниже с примерами.
Создайте символическую ссылку на файл:
Синтаксис для создания символической ссылки на файлы следующий.
mklink LinkFile TargetFile
Например, чтобы создать символическую ссылку из папки рабочего стола пользователя на «C: \ Program Files (x86) \ Microsoft Office Communicator \ коммуникатор.exe », команда выглядит так:
mklink C: \ users \ wincmd \ Desktop \ CommunicatorLink.exe C: \ Program Files (x86) \ Microsoft Office Communicator \ communicator.exe"
В приведенной выше команде communatorLink.exe . имя символической ссылки. « C: \ Program Files (x86) \ Microsoft Office Communicator \ communicator.exe » является целью для ссылки.
Создать символическую ссылку на каталог :
Синтаксис для создания символическая ссылка на папку выглядит следующим образом.
mklink / D linkfile TargetDirectory
Пример:
Создать символическую ссылку из папки C: \ на папку документов пользователя
mklink C: \ Docs C: \ Users \ wincmd \ Documents
Создать жесткую ссылку
mklink / H link target
Создание точки соединения
mklink / Junction target.
Создание символических ссылок (Windows 10) - Windows Security
- 2 минуты на чтение
В этой статье
Относится к
Описывает передовой опыт, расположение, значения, управление политиками и соображения безопасности для Создание символических ссылок. Параметр политики безопасности.
Ссылка
Это право пользователя определяет, могут ли пользователи создавать символические ссылки с устройства, на котором они вошли в систему.
Символьная ссылка - это объект файловой системы, указывающий на другой объект файловой системы. Указанный объект называется целью. Символические ссылки прозрачны для пользователей. Ссылки отображаются как обычные файлы или каталоги, и пользователь или приложение могут действовать с ними точно так же. Символические ссылки предназначены для облегчения миграции и совместимости приложений с операционными системами UNIX.Microsoft реализовала символические ссылки для работы так же, как ссылки в UNIX.
Предупреждение: Эта привилегия должна предоставляться только доверенным пользователям. Символические ссылки могут выявить уязвимости безопасности в приложениях, которые не предназначены для их обработки. Константа: SeCreateSymbolicLinkPrivilege
.
Возможные значения
- Список счетов, определяемый пользователем
- Не определено
Лучшие практики
- Только доверенные пользователи должны получать права этого пользователя.Символические ссылки могут выявить уязвимости безопасности в приложениях, которые не предназначены для их обработки.
Расположение
Конфигурация компьютера \ Параметры Windows \ Параметры безопасности \ Локальные политики \ Назначение прав пользователя
Значения по умолчанию
По умолчанию это право имеют члены группы администраторов.
В следующей таблице перечислены фактические и действующие значения политики по умолчанию. Значения по умолчанию также перечислены на странице свойств политики.
| Тип сервера или GPO | Значение по умолчанию |
|---|---|
| Политика домена по умолчанию | Не определено |
| Политика контроллера домена по умолчанию | Не определено |
| Настройки по умолчанию для автономного сервера | Не определено |
| Действующие настройки контроллера домена по умолчанию | Администраторы |
| Действующие настройки рядового сервера по умолчанию | Администраторы |
| Эффективные настройки по умолчанию для клиентского компьютера | Администраторы |
Управление политиками
В этом разделе описаны различные функции и инструменты, которые помогут вам управлять этой политикой.
Для того, чтобы этот параметр политики вступил в силу, перезапуск устройства не требуется.
Любое изменение в назначении прав пользователя для учетной записи вступает в силу при следующем входе владельца учетной записи.
Групповая политика
Параметры применяются в следующем порядке через объект групповой политики (GPO), который перезапишет параметры на локальном компьютере при следующем обновлении групповой политики:
- Параметры локальной политики
- Параметры политики сайта
- Параметры политики домена
- Параметры политики OU
Если локальный параметр неактивен, это означает, что этот параметр в настоящее время контролируется объектом групповой политики.
Инструменты командной строки
Этот параметр можно использовать вместе с параметром файловой системы символьных ссылок, которым можно управлять с помощью инструмента командной строки для управления типами символических ссылок, разрешенных на устройстве. Для получения дополнительной информации введите fsutil behavior set symlinkevaluation /? в командной строке.
Соображения безопасности
В этом разделе описывается, как злоумышленник может использовать функцию или ее конфигурацию, как реализовать меры противодействия и возможные негативные последствия реализации мер противодействия.
Уязвимость
Пользователи, у которых есть право Создать символические ссылки , могут случайно или злонамеренно подвергнуть вашу систему атакам с использованием символических ссылок. Атаки с использованием символических ссылок могут использоваться для изменения прав доступа к файлу, повреждения данных, уничтожения данных или в качестве DoS-атаки.
Противодействие
Не назначайте права пользователя Создание символических ссылок обычным пользователям. Ограничьте это право доверенными администраторами. Вы можете использовать команду fsutil , чтобы установить параметр файловой системы символических ссылок, который управляет типом символических ссылок, которые могут быть созданы на компьютере.
Возможное воздействие
Нет. Не определено - это конфигурация по умолчанию.
.окон - Как создать символические ссылки для нескольких файлов в нескольких папках с помощью командной строки или оболочки питания?
Переполнение стека- Около
- Продукты
- Для команд
- Переполнение стека Общественные вопросы и ответы
- Переполнение стека для команд Где разработчики и технологи делятся частными знаниями с коллегами
- Вакансии Программирование и связанные с ним технические возможности карьерного роста
- Талант Нанимайте технических специалистов и создавайте свой бренд работодателя
- Реклама Обратитесь к разработчикам и технологам со всего мира