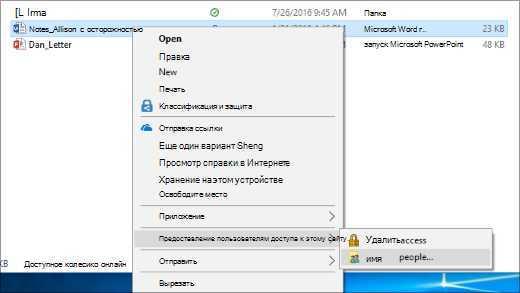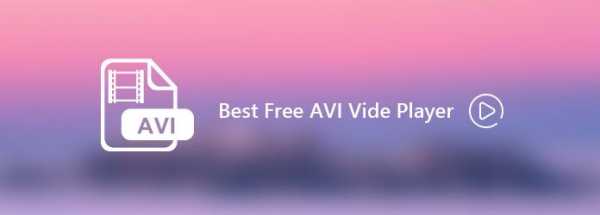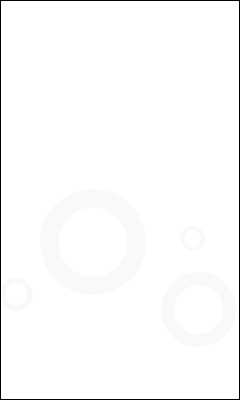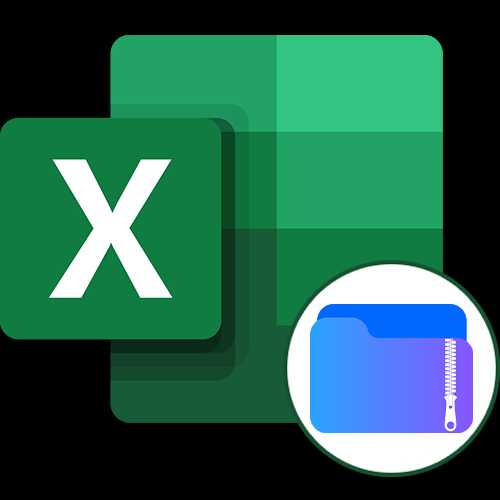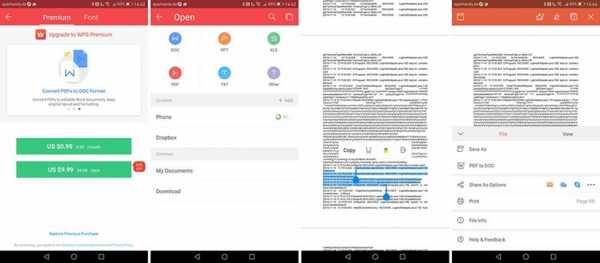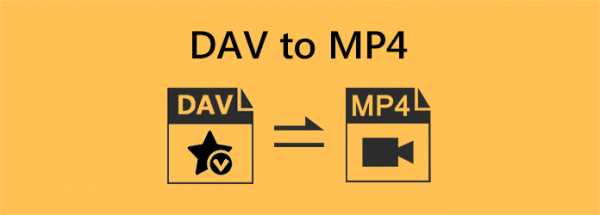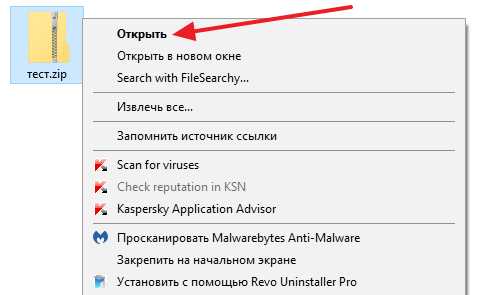Как запустить файл через терминал
Открыть папку или файл из терминала
Бывает, сидишь такой в терминале, и надо файл из текущей папки по-быстрому открыть в редакторе. Или картинку посмотреть. Или PSD в Фотошопе открыть.
И ты такой идёшь, в проводнике находишь эту папку, потом нужный файл, потом открываешь. А можно-то открыть одной командой прямо из терминала.
Mac OS
Команда open.
Чтобы открыть папку в файндере, передайте имя папки. Текущая папка — точка:
# Откроет текущую папку open . Если передать имя файла, он откроется в программе по умолчанию. CSS в текстовом редакторе, картинки в превью, PSD в фотошопе:
# Откроет файл в фотошопе open file.psd
Если нужно открыть в приложении не по умолчанию, используйте опцию -a. У меня дефолт для JS-файлов это Sublime Text. А в атоме я открою такой командой:
open -a 'Atom' file.js Даже сайт можно открыть:
# Открыть сайт open 'https://isqua.ru/blog/' У команды open есть и другие опции, посмотрите их вот так:
open --help Можно и наоборот папку из файндера открыть в терминале. Просто перетащите папку на иконку терминала в доке. А если перетащить в открытое окно терминала, то в команду подставится путь к этой папке.
Windows
Команда start.
# Откроет папку start path/to/dir # Откроет файл в редакторе по умолчанию start file.js # Откроет файл в блокноте start 'Notepad' file.md # Откроет адрес в браузере start 'https://isqua.ru/blog/' Внимательный читатель заметил, что команда start работает из cmd, из PowerShell и из bash (cmder). Справку по команде start можно получить в PowerShell или cmd вот так:
help start Если вы используете Cmder или ConEmu, то можно настроить и открытие папки из проводника в терминале.
Linux
Команда xdg-open. Тоже умеет открывать папки, файлы и адреса. Типа:
xdg-open 'https://isqua.ru/blog/'
Справку по команде xdg-open можно получить так:
man xdg-open Если вы не знаете, как открыть файл в нужном приложении из терминала, просто откройте папку, в которой лежит файл, а дальше мышкой. Даже это сэкономит ваше время.
Как запустить программу на Linux
По сути операционная система состоит из ядра и огромного набора программ, которые предназначены для выполнения различных задач, обслуживания системы и удовлетворения потребностей пользователя. Почти все взаимодействие пользователя и операционной системы выполняется с помощью программ. Поэтому новичкам важно понять как запустить программу на Linux, что происходит во время запуска и какие есть способы запуска.
Дальше мы рассмотрим виды программ, их запуск программ на Linux различными способами и другие полезные для новичков вещи, опытным пользователям это все и так уже известно.
Содержание статьи:
Виды программ в Linux
Перед тем, как мы перейдем к запуску программ, нужно сначала понять что представляет из себя программа. В Linux программы отличаются от других файлов только тем, что для них установлен флаг исполняемости. Я уже подробно писал об этом в статье что такое исполняемость поэтому не буду повторяться.
Все программы можно поделить на несколько типов:
- Бинарные программы - содержат инструкции процессору уже готовые к выполнению, большинство программ находятся в таком формате, они быстрые и выполняются сразу же системой;
- Программы на байт-коде - это уже не процессорные инструкции, а инструкции определенной виртуальной машины, которая может их выполнять, без виртуальной машины такие команды не могут быть выполнены. Такие программы потребляют больше ресурсов, но тоже достаточно быстрые, их преимущество в том, что они могут выполняться без изменения везде где может работать виртуальная машина. К таким программам можно отнести программы на Java.
- Скриптовые программы - эти программы состоят из набора команд в виде обычного текста, которые выполняет специальный интерпретатор. Такие программы более медленные, но зато они проще в разработке и их код можно легко и быстро изменить.
А теперь перейдем к запуску программ.
Запуск программ в терминале
Изначально в операционных системах Unix и Linux не было графического интерфейса, поэтому программы запускались командами из терминала. Сейчас это тоже возможно и достаточно активно используется опытными пользователями. Синтаксис запуска программы выглядит таким образом:
/путь/к/файлу/программы параметры
Параметры указываются только, когда они нужны, но всегда оболочка должна знать полный путь к программе. Все что после имени программы и пробела - это параметры. Вы, наверное, уже заметили, что обычно мы не указываем полный путь при выполнении программ. Это было бы очень долго и неудобно.
Разработчики придумали обходной путь. Была создана переменная PATH, в которой хранятся все пути к папкам где обычно находятся программы - /bin, /sbin, /usr/bin, /usr/sbin и так далее. Вы можете посмотреть ее содержимое командой:
echo $PATH
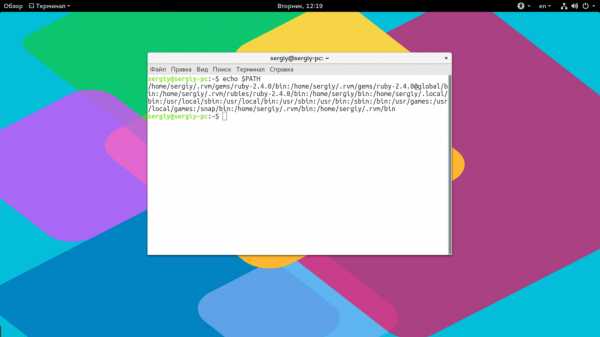
Когда вы набираете имя программы система ищет исполняемый файл с таким именем по всем папкам из PATH и если находит - то выполняет. Если же такого файла нет, то выдается сообщение - command not found. Таким образом, чтобы запустить одну из системных программ достаточно набрать имя ее исполняемого файла, например:
ls
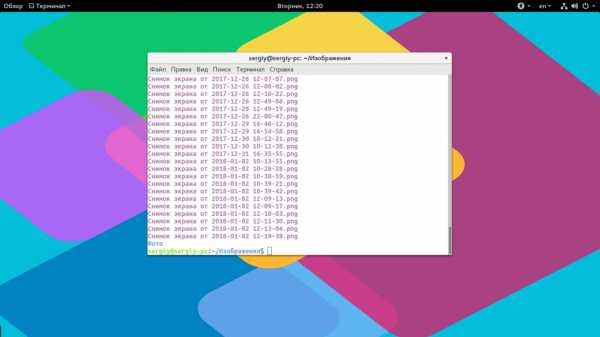
И можно передать параметры после пробела:
ls /
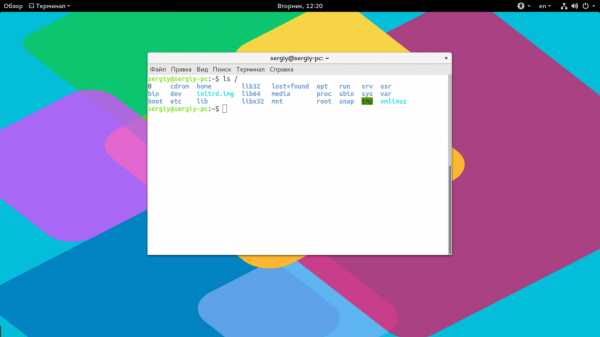
Когда программа находится не в этих каталогах, нужно указать к ней полный путь:
/usr/local/bin/ls1
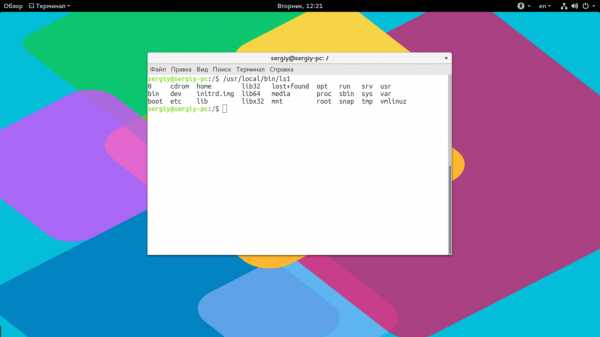
Если же вы хотите запустить программу через терминал ubuntu, которая находится в текущей папке, то ситуация будет немного другой. Система выполняет только поиск по папкам из переменной PATH, в текущей директории она не ищет. Поэтому, если вы наберете имя исполняемого файла, то получите ошибку. Нужно указывать полный путь, как вы помните путь к текущей папке будет ./:
./helloworld
Иногда возникает необходимость передать программе, какие-либо особые переменные окружения. Например, переменная EDITOR указывает какой текстовый редактор нужно использовать по умолчанию. Вы можете указать имя переменной и ее значение перед именем команды используя синтаксис:
имя_переменной=значение команда
Например:
EDITOR=nano visudo

По умолчанию эта команда открывает настройки утилиты sudo в редакторе Vim, но с этой переменной окружения настройки откроются в редакторе nano.
Запуск программ от имени другого пользователя
Вы уже знаете как запустить программу в терминале linux, а что насчет других пользователей? В Windows достаточно часто используется запуск программ от имени администратора чтобы программа могла получить больше прав доступа в системе. В Linux для этого используется утилита sudo. Ее имя можно расшифровать как switchuserdo - изменить пользователя и выполнить. По умолчанию утилита выполняет команду от имени суперпользователя root:
sudo командаsudo whoami
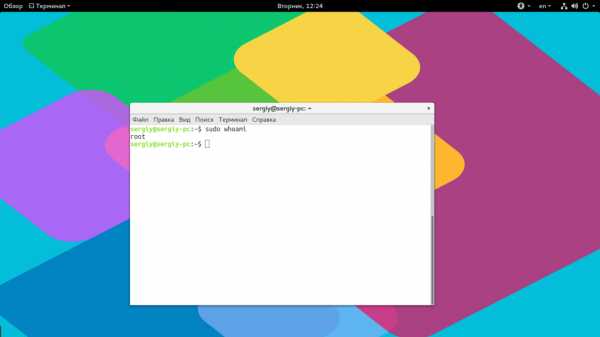
Но с помощью опции -u можно выполнить программу от имени любого пользователя, зарегистрированного в системе:
sudo -u имя_пользователя командаsudo -u postgres whoami
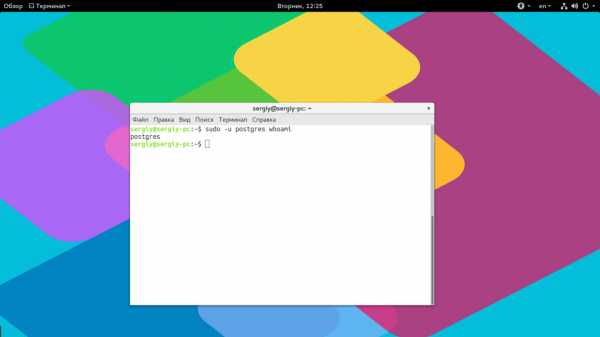
Команда whoami (кто я) выводит имя текущего пользователя.
Как запустить программу в фоне
Иногда возникает необходимость запустить долго выполняющуюся программу в терминале так, чтобы она не мешала дальше работать. Для этого можно использовать запуск программы в фоновом режиме linux:
имя_программы &
Например:
dd if=/dev/zero of=~/file count=100000 &
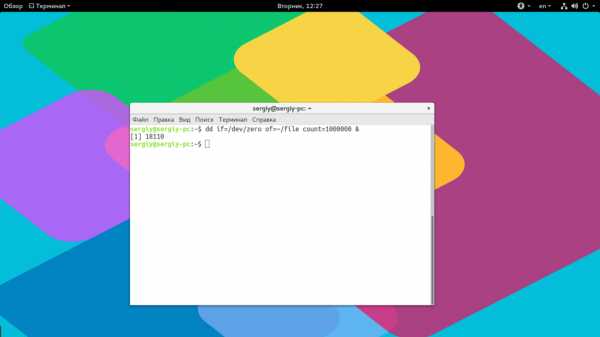
Система выведет PID, уникальный идентификатор программы, который вы потом можете использовать чтобы закрыть ее командой kill:
kill 18110
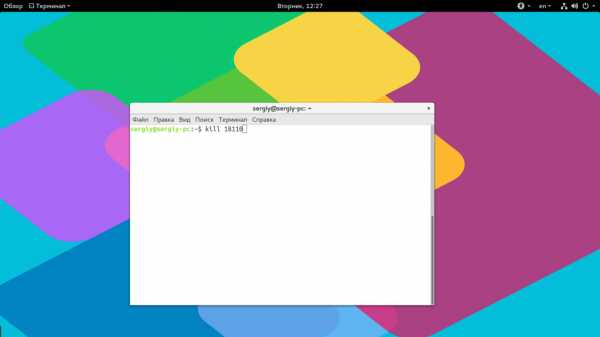
Как запустить скрипт в Linux
Мы уже говорили, что программы делятся на бинарные и интерпретируемые. Раньше мы говорили только про бинарные программы. Для запуска интерпретируемых нужен непосредственно интерпретатор, к таким программам относятся написанные на таких языках, как Java, Python, Perl, Ruby, PHP, NodeJS и многих других. Синтаксис запуска такой программы отличается:
интерпретатор /путь/к/файлу/программы параметры
Разные интерпретаторы ведут себя по разному, поэтому лучше сразу указывать полный путь к программе. Python обычно подхватывает скрипты из текущей папки без указания полного пути:
python hellowrld.py
А Java программы нужно запускать так:
java -jar program.jar
Для файлов интерпретируемых программ флаг исполняемости необязательный, поскольку они передаются в виде параметра основной программе. Только Bash скрипты составляют исключение. Вы можете запустить скрипт интерпретатором:
bash script.sh
Или же просто набрать путь к скрипту:
./script.sh
Оболочка сама определяет свои скрипты по флагу исполняемости и выполняет их. Если флаг исполняемости не установлен, то его стоит добавить:
sudo chmod u+x ./script.sh
Поэтому то и для большинства интерпретируемых программ созданы простые sh скрипты которыми их можно быстро запустить.
Запуск программ Linux в графическом интерфейсе
Намного удобнее запускать программы через графический интерфейс. Если консольные программы так запускать невозможно, то для всех графических утилит существуют ярлыки, которые вы можете найти в главном меню системы:
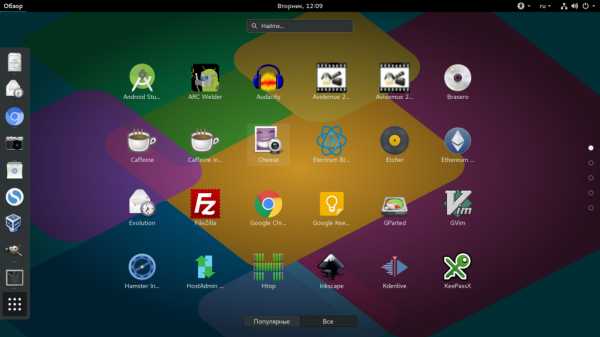
Кроме того, вы можете запустить программу из файлового менеджера, двойным кликом мышью, но тогда для нее обязательно должен быть установлен флаг исполняемости.
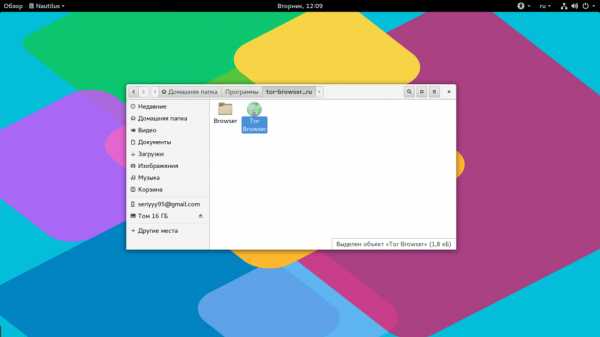
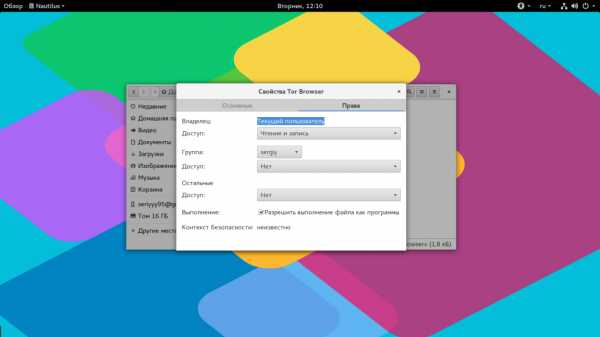
Точно так же работает запуск скриптов в графическом интерфейсе. Вы можете найти все ярлыки из меню в каталоге /usr/share/applications/. Любую программу можно запустить двойным щелчком отсюда. Но давайте посмотрим что находится внутри ярлыка, для этого откройте его в текстовом редакторе:
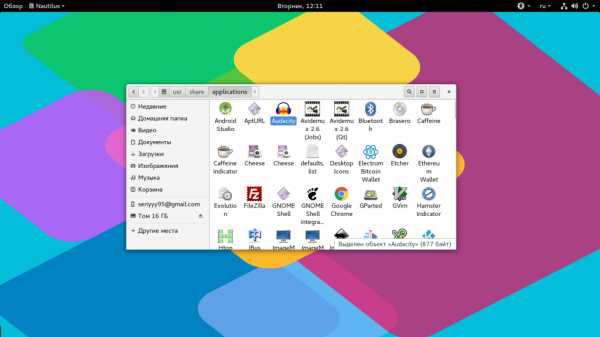
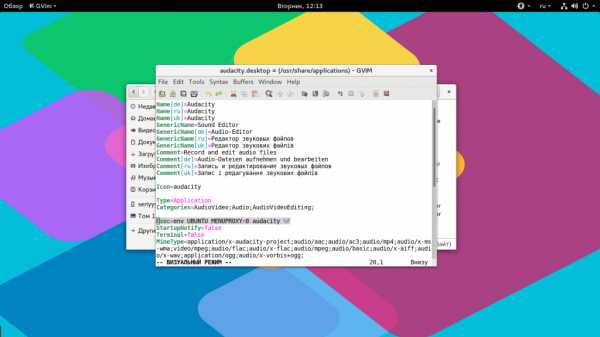
Кроме всего прочего, в строке Exec указана команда, которая выполняет запуск программы linux, когда вы делаете двойной клик на ярлыке. Вы можете взять один из существующих ярлыков и сделать на его основе свой. Здесь указано просто имя программы. Но важно заметить, что лучше указывать полный путь в таких местах, как ярлыки, скрипты, cron и так далее это уменьшит количество ошибок, поскольку вы не можете знать проверяет ли система в этом случае PATH или ищет программу только в текущем каталоге. Теперь вы знаете все о том как запустить программу на linux.
Выводы
В этой статье мы рассмотрели как запустить программу через терминал ubuntu или в других дистрибутивах Linux. Несмотря на то, что это кажется очень простой темой, тут есть свои интересные моменты, которые могут быть полезны. Но вы о них уже знаете. Если у вас остались вопросы, спрашивайте в комментариях!
Как открыть файл в терминале Linux (Ubuntu, Kali, Debian, CentOS)
В Linux все настройки программ и самой операционной системы хранятся в текстовых документах. Также в текстовых документах сохраняются логи и другие необходимые данные. Поэтому при работе с Linux постоянно приходится просматривать и редактировать подобные текстовые и конфигурационные файлы.
В данной инструкции мы расскажем о том, как открыть файл в терминале Linux и какие команды для этого можно использовать. Материал будет актуален для любого дистрибутива Linux, включая Ubuntu, Debian, Kali Linux, CentOS и т.д.
Команды cat и tac
Если вам нужно открыть файл в терминале Linux, то для этого предусмотрено множество простых и эффективных способов. Пожалуй, самая часто используемая команда такого рода – это команда «cat».
Чтобы использовать ее просто введите «cat» и название файла. Например, если вам нужно просмотреть содержимое файла «file_name.txt», то команда должна выглядеть вот так:
cat file_name.txt
После выполнение данной команды все содержимое указанного файла будет выведено в терминал Linux. Данный способ вывода удобен для быстрого просмотра небольших файлов.
При использовании команды «cat» может понадобиться нумерация строк. В этом случае команду нужно вводить с параметром «-n».
Также есть команда «tac», которая открывает файлы точно также как «cat», но выводит строки в обратном порядке (начиная с конца).
tac text.txt
Обратите внимание, для того чтобы узнать больше о «cat» и «tac», а также других командах Linux, введите в терминал «man» (от англ. manual) и через пробел название интересующей вас команды, например, «man tac». Это выведет подробную информацию о команде и список всех поддерживаемых параметров.
Команды head и tail
Если нужно открыть в терминале Linux большой файл, то вместо команды «cat» можно использовать «head» или «tail». Данные команды выводят в терминал только часть файла. В случае «head» выводится только начало документа, а в случае «tail» только конец.
Чтобы открыть файл с помощью данной команды просто введите «head» или «tail» и название файла:
head file_name.txt tail file_name.txt
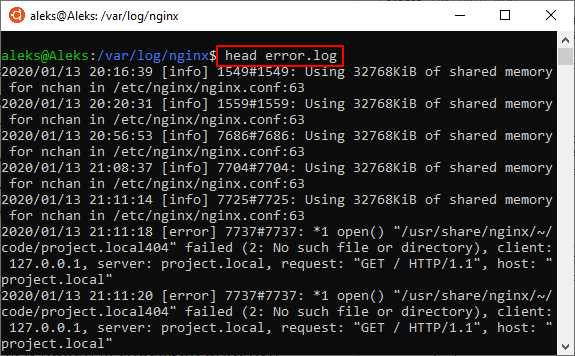
По умолчанию команды «head» и «tail» выводят по 10 строк с начала или конца файла. Но, при необходимости это значение можно изменить при помощи параметра «-n». Для этого вводим «-n» и число строк (не отделяя пробелом). Выглядит это примерно так:
head -n3 file_name.txt tail -n5 file_name.txt
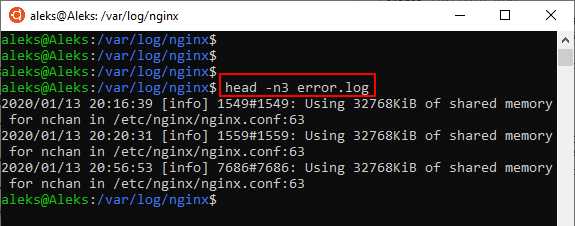
Кроме этого, вы можете ограничить количество информации, которую выводят команды «head» и «tail», указав значение в байтах. Для этого нужно использовать параметр «-c». Например, чтобы вывести 100 байт нужно добавить параметр «-c» и указать значение 100 (не отделяя пробелом). Выглядит это примерно так:
head -c100 file_name.txt tail -c200 file_name.txt
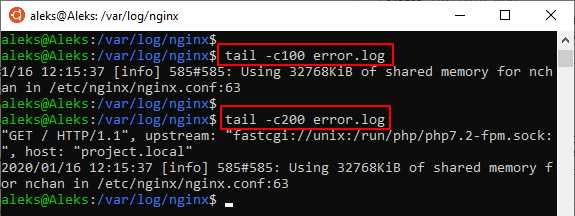
Команды «head» и «tail» имеют общий набор параметров, но у «tail» есть уникальный параметр «-f», которого нет у «head». При вызове «tail -f file_name.txt» выводимая информация будет автоматически обновляться. Это может быть удобно для наблюдения за логами.
Команды more и less
Для открытия больших файлов в терминале Linux можно использовать команды «more» и «less». Команда «more» открывает файл в терминале Linux и позволяет пролистывать его только вниз при помощи клавиш Enter (одна строка вниз) и Space (страница вниз). Пролистывания вверх нет, поэтому, если вы случайно проскочили нужное вам место в файле, то вернуться назад не получится.
Чтобы открыть файл в терминале Linux с помощью команды «more» и «less» нужно ввести следующее:
more file_name.txt less file_name.txt
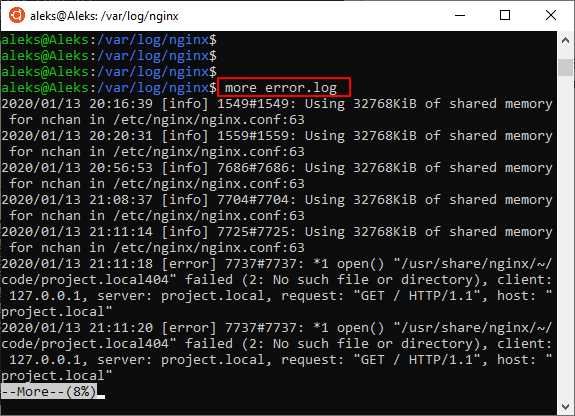
Команда «less» также позволяет открывать большие файлы в терминале Linux, но она уже предоставляет больше возможностей. С помощью «less» можно пролистывать содержимое документа как вниз (Page Down), так и вверх (Page Up), переходить в конец (End) и начало файла (Home), пролистывать текст по одной строке (Enter), а также выполнять поиск в обоих направлениях.
Для того чтобы выполнить поиск после выполнения «less» нужно ввести слеш (/) и любой кусок текста. Чтобы перейти к следующему найденному отрывку нужно нажать N, а Shift-N возвращает к предыдущему найденному отрывку. Для поиска в обратном направлении вместо знака слеш (/) нужно вводить знак вопроса (?) и после этого любой текст.
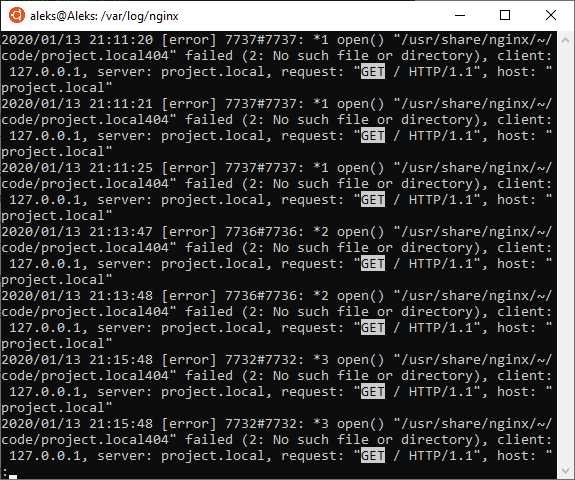
Учитывая большие возможности команды «less», для открытия файлов в терминале Linux в основном используют именно ее, а не команду «more».
Команда most
Если возможностей «less» не хватает, то можно использовать команду «most». Она предоставляет еще больше возможностей для открытия файлов в терминале Linux, но она может быть не установлена по умолчанию.
Если вы используете Ubuntu Linux, то для установки «most» нужно выполнить вот такую команду:
sudo apt install most
Команда «most» позволяет открывать сразу несколько файлов и переключаться между ними при необходимости. Также «most» позволяет редактировать текущий файл, переходить к нужной строке файла, разделять экран пополам, блокировать или пролистывать оба экрана одновременно и многое другое. По умолчанию, «most» не обертывает длинные строки, а использует горизонтальную прокрутку.
Для того чтобы открыть файл в терминале Linux с помощью «most» нужно выполнить вот такую команду:
most file_name.txt
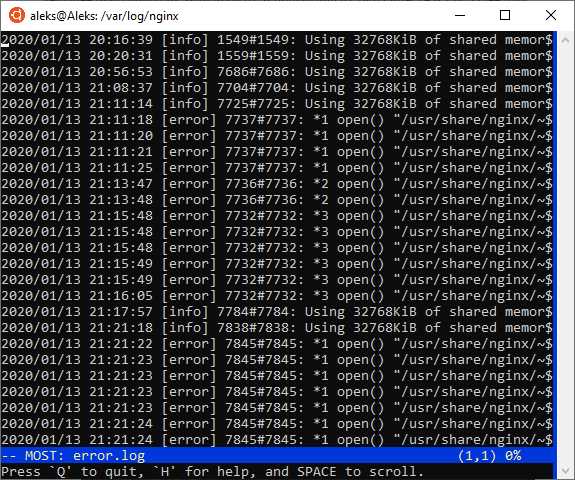
Для перемещения по открытому файлу в «most» можно использовать стрелки на клавиатуре, Tab (вправо), Enter (вниз), T (начало), B (конец), J и G (переход к n-й строке), SPACE и D (один экран вниз), DELETE и U (один экран вверх). Для поиска вперед S, f или слеш, для поиска назад знак вопроса (?).
Текстовый редактор Nano
Если вам нужно не просто открыть файл в терминале Linux, но и отредактировать его, то лучше всего использовать не «most», а какой-нибудь более продвинутый текстовый редактор для терминала. Например, это может быть редактор Nano.
В Ubuntu Linux текстовый редактор Nano установлен по умолчанию, но если его нет в вашей системе, то вы можете его установить следующими командами:
Для CentOS, Fedora:
yum install nano
Для Gentoo:
install app-editors/nano
Для Debian, Ubuntu:
apt-get install nano
Чтобы открыть файл в терминале Linux при помощи редактора Nano нужно выполнить следующую команду:
nano file_name.txt
Интерфейс программы Nano включает в себе верхнюю строку с информацией о редакторе и открытом файле, область редактирование с содержимым открытого файла, нижнюю панель с информацией о комбинациях клавиш.
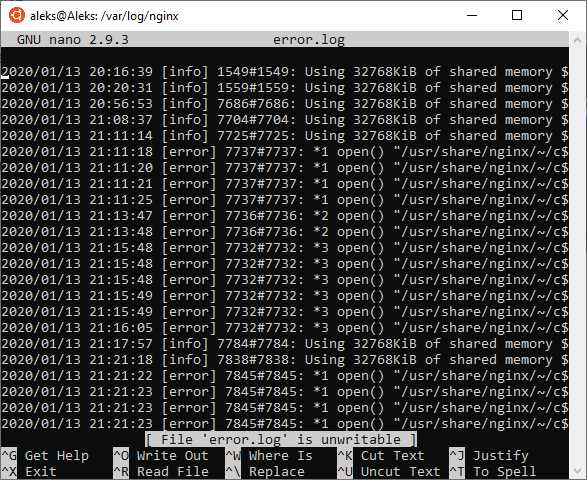
Для управления текстовым редактором Nano используются следующие комбинации клавиш:
- Ctrl-G или F1 – просмотр справки;
- Ctrl-X или F2 – выход из программы;
- Ctrl-O или F3 – сохранение открытого файла;
- Ctrl-J или F4 – выровнять текущий абзац;
- Ctrl-R или F5 – загрузить содержимое другого файла в текущий;
- Ctrl-W или F6 – выполнить поиск;
- Ctrl-Y или F7 – пролистать страницу вперед;
- Ctrl-V или F8 – пролистать страницу назад;
- Ctrl-K или F9 – вырезать строку и запомнить;
- Ctrl-U или F10 – вставить;
- Ctrl-C или F11 – положение курсора;
- Ctrl-T или F12 – проверить орфографию;
Посмотрите также:
Команды для Терминала, который должен знать каждый
Несмотря на повсеместное распространение графических интерфейсов и всяких удобных манипуляторов вроде Magic Mouse и Magic Trackpad, приложение Терминал.app до сих пор является достаточно полезным и слегка «гиковым» инструментом для выполнения некоторых операций, с которым большинство из нас знакомы достаточно поверхностно. На самом деле, в его «укрощении» нет ничего сложного, поэтому для всех читателей МакРадара я подготовил команды для Терминала, которые могут оказаться полезными.
Для начала стоит сказать, что само приложение Терминал.app, как и все полезные служебные утилиты, располагается в каталоге Программы > Служебные программы. Сразу после его запуска вы увидите строку, в которой написано имя компьютера и текущего каталога, а после знака доллара ($) — приветливо мигающий курсор, который приглашает вас ввести свою первую команду…
Список файлов и папок — ls
По умолчанию, после запуска утилиты в качестве рабочего каталога выбирается домашняя папка пользователя. Для того, чтобы получить список файлов и папок в нем, достаточно запустить команду из двух букв ls.
Существует несколько вариаций данной команды, которые вызываются разными ключами (на самом деле их намного больше):
ls -lотобразит подробные данные о каждом элементе, включая права доступа, размер файлов и т.д. Кроме того, первый символ каждой строки позволит определить тип данных: если это латинская буква «d», то перед нами каталог, а если дефис (-), то обычный файл.ls -aотобразит список всех файлов и каталогов в текущей папке, включая скрытые элементы (имена которых в Mac OS X начинаются с точки).
Хозяйке на заметку: ключи можно запросто комбинировать между собой, поэтому если вы хотите просмотреть подробные данные обо всех элементах каталога, включая скрытые файлы, то ваша команда должна выглядеть так:
ls -la
Перемещение между каталогами — cd
Наименование этой команды происходит вовсе не от старых компакт-дисков, которые Apple успешно убила своим цифровым iTunes Store, а от двух английских слов «change directory» — именно этим она и занимается:
- Напишите
cd Music— и Терминал перейдет в папку Music, если, конечно, она существует в вашем текущем каталоге. - Для выхода в папку на уровень выше используется команда
cd ..(с двумя точками). - А выполнив команду cd вы моментально перенесетесь в домашний каталог пользователя.
Полный путь к рабочему каталогу — pwd
Название этой команды тоже происходит от первых букв фразы «print working directory». В каком бы каталоге вы не находились, результатом выполнения данной команды станет полный путь к текущему каталогу.
Создание каталога — mkdir
Данная команда создает директорию с указанным именем. К примеру, mkdir Temp создаст в текущей папке каталог Temp. Если вы забыли, в каком каталоге вы сейчас находитесь, воспользуйтесь pwd:
Удаление файлов и каталогов — rm, rmdir
Во время этого действия над файлами и каталогами через Терминал требуется учитывать небольшой, но важный нюанс: здесь нет Корзины, поэтому данные удаляются окончательно.
Но вообще команда rm test1.txt удалит файл test1.txt из текущего каталога. А если добавить, скажем, ключ «i» (rm -i test2.txt) пользователю потребуется подтвердить удаление.
К сожалению, удаление каталогов является более сложной задачей, потому что для этого действия существует сразу несколько видов команд:
rmdir Testудалит каталог Test только в том случае, если он пустой и не содержит внутри себя подпапок или файлов.rm -r Test2рекурсивно удаляет все находящиеся файлы и папки внутри Test2, а его удаляет в самом конце.
Перемещение и копирование фалов — mv и cp
Две команды выполняют практически аналогичные действия, поэтому и список параметров у них одинаков. Если я хочу переместить файл из одного каталога в другой, то мне потребуется воспользоваться такой командой:
mv ~/test1.txt ~/Documents/test1.txt
Первым параметром (~/test1.txt) выступает файл, который нам нужно переместить, а вторым — каталог назначения и результирующее имя файла.
И вновь хозяйке на заметку. Во-первых, как вы, возможно, уже догадались, не обязательно переходить в нужный каталог, чтобы совершать действия над файлами. Достаточно знать его имя, полный путь и использовать их в качестве параметров команды.
Во-вторых, чтобы каждый раз не писать путь к домашнему каталогу, достаточно воспользоваться тильдой (~). Например, запись
~/Documentsравносильна/Users/имя пользователя/Documents.
Для копирования файлов достаточно заменить mv на cp:
Остальные команды
Естественно, описать все доступные команды (как и их ключи) не представляется возможным, поэтому я остановлюсь еще на нескольких интересных и полезных «экземплярах»:
- Запустить любое приложение в системе можно с помощью команды
open, указав через пробел путь к приложению и его название. Например,open /Applications/Airfoil.app - С помощью команды
whoможно посмотреть список пользователей, которые залогинились в систему. Естественно, это актуально лишь в том случае, если работа на данном компьютере подразумевает вход нескольких пользователей или активный SSH. - Команда
cat test.txtпозволит вам вывести в окно Терминала содержимое файла с именем test.txt, но вы не сможете его отредактировать (для этого потребуется воспользоваться текстовым редактором вроде nano, vim или emacs), только просмотреть. - Отменить процесс выполнения любой команды (будь то ping или работа шелл-скрипта) всегда можно с помощью универсальной комбинации клавиш
Control+C. - Очистить окно Терминала от большого количества текста достаточно просто, выполнив команду
clear. - Для выполнения некоторых команд вам могут потребоваться привилегии администратора. Быстрее всего это сделать путем добавления в начало строки команды
sudo. В этом случае, Терминал попросит ввести пароль от вашей учетной записи. - Посмотреть список запущенных процессов можно с помощью команды
top, правда, в этом случае данные будут выглядеть менее наглядно, нежели в Мониторинге системы. - Для вывода детальной справки по какой-либо команде можно воспользоваться
man, указав через пробел имя интересующей команды. - Чуть не забыл упомянуть о просто фантастической поисковой утилите
grep, с помощью которой можно найти текстовую строку в файле или, скажем, конкретный процесс в списке процессов (например,ps ax|grep smbd).
Пожалуй, на этом и остановимся, а если я что-то упустил или указал неправильно — милости просим в комментарии.
Основные команды для терминала Linux
Терминал и текстовые команды — главный способ управления операционной системой Linux. Особенно, если речь идет о сервере – на него редко ставят графический интерфейс, и вся работа выполняется исключительно через командную строку. Поэтому любому администратору важно знать хотя бы с десяток ключевых команд для терминала Линукс, нужных для навигации в системе и базового управления файлами. В этом материале мы их как раз разберем.
Базовые команды для работы с терминалом
То, что поможет при работе с консолью в целом.
- clear — очищает всю выведенную в консоль информацию. Пригодится на тот случай, если терминал будет забит выводом других команд или содержимом ранее открытых документов. Помогает «начать с чистого листа».
- history — отображает ранее введенные команды. По умолчанию показывает 10 последних, но при желании это значение можно изменить, добавив в качестве параметра любое число. Например, history 17, чтобы показать 17 последних выполненных операций.
- whatis — вкратце описывает любую установленную программу. Вводим whatis и скармливаем ей в качестве аргумента название интересующей утилиты. Чтобы узнать, что такое wget, напишем whatis wget и получим краткую справку одной строкой.
- man — демонстрирует подробное руководство по выбранной программе или команде. Чтобы выяснить, как работает wget и какие опции для него доступны, введем man wget. Получим массивное полотно со всей документацией для выбранной утилиты. P.S. Выйти из нее можно нажав на клавишу Q.
Команды для управления правами на файлы и директории
Все, что нужно для разрешения проблем, связанных с правами в Linux.
- sudo — выдает права суперпользователя. Используется перед любой другой командой в терминале, если нужно выполнить ее от имени администратора. Многие программы и операции запускаются исключительно при наличии этих прав, так что sudo используется часто. Например, чтобы обновить список пакетов в Ubuntu, введем: sudo apt-get update. При этом система запросит пароль администратора.
- sudo su — переводит терминал в режим суперпользователя. В нем каждая введенная команда будет восприниматься системой так, будто перед ней ввели sudo. Помогает запускать несколько скриптов и утилит, требующих права администратора, без необходимости постоянно корректировать их или вводить пароль от учетной записи.
- sudo gksudo — используется для запуска графических утилит от имени администратора. В Windows для этого есть специальная кнопка в контекстном меню, а в Linux — префикс. Синтаксис такой:
sudo gksudo название приложения, нуждающееся в запуске от имени администратора
- sudo !! — запускает предыдущую команду от имени администратора. Используется, если до этого была неудачная попытка запустить программу. Помогает не тратить время на повторный ввод большого количества символов.
- chmod — корректирует права доступа к выбранному файлу. Применяется исключительно с набором аргументов, обозначающих список прав. Допустим, я хочу выдать права на чтение и запись файла Timeweb.html на рабочем столе. Для этого введу в терминал: chmod 777 ~/Desktop/timeweb.html. Теперь его можно открывать и редактировать. Аналогичным образом пользователи поступают с системными файлами, когда приходит время что-то в них менять. По умолчанию большая их часть защищена от записи.
- chown — назначает владельца для выбранной директории, документа, картинки или любого другого элемента в файловой системе. Синтаксис следующий:
chown имя учетной записи, которому надо передать права путь до файла, права на который нужно передать
Команды для управления пользователями
Linux — многопользовательская система. Ей одновременно могут управлять несколько людей. Поэтому здесь достаточно сложная система добавления и редактирования учетных записей.
- useradd — создает новую учетную запись. Например, мы хотим добавить пользователя с именем Timeweb. Для этого вводим: useradd Timeweb. Но свежесозданному аккаунту нужен не только логин, но и пароль. С помощью опций можно задать дополнительные характеристики новому пользователю.
- passwd — задает пароль для учетной записи, работает вкупе с предыдущей командой. То есть сразу после создания аккаунта, пишем: passwd Timeweb (в вашем случае может быть любой другой пользователь). После этого система попросит придумать и указать пароль для новой учетной записи. По ходу набора пароля в терминале не будут отображаться даже звездочки, но он все равно учитывает каждую нажатую клавишу. Продолжайте набирать пароль вслепую.
- userdel — удаляет выбранную учетную запись. Синтаксис простейший:
userdel имя учетной записи, которую нужно стереть
Установка, удаление и обновление пакетов
Для установки программ в Linux используются менеджеры пакетов. Они разнятся от дистрибутива к дистрибутиву, поэтому команды для управления ими тоже отличаются. Рассмотрим наиболее популярные.
Debian/Ubuntu
- sudo apt-get install название пакета — устанавливает программу на выбор. Главное знать, как она называется.
- sudo apt remove название пакета — стирает с жесткого диска имеющийся в системе пакет.
- sudo apt-get update — обновляет информацию о пакетах, имеющихся в системе, и тех, что хранятся в подключенных репозиториях.
- sudo apt-upgrade — обновляет установленные пакеты до самых свежих версий, доступных в подключенных репозиториях.
Red Hat Linux/CentOS
- sudo dnf install название пакета — устанавливает программу на выбор.
- sudo dnf upgrade — обновляет установленные пакеты до самых свежих версий.
- sudo dnf remove название пакета — стирает с жесткого диска имеющийся в системе пакет.
Команды для навигации и базовой работы с файлами
Самый крупный список в статье. Содержит в себе практически все мелкие утилиты и инструменты для взаимодействия с файлами и папками. Причем речь идет не только об их изменении, но и о получении информации о них.
- ls — покажет содержимое директории, в которой вы находитесь. Если после команды ввести адрес конкретной папки, то она покажет то, что хранится в ней. При добавлении аргумента -R в выводе команды появятся файлы из поддиректорий.
- cd — change directory, что в переводе означает «сменить директорию». Из названия понятно, что с помощью этой команды можно перемещаться между папками. Вписываем ее, а потом адрес: cd /user/test/dir/111. Есть сокращенные варианты: cd- для перемещения в предыдущую директорию или cd (без аргументов) для прыжка в домашнюю папку.
- pwd — укажет полный путь до директории, в которой вы находитесь. Если вы перепрыгнули на рабочий стол с помощью cd, то pwd покажет что-то в духе /home/Polzovatel/Desktop.
- file — расскажет, что перед вами изображение, директория или текстовый документ, а также предоставит информацию о них (для изображений, например, это данные EXIF).
- mv — mv применяется для перемещения файлов из одной папки в другую. Перенесем файл timeweb.txt из домашней директории на рабочий стол: mv timeweb.txt /home/имя учетной записи/Desktop. Эту же команду используют, чтобы поменять имя файла. Для этого надо не указывать папку для перемещения, а просто ввести новое название для документа:
mv timeweb.txt timeweb-2.txt
- cp — используем, если нужно не переместить файл, а создать его копию в другой директории. Работает так же, как и mv. Указываем путь до файла, который нужно скопировать, и путь до директории, куда копируем:
cp timeweb-file.txt /home/Webmaster/Desktop
- dd — мощная утилита для взаимодействия с разделами. С ее помощью можно делать копии разделов, перемещать их, удалять без возможности восстановления.
- rm — опасная команда для удаления директорий и их содержимого. Затирает все данные, которые обнаружит в указанной папке. То есть все субдиректории и файлы будут уничтожены. И восстановить их не получится. Про корзину этой команде ничего неизвестно. Синтаксис такой rm путь до директории, которую нужно стереть с компьютера. Чтобы удалить каталог Timeweb и все его содержимое из домашней папки пользователя, введем: rm ~/Timeweb.
- mkdir — создает новую директорию. Допустим, мы хотим создать папку под новый проект на рабочем столе. Для этого введем команду: mkdir ~/Desktop/Timeweb. При желании можно разместить новую папку в промежутке между двумя уже существующими. К примеру: mkdir -p /home/New_Project/Newest_Project создаст папку New_Project в домашней директории и станет родителям для существующей папки Newest_Project.
- rmdir — удаляет пустую папку. Акцентируем внимание на слове «пустую». В отличие от rm, rmdir не трогает другие файлы и субдиректории.
- cat — показывает содержимое документов. Можно скормить этой утилите любой текстовый файл, и она прямо в терминале отобразит все, что в нем записано. Пишем: cat путь до файла, содержимое которого надо осмотреть.
- head — «голова», как и cat, показывает содержимое документов, но не всё, а только первые 10 строк. При желании количество строк можно увеличить или сократить, добавив параметр -n. Команда: head -n 2 ~/Desktop/timeweb.txt покажет только первые две строчки документа timeweb.
- touch — эта команда создавалась для изменения времени последнего открытия файла или директории, но используют ее, в основном, для создания новых файлов. Например, для создания HTML-документа в домашней директории пользователя надо ввести в терминал: touch /home/имя учетной записи/test-site.html.
- nano — запускает программу для редактирования текста nano. Используя дополнительные аргументы, можно создавать новые текстовые файлы. Например nano /путь до директории, где нужно создать новый текстовый файл/название документа. Или же редактировать уже существующие. Альтернативой nano может служить vi. Продвинутый редактор 1976 года выпуска с бесконечными возможностями расширения, но с крайне специфичным управлением.
- wc — считает количество строк, слов, знаков и байтов. В терминале надо ввести: wc ~/Desktop/timeweb.txt и все.
- wget — загружает из интернета документы, картинки, целые страницы и прочий контент. Допустим, нам надо скачать скриншот панели управления Timeweb с официального сайта. Для этого воспользуемся командой
wget https://timeweb.com/upload/resize_cache/iblock/2ae/400_400_2/xscreen_2.jpg.pagespeed.ic.L3c0Gicmgq.jpg
- zip — упаковывает файлы в архив в формате .zip. Синтаксис для создания zip-архива такой: zip название архива.zip путь до файла, который надо упаковать. К примеру:
zip new-archive.zip /home/me/file-for-archive.txt
- unzip — напрямую связан с zip, но выполняет противоположную функцию. Извлекает файлы из архива. Работает по тому же принципу – вводим команду, а потом путь до архива, который надо распаковать.
- find — продвинутая команда по поиску объектов в файловой системе Linux. Можно искать элементы как по названию, так и по иным характеристикам. Например, указать тип файла: find -type d -name Timeweb. Такая команда покажет все директории с именем Timeweb.
- grep — find ищет файлы и директории, а grep ищет текст в их содержимом. Как вариант, можно отыскать слово «тест» в документе «test.txt». Для этого введем следующую команду: cat test.txt | grep тест. cat перед grep необходим, чтобы вывести найденную информацию в консоль. В противном случае grep найдет искомый контент, но не покажет его.
Вот, что написано в тестовом документе
Что в терминал выводит cat
И что выводит grep
- diff — сокращение от слово difference. Показывает разницу между двумя текстовыми файлами. Для сравнения используется такой синтаксис: diff название первого файла название второго файла. К примеру, diff text-1.txt text-2.txt
- mount — монтирует образ или раздел диска. Для использования нужно лишь указать путь к разделу или образу, который нужно смонтировать.
- unmount — выполняет противоположную задачу.
Команды для отображения базовой информации и управления системой
Утилиты, делящиеся разного рода справочной информацией с администратором компьютера.
- df — показывает, сколько пространства занято на подключенных дисках и разделах. По умолчанию отображает данные в килобайтах. Можно переключиться на мегабайт, добавив параметр -m. Это выглядит так: df -m.
- du — расскажет, сколько места занимает конкретный файл или папка. Чтобы узнать, насколько тяжелая директория Desktop, введем: du ~/Desktop. du отображает информацию в блоках. Но это неудобно, поэтому обычно к ней добавляют опцию -h, чтобы появились привычные мегабайты, килобайты и байты.
- free — тоже связана с памятью, только с оперативной. Показывает, сколько занято, а сколько свободно. Чтобы включить отображение в мегабайтах, надо так же добавить аргумент -h.
- uname — вывод информации о системе и сервере. Аргумент -a показывает имя компьютера, версию ядра, текущую дату и время, разрядность системы и ее тип. Можно запрашивать отдельные фрагменты данных через дополнительные опции: -s — только имя ядра; -n — имя компьютера (ноды) в сети; -o — название операционной системы; -p — тип процессора; -s — версия ядра.
- whoami — покажет, кто вы есть. Имя учетной записи, через которую вы зашли в систему или подключились к серверу.
- date — из названия ясно, что команда отображает текущее время и дату.
- sleep — задерживает запуск скриптов на выбранный период времени. Единица времени указывается через опции: -s — секунды; -m — минуты; -h — часы; d — дни.
На этом все. Это список команд, которыми я хотел бы поделиться с новичками. Я разобрал основное, что будет важно в самом начале работы. Ну а вы всегда можете воспользоваться документацией, открывающейся через man, и подробнее ознакомиться с любой из команд или утилит.
как создать и редактировать файлы, перезагрузка и выключение
В любой операционной системе есть свой свод выражений и операций, которые помогают управлять различными файлами и программами. Система Linux не стала исключением. Основным простым источниками управления являются команды для терминала Линукс. Однако существует множество нюансов, которые следует учесть каждому человеку. Начинающему пользователю сложно разобраться во всех тонкостях linux terminal, поэтому далее будут рассмотрены основные ошибки новичков и способы их решения.
Как работать в терминале Linux
Ubuntu terminal – средство оправления системой Линукс.
Основные понятия:
- Под терминалом понимают такое пространство, в котором можно вводить разные запрашивающие выражения и получать на них определенные, заданные системой, ответы.
- Консоль является дополнительным способом связи с сервером при различных технических неполадках.
- TTY – общее место для управления искомым объектом в системе Линукс.
- Эмулятор – программа, в целом дающая доступ ко всем предыдущим элементам.
- Командная оболочка – часть 3-го элемента в этом списке. Ее цель – прием и передача данных.
- Командная строка – место ввода команд для терминала linux.
Базовые правила работы с ним и командами Убунту:
- Искомый объект можно открыть 2 способами: либо перейти из главного меню в Dash и выбрать соответствующую вкладку, либо нажать одновременно клавиши Ctrl, Alt,T.
- Для выполнения команды в терминале Ubuntu достаточно ее написания и нажатия клавиши Enter.
- Также в этой операционной системе действует автодополнение. Поэтому если ввести половину команды в терминале ubuntu и нажать клавишу TAB один раз, то при только единственном выражении она будет дополнена. Особенно это касается команд консоли linux. Если вариантов много, то для выбора нужного на эту клавишу нужно нажать 2 раза.
- Предыдущий пункт работает аналогично для документов, папок, программ и приложений.
- Однако следует уделить особое внимание при вводе записи, поскольку система Линукс очень чувствительна к регистру – при неправильном написании может возникнуть непоправимая ошибка.
- Одновременно 2 разных выражений выполняться не могут.
- В целом вид выражения можно записать в виде: утверждение – опция – параметр 1 – параметр 2.
Сначала команды для терминала linux mint могут быть очень сложными для восприятия. Однако они являются самым быстрым и оптимальным решением для этой ОС.
Важно! Следует в точности выполнять описанные выше правила.
Основные команды Ubuntu
Основные операции в любой операционной системе связаны с файлами.
Создать файл в Ubuntu
Самый простой способ – с помощью редактора Nano. Следует ввести запись: nano файл.txt.
Более сложный редактор – программа vim. Выражение аналогично: vi файл.txt. Однако следует знать, что есть разные режимы ввода выражения: вставка и командный. С помощью кнопки Esc можно переключаться из одного режима в другой. Для выхода из второго варианта следует нажать :q, а для сохранения этого документа – :w.
Еще более простой вариант создания файла – способ его введения с помощью оператора перераспределения: > файл. Дальше можно вводить любые знаки. Для сохранения нужно нажать клавиши Ctrl, D.
Как открыть файл через терминал Ubuntu
Для открытия документов есть 2 утилиты: cat и tac. Одна выводит данные в прямом порядке запроса, а другая – в обратном. В этом их существенная разница. Язык же выражений у этих утилит одинаков. В целом запрос запишется так: утилита – опции –адрес_файла.
Редактирование файла в терминале Ubuntu
Есть в линукс для этого 2 программы: nano и vim. Первая для новичков, вторая для профессионалов. Их отличия:
- Nano. Перемещение по исследуемому объекту осуществляется с помощью стрелок. Для сохранения документа следует нажать кнопки Ctrl, O, а для выхода – Ctrl,X.
- Vim. Это более гибкая система. Здесь есть 2 режима: вставки и командный. Они дают множество различных привилегий для работы с такими документами.
Выше описаны пути входа в эти редакторы.
Как скопировать файл через терминал Linux
Для перемещения документа из одного каталога в другой достаточно ввести запись: mv ~/test1.txt ~/Documents/test1.txt.
Для простого копирования нужно просто заменить mv на cp.
Как удалить файл через терминал Ubuntu
Следует понимать, что в системе Линукс удаляются объекты окончательно.
Есть 2 выражения для этого процесса: с помощью rm, rmdir. Первая удаляет конкретный документ, а вторая папку (только в том случае, если она полностью пустая).
Команда перезагрузки в Ubuntu
В этом случае следует открыть терминал, ввести соответствующую запись. Ввести пароль и нажать Enter.
Еще один способ перезагрузки – нажать кнопку на панели и выбрать соответствующий пункт.
Выключение через консоль Ubuntu
Самый простой случай – использование сочетаний клавиш SysRq.
Еще можно использовать выражение shutdown. В общем виде запись будет представлена так: $ shutdown [опции] [время] [сообщение].
Другие команды для терминала Ubuntu
Существует множество других записей:
- Для создания каталога: mkdir dir.
- Для создания архива: tar cf file.tar files.
- Для распаковки архива: tar xf file.tar.
- Для установки и обновления пакета: dpkg -i package.deb.
- Перевести содержимое объекта на какое-нибудь устройство: cat file1.
- Восстановить целостность файловой системы: fsck.vfat /dev/hda1.
И множество других выражений для более гибкой работы с системой.
Что делать, если не вводится пароль в терминале Ubuntu
Алгоритм решения прост:
- Открыть объект настройки sudo с помощью такого выражения: sudo visudo.
- Найти строчку: Defaults env_reset.
- Заменить ее на: Defaults env_reset,pwfeedback.
Готово проблема пароль не вводится sudo решена. Далее просто надо сохранить изменения (Ctrl+O) и закрыть документ.
Как очистить терминал Linux
Самое простое: использование сочетания клавиш Ctrl и L или записью clear. В этом случае очищаются только те документы, с которыми работали перед очисткой.
Для полного очищения системы следует воспользоваться выражением reset.
Как выйти из терминала Ubuntu
Следует сначала открыть искомый объект с помощью одновременного нажатия клавиш Ctrl, Alt и T. А затем ввести команду: sudo shutdown –P. Система будет выключена. Для отмены следует ввести команду: sudo shutdown –С.
Заключение
Команды для терминала Линукс – самый оптимальный вариант управления Убунту. Однако есть свои тонкости, которые следует знать каждому пользователю.
linux - Как запустить файл .run с помощью терминала Mac?
Переполнение стека- Около
- Продукты
- Для команд
- Переполнение стека Общественные вопросы и ответы
- Переполнение стека для команд Где разработчики и технологи делятся частными знаниями с коллегами
- Вакансии Программирование и связанные с ним технические возможности карьерного роста
- Талант Нанимайте технических специалистов и создавайте свой бренд работодателя
java - Как запустить мой репозиторий GitHub через терминал: создание файла запуска
Переполнение стека- Около
- Продукты
- Для команд
- Переполнение стека Общественные вопросы и ответы
- Переполнение стека для команд Где разработчики и технологи делятся частными знаниями с коллегами
- Вакансии Программирование и связанные с ним технические возможности карьерного роста
- Как мне получить имя самого нового файла через Терминал?
Переполнение стека- Около
- Продукты
- Для команд
- Переполнение стека Общественные вопросы и ответы
- Переполнение стека для команд Где разработчики и технологи делятся частными знаниями с коллегами
- Вакансии Программирование и связанные с ним технические возможности карьерного роста
macos - Как запустить программу C в Mac OS X с помощью терминала?
Переполнение стека- Около
- Продукты
- Для команд
- Переполнение стека Общественные вопросы и ответы
- Переполнение стека для команд Где разработчики и технологи делятся частными знаниями с коллегами
- Вакансии Программирование и связанные с ним технические возможности карьерного роста
- Талант Нанимайте технических специалистов и создайте своего работодателя