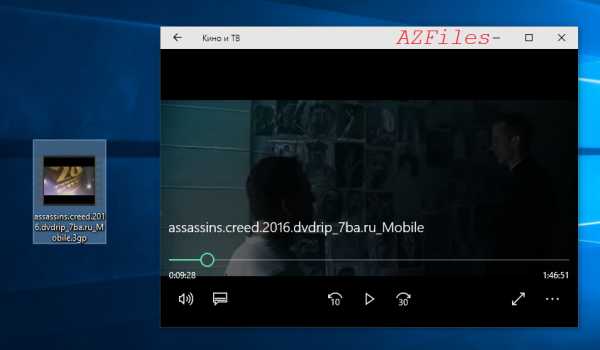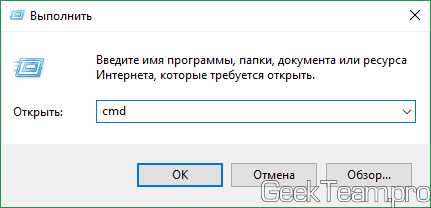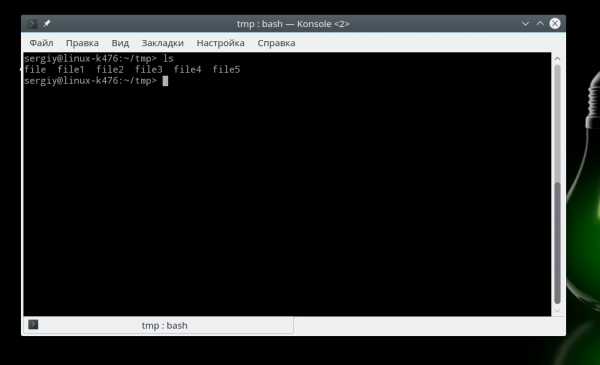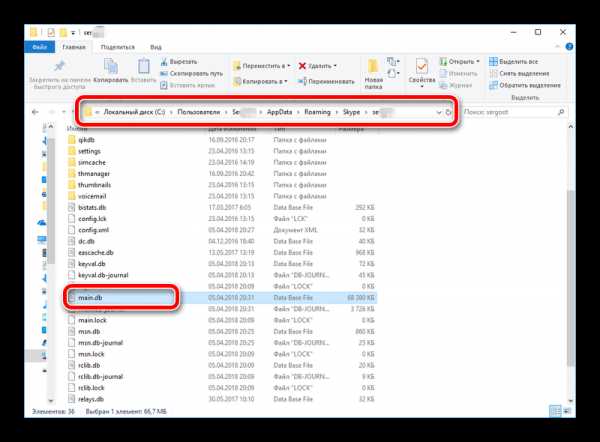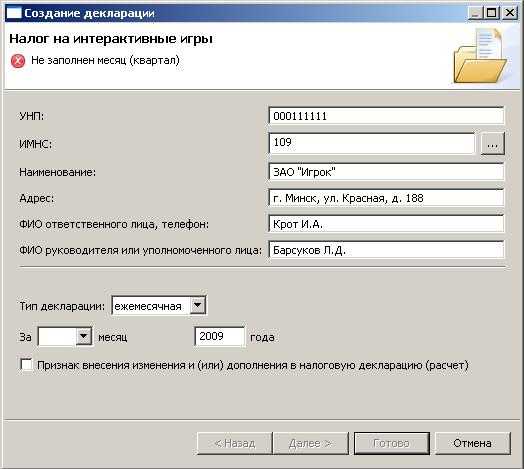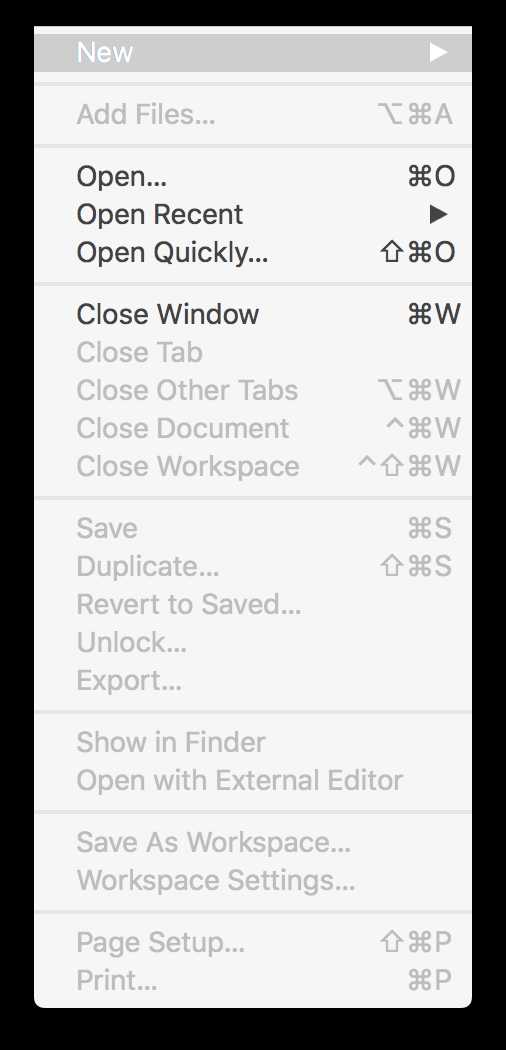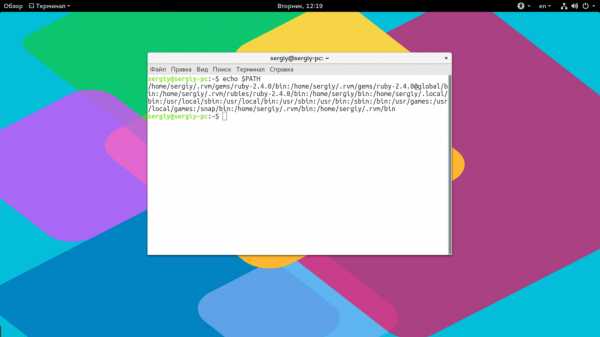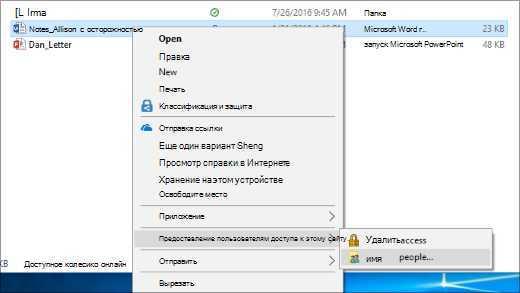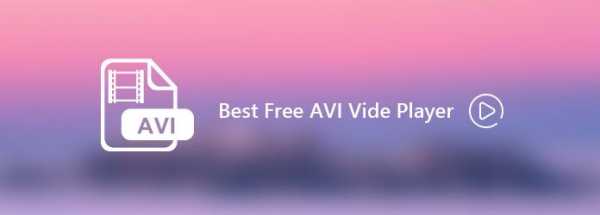Как отправить pdf файл по электронной почте
Как бесплатно отправлять большие файлы PDF через любые почтовые сервисы без ограничений
Войдите в свой идентификатор ApeaksoftЗабыли пароль?
Ваш идентификатор Apeaksoft - это адрес электронной почты, который вы использовали для создания учетной записи или покупки продуктов Apeaksoft.
ЛогинЕще не зарегистрированы? Зарегистрироваться
Создайте свой Apeaksoft IDНачните
Код подтверждения был отправлен на ваш адрес электронной почты. Пожалуйста, проверьте его в папке «Входящие», включая папку со спамом.
Вернуться к "Войти"
ЗарегистрироватьсяЗабыли пароль?Начните
Код подтверждения был отправлен на ваш адрес электронной почты. Пожалуйста, проверьте его в папке «Входящие», включая папку со спамом.
Вернуться к "Войти"
подтвердитьКак отправить файл по электронной почте
В этом уроке я покажу, как отправить файл по электронной почте. Мы научимся пересылать документы, фотографии и другие данные через Майл, Яндекс и Gmail.
На заметку. Данные, которые пересылают по интернету, называются вложениями или прикрепленными файлами (аттачментами).
Как добавить файл к письму
Технология пересылки файлов по почте следующая:
- Заходим в свой ящик в интернете. Делается это через почтовый сайт, на котором находится адрес: Майл (mail.ru), Яндекс (yandex.ru), Google (gmail.com) или другой.
- Нажимаем на «Написать письмо».
- Заполняем форму: указываем email получателя, тему и, если необходимо, печатаем сообщение.
- Щелкаем по специальной кнопке для добавления вложения. Откроется окно выбора данных с компьютера. Добавляем через него файл.
- Нажимаем на «Отправить».
После этого сообщение с вложением уходит по указанному адресу. В ящике остается копия – она попадаем в папку «Отправленные».
При быстром интернете пересылка занимает несколько секунд.
Пример
1. Сначала нужно зайти в ящик. Для этого открыть сайт, на котором он находится, ввести логин и пароль.
Подробнее об этом читайте в уроке Моя электронная почта.
2. Затем нажать на кнопку для составления письма. Вот как она выглядит в разных сервисах:
| Яндекс.Почта | Mail.ru | Gmail.com |
3. Далее заполнить форму:
- Напечатать адрес получателя.
- Указать тему письма.
- Набрать сообщение (если нужно).
4. Для загрузки файла щелкнуть на специальную кнопку. Обычно она находится вверху или внизу - над или под частью для ввода текста.
| Яндекс.Почта | Mail.ru | Gmail.com |
Появляется небольшое окошко для выбора данных с компьютера. Через него нужно выбрать объект для пересылки.
Допустим, мне необходимо выбрать документ, который находится в Локальном диске D в папке «Договоры». Значит, в окошке перехожу в Локальный диск D.
И открываю «Договоры».
Показываются файлы, которые есть в этой папке. Нахожу среди них нужный и щелкаю по нему два раза левой кнопкой мыши.
Окошко исчезает, а мой документ появляется на странице.
в Яндекс.Почте:
в Mail.ru:
в Gmail.com:
Если файл большого размера (от 1 МБ), он будет какое-то время закачиваться. В случае с объемными данными (от 35 МБ) загрузка будет происходить сразу на облако.
5. Когда вложение загружено, нужно нажать на «Отправить».
Сразу после этого сообщение с вложением уйдет по указанному адресу. Вот как его увидит получатель:
Обратите внимание на иконку с изображением скрепки в конце. Таким образом сервис показывает, что внутри есть аттачмент.
Открыв письмо, получатель увидит и текст, и документ, которой сможет посмотреть или скачать на свой компьютер.
Как переслать несколько файлов
В одно письмо можно добавить несколько объектов любого типа. Это могут быть фото, документы, музыка и даже видео.
Для этого вовсе необязательно посылать несколько писем – можно написать одно и вложить в него всё, что нужно. Происходит это так: добавляем в сообщение один файл, затем, точно также, второй, третий и так далее.
А что делать, если объектов много, например, двадцать?! Можно ли добавить папку целиком, а не каждый из них по отдельности?!
Отправить папку по интернету нельзя. Но ее можно заархивировать и прикрепить к письму.
Покажу, как это сделать прямо в окошке, через которое мы добавляем файл для отправки.
Кликаем правой кнопкой мыши по папке, из списка выбираем 7-Zip или WinRAR и создаем архив.
Затем выбираем только что созданный архив - щелкаем по нему два раза левой кнопкой мыши.
Архив, в котором находится нужная для пересылки папка, прикрепляется к письму. Остается только его отправить.
Подробнее об архивации можно узнать из этого урока.
Нюансы
1. Если нужно переслать более трех файлов в одном письме, лучше их заархивировать.
Например, я хочу выслать десять фотографий. Чтобы не добавлять каждую по отдельности, лучше положить их в новую папку на компьютере, заархивировать ее и при отправке письма добавить этот архив.
В итоге отправится один объект, а не десять. Получателю будет проще его скачать и разархивировать, чем смотреть (скачивать) каждый снимок отдельно.
2. Перед пересылкой фото следует сжимать - уменьшать размер.
Сделать это можно в любой программе для редактирования изображений. Например, в стандартной Paint (есть в Пуске). Подробнее об этом читайте в уроке Сжатие фото.
Задание
- Отправьте сообщение с прикрепленным файлом на свой же ящик. Для этого в поле «Кому» напечатайте адрес своей электронной почты.
- Откройте полученное письмо и попробуйте посмотреть вложение прямо в почте. Затем скачайте его на компьютер и откройте непосредственно с ПК.
- Отправьте себе же письмо с несколькими файлами: как по отдельности, так и заархивировав их.
Обновлено: 23.12.2020
Автор: Илья Кривошеев
Отправка PDF-файла в виде вложения в сообщение электронной почты
Можно отправлять PDF-файлы в виде вложений в сообщения электронной почты с сохранением или без сохранения исходных файлов.
Чтобы отправить PDF-файлы в виде вложения в сообщение электронной почты с сохранением, выполните указанные ниже действия.
-
Откройте диалоговое окно Параметры назначения.
-
Выберите место назначения. Задайте один из указанных ниже параметров.
Запросить имя файла
Сохранить результат в исходной папке
Сохранить результат в указанной папке
-
Установите флажок Отправить копию по электронной почте и нажмите кнопку «ОК».
Ниже описан альтернативный способ.
-
Нажмите кнопку или выберите в меню Nuance PDF интегрированного приложения (Microsoft Word, Excel или PowerPoint) пункт Создать PDF и отправить.
-
В диалоговом окне «Сохранить как» введите имя итогового PDF-файла и нажмите кнопку Сохранить.
PDF-файл будет сохранен, а его копия будет вложена в пустое сообщение электронной почты, готовое к отправке.
Чтобы отправить PDF-файлы в виде вложения в сообщение электронной почты без сохранения, выполните указанные ниже действия.
-
Откройте диалоговое окно Параметры назначения.
-
В поле выбора назначения установите флажок Отправить результаты только как вложение в сообщение.
Все PDF-файлы, созданные при выполнении текущего задания, будут вложены в одно пустое сообщение электронной почты, для которого можно указать получателей, тему и т. д. Файлы передаются в почтовое приложение, по умолчанию используемое в системе Windows. Им может быть Microsoft Outlook или Lotus Notes (версии 8.5). Если используется несколько профилей, в Outlook может потребоваться выбрать один из них.
Примечание
См. также разделы Создание PDF-файлов из почтовых вложений и Создание PDF-файлов для отправки в виде вложений.
Отправка PDF-файла в виде вложения в сообщение электронной почты
Поделитесь документом — Отправьте PDF онлайн бесплатно
Быстрая и удобная отправка документов
Загружайте и публикуйте свои документы (включая PDF, doc, docx, xls, xlsx, ppt, pptx, jpg, png, gif, bmp, tiff) быстро и безопасно.
Безопасная работа с PDF
Мы заботимся о вашей конфиденциальности. Мы используем шифрование SSL для защиты ваших документов при передачи файлов любого типа. Мы также удалим эти файлы из нашей системы по истечении 14 дней.
Работает на множестве устройств
Инструмент публикации документов Smallpdf может работать с любым интернет-браузером, с любым устройством или операционной системой, включая Windows, Mac и Linux.
Удобный доступ для получателя
Ваш собеседник получит ссылку для загрузки или письмо со ссылкой для загрузки вашего документа и личным сообщением от вас.
Отправка больших файлов
Файлы большого размера? Нет проблем! С помощью инструмента публикации документов Smallpdf вы сможете передавать файлы размером до 5 гигабайт одновременно.
Вы в дороге или работаете из дома?
Инструмент публикации документов Smallpdf — это быстрый и надежный способ передачи файлов, когда вы не на месте или работаете из дома.
Блог «Маковод» – Всё про Apple, OS X, iOS, iPhone, iPad, Mac, Apple Watch, iPod и другие «яблочные» продуктыВарианты отправки PDF документов почтой
Написал: Blueberry 31 декабря, 2009Те, кто работает в Mac OS и хорошо познакомились с ее особенностями, наверняка пришли к выводу, что Adobe Acrobat приобретать не стоит. С помощью стандартных программ можно спокойно создавать PDF документы. Но кроме создания, можно проводить еще и разные манипуляции по их редактированию: копировать или сохранять отдельные страницы, собрать из разных документов отдельные страницы и сохранить в отдельном месте и много чего еще. Для этого даже не обязательно ставить Adobe Reader. Все можно сделать в Просмотре.
А еще очень часто есть необходимость отправлять документы по e-mail. Способов, конечно, масса. Но я приведу несколько примеров, возможно именно они вам помогут упростить сам процесс.
Если по умолчанию PDF открывается с помощью Adobe Reader, можно вынести на панель инструментов иконку отправки письма. Так, как настройка панели инструментов этой программы отличается от стандартных Mac OS, искать ее нужно меню Инструменты.

В появившемся окне прокрутите список вниз, и поставьте галочку на Отправить по e-mail.
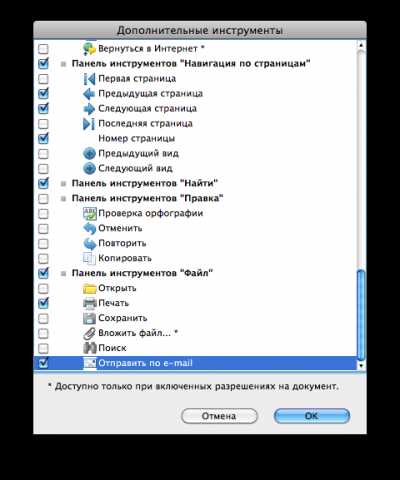
После этого, на панели инструментов появится иконка.
Отправка таким способом подразумевает использование почтового клиента по умолчанию. Автоматически запускается программа и новое письмо с готовым вложением в виде PDF файла.
Если же вы используете Просмотр для чтения PDF документов, при выборе меню Файл — Отправить выбранный PDF-документ, автоматически запустится Mail, не зависимо от того, что настроено по умолчанию. Чтобы использовать свой клиент, можно поступить по-другому.
Создайте псевдоним своего почтового клиента и перенесите его в папку своего пользователя Library/PDF Services. Назовите его как-то информативно, например, Отправить из Entourage (или название своей программы). После этого, вызовите печать (через Command + P или меню)
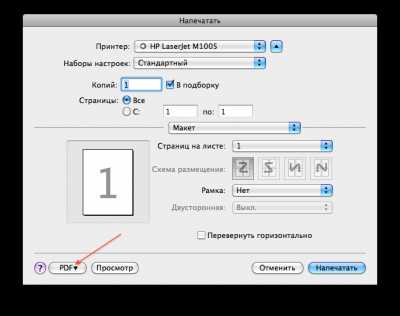
и из выпадающего списка (PDF) выберите Отправить из Entourage.
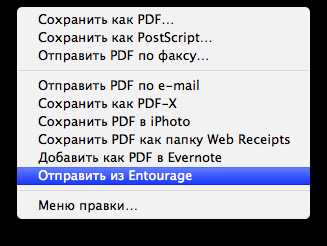
Кстати, так можно отправлять любой документ, для которого вызван диалог печати.
Этот способ вряд-ли назовешь самым быстрым, но если вы отправляете документы, которые идут на печать, то почему бы не взять на вооружение еще один способ. По крайней мере, есть причина покопаться в меню правки и испробовать другие возможности, которые предлагает система.
Читайте также:
Электронная почта PDF вложение с PHP с помощью FPDF
Способы отправки файла или документа по электронной почте
Почтовые клиенты позволяют пользователям обмениваться не только письмами, но и файлами разного характера. Отправить простой документ по электронной почте можно несколькими способами.
Как отправить файл по электронной почте
Пользователи используют разные почтовые сервисы для отправки не только простых писем, но и файлов. Отправка вложений в большинстве почтовиков происходит по одинаковой схеме.
Mail.ru
Для того, чтобы отправить документ Word или PDF помимо текста сообщения по электронной почте Mail.ru необходимо сделать следующее:
- Зайти на сайт почтовика.
- Ввести логин и пароль
. При необходимости зарегистрироваться. - Кликнуть на кнопку “Написать
”. - Прикрепить файл
при помощи специальных кнопок в верхней панели письма под темой.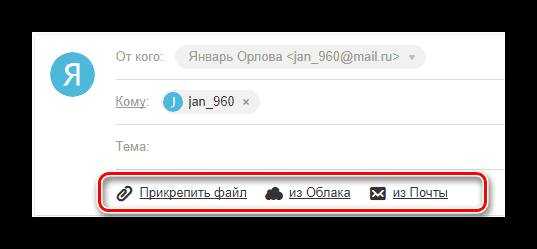
- Указать путь
к необходимому документу и дождаться загрузки. - Отослать сообщение
обычным способом.
У Мейл.ру есть в наличии удобное облачное хранилища
. Нужную информацию легко можно прикреплять к письму сразу из него. Стоит отметить, что если прикрепленное вложение с компьютера будет размером более 25 МБ
, то оно будет отправлено в виде ссылки. Такие ссылки удаляются автоматически спустя некоторое время. Именно поэтому получателю необходимо скачать его сразу.
Яндекс.Почта
Отправка файла по электронной почте Яндекс происходит в следующем порядке:
- Зайти на сервис и ввести логин и пароль.
- Кликнуть на кнопку “Написать
”. - Для прикрепления вложения к письму нажать на значок в виде скрепки
.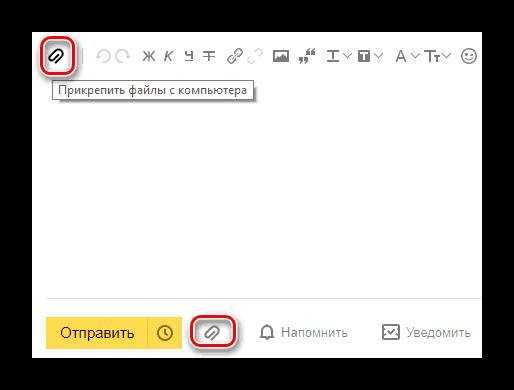
- Указать путь к папке
с необходимым содержимым.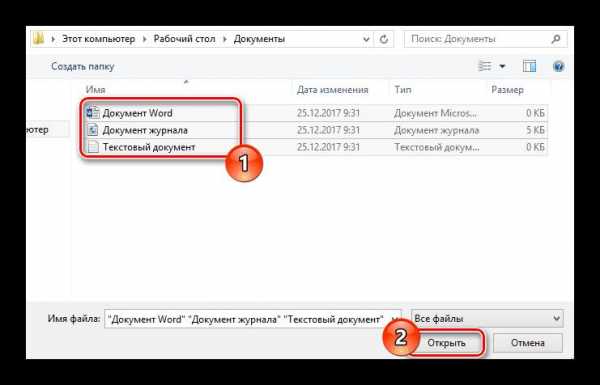
- Дождаться загрузки
выбранного на почтовый сервис. - Отослать
письмо специальной кнопкой.
Помимо этого, в Яндексе есть отдельный сервис Диск
. Это облачное хранилище тесно связано с почтовиком и отправка возможна прямо из него. Как и в случае с Майл.ру документы более 25МБ автоматически отправляются в виде ссылки.
Способы изменения адреса электронной почты популярных почтовых сервисов
Gmail.com
Отправить вордовский документ другому пользователю через данный почтовик можно следующим образом:
- Зайти на ресурс и войти в личный кабинет.
- Кликнуть на кнопку “Написать
”.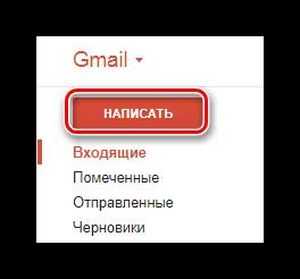
- Заполнить все поля
сообщения и на нижней панели нажать на скрепку. - Указать путь
к документу на компьютере.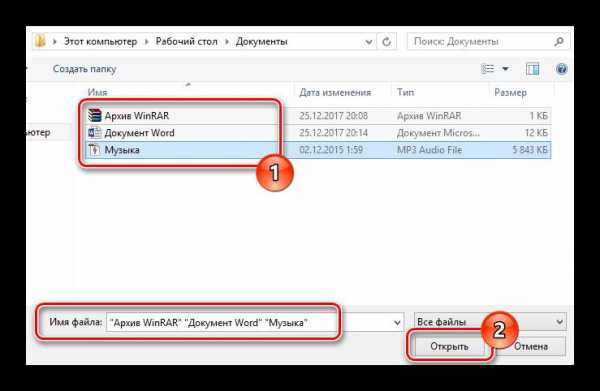
- Подождать
пока вложение загрузится. - Отослать
послание с вложением.
Также вложения можно предварительно загрузить на виртуальный диск этого сервиса и прикрепить через специальную иконку в виде облака. Все документы размером превышающим 25МБ будут отосланы получателю в виде ссылки. Она генерируется почтовым сервисом.
Rambler
В отличие от других почтовиков, вложения на Рамблеме отправляются только одним способом:
- Зайти на сервис и кликнуть “Написать
”. - Нажать на скрепку
для прикрепления документа. - Указать путь
к необходимому на компьютере.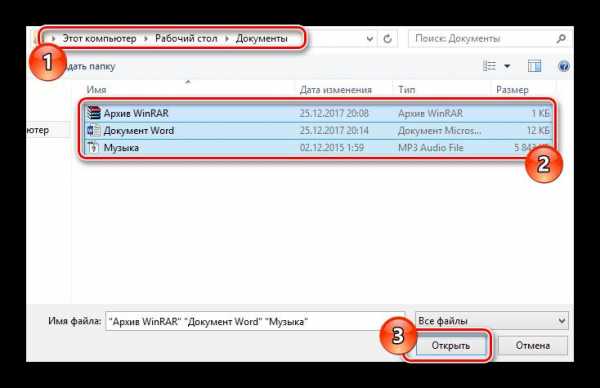
- Отправить письмо
после полной загрузки вложения.
Если такой способ для отправки не подходит, то пользователь может загрузить нужные данные на любое облачное хранилище и отправить ссылку в Рамблере.
Переслать файл
В некоторых случаях может понадобиться переслать файл, который был ранее получен по электронной почте. Во всех почтовых сервисах это происходит одинаково. Например, в Яндексе так:
- Открыть письмо
с вложением. - В нижнем окошке под сообщением кликнуть на ссылку “Переслать
”. - Далее откроется окно с новым письмом
, которое нужно просто отослать, предварительно указав адресата.
Как отправить папку
К сожалению, по почте нельзя переслать целую папку, просто прикрепив ее к письму. В таком случае рекомендуется предварительно ее заархивировать
, что даст возможность добавить вложение в виде архива. Или поочередно прикреплять к посланию все содержимое папки.
Отправка по email в Word
Во всех программах пакета от Майкрософт есть функция отправки документов по почте, не выходя из приложения. Делается это следующим образом (рассмотрим на примере MS Word):
- Открыть документ
с необходимым содержимым для отправки. - На панели сверху кликнуть на “Настроить панель
”. - В выпадающем меню кликнуть на “Другие команды
”. - Найти функцию “Отправить получателю
”. - Добавить
ее на панель. - После клика на эту кнопку будет открываться почта, где необходимо ввести адрес
получателя.
Как заархивировать почту в Outlook – создание архива важных писем
Также документы можно отправлять в виде вложений
в разных форматах. Это делается путем перехода с меню “Файл
” по ссылке “Отправить
”.
Отправка из Windows
Мало кто знает, но разные файлы (видео, аудио, текстовые) можно отправить прямо с ОС Виндовс, не запуская браузер. Чтобы скинуть текстовый документ нужно выполнить следующие действия:
- Найти файл
, который требуется переслать. - Кликнуть
на него правой кнопкой мышки. - Навести курсор на строку “Отправить
”.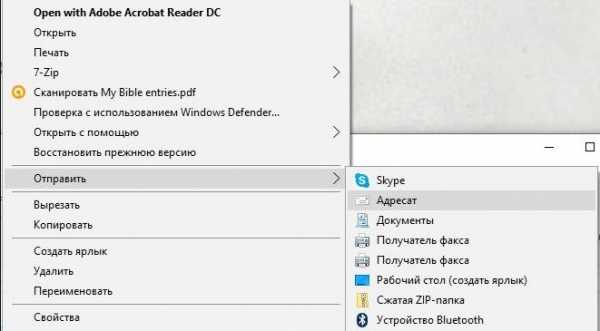
- В следующем меню нажать на “Адресат
”.
Единственное условие — должна быть установлена программа для отправки электронной почты.
Использует Outlook
Распространены также и специализированные программы, например, Microsoft Outlook. Отправка файла с подобного приложения происходит достаточно просто. Как правило, необходимо кликнуть на кнопку “Вложить
” и выбрать документ.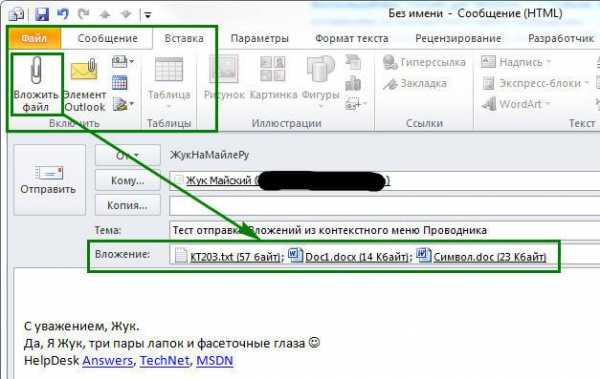
Помимо этого, приложение автоматически интегрируется в список программ для отправки. Таким образом послать содержимое папки можно будет через контекстное меню “Отправить
— Имя_приложения
”.
Читайте также:
Как отправить файл по электронной почте
Электронную почту используют не только для отправления сообщений, но и для пересылки файлов (документов, фотографий и др.). Они называются вложенными или прикрепленными.
Вложенный
или прикрепленный файл
(аттачмент) — это какой-то файл с компьютера, который мы добавляем к письму для пересылки его по электронной почте.
Как прикрепить файл к письму и отправить его
Допустим, я хочу, чтобы документ, который есть на моем компьютере, оказался на компьютере моего коллеги. Я знаю адрес его электронной почты, значит, могу со своего ящика написать письмо и прикрепить к нему файл.
Когда коллега зайдет в свою почту, он увидит новое сообщение, внутри которого будет документ. Его он сможет открыть прямо в почте или скачать на свой компьютер.
Технология пересылки файлов следующая:
- Открываем свой электронный ящик.
- Пишем письмо: указываем адрес почты получателя, тему и, если необходимо, печатаем сообщение.
- Нажимаем специальную кнопку для добавления файла.
- В открывшемся окошке выбираем файл с компьютера.
- Отправляем письмо, нажав на соответствующую кнопку.
Пример
1. Открываю свой электронный ящик и нажимаю на кнопку написания письма.
| Яндекс.Почта: | Mail.ru: | Gmail.com: |
2. Печатаю адрес того, кому хочу отправить файл, и указываю тему.
Текст можно и не набирать, ведь мне нужно только переслать файл. Но я его обычно печатаю: здороваюсь, объясняю, что именно пересылаю и почему.
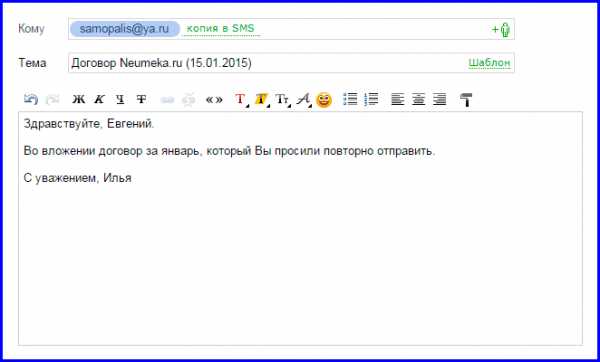
3. Для прикрепления файла нажимаю на специальную кнопку вверху или внизу (над или под частью для ввода текста).
| Яндекс.Почта: | Mail.ru: | Gmail.com: |
4. Открывается небольшое окошко с файлами и папками моего компьютера. В нем я должен найти то, что хочу отправить.
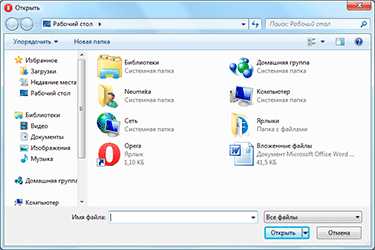
Допустим, мне нужно переслать документ, который находится на моем компьютере в Локальном диске D в папке Договоры. Значит, в окошке открываю Локальный диск D:
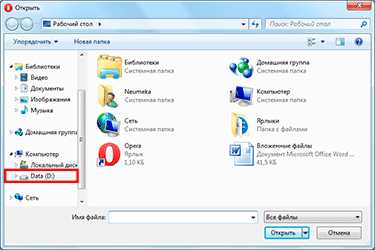
И открываю папку Договоры:
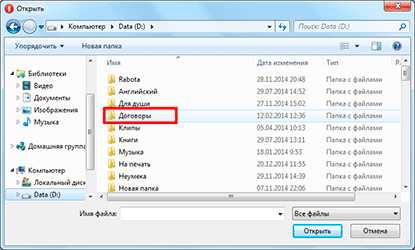
Показываются файлы, которые есть в этой папке. Нахожу среди них тот, который хочу отправить, и щелкаю по нему два раза левой кнопкой мышки.
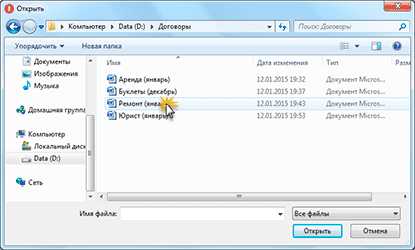
Окошко исчезает, а мой документ появляется над или под кнопкой прикрепления.
в Яндекс.Почте:
в Mail.ru:
в Gmail.com:
Это означает, что файл добавился к письму.
5. Для отправления письма нажимаю на кнопку «Отправить».
| в Яндекс.Почте: | в Mail.ru: | в Gmail.com: |
Сразу после этого мое сообщение с вложенным документом уйдет по указанному адресу. Вот как его увидит получатель:
Обратите внимание на иконку с изображением скрепки в конце. Таким образом почтовый сайт показывает, что внутри есть прикрепленный файл.
Открыв письмо, получатель увидит и текст, и документ, которой сможет посмотреть или скачать на свой компьютер.
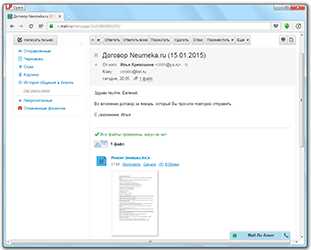
Как добавить несколько файлов к письму
В одно письмо можно добавить несколько файлов любого типа. Это могут быть и фотографии, и документы, и музыка и даже видео.
Для этого вовсе необязательно посылать несколько писем – можно написать одно и добавить к нему всё, что хотим отправить. Происходит это так: пишем письмо, добавляем к нему один файл, затем, точно также, другой, третий и так далее.
А что делать, если их не одни-два, а больше десяти? Можно ли добавить папку целиком, а не каждый файл по отдельности?
К сожалению, отправить папку по электронной почте нельзя. Но ее можно заархивировать и прикрепить к письму.
Сделать это можно прямо в окошке, через которое добавляем файл для отправки. Щелкаем правой кнопкой мышки по папке, из списка выбираем 7-Zip или WinRAR и создаем архив.
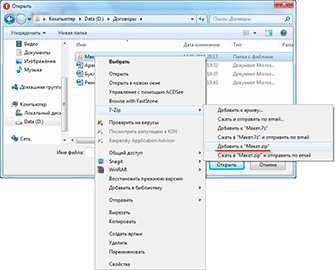
Затем там же выбираем только что созданный архив, то есть щелкаем по нему два раза левой кнопкой мышки.
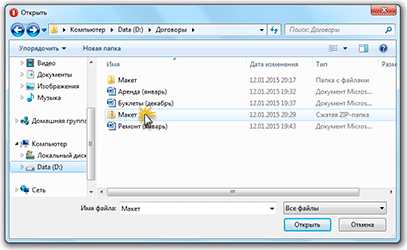
Архив, в котором находится нужная для пересылки папка, прикрепляется к письму. Остается только его отправить.
Подробнее об архивации можно узнать из вот этого урока.
Нюансы
Если Вы планируете отправить более трех файлов в одном письме, то хорошим тоном считается заархивировать их.
Например, я хочу переслать другу десять фотографий. Можно, конечно, отправить десять писем, в каждое из которых добавить по фото. Но это неудобно ни для меня, ни, тем более, для него. Поэтому я решаю послать одно письмо, к которому прикрепить все фотографии.
В этом случае правильнее будет положить их в отельную папку на самом компьютере, потом заархивировать ее и при отправке письма добавить получившийся архив.
В итоге отправится один файл, а не десять. Моему другу будет проще его скачать на компьютер и разархивировать, чем смотреть (скачивать) каждую фотографию по отдельности.
Перед пересылкой фотографий по электронной почте их следует сжимать (уменьшать размер).
Это больше, чем правило хорошего тона. Это необходимость! Но, к сожалению, многие пользователи об этом даже не догадываются.
Подробнее о том, зачем это нужно и как сделать, Вы узнаете из урока «Сжатие фото».
Задание
- Отправьте со своего электронного ящика письмо с вложенным файлом на свой же адрес. То есть в поле «Кому» напечатайте адрес своей электронной почты. После отправки Вы получите от себя же письмо с этим вложенным файлом.
- Откройте свое письмо и попробуйте посмотреть присланный файл прямо в почте. Затем скачайте его на компьютер и откройте непосредственно с него.
- Отправьте на свой адрес письма с несколькими вложенными файлами (как по отдельности, так и заархивированными).
- Попробуйте отправить фотографии, предварительно сжав их.
Как отправить документ PDF
Smallpdf сделает ваш файл доступным в течение 14 дней, чтобы у получателей было достаточно времени, чтобы открыть его по ссылке.
Преобразование PDF в исходный формат
Если вы передумаете и решите, что лицо, получившее документ, должно иметь возможность вносить изменения, есть два варианта.
👉 Вы можете отправить им исходный документ в Word, Excel или PowerPoint.
👉 Они могут использовать один из наших конвертеров, чтобы преобразовать его обратно.
В этом случае вы можете выбрать PDF в Word, PDF в Excel или PDF в PowerPoint. Процедура такая же: просто выберите файл, поместите его в инструмент и дождитесь загрузки. Это так просто.
Хранение документов в Smallpdf ☁️
Если у вас есть учетная запись Smallpdf, ваши документы хорошо хранятся в нашей системе хранения.
Таким образом, вы можете легко выполнять преобразования, сжатия или другие процедуры прямо на нашей платформе. Вы также можете поделиться своими файлами прямо в окне хранилища.
Если вы хотите, конечно, у вас также есть возможность удалить файлы, если вы предпочитаете, чтобы они окончательно удалялись с наших серверов.
Все для вашего удобства!
.Как отобразить PDF-файл в электронном письме | Малый бизнес
Благодаря формату PDF малый бизнес может создавать документы, доступные для просмотра практически в любой операционной системе или компьютерной платформе. Используя Adobe Acrobat или другие программы для создания PDF-файлов, вы можете создавать переносимые документы из любого приложения, поддерживающего печать, что делает его идеальным средством для отправки писем, контрактов, изображений или любого другого документа в электронном виде. Во многих случаях, когда вы хотите отправить кому-то PDF-документ, вы можете прикрепить файл к электронному письму, как и любой другой тип файла.Однако если вы хотите, чтобы получатель мог просматривать документ PDF в теле сообщения электронной почты сразу после его открытия, многие почтовые клиенты требуют, чтобы файл PDF был встроен в виде изображения. Если веб-почта получателя или почтовый клиент для настольных компьютеров поддерживает изображения (а большинство из них поддерживает), читатель увидит файл PDF при открытии сообщения.
Преобразование файла PDF в изображение JPEG
Откройте веб-браузер и перейдите на сайт, позволяющий преобразовывать документы PDF в файлы изображений.Такие сайты, как Zamzar, YouConvertIt и Convert.Neevia, позволяют загружать и конвертировать файлы PDF в формат JPEG.
Следуйте инструкциям на сайте преобразования, чтобы загрузить PDF-файл, который нужно преобразовать в изображение JPEG. Загрузите файл PDF на сервер сайта преобразования, а затем выберите JPEG в качестве выходного формата. Нажмите «Загрузить» или «Загрузить и преобразовать», чтобы загрузить файл и преобразовать его в файл изображения JPEG. Подождите, пока сайт преобразует файл PDF в изображение JPEG. Если ваш документ PDF состоит из нескольких страниц, сайт преобразует каждую страницу в одно изображение JPEG.
Щелкните ссылку «Загрузить» для первой страницы в документе PDF и затем сохраните изображение страницы в формате JPEG на свой компьютер. Если вы хотите отобразить несколько страниц PDF-файла в сообщении электронной почты, загрузите другие страницы, которые хотите вставить в сообщение.
Вставьте изображение PDF в электронное письмо Outlook
Запустите Microsoft Outlook на вашем компьютере. Щелкните «Новое почтовое сообщение» на панели ленты, чтобы открыть окно нового сообщения.
Введите адрес электронной почты получателя в поле «Кому», а затем введите тему и сообщение в окне сообщения, как обычно.
Поместите курсор мыши в текст сообщения там, где вы хотите разместить изображение документа PDF. Нажмите клавишу «Enter», чтобы создать разрыв строки или возврат каретки.
Щелкните вкладку «Вставить» в окне сообщения, а затем щелкните значок «Изображение». Перейдите в папку, в которой вы сохранили изображение JPEG файла PDF, преобразованного в Интернете. Выделите имя файла JPEG и нажмите «Вставить». Outlook отображает изображение страницы PDF в сообщении электронной почты. Нажмите «Enter», чтобы создать еще один разрыв строки.
Введите дополнительный текст или вставьте дополнительные изображения страниц при необходимости.
Щелкните «Прикрепить файл» на ленте и перейдите к папке на вашем компьютере, содержащей исходный документ PDF. Выделите имя файла PDF и нажмите «Вставить». Outlook отображает имя файла в поле «Прикреплено» окна сообщения. Обратите внимание, что вам не нужно прикреплять исходное изображение PDF, если в документе только одна страница или вы вставляете все страницы в сообщение как изображения. Однако, если вы решили вставить одну страницу многостраничного документа, вы можете прикрепить файл, чтобы получатель мог просмотреть его при желании.
Нажмите «Отправить», чтобы отправить получателю электронное письмо со встроенным изображением PDF. Если человек, получающий электронное письмо, использует клиент электронной почты или веб-почты, который позволяет просматривать изображения, а практически все современные клиенты это делают, изображение страницы PDF появится в теле сообщения.
Ссылки
Ресурсы
Советы
- Если вы уверены, что получатель вашего сообщения использует почтовый клиент, который поддерживает просмотр файлов MSO в сообщениях, вы можете встроить первую страницу PDF-файла прямо в электронное письмо без сначала преобразовав его в изображение JPEG.Для этого щелкните вкладку «Вставка» на панели ленты, а затем щелкните «Объект». В окне «Объект» выберите «Adobe Acrobat Document» и нажмите «ОК». Найдите PDF-файл, который вы хотите отобразить в сообщении, выделите имя файла и нажмите «Вставить». Outlook форматирует первую страницу PDF-файла и вставляет ее как файл MSO. Другие пользователи Outlook и пользователи служб веб-почты, таких как Gmail и Hotmail, могут просматривать встроенные файлы MSO без дополнительного программного обеспечения. Однако пользователи некоторых других клиентов для настольных ПК или учетных записей веб-почты могут не иметь возможности просматривать файл MSO при открытии сообщения.
- Если вы используете почтовый клиент, отличный от Outlook, шаги по вставке изображения и прикреплению исходного файла PDF должны быть аналогичными. Просто найдите ссылку или значок «Вставить изображение» или «Вставить изображение» в окне программы. Чтобы прикрепить файл PDF к сообщению, щелкните значок «Скрепка» на панели инструментов или щелкните «Прикрепить файл» в строке меню.
Writer Bio
Джефф Гранди пишет статьи и учебные пособия, связанные с компьютерами, с 1995 года. С тех пор Гранди написал множество руководств по использованию различных приложений, которые опубликованы на многочисленных сайтах с практическими рекомендациями и учебными пособиями.Гранди родился и вырос в Южной Джорджии и имеет степень магистра математических наук Технологического института Джорджии.
.android - Отправка файла по электронной почте
Переполнение стека- Около
- Продукты
- Для команд
- Переполнение стека Общественные вопросы и ответы
- Переполнение стека для команд Где разработчики и технологи делятся частными знаниями с коллегами
java - Как создать файл pdf и отправить его по почте приложения Spring Boot
Переполнение стека- Около
- Продукты
- Для команд
- Переполнение стека Общественные вопросы и ответы
- Переполнение стека для команд
Как отправить файл pdf через идентификатор электронной почты, используя html, javascript и php
Переполнение стека- Около
- Продукты
- Для команд
- Переполнение стека Общественные вопросы и ответы
- Переполнение стека для команд Где разработчики и технологи делятся частными знаниями с коллегами
php - Как отправить PDF-файл, созданный TCPDF, как вложение Swiftmailer
Переполнение стека- Около
- Продукты
- Для команд
- Переполнение стека Общественные вопросы и ответы
- Переполнение стека для команд Где разработчики и технологи делятся частными знаниями с коллегами
- Вакансии Программирование и связанные с ним технические возможности карьерного роста
- Талант Нанимайте технических специалистов и создавайте свой бренд работодателя
- Реклама Обратитесь к разработчикам и технологам со всего мира
- О компании