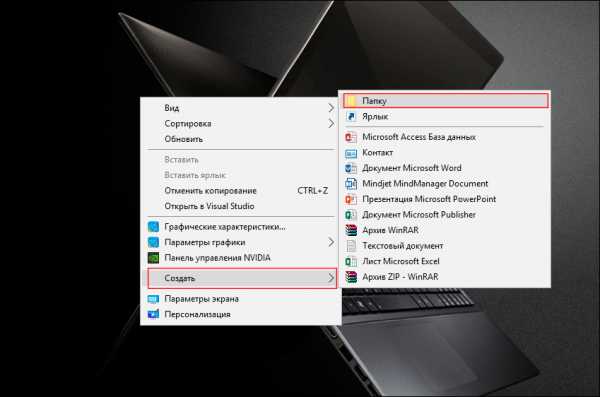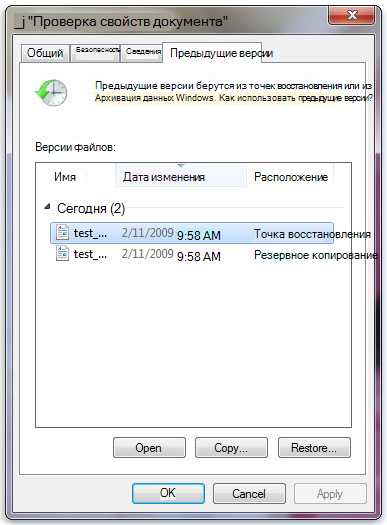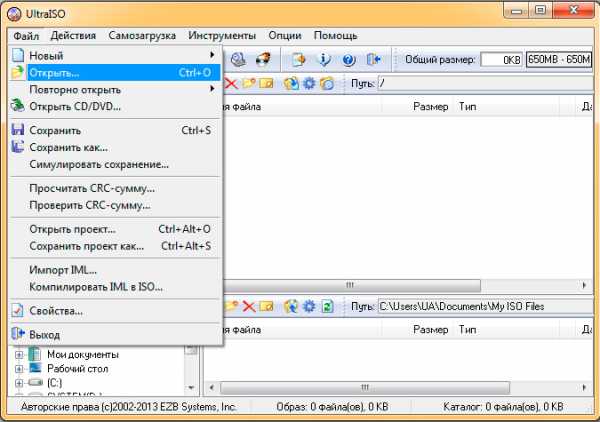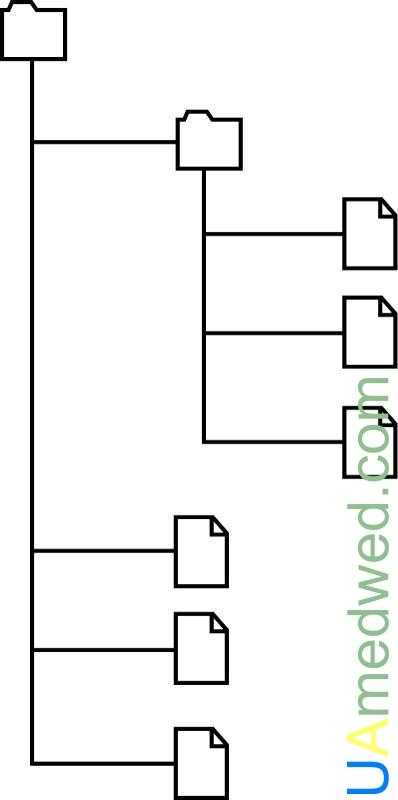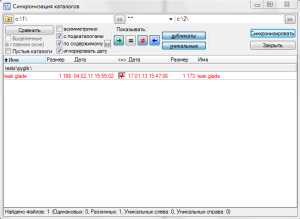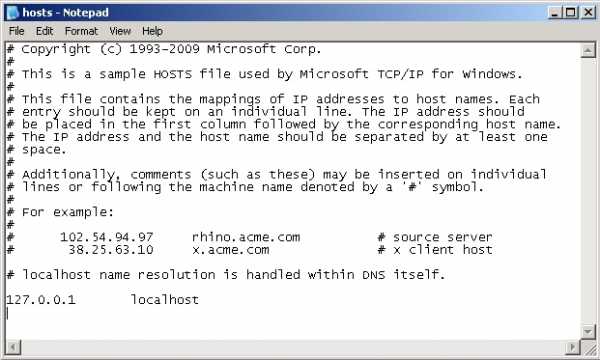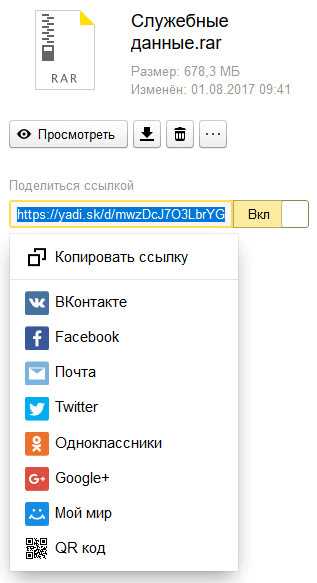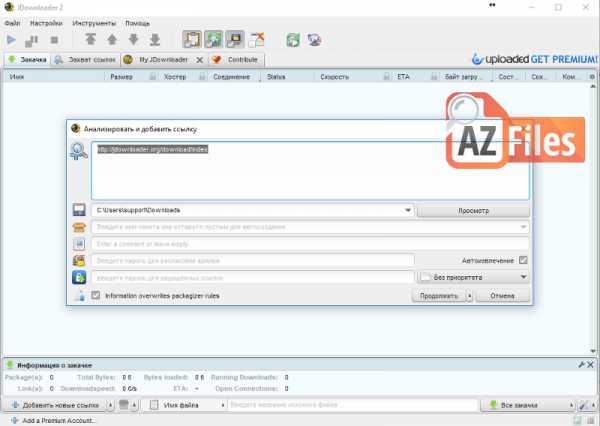Как восстановить удаленные файлы в дропбоксе
Как восстановить удаленные файлы в Dropbox
Чтобы восстановить удаленные файлы или папки, выполните следующие действия:
- Войдите в свой аккаунт на сайте dropbox.com.
- Нажмите Удаленные файлы на боковой панели слева.
- Нажмите на название удаленного файла или папки, которые вы хотите восстановить.
- Чтобы выбрать сразу несколько файлов или папок, нажмите на значок с галочкой.
- Нажмите Восстановить. Если вы восстанавливаете большое количество файлов, это может занять некоторое время.
Обратите внимание: вы можете восстановить общий файл только если у вас был доступ к нему с правом редактирования (Может изменять). Если у вас был доступ к общему файлу только с правом просмотра ( Может просматривать), то восстановить такой файл вы не сможете.
Еще не пользуетесь Dropbox? Узнайте, как просто в Dropbox восстанавливаются файлы и версии файлов.
Видео: Как восстановить предыдущую версию файла
В этом видео представлен обзор журнала версий.
Обратите внимание: в этом видео упоминается журнал версий, действующий в течение 120 дней. Однако период действия для журнала версий зависит от вашего тарифного плана Dropbox. Подробную информацию о своем тарифном плане вы найдете ниже.
В аккаунтах Dropbox Basic, Plus и Family можно восстановить все файлы, измененные или удаленные за последние 30 дней.
В аккаунтах Dropbox Professional и Business можно восстановить все файлы, измененные или удаленные в течение последних 180 дней.
Как восстановить потерянные файлы в своем аккаунте Dropbox
Ваши файл или папка могут отсутствовать по одной из следующих причин:
Кроме того, возможно, дело в вашем устройстве, а именно:
- Проблемы с жестким диском (например, он поврежден)
- На нем установлено программное обеспечение, конфликтующее с Dropbox, например:
- Антивирусное ПО, которое удаляет файлы или блокирует доступ к ним
- Программы для сканирования диска или резервного копирования, блокирующие Dropbox
Существует несколько способов найти пропавшие файлы, если вы не можете найти их с помощью функции поиска на сайте dropbox.com.
В аккаунтах Dropbox Basic, Plus и Family можно восстановить все файлы, измененные или удаленные за последние 30 дней.
В аккаунтах Dropbox Professional и Business можно восстановить все файлы, измененные или удаленные за последние 180 дней.
Перемотка Dropbox
Эта функция доступна только в аккаунтах Dropbox Plus, Family, Professional и Business. Узнайте, как улучшить аккаунт.
Перемотка Dropbox — это инструмент, позволяющий вернуть папку или весь аккаунт к более раннему состоянию.
Это решение прекрасно работает в следующей ситуации:
- Вирус зашифровал ваши файлы с помощью программы-вымогателя
- Вы случайно переместили или удалили большое количество файлов
Обратиться в службу поддержки
Если ни один из указанных способов не дал результата, вы можете обратиться в службу поддержки, и мы всеми силами постараемся помочь вам найти нужные файлы.
Как восстановить старые версии файлов
В аккаунтах Dropbox Basic, Plus и Family можно восстановить все версии файла, сохраненные за последние 30 дней.
В аккаунтах Dropbox Professional и Business можно восстановить все версии файла, сохраненные в течение последних 180 дней.
Как вернуться к более старой версии файла на сайте dropbox.com
- Войдите в свой аккаунт на сайте dropbox.com.
- Нажмите Все файлы на боковой панели слева.
- Наведите курсор мыши на название файла, а затем нажмите на пункт с галочкой, который появится слева.
- Нажмите на значок «…» на боковой панели справа.
- Нажмите Журнал версий.
- Нажмите на соответствующую версию файла, чтобы открыть ее для предпросмотра.
- Нажмите Восстановить, выбрав ту версию, которую необходимо восстановить.
- Выбранный файл будет заменен более старой версией, а его название останется прежним.
Восстановленный файл сразу же появится на сайте dropbox.com, а в программе Dropbox для компьютера — по завершении синхронизации.
Как вернуться к более старой версии файла в программе Dropbox для компьютера
- Откройте программу Dropbox для компьютера.
- Найдите файл, для которого требуется посмотреть предыдущую версию.
- Нажмите правой кнопкой мыши на название этого файла.
- Нажмите Журнал версий
- Нажмите на соответствующую версию файла, чтобы открыть ее для предпросмотра.
- Нажмите Восстановить, выбрав ту версию, которую необходимо восстановить.
- Выбранный файл будет заменен более старой версией, а его название останется прежним.
Восстановленный файл сразу же появится на сайте dropbox.com, а в программе Dropbox для компьютера — по завершении синхронизации.
Если ваши файлы пропали или вам нужно восстановить большое количество файлов
Подробнее о том, как восстановить потерянные или поврежденные файлы...
Как восстановить удаленные из Dropbox файлы
Dropbox — это идеальная в своей простоте система резервного копирования и синхронизации данных. Секрет ее популярности заключается в понятности и наглядности. Вот вы положили файл в папочку здесь и тут же получили его в папочке в другом месте. Вы удалили файлик здесь и … он сразу же пропал и там? Нет, а вот тут все не так просто.
На самом деле сервис сохраняет возможность откатить любые сделанные вами изменения в течении 30 дней. Если вы случайно удалили из папки Dropbox важный для вас отчет, курсовую работу или папку с фотографиями, то она, разумеется, исчезнет и на всех подключенных к вашему аккаунту машинах. Но не спешите рвать на себе волосы — вы имеете целых два способа исправить свою ошибку.
Во-первых, вы можете зайти в веб-интерфейс сервиса и здесь в панели инструментов увидете неприметную серую иконку в виде корзины, про существование которой многие забывают. Один щелчок по ней включает отображение удаленных вами элементов, которые вы можете восстановить двумя кликами мыши.
Но это еще не все.
Второй способ заключается в том, что Dropbox хранит ваши удаленные файлы не только в сети, но и на вашем компьютере. В вашей системе есть специальная скрытая от глаз папка, где можно найти удаленные вами файлы, если только они не старше 30 дней с момента уничтожения.
Откройте Проводник Windows и введите в адресную строку следующий адрес %HOMEPATH%\Dropbox\.dropbox.cache. Это перенаправит вас в папку кэша Dropbox и покажет вам все удаленные вами файлы.
Иногда бывают ситуации, когда вы не просто удалили нужный вам файл, а взяли и заменили его другой версией. Такое часто случается, когда человек, например, использует сервис для синхронизации рабочих документов. В таком случае Dropbox тоже не оставит вас в беде.
Просто щелкните по файлу, который вы случайно перезаписали, правой кнопкой мыши и выберите в меню Dropbox пункт Показать предыдущие версии. Вы будете перенаправлены на сайт сервиса, где сможете восстановить нужную ревизию файла.
Таким образом, как мы видим, Dropbox — это не простая коробочка, в которую мы складываем и откуда достаем данные. Кое что там остается и после казалось бы полного исчезновения информации и может быть успешно использовано для ее восстановления. С другой стороны, если вы уничтожили страшно секретные сведения из Dropbox, то теперь вы знаете, где подчищать хвосты, чтобы никто не смог ее восстановить.
Как восстановить удаленные файлы из Dropbox (Дропбокс)
Облачное хранилище файлов Dropbox – это наверное самая простая система облачного хранения файлов. Такая популярность Dropbox заключается в абсолютной понятности и наглядности. Стоит вам загрузить файл в папку Dropbox и ваш файл появится на всех ваших других устройствах, стоит вам удалить файл из dropbox на одном из устройств и он пропадет везде… или не пропадет. Оказывается здесь не все так и просто и при желании можно восстановить удаленные файлы из Dropbox.
Все дело в том, что система файлового хранилища позволяет вернуть и откатить любые сделанные вами изменения с файлами в течении тридцати дней. То есть если вы случайно стерли из Dropbox важный файл – какой – нибудь отчет, важные фотографии или что – либо еще, то не спешите расстраиваться. Конечно, файл исчезнет со всех ваших устройств, подключенных к аккаунту системы, но вернуть файлы все – таки можно.
Существует два способа восстановления файлов.
Первый способ восстановления файлов состоит в том, что вам необходимо зайти в ваш аккаунт дропбокса в веб – интерфейсе. После того, как вы туда зашли, перейдите в правый верхний угол, туда где находятся иконки создания новой папки и т. д., там же находится и иконка корзины. Если вы на нее нажмете, то в вашем веб – интерфейсе будут отображены все удаленные вами элементы, восстановить их вы сможете нажав на нее два раза левой кнопкой мышки.
Также существует и второй способ. Дело в том, что система Dropbox хранит все удаленные вами файлы не только в сети, но и непосредственно на вашем компьютере, где установлен dropbox (причем на любом компьютере, даже не на основном, а подключенном через 3g маршрутизатор ноутбуке, как, например, сделано у меня). В вашем компьютере существует специальная маленькая папочка, скрытая от глаз, в которой и хранятся все файлы, которые вы удалили. (Если вы их удалили не позднее 30 дней назад). Чтобы зайти в эту папку нужно открыть проводник windows и в адресную строку ввести такой адрес: %HOMEPATH%\Dropbox\.dropbox.cache. Данный адрес отправит вас в папку кэша системы Дропбокс ипродемонстрирует вам все удаленные файлы. Все эти файлы можно сразу же перенести туда, куда нужно и использовать по назначению.
Также иногда случается, что вы не удалили файл, а заменили его более поздней версией. Это бывает, когда вы работали с документом, например писали отчет или статью в формате Microsft Word, сохранили в dropbox, потом исправили и вдруг вспомнили, что вам нужна та, первая версия. Её тоже можно восстановить.
Для этого нажмите на файл, который хотите восстановить правой кнопкой мыши и выберите в появившемся меню пункт View Prevuous Versions «Показать предыдущие версии». Нажав на этот пункт вы попадете на сайт сервиса и восстановите нужную вам версию файла.
В общем система Dropbox – это не просто место, куда мы складируем все свои данные, а умное хранилище, которое может помочь вам восстановить случайно удаленные данные. И, с другой стороны, если вам вдруг срочно нужно удалить секретные файлы и Дропбокса, то вы знаете, что для того, чтобы их удалить окончательно вам нужно их удалить так, чтобы их никто не смог восстановить.
Инструкция по работе с резервными копиями файлов в Dropbox
Небольшая инструкция по работе с резервными копиями файлов в Dropbox. Пользуйтесь на здоровье.
Dropbox - популярное облачное файловое хранилище с возможностью синхронизации между компьютерами и доступом с мобильных устройств.
Dropbox хранит резервную копию всех удаленных и измененных файлов:
В течение 30 дней на бесплатном аккаунте;
В течение года с функцией Расширенный журнал версий;
Неограниченное время на бизнес-аккаунтах.
Восстановление предыдущей версии существующего файла
Чтобы восстановить предыдущую версию существующего файла нужно перейти в Проводнике в папку с файлом. Кликнуть по нему правой кнопкой мыши и выбрать в контекстном меню пункт Предыдущие версии:
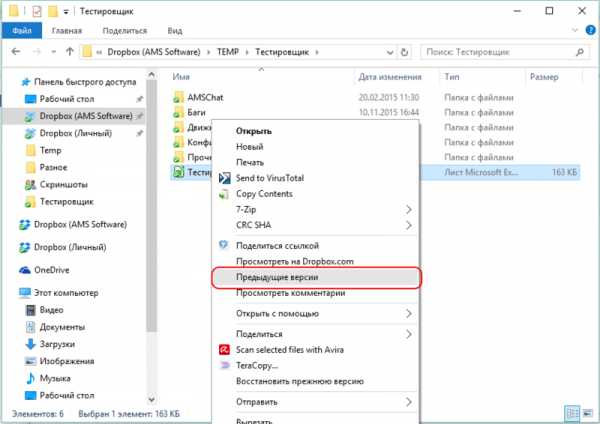
После чего в браузере откроется страница со всеми предыдущими версиями файла. Для выбора старой версии нужно активировать радио-баттон рядом с ней:

И внизу страницы нажать кнопку Восстановить. Перед нажатием кнопки нужно убедиться, что файл не открыт ни в одной программе.
При наличии интернет-соединения через несколько секунд на месте текущего файла будет восстановлена его более старая версия.
Конфликтующая копия с другого ПК
При одновременной работе над одним файлом с нескольки
Как восстановить удаленные файлы в Dropbox
Для восстановления удаленных файлов или папок:
- Войдите на dropbox.com .
- Щелкните Удаленные файлы на левой боковой панели.
- Щелкните имя удаленного файла или папки, которую вы хотите восстановить.
- Вы можете выбрать сразу несколько файлов или папок, щелкнув значок флажка
- Щелкните Восстановить . Восстановление может занять время, если вы восстанавливаете большое количество файлов.
Примечание. Восстановить общий файл можно только в том случае, если у вас был доступ Может редактировать к нему. Если у вас был доступ Может просматривать к общему файлу, вы не сможете его восстановить.
Еще не пользуетесь Dropbox? Узнайте, как Dropbox упрощает восстановление файлов и сохранение истории.
Видео: Как восстановить предыдущую версию файла
Это видео представляет собой обзор истории версий.
Примечание : В этом видео упоминается история версий за 120 дней.Однако это окно зависит от вашего тарифного плана Dropbox. См. Информацию ниже для получения подробной информации о вашем плане.
Учетные записиDropbox Basic, Plus и Family могут восстанавливать любые изменения или удаления файлов, сделанные в течение последних 30 дней.
Учетные записиDropbox Professional и Business могут восстанавливать любые изменения или удаления файлов, сделанные в течение последних 180 дней.
.Как восстановить отсутствующие файлы в вашей учетной записи Dropbox
Ваш файл или папка может отсутствовать по одной из следующих причин:
Дополнительно на вашем устройстве может быть:
- Проблемы с жестким диском, такие как неисправные диски
- Программное обеспечение, конфликтующее с Dropbox, например:
- Антивирусное программное обеспечение, которое может удалять или блокировать доступ к файлам
- Программа для сканирования дисков или резервного копирования, блокирующая Dropbox
Есть несколько способов найти пропавшие файлы, если вы не можете найти их с помощью поиска в Dropbox.com.
Учетные записиDropbox Basic, Plus и Family могут восстанавливать любые изменения или удаления файлов, сделанные в течение последних 30 дней.
Учетные записиDropbox Professional и Business могут восстанавливать любые изменения или удаления файлов, сделанные в течение последних 180 дней.
Перемотка Dropbox
Эта функция доступна только для пользователей Dropbox Plus, Family, Professional и Business. Узнайте, как обновить свою учетную запись.
Dropbox Rewind - это инструмент, который позволяет вернуть папку или всю учетную запись на определенный момент времени.
Подходит для:
- Когда вирус шифрует ваши файлы с помощью программы-вымогателя
- Случайное перемещение и удаление большого количества файлов
Как восстановить удаленные файлы Dropbox 2019
«Могу ли я восстановить удаленные файлы из облачного хранилища, такого как Dropbox? Я передавал свои данные со своего ПК в Dropbox и по ошибке удалил некоторые важные файлы из хранилища. Они ушли навсегда? Могу я их вернуть? Что я должен делать?"
- вопрос с Quora
Хранение данных и совместное использование стали удобными с меняющимися временами.Раньше у людей был только режим электронной почты, который позволял передавать ограниченное количество файлов онлайн. Теперь, с появлением облачных сервисов хранения, вы можете делиться и использовать элементы в больших количествах.
Dropbox - один из первых пионеров облачной службы данных, которая позволила пользователю хранить файлы в Интернете, синхронизировать их на нескольких устройствах и предложила возможность резервного копирования данных. Вы можете бесплатно хранить до 2 ГБ своих цифровых товаров в Dropbox. Однако, если у вас есть одна из его премиум-аккаунтов, Dropbox предоставляет 3 ТБ (3072 ГБ) дискового пространства.
Часть 1. Что происходит, когда вы удаляете файлы из своей учетной записи Dropbox?
Если вам случится удалить один из своих файлов из своей учетной записи Dropbox, приложение переместит его в свою папку «Удаленные файлы». Если вы удалите файл навсегда, он больше не будет виден ни в одной из папок Dropbox, и вы не сможете использовать его снова. Перед удалением файла необходимо дважды проверить его.
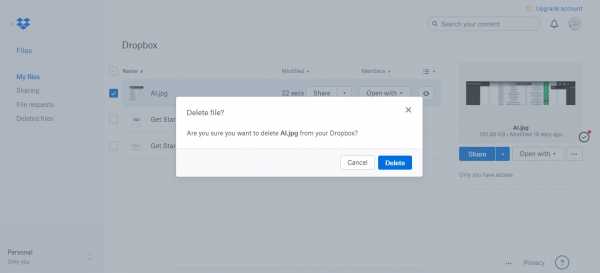
Часть 2: Как долго Dropbox хранит ваши удаленные файлы и папки?
Как и большинство служб файлового хостинга, Dropbox хранит удаленные данные в течение определенного периода, что дает вам время подумать и восстановить файлы в исходное местоположение.По истечении этого периода элементы навсегда удаляются с сервера хранилища и больше не могут быть восстановлены. Срок восстановления данных зависит от пакета, который вы выбрали для услуги, а именно:
- Бесплатная версия Dropbox Basic предлагает вам 30 дней на восстановление удаленных элементов.
- Пакет Dropbox Professional позволяет вам в течение 120 дней восстановить все стертые файлы.
- Вы также можете приобрести расширенную историю версий пакета Dropbox Plus, которая позволяет вернуть удаленные данные в течение года.
Часть 3: Как восстановить удаленные файлы из Dropbox в течение 30 дней / 120 дней?
После создания учетной записи в Dropbox и установки приложения на вашем компьютере мгновенно создается «папка Dropbox». Папка напрямую синхронизируется с программой, которая предлагает вам резервное копирование данных в случае аварии.
Если вы случайно удалите свои файлы из Dropbox, вы сможете быстро восстановить их из папки «Удаленные файлы» и «Корзины.Здесь вы узнаете, как наиболее подходящий метод восстановления всех удаленных файлов из Dropbox в течение 30 дней / 120 дней.
1.1 Восстановление из корзины Windows
Корзина в операционной системе Windows - это место, где файлы временно хранятся после процесса удаления. Если элементы были случайно удалены, и вам необходимо восстановить или отменить их удаление с помощью утилиты Windows Recycle Bin, вот шаги для выполнения такой процедуры:
- Перейдите в корзину с рабочего стола или из меню «Пуск».
- Щелкните правой кнопкой мыши файл, который необходимо восстановить, и выберите «Восстановить» в раскрывающемся меню.
- Вы восстановите элемент обратно в исходную папку.
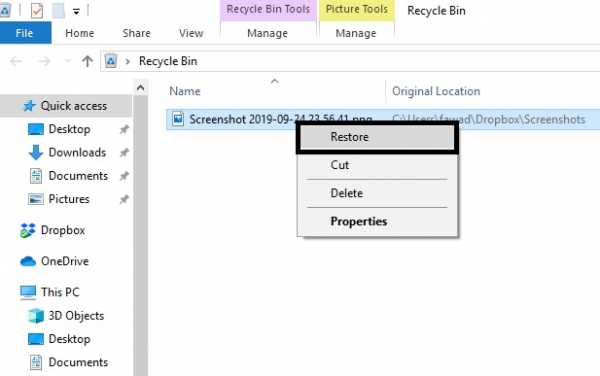
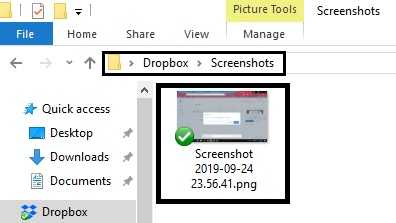
1.2 Восстановление данных из папки удаленных файлов
Если файлы на вашем компьютере и программа Dropbox синхронизируются вместе, они также перемещаются в раздел «Удаленные файлы» приложения на 30 дней / 120 дней вместе с корзиной.Вот пошаговое руководство по восстановлению данных из папки Deleted Files:
- Войдите в свою учетную запись Dropbox из любого веб-браузера.
- Слева в разделе «Файлы» вы найдете папку «Удаленные файлы». Щелкните папку.
- Определите предмет, который вы хотите получить, и щелкните по нему. Вы можете выбрать несколько файлов или папок одновременно, щелкнув значок флажка.
- Появится всплывающее окно с просьбой восстановить выбранный файл.
- Щелкните Восстановить. Процесс займет время, в зависимости от объема данных.

Часть 4: Восстановление удаленных файлов Dropbox старше 30 дней [рекомендуется].
Иногда может произойти случай, когда вы забыли восстановить удаленные данные в течение 30/120 дней; затем файлы навсегда удаляются с серверов Dropbox. Если ваши файлы внутри ПК синхронизируются с Dropbox, когда вы удаляете их из онлайн-службы, эти локальные файлы также будут удалены с компьютера.
Если после этого вы все еще собираетесь вернуть удаленные локальные предметы, не бойтесь, так как для вас есть возможное решение; который восстанавливает удаленные данные с помощью программного обеспечения для восстановления данных, такого как Recoverit (IS).
Приложение предлагает вам практически идеальную эффективность в восстановлении потерянных вещей. Ниже приведены некоторые из многочисленных функций, предоставляемых программным обеспечением:
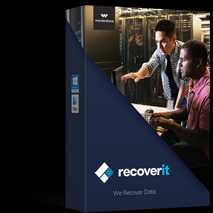
Recoverit (IS)
Спасатель жизни для решения ваших проблем с потерей данных!
- Он поддерживает все форматы файлов, известные в цифровом мире.
- Он позволяет сканировать любой диск и папку, которую вы хотите, что также включает восстановление записей из папок по умолчанию служб хранения, таких как Dropbox.
- Вы также можете получать объекты с портативных устройств, таких как USB-накопители, SD-карты и внешние жесткие диски.
- Вы также можете создать загрузочный носитель для восстановления данных с поврежденных компьютеров с помощью функции iSkysoft «Восстановление с аварийного компьютера».
Следуйте нашему полному руководству по использованию программного обеспечения Recoverit (IS) и узнайте, как восстановить удаленные файлы из Dropbox.
Шаг 1 Выберите место для начала:
После открытия приложения из меню «Пуск» вам будет предложено выбрать расположение папки Dropbox. Выберите папку и нажмите «Пуск», чтобы начать процесс восстановления.
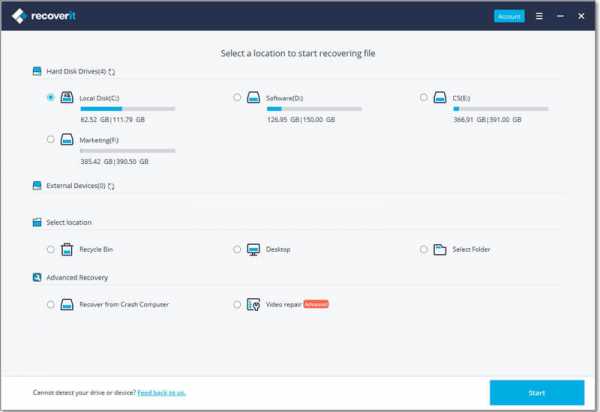
Шаг 2 Просканируйте папку Dropbox на наличие удаленных файлов:
Вы можете остановить / приостановить процесс сканирования, если чувствуете, что нашли нужный элемент в результате сканирования.В противном случае, в зависимости от размера хранилища данных, процедура займет свое время. После этого программа представит вам предварительный просмотр восстановленных файлов, который вы можете выбрать для просмотра.
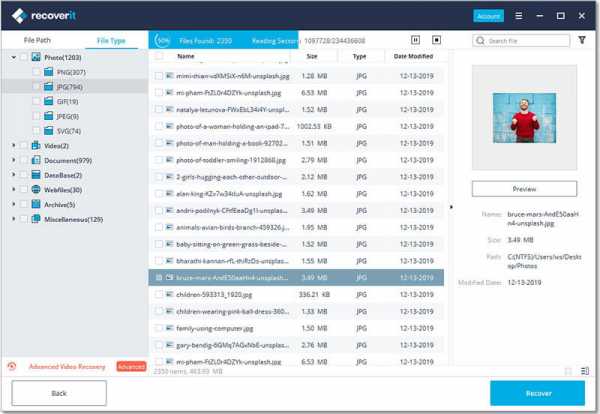
Шаг 3 Предварительный просмотр и сохранение данных:
После завершения сканирования вы найдете результаты в категории типа файла и пути к нему. Выберите и проверьте требуемые файлы, нажав кнопку предварительного просмотра. Нажмите кнопку «Восстановить», где вам будет предложено выбрать место для сохранения элементов.
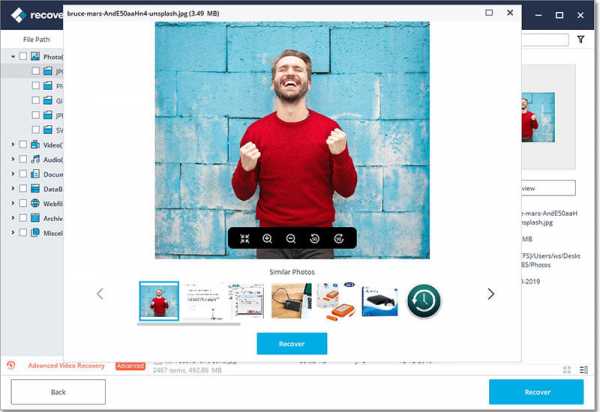
Нижняя граница:
Теперь вы знаете все возможные способы восстановления удаленных файлов из приложения Dropbox. Пока вы выполняете процедуру вовремя, использование внутренних средств программы для восстановления элементов из раздела «Удаленные файлы» кажется легким. А если вы регулярно синхронизируете файлы, удобство корзины всегда на вашей стороне.
Однако, если оба вышеупомянутых метода не дают таких плодотворных результатов, будьте уверены, приложение Recoverit (IS) для Windows вас не подведет.Он предлагает восстановление данных с высочайшим мастерством без ограничений по времени. Если вы найдете кого-то, у кого возникают проблемы с восстановлением удаленных данных из Dropbox, не стесняйтесь предложить им некоторую помощь, поделившись этой статьей.
Скачать бесплатно Скачать бесплатно .[решено] Восстановление удаленных файлов в Dropbox без ограничений
Удалил важный файл Dropbox? Не бойтесь, Dropbox хранит все ваши удаленные личные файлы в течение 30 дней. Бизнес-клиентам предоставляется 120-дневная передышка. Возможно, вы не удалили файл, но однажды поздно ночью внесли сумасшедшие изменения, о которых теперь сожалеете. Dropbox сохраняет историю версий, чтобы вы могли вернуться к определенному времени и месту. Что еще можно сделать без машины времени?
Пока есть те вы нервно набираете линию поддержки, притормаживайте, и спокойно переходите на www.Dropbox.com, и давайте пройдемся по этому старомодному способу восстановления удаленных файлов Dropbox.
1Как долго Dropbox хранит удаленные файлы?
При первом удалении файла он не удаляется. Ваш файл помещается в очередь и ждет соответствующее время для удаления. Вы сможете восстановить удаленные файлы Dropbox в процессе постановки в очередь.
Этот процесс постановки файлов в очередь позволяет Dropbox предлагать такие функции, как история версий и восстановление файлов.Продолжительность очереди ваших файлов зависит от типа вашей учетной записи Dropbox. См. Рисунок ниже.
| Тип учетной записи | Дней в очереди |
|---|---|
| Базовые и дополнительные участники | Файлы в очереди на 30 дней. |
| Professional и Business | Файлы в очереди на 120 дней. |
| Plus с расширенным сервисным восстановлением | Файлы в очереди на 1 год. |
Окончательное удаление файла означает только то, что он будет окончательно удален, и ни вы, ни Dropbox не сможете восстановить файл. Это тот же результат, если вы оставляете файлы в очереди дольше, чем соответствующий период очереди для вашего типа учетной записи.
2 Как восстановить удаленные файлы из Dropbox?
Итак, вы немного переборщили с очисткой файлов Dropbox, и теперь у вас есть сожаления. Все нормально. Это случается со всеми нами. Не беспокойтесь, с Dropbox вы можете восстановить эти файлы за определенное время.Восстановление удаленного файла Dropbox еще никогда не было таким простым.
Действия по восстановлению удаленных файлов Dropbox
Шаг 1. Войдите в Dropbox.
Шаг 2. Щелкните значок корзины в верхнем меню экрана, чтобы отобразить удаленные файлы.
Шаг 3. Затем выберите файлы или папки, которые вы хотите восстановить.
Шаг 4. Наконец нажмите Восстановить .

Обратите внимание, что вы можете восстановить только удаленные файлы Dropbox, к которым у вас был доступ для редактирования.Если у вас есть доступ только для просмотра, вы не сможете их восстановить.
Что делать, если я удалю общую папку?
Не волнуйтесь. Папка никуда не делась. Вы просто удалили свой общий ресурс в папку. Папка остается, но к ней больше не предоставляется общий доступ. Остальные члены группы имеют права на папку, и они все еще доступны для них. Вы можете в любой момент снова добавить папку в свою учетную запись.
Одно предостережение: если вы удалите файлы в красной папке, эти файлы будут удалены из всех.
3Как восстановить удаленные файлы Dropbox через 30 дней?
Для восстановления удаленных файлов через 30 дней вам потребуется учетная запись Plus с расширенной историей версий или профессиональная учетная запись. Пожалуйста, смотрите подробный график выше, чтобы узнать об ограничениях восстановления файлов.
Восстановление файлов из Dropbox очень просто и удобно. Не переживайте. Просто следуйте инструкциям, и вы вернете свои файлы или фотографии в кратчайшие сроки.
Dropbox уведомляет владельца документа каждый раз, когда член команды вносит изменения или удаляет файл.Вы получите уведомление, чтобы вы могли войти и восстановить его, если была сделана ошибка.
4 Восстановление удаленных файлов без ограничений с AnyRecover
Вы когда-нибудь просто удаляли файл, мечтая и думая о Боже !!!! Его больше нет! Что ты теперь делаешь? Ответ прост. Вы загружаете AnyRecover и выполняете процедуру восстановления удаленных файлов, чтобы восстановить удаленные файлы.
AnyRecover - это простая в использовании система программного обеспечения для восстановления файлов, которая превращает конкурентов в грязь! Независимо от причины удаления файла AnyRecover предоставляет платформу, которая позволяет вам возвращать файлы с различных устройств хранения, таких как жесткие диски (как внутренние, так и внешние), цифровые мультимедийные устройства и любые USB-устройства хранения данных! Просто следуйте инструкциям ниже, чтобы добиться успеха! Ты можешь это сделать!
Шаг 1 .Загрузите и установите AnyRecover. Запустить программу.
Загрузить сейчасЗагрузить сейчас
Step 2 . Выберите место (здесь вы потеряли файлы)
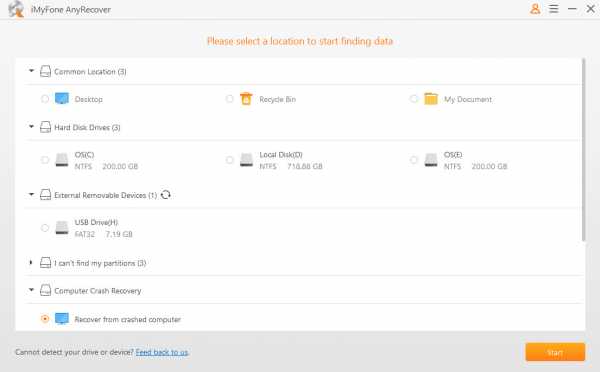
Step 3 . После выбора места, в котором вы хотите восстановить потерянные данные, нажмите кнопку «Пуск», чтобы начать всестороннее сканирование выбранного места.
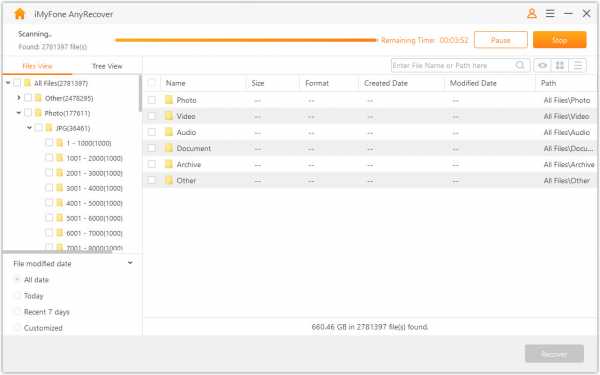
Шаг 4 . Выберите файлы для предварительного просмотра, а затем выберите Восстановить , чтобы вернуть их! Это так просто!
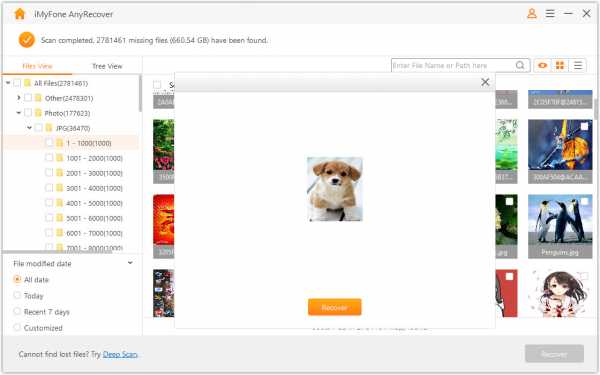
Действительно просто со звездными результатами! Что еще можно спросить? Загрузите и установите AnyRecover прямо сейчас!
Загрузить сейчасЗагрузить сейчас
.Как восстановить удаленные файлы Dropbox на Windows и Mac

Какая сегодня одна из самых известных онлайн-служб хранения файлов? Большинство из нас единогласно ответят, что это Dropbox. Это мощная услуга. Dropbox, обладая одними из лучших функций и опций для синхронизации и резервного копирования, является силой, с которой нужно считаться в бизнесе онлайн-хранилищ.
С точки зрения конечного пользователя, он позволяет делать то, что не очень распространено, а именно то, что вы можете забыть о синхронизации файлов и создании резервных копий время от времени, поскольку он делает это самостоятельно.Все, что вам нужно сделать, это «сбросить» свои важные файлы в папку Dropbox.
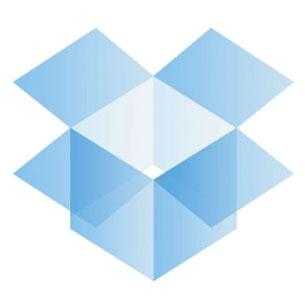
Часть 1 Что происходит при удалении файла в Dropbox и куда он девается?
Вы когда-нибудь задумывались об этом? Что, если вы случайно удалили файл из папки Dropbox? Что с этим происходит? Это потеряно навсегда? Что ж, ответ на все эти вопросы заключается в том, что файл обязательно исчезнет из вашей папки Dropbox; однако это еще не потеряно навсегда.
И, раз уж это так, есть способы вернуть удаленный файл в папку Dropbox. Видите ли, несмотря на все богатые возможности Dropbox, он также достаточно умен, чтобы вести учет каждого отдельного изменения, которое вы сделали в своей папке за последние 30 дней. Итак, это означает, что Dropbox позволяет вам не только возвращать или восстанавливать удаленные файлы Dropbox, но также и множество различных его версий, если они были созданы за последние 30 дней.
Если ваш следующий вопрос - «Как вы это делаете?», Продолжайте читать до конца, поскольку мы собираемся поделиться с вами шагами, необходимыми для восстановления удаленных файлов в Dropbox.
, часть 2, Как восстановить удаленные файлы Dropbox на вашем компьютере
Этот метод работает одинаково как для Windows, так и для Mac.
Шаг 1. Войдите в свою учетную запись Dropbox и перейдите к параметру «Показать удаленные файлы», который вы увидите в каждой папке.
Шаг 2. Нажмите на эту опцию «Показать удаленные файлы», и вы должны увидеть все файлы, которые были удалены за последние 30 дней. Наведите курсор на эти файлы, и вы должны увидеть стрелку справа от этих файлов с правой стороны.Нажмите на нее, и появится раскрывающееся меню с опцией «Отменить удаление».
Шаг 3. Вы также увидите, что раскрывающееся меню, как упомянуто выше, дает вам еще один вариант «Предыдущие версии». Если вы нажмете на него, Dropbox отобразит резервные копии этого файла, которые вы можете просмотреть и выберите затем.
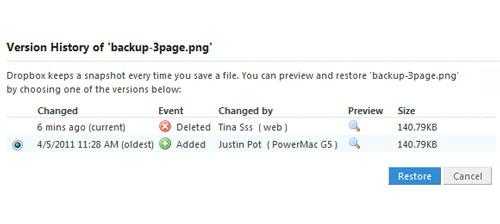
, часть 3, Как восстановить удаленные файлы с веб-сайта Dropbox
Шаг 1. Войдите в свою учетную запись на веб-сайте Dropbox и нажмите на опцию «События», а затем найдите события с несколькими удалениями файлов и нажмите соответствующую ссылку, как показано на скриншоте ниже.
Шаг 2: На следующей странице вы увидите вариант «Восстановить эти файлы». Щелкните по нему, и вы снова добавите все эти удаленные файлы обратно в свою папку.
Шаг 3. Вы также можете восстановить определенные папки и файлы на веб-сайте Dropbox. Для начала нажмите на значок корзины, который вы найдете рядом со строкой поиска. Он покажет вам все удаленные файлы за последние 30 дней. Теперь вы можете выделить все файлы, которые хотите восстановить, и просто нажать кнопку «Восстановить», чтобы сделать это.
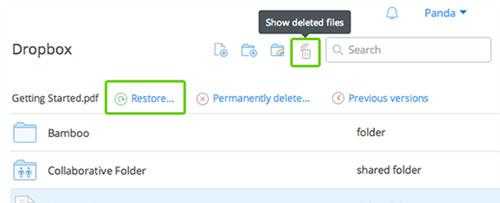
часть 4 Советы и рекомендации по сохранению файлов в Dropbox во избежание потери данных
1. Следите за чистотой своей папки Dropbox, давая им имена, которые помогут вам лучше управлять файлами, например, используйте годы в качестве имен папок Dropbox. Вы можете назвать их в таком порядке, как 2014, 2015, 2016 и т. Д.
2. Используйте опцию «Выгрузка» чаще, чем «Синхронизировать», как при загрузке; Dropbox создает точную копию загружаемого файла, чего нельзя сказать о Sync.
3. Убедитесь, что вы создали резервную копию файла, с которым вы работали в автономном режиме, чтобы в Dropbox была установлена его последняя версия.
Recoverit - Лучшее программное обеспечение для восстановления удаленных файлов
Recoverit Data Recovery - это мощное программное обеспечение для восстановления удаленных файлов, безопасное и эффективное программное обеспечение для восстановления данных, которое восстанавливает потерянные видео, фотографии, музыку, документы, электронные письма и т. Д. С жесткого диска вашего ПК, а также с USB-накопителей, внешних жестких дисков. , и другие устройства хранения.

Recoverit - Лучшее программное обеспечение для восстановления удаленных файлов
- Восстанавливайте потерянные или удаленные файлы, фотографии, аудио, музыку, электронную почту с любого устройства хранения эффективно, безопасно и полностью.
- Поддерживает восстановление данных из корзины, жесткого диска, карты памяти, флэш-накопителя, цифровой камеры и видеокамер.
- Поддерживает восстановление данных при внезапном удалении, форматировании, утерянном разделе, вирусной атаке, сбое системы в различных ситуациях.
Видеоурок
о том, как легко восстановить удаленные файлы в Windows 10/8/7?
Файлы спасения и исправления
- Восстановить файлы документов
- Восстановить файлы документов
- Восстановление и ремонт Подробнее
- Очистить и удалить файл
Как восстановить навсегда удаленные файлы в Dropbox Business?
Как восстановить навсегда удаленные файлы в Dropbox Business?
 Первое рассмотрение: каковы политики хранения файлов в Dropbox Business? Щелкните здесь, чтобы просмотреть.
Первое рассмотрение: каковы политики хранения файлов в Dropbox Business? Щелкните здесь, чтобы просмотреть.
Второе, что нужно понять, это то, что Dropbox Business становится все более популярным способом для компаний обмениваться файлами между коллегами, сотрудниками и руководством. Фактически, по состоянию на 2019 год более 400000 команд использовали Dropbox Business для своих совместных проектов.Однако, когда к файлу обращается так много людей, может произойти случайное или ошибочное удаление. Это руководство по публикации в блоге покажет вам: как восстановить удаленные файлы с помощью Dropbox Business или CloudAlly.
О чем эта статья:
Удаление файлов и папок в Dropbox Business
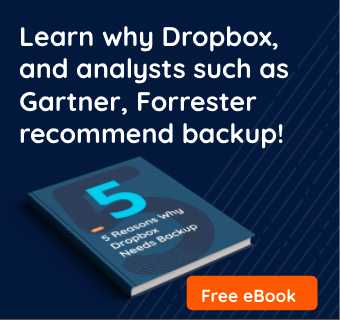 Случайно удалить важный файл из Dropbox Business несложно. Кто-то может переместить общий файл в корзину своего рабочего стола, не подозревая, что он также удалит этот файл в Dropbox.Или они могут подумать, что команда закончила работу с файлом, который в конечном итоге понадобится им позже.
Случайно удалить важный файл из Dropbox Business несложно. Кто-то может переместить общий файл в корзину своего рабочего стола, не подозревая, что он также удалит этот файл в Dropbox.Или они могут подумать, что команда закончила работу с файлом, который в конечном итоге понадобится им позже.
При удалении файла или папки у пользователей есть два варианта. Они могут либо удалить с dropbox.com , нажав на многоточие (…) рядом с файлом или папкой и выбрав «Удалить». Или на настольном компьютере или ноутбуке , они могут перетащить ненужную папку в корзину или корзину.
Файлы, удаленные таким образом, можно легко восстановить через Dropbox. Однако безвозвратные удаления нельзя восстановить с помощью Dropbox, и вместо этого требуется восстановление сторонней программой.
Вот как можно окончательно удалить файл или папку:
- Удалите файл или папку любым из способов, описанных выше
- Перейдите к удаленным файлам на платформе Dropbox Business
- Установите флажки рядом с файлы, предназначенные для безвозвратного удаления
- Дважды щелкните Окончательно удалить
Примечание: , если вы хотите запретить пользователям безвозвратно удалять файлы или папки, вы можете ограничить эту функцию в учетных записях вашей команды с помощью функций администратора Dropbox.
Использование корзины Dropbox для восстановления удаленных файлов
В Dropbox есть встроенная функция для учета случайно или злонамеренно удаленных файлов. Однако у вас есть только 120 дней на восстановление файла из Dropbox , прежде чем он будет окончательно удален. Вот как восстановить файлы , которые были удалены (но не удалены окончательно):
- В своей учетной записи Dropbox перейдите в раздел «Файлы» в левой части страницы.
- Нажмите «Удаленные файлы»
- Найдите ошибочно имя удаленного файла, который вы хотите восстановить.Вы также можете выбрать несколько файлов или папок с помощью флажка.
- Нажмите «Восстановить»
Примечание: , если файл был окончательно удален или находился в корзине более четырех месяцев, вы не можете восстановить его с помощью этого метода. . Файлы, которые хранились в корзине дольше этого времени, будут удалены без возможности восстановления.
Использование CloudAlly для восстановления навсегда удаленных файлов
Если файл подвергается безвозвратному удалению, вы больше не сможете использовать Dropbox Business для его восстановления.Вместо этого вам понадобится стороннее решение для резервного копирования Dropbox Business от CloudAlly, чтобы восстановить эти ошибочно или злонамеренно удаленные материалы.
Вот как начать резервное копирование файлов Dropbox Business с помощью CloudAlly:
- Войдите в свою учетную запись CloudAlly
- На странице «Добавить резервные копии» нажмите Dropbox
- Оттуда нажмите кнопку «Аутентифицировать в Dropbox»
- На веб-сайте Dropbox Business, куда вы будете перенаправлены, введите свои учетные данные и проверьте соединение.
- Теперь в вашей учетной записи CloudAlly вы увидите все учетные записи Dropbox Business под вашим контролем
- Решите, хотите ли вы автоматически создавать резервные копии новых пользователей или выберите вручную
- Выберите, как долго вы хотите архивировать резервные копии из своих учетных записей
- Вы можете активировать всех пользователей своей компании или выбрать их одного за другим, если вы не хотите создавать резервные копии всех из них
- Выберите как часто и в какое время вы хотите выполнять резервное копирование данных
Восстановление навсегда удаленного файла Dropbox Business
9 0038Теперь, когда вы ознакомившись с методами восстановления навсегда удаленных файлов в Dropbox, протестируйте Dropbox Business Backup CloudAlly с помощью бесплатной пробной версии . Или вы можете узнать больше о том, как CloudAlly выполняет резервное копирование Dropbox Business с помощью , посмотрев наше демонстрационное видео .
.