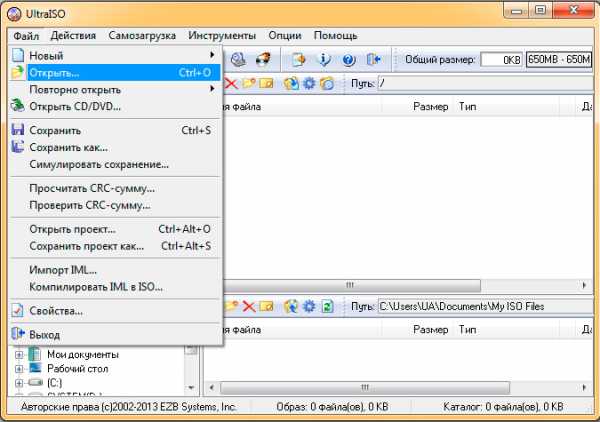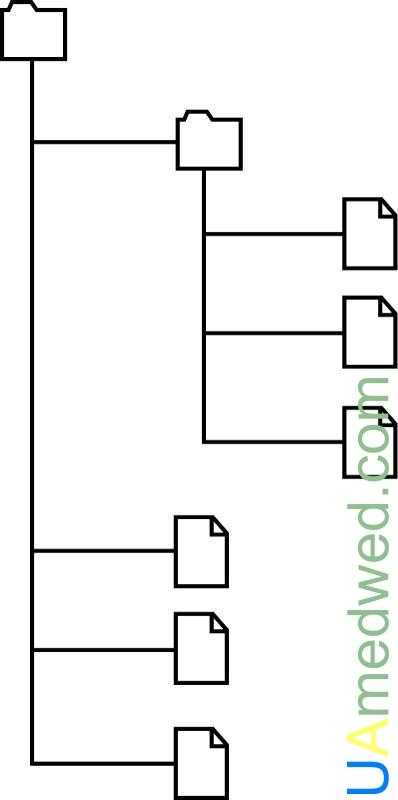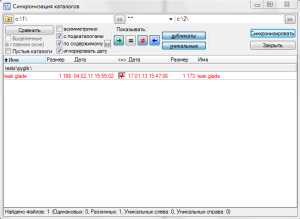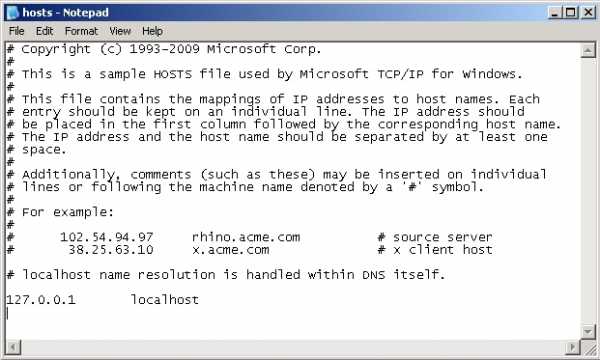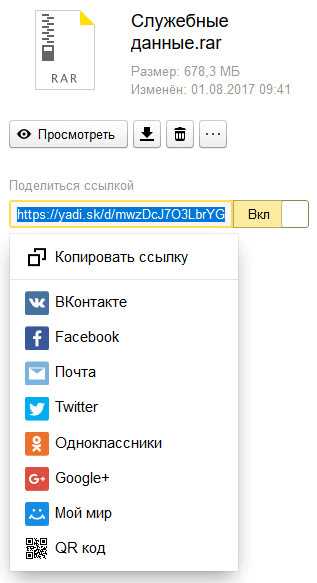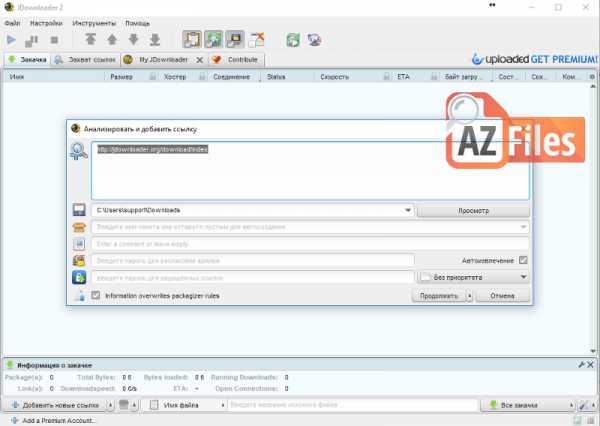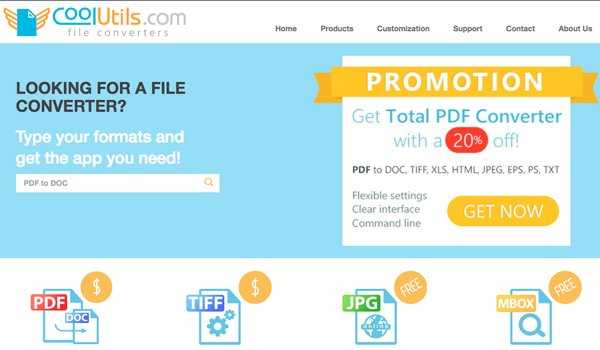Как загрузить файл в вк больше 200 мб
Как отправить архив или папку с файлами в ВК, если он больше 200 мб
Ни одна социальная сеть не предназначена для отправки большого количества файлов. Папки не имеют собственного расширения, поэтому не могут использоваться в качестве цельной единицы. Все ее составляющие нужно вручную добавлять в сообщение, что крайне неудобно. Перед тем, как отправить архив в ВК, следует изучить наиболее оправданные способы.
Как отправить документ или папку с файлами
Первым делом нужно добавить в меню соответствующий пункт. Заходим в «Настройки» и ставим галочку в чекбокс «Документы». Это действие упростит весь процесс до минимума.

Если возникает необходимость в передаче большого количества информации, то следует использовать один из представленных ниже способов:
- Добавить папку в архив на компьютере, кликнув на нее правой кнопкой мыши и нажать «Переместить в архив».
- Установить программу архиватор WinRAR. С ее помощью можно архивировать ZIP файлы, которые в результате будут занимать небольшой объем.
Чтобы избежать ошибки «Недопустимый файл», следует предварительно изучить последовательность действий.
Отправка с компьютера
С компьютера сделать отправку гораздо проще, т. к. система разработана на интуитивно понятном уровне.

Последовательность действий:
- Открыть диалог, навести стрелку мыши на изображение скрепки.
- Из представленного списка выбрать строку с надписью «Документ».
- Загрузить нужный файл или же выбрать из списка отправленных вариантов.
- Для добавления файла следует нажать на строку с надписью «Загрузка нового файла».
К прикрепленному файлу можно добавить текст сообщения, что очень удобно для пользователей социальной сети, т. к. позволяет предупредить недоразумения.
Передача файлов с телефона
Для загрузки нужного документа с телефона следует придерживаться той же аналогии. Если пользователь не имеет представление о месте исходника, то осуществить передачу будет непросто.
Как отправить файл в ВК, если он больше 200 Мб
Перед тем, как отправить папку с файлами в ВК с текстовыми, фото документами или другими, следует изучить информацию по установленным лимитам и объемам сообщений. Как известно, размер не должен быть больше 200 Мб.

Для повышения уровня безопасности ВКонтакте не предусмотрена отправка программ. Они чаще всего оказываются вредоносными, поэтому пользователей социальной сети разработчик защитил. Отправка возможно только посредством архивирования. В таком случае, при попытке разархивирования, получатель будет предупрежден о том, что вложение может причинить вред устройству.
Список файлов, которые можно прикрепить в сообщении
Поддерживаемые типы файлов, которые можно отправить другу:
- Doc, doxs, psd.
- Png, gif, jpg.
- Fb2, xls, xlsx.
Прикрепляйте к стандартным сообщениям любые файлы (документ Ворд, Офис, изображения, музыку, видео документ и фото). Ограничений не предусмотрено.
В качестве недопустимого формата следует выделить exe файл. Система не пропустит его в любом случае. Выход есть: переименовать его на компьютере. В телефоне сделать это сложнее. Существующее расширение рекомендуется заменить на любое допустимое, например на docx. В результате объект будет иметь вид текстового документа, после чего его нужно заархивировать и отправить аналогично остальным.
Запустится такой файл только после введения нужного расширения после разархивирования.
Отправка нескольких документов
Многие пользователи социальной сети задаются вопросом, как отправить документ в ВК, если их несколько. Единственный выход – выслать несколько сообщений друг за другом или же заархивировать папку.
Ограничения, размер и лимиты
Прикрепить к одному сообщению можно не более 10 файлов. В противном случае пользователь получит push-уведомление об ошибке. В таком случае можно переслать оставшиеся следующим сообщением, количество которых не имеет ограничений.
Скинуть большой файл в вк. Как отправить файл в контакте
Хотите передать сохранённые файлы на вашем компьютере, при помощи социальной сети вконтакте, а может оправить или архив, но не знаете как это сделать. Материал как отправить файл в контакте - это подробная инструкция с примерами прикреплённых документов, которые вы можете отправлять своим друзьям в контакте.
Начнём с простых файлов, которые можно прикреплять в сообщениях и комментариях к понравившимся вам публикациям, внутри самой популярной социальной площадки России, вконтакте, а затем расскажем какие ещё форматы поддерживает, функция [Документ].
Как отправить в контакте
Для того чтобы отправить или прикрепить, в ответ, к записи или посту вконтакте , вам потребуется сначала его сохранить, в свои [Документы]. Например, если вам, понравилось живое изображение , на стороннем веб-сайте, вы при помощи левой кнопки мыши, сохраняете его на компьютер, а затем загружаете его в свои документы.
После чего, изображение автоматически добавится в ваши загруженные [Документы], это действие будет сопровождаться, характерной надписью, во всплывающем окне с активной ссылкой [Файл сохранен в разделе Документы]. После этой, нехитрой операции, вы можете воспользоваться левым меню веб-сайта вконтакте, а именно активным полем [документы], чтобы посмотреть все сохранённые вами файлы.
Примечание:
Если в левом меню, вкладка [Документы], не отображается, значит, вам надо включить её, перейдя в меню [Мои настройки] и поставить галочку в поле с соответствующим названием.
Теперь вы бы хотели оставить, к примеру, комментарий к понравившейся вам записи и заодно прикрепить оригинальное изображение, которое вы недавно добавили в свой арсенал [Документов]. Для этого, выбираем запись и нажимаем на активное окно [Комментировать…], после чего наводим курсор мышки на надпись [Прикрепить] и в выпадающем списке выбираем [Документ] и осуществляем по нему клик.
Эта команда вызовет, всплывающее окно, в котором будут отображены все загруженные вами документы и изображения , в том числе. Теперь вам осталось выбрать документ, который вы бы хотели прикрепить в понравившейся вам записи, делается при помощи кнопки [Прикрепить], нажав по которой файл появится в вашем комментарии, и вам останется, только нажать кнопку [Отправить].
Примечание:
Если вы хотите посмотреть, изображение прикрепляемого файла, вам просто нужно навести, курсор мышки, на миниатюру документа. Таким образом, можно отправить файл в контакте, к любой записи в группе или публичной странице, а также на стене друзей.
Как отправить файл в сообщение вконтакте
Практически идентичный способ отправки файлов, используется и в сообщениях, давайте наглядно рассмотри его. Выбираем пользователя в контакте, которому вы хотите отправить файл, через сообщение и точно так же, как и в вышеописанной инструкции наводим курсор, на надпись [Прикрепить]. Затем, вновь, активная вкладка [Документ] с последующим кликом по ней. Точно так же, как и в первом варианте, «как отправить в контакте», выбираете нужный файл и жмёте [Прикрепить].
Файл, как вы можете видеть, появится прямо под окном ввода сообщения, теперь вы можете добавить текст, а затем при помощи кнопки [Отправить], послать документ вашему оппоненту.
Как отправить zip архив сообщением в контакте
Сегодня, для того чтобы отправить архив, не нужно никаких дополнительных действий, таких как, например, менять формат или распаковывать файлы. Вы можете отправить, архив, сообщением любому пользователю и при этом сделать это можно прямо, со страницы, с диалогами, даже если файл ещё не добавлен в ваши [Документы].
Чтобы отправить zip архив, через сообщение, вам нужно так же, как и в предыдущих описаниях, выполнить команды; [Прикрепить], затем выбрать [Документ] и во всплывающем окне нажать активное поле [Загрузить новый файл].
После этого, выбрать на вашем персональном компьютере, файл формата , и нажать, открыть. Файл автоматически, загрузится как в сообщение, так и в ваши [Документы], и теперь вы можете при помощи кнопки [Отправить] сообщение, нужному вам пользователю или другу вконтакте.
Примечание:
Единственным минусом, в передаче файлов zip и не только этого формата, является размер пересылаемого или загружаемого файла, он не должен превышать 200 Мб.
Как отправить неподдерживаемые файлы в контакте
Неподдерживаемых файлов, которые можно загрузить в контакт не так много и, скорее всего, у вас не возникнет таких сложностей, но если
Как отправить большой файл в вк. Где находятся, как добавить, отправить и удалить документы в вк
Социальная сеть "ВКонтакте" существует более 10 лет. За это время она превратилась из инструмента для общения в огромный файлообменник, в котором можно найти музыку, фильмы, картинки и даже дипломные работы. Это стало возможным благодаря функции загрузки своих файлов на серверы проекта. О том, как скинуть архив в "ВК", и поведает эта статья.
Какую программу-архиватор лучше использовать
Особого значения это не имеет, но лучше всего с задачей создания архивов справляются 2 программы: 7-zip и WinRar. Их главное преимущество это цена, а точнее - ее полное отсутствие. Скачать их можно на любом сайте, посвященном программам, или торрент-трекерах.
Подготовка к загрузке
Архивированные файлы лучше всего использовать тогда, когда требуется передать содержимое какой----либо папки, а по 1 файлу загружать не хочется. Кроме того, архивы умеют значительно уменьшать размер исходных файлов благодаря специальным алгоритмам.
В качестве примера, подготовка к тому, чтобы скинуть архив в "ВК", будет выполнена с помощью программы "WinRar". Используется она следующим образом:
- Найти в "Проводнике" нужную группу файлов или папок и выделить их.
- Вызвать контекстное меню с помощью ПКМ (правой кнопки мыши).
- В нем выбрать пункт "Добавить в архив" ("Add to archive").

- В новом окне изменить (по желанию) степень сжатия. Она уменьш--ит------ размер будущего файла, но увеличит время на его извлечение.

- Нажать "Ок" и подождать пока архиватор обработает файлы.
Примечание: размер созданного архива не должен превышать 200 мегабайт. Это ограничение "ВКонтакте".
Кроме загружаемого файла потребуется доступ к разделу для загрузки. Чтобы его включить, нужно:
- Навести курсор на любой из пунктов меню в левой части окна и нажать на появившуюся шестеренку.

- В новом окне выбрать пункт "Документы" и нажать "Сохранить".

Как скинуть архив в ВК: инструкция
Делается это следующим образом:
- Перейти в добавленный раздел "Документы".
- Нажать "Добавить документ".

- В новом окошке нажать на "Выбрать файл". В "Проводнике" выбрать ранее созданный архив.

- В следующем окне поставить метку около одной последних 3 строчек, если нужно, чтобы файл мог найти и скачать любой человек.
В этом и заключается способ того, как скинуть в "ВК" архив с фото или любой другой информацией.

Что делать, если архив не загружается
Первый способ заключается в том, чтобы изменить исходный формат загружаемого файла на ZIP. Для этого нужно заново создать архив, поставить отметку около одноименной строчки в параметрах создания файла.
Второй способ заключается в изменении расширения файла с помощью переименования. По умолчанию эта возможность отключена в Windows. Чтобы ее включить, нужно:
- Зайти в "Панель управления" и выбрать раздел "Свойства (параметры) папки", предварительно переключив вид на "Крупные значки" в "Windows" 7 и 8.

- Перейти во вкладку "Вид".
- Убрать отметку около строки "Скрывать расширения для зарегистрированных типов файлов".

После включения функции изменения расширения нужно:
- Выделить ранее созданный архив.
- Изменить символы после точки в конце названия файла на любые из разрешенных вариантов:doc, docx, xlx, xlsx, ppt, pptx, pdf, rtf, djvi, fb2.

- Нажать Enter для применения изменений.
Этим же способом можно маскировать и исполняемые файлы Windows (.exe).
Способ того, как скинуть архив в "ВК" достаточно прост, чтобы с ним справился любой пользователь этого сервиса.
Хотите передать сохранённые файлы на вашем компьютере, при помощи социальной сети вконтакте, а может оправить или архив, но не знаете как это сделать. Материал как отправить файл в контакте - это подробная инструкция с примерами прикреплённых документов, которые вы можете отправлять своим друзьям в контакте.
Начнём с простых файлов, которые можно прикреплять в сообщениях и комментариях к понравившимся вам публикациям, внутри самой популярной социальной площадки России, вконтакте, а затем расскажем какие ещё форматы поддерживает, функция [Документ].
Как отправить в контакте
Для того чтобы отправить или прикрепить, в ответ, к записи или посту вконтакте , вам потребуется сначала его сохранить, в свои [Документы]. Например, если вам, понравилось живое изображение , на стороннем веб-сайте, вы при помощи левой кнопки мыши, сохраняете его на компьютер, а затем загружаете его в свои документы.
После чего, изображение автоматически добавится в ваши загруженные [Документы], это действие будет сопровождаться, характерной надписью, во всплывающем окне с активной ссылкой [Файл сохранен в разделе Документы]. После этой, нехитрой операции, вы можете воспользоваться левым меню веб-сайта вконтакте, а именно активным полем [документы], чтобы посмотреть все сохранённые вами файлы.
Примечание:
Если в левом меню, вкладка [Документы], не отображается, значит, вам надо включить её, перейдя в меню [Мои настройки] и поставить галочку в поле с соответствующим названием.
Теперь вы бы хотели оставить, к примеру, комментарий к понравившейся вам записи и заодно прикрепить оригинальное изображение, которое вы недавно добавили в свой арсенал [Документов]. Для этого, выбираем запись и нажимаем на активное окно [Комментировать…], после чего наводим курсор мышки на надпись [Прикрепить] и в выпадающем списке выбираем [Документ] и осуществляем по нему клик.
Эта команда вызовет, всплывающее окно, в котором будут отображены все загруженные вами документы и изображения , в том числе. Теперь вам осталось выбрать документ, который вы бы хотели прикрепить в понравившейся вам записи, делается при помощи кнопки [Прикрепить], нажав по которой файл появится в вашем комментарии, и вам останется, только нажать кнопку [Отправить].
Примечание:
Если вы хотите посмотреть, изображение прикрепляемого файла, вам просто нужно навести, курсор мышки, на миниатюру документа. Таким образом, можно отправить файл в контакте, к любой записи в группе или публичной странице, а также на стене друзей.
Как отправить файл в сообщение вконтакте
Практически идентичный способ отправки файлов, используется и в сообщениях, давайте наглядно рассмотри его. Выбираем пользователя в контакте, которому вы хотите отправить файл, через сообщение и точно так же, как и в вышеописанной инструкции наводим курсор, на надпись [Прикрепить]. Затем, вновь, активная вкладка [Документ] с последующим кликом по ней. Точно так же, как и в первом варианте, «как отправить в контакте», выбираете нужный файл и жмёте [Прикрепить].
Файл, как вы можете видеть, появится прямо под окном ввода сообщения, теперь вы можете добавить текст, а затем при помощи кнопки [Отправить], послать документ вашему оппоненту.
Как отправить zip архив сообщением в контакте
Сегодня, для того чтобы отправить архив, не нужно никаких дополнительных действий, таких как, например, менять формат или распаковывать файлы. Вы можете отправить, архив, сообщением любому пользователю и при этом сделать это можно прямо, со страницы, с диалогами, даже если файл ещё не добавлен в ваши [Документы].
Чтобы отправить zip архив, через сообщение, вам нужно так же, как и в предыдущих описаниях, выполнить команды; [Прикрепить], затем выбрать [Документ] и во всплывающем окне нажать активное поле [Загрузить новый файл].
Как отправить документ в ВК: ограничения, размер, лимиты
Из этой инструкции вы узнаете как отправить документ в ВК другому пользователю, какие существуют способы и ограничения, какие форматы содержимого поддерживает Вконтакте и можно ли как-то схитрить в случае необходимости.

Способы отправки документов в “ВКонтакте”
Не стоит думать, будто обмен документами Вконтакте не востребован. Эта функция активно используется, например, в бизнесе – очень удобно передавать своим партнёрам те или иные тексты, архивы, или просто файлы таких форматов, которые отличаются от общеупотребимых.
С ПК
Отправка возможна в личном сообщении любому собеседнику из списка контактов, в беседу, в виде закрепленного поста на личной или публичной странице, а также в группе. Форматы, которые не относятся к изображениям, видео и аудио, социальная сеть воспринимает как документ.
Для отправки с помощью компьютера нужно в окне поля ввода текста диалога нажать изображение скрепки. В меню создания нового поста следует выбрать выпадающее меню. В обоих случаях выбирается пункт «Документ». Откроется новая вкладка, в которой можно выбрать один из отправленных ранее файлов или загрузить новый. В последнем случае следует нажать на значок плюса и выбрать содержимое в памяти компьютера. Для отправки пустого сообщения с прикрепленным документом достаточно нажать кнопку Enter.

С мобильного устройства
Этот же способ действует, если вы используете не компьютер, а смартфон. Хотя дизайн официального приложения адаптирован под мобильные устройства, стиль в нем сохранен тот же. Вложения отправляются с помощью изображения скрепки, которое можно найти в диалоговом окне.
Отправка нескольких документов
К недостаткам такого способа стоит отнести то, что документы отправляются по одному. Если нужно переслать папку, содержащую большое количество файлов, можно прибегнуть к помощи архиватора и запаковать данные в архив формата zip. Рекомендуется использовать именно такое расширение, так как у получателя может быть не установлена программа-архиватор, и поэтому полученный архив он попросту не сможет открыть.

Отправка zip архива
Такой архив отправляется, как любой другой документ – с помощью иконки скрепки или выбора пункта «Документ» в выпадающем меню. Действуют те же ограничения, что и для всех остальных файлов.
Ограничения, размер и лимиты
Лимитов на количество отправляемых файлов не установлено. Единственное действующее ограничение – их размер не должен превышать 200 Мб. Если вам нужно отправить более объемное вложение, рекомендуется создать архив из нескольких частей и отправить их по одному.
Особенности
Контакт поддерживает отправку файлов почти со всеми расширениями, кроме исполняемых приложений формата EXE. В этом случае система безопасности выдает сообщение о том, что такое содержимое может нанести вред компьютеру. Для обхода этого ограничения достаточно переименовать файл – например, изменить формат на EXE1. После получения такого вложения следует переименовать его обратно, опять изменив расширение на EXE.
Также Вконтакте невозможно отправить анимированное изображение в формате GIF как простую картинку. Чтобы оно отображалось на странице или в диалоге как анимация, такое изображение следует прикрепить как документ.
Как передавать файлы с помощью ВКонтакте?
«Вконтакте» - социальная сеть, пользующаяся популярностью на просторах России и странах СНГ. Помимо стандартных функций, которые присущи подобным ресурсам, вроде отправки сообщений, просмотра фотографий и т.д. Сервис дает возможность передавать и хранить документы различных расширений.
Какие форматы можно передавать
Список форматов, которые можно передавать через Контакт, достаточно широкий:
- Текстовые документы с расширением: от doc до rt;
- Презентации и книги следующих популярных форматов: ppt, fb2, pdf;
- Все основные форматы изображений: gif, ps, png;
- Однако можно передать лишь один формат музыкальных данных - mp3.
Несмотря на разнообразие расширений, Вконтакте поддерживает для передачи далеко не все популярные форматы, которые используются в интернете. Решается проблема при помощи программ-архиваторов.
При осуществлении передачи, следует помнить и об ограничении – вес отправляемого объекта должен составлять не больше 200 мб, что достаточно мало.
Архиваторы
200 мб – относительно небольшой размер. Подобное ограничение сковывает возможности пользователя, не давая ему полноценно использовать ресурс.
Архиватор – утилита, главная задача которой заключается в сжатии одного или нескольких объектов в папку-архив. Делается это с целью удобства хранения и передачи данных.
В интернете есть большое количество архиваторов с разными функциями и степенью сжатия, но лишь два из них стоит выделить:
- WinRAR. Основное преимущество программы – универсальность. WinRAR способен распознавать расширения практически всех других архиваторов. Есть и ограничения – архивировать объект можно только в формат .rar, однако это никак не мешает передаче файла через Вконтакте
Утилита не является встроенной в операционную систему. Для начала работы ее следует купить на сайте производителя (там скачивается пробная версия, которой можно пользовать бесплатно в течение 30 дней).
Интерфейс программы выглядит таким образом:
- 7zip. Популярная утилита, отличающаяся большой степенью архивации данных и скоростью работы. Основное преимущество – интеграция с ПО, то есть программу не нужно приобретать или регистрировать где-то на сайте разработчика. Любой пользователь может абсолютно бесплатно воспользоваться 7zip.
В windows 8.1 создать сжатую папку zip можно нажав правой кнопкой манипулятора по рабочему столу и выбрав пункт «Сжатая ZIP-папка»:
Как бы там ни было, какой активатор выбрать, чтобы отправить документы через ВК, каждый решает сам. В пункте не описаны такие известные программы, как QuickZip, PowerArc или WinUHA. Все они, конечно, имеют место, так как обладают более широкими функциями и большей степенью сжатия, но для новичка Вконтакте прекрасно подойдут и вышеописанные программы.
Передача документов
Передать документы можно двумя способами:
- Непосредственная загрузка файла через «Документы» и дальнейшая его пересылка необходимому контакту;
- Загрузка документа прямо в сообщение к собеседнику. При этом информация будет сохранена, файл можно будет найти в пункте «Документы» и в дальнейшем использовать повторно.
Загружаем файлы в документы
В первую очередь необходимо вынести пункт «Документы» на основную панель, чтобы получить доступ к загрузке, передаче и скачиванию объектов:
Переходим в настройки и в разделе дополнительных сервисов ставим галочку в параметре «Документ». На левой панели с инструментами появится необходимый пункт (показан на скрине выше):
Далее переходим в появившийся раздел документов. Здесь будут отображены все файлы, которые в разные периоды были отправлены кому-либо или загружены. Например:
Следующим шагом будет непосредственная загрузка данных. В этом же разделе жмем кнопку «Добавить документ»:
После нажатия иконки появляется окно, в котором высветится сообщение о выборе файла:
Соответственно, нажимаем кнопку «Выбрать файл» и загружаем необходимый вам объект.
Вид окна выбора файла зависит от персональных настроек пользователя, но общий будет таков:
Вводим имя файла для поиска или переходим в путь, где располагается объект, и двойным кликом левой кнопкой мыши выбираем его. После этого произойдет загрузка документа.
Для того чтобы отправить информацию собеседнику, заходим в раздел сообщений и выбираем человека, которому предназначен объект.
Далее нажимаем иконку прикрепить:
После этого всплывает своеобразное окошко, которое выглядит следующим образом:
Появляется список файлов, которые можно загрузить собеседнику:
Вот собственности и все. Первый способ заканчивается.
Загрузка файла сразу в сообщение
Такой метод намного проще, так как позволяет пропустить множество лишних шагов.
Выбираем собеседника, которому необходимо отправить файл и нажимаем прикрепить (как это было описано на скрине выше). После этого нажимаем иконку загрузки нового файла:
После этого документ прикрепляется к сообщению и его можно отправить собеседнику.
Стоит отметить, что любой из выбранных способов дает не только возможность отправить документы через Вконтакте, но и хранить данные достаточно продолжительный промежуток времени.
Обратите внимание на дату первого gif-файла:
Гифка вполне работает, ее можно скачать и использовать в любой момент.
Опубликовано сервисом SMMRus 10.01.2016 года
пошаговая инструкция и полезные советы
Социальная сеть "ВКонтакте" существует более 10 лет. За это время она превратилась из инструмента для общения в огромный файлообменник, в котором можно найти музыку, фильмы, картинки и даже дипломные работы. Это стало возможным благодаря функции загрузки своих файлов на серверы проекта. О том, как скинуть архив в "ВК", и поведает эта статья.
Какую программу-архиватор лучше использовать
Особого значения это не имеет, но лучше всего с задачей создания архивов справляются 2 программы: 7-zip и WinRar. Их главное преимущество это цена, а точнее – ее полное отсутствие. Скачать их можно на любом сайте, посвященном программам, или торрент-трекерах.
Подготовка к загрузке
Архивированные файлы лучше всего использовать тогда, когда требуется передать содержимое какой-либо папки, а по 1 файлу загружать не хочется. Кроме того, архивы умеют значительно уменьшать размер исходных файлов благодаря специальным алгоритмам.
В качестве примера, подготовка к тому, чтобы скинуть архив в "ВК", будет выполнена с помощью программы "WinRar". Используется она следующим образом:
- Найти в "Проводнике" нужную группу файлов или папок и выделить их.
- Вызвать контекстное меню с помощью ПКМ (правой кнопки мыши).
- В нем выбрать пункт "Добавить в архив" ("Add to archive").
- В новом окне изменить (по желанию) степень сжатия. Она уменьшит размер будущего файла, но увеличит время на его извлечение.
- Нажать "Ок" и подождать пока архиватор обработает файлы.
Примечание: размер созданного архива не должен превышать 200 мегабайт. Это ограничение "ВКонтакте".
Кроме загружаемого файла потребуется доступ к разделу для загрузки. Чтобы его включить, нужно:
- Навести курсор на любой из пунктов меню в левой части окна и нажать на появившуюся шестеренку.
- В новом окне выбрать пункт "Документы" и нажать "Сохранить".
Как скинуть архив в ВК: инструкция
Делается это следующим образом:
- Перейти в добавленный раздел "Документы".
- Нажать "Добавить документ".
- В новом окошке нажать на "Выбрать файл". В "Проводнике" выбрать ранее созданный архив.
- В следующем окне поставить метку около одной последних 3 строчек, если нужно, чтобы файл мог найти и скачать любой человек.
В этом и заключается способ того, как скинуть в "ВК" архив с фото или любой другой информацией.
Что делать, если архив не загружается
Иногда социальная сеть "ВКонтакте" отказывается загружать архивы с расширением .rar размером больше 100 мегабайт. Обойти эту проблему можно двумя путями.
Первый способ заключается в том, чтобы изменить исходный формат загружаемого файла на ZIP. Для этого нужно заново создать архив, поставить отметку около одноименной строчки в параметрах создания файла.
Второй способ заключается в изменении расширения файла с помощью переименования. По умолчанию эта возможность отключена в Windows. Чтобы ее включить, нужно:
- Зайти в "Панель управления" и выбрать раздел "Свойства (параметры) папки", предварительно переключив вид на "Крупные значки" в "Windows" 7 и 8.
- Перейти во вкладку "Вид".
- Убрать отметку около строки "Скрывать расширения для зарегистрированных типов файлов".
После включения функции изменения расширения нужно:
- Выделить ранее созданный архив.
- Изменить символы после точки в конце названия файла на любые из разрешенных вариантов:doc, docx, xlx, xlsx, ppt, pptx, pdf, rtf, djvi, fb2.
- Нажать Enter для применения изменений.
Этим же способом можно маскировать и исполняемые файлы Windows (.exe).
Способ того, как скинуть архив в "ВК" достаточно прост, чтобы с ним справился любой пользователь этого сервиса.
php - Необходимо загрузить изображение размером более 2 МБ
Переполнение стека- Около
- Продукты
- Для команд
- Переполнение стека Общественные вопросы и ответы
- Переполнение стека для команд Где разработчики и технологи делятся частными знаниями с коллегами
- Вакансии Программирование и связанные с ним технические возможности карьерного роста
- Талант Нанимайте технических специалистов и создавайте свой бренд работодателя
Невозможно загрузить файл размером более 2 МБ с помощью скрипта PHP
Переполнение стека- Около
- Продукты
- Для команд
- Переполнение стека Общественные вопросы и ответы
- Переполнение стека для команд Где разработчики и технологи делятся частными знаниями с коллегами
- Вакансии Программирование и связанные с ним технические возможности карьерного роста
- Талант Нанимайте технических специалистов и создавайте свой бренд работодателя
- Advertisin
Лучшие способы обмена большими файлами в 2020 году
Другие статьи о облачном хранилище и резервном копировании в Интернете
Если вы только что записали домашнее видео или создали идеальную микс-ленту - цифровую версию этого старого каштана, конечно, - вы, несомненно, захотите поделиться ею с друзьями и семья.
В зависимости от размера и количества файлов, которые необходимо отправить, это может быть проблемой. Например, Gmail позволяет прикреплять к сообщениям электронной почты только файлы размером до 25 МБ. Не говоря уже о том, что большие файлы быстро съедают квоту вашего хранилища, скрываясь в папке «Отправленные»!
Если вам нужно отправить большие файлы в Интернет, существует множество хороших способов сделать это без проблем - и мы выделили 12 лучших из них, подавляющее большинство из которых бесплатны (хотя они, как правило, имеют премиум-доступ). уровни, если вы хотите платить за улучшенный сервис).
Изображение предоставлено: ExpressVPN
1. Используйте VPN
«Что?» Я слышу, как вы говорите. Какое отношение имеет VPN к обмену большими файлами? Что ж, без ведома многих, некоторые поставщики интернет-услуг (например, Virgin Media) используют управление широкополосным трафиком для уменьшения пропускной способности загрузки (а не загрузки).
Использование VPN, такой как наш выбор номер один, ExpressVPN, означает, что ваш интернет-провайдер не может определить тип загружаемых вами файлов и, следовательно, не может - теоретически - применить формирование трафика к вашей учетной записи.
P2P (одноранговая сеть), один из самых популярных и надежных методов перемещения больших объемов данных, является одним из типов контента, который, скорее всего, будет помечен и перемещен вниз по приоритетным линиям. Мы составили список лучших доступных VPN-сервисов. Просто имейте в виду, что ваш пробег может отличаться, и использование VPN также может замедлить ваше соединение.
Изображение предоставлено: TechRadar
2. Использование специализированной службы
Существует новое поколение служб передачи файлов, основанных на браузере и имеющих встроенную запатентованную технологию для ускорения загрузки больших файлов.Masv - один из них (другими крупными игроками являются Aspera и Signiant), специализирующийся на передаче огромных (более 20 ГБ) файлов через облако.
Он предлагает модель ценообразования с оплатой по мере использования со стоимостью 0,25 доллара США за загруженный ГБ. Нет никаких абонентских сборов, никаких контрактов, никаких ограничений на поддержку пользователей или ограничений по размеру файла / пропускной способности.
Хотя Masv и аналогичные службы дороже традиционных служб передачи файлов, они намного быстрее Dropbox или Google Drive и более устойчивы, чем более поздние версии.
Одним из самых простых решений проблемы отправки больших файлов является использование программного обеспечения для сжатия файлов, такого как кроссплатформенная программа 7-Zip. Это особенно удобно, если у вас несколько файлов, так как вы можете поместить их в одну папку и сжать их все за один раз. Как правило, большой файл передается быстрее, чем папка, содержащая файлы меньшего размера того же размера.
7-Zip доступен для Windows, Mac и Linux и может сжимать файлы в обычный формат ZIP, а также в собственный, немного более эффективный 7ZIP.Большинство основных операционных систем могут извлекать файлы ZIP без какого-либо дополнительного программного обеспечения. 7-Zip также позволяет установить пароль для защиты файлов, чтобы вы могли безопасно делиться ими. Однако имейте в виду, что загрузка очень больших файлов может истекать.
Изображение предоставлено: WD
Самый быстрый способ передать большое количество больших файлов - не через Интернет, а с помощью жесткого диска и курьера. Все крупные облачные провайдеры (Microsoft, Google и Amazon) имеют возможность передавать большие объемы данных с помощью жестких дисков.
Microsoft Azure взимает номинальную фиксированную плату в размере примерно 75 долларов за каждое обслуживаемое устройство хранения, но вы должны быть готовы предоставить свой собственный диск. Это похоже на диск импорта / экспорта Amazon Web Services, тогда как Google использует сторонние ресурсы.
Внешний жесткий диск WD My Book Duo при цене 739,99 долларов и емкости 20 ТБ (есть также версии на 24 и 28 ТБ) является самым большим и наиболее экономичным устройством в своей категории.
Передача содержимого внешнего жесткого диска емкостью 20 ТБ по выделенной линии объемом 100 МБ займет более 500 часов (или около 20 дней) по широкополосным линиям потребительского уровня, ожидается, что это продлится более одного месяца, и это для загрузки только.Просто не забудьте сохранить копию своих файлов и зашифровать отправляемый вами жесткий диск.
Изображение предоставлено: Google
Хотя сообщения Gmail могут иметь вложения только размером до 25 МБ, когда файлы слишком велики, Google дает вам возможность разместить их на вашем Google Диске и отправить ссылку для совместного использования. Пользователи Gmail могут обмениваться файлами и папками размером до 10 ГБ. Учитывая, что уровень бесплатного пользования Google дает вам 15 ГБ хранилища, вы можете постоянно делиться большими файлами совершенно бесплатно (при условии, что вы удалите, промойте и повторите).
Google позволяет вам выбрать, создавать ли ссылку, которой можно поделиться с кем угодно, или ссылку, доступную только людям, которым вы отправляете электронное письмо со ссылкой. Премиум-планы начинаются с 1,99 доллара США (1,55 фунта стерлингов) в месяц за 100 ГБ хранилища.
Изображение предоставлено: FireFTP
Хотя FTP (протокол передачи файлов) может быть довольно старомодным по сравнению с облачными сервисами, такими как Dropbox и Google Drive, это по-прежнему один из самых надежных способов загрузки и скачивания файлов.
Все операционные системы поддерживают FTP, и существует множество веб-сайтов и надстроек, которые поддерживают загрузку и загрузку из вашего браузера, например FireFTP.Пользователи Windows и Mac также могут использовать бесплатный настольный FTP-клиент Cyberduck.
Единственным недостатком этого является то, что вам необходимо иметь доступ к удаленному серверу (например, к службе веб-хостинга). Многие компании, такие как DriveHQ, предлагают бесплатное место для хранения (5 ГБ), и цены могут быть очень выгодными по сравнению с поставщиками облачных хранилищ.
Изображение предоставлено: MediaFire
В соответствии со своим названием MediaFire является первопроходцем. Зарегистрируйте бесплатную учетную запись, и вы получите 10 ГБ хранилища. Подключите свои учетные записи Facebook и Twitter, установите мобильное приложение и пригласите друзей, чтобы заработать до 40 ГБ бонусного места.Вы можете загружать файлы прямо со своего компьютера или из Интернета и генерировать ссылку, которая позволит другим загружать ваши файлы с веб-сайта MediaFire.
Платные подписки начинаются с 3,75 долларов в месяц (около 3 фунтов стерлингов) и включают 1 ТБ дискового пространства, внушительный лимит на размер файлов в 20 ГБ, а также устранение надоедливых кодов Captcha и рекламы. Еще одна удобная премиальная функция - это одноразовые ссылки, которые гарантируют, что после того, как получатель загрузит ваши файлы, они станут недоступны.
Кредит изображения: Hightail
8.Hightail
Hightail (ранее YouSendIt) был создан для бизнес-пользователей. После регистрации вы можете создавать специальные «пространства» для различных файлов и проектов, которыми вы затем можете поделиться с другими. Удобную функцию «PipPoints» можно даже использовать для записи заметок в документах, когда вы и другие работаете над ними.
Бесплатная Lite-версия Hightail позволяет обмениваться файлами только размером до 100 МБ. Подписка Pro доступна от 12 долларов в месяц (около 9,50 фунтов стерлингов) и включает неограниченное количество рабочих мест и поддержку файлов размером до 25 ГБ.Также нет ограничений на количество людей, которые могут получить доступ к файлу в любой момент времени.
Изображение предоставлено: WeTransfer
9. WeTransfer
WeTransfer - один из самых простых сервисов для обмена большими файлами. Несколько щелчков мыши, и веб-сайт автоматически отправит вам файлы, и они будут доступны для загрузки в течение семи дней. К тому же все очень удобно, с пошаговым мастером, который проведет вас через процесс загрузки.
Вы можете перевести до 2 ГБ на бесплатную учетную запись, но за 12 долларов в месяц (около 9 фунтов стерлингов.50) или 120 долларов (около 95 фунтов стерлингов) в год, вы можете перейти на WeTransfer Plus, который позволяет передавать до 20 ГБ файлов за раз и хранить 1 ТБ. У вас также будет возможность установить пароль для загрузки файлов - плюс вы можете настроить фон и электронную почту, если хотите.
Изображение предоставлено: Resilio
10. Resilio Sync
Ранее известная как BitTorrent Sync, эта удобная утилита использует протокол BitTorrent, разработанный специально для обмена большими файлами, для синхронизации файлов напрямую между вашими устройствами.Это одноранговое соединение может использоваться для двух или более устройств, таких как телефон и настольный компьютер.
Resilio Sync также поддерживает создание защищенных ссылок, позволяющих вашим контактам загружать файлы из ваших папок. Это, естественно, означает, что ваше устройство должно быть в это время онлайн, чтобы они могли получить к нему доступ. Само программное обеспечение предоставляется бесплатно, и нет никаких ограничений на объем данных, которые вы можете передавать или хранить.
Обратите внимание, что только синхронизация для физических лиц бесплатна. Sync Home, которая добавляет больше функций, стоит 60 долларов, а Sync for Family, которая обслуживает до пяти членов семьи, продается по цене 100 долларов.
Изображение предоставлено: Send Anywhere
11. Send Anywhere
Send Anywhere доступна практически для любой платформы, о которой вы только можете подумать, и может передавать файлы размером до 10 ГБ совершенно бесплатно. Служба обмена файлами доступна в виде веб-приложения на https://send-anywhere.com, в виде расширения браузера для Chrome, в виде мобильного приложения для Android и iOS и в виде загружаемого программного обеспечения для Windows и macOS. Также есть версии для Linux и Amazon Kindle, а также плагины для WordPress и Outlook.
Виджет браузера позволяет обмениваться файлами размером до 10 ГБ, но платная услуга позволяет обмениваться файлами без ограничений.
Изображение предоставлено: Dropbox
Зарегистрируйтесь в этой облачной службе хранения, и любыми файлами, перемещенными в вашу папку Dropbox, можно будет поделиться с помощью веб-ссылки. Некоторые операционные системы позволяют сделать это, щелкнув правой кнопкой мыши, для других вам может потребоваться войти на сайт и щелкнуть ссылку «Поделиться». Самое главное, человек, которому вы отправляете ссылку, не обязательно должен быть пользователем Dropbox - он может просто загружать файлы с сайта.
Dropbox имеет уровень бесплатного пользования, который дает вам 2 ГБ дискового пространства, но вы можете заработать больше, пригласив друзей воспользоваться услугой - или увеличив лимит до 2 ТБ, подписавшись на Dropbox Plus за 9,99 доллара в месяц. Последний также позволяет вам гораздо лучше контролировать файлы, включая управление версиями, а также удаленную очистку устройства, и вы можете установить пароль для загрузки.
.java - Как читать / писать файл размером более 200 МБ
Переполнение стека- Около
- Продукты
- Для команд
- Переполнение стека Общественные вопросы и ответы
- Переполнение стека для команд Где разработчики и технологи делятся частными знаниями с коллегами
- Вакансии Программирование и связанные с ним технические возможности карьерного роста
- Талант Нанимайте технических специалистов и создавайте свой бренд работодателя
Решено: загрузка файла клиента превышает 20 МБ
Никаких проблем.
Я полностью понимаю, откуда вы, как человек, который также открывает магазин / бизнес. Единственный другой способ, которым я могу придумать применение чего-то подобного без ежемесячных затрат, - это сделать что-то специально для вас экспертом Shopify. Этот маршрут потребует гораздо более высоких первоначальных затрат, но, скорее всего, избавит вас от ежемесячных затрат.
Что касается затрат на приложение, то это то, что Shopify не может контролировать, так как разработчики приложений сами устанавливают свои цены. Возможно, стоит обратиться и поговорить об этом напрямую с разработчиками приложений.
Ник | Модератор сообщества @ Shopify | Нет на работе до января
- Был ли мой ответ полезным? Щелкните Like , чтобы сообщить мне!
- Был ли дан ответ на ваш вопрос? Отметьте его как принятое решение
- Чтобы узнать больше, посетите Справочный центр Shopify или блог Shopify
android - Как загрузить apk в игровой магазин, размер которого превышает 100 МБ?
Переполнение стека- Около
- Продукты
- Для команд
- Переполнение стека Общественные вопросы и ответы
- Переполнение стека для команд Где разработчики и технологи делятся частными знаниями с коллегами
- Вакансии Программирование и связанные с ним технические возможности карьерного роста
- Талант