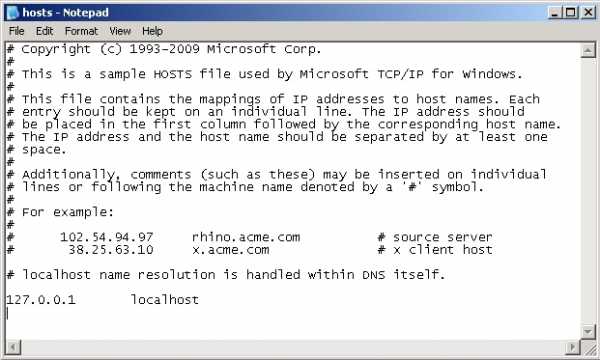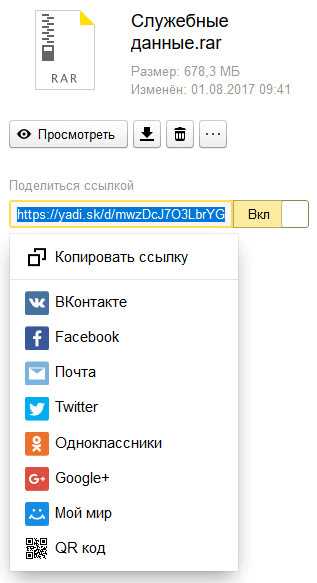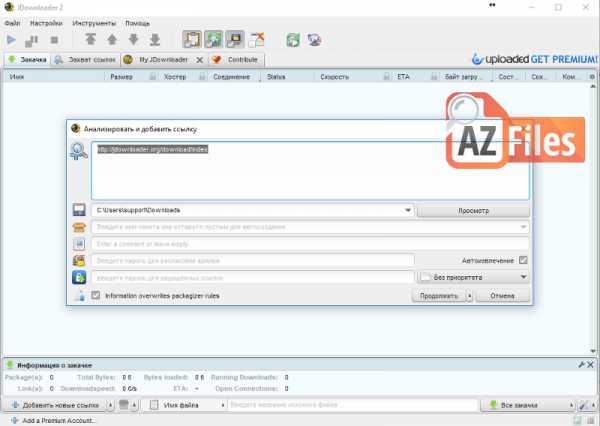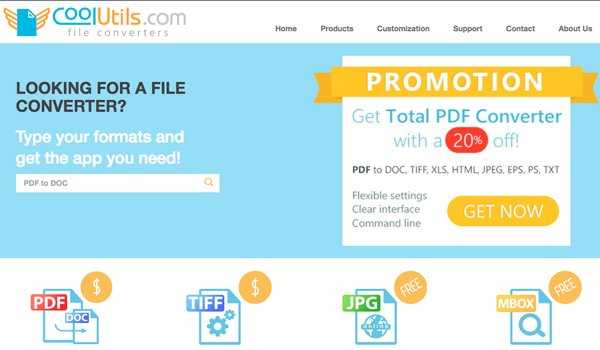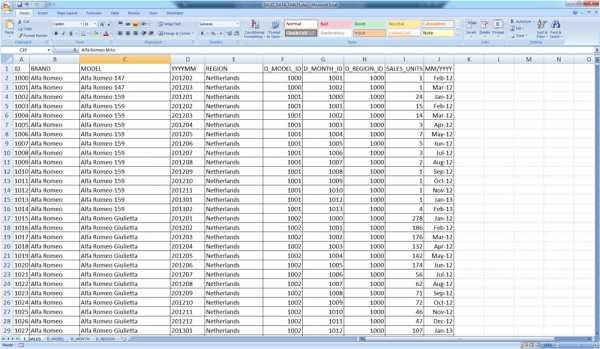Как сравнить файлы в разных папках
Сравнение двух папок и файлов в Total Commander
Сравнение папок в Total Commander
Два каталога вместе со всеми под папками, можно сравнить по содержимому в Total Comander-ре. Для этого встаём с одной 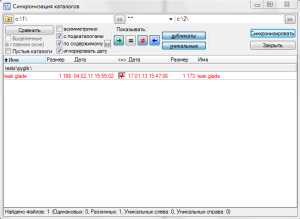 стороны на первой папке, а с другой — на второй. Вызываем команду Commands (Команды) / Synchronize Dirs (Синхронизировать каталоги). Ставим галки subdirs (с подкаталогами), by content (по содержимому), ignore date (игнорировать даты), не ставим галку asymmetric (асимметрично), Нажимаем кнопки разноцветные и отжимаем серую где «знак =». Далее, нажимаем справа «Compare» (сравнить).
стороны на первой папке, а с другой — на второй. Вызываем команду Commands (Команды) / Synchronize Dirs (Синхронизировать каталоги). Ставим галки subdirs (с подкаталогами), by content (по содержимому), ignore date (игнорировать даты), не ставим галку asymmetric (асимметрично), Нажимаем кнопки разноцветные и отжимаем серую где «знак =». Далее, нажимаем справа «Compare» (сравнить).
Результат: если папки одинаковые по содержимому файлов, то выдаст пустой список! Если нет, укажет расхождения.
Сравнение файлов в Total Commander
Выделяем оба файла, переходим Файл — Сравнение по содержимому.
Далее видим, что строки, в которых найдены отличия подсвечиваются серым цветом, а различия в них красным. Внизу общее количество найденных различий. Переход по найденным различиям осуществлять посредством кнопок Следующее отличие и Предыдущее отличие. Можно использовать поиск по тексту.
Здесь же можно сразу и перенести выбранные отличия в другой файл. Для этого необходимо активировать режим редактирования (кнопка Редактировать).
Вконтакте
Одноклассники
Мой мир
1. Сравнение файлов и папок / Хабр
От переводчика: В блоге Войтеха Рузички по программированию имеется 13 постов с тегом IDEA. Один из был переведен и опубликован на Хабре — Лучшие плагины IntelliJ IDEA. Он оказася довольно популярен и я решил попробовать перевести и другие посты об IDEA. Надеюсь будут полезны для вас.
IntelliJ IDEA предлагает множество способов сравнения файлов, папок и фрагментов кода и даже синхронизации содержимого папок.
Сравнение файлов проекта
Допустим, в вашем проекте есть два похожих файла, и вам нужно сравнивать их построчно. С IDEA это очень просто. Просто выберите оба файла в окне вашего проекта (удерживая Ctrl для множественного выбора).
Теперь у вас есть два варианта:
- Щелкните правой кнопкой мыши один из файлов и выберите в меню опцию « Compare Files».
- Нажмите Ctrl + D
После чего открывается новое окно, которое содержит две панели, в каждой из которых отображается содержимое одого файла. Это очень похоже на diff в системах контроля версий, таких как Git.
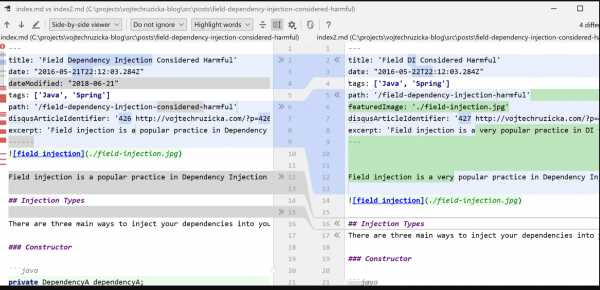
Каждое отличие имеет цветовую кодировку:
- Отсутствие окраски означает, что содержание одинаково
- Синий означает наличие изменений в той же строке
- Зеленый означает новый контент
- Серый означает удаленный контент
Вы можете нажать иконки со стрелками » и «, чтобы применить конкретное изменение из одного файла в другой.
Cравнение работает и для изображений, хотя вы не можете видеть и использовать индивидуальные различия.
Сравнение с файлом вне проекта
Второй пример, когда вам нужно сравнить файл из вашего проекта с другим файлом вне его.
Процесс очень похож на описанный выше. Выберите один файл в окне вашего проекта и:
- Щелкните правой кнопкой мыши один из файлов и выберите в меню опцию «Compare With...»
- Нажмите Ctrl + D
Последний шаг — поиск внешнего файла для сравнения. Далее сравнение происходит так же, как и в примере выше.
Сравнение с буфером обмена
Возможно, у вас есть файл в вашем проекте, и вам нужно сравнить его с некоторым внешним контентом, который не сохраняется как файл на вашем компьютере. Может быть, это фрагмент кода из Интернета, например, с сайта stackoverflow.
Во-первых, вам нужно открыть файл из вашего проекта в вашем редакторе. Затем скопируйте в буфер обмена фрагмент, который вы хотите сравнить (Ctrl + C).
Теперь у вас есть два варианта. Либо сравните весь файл с буфером обмена, либо сравнить выделенный текст.
- Если вы хотите, чтобы весь файл сравнивался, просто щелкните правой кнопкой мыши в любом месте редактора и выберите «Compare with Clipboard» в контекстном меню.
- Если вы хотите сравнить только выделенный текст, сначала выберите какой-то фрагмент файла, а затем щелкните правой кнопкой мыши, как и раньше.
Собственное сравнение
Как насчет случая, когда вы хотите сравнить два фрагмента кода из внешних источников? Вы тоже можете это сделать! Просто запустите Find Action с помощью Ctrl + Shift + A и затем найдите опцию Open Blank Diff Window в контекстном меню.
Откроется новое окно сравнения с пустыми обеими панелями, так что вы сможете скопировать и вставить оба фрагмента для сравнения.
Сравнение с предыдущей локальной версией файла
Даже если вы не используете какую-либо систему контроля версий, IDEA хранит исторические версии ваших локальных файлов. Вы можете щелкнуть правой кнопкой мыши в вашем редакторе и выбрать Local history → Show history в контекстном меню.
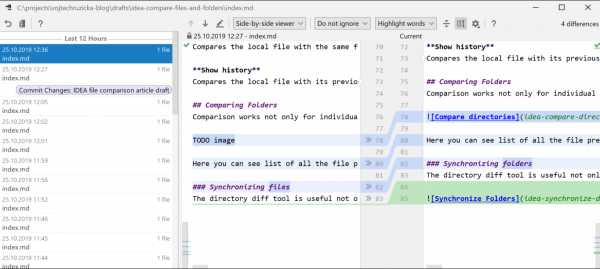
Здесь вы можете просмотреть более старые версии вашего текущего файла и увидеть разницу между старой и текущей версией и применить любые изменения, если это необходимо.
Сравнить с использованием VCS
Если вы используете систему контроля версий (VCS), у вас есть еще несколько вариантов сравнения. Например, если вы используете Git, вы можете перейти к VCS → Git или щелкнуть правой кнопкой мыши на вашем редакторе и выбрать Git. Теперь вы можете:
- Сравнить с той же версией репозитория : сравнивает текущий локальный файл с версией в вашем удаленном репозитории
- Сравнить с веткой: сравнивает локальный файл с тем же файлом в другой ветке
- Показать историю: сравнивает локальный файл с его предыдущими версиями
Сравнение папок
Сравнение работает не только для отдельных файлов, но и для целых каталогов. Процесс такой же, как и для файлов — просто выберите две папки в окне вашего проекта и нажмите Ctrl + D или щелкните правой кнопкой мыши и выберите Compare Directories в контекстном меню.
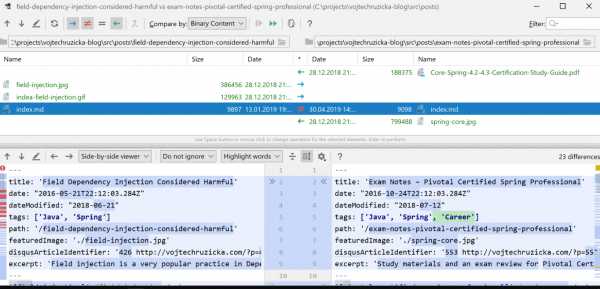
Здесь вы можете увидеть список всех файлов, присутствующих в обоих или в одном из каталогов. Вы можете легко определить, какие файлы присутствуют только в одной папке, а какие в обеих. Файлы в обоих папках вы можете сравнить, как обычно.
Синхронизация папок
Инструмент сравнения каталогов полезен не только для выявления различий в обоих каталогах, но и для синхронизации изменений. Вы можете применить изменения для отдельных разделов каждого файла, как обычно. Но вы также можете пометить файлы, присутствующие только в одном из каталогов, для сохранения или синхронизации с другим каталогом. Вы можете изменить желаемое действие для каждого файла в столбце *. Как только вы закончили свой выбор, вы можете нажать либо Synchronize selected, либо Synchronize all для выполения нейобходимой синхронизации.
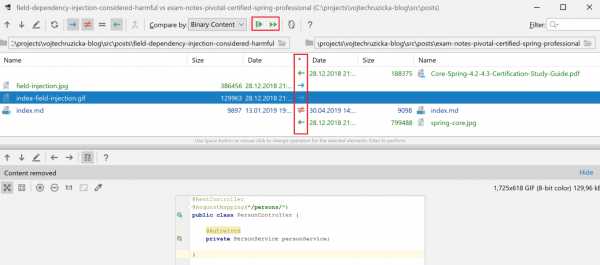
7 способов сравнения файлов по содержимому в Windows ил Linux [АйТи бубен]
Веб-мастерам или владельцам сайтов часто бывает необходимо сравнить два файла по содержимому. Из этой статьи вы узнаете как сравнить два файла между собой. Здесь описаны все известные мне способы для сравнения текстовых файлов и скрипты (html, css, php и так далее).
Meld - графический инструмент для получения различий и слияния двух файлов, двух каталогов. Meld — визуальный инструмент сравнения и объединения файлов и каталогов для Linux. Meld ориентирован, в первую очередь, для разработчиков. Однако он может оказаться полезным любому пользователю, нуждающемуся в хорошем инструменте для сравнения файлов и директорий.
В Meld вы можете сравнивать два или три файла, либо два или три каталога. Вы можете просматривать рабочую копию из популярных систем контроля версий, таких, таких как CVS, Subversion, Bazaar-NG и Mercurial. Meld представлен для большинства linux дистрибутивов (Ubuntu, Suse, Fedora и др.), и присутствует в их основных репозиториях.
# aptitude install meld
Meld существует и под Windows, но я не рекомендую его использовать в этой операционной системе.
Бесплатная программа WinMerge позволяет сравнивать не только содержимое файлов, она также сравнивает содержимое целых папок. WinMerge является Open Source инструментом сравнения и слияния для Windows. WinMerge может сравнивать как файлы, так и папки, отображая различия в визуальной текстовой форме, которые легко понять и обработать.
После установки, открываете пункт меню «Файл» — «Открыть». Выбираете файлы для сравнения. Для этого нажимаете на кнопку «Обзор» и выбираете файл. Выбрав файлы, нажимаете на кнопку «ОК».
В WinMerge можно также редактировать файлы. После закрытия окна сравнения, программа предложит сохранить изменения в файлах.
diff - утилита сравнения файлов, выводящая разницу между двумя файлами.
Kompare - отображает различия между файлами. Умеет сравнивать содержимое файлов или каталогов, а также создавать, показывать и применять файлы патчей. Kompare — это графическая утилита для работы с diff, которая позволяет находить отличия в файлах, а также объединять их. Написана на Qt и рассчитана в первую очередь на KDE. Вот ее основные особенности:
Способ 5. Сравнение файлов в программе Total Commander
В Total Commander существует инструмент сравнения файлов по содержимому, где можно не только сравнить содержимое, но и редактировать его и копировать из одного файла в другой.
После запуска Total Commander – в одной из панелей выбираете (клавиша Insert) первый файл для сравнения – во второй панели открываете папку со вторым файлом и ставим на него курсор. Вызываем программу для сравнения: "Файлы→Сравнить по содержимому".
Для внесения изменений в файл достаточно нажать на кнопку «Редактировать». В программе доступны функции копирования и отката, поиска и изменение кодировки. Если вы внесли изменения в файл, то после закрытия окна сравнения, будет предложено сохранить изменения.
Notepad++ не умеет сравнивать файлы. Для появления этого функционала в Notepad++ нужно установить плагин «Compare».
Запускаете редактор – переходите в пункт меню «Плагины» — «Plugin Manager» — «Show Plugin Manager». В новом окне выбираете плагин «Compare» и жмёте кнопку «Install».
После установки плагина откройте два файла и выбирите меню «Плагины» — «Compare» — «Compare (Alt+D)». Результат сравнения файлов будет представлен в отдельных панелях. Напротив строк, в которых найдены отличия будет стоять предупреждающий знак.
Способ 7. Сравнение файлов с помощью командной строки Windows
Сравнение с помощью командной строки Windows (cmd.exe) не позволяет редактировать файлы, но просто сравнить содержимое файлов, используя этот способ, вы можете.
Для вызова командной строки Windows перейдите «Пуск» — «Все программы» — «Стандартные» — «Командная строка» или нажмите клавиш "Windows+R", введите cmd и нажмите клавишу Enter.
В командной строке введите команду:
fc /N путь к первому файлу путь ко второму файлу
Сравнение содержимого в файлах и папок в Total Commander
Total commander
Первый выпуск версии ПО был осуществлен 25 сентября 1993 года который назывался Windows Commander
29 октября 2002 года был переименован на текущие название Total Commander по патентному требованию Microsoft.
с 11 сентября 2011 года выпускается как для х86 так и для 64 разрядных ОС.
Папки, сравнения
Сравнение двух каталогов со всеми под папками и содержимым, можно сделать в Total Comander-ре.
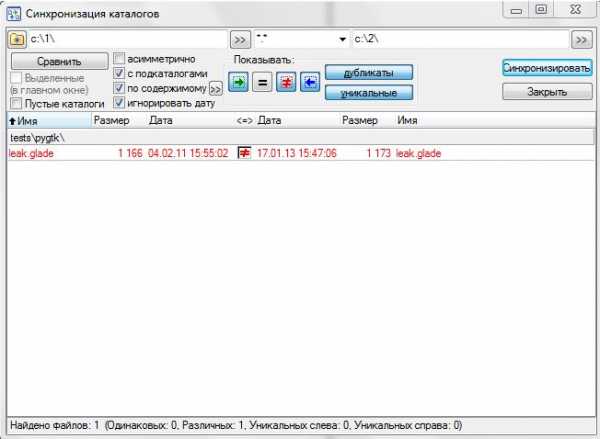
Для этого в Total Commander:
- Слева открываем 1ую папку сравнения, а справа соответственно 2ую папку.
- Вызываем команду Commands (Команды) / Synchronize Dirs (Синхронизировать каталоги).
- Ставим галки subdirs (с подкаталогами),
- by content (по содержимому),
- ignore date (игнорировать даты),
- не ставим галку asymmetric (асимметрично),
- Выбираем интересующий нас просмотр отчета сравнения
- -> файлы, копируемые слева направо (выбираем)
- = Одинаковые файлы
- «Не равно» разные файлы (выбираем)
- <- файлы, копируемые справа налево (выбираем)
- Далее, нажимаем «Compare» (сравнить).
Результат: если папки одинаковые по содержимому файлов, то выдаст пустой список! Если нет, укажет расхождения.
Файлы, сравнение
Для сравнение содержимого двух файлов в Total commander:
- Слева открываем 1ый файл сравнения, а справа соответственно 2ой файл
- Переходим в Файл — Сравнение по содержимому
Далее видим, что строки:
- в которых найдены отличия подсвечиваются серым цветом, а различия в них красным.
- Внизу общее количество найденных различий.
- Переход по найденным различиям осуществлять посредством кнопок Следующее отличие и Предыдущее отличие.
- Можно использовать поиск по тексту.
- Здесь же можно сразу и перенести выбранные отличия в другой файл. Для этого необходимо активировать режим редактирования (кнопка Редактировать).
Как сравнить два файла/папки по содержимому в Windows?
Не так давно ко мне обратились с просьбой найти вирус на сайте. А что из себя представляет вирус? Это либо отдельный файл с вредоносным кодом, либо участок кода, внедренный в оригинальные файлы системы.
Поэтому на ум мне пришло следующее: выкачать зараженный сайт к себе на компьютер, скачать к себе оригинальный дистрибутив CMS, после чего сравнить их между собой, и в тех файлах, где есть расхождения, искать причину бед.
С поставленной задачей хорошо справляется Total Commander со своими встроенными функциями.
1. Откройте программу, в появившихся окнах выберите нужные вам папки или файлы:
2. Далее в верхнем меню выберите «Команды», пункт «Синхронизировать каталоги»:
3. В открытом окне все настройки выставляете как на скриншоте:
И нажимаете «Сравнить».
После чего Total Commander просканирует указанные вами файлы и чуть ниже выведет те, в которых есть отличия между собой.
Способ этот очень полезный, так как позволяет исключить большое количество ненужных файлов.
А пофиг!: Как сравнить две папки?
Этим вопросом я увлекся на прошлых выходных, когда возникла задача синхронизировать большие объемы информации (фотки, видео) на двух носителях (основной винт и бекап). Фоток и видео - тысячи файлов, общим объемом пару сотен гиг. В ручную будет быстрее переснять все заново, чем сравнить. Как быть? Перед тем как написать свою программу на Deplhi (как я часто поступаю, когда надо атоматизировать какую-то рутинку на компе) я стал немного поискать в сети. Десятки левых программ и наконец-то оно! Total Commander. Я как-то без него все это время обходился, но теперь понимаю, что за непримечательным интерфейсом скрывается офигительная мощь! Итак, как сравнить две папки в Total Commander'е?
Внимание, могут пострадать твои драгоценные файлы! Так как файлы мне были дороги как память, то я очень подозрительно относился к тому, что делает программа и к тому, что делаю сам с помощью программы. Дело в том, что программы ошибаются (скорее программисты, их писавшие), а оператор (то бишь я), делая рутинную операцию продолжительное время, начинаю ускоряться и кликать случайно не на те клавиши (а потом очень жалею). По этой причине, для начала, настоятельно рекомендую скопировать пару синхронизируемых папок в отдельное место-песочницу и поиграться там, столько времени, сколько потребуется (пока не появится чувство уверенности - "я знаю, что делаю"). Мне хватило часа, чтобы разобраться во всех настройках программы и набить руку. "Набить руку" тут значит сделать множество ошибок при копировании и проанализировав их больше не наступать на те же грабли. Еще раз повторюсь - на втором часу синхронизации внимание притупляется и какую-то галочку можно случайно не поставить, а от этого зависят результаты сохранения! Делай перерывы каждый час, иначе потеряешь файлы. "Перерывы" - значит встать из за компа, пока он сравнивает и поделать что-то физически активное.
Поехали. Как я синхронизировал файлы в папках? Открывал слева папку (1), которая в меньшинстве (рабочая папка), а справа выставлял ту же папку но на бекап-винте (2).
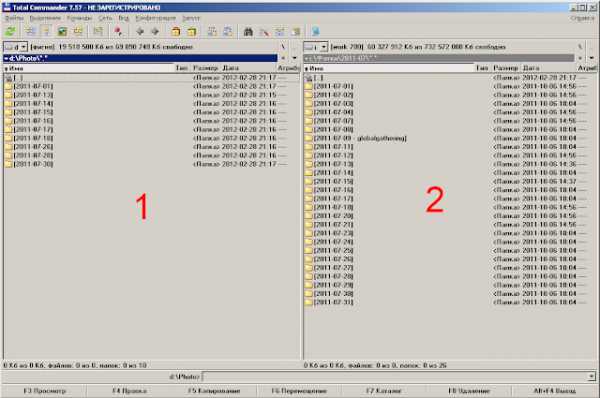
Если мне слева (1) нужны были не все папки для синхронизации, то я правой кнопкой мыши выделял их (3) (как странно, по правой кнопке мыши кроме контекстного меню еще и выделение срабатывает - но вскоре я привык).
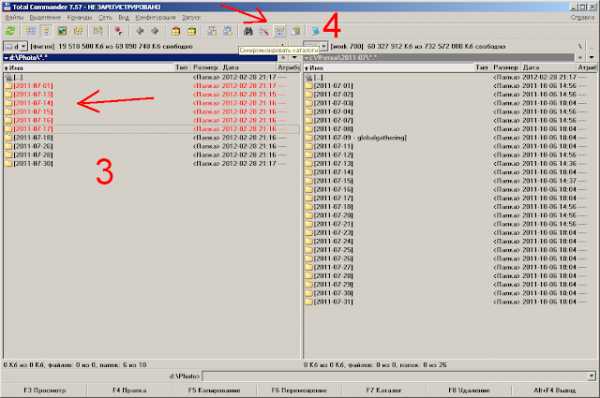
После нажимал кнопку "Синхронизировать каталоги" (4). На этом меня отправляли в новый диалог, в котором поначалу меня заинтересовал набор опций сравнения (5).
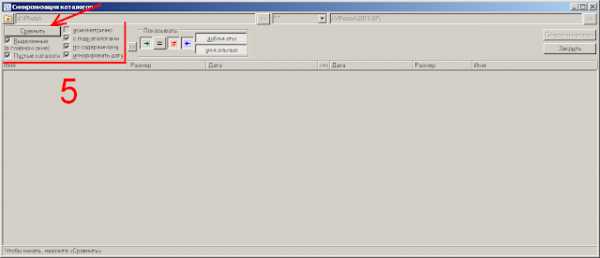
Опишу по очереди:
"Выделенные (в главном окне)" приведет к тому, что сравниваться будут только те папки слева (со всеми, что справа, которые отмечены (3).
"Пустые каталоги" - я так понял (но не уверен), что сравниваться будут даже пустые каталоги. Но пользы я не получил от нее.
"Асинхронно" - понятия не имею что это значит.
"С подкаталогами" - говорит программе о том, что мы хотим проверить папки с подпапками и подподпапками на всех уровнях вложенности....
"По содержимому" - если галочка стоит, значит файлы будут идентичными, если каждый их байт идентичен (это может быть долго), в противном случае два файлы идентичны, если у них одинаковое имя, размер и дата последнего изменения.
"Игнорировать дату" - должно стоять, в противном случае файлы с одинаковой датой не будут проверяться "По содержимому"
Есть вариации на тему сравнения по содержимому (кнопочка ">>" рядом с чекбоксом), но predefined плагинов не было, а потому я не оценил.
После того, как будет нажата кнопка "Сравнить" пойдет сбор информации по папкам, с последующим сравнением файлов между собой (в зависимости от настроек (5)). Результатом сравнения будет картинка (6)
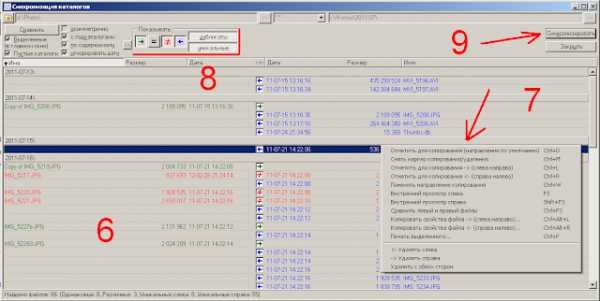
Тут много чего можно сделать, а потому начнем по порядку. Для начала в рабочем поле (6) можно отображать как все файлы, так и другие вариации на тему в фильтре (8):
- только те, что есть слева (1)
- только те, что есть справа (2)
- те, что и слева (1) и справа (2) равны
- те, что есть и слева (1) и справа (2), но не равны
- только дубликаты (те, что есть и слева (1) и справа (2))
- только уникальные (те, что есть или слева (1) или справа (2))
Кликнув на любой файл можно с ним сделать ряд действий (7):
1) "Отметить для копирования (направление по умолчанию)
2) "Снять маркер копирования/удаления"
3) "Отметить для копирования -> (слева направо)"
4) "Отметить для копирования <- (справа налево)"
5) "Поменять направления копирования"
6) "Внутренний просмотр слева"
7) "Внутренний просмотр справа"
8) "Сравнить левйы и правый файлы"
9) "Копировать свойства файла -> (слева направо)"
10) "Копировать свойства файла <- (справа налево)"
11) "Печать выделенного"
12) "<- Удалить слева"
13) "-> Удалить справа"
14) "Удалить с обоих сторон"
Опции 6)-8) служат для просмотра внутреннего содержимого файлов.
Опции 9) и 10) - копирование только свойств файлов (я так понял {но не уверен}, даты создания, модификации и доступа, NTFS права, аттрибуты).
Опция 11) поможет, если вдруг хочешь материализовать результаты сравнения на бумаге.
Опции 12)-14) отвечают за удаление файлов (осторожно с ними, они даже не помечены горячими клавишами)
Опции 1)-5) служат для того, чтобы быстренько решить что куда будет копироваться, а потом нажатием на кнопку "Синхронизировать" (9) одним махом все переписать. После нажатия на (9) выскочит диалог, в котором можно будет еще раз проглянуть что собираемся сделать.
Идем дальше. Можно так же выделить в (6) группу файлов и сделать с ними те же действия, что и с каждым отдельным файлом
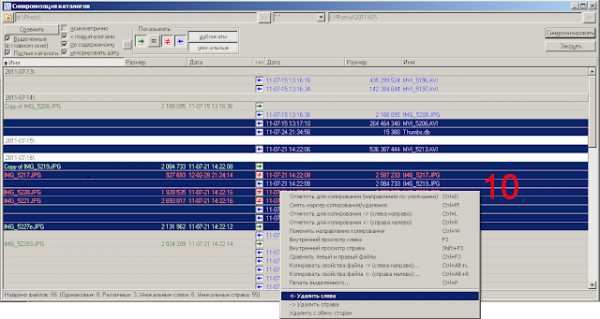
Кнопка "Синхронизировать" (9) проделает все то, что не проделано в ручном режиме (10).
Надеюсь тебе этот пост сохранит пол дня времени, которые я потратил на поиск хорошей программы.
c # - Сравнение файлов из разных папок
Переполнение стека- Около
- Продукты
- Для команд
- Переполнение стека Общественные вопросы и ответы
- Переполнение стека для команд Где разработчики и технологи делятся частными знаниями с коллегами
- Вакансии Программирование и связанные с ним технические возможности карьерного роста
- Талант Нанимайте технических специалистов и создавайте свой бренд работодателя
vbscript - Сравните два файла в двух разных папках и замените его более новым
Переполнение стека- Около
- Продукты
- Для команд
- Переполнение стека Общественные вопросы и ответы
- Переполнение стека для команд Где разработчики и технологи делятся частными знаниями с коллегами
- Вакансии Программирование и связанные с ним технические возможности карьерного роста
- Талант Нанимайте технических специалистов и создавайте свой бренд работодателя
- Реклама Обратитесь к разработчикам и технологам со всего мира
- О компании
Загрузка…
.Как сравнить файлы в разных папках с помощью пакетного скрипта Windows
Переполнение стека- Около
- Продукты
- Для команд
- Переполнение стека Общественные вопросы и ответы
- Переполнение стека для команд Где разработчики и технологи делятся частными знаниями с коллегами
- Вакансии Программирование и связанные с ним технические возможности карьерного роста
- Талант Нанимайте технических специалистов и создавайте свой бренд работодателя
Сравните файлы, папки и источники текста - IntelliJ IDEA
IntelliJ IDEA позволяет просматривать различия между любыми двумя файлами, папками, источниками текста или объектами базы данных, а также между локальными файлами и их версиями репозитория.
Сравнить файлы
IntelliJ IDEA отображает различия в средстве просмотра различий для файлов:
Для применения изменений используйте кнопки шеврона и.
Чтобы добавить изменения, нажмите Ctrl : кнопки превратятся в.
Сравните два файла
-
Выберите файлы, которые вы хотите сравнить, в окне инструмента «Проект».
-
В контекстном меню выберите или нажмите Ctrl + D .
Вы также можете выбрать один файл, выбрать «Сравнить с» в контекстном меню и выбрать файл за пределами вашего проекта.
Сравнить активный редактор с буфером обмена
Сравнить активный редактор с файлом проекта
-
Щелкните правой кнопкой мыши файл, который вы хотите сравнить с текущим открытым файлом в окне инструмента «Проект».
-
Выберите «Сравнить файл с редактором» в контекстном меню.
Сравните активный редактор с любым файлом
Если вам часто нужно сравнивать файлы, которые находятся за пределами вашего проекта, с активным редактором или не хотите, чтобы окно инструмента проекта было открыто, вы можете использовать команду Сравнить файл с опцией редактора, которая позволяет вам выбрать любой файл и сравнить его с активным редактором.
Чтобы добавить это действие в контекстное меню вкладки редактора:
-
В диалоговом окне «Настройки / Предпочтения» Ctrl + Alt + S щелкните «Меню и панели инструментов» в разделе «Внешний вид и поведение».
-
На правой панели разверните узел всплывающего меню вкладки «Редактор», нажмите «Добавить после» и выберите действие «Сравнить файл с редактором» в разделе «Системы контроля версий | Различия и слияние.
Сравните локальный файл с версией его репозитория
-
Выберите измененный файл в любом месте окна инструмента контроля версий.
-
Щелкните на панели инструментов или нажмите Ctrl + D .
Советы по повышению производительности
- Назначьте сочетания клавиш для «применить» и «добавить»
-
Чтобы назначить сочетания клавиш для действий «Применить» и «добавить», в диалоговом окне «Настройки / Предпочтения» Ctrl + Alt + S выберите Раскладка слева и найдите эти действия в разделе Системы контроля версий | Различия и слияние.
- Поменять местами стороны
-
Когда вы сравниваете два файла или файл с содержимым Cliboard, вы можете поменять местами стороны, щелкнув на панели инструментов.
Сравнить папки
IntelliJ IDEA позволяет сравнивать файлы в двух папках по размеру, содержимому или метке времени. Различия отображаются в средстве просмотра различий для папок:
На верхней панели перечислены все файлы в выбранных папках, а на нижней панели показаны различия между двумя версиями выбранного файла (см. Сравнение файлов).
Вы также можете открыть программу просмотра различий, не запуская IntelliJ IDEA. Выполните следующую команду: <путь к исполняемому файлу IntelliJ IDEA> diff , где path_1 и path_2 - это пути к папкам, которые вы хотите сравнить.
Сравнить папки
-
Выберите папки, которые вы хотите сравнить, в окне инструмента «Проект».
-
В контекстном меню выберите Сравнить каталоги или нажмите Ctrl + D .
-
Используйте следующие кнопки панели инструментов для фильтрации списка:
-
: щелкните, чтобы отобразить файлы, которые присутствуют в левой папке, но отсутствуют в правой.
-
: щелкните, чтобы отобразить файлы, которые присутствуют в правой папке, но отсутствуют в левой.
-
: щелкните, чтобы отобразить файлы, которые присутствуют в обеих папках, но чье содержимое, временная метка или размер отличаются.
-
: щелкните, чтобы отобразить файлы, которые присутствуют в обеих папках и идентичны параметрам, выбранным в раскрывающемся списке «Сравнить по».
-
Синхронизация папок
IntelliJ IDEA позволяет синхронизировать содержимое двух папок или применять изменения из одной папки в другую.
-
Для каждого файла щелкайте значок в столбце *, пока не зададите действие, которое будет выполнено с этим файлом.
-
: скопируйте выбранный элемент из левой папки в правую. Если такой файл уже существует в нужной папке, он будет перезаписан.
-
: скопируйте выбранный элемент из папки справа в левую.Если такой файл уже существует в левой папке, он будет перезаписан.
-
: никаких действий выполняться не будет (два файла идентичны).
-
: никаких действий выполняться не будет (это два разных файла).
-
: удалить выбранный элемент.
-
-
Выполните одно из следующих действий:
-
Чтобы применить выбранное действие к текущему элементу, нажмите кнопку «Синхронизировать выбранное» на панели инструментов.
-
Чтобы применить выбранные действия ко всем элементам, нажмите кнопку «Синхронизировать все» на панели инструментов.
-
Сравните разные файлы в двух папках
Иногда файл может находиться в одной папке, а другой файл с аналогичным именем - в другой папке (например, VCS_library_1.4 и VCS_library_1.5). Это могут быть версии одного и того же файла, которые вы хотите сравнить. Кроме того, может возникнуть ситуация, когда вы думаете, что файл был переименован, но в остальном идентичен файлу в другой папке.IntelliJ IDEA позволяет сравнивать два файла, один из которых находится в правой папке, а другой - в левой, даже если такие файлы рассматриваются как разные объекты.
Это действие доступно только для файлов в папках с одинаковым относительным путем.
-
Выберите файлы для сравнения на левой и правой панели.
-
Щелкните значок «Сравнить новые файлы друг с другом» на панели инструментов.Различия между выбранными файлами будут отображены на нижней панели.
Сравните любые источники текста
Помимо сравнения содержимого файлов или папок, вы можете открыть пустое средство просмотра различий и вставить любой текст или перетащить файлы на правую и левую панели для сравнения. Это может быть полезно, например, если вы хотите сравнить вывод консоли приложения с выводом того же приложения, хотя и немного измененным.
-
Нажмите Ctrl + Shift + A и начните вводить текст, чтобы найти действие «Открыть пустое окно различий».
-
Вставьте любой текст, который нужно сравнить, в левую и правую панели.
Советы по повышению производительности
- Назначьте ярлык для действия «Открыть пустое различие»
-
В диалоговом окне «Настройки / Предпочтения» Ctrl + Alt + S выберите Раскладка клавиатуры и найдите это действие в разделе Системы контроля версий | Различия и слияние.
- Поменять местами стороны
-
Вы можете поменять местами стороны в средстве просмотра различий, нажав значок на панели инструментов.
Последнее изменение: 19 августа 2020 г.
.Python - Как сравнивать файлы по одному в двух разных папках
Переполнение стека- Около
- Продукты
- Для команд
- Переполнение стека Общественные вопросы и ответы
- Переполнение стека для команд Где разработчики и технологи делятся частными знаниями с коллегами
- Вакансии Программирование и связанные с ним технические возможности карьерного роста
- Талант Нанимайте технических специалистов и создавайте свой бренд работодателя
Сравните файлы, папки и источники текста - GoLand
GoLand позволяет просматривать различия между любыми двумя файлами, папками, источниками текста или объектами базы данных, а также между локальными файлами и их версиями репозитория.
Сравнить файлы
GoLand отображает различия в средстве просмотра различий для файлов:
Чтобы применить изменения, используйте кнопки с шевронами и.
Чтобы добавить изменения, нажмите Ctrl : кнопки превратятся в.
Сравните два файла
-
Выберите файлы, которые вы хотите сравнить, в окне инструмента «Проект».
-
В контекстном меню выберите или нажмите Ctrl + D .
Вы также можете выбрать один файл, выбрать «Сравнить с» в контекстном меню и выбрать файл за пределами вашего проекта.
Сравнить активный редактор с буфером обмена
Сравнить активный редактор с файлом проекта
-
Щелкните правой кнопкой мыши файл, который вы хотите сравнить с текущим открытым файлом в окне инструмента «Проект».
-
Выберите «Сравнить файл с редактором» в контекстном меню.
Сравните активный редактор с любым файлом
Если вам часто нужно сравнивать файлы, которые находятся за пределами вашего проекта, с активным редактором или не хотите, чтобы окно инструмента проекта было открыто, вы можете использовать команду Сравнить файл с опцией редактора, которая позволяет вам выбрать любой файл и сравнить его с активным редактором.
Чтобы добавить это действие в контекстное меню вкладки редактора:
-
В диалоговом окне «Настройки / Предпочтения» Ctrl + Alt + S щелкните «Меню и панели инструментов» в разделе «Внешний вид и поведение».
-
На правой панели разверните узел всплывающего меню вкладки «Редактор», нажмите «Добавить после» и выберите действие «Сравнить файл с редактором» в разделе «Системы контроля версий | Различия и слияние.
Сравните локальный файл с версией его репозитория
-
Выберите измененный файл в любом месте окна инструмента контроля версий.
-
Щелкните на панели инструментов или нажмите Ctrl + D .
Советы по повышению производительности
- Назначьте сочетания клавиш для «применить» и «добавить»
-
Чтобы назначить сочетания клавиш для действий «Применить» и «добавить», в диалоговом окне «Настройки / Предпочтения» Ctrl + Alt + S выберите Раскладка слева и найдите эти действия в разделе Системы контроля версий | Различия и слияние.
- Поменять местами стороны
-
Когда вы сравниваете два файла или файл с содержимым Cliboard, вы можете поменять местами стороны, щелкнув на панели инструментов.
Сравнить папки
GoLand позволяет сравнивать файлы в двух папках по размеру, содержимому или метке времени. Различия отображаются в средстве просмотра различий для папок:
На верхней панели перечислены все файлы в выбранных папках, а на нижней панели показаны различия между двумя версиями выбранного файла (см. «Сравнение файлов»).
Вы также можете открыть программу просмотра различий, не запуская GoLand. Выполните следующую команду: <путь к исполняемому файлу GoLand> diff , где path_1 и path_2 - это пути к папкам, которые вы хотите сравнить.
Сравнить папки
-
Выберите папки, которые вы хотите сравнить, в окне инструмента «Проект».
-
В контекстном меню выберите Сравнить каталоги или нажмите Ctrl + D .
-
Используйте следующие кнопки панели инструментов для фильтрации списка:
-
: щелкните, чтобы отобразить файлы, которые присутствуют в левой папке, но отсутствуют в правой.
-
: щелкните, чтобы отобразить файлы, которые присутствуют в правой папке, но отсутствуют в левой.
-
: щелкните, чтобы отобразить файлы, которые присутствуют в обеих папках, но чье содержимое, временная метка или размер отличаются.
-
: щелкните, чтобы отобразить файлы, которые присутствуют в обеих папках и идентичны параметрам, выбранным в раскрывающемся списке «Сравнить по».
-
Синхронизация папок
GoLand позволяет синхронизировать содержимое двух папок или применять изменения из одной папки в другую.
-
Для каждого файла щелкайте значок в столбце *, пока не зададите действие, которое будет выполнено с этим файлом.
-
: скопируйте выбранный элемент из левой папки в правую. Если такой файл уже существует в нужной папке, он будет перезаписан.
-
: скопируйте выбранный элемент из папки справа в левую. Если такой файл уже существует в левой папке, он будет перезаписан.
-
: никаких действий выполняться не будет (два файла идентичны).
-
: никаких действий выполняться не будет (это два разных файла).
-
: удалить выбранный элемент.
-
-
Выполните одно из следующих действий:
-
Чтобы применить выбранное действие к текущему элементу, нажмите кнопку «Синхронизировать выбранное» на панели инструментов.
-
Чтобы применить выбранные действия ко всем элементам, нажмите кнопку «Синхронизировать все» на панели инструментов.
-
Сравните разные файлы в двух папках
Иногда файл может присутствовать в одной папке, а другой файл с аналогичным именем в другой папке (например, VCS_library_1.4 и VCS_library_1.5). Это могут быть версии одного и того же файла, которые вы хотите сравнить. Кроме того, может возникнуть ситуация, когда вы думаете, что файл был переименован, но в остальном идентичен файлу в другой папке. GoLand позволяет сравнивать два файла, один из которых находится в правой папке, а другой - в левой, даже если такие файлы рассматриваются как разные объекты.
Это действие доступно только для файлов в папках с одинаковым относительным путем.
-
Выберите файлы для сравнения на левой и правой панели.
-
Щелкните значок «Сравнить новые файлы друг с другом» на панели инструментов. Различия между выбранными файлами будут отображены на нижней панели.
Сравните любые источники текста
Помимо сравнения содержимого файлов или папок, вы можете открыть пустое средство просмотра различий и вставить любой текст или перетащить файлы на правую и левую панели для сравнения.Это может быть полезно, например, если вы хотите сравнить вывод консоли приложения с выводом того же приложения, хотя и немного измененным.
-
Нажмите Ctrl + Shift + A и начните вводить текст, чтобы найти действие «Открыть пустое окно различий».
-
Вставьте любой текст, который нужно сравнить, в левую и правую панели.
Советы по повышению производительности
- Назначьте ярлык для действия «Открыть пустое различие»
-
В диалоговом окне «Настройки / Предпочтения» Ctrl + Alt + S выберите Раскладка клавиатуры и найдите это действие в разделе Системы контроля версий | Различия и слияние.
- Поменять местами стороны
-
Вы можете поменять местами стороны в средстве просмотра различий, нажав значок на панели инструментов.
Последнее изменение: 19 августа 2020 г.
.