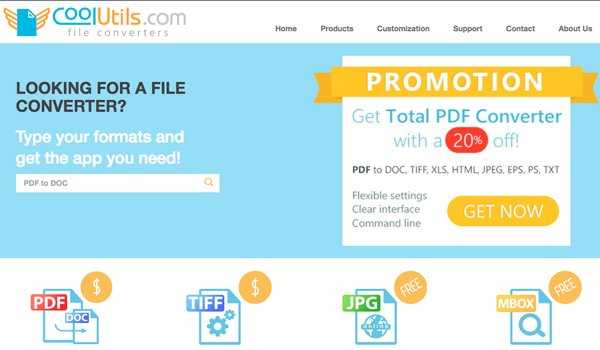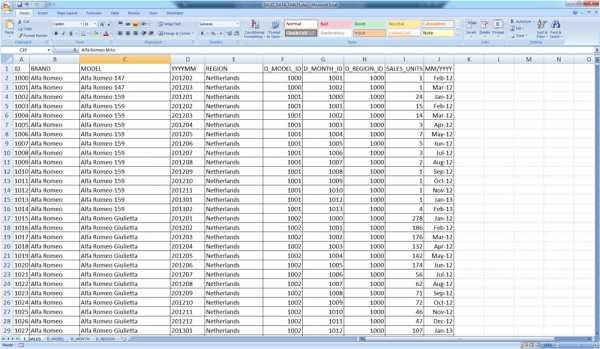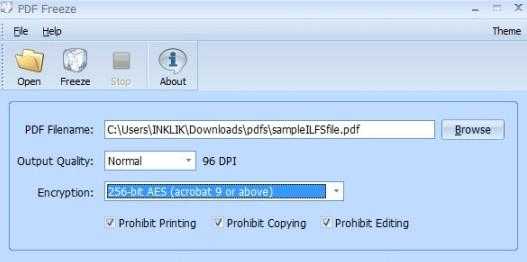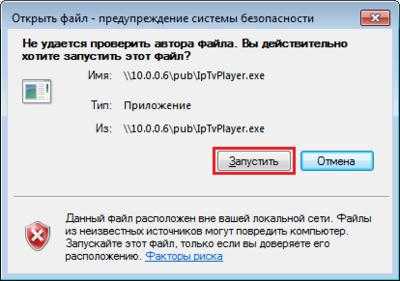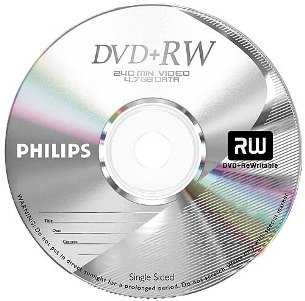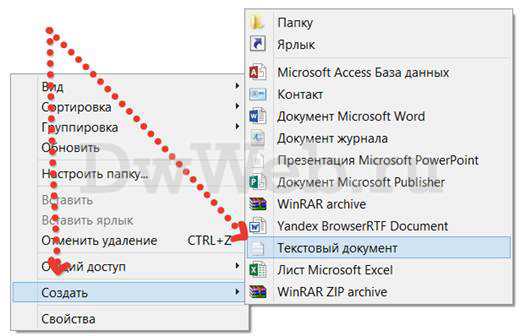Как скопировать файл через командную строку
Команда COPY для копирования одного или нескольких файлов.
Команда COPY при работе в командной строке позволяет копировать один или несколько файлов. Команда имеет синтаксис: COPY[/D][/V][/N][/Y | /-Y][/Z][/L][/A | /B]источник[/A | /B][+ источник[/A | /B] [+ ...]][результат [/A | /B]]. Источником является имя копируемого файла, а результатом является каталог, в который будет помещена копия этого файла и/или имя создаваемого файла.
Для примера, создадим на диске «С» какой-нибудь файл (я создал текстовый файл «robot.txt»), а на диске «D» какую-нибудь папку (я создал папку «folder1»). Тогда команда для копирования файла «robot.txt» в папку «folder1» выглядит так: copy robot.txt d:\folder1
Если необходимо скопировать файл, изменив при этом его имя, необходимо записать следующую команду: copy robot.txt d:\folder1\file.txt В этом случае, файл «robot.txt» будет скопирован в папку «folder1», но уже с именем «file.txt».
Для того чтобы скопировать все файлы с выбранным расширением, необходимо вместо названия файла поставить звездочку «*». Например, создадим на диске «С» какую-нибудь папку (я создал папку «papka») и скопируем в нее все текстовые файлы из папки «folder1», расположенной на диске «D». Команда будет иметь вид: copy d:\folder1\*.txt c:\papka
Если в качестве [результата] не указывать каталог, то команда copy скопирует файл (или файлы) и поместит их в текущем каталоге. При этом скопированные файлы будут иметь то же имя, дату и время создания, что и исходный файл. Например, создадим в папке «folder1», расположенной на диске «D» текстовый файл с именем «robot1.txt». После этого в командной строке изменим текущий каталог с «C:\>» на «C:\Papka». Тогда команда copy d:\folder1\robot1.txt скопирует файл «robot1.txt» из папки «folder1» и поместит его в текущем каталоге, т.е. в папку «papka», расположенную на диске «C». Причем, имя, дата и время создания скопированного файла будет идентично исходному файлу.
Для того чтобы скопировать все файлы из определенного каталога, необходимо вместо названия файла поставить звездочку «*» и вместо расширения файла поставить звездочку «*». Например, создадим в папке «folder1» несколько файлов, имеющих различные расширения (документ Word, архив Rar и т.д.). Тогда команда для копирования всех файлов из папки «folder1» на диск «C» будет выглядеть: copy d:\folder1\*.* c:\
[Источником] или [результатом] копирования могут выступать не только файлы, но и различные устройства компьютера. В Windows поддерживаются следующие имена устройств:
- LPT1 – LPT3 (параллельные порты).
- COM1 – COM3 (последовательные порты).
- CON (терминал, при выводе это экран компьютера, при вводе – клавиатура).
- PRN (принтер).
- AUX (устройство, подсоединяемое к последовательному порту 1).
Например, с помощью командной строки и команды «copy» можно создать текстовый файл и записать в него информацию: copy con f1.txt. Команда copy con f1.txt создаст текстовый файл «f1.txt» и скопирует в него символы, которые вы будете вводить с клавиатуры.
После ввода команды copy con f1.txt нажимаем Enter и вводим слова, которые необходимо сохранить (я ввел command com). После ввода необходимо поставить признак конца файла (нажать Ctrl+Z).
C помощью команды copy можно объединять несколько файлов в один файл. Например, создадим на диске «C» два файла f2.txt и f3.txt (файл f1.txt мы создали ранее) и запишем в эти файлы какую-нибудь информацию. Тогда команда copy f1.txt+f2.txt+f3.txt d:\f4.txt скопирует содержимое файлов «f1.txt», «f2.txt», «f3.txt» в файл «f4.txt», который будет автоматически создан на диске «D».
Если при объединении файлов не указывать файл - [результат], то вся информация будет сохранена в первом файле. Например, команда copy f1.txt+f2.txt+f3.txt добавит к содержимому файла f1.txt содержимое файлов f2.txt и f3.txt
Ключ /Y отключает вывод сообщения о замене файлов. По умолчанию, при копировании файлов, если такой файл существует, то на экран выводится сообщение с предупреждением о замене. Пользователь может согласиться с заменой (нажать Y) или не согласиться (нажать N). Ключ /Y отключает это сообщение и копирование происходит сразу. Для примера создадим на диске «C» файл vov.txt и скопируем его на диск «D»: copy vov.txt d:\
Затем скопируем этот файл еще раз. При этом выводится сообщение «Заменить d:\vov.txt [Yes (да)……»
После этого скопируем файл еще раз, употребив ключ /Y. Сообщение выводиться не будет.
Ключ /Y может присутствовать в значении переменной среды окружения COPYCMD. Т.е. по умолчанию, при замене файлов сообщение выводиться не будет. В этом случае, для того чтобы сообщение выводилось необходимо использовать ключ /-Y.
Предыдущая статья: Команда ATTRIB для изменения атрибутов файла.
Оглавление: Командная строка.
Следующая статья: Команда XCOPY.
XCOPY - копирование файлов и каталогов.
Команда XCOPY используется для копирования файлов и каталогов с сохранением их структуры. По сравнению с командой COPY имеет более широкие возможности и является наиболее гибким средством копирования в командной строке WindowsФормат командной строки:
XCOPY источник [целевой_объект] [/A | /M] [/D[:дата]] [/P] [/S [/E]] [/V] [/W] [/C] [/I] [/Q] [/F] [/L] [/G] [/H] [/R] [/T] [/U] [/K] [/N] [/O] [/X] [/Y] [/-Y] [/Z] [/B] [/EXCLUDE:файл1[+файл2][+файл3]...]
Параметры командной строки:
источник - Копируемые файлы.
целевой_объект - Расположение или имена новых файлов.
/A - Копирование только файлов с установленным архивным атрибутом; сам атрибут при этом не изменяется.
/M - Копирование только файлов с установленным архивным атрибутом; после копирования атрибут снимается.
/D:m-d-y - Копирование файлов, измененных не ранее указанной даты. Если дата не указана, заменяются только конечные файлы, более старые, чем исходные.
/EXCLUDE:файл1[+файл2][+файл3]... - Список файлов, содержащих строки с критериями для исключения файлов и папок из процесса копирования. Каждая строка должна располагаться в отдельной строке файла. Если какая-либо из строк совпадает с любой частью абсолютного пути к копируемому файлу, такой файл исключается из операции копирования. Например, указав строку \obj\ или .obj, можно исключить все файлы из папки obj или все файлы с расширением OBJ соответственно.
/P - Вывод запросов перед созданием каждого нового файла.
/S - Копирование только непустых каталогов с подкаталогами.
/E - Копирование каталогов с подкаталогами, включая пустые. Эквивалентен сочетанию ключей /S /E. Совместим с ключом /T.
/V - Проверка размера каждого нового файла.
/W - Вывод запроса на нажатие клавиши перед копированием.
/C - Продолжение копирования вне зависимости от наличия ошибок.
/I - Если целевой объект не существует и копируется несколько файлов, считается, что целевой объект задает каталог.
/Q - Запрет вывода имен копируемых файлов.
/F - Вывод полных имен исходных и целевых файлов.
/L - Вывод имен копируемых файлов.
/G - Копирование зашифрованных файлов в целевой каталог, не поддерживающий шифрование.
/H - Копирование, среди прочих, скрытых и системных файлов.
/R - Перезапись файлов, предназначенных только для чтения.
/T - Создание структуры каталогов без копирования файлов. Пустые каталоги и подкаталоги не включаются в процесс копирования. Для создания пустых каталогов и подкаталогов используйте сочетание ключей /T /E.
/U - Копирование только файлов, уже имеющихся в целевом каталоге.
/K - Копирование атрибутов. При использовании команды XСOPY обычно сбрасываются атрибуты "Только для чтения".
/N - Использование коротких имен при копировании.
/O - Копирование сведений о владельце и данных ACL.
/X - Копирование параметров аудита файлов (подразумевает ключ /O).
/Y - Подавление запроса подтверждения на перезапись существующего целевого файла.
/-Y - Запрос подтверждения на перезапись существующего целевого файла.
/Z - Копирование сетевых файлов с возобновлением.
/B - Копирование символической ссылки вместо ее целевого объекта.
/J - Копирование с использованием небуферизованного ввода/вывода. Рекомендуется для очень больших файлов.
Ключ /Y можно установить через переменную среды COPYCMD.
Ключ /-Y командной строки переопределяет такую установку.
Примеры использования XCOPY
XCOPY /? - выдать краткую справку по использованию команды.
xcopy C:\users D:\copy1 - скопировать файлы из каталога C:\users в каталог D:\copy1 . Будет выполняться копирование без подкаталогов и только файлов без атрибутов "Скрытый" и "Системный". Для скопированных файлов будет установлен атрибут Архивный. Если каталог, в который выполняется копирование, не существует, то пользователю будет выдано сообщение:
Что означает D:\copy1:
имя файла или каталога
(F = файл, D = каталог)? D
После ответа D целевой каталог будет создан и копирование будет выполняться в D:\COPY1\. Для подавления запроса на создание целевого каталога используется параметр /I:
xcopy C:\users D:\copy1 /I
xcopy C:\users D:\copy1 /H /Y /C - копирование файлов, включая скрытые и системные, с подавлением запроса на перезапись существующих и возобновлением при ошибке. Если существующий в целевом каталоге файл имеет атрибут "Только чтение", то копирование не выполняется. Для перезаписи таких файлов используется ключ /R
xcopy C:\users D:\copy1 /H /Y /C /R /S - скопировать все файлы и подкаталоги ( /S ) с перезаписью существующих без запроса ( /Y ) , включая скрытые и системные. ( /H ) с перезаписью файлов с атрибутом "Только чтение" (/R) и игнорированием ошибок ( /C )
xcopy C:\users D:\copy1 /H /Y /C /R /S /EXCLUDE:C:\users\listnotcopy.txt - то же, что и в предыдущем случае, но текстовый файл C:\users\listnotcopy.txt задает признаки исключения из процедуры копирования. Пример содержимого файла:
\User1\ - исключить из копирования каталог C:\users\user1
All Users исключить из копирования каталог C:\users\All Users
de*.* - исключить из копирования все файлы и каталоги, начинающиеся на буквосочетание "de"
xcopy C:\users\*.exe D:\copy1 /H /Y /C /R /S /EXCLUDE:C:\users\listnotcopy.txt - то же, что и в предыдущем примере, но выполняется только копирование исполняемых файлов с расширением .exe.
xcopy %TEMP%\*.ini D:\copy1\ini /H /Y /C /R /S /I - копирование всех файлов с расширением .ini из каталога временных файлов в каталог D:\copy1\ini\ . Если целевой подкаталог \ini\ не существует, то он будет создан без запроса пользователю ( /I ) .
xcopy %TEMP%\*.ini D:\copy1\ini /H /Y /C /R /S /I /D:09-16-2013 - то же, что и в предыдущем примере, но выполняется копирование только тех файлов, у которых установлена дата изменения 16 сентября 2013 года и старше.
xcopy C:\ D:\copy1\LISTDIR /H /Y /C /R /S /I /E /T - создать структуру папок диска C: в каталоге D:\copy1\LISTDIR. Копирование файлов не выполняется. Копируются только папки, включая пустые, скрытые и системные.
xcopy C:\ D:\copy1\LISTDIR /H /Y /C /R /S /I /E /T /D:09-16-2013 воссоздать в каталоге D:\copy1\LISTDIR структуру папок диска C: , с датой изменения 16 сентября 2013 года и позже.
Для добавления новых файлов в каталоги и обновления существующих на более поздние версии, можно использовать команду REPLACE.
Если вы желаете поделиться ссылкой на эту страницу в своей социальной сети, пользуйтесь кнопкой "Поделиться"
Весь список команд CMD Windows

Одна из команд, которую вы можете сделать из командной строки,чтобы скопировать файлы.
Команда копирования командной строки — COPY, и она принимает два (или более) параметра.
Первый параметр указывает файл, который должен быть скопирован, а второй параметр указывает, где файл должен быть скопирован.
Итак, скажем, у вас есть файл под названием «C: \ Temp \ BatFun.bat», и вы хотите скопировать его в «C: \ Bat \ BatFun.bat». В командной строке введите следующее:
C:\> COPY C:\Temp\BatFun.bat C:\Bat\BatFun.bat
Файл BatFun.bat в каталоге \ Temp остается там, и его копия создается в каталоге \ Bat.
Конечно, вы можете указать любое имя, которое вам нравится для адресата, поэтому у вас может быть файл \ Temp \ BatFun.bat, который вы разрабатываете и тестируете, но как только вы его удовлетворите, вы можете скопировать его на свой \ Bat и присвоить ему имя DirList.bat.
Это достигается путем простого изменения имени целевого параметра:
C:\> COPY C:\Temp\BatFun.bat C:\Bat\DirList.bat
Вы можете использовать подстановочный знак для копирования нескольких файлов за раз. Предположим, у вас есть несколько файлов .bat в каталоге \ Temp, которые должны работать вместе, и вы хотите скопировать их все в каталог \ Bat.
Возможно, файлы называются C: \ Temp \ Dir1.bat, C: \ Temp \ Dir2.bat и C: \ Temp \ Dir3.bat. Чтобы скопировать их все в каталог \ Bat, команда будет следующей:
C:\> COPY C:\Temp\Dir?.bat C:\Bat
Символ подстановки «?» обозначает ровно один фактический символ в исходном параметре.
Обратите внимание, что вам не нужно указывать что-либо, кроме целевого каталога (без обратной обратной косой черты) в качестве второго параметра.
Это происходит потому, что COPY автоматически использует имя файла, указанное первым параметром, в качестве имени файла, которое будет использоваться в каталоге \ Bat.
Другими словами, вы получите Dir1.bat, Dir2.bat и Dir3.bat в каталоге C: \ Bat.
Команда COPY также может использоваться для конкатенации (объединения) файлов.
Это делается путем указания файлов, которые должны быть объединены в качестве исходного параметра, но разделенных знаками плюс.
Затем вы указываете точно одно имя файла в качестве параметра назначения.
Все файлы, разделенные знаками плюса, будут добавляться друг к другу, указывается порядок и создается конкатенированный файл, где указывает параметр назначения.
Поэтому, возможно, у вас есть несколько текстовых файлов в каталоге C: \ Temp, называемом Text1.txt, Text2.txt и Text3.txt.
Вы хотите объединить их в главный файл (мы также поместим его в каталог \ Temp), который называется TextAll.txt.
Это можно сделать, используя следующую команду:
C:\Temp> COPY Text1.txt+Text2.txt+Text3.txt TextAll.txt
Или вы можете дать пальцам перерыв и использовать подстановочные знаки для достижения той же цели:
C:\Temp> COPY Text?.txt TextAll.txt
Поэтому вам не нужно использовать знаки плюса для разделения исходных файлов.
На самом деле вам просто нужно иметь несколько исходных файлов (независимо от того, разделены ли они знаками плюс или указаны с помощью подстановочных знаков) и ровно один файл назначения.
Как и в большинстве операторов командной строки, существуют ключи, которые можно использовать с командой COPY, чтобы указать определенные типы поведения.
Вы можете отобразить полный синтаксис команды, просто вызвав его и добавив «/?» переключитесь так:
C:\Temp> COPY /?
Если посмотреть на этот вывод, вы можете указать «/ Y», например, чтобы сообщить COPY, чтобы не спрашивать вас о перезаписи существующего файла.
Поделитесь статьей:
копирование файлов и папок .
Команда COPY используется для копирование одного или нескольких файлов в командной строке Windows.Формат командной строки:
COPY [/D] [/V] [/N] [/Y | /-Y] [/Z] [/A | /B] источник [/A | /B] [+ источник [/A | /B] [+ ...]] [результат [/A | /B]]
источник - Имена одного или нескольких копируемых файлов.
/A - Файл является текстовым файлом ASCII.
/B - Файл является двоичным файлом.
/D - Указывает на возможность создания зашифрованного файла
результат - Каталог и/или имя для конечных файлов.
/V - Проверка правильности копирования файлов.
/N - Использование, если возможно, коротких имен при копировании файлов, чьи имена не удовлетворяют стандарту 8.3.
/Y - Подавление запроса подтверждения на перезапись существующего конечного файла.
/-Y - Обязательный запрос подтверждения на перезапись существующего конечного файла.
/Z - Копирование сетевых файлов с возобновлением. Ключ /Y можно установить через переменную среды COPYCMD.
Ключ /-Y командной строки переопределяет такую установку.
По умолчанию требуется подтверждение перезаписи существующих файлов, если только команда COPY не выполняется в пакетном файле.
Команда copy позволяет объединить несколько файлов в один. Чтобы объединить файлы, укажите один конечный и несколько исходных файлов, используя подстановочные знаки или формат "файл1+файл2+файл3+...".
По умолчанию, используется копирование файлов как двоичных "один в один", поэтому параметр /B можно не задавать. Параметр /A необходим, если в результатах копирования должны обрабатываться специальные символы, применяемые в текстовых файлах.
Ключ /N используется для совместимости с программами MS-DOS, не поддерживающих длинные имена файлов.
Примеры использования COPY:
copy /? - выдать справку об использовании команды.
copy file1.txt file2.txt - копировать файл file1.txt в файл file2.txt в текущем каталоге. Если файл file2.txt существует, то пользователю будет выдан запрос на подтверждение перезаписи существующего файла.
copy /Y file1.txt file2.txt - то же самое, что и в предыдущем примере, но запрос на подтверждение перезаписи существующего файла не выводится.
copy *.txt D:\oldfiles\*.txt - копирование всех файлов с расширением txt из текущего каталога в каталог D:\oldfiles
copy file1.txt + file2.txt +file3.txt file123.txt - копировать содержимое файлов file1.txt, file2.txt и file3.txt в файл file123.txt
copy C:\ndldr "D:\My Backup\system\ntldr" - при использовании имен файлов или каталогов, содержащих пробелы, используются двойные кавычки.
COPY /V file.bin A:\saved.bin - выполнить копирование файла на дискету A: с проверкой результата.
    Команда COPY может применяться для копирования файлов с использованием стандартных устройств ввода-вывода:
Copy con myfile.txt - копирование с устройства con (console , консоль) в файл myfile.txt - т.е. ввод символов непосредственно с клавиатуры в файл. Для завершения ввода используется признак конца файла CTRL+Z (или нажатие F6 )
copy NUL newfile.txt - копирование с фиктивного устройства nul в файл, т.е. создание пустого файла с именем newfile.txt
copy movie.avi nul - копировать файл на фиктивное устройство nul, т.е. просто чтение файла, иногда используемое в качестве средства тестирования носителей данных.
Весь список команд CMD Windowscopy | Microsoft Docs
- Чтение занимает 5 мин
В этой статье
Копирует один или несколько файлов из одного расположения в другое.Copies one or more files from one location to another.
Примечание
В консоли восстановления можно также использовать команду Копировать с другими параметрами.You can also use the copy command, with different parameters, from the Recovery Console. Дополнительные сведения о консоли восстановления см. в разделе Среда восстановления Windows (Windows RE).For more information about the recovery console, see Windows Recovery Environment (Windows RE).
СинтаксисSyntax
copy [/d] [/v] [/n] [/y | /-y] [/z] [/a | /b] <source> [/a | /b] [+<source> [/a | /b] [+ ...]] [<destination> [/a | /b]] ПараметрыParameters
| ПараметрParameter | ОписаниеDescription |
|---|---|
| /d/d | Позволяет сохранить копируемые зашифрованные файлы в виде расшифрованных файлов в месте назначения.Allows the encrypted files being copied to be saved as decrypted files at the destination. |
| /v/v | Проверяет, правильно ли записаны новые файлы.Verifies that new files are written correctly. |
| /n/n | Использует короткое имя файла (если доступно) при копировании файла с именем длиннее восьми символов или с расширением имени файла длиннее трех символов.Uses a short file name, if available, when copying a file with a name longer than eight characters, or with a file name extension longer than three characters. |
| /y/y | Подавляет запрос на подтверждение перезаписи существующего целевого файла.Suppresses prompting to confirm that you want to overwrite an existing destination file. |
| /-и/-y | Выводит запрос на подтверждение перезаписи существующего целевого файла.Prompts you to confirm that you want to overwrite an existing destination file. |
| /z/z | Копирует сетевые файлы в перезапускаемый режим.Copies networked files in restartable mode. |
| /a/a | Указывает текстовый файл ASCII.Indicates an ASCII text file. |
| /b/b | Указывает на двоичный файл.Indicates a binary file. |
<source> | Обязательный элемент.Required. Указывает расположение, из которого необходимо скопировать файл или набор файлов.Specifies the location from which you want to copy a file or set of files. Источник может состоять из буквы диска и двоеточия, имени каталога, имени файла или их сочетания.Source can consist of a drive letter and colon, a directory name, a file name, or a combination of these. |
<destination> | Обязательный элемент.Required. Указывает расположение, в которое необходимо скопировать файл или набор файлов.Specifies the location to which you want to copy a file or set of files. Назначение может состоять из буквы диска и двоеточия, имени каталога, имени файла или их сочетания.Destination can consist of a drive letter and colon, a directory name, a file name, or a combination of these. |
| /?/? | Отображение справки в командной строке.Displays help at the command prompt. |
ПримечанияRemarks
Можно скопировать текстовый файл ASCII, в котором используется символ конца файла (CTRL + Z), чтобы указать конец файла.You can copy an ASCII text file that uses an end-of-file character (CTRL+Z) to indicate the end of the file.
Если параметр /a предшествует или следует за списком файлов в командной строке, он применяется ко всем файлам, перечисленным до тех /bпор, пока не встретится копия .If /a precedes or follows a list of files on the command line, it applies to all files listed until copy encounters /b. В этом случае /b применяется к файлу, предшествующему /b.In this case, /b applies to the file preceding /b.
Действие /a зависит от его расположения в строке командной строки:The effect of /a depends on its position in the command-line string: - Если после Sourceуказано значение /a , команда Copy обрабатывает файл как ASCII-файл и копирует данные, предшествующие первому символу конца файла (Ctrl + Z).If /a follows source, the copy command treats the file as an ASCII file and copies data that precedes the first end-of-file character (CTRL+Z). - Если параметр /a следует за назначением, команда Copy добавляет символ конца файла (Ctrl + Z) в качестве последнего символа файла.If /a follows destination, the copy command adds an end-of-file character (CTRL+Z) as the last character of the file.
Если /b указывает интерпретатору команд считывать число байтов, указанное размером файла в каталоге.If /b directs the command interpreter to read the number of bytes specified by the file size in the directory. /b — это значение по умолчанию для Copy, если только копирование не объединяет файлы./b is the default value for copy, unless copy combines files.
Если /b предшествует или следует за списком файлов в командной строке, он применяется ко всем файлам в списке до тех пор , пока не встретится параметр /a.If /b precedes or follows a list of files on the command line, it applies to all listed files until copy encounters /a. В этом случае /a применяется к файлу, предшествующему /a.In this case, /a applies to the file preceding /a.
Действие /b зависит от его позиции в командной строке:-if /b следует за источником, команда Copy копирует весь файл, включая любой символ конца файла (Ctrl + Z).The effect of /b depends on its position in the command–line string: - If /b follows source, the copy command copies the entire file, including any end-of-file character (CTRL+Z). -If /b следует за назначением, команда Copy не добавляет символ конца файла (Ctrl + Z).- If /b follows destination, the copy command doesn't add an end-of-file character (CTRL+Z).
Если операция записи не может быть проверена, появляется сообщение об ошибке.If a write operation cannot be verified, an error message appears. Хотя ошибки записи редко возникают с помощью команды Copy , можно использовать /v для проверки правильности записи важных данных.Although recording errors rarely occur with the copy command , you can use /v to verify that critical data has been correctly recorded. Параметр командной строки /v также замедляет команду Copy , так как необходимо проверить каждый сектор, записанный на диске.The /v command-line option also slows down the copy command, because each sector recorded on the disk must be checked.
Если в переменной среды копикмд предустановлен параметр /y , его можно переопределить с помощью /-и в командной строке.If /y is preset in the COPYCMD environment variable, you can override this setting by using /-y at the command line. По умолчанию при замене этого параметра выводится запрос, если команда Copy не выполняется в пакетном скрипте.By default, you are prompted when you replace this setting, unless the copy command is executed in a batch script.
Чтобы добавить файлы, укажите один файл для назначения, но несколько файлов для источника (используйте символы-шаблоны или формат файла file1 + file2 + файл3 ).To append files, specify a single file for destination, but multiple files for source (use wildcard characters or file1+file2+file3 format).
Если во время фазы копирования теряется соединение (например, если сервер переходит в автономный режим), можно использовать копию/z , чтобы возобновить подключение после восстановления подключения.If the connection is lost during the copy phase (for example, if the server going offline breaks the connection), you can use copy /z to resume after the connection is re-established. Параметр /z также отображает процент завершения операции копирования для каждого файла.The /z option also displays the percentage of the copy operation that is completed for each file.
Имя устройства можно заменить одним или несколькими экземплярами источника или назначения.You can substitute a device name for one or more occurrences of source or destination.
Если назначением является устройство (например, COM1 или LPT1), параметр /b копирует данные на устройство в двоичном режиме.If destination is a device (for example, Com1 or Lpt1), the /b option copies data to the device in binary mode. В двоичном режиме copy/b копирует все символы (включая такие специальные символы, как CTRL + C, CTRL + S, CTRL + Z и ввод) на устройство в виде данных.In binary mode, copy /b copies all characters (including special characters such as CTRL+C, CTRL+S, CTRL+Z, and ENTER) to the device, as data. Однако если параметр /bне указан, данные копируются на устройство в режиме ASCII.However, if you omit /b, the data is copied to the device in ASCII mode. В режиме ASCII специальные символы могут привести к объединению файлов во время процесса копирования.In ASCII mode, special characters might cause files to combine during the copying process.
Если целевой файл не указан, создается копия с тем же именем, датой изменения и временем изменения, что и в исходном файле.If you don't specify a destination file, a copy is created with the same name, modified date, and modified time as the original file. Новая копия хранится в текущем каталоге на текущем диске.The new copy is stored in the current directory on the current drive. Если исходный файл находится на текущем диске и в текущем каталоге, и не указан другой диск или каталог для целевого файла, команда Copy остановится и отобразится следующее сообщение об ошибке:If the source file is on the current drive and in the current directory and you do not specify a different drive or directory for the destination file, the copy command stops and displays the following error message:
File cannot be copied onto itself 0 File(s) copiedЕсли в источникеуказано несколько файлов, команда Copy объединяет их в один файл, используя имя файла, указанное в поле назначение.If you specify more than one file in source, the copy command combines them all into a single file using the file name specified in destination. Команда Copy предполагает, что Объединенные файлы являются файлами ASCII, если не используется параметр /b .The copy command assumes the combined files are ASCII files unless you use the /b option.
Чтобы скопировать файлы длиной 0 байт или скопировать все файлы и подкаталоги каталога, используйте команду xcopy.To copy files that are 0 bytes long, or to copy all of a directory's files and subdirectories, use the xcopy command.
Чтобы назначить текущее время и дату файлу без изменения файла, используйте следующий синтаксис:To assign the current time and date to a file without modifying the file, use the following syntax:
copy /b <source> +,,Где запятые указывают, что конечный параметр был намеренно оставлен.Where the commas indicate that the destination parameter has been intentionally left out.
ПримерыExamples
Чтобы скопировать файл с именем memo.doc для letter.doc на текущем диске и убедиться, что символ конца файла (Ctrl + Z) находится в конце скопированного файла, введите:To copy a file called memo.doc to letter.doc in the current drive and ensure that an end-of-file character (CTRL+Z) is at the end of the copied file, type:
copy memo.doc letter.doc /a Чтобы скопировать файл с именем перебора. Typ из текущего диска и каталога в существующий каталог с именем птиц , расположенный на диске C, введите:To copy a file named robin.typ from the current drive and directory to an existing directory named Birds that is located on drive C, type:
copy robin.typ c:\birds Примечание
Если каталог птиц не существует, файл Renamed . Typ копируется в файл с именем птиц , расположенный в корневом каталоге на диске C.If the Birds directory doesn't exist, the file robin.typ is copied into a file named Birds that is located in the root directory on the disk in drive C.
Чтобы объединить Mar89. rpt, Apr89. rptи May89. rpt, расположенные в текущем каталоге, и поместить их в файл с именем Report (также в текущем каталоге), введите:To combine Mar89.rpt, Apr89.rpt, and May89.rpt, which are located in the current directory, and place them in a file named Report (also in the current directory), type:
copy mar89.rpt + apr89.rpt + may89.rpt Report Примечание
При объединении файлов команда копирования помечает конечный файл текущими датой и временем.If you combine files, the copy command marks the destination file with the current date and time. Если параметр Destinationне указан, файлы объединяются и сохраняются под именем первого файла в списке.If you omit destination, the files are combined and stored under the name of the first file in the list.
Чтобы объединить все файлы в отчете, если файл с именем Report уже существует, введите:To combine all files in Report, when a file named Report already exists, type:
copy report + mar89.rpt + apr89.rpt + may89.rpt Чтобы объединить все файлы в текущем каталоге, имеющие расширение txt, в один файл с именем Combined.doc, введите:To combine all files in the current directory that have the .txt file name extension into a single file named Combined.doc, type:
copy *.txt Combined.doc Чтобы объединить несколько двоичных файлов в один файл, используйте подстановочные знаки, включите /b.To combine several binary files into one file by using wildcard characters, include /b. Это предотвращает расинтерпретацию CTRL + Z в качестве символа конца файла в Windows.This prevents Windows from treating CTRL+Z as an end-of-file character. Например, введите:For example, type:
copy /b *.exe Combined.exe Внимание!
При объединении двоичных файлов результирующий файл может оказаться непригодным для использования из-за внутреннего форматирования.If you combine binary files, the resulting file might be unusable due to internal formatting.
- Сочетание каждого файла с расширением txt с соответствующим ref-файлом создает файл с тем же именем, но с расширением doc.Combining each file that has a .txt extension with its corresponding .ref file creates a file with the same file name, but with a .doc extension. Команда Copy объединяет file1.txt с параметром file1. ref в * формуfile1.doc*, а затем команда объединяет file2.txt с file2. ref в форму file2.docи т. д.The Copy command combines file1.txt with file1.ref to form file1.doc, and then the command combines file2.txt with file2.ref to form file2.doc, and so on. Например, введите:For example, type:
copy *.txt + *.ref *.doc Чтобы объединить все файлы с расширением txt, а затем объединить все файлы с расширением REF в один файл с именем Combined.doc, введите:To combine all files with the .txt extension, and then to combine all files with the .ref extension into one file named Combined.doc, type:
copy *.txt + *.ref Combined.doc Дополнительные ссылкиAdditional References
cmd. Работа с файлами из консоли. Часть 2.
Вторая часть поста, в котором будут рассмотрены основные команды для работы с файлами. В первой части было рассказано про то, как удалить файл и каталог используя cmd.exe, если Вы не читали, то советую прочитать. В этом посте будут рассмотрены команды, которые позволят пользователю…
- Перемещать файлы.
- Переименовывать файлы.
- Выводить содержимое файлов в консоль.
- Записывать в файл (txt) результат выполнения команды.
Как всегда, все команды будут представлены Вашему вниманию в сопровождении коротких, но ясных описаниях, а так же будут прилагаться «Пошаговые» скриншоты.
Первым делом, я расскажу, как переместить файл из одной директории в другую.
Как переместить файл через консоль?
Для перемещения файлов используется команда под названием «MOVE». Что бы переместить файл из корня диска «C:\ Move.txt» в папку, в моём случаи это «С:\Test_Move» пишем в консоль:

Результат выполнения команды. Файл «Move.txt» был перемещён в папку «Test_Move»
Если Вам нужно переместить все файлы с конкретным расширением, то в этом случаи стоит писать так:

Для примера я создал 3 файла «Move_1.txt, Move_2.txt и Move_3.txt» Как видно из скриншота выше, все три файла были перемещённых. В этом можно убедится не закрывая консоль.
Для проверки используем команду «DIR»

С перемещением файлов на этом все. Но, если в каталоге куда нужно переместить файл уже есть такой? То пользователь получит сообщения, в котором его спросят подтвердить, перезаписать файл или нет.
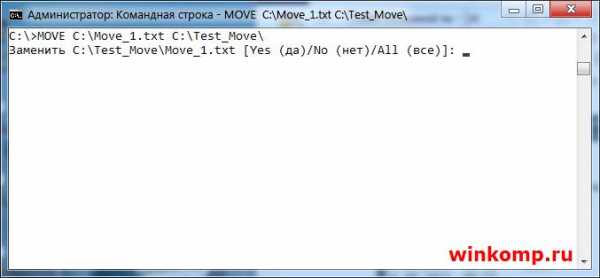
Если ввести символ «Y» то файл будет перезаписан. При этом содержимое уже имеющегося файла в каталоге «C:\Test_Move\» будут потеряны.
Если ввести символ «N» файл не будет перемещён.
Если ввести «ALL» то будут перемещены и перезаписаны все файлы с конкретным расширением. При этом, также, содержимое файлов в директории «C:\Test_Move\» будут потеряны.
Примечание: За место «ALL» можно просто ввести букву «А» результат будет додже.

Что бы отключить предупреждения используется ключик «/Y»

Теперь все файлы будет перемещены и перезаписаны без всяких предупреждений. Будьте внимательны, можно потерять важную информацию.
Как переименовать файл через cmd.exe?
Для того, чтобы переименовать существующий файл используется команда «RENAME» Я создал файл с именем «test.txt» в корне диска «С:\» что бы его переименовать, скажем в «NEW_Name.txt» пишем в консоли.

Файл «test.txt» будет переименован.
Примечание: Команду «RENAME» можно писать короче, просто «REN» от этого результат не изменится.
Можно сменить расширения у всех файлов в каталоге, например с «txt» на «cmd». Для этого делаем так:

Теперь уже в знакомой нам папке «Test_Move» все 3(три) файла приобретут расширение «cmd» за место «txt»
Как вывести содержимое файла в консоль?
Если появилась необходимость просмотреть содержимое файла прямо в cmd. Для этого пользуемся командой «TYPE» Я создал файл и написал в нём адрес своего блога. Теперь попробуем просмотреть данный файл из консоли, не запуская его обычном, привычным образом.

В общем все просто. Но как быть с файлами большего размера, где много информации? В этак случаи содержимое файла нужно выводить с паузой, чтобы просмотреть его полностью.
Для этого пишем так:

Для примера взял текст с первого попавшегося забугорного сайта.
В конце добавляем «| more» таким образом содержимое файла будет выводится не полностью а отрывками, чтобы просмотреть следующею часть файла жмём «Enter»
Как записать в файл результат выполнения команды?
Для примера запишем в файл результат команды «DIR» В консоль пишем:

Обратите внимание на символ «>» он то и играет здесь главную роль. В итоге появится файл на диске «C:\» с именем «Save.txt» куда будет записан результат выполнения команды.
Если Вам понадобится записать результат команды «DIR» ещё раз, то файл «Save.txt» будет перезаписан и ранние содержимое файла будет удалено!
Что бы этого избежать и просто добавить новый результат не удаляя старый, стоит использовать символ «>» два раза, то есть вот так:

Теперь файл не будет перезаписан, в него просто добавится новый результат в конец файла.
На этом я пожалуй закончу пост, и отправлюсь праздновать первый день рождения сына, ему сегодня исполняется один годик!!!
Спасибо за внимание!
windows - Скопируйте файл в папку пользователя с помощью командной строки
Переполнение стека- Около
- Продукты
- Для команд
- Переполнение стека Общественные вопросы и ответы
- Переполнение стека для команд Где разработчики и технологи делятся частными знаниями с коллегами
- Вакансии Программирование и связанные с ним технические возможности карьерного роста
- Талант Нанимайте технических специалистов и создавайте свой бренд работодателя
MS-DOS и команда копирования командной строки Windows
Обновлено: 21.05.2018 компанией Computer Hope
Команда copy позволяет пользователям копировать один или несколько файлов в другое место.
Наличие
Копировать - это внутренняя команда, доступная для следующих операционных систем Microsoft.
Синтаксис копирования
Windows Vista и более поздние версии синтаксис
КОПИЯ [/ D] [/ V] [/ N] [/ Y | / -Y] [/ Z] [/ L] [/ A | / B] источник [/ A | / B] [+ источник [/ A | / B] [+...]] [пункт назначения [/ A | / B]]
| источник | Указывает файл или файлы для копирования. |
| / А | Обозначает текстовый файл ASCII. |
| / B | Обозначает двоичный файл. |
| / D | Разрешить создание файла назначения в расшифрованном виде. |
| направление | Задает каталог или имя файла для нового файла (ов). |
| / В | Проверяет правильность записи новых файлов. |
| / № | Использует короткое имя файла, если доступно, при копировании файла с именем, отличным от 8dot3. |
| / Y | Подавляет запрос на подтверждение перезаписи существующего файла назначения. |
| / -Г | Вызывает запрос на подтверждение перезаписи существующего файла назначения. |
| / Z | Копирует сетевые файлы в перезапускаемом режиме. |
| / л | Если источник является символической ссылкой, скопируйте ссылку на цель вместо фактического файла, на который указывает ссылка на источник. |
Переключатель / Y может быть предварительно установлен в переменной среды COPYCMD. Этот параметр можно переопределить с помощью / -Y в командной строке. По умолчанию запрашивается перезапись, если команда COPY не выполняется из пакетного сценария.
Чтобы добавить файлы, укажите один файл в качестве назначения, но несколько файлов в качестве источника (с использованием подстановочных знаков или формата файл1 + файл2 + файл3).
Windows XP и более ранние синтаксисы
КОПИЯ [/ A | / B] источник [/ A | / B] [+ источник [/ A | / B] [+...]] [пункт назначения] [/ A | / B]] [/ V] [/ Y | / -Y]
| источник | Указывает файл или файлы для копирования. |
| / А | Обозначает текстовый файл ASCII. |
| / B | Обозначает двоичный файл. |
| направление | Задает каталог или имя файла для нового файла (ов). |
| / В | Проверяет правильность записи новых файлов. |
| / Y | Подавляет запрос на подтверждение перезаписи существующего файла назначения. |
| / -Г | Вызывает запрос на подтверждение перезаписи существующего файла назначения. |
Переключатель / Y может быть предварительно установлен в переменной среды COPYCMD. Этот параметр можно переопределить с помощью / -Y в командной строке.
Чтобы добавить файлы, укажите один файл в качестве назначения, но несколько файлов в качестве источника (с использованием подстановочных знаков или формата файл1 + файл2 + файл3).
Примеры копий
копировать * .txt c: \
В приведенном выше примере мы используем подстановочный знак для копирования всего.txt (несколько файлов) из текущего каталога в корневой каталог c: \.
копия *. * A:
Скопируйте все файлы в текущем каталоге на дисковод гибких дисков.
скопировать autoexec.bat c: \ windows
Скопируйте файл autoexec.bat, обычно находящийся в корневом каталоге, и скопируйте его в каталог Windows; autoexec.bat можно заменить любым файлом (ами).
копировать win.ini c: \ windows / y
Скопируйте файл win.ini из текущего каталога в каталог Windows.Поскольку этот файл уже существует в каталоге Windows, он обычно запрашивает, хотите ли вы перезаписать файл. Однако с переключателем / y вы не получите никаких подсказок.
копия "компьютер надежда.txt" надежда
Скопируйте файл "computer hope.txt" в каталог Hope. Всякий раз, когда вы имеете дело с файлом или каталогом с пробелом, он должен быть заключен в кавычки. В противном случае вы получите ошибку «Получение:« Неверный синтаксис команды »». ошибка.
скопируйте myfile1.Z, а затем нажмите Enter. Более простой способ просматривать и редактировать файлы в MS-DOS - использовать команду редактирования. .Конвертируйте файлы PDF через командную строку.
Total PDF Converter может конвертировать PDF в DOC, RTF, XLS, HTML, EPS, PS, TXT, CSV или изображения (BMP, JPEG, GIF, WMF, EMF, PNG, TIFF) в пакетном режиме.
Обычная версия имеет графический интерфейс и командную строку. Однако существует специальная версия сервера с ActiveX для тихой работы на серверах Windows (без графического интерфейса).
Вот краткое руководство о том, как зарегистрировать копию сервера в автономном режиме.Использование: PDFConverter.exe <источник> <назначение> <параметры>
Если у вас есть путь с пробелами, используйте кавычки.
Кстати, вы можете использовать макросы в пути создания
- <ДАТА [: формат]> - текущая дата, формат по умолчанию ггггммдд
- <ВРЕМЯ [: формат]> - текущее время , формат по умолчанию ччммсс
Например: пункт назначения C: \ <ДАТА> _ <ВРЕМЯ: ччмм> создаст этот файл C: \ 20150318_1300
Опции:
- -log - Не отображать ошибки.Запишите их в файл журнала
- -verbosity - Подробная информация о файле журнала
- Ошибка - Запись только в файл журнала ошибок (по умолчанию)
- деталь - Запись подробного файла журнала
- -logmode - Режим файла журнала
- перезаписать - Перезаписать (по умолчанию)
- добавить - Приложение
- -список - Файл с маской файлов для преобразования. Простой текстовый файл, каждый файл в новой строке
- -Recurse: off - Включить подпапки
- -do - Удалить оригиналы
- -kfs - Сохранить структуру папок
- -fo - Принудительно перезаписать существующие файлы
- -limit - Ограничить количество преобразованных файлов до
- -combine: off - объединить все файлы в один документ (pdf, tiff)
- -sort - Сортировать список исходных файлов
- несортированный - Несортированный, естественный порядок (по умолчанию)
- имя - Сортировка по имени файла
- дата - Сортировка по дате изменения файла
- номеров - Сортировать по номерам в имени файла
- -ext - Использовать собственное расширение для выходных файлов
- -c - преобразовать в
- DOC - преобразовать в DOC
- RTF - преобразовать в RTF
- XLS - преобразовать в XLS
- HTML - преобразовать в HTML
- BMP - преобразовать в BMP
- JPG - преобразовать в JPEG
- GIF - преобразовать в GIF
- WMF - преобразовать в WMF
- EMF - преобразовать в EMF
- PNG - преобразовать в PNG
- EPS - преобразовать в EPS
- PS - преобразовать в PS
- PCL - преобразовать в PCL
- TIF - преобразовать в TIFF
- TXT - преобразовать в TXT
- CSV - преобразовать в CSV
- PPT - преобразовать в PPT
- PDF - преобразовать в PDF
- -e - символы конечной страницы для разделения страниц PDF в текстовом файле
- -s: off - Поместить каждую страницу в отдельный файл
- -t - Шаблон для генерации имени файла в режиме «отдельный файл»
- -p - Извлечь только эти страницы
- -cp - Создавать новый документ каждые
страниц - -si: off - Преобразовать в одно изображение
- - поворот - угол поворота
- -ri - Элементы для рендеринга, по умолчанию [текст, форма, изображения]
- текст - текст
- форма - форма
- изображений - изображения
- -TM - верхнее поле (дюймы)
- -LM - Левое поле (дюймы)
- -BM - Нижнее поле (дюймы)
- -RM - Правое поле (дюймы)
- -po - Ориентация бумаги
- Книжная - Книжная
- Альбомная - Альбомная
- -ps - Размер бумаги
- Letter - Letter
- LetterSmall - LetterSmall
- Tabloid - Tabloid
- Ledger - Ledger
- Legal - Legal
- Statement - Executive Executive
- Folio - Folio
- A0 - A0
- A1 - A1
- A2 - A2
- A3 - A3
- A4 - A4
- A4Small - A4Small 9008 - A4Small 900 A5 - A5
- B4 - B4
- B5 - B5
- Quarto - Quarto
- EnvC5 - Конверт C5
- EnvC3 vC4
- EnvC6 - конверт C6
- EnvB4 - конверт B4 900 21 EnvB5 - Конверт B5
- EnvB6 - Конверт B6
- EnvMonarch - Конверт Monarch
- Пользовательский - Пользовательский, вам необходимо установить размеры бумаги
- -pd - Размеры нестандартного формата бумаги в мм <ширина> x <высота>
- -jq - Качество JPEG
- -dpi - разрешение изображения
- -tc - Сжатие изображений TIFF
- Несжатый - несжатый TIFF
- LZW - Сжатие LZW
- RLE - Сжатие RLE (пакетные биты)
- JPEG - Сжатие JPEG
- CCITT1D - Двухуровневое сжатие по Хаффману CCITT1D - CCITT1D G3FAX1D - двухуровневое сжатие CCITT группы 3, одномерное (G3FAX1D)
- G3FAX2D - двухуровневое сжатие CCITT группы 3, двумерное (G3FAX2D)
- G4FAX - двухуровневое сжатие группы 4
0 G3FAX4, двумерное сжатие CCITT 4 tiffpi - TIFF Фотометрическая интерпретация
- wz - Белый равен нулю
- bz - Черный равен нулю
- rgb - RGB
- pal - Палитра RGB
- маска - Прозрачная маска
- cmyk 21 - CMYK ycbcr - YCBCR
- cielab - CIELAB
- -pc - сжатие файлов PDF
- Самое быстрое - Максимальное сжатие
- Нормальное - Нормальное сжатие
- Максимальное - Максимальное сжатие
- -mp - Главный пароль (владелец) PDF
- -up - пароль пользователя PDF
- -perm - права пользователя PDF
- Копировать - Копировать
- Изменить - Изменить
- Аннотации - Аннотации
- FormFill - FormFill
- Доступность - Доступность
- DocAssembly
07
- DocAssembly - DocAssembly - -PFXFile - PFX-файл для подписи документа
- -PFXPass - Пароль для открытия файла PFX
- -SignLoc - Место, где была сделана подпись
- -SignCon - Контактная информация подписавшего
- -SignRes - Причина подписания документа
- -PDFAuthor - Автор документа PDF
- -PDFSubject - Тема документа PDF
- -PDFTitle - Заголовок документа PDF
- -pdfa: off - режим совместимости PDF / A
- -pdfver - формат документа PDF версии 1.2 - 1,6
- - Заголовок: выключен - Выключить текст заголовка
- -HeadText -He
- Около
- Продукты
- Для команд
- Переполнение стека Общественные вопросы и ответы
- Переполнение стека для команд Где разработчики и технологи делятся частными знаниями с коллегами
- Вакансии Программирование и связанные с ним технические возможности карьерного роста
- Около
- Продукты
- Для команд
- Переполнение стека Общественные вопросы и ответы
- Переполнение стека для команд Где разработчики и технологи делятся частными знаниями с коллегами
- Вакансии Программирование и связанные с ним технические возможности карьерного роста
- Талант
- Около
- Продукты
- Для команд
- Переполнение стека Общественные вопросы и ответы
- Переполнение стека для команд Где разработчики и технологи делятся частными знаниями с коллегами
6 - Конверт 21 C3