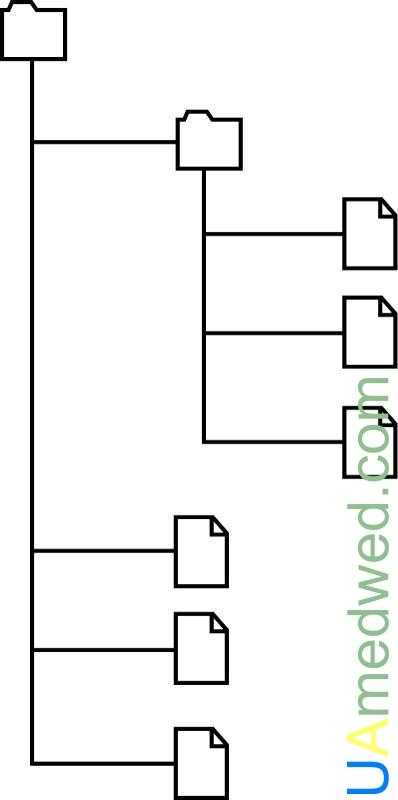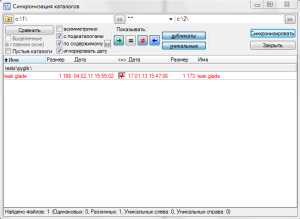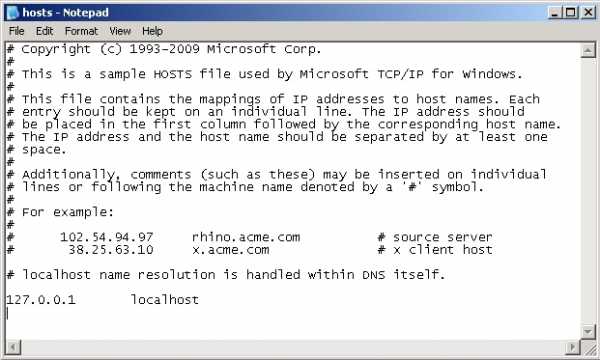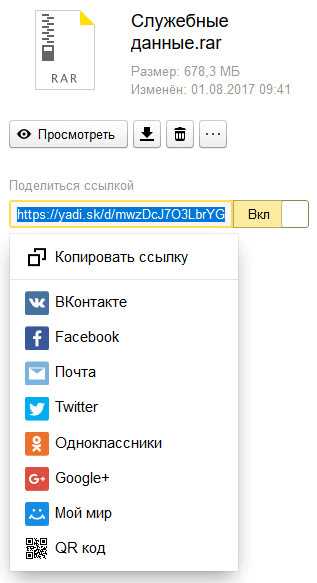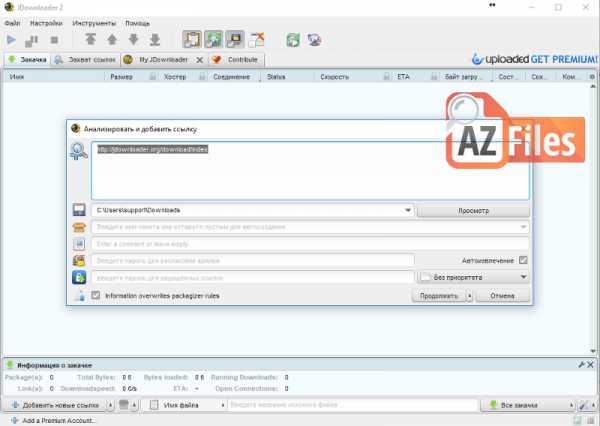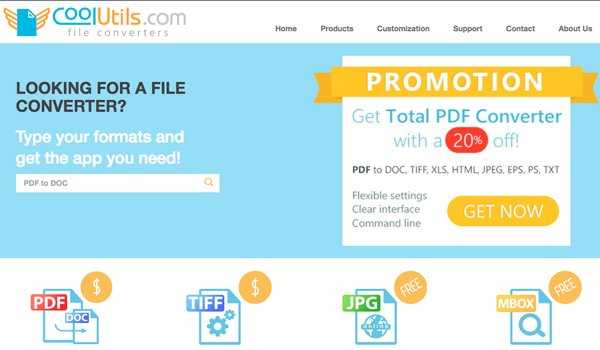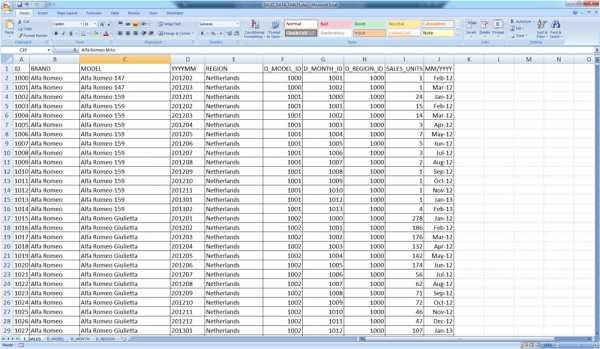Как редактировать iso файл
Чем редактировать ISO файл? Программы для изменения ISO
ISO
Если вам необходимо просто открыть файл ISO, то вы можете воспользоваться программами из списка по ссылке: Чем открыть файл ISO? Если же вам необходимо изменить (отредактировать) файл, мы подготовили соответствующий список специальных программ для работы с данным типом файлов.
Самый популярный ISO редактор - это CyberLink Power2Go 13 (для ОС Windows), однако изменить файл можно также, например, в Apple Disk Utility (для ОС Mac). Ниже мы составили список программ для операционной системы Windows, Mac, Linux. Вы можете скачать редактор бесплатно, кликнув по названию программы для вашей операционной системы - каждая из них гарантированно позволит осуществить редактирование нужного файла.
Программы для редактирования ISO файлов на компьютере
Чем редактировать ISO в Windows? Mac LinuxОбщее описание расширения ISO
Файл с расширением ISO (Disc Image File) — это формат, который относится к категории Дисковые образы.Файл ISO является образом данных CD, DVD диска, содержащего в основе файловую систему стандарта ISO-9660. Данным стандартом описывается файловая система для CD-ROM дисков. Стоит отметить наличие поддержки DVD и Blu-ray, однако в подобных случаях рекомендуется использование файловой системы UDF. Файл такого типа обычно предназначен для монтирования в виртуальный привод.
Узнать подробнее что такое формат ISO
Знаете другие программы, которые могут редактировать файлы .ISO? Не смогли разобраться как отредактировать файл? Пишите в комментариях - мы дополним статью и ответим на ваши вопросы.
программа для редактирования образа диска
На сегодняшний день существует достаточно большое количество специальных программ, при помощи которых пользователи имеют возможность осуществлять редактирование образов дисков. Одной из наиболее популярных и удобных программ такого рода является UltraISO.
Для начала работы следует в первую очередь скачать UltraISO и установить у себя на компьютере, учитывая версию и разрядность своей операционной системы. После этого необходимо выполнить такую следующую последовательность действий:
1. Запустить программу. После того, как это будет сделано впервые, система предложит приобрести UltraISO, однако можно воспользоваться опцией пробного периода, в течение которого пользование программой бесплатно. Затем открывается главное меню, из которого и начинается процесс редактирования образа. Пользователю следует выбрать объект, который будет редактироваться, для чего нужно нажать на пункт «Файл», расположенный в верхней левой части окна, и кликнуть по подпункту «Открыть».
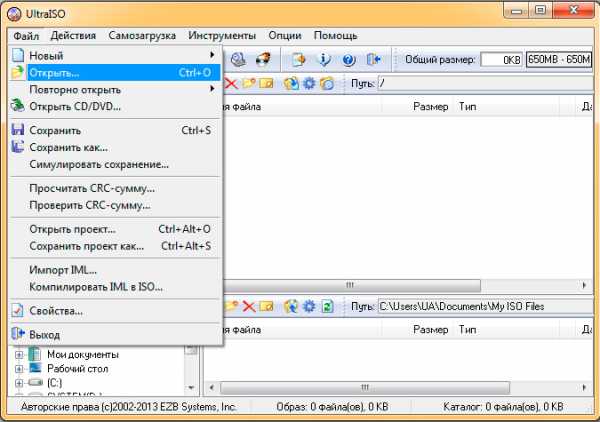
2. Указать путь к ISO-образу посредством «Обзора». Просто выберете образ в появившемся окна и в нижней части окна кликните по кнопке «Открыть», после чего образ будет загружен, а вы увидите перечень всех файлов, присутствующих в выбранном образе.


3. Кликнуть правой клавишей мышки по ненужным файлам из образа диска, и после появления контекстного меню выбрать в нем пункт «Удалить». В этом же окне можно детально просмотреть файлы и, при необходимости, переименовать их. При возникновении каких-либо сомнений относительно правильности выбора файла можно просто выбрать в контекстном меню пункт «Просмотр», а при желании изменить название – пункт «Переименовать».

4. Нажать в меню программы на пункт «Действие», чтобы осуществить добавление нужных файлов к образу диска. После того, как откроется список действий, необходимо выбрать в нем пункт «Добавить файлы». Указав посредством обзора путь к желаемому файлу, следует и нажать на кнопку «Открыть», расположенную в нижней части окна. Это приведет к добавлению файла к образу.

5. Нажать на пункт «Файл» для сохранения образа. При нажатии на подпункт «Сохранить как» произойдет сохранение измененной копии, а на подпункт «Сохранить» — сохранение изменений в оригинале образа.

Как пересобрать установочный ISO-образ Windows
Привет, друзья. Многие из вас, читателей сайта Remontcompa.Ru интересуются темой создания своих сборок Windows. Ну а уж материала по этой теме на Remontcompa.Ru хватает: кому нужно, юзаем тег «Своя сборка Windows». Эта тема – естественный и неминуемый этап в жизни для каждого опытного пользователя, обросшего знаниями и опытом углублённой работы с операционной системой от Microsoft. Каждый такой пользователь рано или поздно сталкивается с необходимостью создания дистрибутива Windows под свои нужды. При этом под созданием своего дистрибутива мы понимаем как минимальное его редактирование типа внедрения нужных драйверов, обновлений, файла ответов или подобного рода компонентов, так и полноценное создание своих кастомных сборок с интегрированным софтом. В комментариях к статьям, где одним из этапов процесса создания дистрибутива Windows является пересборка установочного ISO, читатели сайта задают множество разных вопросов касаемо именно этого этапа. И вот эту тему я решил выделить в отдельную публикацию и оговорить её нюансы.Как пересобрать установочный ISO-образ Windows
***
Итак, друзья, тема пересборки установочного ISO-образа Windows. В статьях нашего сайта о создании своих сборок Windows предлагаются разные инструменты, с помощью которых происходит пересборка установочного ISO по итогу редактирования дистрибутива Windows. Это такие программы как: NTLite, Windows ADK, WinAIO Maker Professional, UltraISO, Dism++. Есть у нас даже статья, где по итогу создания своей кастомной сборки системы её WIM-образ мы интегрируем не в установочный ISO, а в LiveDisk на базе WinPE с имеющимися на нём средствами развёртывания Windows - WinPE 10-8 Sergei Strelec. Ну и вот я решил в отдельном порядке описать процесс переупаковки установочного ISO с использованием самых простых, на мой взгляд, инструментов – программ UltraISO и Dism++.Но прежде пару слов об одном важном нюансе. Друзья, переупаковывать установочный ISO необходимо с учётом версии и выпуска Windows. Т.е. если вы создали свою сборку Windows 10 1909 и захватили её образ в файл WIM или ESD, вам этот файл нужно подменить в исходном установочном ISO той же Windows 10 1909. А если вы сделали свою сборку, например, корпоративной Windows 10 Enterprise, то вам, соответственно, нужно пересобирать установочный ISO не с пользовательскими редакциями Windows 10, а именно с Windows 10 Enterprise. Так вы в процессе установки системы избежите ошибок, которые могут появиться именно из-за некорректно переупакованного установочного ISO.
Ну и также, друзья, напомню, что для установки своей сборки Windows в принципе не обязательно упаковывать отредактированный образ WIM или ESD в установочный ISO. Вы можете загрузиться с флешки с записанным WinPE 10-8 Sergei Strelec и установить Windows непосредственно из файла WIM или ESD путём развёртывания системы. А как работать со средствами развёртывания Windows, присутствующими в составе WinPE 10-8 Sergei Strelec – программами Setup Win7-8-10, WinNTSetup, Dism++ - об этом можете почитать в статье «Как установить Windows с помощью Live-диска от Sergei Strelec».Пересборка ISO программой UltraISO
UltraISO – несмотря на архаичный интерфейс, эта программа одна из лучших по редактированию образов ISO. По части переупаковки ISO Windows с этой программой работать очень просто. В меню «Файл» выбираем «Открыть». Открываем исходный установочный ISO.
Далее в верхней части окна программы открываем путь к файлу, который нужно подменить, пусть это будет стандартный пример – файл install.wim в папке «sources». Отредактированный файл install.wim открываем в нижней части окна программы и перетаскиваем его на место исходного файла install.wim.
Подтверждаем замену.
И сохраняем отредактированный ISO. Сохраняем через меню «Файл», в нём выбираем либо «Сохранить», либо «Сохранить как».
Как только индикатор прогресса перезаписи ISO достигнет конца - всё, процесс завершён.
Пересборка ISO программой Dism++
Программа Dism++ не единожды упоминалась на страницах нашего сайта, это редактор дистрибутива Windows. Собственно, в этом и заключается удобство переборки установочных ISO: этой программой и редактируем дистрибутив, ею же и ISO переупаковываем. Чтобы пересобрать установочный ISO программой Dism++, его содержимое прежде необходимо извлечь в папку. Это может быть папка с любым названием. В системах Windows 8.1 и 10 можем подключить установочный ISO для отображения в проводнике и скопировать всё содержимое образа в папку с любым названием.В Windows 7 же можем просто разархивировать ISO архиваторами WinRAR или 7-Zip, ну и таким образом у нас создастся папка с содержимым образа.
Далее вносим нужные коррективы в извлечённое в папку содержимое ISO - добавляем файл ответов, меняем конфигурационные файлы, меняем образ WIM или ESD и т.п. Затем по новой собираем установочный ISO. Для этого в программе Dism++ идём в раздел «Дополнительно» и жмём «Создание ISO».
Указываем в первой графе папку с содержимым ISO и подменёнными файлами. Во второй графе задаём путь нового, пересобранного ISO на выходе. В третьей графе по желанию можем указать метку нашего ISO. И жмём «Ок».
Начнётся процесс сборки ISO, в окне Dism++ сможем наблюдать прогресс этого процесса. Когда операция будет завершена, жмём «Ок».
И ищем наш ISO по пути, который мы указали при его создании.
Метки к статье: Своя сборка Windows Dism
Редактируем_создаём ISO образ
Привет!
Чё-то возникло у меня до-жи-ву... Недавно связался с подобным или похожим... Или это было не со мной.... ...и пусть с ними....)))
Вот я прочитал комменты некоторых товарищей (пока ещё могу прочитать без оьремения оптикой) и проскочила у меня одна небольшая, но довольно важная мысля.
Это очень правильно, если пользователь совсем не профи, после работы с софтом, с радостью вещает миру - Ух, как это просто!
Это говорит только об одном - автор, тот что зачал, выносил и родил программу, в своё время вся очень хорошо обдумал, был в хорошем настроении и в блестящеи состоянии организма. Бывает так, что попробуешь какую про., а там два десятка кноп, пять вкладок и немало окон, в которые надо чего-то внести или нажать... И всё это, заметьте, на неправильном языке, а то и вовсе не китайском.
Низкий поклон всем грамотным программистам, которые учат нас учиться на лаконичных примерах своего труда....
Спасибо за внимание!
Чем и как открыть файл ISO — ТОП программ
04 сентября, 2015
Автор: Maksim
В формате файлов ISO создается большая часть всех образов дисков, начиная от простых CD/DVD и заканчивая Blu-Ray. Это делает этот формат самым популярным, даже сама Microsoft выпускает в нем свои сборки Windows.
В связи с такой популярностью, у многих пользователей все чаще стал возникать вопрос — «Как открыть файл ISO?». Даже, чтобы сделать загрузочную флешку, вам понадобится программа, которая понимает этот формат.
Из сегодняшней статьи вы сможете узнать при помощи каких программ можно открыть ISO образ, как редактировать его содержимое и как создать виртуальный привод в системе, чтобы запустить его, как полноценный диск.
Что такое ISO образ диска
Если говорить простыми словами — это его электронная копия, которая располагается на вашем винчестере, как обычный файл. Кроме непосредственно формата, ISO может быть сделан и во множестве других различных форматах, например таких как: «.MDF», «.NRG», «.IMG» и т.д. В образе хранятся все данные с копируемого диска или те, которые вы добавили туда сами.
С помощью специального софта можно создавать, как просто копии различных дисков, так и свои уникальные образы. Так, например, именно в формате ISO делается большинство разнообразных сборок операционных систем или игр. Такую копию в последующем можно записать и на сам внешний диск, будь то CD/DVD или Blu-Ray. Многие программы, описанные в этой статье, позволяют создавать копии даже защищенных дисков.
Программы для открытия файлов формата ISO
WinRAR
Скачать WinRAR бесплатно
С помощью данного софта вы сможете посмотреть полное содержимое ISO образа и, при желании, извлечь из него то что вам нужно. Но в WinRAR не получится создать виртуальный привод с диском, т.к. это всего лишь обычный архиватор.
Программа работает с файлами формата ISO, также, как и с обычными архивами, с одной лишь разницей, вы сможете только посмотреть и извлечь содержимое, без возможности добавить новое. Так, чтобы произвести какие-либо действия с образом ISO в WinRAR, достаточно кликнуть по нему мышкой (правой кнопкой) и из выпавшего меню выбрать нужное действие (смотрите картинку).
Все действия
Открытый
Не будем заострять внимание на WinRAR, принцип работы с ISO файлами аналогичный, как и с обычными архивами, для просмотра и извлечения данных, ВинРАР отлично подойдет.
UltraISO
Скачать UltraISO бесплатно
UltraISO, как понятно из названия, является специально предназначенным софтом для работы с файлами формата ISO. Позволяет редактировать их содержимое, делать свои уникальные образы и создавать виртуальные приводы. Некоторые нюансы по работе с данной программой вы сможете найти в статье — как создать загрузочную флешку.
Кликните для увеличения
Важно! Чтобы заработал виртуальный привод в системе, во время установки данной программы, обязательно поставьте галочку на пункте «Установить ISO CD/DVD эмулятор (ISODrive)».
Как открыть образ ISO в программе UltraISO
В верхнем меню, в самой левой его части кликните по названию «Файл» и выберите пункт «Открыть…» из выпадающего списка. Далее, в уже открывшемся проводнике выберите файл ISO, который вы хотите открыть.
Как это сделать
Открытый
После открытия, в левом верхнем столбце вы увидите его название, а в правом, все содержимое. Чтобы добавить какой-либо файл, достаточно перетащить его в программу, а чтобы извлечь, наоборот перетащить из нее. Чтобы увидеть все возможные операции с файлами и папками, кликните по ним мышкой (правой кнопкой), после чего выберите нужное действие.
Как смонтировать образ ISO в UltraISO
Чтобы сделать это, перейдите по пункту «Инструменты» в верхнем меню, далее кликните по пункту «Монтировать в виртуальный привод…». Программа откроет окно с виртуальными приводами, кликните по фигуре прямоугольника, которая находится справа от поля ввода «Файл образа» (смотрите картинку).
Куда кликать
В открывшемся окне проводника, найдите и выберите необходимый вам файл. Далее, нажмите на кнопку «Монтировать». Для того, чтобы размонтировать образ, в этом же окне нажмите на кнопку «Размонтировать».
Количество виртуальных приводов, буква диска и т.д., меняется в настройках, кликните по пункту «Опции» в верхнем меню и выберите из выпавшего списка пункт «Настройки». В открывшемся окне перейдите по вкладке «Виртуальный привод».
Куда кликать
UltraISO довольно интересный и легкий в управлении софт, если вам не нужны какие-либо дополнительные функции, то смело выбирайте именно его.
Daemon Tools Lite
Скачать Daemon Tools бесплатно
Одна из самых известных и интересных программ такого рода, к тому же еще и бесплатная (отдельные, дополнительные функции можно приобрести уже за деньги.)
Во время процесса установки выберите пункт «Бесплатная лицензия», а в самом последнем окне не забудьте убрать галочки с программ и приложений, которые вам не нужны (смотрите картинку).
Бесплатная лицензия
Убрать галочки
Смонтировать образ довольно просто, запустите программу и кликните по кружочку с названием «Быстрое монтирование», который располагается в нижней левой части программы. В открывшемся окне проводника откройте нужный файл.
Убрать галочки
Как размонтировать
Сразу после этого, в системе появится новый диск со вставленным в него образом, чтобы посмотреть его зайдите в «Мой компьютер». Чтобы размонтировать его, достаточно кликнуть по ссылке «Размонтировать все приводы» в левом столбце самой программы.
Также за определенную плату можно докупить возможность создания своих уникальных образов, записи CD/DVD, создания виртуальных HDD и т.д.
Alcohol 120%
Скачать Alcohol 120% бесплатно
Довольно популярная среди пользователей России программа с огромным функционалом, предназначенная для работы с образами дисков. Доступна в нескольких редакциях — бесплатная/платная, которые отличаются функционалом.
Установите и запустите Alcohol 120%. В верхнем меню кликните по пункту «Файл», после чего в выпавшем списке перейдите по пункту «Открыть…», также можно просто одновременно нажать на две клавиши «CTRL + O». Откроется окно проводника, в котором выберите нужный файл и откройте его.
Как открыть
Как смонтировать
Чтобы смонтировать виртуальный диск, кликните по нему мышкой (правой кнопкой) и нажмите на пункт «Смонтировать на устройство» из выпавшего контекстного меню.
Alcohol 120% имеет огромное количество разнообразных настроек, позволяет копировать диски, создавать свои полноценные копии и многое другое.
В заключение
Другой не менее интересный и функциональный софт предназначенный специально для работы с образами дисков в том числе и с ISO, вы можете найти в разделе CD/DVD нашего сайта. Посещайте наш сайт и группу Вконтакте почаще, будет еще много интересного!
Редактирование образов в Linux | Losst
Иногда возникает необходимость добавить, удалить или изменить файлы на iso образе. Например вы хотите добавить несколько треков на образ диска с музыкой или отредактировать параметры загрузки для Live CD. В Windows эта задача решалась очень просто, существует большое количество как известных так и не очень утилит с подобной функциональностью таких например Alcohol, UltraISO и т д. Но в Linux дела обстоят немного странным образом.
С одной стороны в Linux работа с образами дисков поддерживается на уровне системы, без каких либо дополнительных утилит, но с другой файловая система iso не поддерживает редактирование данных. Поэтому все операции по изменению содержимого образов сводятся к распаковке, редактированию и обратной упаковке образа. Из этой статьи вы узнаете как отредактировать ISO образ в Linux.
Содержание статьи:
Редактирование iso образов в Linux
Этот процесс немного трудоемкий, но он раскрывает суть работы с образами, будь то в Windows или Linux все происходит именно таким способом, только если вы используете дополнительные утилиты все действия будут автоматизированы и скрыты от пользователя. Вы будете чувствовать что редактируете образ напрямую внося изменения в его файловую систему, но это не так, это лишь видимость создаваемая утилитой.
Шаг 1. Распаковка образа
Монтируем образ, копируем из него содержимое во временную папку, вносим необходимые изменения и собираем образ обратно. Монтируем:
sudo mount ~/file.iso /mnt/

Создаем временную папку и копируем данные:
sudo mkdir /tmp/isowork
sudo cp -R /mnt/* /tmp/isowork/

Для примера был создан каталог в папке /tmp, но вы можете копировать в любое другое место на жестком диске.
Шаг 2. Редактирование образа
Переходим в временную папку и вносим изменения:
cp /tmp/isowork
Или можно открыть папку в графическом файловом менеджере и работать там:
sudo nautilus /tmp/isowork

Шаг 3. Сборка обычного образа
Теперь разберемся как сделать ISO Linux. Когда редактирование закончено можно собрать образ обратно:
mkisofs /tmp/isowork --iso-level 4 -J -R -o ~/file.iso
Здесь нам нужно использовать именно эти опции чтобы утилита применяла максимально современную файловую систему ISO и все файлы обрабатывались нормально.
Шаг 4. Сборка загрузочного iso образа
Если вы распаковали загрузочный образ, то и паковать его надо как загрузочный. Для этого придется использовать ещё несколько опций:
mkisofs -o output.iso -b isolinux/isolinux.bin -c isolinux/boot.cat -cache-inodes -no-emul-boot -boot-load-size 4 -boot-info-table -J -l -R -V "Новый образ" /tmp/isowork/

Файлы isolinux/isolinux.bin и isolinux/boot.cat должны реально существовать на диске чтобы этот образ был собран без ошибок. Вам надо будет найти верные пути к ним.
Чтобы полностью ответить на вопрос как iso образ сделать загрузочным Linux нам понадобится утилита isohybrid:
isohybrid /tmp/output.iso
Теперь с этого диска можно загрузить систему. Утилиту isohybrid можно установить вместе с пакетом syslinux-utils:
sudo apt install syslinux-utils
Если нужно чтобы образ грузился и в UEFI, то следует добавить опцию -u.
Шаг 5. Проверка загрузочного ISO
Прежде чем записывать полученный ISO образ его надо проверить на работоспособность. Для этого можно использовать набор эмуляторов qemu:
sudo apt install qemu
Для проверки образа выполните в терминале:
qemu-system-x86_64 -boot d -cdrom /tmp/output.iso -m 512

Если образ загрузился, значит всё хорошо. Если же он не работает - обратитесь к официальному руководству дистрибутива, для которого вы собираетесь редактировать iso образ. Обычно там будут описано как это делать верно, чтобы всё работало.
Выводы
В этой статье мы разобрались не только как выполняется редактирование iso образа в Linux, но и как происходит создание загрузочного iso образа linux. Конечно, этот метод будет работать не для всех дистрибутивов и не всегда, но он может послужить для вас отправной точкой.
Оцените статью:
Загрузка...Как отредактировать файл ISO (изменить загрузочный образ Windows ISO). - wintips.org
Последнее обновление: 12 ноября 2018 г.
В этом руководстве я покажу вам, как можно изменить файл загрузочного образа Windows ISO без использования платного программного обеспечения. Инструкции могут быть полезны, если вы хотите включить или исключить файлы из образа Windows ISO в соответствии с вашими потребностями.
Как вы, возможно, знаете, вы не можете напрямую редактировать файлы ISO без использования платного приложения. * Если вы хотите изменить файл ISO без оплаты, вам необходимо выполнить следующие шаги для выполнения этой задачи:
Шаг 1.Распакуйте файл образа ISO.
Шаг 2. Измените содержимое ISO в извлеченной папке ISO.
Шаг 3. Создайте НОВЫЙ файл образа ISO из извлеченной / измененной папки.
* Примечание. Если вас интересует платное приложение редактора ISO, вы можете использовать редактор ISO Winiso или Magic ISO Maker.
Как редактировать файл образа Windows ISO (Добавить / удалить / изменить файлы в .ISO)
Шаг 1. Извлеките файл образа ISO.
Первый шаг - извлечь содержимое файла ISO в новую папку.Для этого:
1. Загрузите и установите утилиту архиватора файлов 7-zip .
2. Щелкните правой кнопкой мыши файл образа Windows.ISO и воспользуйтесь утилитой архиватора файлов 7-zip для извлечения образа ISO в новую папку.

Шаг 2. Измените содержание ISO.
После извлечения откройте извлеченную папку ISO и измените ее содержимое в соответствии с вашими потребностями. (добавлять / удалять / редактировать файлы и т. д..).
* Примечание для загрузочных образов Windows: если вы хотите добавить измененный файл «Install.ESD» или «Install.WIM» в образ загрузки Windows (внутри папки «\ Sources»), не забудьте удалить существующий файл «Install.ESD» или «Install.WIM»)
Шаг 3. Создайте загрузочный ISO-образ Windows из папки Modified ISO.
После изменения содержимого в папке извлеченного образа ISO выполните следующие действия, чтобы создать новый загрузочный образ Windows .ISO.
1. Загрузите и установите ImgBurn.
* Примечание. В процессе установки нет необходимости устанавливать какие-либо сторонние программы, входящие в пакет установщика.
2. Смонтируйте исходный файл образа ISO (без изменений) Windows.
3. Запустите ImgBurn и щелкните Создать файл изображения из файлов / папок

4. Щелкните вкладку Advanced

5. Щелкните вкладку Загрузочный диск

5а. Установите флажок Сделать образ загрузочным .

5б. В параметрах «Извлечь загрузочный образ» выберите букву диска CdRom для подключенного файла образа ISO.

5с. Затем щелкните значок Сохранить .

5д. Сохраните файл «BootImage.ima» на свой диск.

5e. Выберите Да , когда вас попросят использовать файл образа загрузки в текущем проекте.
6. Щелкните значок Обзор папки .

6а. Затем выберите извлеченную (измененную) папку ISO и нажмите Выбрать папку .

7. Щелкните значок Назначение (Поиск файла).

7а. Введите имя нового файла образа ISO (измененного) и нажмите Сохранить .

8. Нажмите кнопку Build .

9. Выберите Да , когда вас попросят настроить файловую систему изображения на UDF.

10. Затем нажмите ОК в информационном окне.

11. Когда операция будет завершена, вы можете записать только что созданный файл ISO-образа на DVD или создать загрузочный установочный USB-носитель.
Вот и все! Сообщите мне, помогло ли вам это руководство, оставив свой комментарий о своем опыте. Пожалуйста, поставьте лайк и поделитесь этим руководством, чтобы помочь другим.
Если эта статья была для вас полезной, поддержите нас, сделав пожертвование. Даже 1 доллар может иметь огромное значение для нас в наших усилиях продолжать помогать другим, сохраняя при этом этот сайт бесплатным: Смотрите лучшие предложения на Woot! Компания-амазонка доступна только сегодня. Бесплатная доставка для членов Prime! Если вы хотите, чтобы постоянно защищал от вредоносных угроз, существующих и будущих , мы рекомендуем вам установить Malwarebytes Anti-Malware PRO , нажав ниже (мы действительно зарабатываете комиссию от продаж, произведенных по этой ссылке, но без дополнительных затрат для вас.У нас есть опыт работы с этим программным обеспечением, и мы рекомендуем его, потому что оно полезно и полезно):Полная защита домашнего ПК - Защитите до 3 ПК с помощью НОВОГО ПО Malwarebytes Anti-Malware Premium!
.Как бесплатно редактировать файл образа ISO в Windows
ISO-образстал популярным, потому что он может содержать файлы любого формата, такие как изображения, звуковые дорожки, системные файлы, видео и почти все. Таким образом, большинство файлов операционной системы сжаты в файл ISO. Кроме того, люди готовы сделать резервную копию своих данных на ISO и записать их на чистый DVD. Однако иногда нам нужно отредактировать файл ISO. Вопрос в том, что файл .iso нелегко редактировать без соответствующих инструментов.
Итак, какие инструменты рекомендуются для редактирования файла ISO? Честно говоря, существует пара программ для редактирования ISO.Итак, мы перечисляем 4 лучших после тестирования 10 из них. Загрузите и установите тот, который вам нравится. Мы сделали все возможное, чтобы введение было точным и подробным.
Часть 1. Бесплатное редактирование файла ISO с помощью записывающего устройства Windows CD / DVD
Windows CD / DVD Writer - это встроенная программа в Windows 10 и Windows 8. Microsoft добавила необходимые драйверы в систему Windows, поэтому эта программа может монтировать любой файл образа ISO.После монтирования вы можете редактировать файлы или папки с локального диска.
Шаг 1 : Найдите расположение файла образа ISO.
Шаг 2 : Щелкните правой кнопкой мыши имя файла и выберите из всплывающего списка вариант «Подключить».
Шаг 3 : Перейдите к своему DVD-приводу и скопируйте все файлы в папку на рабочем столе или в любое другое место по вашему выбору. Теперь вы можете редактировать файл, так как он вам доступен.
Минусы :
- Может монтировать только файл ISO.
- Нет возможности записи после редактирования файла ISO.
- Бесполезно, если вы хотите сделать загрузочный ISO-образ.
Часть 2: Как редактировать ISO-образ с помощью UUByte (Windows 10/8/7 / Vista)
Windows CD / Writer бесплатен, но это не лучший вариант для редактирования ISO. В большинстве случаев вам необходимо воссоздать или записать файл ISO после редактирования. Но эта программа не может этого сделать. Кроме того, он недоступен в старых дистрибутивах Windows, таких как Windows 7 или Windows Vista.Второе программное обеспечение для редактирования ISO, которое мы предлагаем, - это UUByte ISO Editor, полный набор инструментов для ISO.
Как следует из названия, редактирование файлов ISO является основной функцией UUByte ISO Editor. Вы можете добавить, удалить или переименовать файл с помощью ISO-образа. Более того, он отлично работает на всех ОС Windows от последней Windows 10 до самой старой Windows XP.
Почему выбирают UUByte ISO Editor
- Мощные функции редактирования, включая добавление файлов, переименование и удаление.
- Создайте новый ISO после редактирования, чтобы вы могли записать его на USB или DVD.
- Поддержка записи ISO-файла на внешний USB или CD / DVD.
- Сделайте ISO-образ из локальных файлов и папок.
- Очень проста в использовании с современным пользовательским интерфейсом.
Шаг 1. Установите UUByte ISO Editor
Нажмите кнопку загрузки выше, чтобы сохранить файл на компьютере. Дважды щелкните, чтобы запустить мастер установки.Это стандартная процедура, аналогичная установке другого программного обеспечения.
Шаг 2. Запустите редактор ISO и загрузите файл ISO
Как видите, в основных окнах отображаются пять различных функций. Для редактирования ISO перейдите на вкладку «Редактировать». Следующим шагом является загрузка файла образа ISO в программу, нажав кнопку «Загрузить ISO» в верхнем левом углу. Файлы и папки из ISO-образа будут отображаться на экране через секунды.
Шаг 3. Отредактируйте файл ISO
После загрузки файлов и папок вы можете свободно добавлять файл или папку в текущий файл ISO. Вы также можете переименовывать или удалять файлы или папки из списка. Это ваш собственный выбор. После завершения редактирования нажмите кнопку «Сохранить», чтобы воссоздать файл ISO и сохранить его на локальном диске.
Часть 3: Как редактировать файл ISO с помощью WinRAR
Я давно пользуюсь Winrar и могу сказать вам, что это очень хорошая программа для извлечения файлов ISO-образов любого типа и размера.Winrar - это программа на базе Windows и macOSX, которая позволяет вам получать доступ к файлам в ISO-образе, а также извлекает их в папку на вашем компьютере. Он поставляется с оценочной лицензией, которой более чем достаточно, чтобы использовать его на регулярной основе, и многие другие возможности поставляются с Winrar.
Шаги редактирования ISO почти такие же, как в Части 1. Сначала найдите файл ISO и щелкните правой кнопкой мыши. Затем выберите WinRAR, чтобы открыть файл. После этого распакуйте файлы на компьютер с WinRAR. Вот и все.
Минусы :
- Программное обеспечение премиум-класса по цене 33,45 доллара США.
- Может открывать и извлекать только файл ISO.
- Невозможно напрямую редактировать файл ISO.
- Невозможно создать файл ISO после редактирования.
Часть 4: Как редактировать файл ISO с помощью PowerISO
PowerISO - одна из самых популярных программ в категории редактирования ISO, потому что она работает с 2004 года.PowerISO развивалась с годами, и в эту программу было добавлено множество функций. PowerISO поставляется с набором расширенных функций, одна из которых - просматривать содержимое внутри файла ISO, и вы можете распаковать их в указанную папку.
На мой взгляд, PowerISO - это многоцелевой просмотрщик образов ISO. Он поставляется с современной версией виртуального CD / DVD-привода, так что вы можете читать и извлекать контент из ISO-образа. Кроме того, после редактирования довольно просто создать или записать файл ISO.
Минусы :
- Не бесплатно (29,95 $).
- Устаревший дизайн.
- Не подходит для начинающих.
- Найдите время, чтобы научиться его использовать.
Резюме:
У меня есть общие программы, которые я использую сегодня, чтобы помочь вам получить доступ и извлечь файлы в образе ISO. Многие популярные игры, ОС и файлы используют ISO-образ для защиты и сжатия данных, и вы можете использовать современные редакторы для просмотра содержимого.Сообщите нам, что вы думаете о списках в разделе комментариев.
Автор Петти Мэдисон | Опубликовать в теме ISO
Петти, главный редактор UUByte, пишет различные темы о Windows и Mac, чтобы помочь людям максимально использовать современные технологии.
.Как использовать MagicISO для редактирования файлов ISO.
Быстро создать новый файл ISO или новый CD / DVD
1. Щелкните меню «Файлы» -> «Новый», чтобы выбрать тип образа ISO, который вы хотите создать.
Образ CD / DVD с данными: новый образ ISO содержит две файловые системы - ISO 9660 и Joliet.Этот ISO образ или CD / DVD, записанный с этим ISO-образом, можно прочитать в Microsoft Windows.
Загрузочный образ CD / DVD: создайте загрузочный ISO образ с выбором загрузочного файла образа, который можно получить с загрузочной дискеты или другого загрузочного ISO образ. Новый образ ISO содержит две файловые системы - ISO 9660 и Joliet.Этот образ ISO или CD / DVD записанный с этим ISO-образом можно прочитать в Microsoft Windows.
UDF Образ CD / DVD: Создайте ISO-образ ТОЛЬКО для UDF.
Гибридный образ CD / DVD: новый образ ISO содержит четыре файловые системы - ISO 9660, Joliet, UDF и Apple HFS +. Образ ISO или CD / DVD, записанный с этим Образ ISO можно прочитать в Microsoft Windows и Mac OS ИКС.
Образ CD / DVD для Unix / Linux: новый образ ISO содержит три файловые системы - ISO 9660, Joliet и RockRidge. Образ ISO или CD / DVD, записанный с этим образом ISO, может можно читать в Microsoft Windows, Linux и Unix.
2. Перетаскивание файлов или каталогов из локального браузера в Панель ISO. или же нажмите кнопку " или добавить файлы или каталоги.
3. Щелкните чтобы создать новую папку. Затем введите имя папки.
4. Щелкните для удаления файлов или папок.
5. Нажмите F2 или щелкните для переименования имени файла, имени папки или имени тома.
>> Для создания нового образа ISO.
6. Щелкните сохранить в ISO образ.
>> Для создания нового CD или DVD.
6. Щелкните для записи CD / DVD на лету.
7. Выберите записывающее устройство CD / DVD, выберите скорость записи. Важно: не забудьте снять флажок "Завершить CD ", если вам нужно записать данные на этот CD или DVD позже. С мультисессионным CD или DVD это флажок установлен только для последнего сеанса CD или DVD.Эта настройка защищает от записи CD или DVD. и дальнейшая запись невозможна.
8. Нажмите «Сжечь!» кнопку, чтобы начать процесс записи.
Использование MagicISO для редактирования Файл ISO
1. Щелкните , чтобы открыть файл ISO, или выберите меню File и нажмите Откройте команду .
2. Перетаскивание файлов или каталогов из локального браузера в Панель ISO. или же нажмите кнопку " или добавить файлы или каталоги.
3. Щелкните чтобы создать новую папку. Затем введите имя папки.
4. Щелкните для удаления файлов или папок.
5. Нажмите F2 или щелкните для переименования имени файла, имени папки или имени тома.
6. Щелкните сохранить в ISO образ.
>> Для создания нового компакт-диска.
6. Щелкните для записи CD / DVD на лету.
7. Выберите записывающее устройство CD / DVD, выберите скорость записи. Важно: не забудьте снять флажок "Завершить CD ", если вам нужно записать данные на этот CD или DVD позже.С мультисессионным CD или DVD это флажок установлен только для последнего сеанса CD или DVD. Эта настройка защищает от записи CD или DVD. и дальнейшая запись невозможна.
8. Нажмите «Сжечь!» кнопку, чтобы начать процесс записи.
Марка ISO с CD / DVD-ROM
1.Нажмите Меню «Инструменты» -> «Создать ISO с CD / DVD-ROM»
2. Выберите «Исходный CD / DVD-ROM»
3. Введите имя выходного файла
4. Выберите выходной формат для вашего CD / DVD.
Стандартный файл образа ISO (.ISO): используется для Все виды DVD-дисков и компакт-дисков с данными с одним трек.
Файл изображения BIN (.BIN / .CUE): используется для аудио CD, Video CD, Super Video CD и все CD с разовая сессия.
Файл изображения NRG (.NRG): используется для всех типов CD (включая аудио CD, видео CD, Super Video CD и CD с данными и т. Д.)
Универсальный формат изображения (* .UIF): используется для все виды CD и DVD. Это сильно рекомендуется для резервного копирования вашего CD или DVD. Читать здесь, чтобы узнать больше.
5. Если вы выбрали «Универсальный формат изображения (*. UIF)» в качестве формата вывода вы можете ввести пароль для защита вашего файла изображения.
6. Нажмите «ОК» для обработки.
.
Редактировать файл ISO
Править ISO файл
ISO файл является точной копией компакт-диска. Вы можете скопировать компакт диск в файл ISO, сохраните ISO-файл на жестком диске и при необходимости записать его на новый диск. скопируйте оригинальный диск. С AnyBur вы можете редактировать файл ISO перед записью на компакт-диск. Чтобы отредактировать файл ISO, пожалуйста, следуйте ступеньки,
1. Запустите AnyBurn, затем нажмите «Редактировать файл изображения ...».
2.Введите путь к файлу ISO и нажмите кнопку «Далее», чтобы открыть ISO файл. Вы также можете нажать кнопку «Обзор», чтобы выбрать файл ISO.
3. AnyBurn откроет файл ISO и перечислит все файлы и папки в файл ISO. Вы можете нажать кнопки ниже, чтобы отредактировать файл ISO по мере необходимости.
«Добавить»: Добавить файлы и папки в файл ISO. Вы также можете использовать скопируйте и вставьте или перетащите, чтобы добавить файлы или папки.
«Удалить»: выберите файлы и папки в файле ISO, затем щелкните Кнопка «Удалить», чтобы удалить их из файла ISO.
«Новая папка»: нажмите эту кнопку, чтобы создать новую пустую папку в текущая папка.
«Переименовать»: выберите файл или папку в файле ISO, затем щелкните Кнопка «Переименовать» для изменения названия.
«Ярлык»: нажмите эту кнопку, чтобы изменить этикетка для файла ISO.
«Дополнительно»: нажмите эту кнопку, если хотите изменить свойства файла ISO. Пожалуйста, не меняйте их, если вы не уверены.
После того, как вы закончили редактирование, нажмите кнопку «Далее».
4. Введите путь к конечному файлу ISO и выберите выходной образ. введите как стандартный файл ISO. Вы также можете нажать кнопку «Обзор», чтобы выбрать путь и имя выходного файла.
Нажмите "Создать" Кнопка "Теперь" для записи изменений в файл ISO.
5. AnyBurn начнет создание нового ISO-файла. Нажмите кнопку «Закрыть», чтобы выйти из программы после создания ISO файл завершается успешно.
.
Как редактировать файл образа ISO?
Для редактирования ISO-образа CD / DVD-ROM:
-
Нажмите Загрузить дерево файлов из существующей кнопки панели инструментов ISO , или выберите Загрузить из ISO в меню Файл, или нажмите Ctrl + L
-
Извлечь файлы и папки из образа ISO во временную папку.
-
Нажмите кнопку Извлечь ISO на панель инструментов или выберите соответствующую команду в меню «Инструменты»
-
Выберите папку назначения, в которую вы хотите извлечь файлы, и нажмите ОК
-
Наблюдайте за прогрессом.Чтобы отменить извлечение файлов из образа ISO, вы можете нажать кнопку Отмена
- Нажмите кнопку Импорт образа ISO на панели инструментов или выберите соответствующую команду в меню. Это загрузит дерево файлов из временной папки.
- Редактировать содержимое этой временной папки - добавлять / удалять / редактировать файлы, папки и подпапки внутри. Проверьте и измените метку тома и выберите «Добавить загрузочный образ», если вы хотите сделать ISO загрузочным: установите флажок «Добавить загрузочный образ» и укажите тип эмуляции (дискета 1.2 МБ, 1,44 МБ, 2,88 МБ или жесткий диск) и загрузочный образ, который нужно добавить в область загрузки. Добавьте больше данных в файл образа ISO:
-
Выберите папку в дереве файлов, куда вы хотите добавить данные
-
Нажмите кнопку Добавить на панели инструментов Файл или соответствующую команду в меню Редактировать , чтобы добавить файл или группу файлов
-
Нажмите кнопку Добавить папку на панели инструментов или соответствующую команду в меню Редактировать или нажмите кнопку Вставить , чтобы добавить папку
-
Если вы хотите создать новую пользовательскую папку в дереве файлов ISO, нажмите кнопку Создать новую папку на панели инструментов или выберите соответствующую команду в меню «Правка» или в контекстном меню.Введите имя папки и нажмите Создать кнопку
-
Перетащите файлы и папку из проводника Windows в место в дереве файлов ISO, чтобы добавить их в ISO.
- Сохраните новый файл образа ISO для CD / DVD-ROM на основе содержимого временной папки.
-
Нажмите кнопку Сохранить образ ISO на панели инструментов, или выберите соответствующую команду в меню Файл, или нажмите Ctrl + S
-
Выберите имя и место для создания файла образа ISO и нажмите Сохранить
-
Дождитесь компиляции образа ISO.Вы можете увидеть прогресс и нажать кнопку Отменить , чтобы отменить процесс компиляции образа ISO.
Загрузить Active @ ISO Manager
.Редактировать файл ISO
Нажмите кнопку «Добавить» на панель инструментов для добавления файлов и папок. Вы также можете использовать перетаскивание, скопируйте / вставьте, чтобы добавить файлы в проект.
Выберите меню «Действие> Создать». Папка »для создания новой папки.
Выберите меню «Действие> Изменить метку ", чтобы изменить метку по умолчанию.
Выберите файлы и папки, которые хотите удалить, затем нажмите Кнопка «Удалить» на панели инструментов для удаления файлов и папок.
Щелкните файл или папку, которые хотите переименовать, щелкните их еще раз (не дважды щелкните), затем введите новое имя, чтобы переименовать файл или папку.
Выберите меню «Файл> Свойства »для просмотра и изменения свойств файла ISO.
.