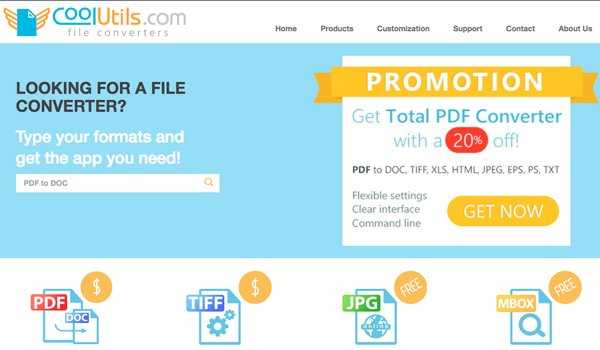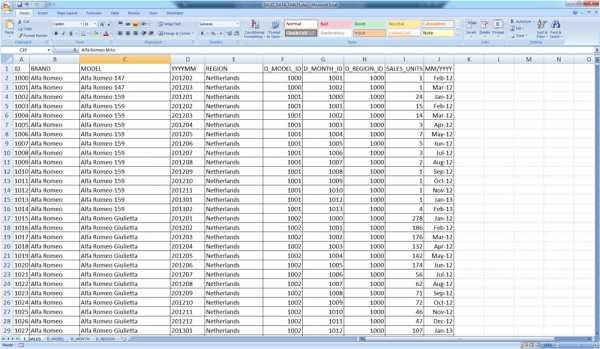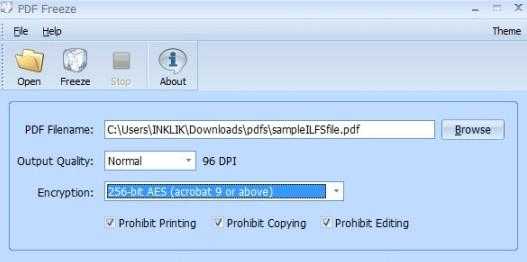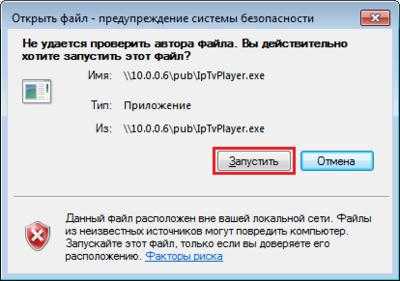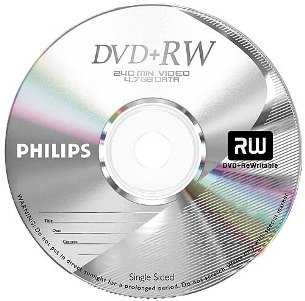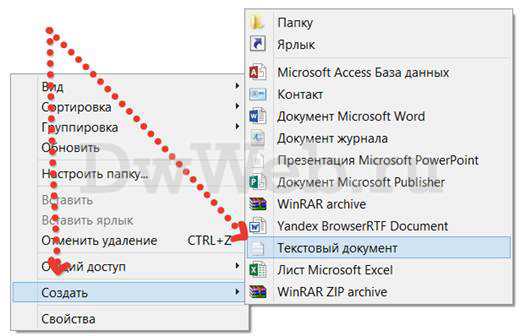Как переименовать файл без мышки
5 способов переименовать файл или папку
Если Вы тот человек, который любит знать много способов для выполнения одной и той же задачи в Windows 7, то вот Вам 5 способов для переименования файлов, папок и ярлыков в проводнике Windows (в любой папке). Многие из них работают на рабочем столе и в окнах «Открыть» и «Сохранить».
1. Нажмите и удерживайте левую кнопку мыши на файле 1-2 секунды. Когда отпустите, Вы сможете начать изменять имя файла.
2. Выделите нужный файл для переименования и нажмите клавишу F2 на клавиатуре.
3. Щелкните правой кнопкой мыши по файлу и во всплывающем меню выберите «Переименовать».
4. Выделите файл, и левом верхнем углу проводника выберите «Упорядочить/Переименовать».
5. Выделите файл для переименования, затем нажмите клавишу контекстного меню на клавиатуре, в появившемся меню выберите «Переименовать».
См. также: Как переименовать несколько файлов одновременно.
Как обойтись без мышки
Многие из нас никогда не видели компьютеров без мышки. А ведь еще недавно таких было большинство, и для работы с ними вполне хватало одной клавиатуры.
А чего стоят некогда распространенная MS DOS или современный Linux? В этих операционных системах и теперь можно обходиться только клавиатурными командами. При этом работать получается намного быстрее и удобнее, чем через графический интерфейс Windows.
Кстати говоря, даже в повсеместно распространенном Windows вполне можно обойтись без мышки. Правда, для этого придется запомнить множество команд, но ведь и скорость работы намного ускориться. Пальцы опытного пользователя сами находят нужные клавиши, а мышкой по нужным элементам нужно еще попасть.
Наглядное сравнение Windows, MS-DOS, Linux и Maс. :)
Чаще всего клавиатурой пользуются тогда, когда мышь выходит из строя. Поэтому я начну с наиболее необходимых сочетаний, позволяющих выполнять жизненно важные действия:
1. Включение и выбор нужного пользователя
При включении выбрать нужного пользователя можно сочетанием Ctrl+Вниз, Вверх. Войти в выбранного пользователя можно клавишей Enter.
2. Навигация в меню Пуск
Запустить главное меню Пуск можно клавишей Win(Start) или же сочетанием Ctrl+Esc. Перемещаться по нему можно стрелками. Чтобы открыть что-либо, нажимайте Enter. Чтобы вернуться назад или выйти из меню Пуск, используйте Esc.
Для навигации используются стрелки и клавиша Esc.
3. Перемещение курсора
Клавиша Tab позволяет перемещать курсор между активным окном, Панелью задач, системным треем, рабочим столом и меню Пуск. Текущее местонахождение курсора будет помечено пунктирной рамочкой.
Курсор перемещается при помощи клавиши Tab.
4. Открытие окон, перемещение, контекстное меню
Чтобы перемещаться по значкам рабочего стола, папки или программы, можно использовать стрелки. Также можно обойтись без мышки, просто набирая на клавиатуре первые символа нужного элемента. Чтобы пройти вперед или вернуть назад, используется сочетание Alt+Влево, Вправо. Сочетание работает как в папках, так и в браузерах. Чтобы открыть что-либо, используйте клавишу Enter. Открыть контекстное меню текущего объекта можно сочетанием Shift+F10 либо клавишей Context.
Перемещение между папками с помощью стрелок.
5. Переключение между окнами, закрытие и сворачивание окон, проводник и Диспетчер задач
Для переключения между окнами есть сочетания клавиш Alt+Tab и Alt+Shift+Tab (второе переключает в обратном порядке). В более новых версиях Windows появились сочетания Win+Tab и Win+Shift+Tab (Win – клавиша со значком Windows). Работают эти сочетания точно также, разве что выглядит эффектнее. Есть и третий вариант: Alt+Esc и Alt+Shift+Esc. Ничем не отличается от предыдущих двух, просто список задач не будет заслонять окна приложений.
Использование Alt+Tab в Windows 7
Все знают сочетание Alt+F4
. Эта комбинация закрывает активное окно (но работает не во всех приложениях и почти никогда в играх). А если активных окон нет, то начнется выход из Windows. Есть полезное сочетание Win+M – оно сворачивает все открытые окна и делает доступным рабочий стол. Комбинация Win+Shift+M действует наоборот – разворачивает все окна. Стоит еще вспомнить Win+E – в результате у вас откроется проводник, отображающий Мой компьютер, а также Ctrl+Esc+Shift и Ctrl+Alt+Delete – эти сочетания запускают Диспетчер задач.
Так выглядит Win+Tab в Windows 7.
6. Использование подчеркнутых букв
Чтобы перейти в меню проводника или программы, используйте клавишу F10 или Alt. Перемещаться по пунктам меню можно при помощи стрелок. Кроме того, перемещаться по меню можно метода подчеркнутых букв. Чтобы их увидеть, нажмите Alt, а чтобы переместиться – Alt+нужная буква. Например, меню «Файл» открывается сочетанием Alt+F. В Windows 7 достаточно один раз нажать Alt, а затем просто набирать нужные буквы.
Использование подчеркнутых букв в Windows 7. Alt нужно нажать один раз, затем остается нажимать нужные буквы. Внимание: должна стоять русская раскладка!
7. Выпадающие списки
Выпадающие списки (ListBox) открываются и закрываются сочетанием Alt+Вниз, Вверх. Благодаря сочетанию Ctrl+Вправо, Влево можно обойтись без мышки - это сочетание позволяет перемещаться по вкладкам. Поставить галочку в квадрате (CheckBox) либо точку в кружочке (RadioButton) можно пробелом.
Для перемещения курсора на нужный пункт используется Tab. Галочка ставиться пробелом.
8. Операции с файлами
Для выделения всех объектов служит Ctrl+A. Чтобы выделить группу файлов, используйте Shift+Вниз, Вверх. Если нужно выделить только определенные файлы, зажимайте Ctrl , затем двигайтесь к нужному файлу стрелками. Чтобы его выделить, нажимайте пробел, после чего двигайтесь к следующему файлу. Увидеть свойства выделенных объектов можно при помощи Enter+Alt. Переименовать объект можно клавишей F2. Удалить в Корзину – Delete, безвозвратно - Delete+Shift. Чтобы скопировать объект, используйте Ctrl+C. Вырезать - Ctrl+V, а вставить - Ctrl+V.
Выделение нескольких отдельных файлов при помощи Ctrl, пробела и стрелок.
9. Работа с текстом
Есть множество сочетаний клавиш для работы с текстом. Например, выделить текст можно клавишами Shift+влево,вправо или Ctrl+Shift+влево,вправо. Если использовать клавиши вверх и вниз, то текст будет выделяться целыми строчками. Так выделять текст намного удобнее, особенно на ноутбуке со встроенным тачпадом.
Обычно текст выделяют, чтобы его скопировать или удалить. Для этого используются те же клавиши, что и при работе с файлами: Ctrl+C – скопировать выделенный фрагмент, Ctrl+X – вырезать, Ctrl+V – вставить уже скопированный текст и Delete – просто удалить выделенное. Ctrl+Z или Esc отменяют последнее действие (обычно работает только одно из сочетаний). Вышеперечисленные комбинации работают в практически любом текстовом или графическом редакторе. Кстати говоря, я поставил команды Ctrl+C и Ctrl+V на боковые кнопки своей X7 мышки – очень удобно. И привыкаешь быстро. Узнать, как создавать такие макросы, вы можете в разделе Макросы для X7.
Так настроены боковые клавиши моей X7 мыши. Через некоторое время пальцы уже рефлекторно тянуться к ним.
Пожалуй, это все основные «горячие» клавиши. Их немного, но они помогут обойтись без мышки, если она выйдет из строя. На самом же деле комбинаций клавиш намного больше, и хорошее их знание может в разы увеличить эффективность работы.
Другие статьи:
Как работать в Проводнике без мыши. Windows 10
Файловый менеджер (проводник) Windows 10 прекрасно слушается сочетания клавиш. Проводник легко открыть и полностью использовать его возможности с помощью клавиатуры, даже не прикасаясь к мышке.
Запустить проводник без мышки
Чтобы открыть File Explorer из любой точки вашей системы Windows, нажмите Windows + E.
Вы также можете использовать другие сочетания клавиш - например, если File Explorer - это первый значок слева на панели задач Windows 10, вы можете нажать Windows + 1, чтобы активировать эту кнопку панели задач. Если это третий значок на панели задач, вы можете нажать Windows + 3, чтобы активировать его.
Навигация по папкам в проводнике без мышки
File Explorer при запуске, откроется для предоставления быстрого доступа. Используйте клавиши со стрелками для выбора файлов и папок и нажмите Enter, чтобы ввести папки или открыть файлы. Чтобы развернуть свернутый раздел (например, «Устройства и накопители» в разделе «Этот компьютер»), выберите его и нажмите клавишу со стрелкой вправо.
Чтобы выбрать файл или папку в каталоге, начните вводить его имя. Например, когда вы находитесь в каталоге C: \ и вводите «Win», проводник выбирает каталог «Windows».
Чтобы перейти к первому или последнему файлу в каталоге, нажмите клавишу Home или End.
Чтобы перейти вверх по каталогу, нажмите Alt + стрелка вверх. Для перехода назад и вперед нажмите Alt + стрелка влево и Alt + стрелка вправо.
Если вам нужно обновить папку и увидеть обновленное содержимое, нажмите F5.
Ввод каталогов и поиск
Чтобы сфокусировать адресную строку в верхней части окна, нажмите Ctrl + L или Alt + D. Затем вы можете ввести адрес (например, «C: \ Users») и нажать Enter, чтобы перейти туда.
Чтобы сфокусировать строку поиска, нажмите находясь в проводнике на клавиатуре Ctrl + F или Ctrl + E. Затем вы можете ввести поисковую фразу и нажать Enter.
Выбор нескольких файлов в проводнике без мышки в помощью клавиатуры
Чтобы выбрать диапазон файлов, удерживайте клавишу Shift и используйте клавиши со стрелками. Вы также можете нажать Ctrl + A, чтобы выбрать все файлы в текущей папке.
Чтобы выбрать несколько файлов, нажмите и удерживайте клавишу Ctrl. Используйте клавиши со стрелками, чтобы выделить другие файлы или папки, и нажмите пробел, чтобы добавить их к вашему выбору. Отпустите клавишу Ctrl, когда закончите.
Переименование файлов
Чтобы переименовать файл с помощью клавиатуры, выберите его с помощью клавиш со стрелками (или начав вводить его имя) и нажмите клавишу F2. Проводник автоматически выделит имя файла, исключая расширение файла. Затем вы можете ввести новое имя для файла и нажать Enter. Нажмите клавишу Escape, чтобы отменить переименование файла без сохранения изменений.
Обычные сочетания клавиш для редактирования текста работают при редактировании имени файла, поэтому вы можете нажать Ctrl + стрелка влево, чтобы быстро перемещаться между словами в имени файла, содержащего несколько слов.
Создание новой папки только горячими клавишами
Чтобы создать новую папку в текущем каталоге, нажмите Ctrl + Shift + N. Введите имя для каталога и нажмите Enter.
Копирование, вставка и удаление файлов
Как обычно, Ctrl + C копирует файл, Ctrl + X вырезает файл (удаляя его из его текущего местоположения), а Ctrl + V вставляет файл в новое место.
Чтобы отменить действие, нажмите Ctrl + Z. Чтобы повторить действие, которое вы только что отменили, нажмите Ctrl + Y.
Чтобы удалить выбранный файл, нажмите Удалить. Чтобы окончательно удалить файл, пропустив корзину, нажмите Shift + Delete.
Открытие контекстного меню без мышки
Чтобы открыть контекстное меню с помощью "горячих клавиш" для выбранных в данный момент элементов, нажмите Shift + F10. Контекстное меню откроется, как будто вы щелкнули правой кнопкой мыши по элементам.
Перемещайтесь между опциями в меню с помощью клавиш со стрелками вверх и вниз. Нажмите Enter, чтобы выбрать опцию.
Вы также можете нажать Alt + Enter, чтобы открыть окно свойств для выбранного элемента, пропуская контекстное меню.
Используйте клавиши Tab, стрелки и Enter, чтобы использовать окно свойств. Вы также можете нажать Alt вместе с подчеркнутым символом, отображаемым в окне свойств, чтобы активировать опцию.
Просмотр панелей сведений и предварительного просмотра
Чтобы открыть и закрыть панель, которая показывает предварительный просмотр текущего выбранного файла, нажмите Alt + P.
Чтобы открыть и закрыть панель сведений, которая показывает подробную информацию о выбранном файле, нажмите Alt + Shift + P.
Запуск и закрытие нового окна проводника Windows
Чтобы открыть новое окно проводника, нажмите Ctrl + N. Чтобы закрыть текущее окно проводника, нажмите Ctrl + W.
Поиск других сочетаний клавиш
Для получения дополнительной помощи нажмите Alt и отпустите. Вы увидите буквы над кнопками на ленте. Вы можете нажать Alt вместе с любой буквой, отображаемой здесь, чтобы активировать кнопку. Например, Alt + F открывает меню «Файл». Если вы нажмете Alt + H, Alt + S или Alt + V, чтобы выбрать вкладки Home, Share или View, вы увидите список сочетаний клавиш для действий в этом разделе ленты.
Как обычно в приложениях Windows, вы можете многократно нажимать клавишу Tab для переключения между частями интерфейса, используя клавиши со стрелками и клавишу Enter для навигации и активации кнопок.
Нажмите Shift + Tab для циклического изменения в обратном направлении. Например, выбрав основную панель содержимого, вы можете нажать Shift + Tab, чтобы сфокусировать левую боковую панель, с помощью клавиш со стрелками выбрать папку и нажать Enter, чтобы открыть ее.
40 горячих клавиш для Windows | Клавиатуры | Блог
Если вы точно знаете, как на компьютере перенести текст двумя кнопками — вместо этой статьи лучше почитайте наш ностальгический материал про историю Windows. А вот если вы по старинке жмете правую кнопку мышки и ищете в выпавшем списке заветное «Копировать» — сохраняйте материал в закладки. Мы научим вас всем горячим клавишам и докажем, что Ваш компьютер умеет гораздо больше, чем вы думали.
Горячие клавиши — это комбинации на клавиатуре, которые выполняют то или иное действие. А еще это невероятная экономия времени и сил. Сделать большинство офисных операций с помощью пары нажатий в разы проще и быстрее, чем вручную выискивать нужные кнопки. Представьте, что вам нужно перенести по отдельности кучу данных из одного файла в другой. Или к вашему столу приближается начальник, а на вашем мониторе развернуты 15 окон и все с чем угодно, но только не с работой. Вот тут-то горячие клавиши вам и помогут.
Набор новичка
Начнем с самых азов. При работе с перемещением, копированием и вставкой файлов или символов можно использовать сочетания клавиш Ctrl + Х, Ctrl + C и Ctrl + V, полностью игнорируя правую кнопку мыши и аналогичные в ней пункты. А если потребуется отменить последние действия — Ctrl + Z к вашим услугам. Создать папку с помощью горячих клавиш также можно — для этого нажмите Ctrl + Shift + N, а чтобы переименовать ее просто нажмите F2. Эта возможность доступна для любых файлов. Чтобы просмотреть буфер обмена в данный момент нажмите Win + V — особенно полезна эта функция при синхронизированном буфере с вашим смартфоном. Ах да, быстро открыть проводник можно, выполнив комбинацию Windows (далее Win) + E, а закрыть — Ctrl + W, и эта функция работает абсолютно с любым окном, помимо привычного всем Alt + F4. А одновременное нажатие Win + D сворачивает все открытые окна на рабочем столе.
Для тех, кто очищает корзину после каждого удаления, есть клавиша Shift. Зажмите ее перед удалением, игнорируя тем самым перемещение файлов корзину. А для забывчивых полезной может оказаться клавиша F3 — нажмите ее в окне проводника, чтобы воспользоваться поиском. Ctrl + P служит универсальной командой для перехода к окну печати выбранного файла, текста или страницы в браузере.
| Ctrl + Х | вырезать файл или текст для перемещения |
| Ctrl + C | скопировать файл или текст |
| Ctrl + V | вставка вырезанного или скопированного файла |
| Ctrl + Z | отменить действие |
| Ctrl + Shift + N | создать папку |
| F2 | переименовать папку |
| Win + V | открыть буфер обмена |
| Win + E | открыть проводник |
| Ctrl + W, Alt + F4 | закрыть текущее окно |
| Shift | безвозвратное удаление файлов |
| Ctrl + P | окно печати |
| Win + D | свернуть все окна на рабочем столе |
Клавиши для Windows 10 и не только
Следующий набор горячих клавиш уже для более редких операций. Некоторые из них, кстати, доступны только на Windows 10. Win + A для открытия центра уведомлений, Win + Alt + D для показа календаря, времени и ближайших событий, если они, конечно, есть. Win + G для открытия игрового режима и настроек захвата, Win + I для быстрого перехода к Параметрам, Win + S для открытия поиска на панели задач и Win + L для выхода из системы и блокировки компьютера. Отдельно стоит упомянуть такие функции, как переключение между оконным и полноэкранным режимами в играх — Alt + Enter и создание снимка выделенной части экрана — Win + Shift + S. Для создания обычного скриншота есть клавиша Print Screen. Для тех, кто не хочет использовать мышку для перемещения между открытыми окнами, можно воспользоваться сочетанием Win + 1-9, в зависимости от порядкового номера необходимого окна. Или же обратиться к одной из самых популярных среди геймеров горячей клавише — Alt + Tab.
| Win + A | открыть центр уведомлений Win10 |
| Win + Alt + D | открыть календарь и события Win10 |
| Win + G | открыть игровой режим Win10 |
| Win + I | переход к параметрам Win10 |
| Win + S | поиск на панели задач Win10 |
| Win + L | выход из системы, блокировка компьютеры |
| Alt + Enter | переключение режимов отображения игры |
| Win + Shift + S | создание скриншота части экрана Win10 |
| Print Screen | скриншот всего экрана |
| Win + 1-9, Alt + Tab | переключение между окнами на рабочем столе |
Боевая готовность браузера
Как часто вы пользуетесь браузером, постоянно? Что ж, для вас, разумеется, также существует несколько очень даже полезных сочетаний. Прежде всего, самая важная комбинация, Ctrl + Shift + T, открывает последние закрытые вкладки — спасение для случайно закрытых, важных страниц. Если же, наоборот, требуется закрыть активную вкладку — с Ctrl + W это можно сделать ощутимо быстрее. Для создания новой вкладки воспользуйтесь сочетанием Ctrl + T. При работе с большим количеством открытых вкладок приятной находкой может стать возможность перемещения между ними путем нажатия Ctrl + 1-9, в зависимости от номера нужной вкладки в последовательном порядке. Тут же может пригодиться поиск на странице, который можно быстро вызвать нажатием клавиши F3. С помощью Ctrl + N можно открыть новое окно браузера, а при переходе по ссылке с зажатым Ctrl или Shift вы откроете страницу в новом окне или новой вкладке соответственно. Также можно открыть и новое окно в режиме инкогнито, выполнив комбинацию Ctrl + Shift + N. Если все же забыли перейти в режим инкогнито — очистить историю быстро и просто можно нажав Ctrl + H. Для просмотра окна загрузок нажмите Ctrl + J. Все вышеупомянутые горячие клавиши актуальны для любого браузера для Windows.
| Ctrl + Shift + T | открыть последние закрытые вкладки |
| Ctrl + W | закрыть вкладку |
| Ctrl + T | создать новую вкладку |
| Ctrl + 1-9 | перемещение между вкладками |
| F3 | окно поиска по странице |
| Ctrl + N | новое окно браузера |
| Ctrl + Shift + N | новое окно в режиме инкогнито |
| Ctrl + H | очистить историю |
| Ctrl + J | окно загрузок |
Гроза документов
Закончим материал самыми крутыми горячими клавишами для работы с Microsoft Office, Google Docs и их аналогами. Также эти команды работают в WEB-версиях необходимых офисных инструментов. Всегда важно вовремя сохранять важный проект, и если в онлайн-версиях это почти всегда происходит автоматически, то в том же Microsoft Word вы рискуете полностью потерять несохраненный вручную документ в случае отключения света, например. Выполнить быстрое сохранение можно, нажав Ctrl + S. Данная команда, на заметку, работает практически в любом приложении с возможностью сохранения проекта. При работе с текстом можно переключаться между жирным, курсивом и подчеркнутым шрифтами комбинациями Ctrl + B, Ctrl + I и Ctrl + U соответственно. Уменьшить или увеличить шрифт на один пункт можно путем нажатия клавиш Ctrl +[ или Ctrl +]. Разумеется, эти функции актуальны и для уже напечатанного текста — просто выделите нужную часть символов и выполните необходимое сочетание клавиш. Также, используя горячие клавиши, можно моментально переключать режим выравнивания текста: для левой стороны — Ctrl + L, для правой, как несложно догадаться —Ctrl + R, а для середины — Ctrl + E. И напоследок — перемещение курсора в начало или конец строчки путем использования клавиш Home и End. А ведь некоторые о них даже и не знают.
| Ctrl + S | быстрое сохранение документа |
| Ctrl + B | жирный шрифт |
| Ctrl + I | курсив |
| Ctrl + U | подчеркнутый шрифт |
| Ctrl +[, Ctrl +] | уменьшение/увеличение шрифта |
| Ctrl + L | выравнивание текста по левой стороне |
| Ctrl + R | выравнивание текста по правой стороне |
| Ctrl + E | выравнивание текста посередине |
Это были самые полезные горячие клавиши в Windows, которые вам точно пригодятся. Помните, что во многих специализированных программах типа фотошопа есть свои наборы горячих клавиш, и, если вы постоянно работаете с их функционалом, стоит расширить свой «словарный запас» комбинаций еще больше.
Как работать в Windows без мыши: список горячих клавиш
Опубликовано: 08.01.2013
Представьте ситуацию: допустим, вы долго набирали в Wordе какой-нибудь текст. Наконец, решили сохранить этот документ: двигаете мышку, а курсор на экране не движется. В общем, в самый неподходящий момент ваша мышка вышла из строя. Что же делать в такой ситуации? Ведь будет очень обидно, если вы печатали текст несколько часов, а сохранить его не сможете. К счастью, сохранить документ можно, если нажать на клавиатуре специальное сочетание клавиш (в Word 2007 это Shift+F12; либо нажимаем Alt+F4 и затем Enter).
Подобных сочетаний клавиш, значительно ускоряющих и упрощающих вашу работу, в Windows довольно много. Я приведу список горячих клавиш, которыми сам частенько пользуюсь:
Ctrl+C – копировать
Ctrl+V – вставить
Ctrl+X – вырезать
Ctrl+A – выделить все
Ctrl+Alt+Delete – открыть Диспетчер задач
Win+L – включить блокировку компьютера. Т.е. появится экран, в котором нужно выбрать имя пользователя и ввести пароль
Win+M – свернуть все окна
Win+E – открыть проводник
Win+R – тоже, что и “Пуск” – “Выполнить”
Win+Break – открыть окно “Свойства системы”
PrintScreen – снять скриншот экрана
Alt+ PrintScreen – снять скриншот активного окна
Alt+Tab – переход между запущенными приложениями
Alt+F4 – закрытие активного окна или вызов окна завершения работы Windows
F5 – обновить
Shift+Delete – удалить выделенный файл, не помещая его в корзину
Копирование и переименование файлов
Файлы и папки можно копировать и перемещать с помощью сочетания клавищ на клавиатуре: Ctrl+C — копировать файл, Ctrl+X — вырезать файл, Ctrl+V — вставить файл. Выделите файл или несколько файлов, нажмите Ctrl+C (сначала нажмите клавишу Ctrl и, не отпуская ее, нажмите клавишу с изображением буквы С), зайдите в нужную папку, нажмите Ctrl+V — информация будет скопирована. Лучше запомнить такие сочетания клавиш для наиболее важных команд, которыми приходится пользоваться часто. Они очень облегчают работу.
Чтобы изменить название папки (или файла), нужно щелкнуть на ней правой кнопкой мыши, вызвав тем самым список с полезными командами (надеюсь, вы не забыли: он называется контекстным меню), и выбрать среди них команду Переименовать. Контекстное меню исчезнет, название панки (файла) будет выделено. В это поле с помощью клавиш на клавиатуре нужно ввести новое название. В названии файлов можно применять не все символы, например, двоеточия не должно быть в имени файла или папки (компьютер подскажет вам, если символ нельзя использовать).
Чтобы вызвать команду Переименовать, не обязательно заходить в контекстное меню. Можно выделить файл и нажать клавишу F2. Или выделить файл, а потом еще раз щелкнуть на названии левой кнопкой мыши.
Если вы хотите назвать файл по-русски, а в поле появляются латинские символы, найдите на Панели задач значок переключения языков (oн расположен в правой ее части, левее часов), щелкните на нем и выберите русский язык в открывшемся списке. После этого будут набираться кириллические символы.
Переименование файла без использования renameTo () - Java
Переполнение стека- Около
- Продукты
- Для команд
- Переполнение стека Общественные вопросы и ответы
- Переполнение стека для команд Где разработчики и технологи делятся частными знаниями с коллегами
- Вакансии Программирование и связанные с ним технические возможности карьерного роста
- Талант Нанимайте технических специалистов и создавайте свой бренд работодателя
- Рекламная
python 2.7 - Как переименовать имя файла без изменения расширения
Переполнение стека- Около
- Продукты
- Для команд
- Переполнение стека Общественные вопросы и ответы
- Переполнение стека для команд Где разработчики и технологи делятся частными знаниями с коллегами
python - как переименовать несколько имен файлов из папки без изменения расширения файла
Переполнение стека- Около
- Продукты
- Для команд
- Переполнение стека Общественные вопросы и ответы
- Переполнение стека для команд Где разработчики и технологи делятся частными знаниями с коллегами
- Вакансии Программирование и связанные с ним технические возможности карьерного роста
- Талант Нанимайте технических специалистов и создавайте свой бренд работодателя
- Реклама Обратитесь к разработчикам и технологам со всего мира
- О компании
Загрузка…
- Авторизоваться зарегистрироваться
.net - переименование файла в C # (NET 2.0) без его перемещения или использования команд DOS / Visual Basic
Переполнение стека- Около
- Продукты
- Для команд
- Переполнение стека Общественные вопросы и ответы
- Переполнение стека для команд Где разработчики и технологи делятся частными знаниями с коллегами
- Вакансии Программирование и связанные с ним технические возможности карьерного роста
- Талант Нанимайте технических специалистов и создавайте свой бренд работодателя
- Реклама Обратитесь к разработчикам и технологам со всего мира
- О компании
Переименовать и переместить файл с помощью Python
Переполнение стека- Около
- Продукты
- Для команд
- Переполнение стека Общественные вопросы и ответы
- Переполнение стека для команд Где разработчики и технологи делятся частными знаниями с коллегами
- Вакансии Программирование и связанные с ним технические возможности карьерного роста
- Талант Нанимайте технических специалистов и создавайте свой бренд работодателя
- Реклама Обратитесь к разработчикам и технологам со всего мира
- О компании
Загрузка…
- Авторизоваться зарегистрироваться
-
текущее сообщество
Как переименовать файлы из командной строки Windows с помощью команды переименования
Мы можем использовать команду переименовать , чтобы переименовать файлы из командной строки Windows (CMD). Найдите ниже синтаксис команды с примерами.
Синтаксис команды rename:
rename file_path new_name
Пример:
rename d: \ data \ file1.doc file2.doc
После выполнения вышеуказанной команды у нас будет file2.doc в папке d: \ data
Ren - это псевдоним для переименовать , поэтому оба относятся к одной и той же команде.
Ошибки:
- Если файлы используются программой, команда переименования не выполняется с ошибкой ниже.
C: \> переименовать data.xlsx в newdata.xlsx Процесс не может получить доступ к файлу, потому что он используется другой процесс. C: \>
- У вас также должны быть достаточные права для переименования файла.
c: \> переименовать c: \ windows \ csc test В доступе отказано. c: \>
- Rename изменяет только имя файла, оно не преобразует файл из одного типа в другой.Например, если вы переименуете файл с
mp4вmp3 с расширением, это не изменит формат файла. Переименование файла doc'mydocument.docx'в'mydocument.pdf'не делает файл доступным для чтения в Acrobat Reader.
Дополнительная информация
Пакетное переименование расширений файлов из командной строки
.