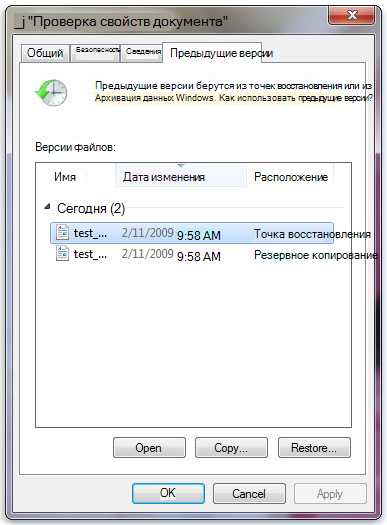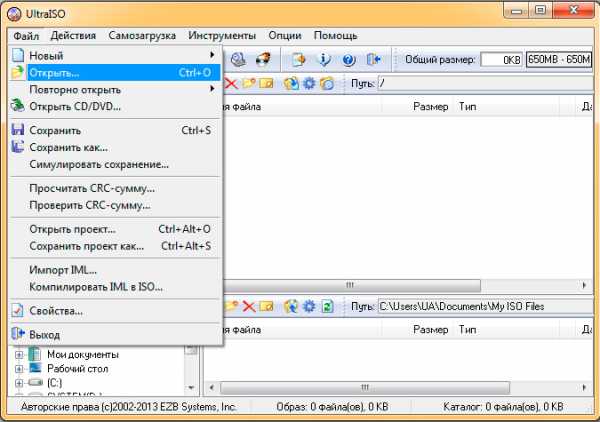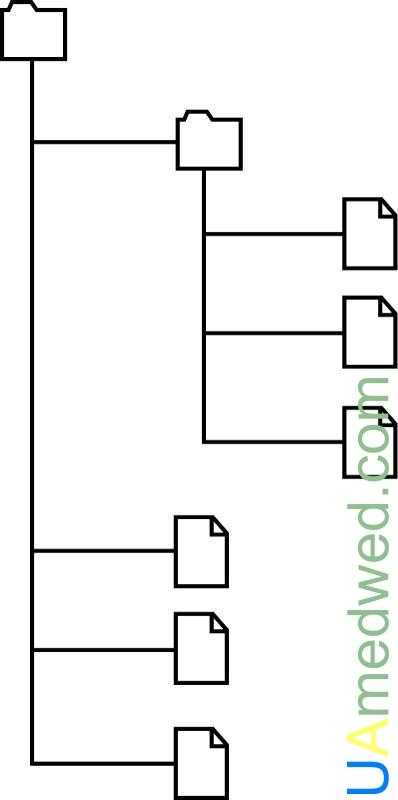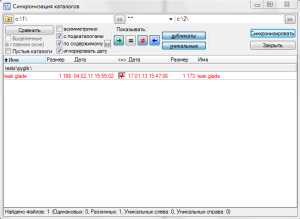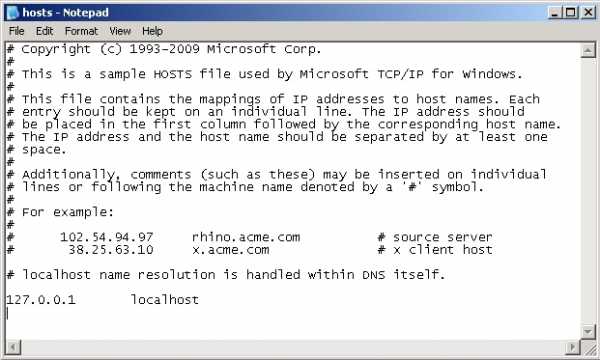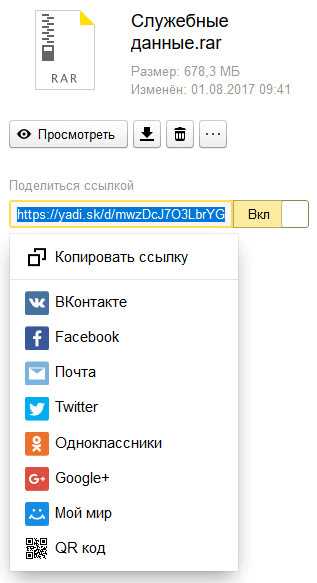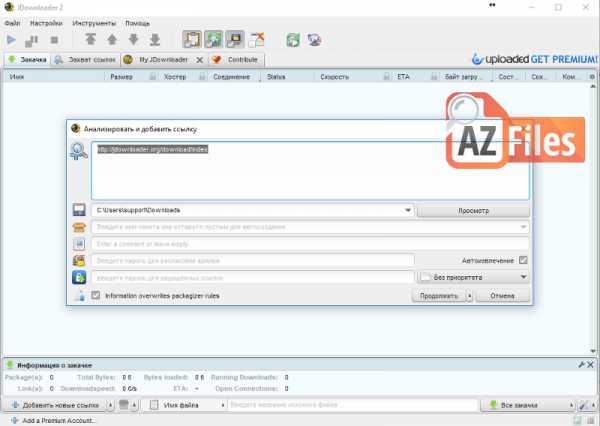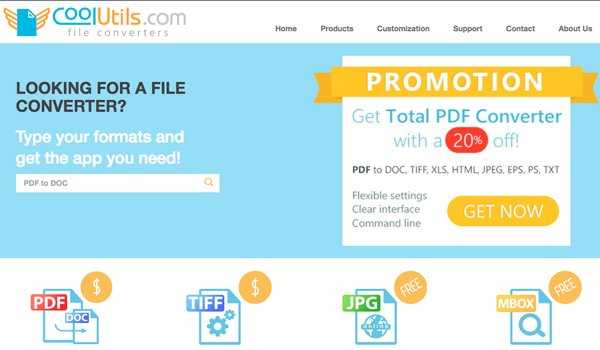Как создать папку и перенести туда файлы
Как создать папку на рабочем столе компьютера?
Папка – это удобный инструмент для упорядочивания файлов. Его можно сравнить с полками в шкафу. На каждом месте лежать вещи, положенные по определенному принципу, который устанавливает владелец.
Например, в папке “Фото из Сочи” – лежат 3 000 тысячи фотографий с отпуска. А в папке “Командировка на Север” – 1 800 снимков с рабочей поездки.
Если не создать отдельные папки и помещать их в одно место, например на флешку, то фотографии будут перемешаны. Следовательно трудно будет найти необходимые файлы.
А теперь представьте, что начальник попросил скинуть фотоотчет о поездке на Север. Не будете же вы выбирать из 4 800 фоток по одной 1 800? Так можно и с ума сойти!
Все вышесказанное относится не только к фотографиям, но и к любым видам информации: музыке, фильмам, программам и другим различным файлам.
Правильно! Учимся создавать:
Как создать папку на рабочем столе?
Не беспокойтесь, научившись создавать папки на рабочем столе вы сможете их делать в любом месте. Мой выбор связан с удобством объяснения.
Рабочий стол – это первое, что вы видите на экране компьютера сразу после его загрузки.
Нажмите правую кнопку мыши. В всплывающем окне выберите “Создать”. В раскрывшемся меню выберите “Папку”.
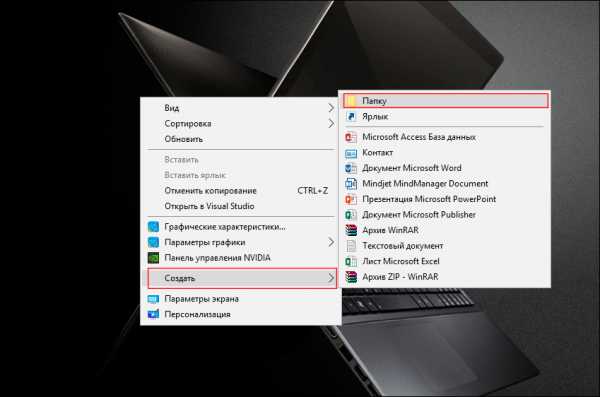
После чего на рабочем столе появится “Новая папка”.
Заметили название выделено синим цветом?
Это значит, что в данный момент вы можете её переименовать. Начните вводите слово, текущее удалится автоматически. После того, как завершите, нажмите мышкой в любое место экрана и имя сохранится.
Альтернативный способ сохранения названия папки нажать клавишу “Enter” на клавиатуре.

Теперь вы можете создавать папки в любом месте, где только захотите. Способ создания аналогичен описанному выше.
Как переименовать папку?
Для того, чтобы переименовать папку необходимо навести на нее курсор компьютерной мыши. После чего нажать правую кнопку мыши и выбрать “Переименовать”.

Вводим с клавиатуры новое название папки и сохраняем одним из предложенных выше способов (клавиша “Enter” или клик мыши в любое место экрана).
Как создать файл в папке?
Зайдите в папку в которой хотите создать файл. При этом она может быть пустой или что-то содержать. Это не имеет значения.
Процесс аналогичен созданию папки, только теперь нужно выбирать то, что вы хотите создать.
Я покажу на примере документа Microsoft Word, предназначенного для создания текстовых документов.

В моем случае, в папке появится первый документ.

Переименовываем и сохраняем.
Как добавить файл в папку?
Осталось теперь научится перемещать файлы в папку. Существует два способа:
- “Скопировать” файл и “Вставить”
- Переместить с помощью мыши
Рассмотрим подробней каждый из методов.
Первый способ.
На рабочем столе у меня есть картинка. Я нажал правую кнопку мыши, прежде наведя на нее курсор. А затем “Копировать”.

Теперь заходим в папку и снова нажимаем правую кнопку мыши, только теперь выбираем “Вставить”.

После чего картинка окажется в нужном месте.

Второй способ.
Нажать на нужный файл левой кнопкой мыши и перетащить его в область открытой папки. Результат аналогичен первому методу.
Выбирайте любой способ в зависимости от того, что вам легче применить.
Совет:
Для того чтобы быстрее найти что-то внутри папки рекомендую воспользоваться функцией Поиск. Метод подходит тем, кто знает полное название файла или его часть.
Поле для ввода имени находится в правом в верхнем углу. Необходимо написать искомое название и результат появится автоматически.
Все полученные знания в этой статье можно применять в любом месте: на рабочем столе, флешке, внешнем жестком диске, другой папке – это малая часть примеров. А так же для любых видов файлов.
Если у вас возникли вопросы, немедленно задавайте их в комментариях. Постараюсь помочь в кротчайшие сроки.
Как создать папку на компьютере » Простые советы по работе с Windows.
Как создать папку с помощью графического интерфейса
Как создать папку с помощью командной строки
Как создать папку с помощью powershell
Как создать папку на рабочем столе
Создание папки – не такой сложный процесс, и большинство, наверняка, знает, как это делается. Тем не менее, существует несколько способов создания новой папки, и каждый применяется при определенных условиях. Создать папку можно либо на рабочем столе, либо где-нибудь на диске. На рабочем столе папка всегда под рукой, однако будет занимать место на диске с системой. Поэтому, если в папка рассчитана на хранение тяжелых файлов, то лучше перейти в каталог диска на компьютере, на котором много месте, и там создать папку. В этой статье мы расскажем о трех способах, как создать папку на компьютере.
Самый простой способ создать папку – кликнуть правой кнопкой мыши на свободном поле, будь то рабочий стол или папка.
В открывшемся меню наведите курсор на пункт “Создать” и выберите “Папку”.
Далее введите название папки и нажмите “Enter”. Если нужно изменить название папки, дважды (с паузой между кликами) нажмите на название, и когда оно подсветится синим и появится курсор, введите новое название и нажмите “Enter”.
Также можно нажать на папку правой кнопкой мыши и выбрать “Переименовать”.
Вы можете создавать несколько папок внутри папки. Например, общая папка называется “Фото с отпуска”, а внутри папки “фотографии с моря”, “фотографии в горах”.
Использование командной строки постепенно уходит на второй план, многие задачи намного проще выполнять с помощью графического интерфейса. Однако, иногда без командной строки просто не обойтись. В командной строке можно выполнить абсолютно все задачи, в том числе – создать новую папку на компьютере. Чтобы это сделать, нажмите сочетание клавиш “Win+R” и введите в поле “cmd”.
Для создания новой папки воспользуемся командой MD. Выглядит это следующим образом:
MD C:\Name
В данном случае C:\ – место создания папки, оно может выглядеть и как C:\...\...\, если хотите поместить папку глубже в каталог. Name – название создаваемой папки. После записи команды нажимаем “Enter”, папка успешно создана.
Результат:
С помощью языка powershell также можно создать новую папку на компьютере. Обычно этот способ используется при написании скриптов. Скрипт – сценарий, который пишут администраторы для автоматизации администрирования системы. Запустив его, начнется исполнение указанных в нем команд. Например, можно сделать скрипт, который каждый день будет автоматически создавать новую папку на компьютере.
Итак, открываем блокнот или любой другой текстовый редактор. В появившемся окне пишем следующую команду:
New-Item -Path "C:\New Folder" -ItemType Directory
Сохраняем этот файл в расширении *.ps1. После этого запускаем получившийся скрипт двойным нажатием, папка New Folder будет создана на диске C. Конечно, при повседневных задачах вы вряд ли будете пользоваться этой возможностью, однако при написании скриптов это одна из основных функций.
Результат:
Как мы утверждали ранее создать папку процесс не сложный. Для этого:
1) Переходим на рабочий стол, свернув все окна.
2) Теперь нажимаем правой кнопкой мыши на пустое пространство на рабочем столе.
3) В появившимся окне выбираем пункт "Создать", а затем "Папку".
Готово.
Создание папки на компьютере уже не является чем-то сложным. Мы привыкли их создавать буквально в два клика, используя графический интерфейс. Однако, иногда возникает необходимость создать папку через командную строку или powershell. При написании скрипта на языке powershell, указанная нами команда обычно является лишь одной строчкой большого кода полноценного скрипта. Теперь, когда вы знаете, как создавать папку на компьютере, можете использовать простой графический интерфейс, или потренироваться на двух более сложных и интересных способах.
Как создать новую папку
Рассмотрим 4 варианта того, как можно создать новую папку. Все они простые и не выходят за рамки несложной компьютерной грамотности.
Содержание:
1. Создать новую папку на Рабочем столе
2. Имя папки лучше изменить
3. Другие три варианта, чтобы создать папку
I вариант. Чтобы создать папку Windows, надо сначала определить, где именно она будет находиться: на рабочем столе или внутри какой-либо другой папки. Соответственно заходим именно туда, где будет «дом построен», то есть, создана новая папка Windows.
Как на рабочем столе создать папку
1) Чтобы на рабочем столе создать папку, кликаем правой кнопкой мыши по свободному (пустому) месту на рабочем столе.

Контекстное меню “Создать папку”
2) Таким образом открывается контекстно-зависимое меню, в котором следует кликнуть по опции «Создать».
3) В появившемся окне будет предложен список того, что можно создать, из которого надо выбрать «Папку».
4) Вы увидите маленькое окно с надписью «Новая папка», в котором будет мигать курсор, приглашая Вас ввести название для папки.
Имя для новой папки
Если название не вводить, то папка по умолчанию будет называться «Новая папка». В принципе, в любой момент Вы ее можете переименовать, о чем речь пойдет ниже.
Отклоняясь от темы, замечу, что выражение «по умолчанию» означает, что создатели программного обеспечения думали-думали и приняли решение за пользователя (т.е. за нас с Вами), что в конкретном случае можно поступить так, как предлагается. В данном случае рекомендуется согласиться «по умолчанию» с названием «Новая папка».
Но такое название плохое, так как по прошествии некоторого времени сложно вспомнить, что хранится в папке с таким неказистым именем. Поэтому вместо выбора «по умолчанию» лучше ввести «собственное» имя папки.
Введя имя, надо нажать на клавишу Enter или щёлкнуть мышкой за пределами рамки для ввода имени. Если была допущена ошибка при вводе имени, ее легко исправить. Для этого надо щёлкнуть по ошибочному имени папки мышкой, т.е. выделить это имя, а затем нажать на клавишу F2 и можно редактировать имя папки.
Если надо создать папку внутри существующей папки («дерево папок»), кликаем по свободному месту в старой папке правой кнопкой мыши, затем по опции «Создать» и далее делаем все точно так, как описано выше.
Другие варианты, чтобы создать новую папку
II вариант:
Есть ещё один вариант для создания папки Windows. В строке меню окна папки в правом верхнем углу есть опция «Файл». Кликаем по ней, затем по «Создать» и, наконец, «Папку».
III вариант:
Открываем Проводник (Пуск – Программы – Стандартные – Проводник), заходим туда, где требуется создать папку. Затем в правом верхнем углу заходим в меню Файл – Создать – Папку.
Или можно щёлкнуть в свободном месте правой кнопкой мыши и в контекстном меню выбрать Создать – Папку.
Проводник создаст новую папку в том месте, где Вы дали команду на её создание, и назовет её Новая папка. Вы можете ввести другое имя, о чем было рассказано выше в первом варианте.
Вариант с Проводником удобен, если Вы решились навести порядок в своих файлах и папках, так как здесь имеется каталог всего, что у Вас есть на компьютере. Можно сделать сортировку по новым или старым папкам, удалить ненужное.
IV вариант:
С помощью этого варианта предполагается создание новой папки в тот момент, когда Вы сохраняете какой-либо файл. Это удобно, чтобы сразу свои файлы хранить «по полочкам», чтобы впоследствии их можно легко было найти.
Допустим, Вы создаете файл или редактируете уже имеющийся. Файл, который в результате получится, можно сразу сохранить в новой папке (как говорится, «не отходя от кассы»). Для этого в меню «Файл» (в правом верхнем углу) выбираем опцию «Сохранить как».
В открывшемся окне кликаем по кнопке «Создать папку», в результате чего появляется папка с именем «Новая папка». Сразу можно ввести другое имя для папки, после чего вводится имя файла. Эта процедура пошагово (1-ый шаг, 2-ой, 3-ий, 4-ый) показана ниже на примере сохранения файла в Блокноте:
1-ый шаг – Кликаем по кнопке “Создать папку”
2-ой шаг – Вводим имя папки, нажимаем на Enter. Новая папка создана.
3-ий шаг – Нажимаем на кнопку “Открыть”, которая находится правее поля “Имя файла”. Таким образом попадаем в новую папку.

В меню Файл кликаем “Сохранить как”, указываем папку и имя файла
4-ый шаг – В новой папке вводим в поле “Имя файла” новое или старое имя файла и нажимаем на “Сохранить”. Все – файл сохранен в новой папке.
Упражнения по компьютерной грамотности:
1) Создайте папку с именем «Учебная» на Рабочем столе, а затем с тем же именем в папке «Мой компьютер». Операционная система Windows разрешает создавать папки с одним и тем же именем в разных местах?
2) В Блокноте или редакторе Word сохраните файл в совершенно новой папке, используя опцию «Сохранить как» в меню «Файл».
P.S. Рекомендую также прочитать:
1. Новая папка 7
2. Как открыть два окна в Ворд одновременно
3. Панель задач Windows XP
4. Главное меню Windows XP
5. Настройка вида папки
Получайте актуальные статьи по компьютерной грамотности прямо на ваш почтовый ящик.
Уже более 3.000 подписчиков
Важно: необходимо подтвердить свою подписку! В своей почте откройте письмо для активации и кликните по указанной там ссылке. Если письма нет, проверьте папку Спам.
Автор: Надежда Широбокова
8 сентября 2010
Простая инструкция как создать папку на рабочем столе компьютера
Здравствуйте! В моей заметке вы найдете пошаговое руководство, как создать папку на рабочем столе. Кому-то это покажется элементарным, а для кого-то эта тема – непаханое поле.
Я думаю, что моя статья будет полезна людям более зрелого возраста. Например, мои родители упорно осваивают современные информационные технологии, естестественно, я каждый раз получаю от них вопросы, свойственные любому новичку.
ЧЕМ УДОБНА ПАПКА
В молодости моих родителей еще не была так распространена фотография, как сейчас. На сегодняшний день осталось лишь небольшое количество снимков, которые запросто поместятся в маленький фотоальбом.
Мы все с трепетом храним теплые воспоминая: наше детство, юность, студенческие годы, первая поездка на море и т.д. Фотографии на бумажном носителе со временем теряют свои цвета, резкость, форму.
Мы загружаем все наши снимки на компьютер с желанием продлить им “жизнь”. Со временем вы узнаете, как из фотографии столетней давности сделать почти новый фотопортрет, но не будем торопиться, не всё сразу.
Для чего же все-таки создавать папки на рабочем столе? Если провести аналогию с бумажным носителем, то это те самые папки с тесемками, которые раньше заполняли стеллажи в бухгалтерии, только в электронном виде. Там мы храним все, что может храниться в электронном виде. На сегодняшний день это любая информация.
Можно создать папку со всеми своими электронными книгами, отдельную папку с работами любимых художников и многое другое. Все это позволяет хранить ваш верный и надежный друг и помощник – компьютер. Главное – не спешить и найти с ним общий язык. Тогда все будет хорошо.
Чем больше вы общаетесь с ПК , тем больше появляется документов, необходимых для работы. Их нужно уметь систематизировать, чтобы быстро находить нужное в них. В папках на рабочем столе можно хранить все, что угодно: фотографии, статьи, книги, видеоролики, документы и многое другое. Но как создать папку?
КАК СОЗДАТЬ ПАПКУ НА РАБОЧЕМ СТОЛЕ – ИНСТРУКЦИЯ
Чтобы случайно не обнаружить любимые картинки или фотографии в корзине или просто не потерять документы или нужную информацию, их нужно систематизировать, чем больше вы работаете за компьютером, тем больше будет такой информации. В первую очередь нужно подготовить место, куда мы будем складывать нужные копии документов, снимки, картинки, статьи и прочие нужные вещи – папку на рабочем столе.

Картинка кликабельна, нажмите на нее и она станет во весь экран
Рабочий стол – это экран включенного компьютера. Здесь мы и создадим папку, в которой сохраним наши снимки. Нам важно не только оставить нужный материал в памяти ПК, но и иметь возможность быстро найти его. На рабочем столе (главный экран) создаем папку, в которой и сохраним любимые картинки и фотографии. Для увеличения картинки кликните по ней, то есть наведите стрелочку и нажмите на левую кнопку мыши.
- Для этого нужно навести курсор мышки на свободное место экрана. Нажмите правую кнопку мышки, чтобы появился серый прямоугольник с “Меню”
- Выбираем команду “Создать” левой кнопкой мышки. Далее появляется список команд.
- Выбираем “Папку”, наводим на нее стрелочку и нажимаем левой кнопкой мышки. Наша “Папка” готова.
Теперь на рабочем столе появился ярлык “Новая папка”. Нужно его переименовать, чтобы быстро ориентироваться в одинаковых иконках. Например, “Друзья детства” или “Отдых в Турции”. Иконка и папка это почти одно и тоже.
Наводим курсор на “Новую папку” и нажимаем на правую кнопку мышки, чтобы переименовать наш файл. Из представленного списка команд выбираем “Переименовать” левой кнопкой.

Картинка кликабельна
Надпись под нашей “Новой папкой” выделяется синим цветом. Нам нужно ее стереть. Для этого нажимаем любую букву на клавиатуре. Теперь мы можем подписать папку на свой вкус. Набираем текст на клавиатуре и кликаем левой кнопкой мышки на свободный участок рабочего стола. Папка готова к работе.
ВЫВОД
Дорогие друзья, сегодня мы узнали, как создать папку на рабочем столе. Надеюсь, было полезно! Компьютер – это хранилище информации, а папки позволяют нам использовать его по прямому назначению.
По мере того, как вы будете расти в освоении компьютера, будет увеличиваться количество папок на рабочем столе. Чем грамотнее вы будете систематизировать данные, тем проще вам будет работать с компьютером и тогда он наверняка станет вашим другом и помощником.
Подписывайтесь на мой блог, чтобы не пропустить очередные заметки для новичков. Я стараюсь писать их максимально просто и доступно. Как подписаться? Нажмите кнопку в правом верхнем углу. Получилось? Отлично! Если нет, пишите в комментариях. Здоровья вам и побольше денег. Без них плохо. До встречи.
Как создать папку на рабочем столе компьютера
Папки в компьютере — очень полезная и нужная вещь, с помощью которой можно удобнее организовать хранение файлов в компьютере. Если проводить аналогию с нашей жизнь, то папка — это такой шкаф или комод, в котором удобно хранятся вещи (файлы), каждый на своем месте.
Создать папку очень просто, куда важнее задуматься о том, чем ее заполнять, где разместить и как назвать, чтобы было удобно и быстро ее искать.

Как создать папку на рабочем столе компьютера
Разместить папку можно либо где-то на жёстком диске компьютера, либо непосредственно на рабочем столе, чтобы получать быстрый доступ к вашим данным. Где расположить большее количество папок — решать вам. Можете сделать больше папок на рабочем столе, и научится ориентироваться. На жёстком диске можно организовать более структурированную и логичную систему, которой будет медленнее, но удобнее пользоваться. Логично, что стоит создать несколько папок и там и там и попросту удобно и быстро получать доступ к вашей информации. Научимся означать папки в разных местах и разными способами.
Подробное, пошаговое руководство для создания папки на рабочем столе
- Кликните правой кнопкой мышки на случайное, незанятое пространство.
Кликаем правой кнопкой мышки на случайное, незанятое пространство
- Выпадет список, внизу которого вы сможете увидеть строчку «Создать». Жмем на нее.

В пункте «Создать» выбираем «Папку»
- Появится ещё один небольшой списочек, через который система должна узнать, что именно мы хотим создать. В нашем случае — это папка.
Ярлык «Папка» создан
- Процесс создания завершится. По дефолту она получит стандартное и простое название: «Новая папка». Имя будет подсвечено синим, его можно сразу же изменить, просто начав писать текст. Выделенная область автоматически начнет редактироваться.
- Щелкаем левой кнопкой в любую точку, название сохраняется, папку можно считать созданной. Теперь она все время будет находиться на вашем рабочем столе. В нее можно перемещать и копировать документы.
Процесс на жёстком диске
Здесь вся суть остаётся такой же, но появляются некоторые различия:
- Сначала нужно зайти в то место, где мы хотим сделать папку. Открываем «Компьютер» через «Панель управления» или кликнув по иконке.

Открываем «Компьютер»
- Видим перед собой разделы жёсткого диска вашего компьютера. Заходим на тот, где вам необходимо создать папку.

Выбираем раздел на жестком диске
- Помните, что можно создавать папку в папке и так до бесконечности. Структурируйте так, как вам удобно. Попав в конечное место, где мы будем хранить файлы, жмём правой кнопкой мыши и жмем «Создать».

Выбираем место для создания папки
- В появившемся списке вновь выбираем «Папку» и задаём ей нужное нам имя.

Задаём папке нужное имя
Процесс изменения имени
А что делать, если некоторая папка уже давно создана, но имя вас не устраивает. Например, пользователи часто не заморачиваться и оставляют стандартно название или набирают некоторый случайный набор букв и цифр.
Чтобы изменить имя нам нужно выполнить ряд совершенно нехитрых действий:
- Выбираем нужную нам для переименования папку и кликаем на нее правой кнопкой мышки. В появившемся списке, вторая снизу строка будет «Переименовать». Нажимаем на нее.

Выбираем нужную нам для переименования папку
- Имя выделиться синим, можно сразу начинать вводить нужное имя с клавиатуры.

Вводим нужное имя
- Кликаем в случайное место, имя папки сохранится.

Для сохранения имени нажимаем на любом пустом месте
Интересно! В Windows невозможно назвать папку именем Con, PRN, AUX и некоторыми другими. В интернете ходит легенда о том, что это было личное желание создателя Microsoft, но это лишь миф. На самом деле, раньше существовали зарезервированные имена. Делалось это потому, что предоставляется прямой доступ к устройствам. Следовательно, некоторые имена должны были быть уникальны. Но создавать папки с такими именами невозможно по сей день.
Есть ещё один интересный и несложный способ создания — с помощью комбинации клавиш
- Выберите место для создания папки.

Выбираем место для создания папки
- Нажимаем одновременно кнопки Ctrl+Shift+N.

Нажимаем одновременно кнопки Ctrl+Shift+N
- В том месте, где вы сейчас находитесь, появится папка со стандартным именем, которое нам будет нужно поменять.
Важно! Если вы будете находиться в браузере, или какой-то программе, то этот способ, скорее всего не сработает. Нужно находиться на рабочем столе или в каком-либо разделе жёсткого диска для успешного создания папки.
Как добавить в папку документ
- Откройте ее и кликните правой кнопкой мыши на случайную область.

Открываем папку
- Выберете «Создать», а в следующем списочке выбираем «Документ Word» или другой, нужный вам документ.

Выбираем «Создать», а далее выбираем какой-либо документ
Альтернативный способ — просто копировать или переместить документ в папку
- Для этого нажмите на нужный вам документ и выберите «Копировать».

Нажимаем на документ и выбираем «Копировать»
- В нужной папке нажмите правой кнопкой на пустую область и выберите «Вставить».

Выбираем «Вставить»
- Готово!

Документ создан
Читайте интересную информацию в статье — «Как сделать невидимую папку».
Видео — Как создать папку на рабочем столе компьютера
Понравилась статья?
Сохраните, чтобы не потерять!
инструкция для Windows и Android
Свободная работа с файлами и папками - это неоспоримый плюс операционных систем Windows и Android. Несмотря на то, что первая по большей части специализируется на стационарных компьютерах, а вторая на мобильных устройствах, принцип работы файловой системы у них очень похож. Пользователи могут свободно перемещать, копировать, удалять, переименовывать файлы (если речь идет не о системных компонентах), а также создавать папки, удалять их и многое другое. В Windows это возможно при помощи стандартных средств, а на Android придется установить специальный проводник. В данной статье рассказано, какими способами можно перемещать файлы в папках на "Андроиде" и на Windows.
Перемещение файлов на компьютере
Что насчет компьютеров под управлением операционной системы Windows? Ниже перечисленные рекомендации актуальны для всех версий ОС, начиная с XP и выше. Для описанных действий вам не потребуется сторонний софт, поэтому вы можете сразу же приступать к копированию данных. Итак, переместить файл в папку на Windows можно следующими способами.
Первый метод - простое перетаскивание
Для этого вам потребуется только мышка. Откройте папку, где лежат файлы (они могут находиться на жестком диске, виртуальном устройстве, удаленном компьютере и т. д.) и выделите нужные данные. Если вы хотите выделить все позиции, то воспользуйтесь комбинацией клавиш Ctrl+A. Затем зажмите ЛКМ на выделенных файлах и перетащите их в другую папку, после чего отпустите кнопку мыши. При этом данные будут скопированы, т. е. они появятся в новой папке, но по-прежнему будут в старом каталоге. Их можно удалить. Если вы что-то скопировали неправильно, то всегда можно отменить последнее действие клавишами Ctrl+Z.
Второй метод - перемещение при помощи клавиш
Теперь попробуйте задействовать горячие клавиши Windows. Плюс данного метода в том, что вам не нужно открывать на рабочем столе одновременно два окна, чтобы перетащить документы. Переместить файлы в папку можно и позже, если они останутся в буфере обмена. Сначала вам необходимо выделить нужные позиции, а затем нажать Ctrl+C. В результате файлы будут помещены в буфер обмена. Теперь перейдите в нужный каталог и нажмите Ctrl+V, чтобы копии данных появились в новой папке. Помните, если вы примените комбинацию копирования Ctrl+C на других файлах, то в конечной папке появятся уже они.
Третий вариант - вырезка и вставка
Данный метод схож с предыдущим, поскольку и здесь используются горячие клавиши. Однако отличие в том, что из начальной папки файлы будут вырезаться, а после вставки в другой каталог переместятся из нее. Вам необходимо выделить файлы и нажать комбинацию Ctrl+X.
После этого также открыть другую директорию и нажать Ctrl+V. Файлы удалятся из первой папки и появятся во второй.
Использование контекстного меню
Переместить файлы в другую папку можно не только перетаскиванием и горячими клавишами, но и при помощи меню. Чтобы попасть в него, вам необходимо выделить документы и кликнуть по ним ПКМ. В меню доступны пункты "Копировать" и "Вырезать" - используйте один из них в зависимости от надобности. Перейдите в другую директорию и кликните ПКМ по свободному месту, а затем в меню выберите пункт "Вставить".
Перечисленные методы позволяют переместить файлы в папку, на другой жесткий диск, внешнее накопительное устройство, DVD/CD (если они не защищены от записи).
Многие продвинутые пользователи предпочитают работать с большим количеством данных при помощи специальных файловых менеджеров. Одним из таких является классический и известный Total Commander. В нем вы можете работать с несколькими проводниками параллельно, назначать команды для каждого действия, сортировать файлы и многое другое.
Операционная система Windows предоставляет широкие возможности по организации структур папок и каталогов. Вы можете использовать горячие клавиши, только компьютерную мышь, специальные средства и т. д.
Как перемещать файлы в папках на "Андроиде"?
В операционной системе Android разработчиками не предусмотрен встроенный файловый менеджер, поэтому вы можете воспользоваться одним из представленных методов:
- Подключить устройство к компьютеру и работать с файлами через Windows.
- Установить на смартфон/планшет специальный файловый менеджер через Play Market.
Более подробно оба варианта рассмотрены ниже.
Подключите к компьютеру
Чтобы переместить файл в папку на "Андроиде" через ПК, вам потребуется USB-кабель. После подключения к компьютеру необходимо выбрать тип соединения "Передача файлов", чтобы система распознала внутренний накопитель или подключенную флеш-карту.
При этом компьютер предложит выполнить действие. Выберите "Открыть папку" и зайдите в директорию внутреннего накопителя смартфона на "Андроиде". Для перемещения файлов и работы с папками здесь можно использовать методы, подходящие для обычного копирования данных в Windows (описаны в начале статьи).
Установите файловый менеджер
Один из популярных менеджеров - "ES Проводник".
Скачать его можно совершенно бесплатно в магазине приложений Play Market. При помощи утилиты вы получаете не только доступ ко всем файлам на встроенном накопителе и флешке, но и имеете большой функционал по сортировке, отображению, копированию и так далее. Например, при помощи "ES Проводник" вы можете переместить файл из загрузок в папку, чего нельзя сделать стандартными средствами операционной системы Android. Для перемещения вам необходимо зайти в каталог с загрузками и выделить нужный файл длительным нажатием. После этого выберите команду "Переместить в..." и укажите конечную директорию.
Еще одна полезная программа - Cabinet Beta.
Она представляет собой тот же файловый менеджер, но с ограниченным функционалом. Однако здесь доступны все полезные функции - копирование, вырезка, вставка, переименование, перемещение, архивирование и подобное. Этой утилиты будет достаточно для того, чтобы переместить файл в папку.
Как передавать файлы между гостевой виртуальной машиной и хост-компьютером
Использование виртуальной машины может значительно повысить вашу производительность. Но часто бывает камнем преткновения: копирование текста или файлов с главного компьютера на гостевой или наоборот.
Дело в том, что это не так сложно, как кажется изначально.Вот как передавать файлы между гостевой операционной системой виртуальной машины и хост-компьютером с помощью VirtualBox или VMware.
Как вы можете обмениваться данными между вашим хост-компьютером и виртуальной машиной
Виртуальная машина - это программная среда, которая имитирует оборудование, необходимое для установки операционной системы (ОС).В очень общих чертах, это позволяет вам установить операционную систему на существующую ОС, как и приложение.
В нашем руководстве по виртуальным машинам это объясняется более подробно.
Вы не будете удивлены возможностями обмена данными между хост-компьютером и любой гостевой операционной системой, работающей на виртуальной машине. Что вас может удивить, так это то, насколько сложно их настроить. Ваши варианты:
- Скопировать и вставить
- USB-накопитель
- Сетевой ресурс
Очевидно, что каждый вариант лучше всего подходит для определенного типа данных.Например, копирование и вставка лучше всего подходит для совместного использования текста и небольших файлов, например, для копирования кода из браузера на вашем хост-компьютере в сеанс терминала в гостевой ОС.
Ниже мы рассмотрим обмен данными с помощью этих трех методов на виртуальных машинах, работающих на Oracle VirtualBox и VMware Workstation Player.
Копировать и вставить данные
Самый простой вариант - скопировать данные с вашего хост-компьютера и вставить их в окно гостевой виртуальной машины.Или скопируйте с гостевой виртуальной машины в браузер открытых файлов на хосте. Но так ли все просто, как кажется?
К счастью, да, это так.
Копирование и вставка данных в VirtualBox
Если вы используете VirtualBox, при запущенной виртуальной машине выберите Devices> Drag and Drop .Здесь вы можете выбрать Host to Guest, Guest to Host и Bidirectional. Также есть опция по умолчанию - Отключено. Для достижения наилучших результатов используйте Двунаправленный .
Это все, что нужно сделать.
Как копировать и вставлять данные в VMware
Пользователям VMware необходимо сначала установить пакет VMware Tools, который предоставляет дополнительные функции.Вы можете начать это через VM> Install VMware Tools . Если вы еще не загрузили VMware Tools, вам будут предоставлены инструкции для этого.
Затем вы можете включить копирование и вставку в VM> Настройки > Параметры .Выберите Guest Isolation , затем Enable, скопируйте и вставьте и подтвердите, нажав OK .
Такой способ обмена данными между гостевой и основной операционными системами лучше всего подходит для файлов меньшего размера.Вы также можете делиться текстовыми строками, URL-адресами и тому подобным. Однако держитесь подальше от больших файлов - у вас есть другие варианты для этого.
USB-накопитель
Использование USB-накопителя для передачи данных между двумя физическими машинами - давняя традиция.Флэш-накопители USB заменили 3,5-дюймовые гибкие диски в начале 2000-х годов.
Но как вы можете использовать USB-накопитель для обмена данными между виртуальной машиной и вашим хост-компьютером?
Совместное использование файлов с USB-накопителя в VirtualBox
Чтобы иметь доступ к USB-устройствам из VirtualBox, вам необходимо включить USB-доступ.Для этого требуется пакет расширений VirtualBox с сайта www.virtualbox.org/wiki/Downloads.
Как только вы это сделаете, вставьте USB-устройство, которое хотите использовать.Затем откройте VirtualBox и щелкните File> Preferences , затем Extensions и щелкните + . Перейдите к загруженному пакету расширений, щелкните Открыть , затем, когда будет предложено, Установить . Следуйте инструкциям, чтобы завершить процесс. Затем вы можете проверить, включен ли USB, в настройках > USB .
После добавления поддержки USB вам необходимо включить ее.В главном окне VirtualBox щелкните правой кнопкой мыши виртуальную машину, которую вы хотите использовать, и выберите Settings> USB . Щелкните + , затем найдите USB-устройство. Он будет доступен при запуске ВМ. Таким же образом можно добавить дополнительные диски.
Копирование файлов с USB в VMware
В VMware, когда USB-устройство подключено и виртуальная машина является активным окном, устройство обнаруживается.Однако в этом сценарии он не будет обнаружен хост-компьютером. Чтобы это произошло, извлеките диск, сверните виртуальную машину и снова подключитесь.
Это просто, но может запутаться, если вы забудете, к какой операционной системе подключен USB-накопитель.
Этот вариант лучше всего подходит для больших файлов.Конечно, вы ограничены емкостью USB-устройства, так что имейте это в виду. Какое бы программное обеспечение ВМ вы ни использовали, безопасное извлечение USB-устройств рекомендуется как на хостовых, так и на гостевых виртуальных машинах.
Создать общий диск
Третий вариант - настроить общий сетевой ресурс на главном компьютере, к которому гостевая виртуальная машина может получить доступ.Это означает, что часть жесткого диска вашего ПК должна быть обозначена как доступная по локальной сети. После такой настройки виртуальная машина может подключиться к сети и получить доступ к диску.
Хотя физически все они находятся на одном компьютере, это увеличивает емкость совместного использования данных виртуальной машины.
Создать общий ресурс в VirtualBox
Вы должны были уже загрузить гостевые дополнения VirtualBox.Это должно быть установлено через Devices> Install Guest Additions , где вы должны найти соответствующий EXE-файл. Выполните действия до конца, выбрав параметры по умолчанию, затем Finish .
Запустите VirtualBox и откройте Devices> Shared Folders> Shared Folders Settings .Щелкните +, затем в Путь к папке щелкните стрелку и выберите Другой . Найдите (в основной ОС) папку, которую вы используете в качестве общего ресурса, выделите ее, затем Выберите папку .
В окне «Добавить общий ресурс» дайте общему ресурсу имя (разумно сохранить то же имя в гостевой ОС, что и в ОС хоста).Проверьте Автоустановка и Сделайте постоянный , затем OK .
В гостевой ОС вы найдете общий ресурс, настроенный в обычном месте для сетевых ресурсов.Например, в Windows 10 это будет в разделе «Сетевые расположения» в проводнике Windows.
Общий доступ к сетевому диску в VMWare
Совместное использование данных через накопитель включено по умолчанию в VMware.Все, что вам нужно сделать, это выполнить обычные шаги для конкретной ОС, чтобы настроить общий сетевой ресурс. Например, если вы использовали Windows в качестве хоста и Linux в качестве гостевой ОС, выполните следующие действия для обмена файлами между Windows и Linux.
Это будет работать для Windows, Linux и BSD.
Обратите внимание, что общий доступ к папкам недоступен в бесплатном проигрывателе VMware Player.
Хотя это наиболее сложный вариант для настройки, вы сможете легко делиться файлами большего размера.Сюда могут входить установщики, файлы образов дисков и видео в высоком разрешении.
Совместное использование данных для максимальной производительности виртуальных машин
Не всем нужно использовать виртуальную машину, но тем из нас, кто это делает, почти всегда нужно обмениваться данными.Если вы не копируете файлы с хоста в гостевую ОС, есть причина скопировать данные с виртуальной машины. Обычно это происходит, когда вы собираетесь уничтожить виртуальную машину и хотите создать резервную копию своих данных.
Изучение того, как обмениваться данными между виртуальной машиной и ОС хоста, поможет значительно повысить эффективность использования виртуальной машины.Эти советы по повышению производительности виртуальной машины также помогут.
Функция минимизации окна должна покинуть Windows 10 в начале 2021 года.
Об авторе Кристиан Коули (Опубликовано 1428 статей)
Кристиан Коули (Опубликовано 1428 статей) Заместитель редактора по безопасности, Linux, DIY, программированию и техническим вопросам.Он также выпускает The Really Useful Podcast и имеет большой опыт в поддержке настольных компьютеров и программного обеспечения. Автор статьи в журнале Linux Format, Кристиан - мастер Raspberry Pi, любитель Lego и фанат ретро-игр.
Ещё от Christian CawleyПодпишитесь на нашу рассылку новостей
Подпишитесь на нашу рассылку, чтобы получать технические советы, обзоры, бесплатные электронные книги и эксклюзивные предложения!
Еще один шаг…!
Подтвердите свой адрес электронной почты в только что отправленном вам электронном письме.
.c # - Как создать папку в «Мои документы» или другой путь?
Переполнение стека- Около
- Продукты
- Для команд
- Переполнение стека Общественные вопросы и ответы
- Переполнение стека для команд
Самые быстрые методы передачи файлов между ПК и мобильными устройствами
Передавать файлы с ПК на мобильный очень просто. В этой статье рассматриваются пять самых быстрых способов переноса файлов с мобильного устройства на компьютер.
Помните, когда файлы приходилось разделять на несколько дискет, чтобы перемещать их между компьютерами? Или неудобство записи и копирования данных с перезаписываемых дисков? К счастью, мы отошли от таких примитивных методов.
Хотя передача файлов никогда не была быстрее, чем сегодня, многим из нас кажется, что передача файлов занимает целую вечность.Почему не может быть быстрого и простого способа передачи файлов с телефона на телефон или между ПК и мобильными устройствами?
Что ж, вот несколько решений, которые вам стоит попробовать.Вы можете быть удивлены тем, как быстро вы теперь сможете перемещать файлы.
Перенос файлов из Windows в Windows
Лучший способ передачи данных из Windows в Windows зависит от того, как часто вы будете выполнять эти передачи.Для разовой передачи файлов лучше использовать что-то вроде Bluetooth или Wi-Fi Direct.
Для работы Bluetooth и отправляющий, и принимающий компьютер с Windows должны быть совместимы с Bluetooth.Wi-Fi Direct похож на Bluetooth, за исключением того, что файлы отправляются и принимаются напрямую через Wi-Fi.
Wi-Fi Direct намного быстрее, чем Bluetooth, но недостатком является то, что он не так универсален на всех устройствах, как Bluetooth.
С другой стороны, если вам нужно передавать много файлов каждый день - возможно, это часть вашей обычной офисной рутины или рабочего процесса - тогда будет удобнее настроить общую папку или внешний диск в вашей сети, к которому другие компьютеры могут получать доступ и извлекать файлы по запросу.
Подробнее см. Наше введение в сетевые устройства хранения данных.Для копирования файлов на один компьютер мы также рассмотрели, как быстрее копировать файлы в Windows.
Передача файлов между Windows, Mac и Linux
В этой ситуации основным препятствием является то, что у каждого ПК может быть свой уникальный способ хранения файловых данных.Например, большинство современных компьютеров Windows используют NTFS, в то время как компьютеры Mac используют APFS или HFS +, а компьютеры Linux используют EXT3 или EXT4. К сожалению, конвертировать данные между файловыми системами не всегда просто.
Но в случае передачи данных с Windows на Mac все не так уж плохо.Начиная с Mac OS X 10.6 (Snow Leopard), компьютеры Mac могут читать и писать в формате NTFS, если пользователь вносит одно необходимое изменение в системные настройки.
Это означает, что вы можете совместно использовать папку между Mac и Windows, а затем использовать эту папку для передачи файлов.Подробнее читайте в нашем руководстве по обмену файлами между Mac и Windows.
Та же самая концепция может быть применена к передаче данных из Windows в Linux, но процесс немного сложнее.
На каждом компьютере должна быть создана папка для доступа другой системы, и вам необходимо установить cifs-utils в Linux (для доступа к папкам Windows) и samba в Windows (для доступа к папкам Linux).
Передача файлов между Windows и iOS
По большей части, вам редко понадобится переносить что-либо между Windows и iOS, кроме, возможно, музыки, и в этом случае вы можете просто использовать iTunes для синхронизации своей медиатеки, но iTunes имеет тенденцию к разочарованию в Windows .Хорошая новость в том, что есть способ получше!
FileApp - это приложение, доступное как для iPhone, так и для iPad, которое действует как мобильный файловый менеджер.С его помощью вы можете просматривать и открывать любой файл, который находится на используемом вами устройстве, включая такие форматы, как PDF, DOC, XLS и PPT. (Вы сами решаете, в каком приложении открывается файл.)
Но что нас действительно интересует, так это способность FileApp обмениваться файлами через Wi-Fi .По сути, он превращает ваше мобильное устройство в FTP-сервер, позволяя любому компьютеру подключаться (используя FTP-клиент) и загружать файлы.
Просто обратите внимание, что любой, кто подключится, сможет просматривать ВСЕ файлы на устройстве!
Подробнее о FileApp читайте в нашем специальном обзоре.
Передача файлов между Windows и Android
Как и FileApp, описанный выше, для Android есть несколько приложений, доступных в магазине Google Play, которые могут превратить любое устройство Android в FTP-сервер .Пока FTP активен, любой компьютер может подключаться, просматривать файловую систему Android и загружать файлы по запросу.
Я предпочитаю использовать WiFi FTP-сервер от Medha Apps.Он не выглядит таким уж особенным, но он невероятно прост и позволяет использовать защищенные паролем SFTP-соединения, которые более безопасны, чем простой FTP.
Если вы предпочитаете отправлять отдельные файлы , а не открывать свое устройство как полноценный файловый сервер, рассмотрите возможность использования Pushbullet для отправки файлов по сети на любой подключенный компьютер одним нажатием кнопки.
Бесплатный план Pushbullet имеет ограничение на размер файла для передачи 25 МБ, но есть много альтернатив Pushbullet, которые стоит использовать, включая AirDroid и Send Anywhere.
Конечно, вы всегда можете подключить свое устройство Android прямо к компьютеру с помощью USB-кабеля, как описано в наших руководствах по передаче файлов с Android на ПК или наоборот, с настольного ПК на Android.
Передача файлов между любыми двумя устройствами
В дополнение ко всем вышеперечисленным методам вы можете использовать несколько других методов и сервисов, которые, вероятно, будут работать независимо от того, какие устройства вы пытаетесь подключить.
Dropbox - отличный выбор.Dropbox - это облачная служба хранения, которая хранит ваши файлы на своих серверах и делает их доступными с любого устройства с поддержкой Dropbox, включая Windows, Mac, Linux, Android, iOS и любой веб-браузер. Используйте предоставленную общедоступную папку для удобного обмена файлами.
Недостаток использования Dropbox - или любой другой службы облачного хранения - заключается в том, что ваши файлы должны проходить через посредника, который по своей сути менее безопасен и менее приватен.Кроме того, вам необходимо сначала загрузить с исходного устройства в Dropbox, а затем загрузить из Dropbox на целевое устройство. Это незначительное неудобство, но, тем не менее, неудобство. Однако это может исключить отправку больших видео.
Другой вариант - передать файлы по электронной почте , используя службу передачи файлов для отправки больших вложений электронной почты.
Но лучшей альтернативой является использование кросс-платформенного приложения для прямой передачи файлов под названием Feem.Этот замечательный инструмент «похож на Bluetooth, но в 50 раз быстрее», позволяя передавать файлы напрямую с устройства на устройство, если оба устройства подключены к одной сети Wi-Fi. Да, это работает, даже если Интернет на самом деле не работает.
Feem доступен для устройств Windows, Mac, Linux, Android и iOS.Единственным недостатком является то, что Feem поддерживает рекламу и стоит 5 долларов за удаление рекламы на 4 устройствах или 10 долларов на 19 устройствах.
Есть ли другие способы передачи файлов?
Если вы часто перетасовываете файлы, я бы выбрал Feem .Если вы работаете с одними и теми же файлами на нескольких рабочих станциях, я бы синхронизировал их с помощью Dropbox . Но если вам просто нужна разовая передача, я бы выбрал одно из решений для конкретных устройств.
Теперь вы должны быть готовы к передаче любых файлов между любыми двумя устройствами.Если вы также заинтересованы в быстрой отправке файлов кому-то еще, ознакомьтесь с этими серьезными способами обмена файлами через Интернет.
А если вы хотите обмениваться файлами между устройствами Mac и iOS, вы можете использовать AirDrop.
Есть необходимость выбрать только один формат, но если вам нравится читать, нет причин не читать их комбинацию.
Об авторе Джоэл Ли (Опубликовано 1598 статей)
Джоэл Ли (Опубликовано 1598 статей) Джоэл Ли - главный редактор MakeUseOf с 2018 года.У него есть B.S. Кандидат компьютерных наук и более девяти лет профессионального опыта написания и редактирования.
Ещё от Joel LeeПодпишитесь на нашу рассылку новостей
Подпишитесь на нашу рассылку, чтобы получать технические советы, обзоры, бесплатные электронные книги и эксклюзивные предложения!
Еще один шаг…!
Подтвердите свой адрес электронной почты в только что отправленном вам электронном письме.
.как создать папку и файл в каталоге хранилища в android
Переполнение стека- Около
- Продукты
- Для команд
- Переполнение стека Общественные вопросы и ответы
- Переполнение стека для команд