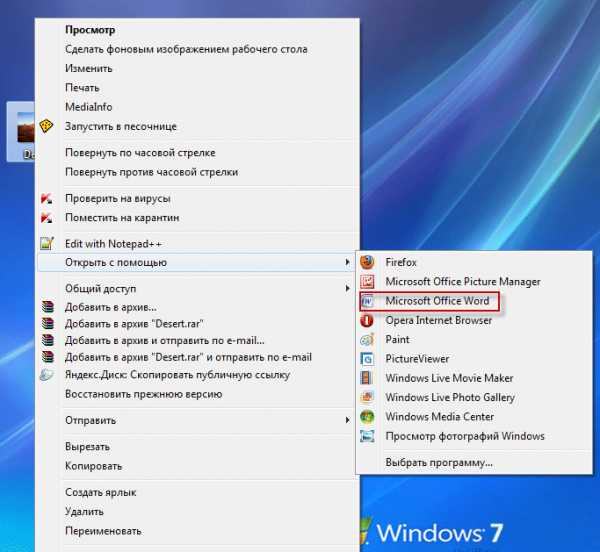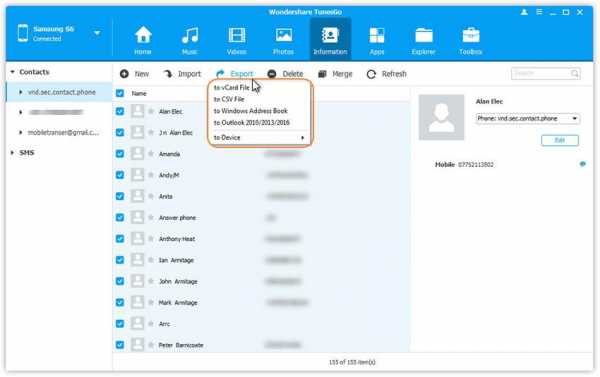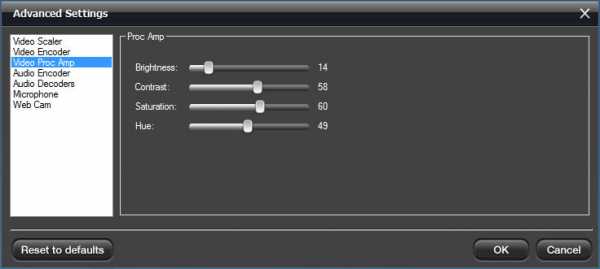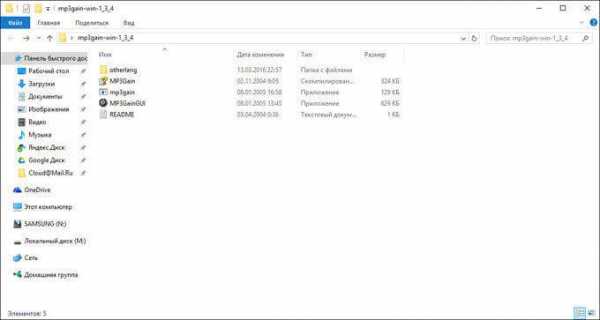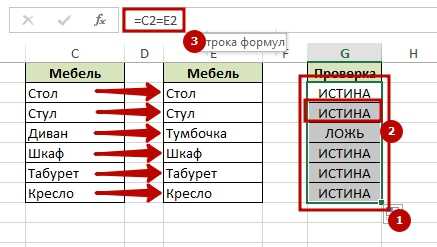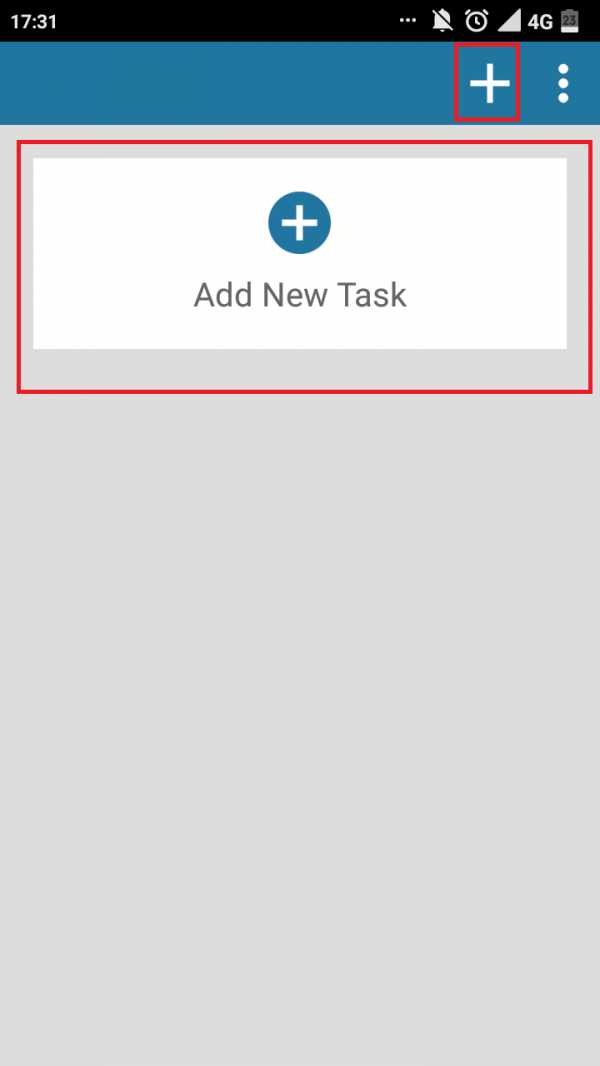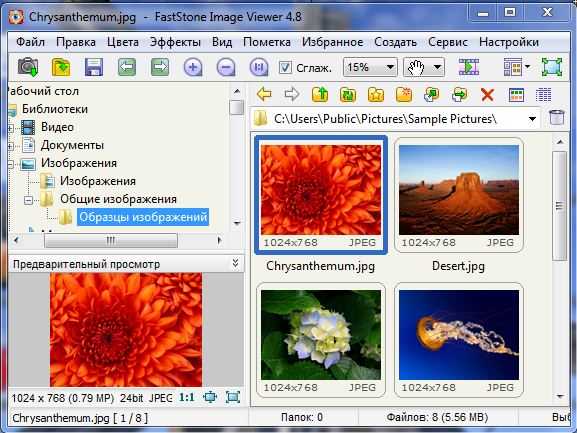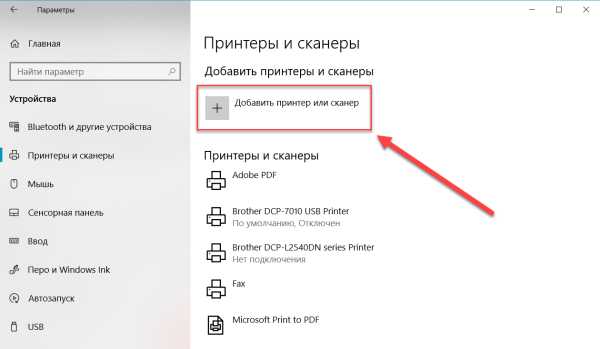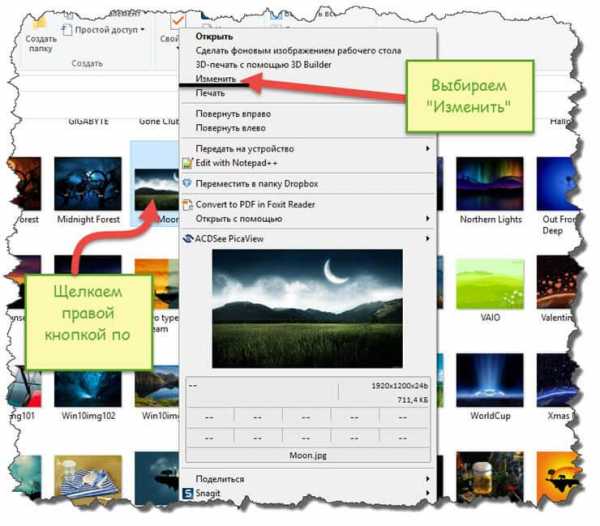Как восстановить файл по ярлыку
Как восстановить папку, превращенную в ярлык на компьютере
Вы когда-нибудь сталкивались с этой странной ситуацией?
Когда вы подключаете съемный носитель (например, флэш-накопители USB, внешние жесткие диски, карты памяти SD и т. Д.) К своему компьютеру и пытаетесь получить доступ к данным, все файлы и папки внезапно становятся ярлыками. Файлы и папки должны быть в мегабайтах или гигабайтах, но если вы проверяете свойства, они показывают только 1KB или 2KB. Даже если вы попробуете мобильное мультимедиа на разных компьютерах, у вас будет та же проблема.
Итак, как сделать так, чтобы папка отображалась как обычно? Если файл отсутствует, как его восстановить? Почему папки и файлы становятся ярлыками?
Если файл на жестком диске заражен программой автозапуска, вирусами или троянами, он превратит папку вашего здоровья в ярлык. Этот вирус скрывает файлы и папки, поэтому они недоступны.
Мы знаем, что данные, хранящиеся в файлах на жестком диске, очень важны. Если папки станут ярлыками, пользователи не смогут получить доступ к данным на жестких дисках. Таким образом, эта статья решает проблему восстановления папки, превращенной в ярлык на компьютере.
Следуйте простым шагам ниже, чтобы максимально увеличить ваши шансы на восстановление удаленных файлов с вашего компьютера.
1. Показать скрытые файлы для преобразования файла ярлыка в исходный файл
Если изображения или видео являются скрытыми или ярлыки на SD-картах или USB-накопителях, вы можете попробовать изменить настройки в File Explorer, чтобы восстановить скрытые файлы и папки, выполнив следующие действия.
Выберите Start кнопка. Идти к панель первый.
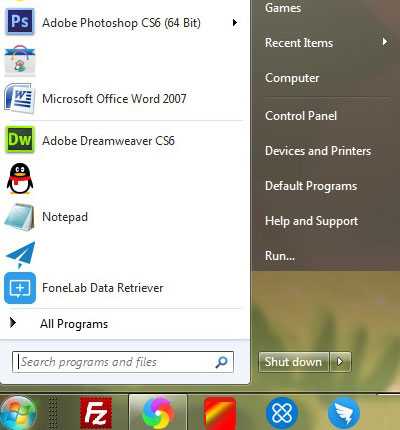
Нажмите параметры папок.

Выбрать Просмотр Tab, и перейдите к Расширенные настройки вариант, выберите Показывать скрытые файлы, папки и диски.

Вышеуказанный подход является методом проб и попыток, и шансы восстановить из него недоступные данные очень малы.
2. Использование CMD для восстановления файлов после вирусной атаки
Нет сомнений в том, что CHKDSK Командная строка - хороший выбор для исправления папок, превращенных в ярлыки. Теперь попробуйте выполнить следующие действия, чтобы преобразовать файл ярлыка на внешний жесткий диск, USB-накопитель, карту памяти или другие устройства хранения в исходный файл.
Подключите SD-карту или USB-накопитель к компьютеру. Перейти к Start меню, введите CMD в строке поиска и нажмите OK продолжать.

Введите эту команду attrib -h -r -s / s / d буква диска: \ *. *Например, attrib -h -r -s / s /df:\*.*, и нажмите вводить кнопка. После этого типа выход команда и нажмите вводить Кнопка.

3. Загрузите и запустите программу антивирусной проверки, чтобы убить вирус
Мы знаем, что основной причиной ярлыков файлов является вредоносное ПО. Поэтому мы можем попытаться удалить вредоносное программное обеспечение и преобразовать файл ярлыка в исходный файл.
Если у вас есть антивирусная программа установлено на вашем компьютере, пожалуйста, подключите зараженный мобильный диск к вашему компьютеру. Откройте антивирусную программу и выполните полное сканирование драйвера, чтобы убить вирус. Затем убедитесь, что папка правильно доступна.
4. Восстановление файлов ярлыков в исходные файлы с помощью FoneLab Data Retriever
Если вы не можете восстановить данные с помощью ручного метода, то вы можете выбрать FoneLab Data Retriever программного обеспечения. Это программное обеспечение является идеальным решением для решения проблемы быстрого восстановления файлов на вашем компьютере.
Всего за несколько шагов пользователь может восстановить файлы с жесткого диска, SD-карты, карты памяти и так далее. Кроме того, пользовательский интерфейс программного обеспечения очень прост, технические и нетехнический персонал могут легко решить проблему того, как легко восстановить файлы ярлыков в Windows.
Подключите SD-карту или USB-накопитель к компьютеру, загрузите и установите FoneLab Data Retriever на твоем компьютере. А затем запустите его.
Выберите тип данных из доступных вариантов для восстановления, затем укажите место, откуда следует выполнить восстановление, затем нажмите Быстрое сканирование.

После успешного завершения Быстрое сканированиеВы просто выбираете конкретные файлы и нажимаете Восстанавливать.

СОВЕТЫ:
Не хотите, чтобы ваши папки стали ярлыками в будущем?
Вот несколько полезных советов по безопасности SD-карты:
- Не пытайтесь подключить его к слишком многим компьютерам, особенно к тем, с которыми вы не знакомы.
- Проводите регулярные проверки состояния ПК каждый день или каждую неделю.
- Сделайте несколько резервных копий важных данных.
Заключение
В обсуждении выше мы рассмотрели все возможные меры по восстановлению папки внешнего жесткого диска в виде ярлыка. В то же время мы настоятельно рекомендуем использовать FoneLab Data Retriever программного обеспечения. Это лучшее решение, которое поможет восстановить поврежденные или навсегда удаленные данные с внешних жестких дисков.
Статьи по теме:
Please enable JavaScript to view the comments powered by Disqus.Как восстановить файл по ярлыку
Аркадий Скачков
Всем привет. Несколько месяцев назад я по-глупости удалил файл, а потом и из корзины. Сегодня решил его восстановить, скачал программу, восстановился файл Ибрагим. Rtf, только пытаюсь его открыть, и пишет: "Объект Ибрагим. Rtf, на который ссылается этот ярлык, изменен или перемещен, и ярлык больше не работает. " Предлагают удалить ярлык. В итоге восстановился не файл, а ярлык. Как-же восстановить удаленный файл?
Дополнено (1). Тогда как восстановить сам файл, если мне показываются только ярлыки?
Mix-Fighter44
Никак. По ярлыку файл никак не восстановить. Это невозможно
Shurovik
Никак. Ярлык - просто указатель (ссылка) , где находится файл.
Как открыть ярлыки файлов и изменить ярлыки в исходный формат?
Проблема: файлы на флешке стали ярлыками
«Кто знает как решить мою проблему, пожалуйста, помогите! Я использую обычную флешку для хранения важных файлов и документов. Сегодня утром, подключив её к ноутбуку, я попытался открыть файл, но почему-то все мои файлы превратились в ярлыки. При этом имена файлов не изменились, но отображается, что данные занимают 0 байт. Думаю, файлы всё ещё на флешке, но не знаю, как исправить ярлыки файлов в исходный формат без повреждения данных.»
Это довольно частая проблема, которая может случиться с каждым из нас. Ошибка возникает из-за вируса, создающего ярлыки. Вы не сможете получить доступ к зараженным файлам, однако, если вы проверите свойства, то обнаружите, что используемое пространство совпадает с размером исходных файлов, что означает, что вирус просто изменил их формат, но не стёр файлы. Чтобы открыть исходный файл, зараженный вирусом, сперва необходимо удалить этот вирус, а затем попытаться восстановить файлы. О том, как это сделать, мы и расскажем.
Устранение неполадок: как открыть и преобразовать файлы ярлыков в исходный формат.
Вот три основных метода, которые можно применить для решения проблемы и попытаться восстановить файлы ярлыков. Применение этих трех методов нисходит от более сложного к простому. Пожалуйста выберите предпочитаемый метод согласно вашей собственной технической предпосылке.
Способ 1. Преобразование ярлыков в исходные файлы с помощью командной строки
1. Нажмите Windows + R и введите cmd.
2. Введите: chkdsk E: /f и нажмите Enter. (Замените E на букву диска вашего устройства)
3. Введите: Y и нажмите Enter.
4. Введите: E и нажмите Enter. (Замените E на букву диска вашего устройства)
5. Введите: attrib-h-r-s /s /d *.* и нажмите Enter.
Способ 2. Показать скрытые файлы, чтобы открыть ярлыки
1. Откройте USB-накопитель.
2. Откройте Параметры Папки.
3. В разделе "Скрытые файлы и папки" нажмите кнопку "Показать скрытые файлы и папки".
4. Нажмите кнопку "Скрыть защищенные файлы операционной системы".
Дополнительно: восстановление ярлыков файлов в исходный формат
Загрузите и установите бесплатное программное обеспечение для восстановления данных EaseUS. Следуйте данному руководству и восстановите свои данные.
Шаг 1: Запустите Мастер Восстановления Данных EaseUS
Выберите раздел диска или место хранения, где вы потеряли файлы и нажмите кнопку "Сканировать".
Шаг 2: EaseUS Мастер Восстановления начнет процесс сканирования для поиска потерянных данных
Процесс сканирования автоматически начнёт поиск всех файлов.
Шаг 3: Предварительный просмотр и восстановление потерянных файлов
Вы можете отфильтровать результаты сканирования по типу файла, выбрать найденные файлы и нажать кнопку "Восстановить", чтобы возвратить их. Сохраните файлы в другом безопасном месте на вашем устройстве хранения.
Как восстановить файлы после удаления в «Корзину» и ее очистки?
Хотите узнать о функциях, параметрах и предназначении корзины? Не знаете как восстановить из неё файлы после очистки или как скрыть ярлык корзины? Ниже мы расскажем обо всех особенностях работы с данным элементом интерфейса.
Содержание:
- Как настроить корзину?
- Как убрать корзину с рабочего стола и как вернуть её обратно?
- Восстановление удаленных из корзины данных.
Корзина является неотъемлемой функцией графического интерфейса Windows, которая встречается в практических всех версиях операционной системы от Microsoft. Её ключевое предназначение – хранить файлы и данные, которые были удалены пользователем, если тот использовал для удаления правую кнопку мыши и пункт «Удалить» или просто кнопку «Delete».
После выполнения обычного удаления, файл отправляется в корзину, ярлык которой располагается на рабочем столе. Такое удаление не очищает пространство жесткого диска, поскольку для работы корзины используется определенный объем накопителя, зарезервированный системой для её нужд. Сама корзина, по сути является скрытым каталогом на жестком диске, где установлена операционная система.
Для полного удаления данных с корзины и очистки дискового пространства, следует воспользоваться функцией «Очистить корзину». Чтобы выполнить это, достаточно зайти в корзину и нажать правой кнопкой мыши по пустому месту, после чего выбрать соответствующий пункт.
Стоит заметить, над пунктом «Очистить корзину», можно обнаружить графу «Отметить удаление». Данное действие переместит файл из корзины обратно в то место, откуда он был удален.
Как настроить корзину?
Разобравшись с принципом работы и основными функциями корзины, следует узнать, как правильно её настраивать, а также какие дополнительные функции в ней можно использовать.
Чтобы вызвать меню настроек корзины, достаточно зайти по ярлыку на рабочем столе, и находясь внутри нажать правой кнопкой мыши по пустому месту, после чего в появившемся окне следует выбрать пункт «Свойства».
Открывшееся окно – меню настроек корзины, где можно указать отведенное дисковое пространство, куда будут помещаться удаленные файлы, выбрать диск, откуда для корзины будет выделяться место, а также настроить режим работы корзины (пункт «Уничтожать файлы сразу после удаления…» равнозначен отключению корзины).
Для примера, изменим место где храниться корзина, а также уменьшим её объем. Для этих целей достаточно выбрать жесткий диск в верхней графе, поставить галочку возле пункта «Задать размер», после чего указать необходимый размер в мегабайтах. Данные действия требуют подтверждения, поэтому перед закрытием окна следует нажать кнопку «Применить».
Как убрать корзину с рабочего стола и как вернуть её обратно?
В настройках корзины пользователь может отключить её, поставив флажок возле пункта «Уничтожить файлы сразу после удаления, не помещая их в корзину». Такой способ отключит функционал корзины, но её ярлык все равно останется на рабочем столе. Чтобы скрыть бесполезный ярлык, засоряющий пространство рабочего стола, следует воспользоваться настройками персонализации системы.
Для этого можно проследовать таким шагам:
Шаг 1. Нажимаем ПКМ по пустому месту на рабочем столе и выбираем пункт «Персонализация».
Шаг 2. В открывшемся окне в левой графе переходим к пункту «Темы» после чего опускаем бегунок справа в самый низ, где находится графа «Параметры значков рабочего стола».
Шаг 3. В меню параметров достаточно убрать галочку напротив «Корзина» и подтвердить действие кнопкой «Применить».
Таким же образом можно вернуть ярлык корзины обратно на рабочий стол.
Восстановление удаленных из корзины данных
Очистка корзины работает аналогично с удалением файла сочетанием клавиш «Shift+Delete». Таким образом файл полностью удаляется с системы и освобождает дисковое пространство. С этого следует сделать вывод, что удаленный файл невозможно восстановить стандартными средствами Windows, поэтому для восстановления удаленных файлов следует прибегнуть к использованию стороннего программного обеспечения.
Ниже будет приведено восстановление удаленных файлов из корзины на примере утилиты для восстановления данных RS Partition Recovery.
Шаг 1. Скачиваем RS Partition Recovery с официального сайта, проводим установку и запускаем утилиту. Первым делом в программе запускается мастер, помогающий быстро найти необходимые данные. Нажимаем «Далее» на окне приветствия и переходим непосредственно к анализу диска. В нашем случае корзина находилась на диске С, поэтому выбираем его для сканирования и нажимаем «Далее».
Шаг 2. В следующем окне предлагается выбрать необходимый тип анализа. «Быстрое сканирование» подойдет для быстрого поиска недавно утерянных данных. «Полный анализ» — лучший режим для поиска всей удаленной информации, а также данных, которые были удалены достаточно давно. Второй тип позволяет провести глубокую проверку диска и найти все возможные для восстановления файлы. В нашем случае выберем первый вариант «Быстрое сканирование».
Шаг 3. После завершения быстрого анализа, нажимаем кнопку «Готово» и автоматически заходим на просканированный диск.
Шаг 4. Находясь на системном диске, находим и заходим в корзину, которая носит свое оригинальное название «Recycle.Bin».
Шаг 5. В корзине можно обнаружить одну или несколько папок, в которых располагаются удаленные данные. В нашем случае удаленные текстовые документы расположились во второй папке, поэтому их поиск не составил труда. После того, как файлы были найдены, выделяем необходимые и нажимаем по кнопке «Восстановить» (расположена в левой верхней части экрана).
Шаг 6. В появившемся окне пользователю будет предложено выбрать место, куда будут восстановлены данные. Здесь можно выбрать один из наиболее удобных носителей. Важно! Разработчики программы рекомендуют производить восстановление на другой диск, чтобы избежать перезаписи. Если Вы используете один HDD, следует воспользоваться альтернативными методами сохранения данных к примеру, восстановить и записать их на оптический диск, или загрузить на FTP-сервер. В нашем случае компьютер оборудован одним диском, поэтому восстановление будет произведено на флеш-накопитель.
Шаг 7. В следующем окне необходимо выбрать путь, куда будут восстановлены данные, а также дополнительные настройки для восстановленных данных. Выбираем путь, настройки оставляем по умолчанию и нажимаем «Восстановить».
Готово! Документы были успешно восстановлены.
В некоторых ситуациях, пользователь не сможет обнаружить данные после быстрого сканирования, в этом случае рекомендуется использовать функцию полного анализа диска, которая выявит все возможные для восстановления файлы.
RS Partition Recovery представляет собой продвинутую утилиту для быстрого восстановления любых файлов программ, фотографий, текстовых документов и т.д. С помощью данной программы можно быстро восстановить информацию с флеш-накопителей, жестких дисков любых моделей, карт памяти телефонов, фотоаппаратов и других гаджетов.
Помимо быстрого анализа, функционал RS Partition Recovery позволяет проводить глубокую проверку диска, которая позволит не только вернуть все данные возможные данные, но и восстановить удаленные и отформатированные разделы жестких дисков. Если Вы желаете обзавестись надежной защитой сохранности важной информации на компьютере, рекомендуем ознакомиться с полным списком возможностей и функций RS Partition Recovery на официальной странице программы.
Вы можете вернуть данные, отсканировав удаленный раздел при помощи утилит Recovery Software. Скачайте нужную программу на сайте
Диск может быть отформатирован тремя различными способами: быстрое, стандартное и низкоуровневое (физическое) форматирование.
Быстрое форматирование только изменяет информацию о каталоге файлов и делает пространство на диске «пустым». При этом оно фактически не затрагивает и не повреждает область данных. То есть вы все еще можете восстановить потерянные файлы с помощью программ Recovery Software.
Однако как стандартное, так и низкоуровневое форматирование инициализируют всю область диска. Все данные, содержащиеся на диске, удаляются, что усложняет любые попытки восстановления.
Когда вы пытаетесь получить доступ к диску, но получаете сообщение «X: \ недоступен». или «Вам нужно отформатировать раздел на диске X:», структура каталога вашего диска может быть повреждена. В большинстве случаев данные, вероятно, все еще остаются доступными. Просто запустите программу для восстановления данных и отсканируйте нужный раздел, чтобы вернуть их.
Пожалуйста, используйте бесплатные версии программ, с которыми вы можете проанализировать носитель и просмотреть файлы, доступные для восстановления. Сохранить их можно после регистрации программы – повторное сканирование для этого не потребуется.
Объект, на который ссылается этот ярлык, изменен или перемещен — как исправить
  windows | для начинающих
При запуске какой-либо программы или игры в Windows 10, 8 или Windows 7 вы можете увидеть сообщение об ошибке — Объект, на который ссылается этот ярлык, изменен или перемещен, и ярлык больше не работает. Иногда, особенно начинающим пользователям, подобное сообщение бывает непонятно, равно как и не ясны способы исправить ситуацию.
В этой инструкции подробно о возможных причинах сообщения «Ярлык изменен или перемещен» и что делать в этом случае.
Перенос ярлыков на другой компьютер — ошибка очень начинающих пользователей
Одна из ошибок, которую нередко допускают пользователи, слабо знакомые с компьютером — копирование программ, а точнее их ярлыков (например, на флешку, отправка по электронной почте) для запуска на другом компьютере.
Дело в том, что ярлык, т.е. значок программы на рабочем столе (обычно, с изображением стрелки в левом нижнем углу) не является самой этой программой, а всего лишь ссылка, сообщающая операционной системе, где именно на диске хранится программа.
Соответственно, при переносе этого ярлыка на другой компьютер он обычно не работает (так как на его диске нет этой программы в заданном расположении) и сообщает о том, что объект изменен или перемещен (по факту — отсутствует).
Как быть в этом случае? Обычно достаточно скачать установщик этой же программы на другом компьютере с официального сайта и установить программу. Либо открыть свойства ярлыка и там, в поле «Объект» посмотреть, где именно на компьютере хранятся сами файлы программы и скопировать всю её папку (но это не всегда будет работать для программ, требующих установки).
Удаление программы вручную, Защитником Windows или сторонним антивирусом
Еще одна частая причина того, что при запуске ярлыка вы видите сообщение о том, что объект был изменен или перемещен — удаление самого исполняемого файла программы из её папки (при этом ярлык остается в исходном расположении).
Обычно это происходит по одному из следующих сценариев:
- Вы сами случайно удалили папку с программой или исполняемый файл.
- Ваш антивирус (в том числе Защитник Windows, встроенный в Windows 10 и 8) удалил файл программы — этот вариант наиболее вероятен, если речь идет о взломанных программах.
Для начала рекомендую убедиться, действительно ли файл, на который ссылается ярлык, отсутствует, для этого:
- Нажмите правой кнопкой мыши по ярлыку и выберите пункт «Свойства» (если ярлык находится в меню Пуск Windows 10, то: правый клик — выберите «Дополнительно» — «Перейти к расположению файла», а затем в той папке, где вы окажетесь, откройте свойства ярлыка этой программы).
- Обратите внимание на путь к папке в поле «Объект» и проверьте, существует ли вызываемый файл в этой папке. Если нет — по той или иной причине он был удален.
Варианты действий в этом случае могут быть следующими: удалить программу (см. Как удалить программы Windows) и установить снова, а для случаев, когда, предположительно, файл был удален антивирусом — также добавить папку программы в исключения антивируса (см. Как добавить исключения в Защитник Windows). Предварительно можно заглянуть в отчеты антивируса и, если возможно, просто восстановить файл из карантина без переустановки программы.
Изменение буквы диска
Если вы изменяли букву диска, на котором была установлена программа, это также может привести к рассматриваемой ошибке. В этом случае быстрым способом исправить ситуацию «Объект, на который ссылается этот ярлык, изменен или перемещен» будет следующий:
- Откройте свойства ярлыка (правой кнопкой мыши по ярлыку и выберите пункт «Свойства». Если ярлык находится в меню Пуск Windows 10, выберите «Дополнительно» — «Перейти к расположению файла», затем откройте свойства ярлыка программы в открывшейся папке).
- В поле «Объект» измените букву диска на актуальную и нажмите «Ок».
После этого запуск ярлыка должен быть исправлен. Если же изменение буквы диска произошло «само» и перестали работать все ярлыки, возможно, стоит просто вернуть прежнюю букву диску, см. Как изменить букву диска в Windows.
Дополнительная информация
Помимо перечисленных случаев появления ошибки, причинами того, что ярлык был изменен или перемещен, также могут быть:
- Случайное копирование/перенос папки с программой куда-либо (неаккуратно двигали мышью в проводнике). Проверьте, куда указывает путь в поле «Объект» свойств ярлыка и проверьте наличие такого пути.
- Случайное или намеренное переименование папки с программой или самого файла программы (также проверьте путь, если нужно задать другой — укажите исправленный путь в поле «Объект» свойств ярлыка).
- Иногда при «больших» обновлениях Windows 10 некоторые программы автоматически удаляются (как несовместимые с обновлением — т.е. их необходимо удалить перед обновлением и установить заново уже после).
А вдруг и это будет интересно:
Восстановление удаленного файла или папки
Думаю у многих была ситуация в которой вы случайно или кто то преднамеренно удалил файл или папку с очень важной информацией. И естественно сам собой возникал вопрос- Как восстановить удаленный файл или папку? Первое что необходимо сделать- это не огорчаться и не расстраиваться, потому что практически любую информацию удаленную с компьютера/ ноутбука, USB носителя, можно легко восстановить самому, но для успешного восстановления необходимо уяснить одно правило:
- Не нужно записывать файлы или устанавливать программы на жесткий диск или USB флешку на котором находится информация, которую вы хотите восстановить. Это связанно, с принципом удаления информации, дело в том, что информация при нажатии на кнопку "удалить" на самом деле не удаляется, а лишь затирается ее заголовок, сам файл или папка остаются, но при следующей записи на диск или USB на место где находится удаленный файл или папка записывается новая информация, старая соответственно уже не восстановима.
Способы восстановить удаленный файл или папку.
1) Проверить корзину
Первое и самое простое, что необходимо сделать это проверить Корзину, нет ли там удаленного файла или папки. Для этого нажимаете на ярлыке Корзина на рабочем столе и если там вы увидели файл или папку, которую вы случайно удалили нажимаете на ней правой кнопкой мыши и выбираете "Восстановить". Данные будут восстановлены в то же место где находились до удаления.
Если вам не посчастливилось и в корзине вы не нашли удаленного файла или папки, в таком случае необходимо воспользоваться одной из программ восстановления описанный ниже
2) Воспользоваться бесплатной программой для восстановления данных Recuva.
Первым делом заходим на сайт Recuva и скачиваем последнюю версию программы. Затем запускаете установку скачанной программы, процесс установки весьма прост, первым шагом необходимо выбрать язык установки.
Затем указываем дополнительные параметры (создавать ли ярлык на рабочем столе, искать ли обновления программы...), можно оставить по умолчанию. Учтите, если удаленный файл находился на диске где установлена операционная система (зачастую диск С), то программу Recuva не следует устанавливать на этот диск иначе ее установкой можете затереть файл и его нельзя будет восстановить. Для того, что выбрать другой диск для установки программы нажмите кнопку "Дополнительно" и укажите другой путь установки программы.
После этого будет предложено установить браузер Google Chrome, если не хотите устанавливать снимите галочку.
После установки будет запущен мастер Recuva, который поможет вам восстановить файлы или папку. Настоятельно рекомендую пользоваться именно мастером, поскольку он более понятен и удобен. Нажимаем "Далее"
Выбираем тип восстановленного файла
Выбираем место где находился файл или папка.
Ставим галочку "Включить углубленный анализ", нажимаем "Начать".
После этого начнется поиск файлов, это может занять до нескольких десятков минут, зависит от многих факторов (мощности компьютера, объема диска или USB устройства, скорости работы диска, USB устройства и т. д.).
После поиска вы увидите список файлов, которых можно восстановить. Если вы хотите получить более подробную информацию о файлах, можете нажать на кнопку "Перейти в расширенный режим".
Для восстановления файла установите напротив них галочки и нажмите кнопку "Восстановить", после этого укажите куда восстановить файл и в течении нескольких секунд файл будет восстановлен.
3) Использование платной программы EasyRecovery.
Я, как и многие, за бесплатное программное обеспечение, но в данной статье опишу восстановление файлов и с помощью платной программы, поскольку при моих тестовых восстановлениях эта программа увидела больше удаленных файлов, чем Recuva (2385 файлов против 2461). Я бы рекомендовал использовать эту программу в случае если бесплатная не помогла. Вы все равно ничего не потеряете, поскольку этой программой вы можете бесплатно найти удаленные файлы, вот только для восстановления этих найденных файлов и папок понадобиться лицензионный ключ.
Итак, первым делом скачиваем свежую версию программы EasyRecovery (в данном примере я буду использовать Home версию). Устанавливаем... процесс не сложный, со всем соглашаемся и нажимаем "Next", напомню, что программу нужно устанавливать на том (диск) с которого вы не будете восстанавливать файл или папки, поскольку вы можете затереть восстанавливаемый файл или папку. После установки запускаем программу, первым окном появиться окно лицензирования, которое можно пропустить если нажать "Run as a DEMO". Перед нами появилось первое окно EasyRecovery нажимаем "Continue".
В следующем окне выбираем место где находится файл, который необходимо восстановить.
Следующим шагом выбираем сценарий восстановления. Если файл или папка была просто удалена рекомендуется выбрать "Deleted File Recovery", если жесткий диск/ USB флешка были отформатированы необходимо выбрать "Formatted Media Recovery".
После этого появиться информационное окно в котором указаны все указанные настройки поиска, если вы ничего не напутали, нажимаете "Continue".
Начнется поиск файлов, этот процесс может занять довольно много времени, зависит от размера тома жесткого диска или USB устройства, мощности компьютера и т. д. После того как весь диск или USB флешка отсканированны, перед вами появятся все удаленные файлы разбитые по группам в зависимости от расширения. Если вы нажмете на файл и попытаетесь открыть файл (Open) или сохранить его (Save as) вам будет предложено ввести лицензионный ключ, без него восстановить файл не удастся.
Я надеюсь данное пошаговое руководство помогло вам восстановить ваши файлы и папки, сэкономив не мало времени, а возможно и денег. В дальнейшем рекомендую использовать бекап важных файлов, если есть возможность храните важные файлы на нескольких носителях ну или хотя бы в разных папках.
Я очень надеюсь, моя статья помогла Вам! Просьба поделиться ссылкой с друзьями:
Что такое ярлык и как его создать? »Файлы и общий доступ» Windows »Tech Ease
Ярлык - это указатель на файл на жестком диске. Этот указатель может указывать на программу, файл или папку. Ярлык - это небольшой файл, который занимает очень мало места, поскольку содержит только информацию о местонахождении исходного файла. Это не точная копия исходного файла. При удалении ярлыка исходный файл, на который он указывает, не удаляется.
С помощью ярлыков вы можете разместить наиболее часто используемые приложения и папки в местах, где к ним проще всего получить доступ, например на рабочем столе или на панели быстрого запуска.
Чтобы создать новый ярлык на рабочем столе, щелкните правой кнопкой мыши пустую область рабочего стола и выберите «Создать», «Ярлык».

Это запустит мастер создания ярлыка. Используйте кнопку «Обзор», чтобы найти файл, папку или программу, на которые должен указывать ярлык, затем нажмите «Далее».

Введите имя для ярлыка и нажмите Готово.

Новый файл, который появляется на вашем рабочем столе, будет иметь небольшую стрелку в одном углу, чтобы вы знали, что это ярлык.
Чтобы быстро создать ярлык для любого файла, нажмите и удерживайте клавиши Control и Shift и перетащите файл в другое место.
.Bitdefender удалил файл по ошибке
Давайте рассмотрим основные продукты Bitdefender и методы восстановления файлов, удаленных этим антивирусом. Как восстановить файлы, которые антивирус по ошибке поместил в карантин.
Содержание:
Введение
Алгоритм внутри каждого продукта Bitdefender настроен для обеспечения своевременного обнаружения угроз безопасности и устранения проблем путем изоляции зараженных файлов или удаления зараженных элементов при определенных условиях (для Например, подозрительный файл невозможно вылечить, он достаточно большой, его действия не соответствуют настройкам безопасности и т. д.).Если удаленный файл содержал важные данные или был единственной копией, а затем был удален антивирусной программой, становится актуальной задачей найти решение и восстановить его. Ниже мы расскажем об основных продуктах Bitdefender и узнаем, как восстановить файлы, удаленные антивирусом.
Восстановить файлы, удаленные антивирусом Bitdefender .
Любое антивирусное программное обеспечение предназначено для защиты вычислительного устройства и его данных от вредоносного воздействия вредоносных программ и скрытых вирусных атак.Разработчики антивирусов работают над улучшением своих продуктов, расширением их функциональности за счет реализации способов обнаружения угроз и предотвращения проникновения вредоносных программ, а также поиска зараженных элементов для лечения.
Bitdefender всегда стремится обеспечить полную безопасность своих пользователей. Иногда после сканирования системы в реальном времени некоторые файлы и документы, которые, по мнению антивируса, могут быть подозрительными, удаляются с компьютера без отображения дополнительных уведомлений, чтобы исключить любые угрозы.Однако это может усложнить жизнь пользователя.
Тем более, что это распространенный случай. Эксперты Bitdefender объясняют, что антивирус может автоматически удалить зараженный или потенциально опасный файл, если его невозможно вылечить. Итак, теперь вы знаете, почему некоторые файлы удаляются без вашего разрешения. В то же время некоторые файлы могут содержать важные данные и быть единственной копией, поэтому их возвращение становится срочным делом. К счастью, файлы, удаленные Bitdefender , не стираются навсегда и могут быть восстановлены.В этой статье мы расскажем вам о поиске и восстановлении документов, удаленных антивирусной программой.
Восстановить удаленные файлы из карантина антивируса Bitdefender .
Антивирусные продукты от Bitdefender , ведущей компании в области кибербезопасности, включают в себя защищенное хранилище для опасных и подозрительных файлов - Quarantine . При сканировании компьютера и поиске подозрительных файлов антивирус использует расширенные алгоритмы идентификации угроз, чтобы находить нежелательные файлы и помещать их в защищенное хранилище, где они больше не представляют опасности, поскольку их нельзя запустить или прочитать.Тем не менее, иногда антивирус не может правильно определить уровень угрозы для потенциально опасных файлов и по ошибке удаляет безвредные файлы, то есть допускает сбой ради предотвращения возможного заражения вирусами. В большинстве случаев подозрительные файлы удаляются из-за неправильных методов программирования, включенных в некоторые приложения. Антивирус может работать неправильно, если приложения изменяют основную загрузочную запись, добавляют записи в реестр запуска, изменяют системные файлы с одобрения системного администратора, запускают макросы пользователя в офисных приложениях и т. Д.
Вот почему, если вы не можете найти свои файлы в надлежащем месте после сканирования компьютера антивирусом Bitdefender , в первую очередь их нужно искать в папке программы Quarantine . Чтобы получить доступ к защищенному хранилищу программы, выполните несколько шагов.
Шаг 1. Откройте окно Bitdefender любым удобным для вас способом, например, щелкнув панель задач в правом нижнем углу рабочего стола, чтобы отобразить скрытые значки, и щелкните значок соответствующего приложение.
Шаг 2. В левой панели антивируса найдите главное меню. Выберите Protection , щелкнув по нему.
Шаг 3. Справа вы увидите вкладки для управления включенными функциями защиты. Найдите вкладку Антивирус и выберите из списка Карантин .
Шаг 4. В новом окне Карантин будут перечислены все угрозы, перемещенные в защищенное хранилище после сканирования компьютера.Выберите необходимые файлы и нажмите Restore ниже.
Файлы будут автоматически восстановлены в исходное расположение и исключены из дальнейшего сканирования. Если вы не видите уведомления об исключении, измените настройки Quarantine , щелкнув ссылку View Settings , и настройте Quarantine Settings по своему усмотрению.
Если есть какие-либо файлы или папки, которым вы полностью доверяете, вы можете исключить их из списка обязательного сканирования, выполнив эту последовательность действий.
Шаг 1. В окне антивируса переключитесь на Protection , найдите вкладку Antivirus и выберите Settings .
Шаг 2. На правой панели перейдите на вкладку Исключения , а затем нажмите Добавить , чтобы создать список файлов и папок, которые нужно исключить из сканирования.
Шаг 3. В новом окне выберите доверенные элементы с помощью кнопки Обзор и выберите требуемый уровень исключения, отметив предпочтительный вариант, а затем нажмите Добавить , чтобы завершить процедуру.
Если вы не можете найти нужные файлы в папке Quarantine этого антивируса, пора попробовать специализированное решение для восстановления данных.
Восстановление удаленных файлов с помощью сторонней программы восстановления файлов.
Как мы упоминали ранее, во время автоматического сканирования системы, а также при загрузке или перемещении файлов со съемных устройств или удаленно по сети Bitdefender может немедленно удалить зараженный или подозрительный файл, если нет способа вылечить его.Кроме того, антивирус, использующий прогрессивные эвристические алгоритмы для выявления возможных угроз, может определять некоторые элементы как потенциально опасные или подозрительные и удалять их принудительно.
Если вы открываете карантин и не можете найти файл, удаленный антивирусом, и вернуть его, следующим шагом должно быть использование специализированного программного обеспечения для восстановления файлов.
На данный момент существует множество программ, способных восстанавливать файлы, удаленные или утерянные по разным причинам. Естественно, их функциональность во многом различается.По проценту успешно восстановленных удаленных файлов и количеству поддерживаемых форматов лидирующую позицию среди конкурентов занимает Hetman Partition Recovery , флагманский продукт Hetman Software .
Эта программа в первую очередь разработана для восстановления данных жесткого диска, потерянных после удаления, повреждения диска, ошибок диска или когда жесткий диск становится недоступным или нечитаемым.
Hetman Partition Recovery поддерживает восстановление данных с любых носителей ( USB-накопители , карты памяти в смартфонах и камерах, внутренние и внешние жесткие диски и т. Д.) И различных гаджетов и вычислительных устройств (персональные компьютеры, все виды ноутбуков, медиацентры , фотоаппараты, цифровые рекордеры и т. д.).
Он может легко восстановить данные после форматирования или удаления разделов, из измененной или поврежденной файловой системы, а также после того, как таблицы размещения файлов повреждены или отсутствуют.
Программа может выполнять восстановление данных после всех видов методов, примененных для удаления информации, преднамеренно или случайно, а также безвозвратное удаление, в том числе антивирусными программами, после очистки корзины Windows или удаления данных с помощью специализированных сторонних программ. приложения - режим быстрого сканирования поможет вам быстро вернуть файлы.
Этот инструмент также может успешно восстанавливать данные, потерянные или недоступные из-за системных ошибок и проблем с оборудованием после сбоев питания, ошибок микропрограмм драйверов и дисков и даже сбоя операционной системы, когда компьютер не может загрузиться.
Очевидным преимуществом Hetman Partition Recovery является возможность восстановления любых данных после всех видов вирусных атак или других действий вредоносных программ, приводящих к полному разрушению или блокированию доступа к данным.
Программа может исправлять ошибки логической структуры жесткого диска и без сбоев работает на всех основных файловых системах любой версии Windows , включая новейшую - Windows 10 , и не вызовет никаких затруднений даже у пользователей с минимальными или минимальными затратами. нет предыстории в восстановлении файлов.
Алгоритм восстановления удаленных файлов прост и включает несколько шагов.
Шаг 1. Посетите официальный сайт Hetman Software , чтобы загрузить установочный файл для Hetman Partition Recovery и запустить его на своем компьютере. Пошаговый мастер установки проведет вас через настройки и установит программу в указанный каталог.
Шаг 2. Откройте Hetman Partition Recovery . Программа автоматически выполнит первичный анализ и покажет все устройства хранения, которые она может найти.В главном окне выберите необходимый логический диск или весь диск и дважды щелкните по нему.
Шаг 3. В появившемся окне мастера восстановления файлов выберите подходящий тип анализа, который будет применяться для поиска и восстановления потерянных данных. Простой вариант, Fast scan , хорош для восстановления недавно удаленных файлов. Использование более мощной опции, Полный анализ , позволит программе использовать все доступные алгоритмы, чтобы найти всю информацию, когда-либо потерянную по любой причине, восстановить файловую систему выбранного раздела и вернуть как можно больше потерянных файлов.Поэтому выберите один из вариантов и нажмите Далее , чтобы начать анализ.
Шаг 4. Начнется анализ диска, и его продолжительность напрямую зависит от многих факторов, таких как исходный размер диска, степень повреждения данных и устройства хранения, производительность вычислительного устройства, тип файловой системы и т. Д. можно следить за ходом сканирования, глядя на соответствующую полосу, и видеть расчетное время, оставшееся в окне мастера.
Шаг 5. По окончании процесса все обнаруженные и восстановленные файлы будут показаны в главном окне программы.Щелкая каждый файл, вы можете просмотреть или даже просмотреть / прослушать его содержимое в окне Preview . Выбрав необходимые файлы и поместив их в список восстановления путем перетаскивания, нажмите кнопку Recovery .
Шаг 6. Программа запускает мастер восстановления файлов, чтобы вы могли выбрать способ сохранения файлов. Это расширяет функциональные возможности программы, поскольку вы можете решить, какой вариант лучше всего подходит для данного конкретного случая:
- Сохранить на жесткий диск ;
- Запись на CD / DVD ;
- Создать виртуальный образ ISO ;
- Загрузка по FTP .
Выберите один из вариантов сохранения файлов и нажмите Далее , чтобы продолжить.
Шаг 7. В следующем окне вам нужно будет указать путь для сохранения файлов и несколько дополнительных настроек в зависимости от того, какой метод сохранения вы выбрали. Теперь нажмите Recovery , чтобы завершить процесс восстановления удаленных файлов.
Когда файлы будут восстановлены, перейдите в каталог, содержащий восстановленные файлы, и убедитесь, что они работают правильно (вы можете открывать или воспроизводить их и т. Д.).
Заключение
Использование современных цифровых технологий для создания и хранения информации улучшает общую производительность любой выполняемой вами работы и упрощает поиск, редактирование, обмен и передачу данных с почти мгновенным доступом.
Широкое использование различных вычислительных устройств не только дает вам круглосуточный доступ к данным и опциям обработки, но также способствует преобразованию все большего и большего количества данных в цифровые форматы,
Что, к сожалению, привлекает все виды мошенники, ищущие способы украсть важные и конфиденциальные данные с помощью различных вредоносных программ.Поврежденные вычислительные устройства, кража или уничтожение важных данных - все это может быть достаточно болезненным для любого и привести к значительным финансовым потерям.
Вот почему важно использовать специализированное программное обеспечение для защиты ваших данных и защиты ваших устройств от вирусов и других вредоносных программ. Одним из мощных вариантов безопасности является использование антивирусных продуктов Bitdefender ,
. Но иногда даже антивирусы могут удалять определенные файлы по ошибке. С помощью интегрированного средства безопасного хранения вредоносных и потенциально опасных файлов, Quarantine , вы можете восстановить необходимые элементы обратно в их исходное местоположение всего за несколько шагов.
В качестве альтернативы вы можете использовать стороннее программное обеспечение для восстановления файлов, такое как Hetman Partition Recovery , и вернуть файлы, если вы не можете найти нужные файлы в папке Quarantine антивирусной программы.
.Как восстановить файлы после удаления и очистки корзины?
Прочтите эту статью, чтобы узнать , как восстановить удаленные файлы из корзины и как восстановить их после того, как вы очистили корзину или удалили файлы, не отправляя их в корзину, и какие инструменты могут помочь вы.
Как мне вернуть файлы из корзины Windows ? Я случайно удалил несколько файлов и хочу вернуть их, что мне делать? Могу ли я восстановить файлы, удаленные навсегда? Довольно часто пользователи удаляют свои файлы по ошибке и задаются вопросом, как восстановить их из корзины Windows Recycle Bin и что делать, если файлов там больше нет.В этой статье мы постараемся ответить на такие вопросы и предложить возможные способы восстановления удаленных данных.
Содержание:
Что такое корзина в Windows?
Чтобы понять возможные способы восстановления файлов из корзины Windows или после ее очистки, мы должны сначала взглянуть на понятие такой корзины .
В качестве инструмента операционной системы Windows Recycle Bin представляет собой элемент графического интерфейса, который представляет выделенную системой область дискового пространства, зарезервированного операционной системой для удаления и временного хранения удаленных пользовательских данных до того, как эти данные будут навсегда сохранены. стерто.Он может иметь различные внутренние настройки для управления зарезервированным пространством и способами хранения данных.
Во всех версиях этой операционной системы Корзина Windows находится в основном корневом каталоге и представляет собой скрытую системную папку, которая предотвращает доступ неопытных пользователей и защищает их от действий, которые могут привести к нежелательным последствиям.
После удаления файлы перемещаются в область, занимаемую Корзиной Windows , и хранятся там до тех пор, пока не будут выполнены определенные условия.Также удаленные файлы можно восстановить или полностью удалить в зависимости от конфигурации свойств.
Корзина Windows предлагает безопасное временное хранилище для всех удаленных файлов и папок. Когда вы удаляете элемент с жесткого диска настольного или портативного компьютера, операционная система Windows помещает его в корзину , и тип его значка меняется с пустого на полный.
Если к вашему компьютеру подключено несколько жестких дисков, разделов или внешний жесткий диск, для каждого из них будет своя корзина, $ Recycle.Бин и настройки. Съемные диски, такие как USB-накопители и карты памяти, не имеют корзины Windows. Вот почему файлы, удаленные со съемных устройств хранения данных, сразу удаляются навсегда.
Корзина Windows будет хранить удаленные файлы до тех пор, пока занимаемое ими дисковое пространство не достигнет максимального предела, установленного для корзины Windows. Когда это произойдет, корзина Windows автоматически удалит оттуда старые (ранее удаленные) файлы, чтобы освободить место для новых файлов, удаленных только недавно.
Если вы используете хранение всех удаленных файлов в корзине Windows в качестве меры защиты, вы можете увеличить максимальный размер дискового пространства, зарезервированного для его нужд, и установить собственный лимит на объем дискового пространства в корзине. разрешено брать.
Мы подробно рассмотрим настройки корзины Windows в следующей части этой статьи.
Как настроить корзину ?
Настроить внутреннюю опцию корзины Windows довольно просто и не займет много времени.В основном это сводится к настройке двух опций: установка максимального размера дискового пространства, выделяемого для управления удаленными файлами, и работа с опцией мгновенного удаления.
Обычно в корзине Windows есть ярлык на рабочем столе, созданный при установке операционной системы. Чтобы открыть окно настроек, щелкните ярлык Windows Recycle Bin и откройте контекстное меню. Из списка возможных действий выберите Properties.
Если ярлык для корзины Windows на рабочем столе отсутствует (возможно, вы изменили настройки при установке операционной системы), выполните эту последовательность действий, чтобы ярлык снова отобразился.Это можно сделать несколькими способами. Например, щелкните правой кнопкой мыши пустую область на рабочем столе и откройте контекстное меню, затем выберите Personalize из списка.
Настройки , главное приложение для всех опций операционной системы откроется на странице Персонализация . На левой панели перейдите в раздел Themes , а на правой панели используйте полосу прокрутки, чтобы перейти вниз по странице и найти раздел Related settings. Теперь щелкните текстовую ссылку Настройки значка рабочего стола.
Откроется соответствующее окно настроек; в разделе Desktop Icons установите флажок рядом с Recycle Bin , чтобы значок Windows Recycle Bin отображался на рабочем столе. Затем нажмите Применить и ОК , чтобы сохранить внесенные вами изменения.
В окне Recycle Bin Properties выберите расположение корзины Windows (например, Локальный диск С: ), для которой вы хотите изменить максимальный размер.
В разделе Настройки для выбранного местоположения установите флажок рядом с ячейкой Пользовательский размер: Максимальный размер (МБ): В соответствующей ячейке введите значение объема дискового пространства (1024 МБ = 1 ГБ) вы хотели бы выделить для нужд корзины . Затем нажмите Применить и ОК , чтобы сохранить изменения, внесенные вами в размер корзины Windows.
Примечание. Обычно максимальный размер дискового пространства по умолчанию для корзины Windows должен составлять около 5 процентов свободного места на диске.
Вы можете изменить максимальный размер корзины Windows для всех локальных дисков, отображаемых в окне свойств. Выберите нужный диск и повторите процедуру, чтобы изменить размер дискового пространства.
Если по какой-то причине вы не собираетесь устанавливать окончательный размер корзины Windows или хотите ее отключить (например, вам не хватает свободного места на диске для хранения пользовательских файлов), вы можете включить функцию удаления файлы навсегда.
Для этого в окне Recycle Bin Properties в разделе Settings for selected location отметьте опцию Не перемещать файлы в Recycle Bin.Удаляйте файлы сразу после удаления. Затем нажмите Применить и ОК , чтобы изменения вступили в силу.
Теперь для всех файлов и папок, которые вы удаляете, не будет зарезервировано место для хранения корзины Windows , и они будут немедленно удалены.
Это означает, что восстановить их с помощью встроенных функций корзины (об этом мы сейчас и поговорим) больше невозможно.
Различные способы удаления файлов и корзины
В операционной системе Windows есть два способа удаления файлов: обычное и постоянное.
В первом случае пользователь удаляет файлы с помощью кнопки Удалить на клавиатуре или из проводника Windows с помощью контекстного меню. Если корзина Windows настроена для хранения удаленных файлов и имеет определенный зарезервированный размер, то все файлы перемещаются в корзину после их удаления. Вот почему пользователь всегда может рассчитывать на интегрированные функции корзины Windows , если некоторые файлы были удалены по ошибке или если пользователь решит их восстановить.
Во втором случае, когда пользователь удаляет файлы другим способом (например, с помощью сочетания клавиш Shift + Delete или если в свойствах корзины Windows включена опция уничтожения файлов сразу после удаления и т. Д.) , такие файлы сразу удаляются. Они не будут отображаться в корзине Windows , и при их восстановлении вы будете использовать специальное стороннее программное обеспечение.
Подробнее о двух способах удаления файлов (обычном и постоянном) вы можете прочитать в нашей предыдущей статье: «Файлы, отправленные в корзину: как просмотреть, восстановить или удалить их навсегда» .
Три метода восстановления удаленных файлов из корзины
Как мы уже говорили в нашей статье, для восстановления файлов могут использоваться различные методы в зависимости от того, как они были удалены. Мы сосредоточимся на трех основных способах восстановления удаленных файлов, которые вы можете использовать по своему усмотрению.
- Восстановление удаленных файлов из корзины Windows в их исходное расположение.
- Восстановление удаленных файлов с помощью бесплатных программ.
- Восстановление файлов, окончательно удаленных из корзины Windows , с помощью мощного программного инструмента Hetman Partition Recovery .
Ниже мы опишем каждый метод и укажем возможные причины, чтобы повлиять на ваш выбор в каждом случае.
Восстановление удаленных файлов из корзины в их исходное расположение.
Этот метод восстановления удаленных файлов подходит, если пользователь предпочитает обычное удаление файлов и папок, а для корзины Windows включена опция фиксированного размера.
Откройте корзину Windows , дважды щелкнув ее значок на рабочем столе.В противном случае щелкните его правой кнопкой мыши и откройте контекстное меню. Из списка возможных действий выберите Открыть.
Выберите файлы, которые вы хотите восстановить, из списка удаленных файлов и папок, используя стандартные методы выбора объектов. Щелкните правой кнопкой мыши выбранные файлы и откройте контекстное меню. Из списка доступных действий выберите раздел Restore. Выбранные файлы будут немедленно возвращены в их предыдущее место, где они находились до удаления.
Для достижения того же результата после выбора файлов нажмите кнопку Восстановить выбранные элементы , которую вы можете найти на вкладке инструментов Корзина .
Если вы заинтересованы в восстановлении всех удаленных элементов, нажмите кнопку Восстановить все элементы , чтобы вернуть все удаленные данные в их предыдущее место перед удалением.
Теперь перейдите к местоположению восстановленных файлов и папок и откройте каждую из них, чтобы убедиться, что они работают правильно.
Восстановление удаленных файлов с помощью бесплатных программ.
При окончательном удалении файлов и папок и удалении данных с USB-накопителей и карт памяти они сразу же окончательно стираются, не попадая в корзину Windows , и восстановление их предыдущим методом невозможно. В этом случае пользователям придется применить другие методы восстановления данных. Один из возможных вариантов восстановления таких файлов описан ниже.
В Интернете вы можете воспользоваться поисковыми системами или посетить специализированные форумы, чтобы найти предложения по бесплатному программному обеспечению для восстановления данных.
Их главное преимущество в том, что они готовы к использованию сразу после установки и не заставляют пользователей тратить ни цента.
Тем не менее, бесплатное программное обеспечение имеет ряд ограничений, которые сильно влияют на конечный результат при восстановлении удаленных файлов.
Такие программы могут иметь определенные ограничения или даже набор ограничений. Например, их функциональность ограничена, и они упускают наиболее важные функции по сравнению с другим аналогичным программным обеспечением. Более того, бесплатные приложения имеют строгие ограничения на количество файлов или общий объем данных, которые они могут восстановить, а процент восстановленных файлов, пригодных для дальнейшего использования, довольно низок, поэтому их разработчики не гарантируют успешное восстановление удаленных файлов в каждом случае. .
Вот почему, если ваша цель - восстановить один или несколько небольших файлов, вы можете попробовать бесплатное ПО. Однако, если вы собираетесь восстановить большие файлы или с тех пор как вы удалили файлы, прошло довольно много времени, вам следует использовать другой метод, представленный в следующей части статьи.
Восстановление файлов, навсегда удаленных из корзины с помощью мощного программного средства Hetman Partition Recovery.
Если вам не удалось восстановить файлы из корзины Windows стандартным методом, а бесплатные приложения не дают желаемых результатов, пора выбрать профессиональное решение для восстановления удаленных данных.
Одно из самых популярных предложений - Hetman Partition Recovery by Hetman Software .
Программа легко восстанавливает удаленные данные с различных носителей - внутренних и внешних жестких дисков, USB-накопителей , карт памяти и других устройств.
Используя функцию глубокого анализа, Hetman Partition Recovery находит все ранее созданные разделы диска и восстанавливает удаленные данные, представляя их пользователю для дальнейших операций.Благодаря поддержке всех основных файловых систем, используемых в операционной системе Windows , приложение исправляет любые ошибки в логической структуре жесткого диска и восстанавливает удаленное содержимое даже из недоступных и поврежденных разделов независимо от причин потери данных.
Hetman Partition Recovery классифицируется как условно-бесплатное ПО, то есть пользователям предлагается полная мощная функциональность программы, они могут восстанавливать удаленные файлы и просматривать содержимое каждого из них, чтобы убедиться, что они исправны и пригодны для дальнейшего использования.Функция предварительного просмотра позволяет вам видеть содержимое текстовых документов, таблиц, баз данных, отображать все виды форматов изображений, слушать звуковые файлы и даже смотреть видеофайлы и т. Д. Только после того, как вы поймете, что файлы, которые вы искали, доступны и исправны. после восстановления вам предлагается купить ключ и сохранить данные. Программа не имеет лишних ограничений и может пригодиться еще много дней.
Загрузите установочный файл для Hetman Partition Recovery с официального сайта компании и запустите его.Вы увидите окно его пошагового мастера установки, и, следуя его указаниям, вы легко установите приложение на свой настольный или портативный компьютер.
Примечание : Убедитесь, что вы устанавливаете программу на диск, который не содержит данных, которые вы собираетесь восстановить: эта простая мера предосторожности исключит возможность случайной перезаписи потерянных данных файлами программы.
По окончании установки запустите Hetman Partition Recovery. Программа впервые просканирует систему и определит все устройства хранения данных, подключенные к компьютеру. Интерфейс программы аналогичен интерфейсу операционной системы Windows , что исключает любые трудности при ее использовании.
В главном окне выберите раздел, на котором раньше находились удаленные данные, и дважды щелкните его. Программа запустит мастер восстановления файлов и предложит вам выбрать тип анализа, который будет использоваться для поиска и восстановления удаленных файлов.Вы можете выбрать один из двух вариантов: быстрое сканирование или полный анализ. Первый подходит для восстановления недавно удаленных файлов. При полном анализе программа найдет любую доступную информацию и восстановит файловую систему выбранного раздела. В результате все файлы, доступные для восстановления, будут возвращены. Отметьте предпочтительный вариант и нажмите Далее , чтобы продолжить.
В зависимости от выбранной опции, размера диска и других дополнительных настроек анализ раздела может занять от нескольких минут до нескольких часов.Процесс будет отображаться в режиме реального времени, чтобы пользователь мог следить за его ходом.
По окончании анализа нажмите кнопку Finish , чтобы увидеть окно, содержащее восстановленные файлы.
Найдите нужные файлы и папки, затем нажмите кнопку Recovery на главной ленте.
Мастер позволит вам выбрать, что делать с восстановленными файлами, из следующих доступных вариантов: сохранить файлы на жесткий диск компьютера, записать их на CD / DVD , создать виртуальный образ ISO или загрузить данные по FTP .Отметьте один из методов, установив рядом с ним индикатор, и нажмите Next , чтобы перейти на следующую страницу.
После этого необходимо указать дополнительные параметры для сохранения файлов: например, выбрать папку, в которую вы хотите их сохранить. Вы можете указать свою собственную папку или придерживаться выбора по умолчанию. Кроме того, вы можете восстановить структуру папок (где расположены файлы), чтобы они отображались в тех же папках, где они были до удаления и т. Д.
Наконец, нажмите Recovery и сохраните файлы в соответствии с настройками, которые вы указали ранее.
Проверьте сохраненные файлы, чтобы убедиться, что они полностью исправны и готовы к использованию.
Полный обзор всех функций, предлагаемых утилитой восстановления данных Hetman Partition Recovery , можно найти в нашем видео-руководстве на YouTube: «Как восстановить удаленные файлы в 2018 году с помощью программного обеспечения для восстановления разделов Hetman»
Заключение
Разработчики операционная система Windows сделала все возможное, чтобы уберечь пользователей от случайных ошибок и, как следствие, от удаления файлов, которые могут быть очень важны для пользователей.С этой целью они реализовали определенный механизм контроля над удаленными элементами, введя корзину Windows Recycle Bin в качестве буферной области до того, как файл окончательно будет удален из системной памяти. Благодаря своим внутренним настройкам корзина Windows может содержать огромные объемы данных и хранить их в течение длительного времени, пока пользователь не будет уверен в своих действиях и не опустошит корзину, тем самым навсегда удалив данные.
Выполняя различные действия в операционной системе Windows , пользователи могут быть уверены, что их файлы, даже после удаления, будут доступны для восстановления с помощью внутренних функций корзины Windows - при условии, что корзина настроена правильно.
Однако, если пользовательские файлы были стерты через долгое время или по какой-либо другой причине, даже тогда пользователи могут вернуть файлы с помощью мощного стороннего программного обеспечения для восстановления данных, Hetman Partition Recovery.
Используя методы восстановления файлов, описанные в этой статье, пользователи могут быть уверены, что их усилия никогда не будут потрачены напрасно из-за глупой ошибки или неосторожного удаления. Любые данные можно восстановить легко и почти полностью.
Подробнее о методах восстановления случайно удаленных файлов с помощью встроенных средств операционной системы Windows или сторонних решений для восстановления файлов можно узнать на нашем канале YouTube, посмотрев видеообзор «Восстановление удаленной папки из корзины» , Архив или специализированное программное обеспечение ».
Если у вас есть какие-либо вопросы о способах восстановления файлов из корзины Windows Recycle Bin , или у вас есть больше знаний в этой области и вы хотели бы ими поделиться, оставьте комментарий. Мы обязательно ответим каждому.
.Как просмотреть, восстановить или удалить их навсегда
Прочтите эту статью, чтобы узнать , где хранятся удаленные файлы, как их просматривать и как найти их в корзине, как восстановить или безвозвратно удалить . Удаление файлов - очень распространенный метод, помогающий пользователям избавиться от ненужных файлов и освободить место на различных устройствах хранения. Процесс удаления действительно важен и необходим; в противном случае любое устройство хранения скоро будет заполнено, и у вас не будет места для хранения действительно важных данных.Мы уверены, что каждый пользователь ПК использовал этот метод для временного освобождения места.
Содержание:
Введение.
Удаление файлов - очень распространенный метод, помогающий пользователям избавиться от ненужных файлов и освободить место на различных устройствах хранения.Процесс удаления действительно важен и необходим; в противном случае любое устройство хранения скоро будет заполнено, и у вас не будет места для хранения действительно важных данных. Мы уверены, что каждый пользователь ПК использовал этот метод для временного освобождения места.
Тем не менее, пользователи могут иногда удалять и полезные файлы - по ошибке или по другой причине. В таких случаях первым делом нужно выяснить, куда именно попадают удаленные файлы. Этот вопрос особенно актуален для пользователей, которые могли случайно удалить файл, содержащий важную информацию.Теперь они начинают интересоваться, где сейчас файл и как его можно безопасно восстановить.
Так что же происходит, когда вы удаляете файл с жесткого диска? Где вы можете найти его? Какие действия вы можете выполнить и как этот файл можно восстановить? В этой статье мы постараемся ответить на эти вопросы.
Куда перемещаются удаленные файлы и как их восстановить?
Примечание: Процесс удаления файлов может отличаться в зависимости от типа устройства хранения. Вот почему мы расскажем вам, что происходит с удаленными данными только в двух случаях - когда они удаляются с жесткого диска или USB-накопителя.
Следующая информация будет полезна, если вас интересует, куда отправляются ваши файлы (изображения, фотографии, видео, различные документы и т. Д.) При их удалении. В основном мы будем говорить о местонахождении удаленных файлов в двух ситуациях. Затем мы покажем вам возможные способы восстановления таких файлов с помощью встроенных функций операционной системы Windows и стороннего программного обеспечения.
Как в последней версии операционной системы Microsoft, Windows 10 , так и в ее более ранних версиях имеется стандартный предустановленный инструмент для удаления и хранения файлов, которые пользователь выбирает для удаления.Этот инструмент называется Корзина и представляет собой определенную выделенную область на жестком диске компьютера, в которую временно помещаются удаленные файлы.
Удаление файлов с жесткого диска
Вариант 1: Удаление файлов обычным способом с помощью корзины
Когда вы собираетесь удалить файл с внутреннего или внешнего жесткого диска, вы часто выбираете один из следующими способами:
а). Выберите файл и нажмите Удалить на клавиатуре.
б). Выберите файл, щелкните его правой кнопкой мыши и выберите Удалить из контекстного меню.
После любого из этих действий операционная система открывает окно Удалить файл с просьбой подтвердить, действительно ли вы хотите переместить этот файл (или группу файлов) в корзину .
Очевидно, что файл, который вы выбрали для удаления, будет перемещен в корзину сразу после того, как вы нажмете Да . Теперь ваш файл удален.Если ситуация изменилась и вам нужно восстановить файл, этот процесс не составит труда - пока вы не очистите корзину . Но мы рассмотрим этот случай чуть позже.
Как восстановить удаленный файл из корзины
Откройте корзину предпочитаемым способом (например, дважды щелкните значок Корзина на рабочем столе). Теперь выберите необходимый файл (файлы) / папку (папки), которые вы хотите восстановить, и щелкните его (их) правой кнопкой мыши.В контекстном меню выберите Восстановить или нажмите Восстановить выбранные элементы , которые вы можете найти на вкладке инструментов Корзина (в разделе Управление ).
Затем выбранный файл (папка) будет восстановлен в исходное место, где файл / папка хранилась до удаления. Теперь вы можете пойти туда, чтобы проверить результат процесса восстановления.
Вариант 2: Жесткое удаление
Если вы хотите полностью удалить (удалить безвозвратно) файл / папку, вы, скорее всего, воспользуетесь следующими методами:
a).Откройте проводник Windows или другую утилиту файлового менеджера и выберите необходимый файл / папку, а затем одновременно нажмите клавиши Shift и Delete .
б). Откройте корзину , щелкните правой кнопкой мыши нужный файл / папку и выберите в контекстном меню Удалить .
в). На рабочем столе щелкните правой кнопкой мыши значок Корзина и выберите Пустая корзина в контекстном меню.
После этого файл или папка будут удалены без возможности восстановления, и вы не сможете найти их на своем компьютере, используя только инструменты Windows .Однако файл, удаленный одним из вышеуказанных способов, никогда не исчезнет навсегда. Фактически, содержимое файла все еще там, но система помечает определенную информацию как невидимую, и файл больше не отображается. Таким образом, удаленный файл можно легко восстановить, если у вас есть профессиональные инструменты для восстановления файлов.
Как восстановить окончательно удаленный файл
В этом случае вам следует использовать сторонние решения для восстановления удаленных файлов. В Internet есть масса различных утилит для восстановления, которые различаются по своим характеристикам и функциональности.Они удобны в использовании, занимают мало места на жестком диске (есть также утилиты для восстановления данных, которые не требуют установки на локальный компьютер) и могут быстро восстанавливать высокий процент удаленных файлов.
Вы можете использовать бесплатные приложения или установить платную программу восстановления данных. В первом случае вам не нужно доплачивать, а вы получаете готовое решение бесплатно. Основным недостатком этой опции является ограниченный объем восстанавливаемых данных и очень низкий процент восстановленных файлов, которые вы можете использовать снова после их восстановления.
Выбирая платную версию, вы получаете весь набор инструментов, способных восстановить все удаленные данные. Мы предпочитаем использовать Hetman Partition Recovery , универсальное решение от Hetman Software . Он может успешно восстанавливать безвозвратно удаленные файлы, данные, очищенные сторонними утилитами или утерянные после опустошения корзины . Процент восстановления файлов впечатляет; этот инструмент работает как пошаговый мастер, и его легко освоить даже новичкам.
Удаление файлов с USB-накопителя
Если на USB-накопителе есть файл, который вам не нужен, естественно, вы рано или поздно удалите его. Тем не менее, вы будете удивлены, обнаружив, что одно и то же окно Delete File отображается независимо от того, какой метод вы используете для удаления файла: выберите строку «Удалить» в контекстном меню, нажмите кнопку Delete на клавиатуре, или нажмите Shift + Delete , чтобы удалить файл навсегда.
Как видно из изображения, любой файл, удаленный с накопителя USB , не попадает в корзину и удаляется безвозвратно.
При восстановлении файлов, удаленных с диска USB , или файлов, окончательно удаленных с жесткого диска, используется точно такой же алгоритм. Утилита восстановления данных легко решит эту проблему.
Что такое аппаратное удаление?
Довольно часто вы можете слышать такие вещи, как «окончательно удалить» , «удалить навсегда» или «удалить безвозвратно» , но знаете ли вы, что произойдет с файлом, который вы удаляете? Если вы не знаете ответа, не беспокойтесь - все очень просто.
Суть удаления
Для начала давайте посмотрим, как файлы (данные) хранятся на жестком диске компьютера. Фактически все данные в файлах или папках хранятся в соответствии с иерархической структурой.
Большие файлы перед сохранением разбиваются на отдельные сегменты данных, а затем сохраняются в нескольких ячейках памяти. Это происходит, когда они сохраняются на жестком диске компьютера, USB-накопителе или других устройствах хранения.
После этого операционная система создает настройки, которые указывают местоположение файла, размер и другую необходимую информацию.Когда вы открываете файл на своем компьютере, операционная система работает в соответствии с этими настройками для извлечения данных.
Другими словами, для хранения файл делится на две части - содержимое и настройки. Как обычное удаление, так и окончательное удаление стирают только соответствующие атрибуты файла, поэтому операционная система не распознает содержимое после удаления файла. Файл больше не будет отображаться в Windows File Explorer и других файловых менеджерах из-за отсутствия атрибутов, но такой файл по-прежнему будет доступен для восстановления с помощью профессиональных инструментов.
При необходимости полностью стереть файлы.
Если вам действительно нужно уничтожить некоторые конфиденциальные или личные данные, вам следует перейти в место, где хранятся конфиденциальные данные, и перезаписать его несколько раз некоторой несущественной информацией. После такой перезаписи файлы будут потеряны навсегда, и никто никогда не сможет их восстановить.
Для этого используйте любую бесплатную стороннюю утилиту - в интернете их много. Пользоваться ими довольно просто и легко, поэтому у вас не должно возникнуть никаких трудностей.
Сортировка удаленных файлов в корзине
Когда корзина содержит много удаленных данных, может быть довольно сложно найти необходимый файл. Чтобы упростить использование компьютера, корзина Recycle Bin содержит все основные элементы сортировки, которые вы наверняка видели в Проводнике Windows . Вы можете использовать их для сортировки содержимого корзины по их исходному местоположению, дате удаления, размеру, типу и т. Д.
Элементы, которые могут вас заинтересовать: Исходное местоположение и Дата удаления .Откройте корзину , дважды щелкнув ее значок на рабочем столе, и перейдите на вкладку View . В разделе «Макет» выберите просмотр удаленных файлов как Подробности . Все элементы будут представлены в таблице с подробным описанием. В противном случае нажмите сочетание клавиш «Ctrl + Shift + 6» , чтобы быстро переключиться в вид Подробно .
Если щелкнуть правой кнопкой мыши любой столбец такой таблицы, вы увидите контекстное меню, содержащее все возможные столбцы этой таблицы, которые вы можете включить или отключить при просмотре удаленных файлов в режиме «Подробности».
Когда вы выбираете строку More… , вы откроете окно Choose Details , где вы можете настроить параметры столбца по своему усмотрению.
Когда вы помещаете курсор на имя столбца Исходное расположение , появляется черная стрелка вложенного меню, и это напрямую зависит от количества мест, из которых были удалены файлы, в настоящее время помещенные в корзину . Как вы можете видеть на картинке ниже, в нашем примере есть два места.Вы можете отсортировать файлы по любому признаку.
То же самое, когда вы используете следующий столбец: Дата удаления . Щелкните черную стрелку, появляющуюся при наведении курсора на имя соответствующего столбца, и откройте окно, содержащее параметры сортировки. Выберите свои варианты, и сортировка начнется немедленно.
Кроме того, вы можете щелкнуть левой кнопкой мыши по названию столбца, и файлы будут отсортированы по алфавиту в столбце Исходное местоположение и по привязке удаления файлов в столбце Дата удаления в возрастающем или по убыванию (при повторном нажатии).
Заключение
Обычно, когда вы удаляете файл с жесткого диска (будь то внутренний или внешний), он отправляется в корзину , что дает вам второй шанс, если вам нужно восстановить случайно удаленный файл . Однако есть несколько причин, по которым вы не можете найти удаленный файл в корзине :
а). Вы немедленно удаляете файл, нажимая две клавиши, Shift и Delete .
б). Вы очищаете Корзину самостоятельно.
с). В корзине выделяется определенный максимальный объем дискового пространства для хранения удаленных файлов, и когда в нем заканчивается свободное место, операционная система автоматически заменяет старые файлы новыми.
г). Вы изменили свойства корзины и отметили опцию «Не перемещать файлы в корзину. Удаляйте файлы сразу после удаления ».
Давайте подведем итог тому, что вы узнали на know
Куда уходят удаленные файлы? Фактически, они не удаляются с вашего устройства хранения полностью.Удаляются только определенные данные (например, размер и местоположение файла), в то время как реальное содержимое таких файлов все еще существует. У вас просто больше нет доступа к удаленным файлам. Они остаются невидимыми до тех пор, пока вы не воспользуетесь специальным инструментом для их восстановления или не замените их новыми данными.
Что происходит с файлами, удаленными с накопителя USB ? Файлы, удаленные с USB-устройств (USB-накопитель, USB-карта памяти и т. Д.), Никогда не отправляются в корзину . Вместо этого все соответствующие данные файла стираются сразу после удаления файлов с USB-устройства .Поэтому вам также понадобятся профессиональные инструменты для восстановления данных, чтобы найти и восстановить такие файлы при необходимости.
Учитывая все это, рекомендуем вам позаботиться о приобретении утилиты быстрого восстановления данных. Он может помочь вам восстановить удаленные файлы самостоятельно, даже если у вас недостаточно опыта или знаний для восстановления данных.
.