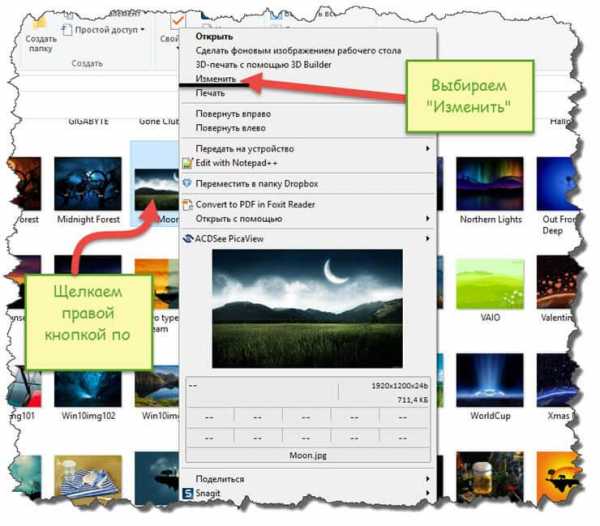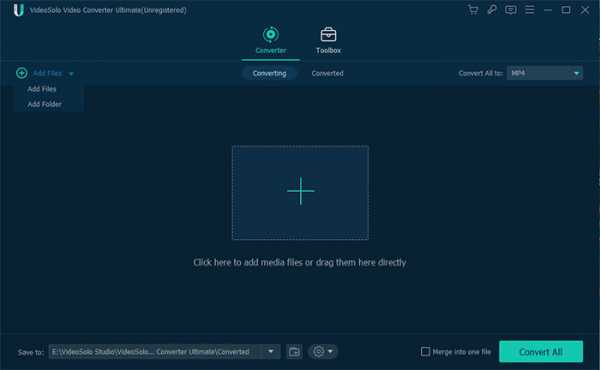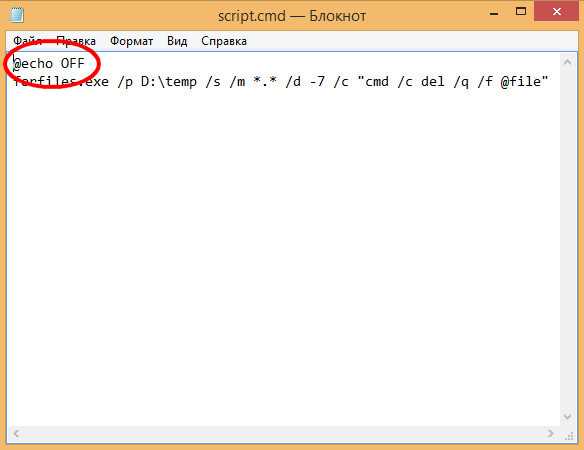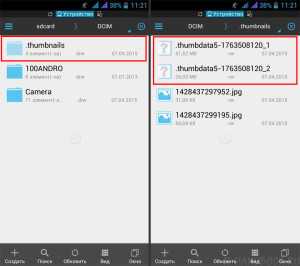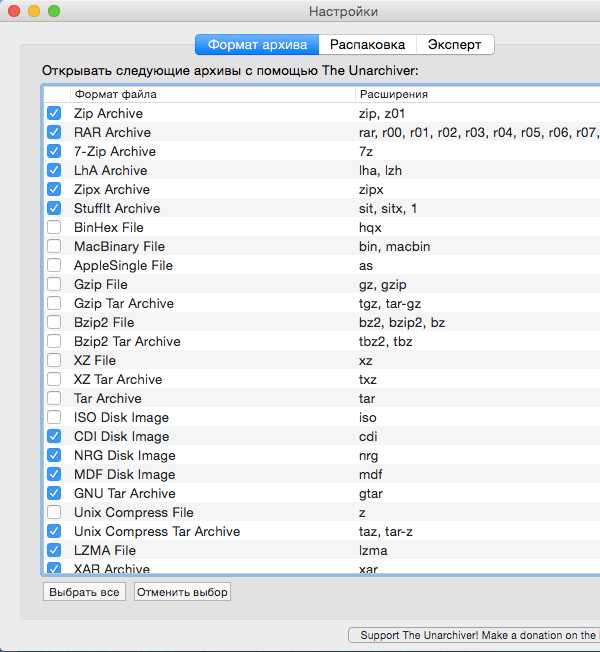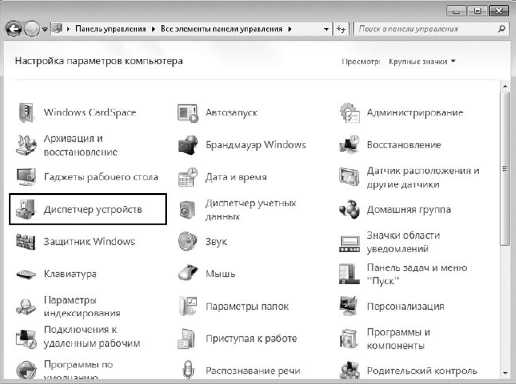Как сделать печать pdf в файл
Печать в PDF файл через виртуальный принтер: обзор бесплатных программ
Чтобы выполнить печать в PDF файл в операционной системе Windows 7, 10 или любой другой, используют так называемый виртуальный принтер. «Создается» он специальной программой, которую нужно скачать и установить. В этой статье приведен обзор самых популярных утилит для таких целей. А также расскажем, каким образом можно обойтись без них, используя встроенные возможности ОС Виндовс 10, браузеров, сервисов Гугла.
Какая операционная система установлена у Вас?Poll Options are limited because JavaScript is disabled in your browser.7 67%, 46 голосов
46 голосов 67%
46 голосов - 67% из всех голосов
10 26%, 18 голосов
18 голосов 26%
18 голосов - 26% из всех голосов
XP 4%, 3 голоса
3 голоса 4%
3 голоса - 4% из всех голосов
8 1%, 1 голос
1 голос 1%
1 голос - 1% из всех голосов
IOS 1%, 1 голос
1 голос 1%
1 голос - 1% из всех голосов
Linux 0%, 0 голосов
0 голосов
0 голосов - 0% из всех голосов
Другая 0%, 0 голосов
0 голосов
0 голосов - 0% из всех голосов
Всего голосов: 69
15.07.2020
×
Вы или с вашего IP уже голосовали.Содержание статьи:
Microsoft Print to PDF
Microsoft Print to PDF – встроенный в ОС Windows принтер для работы с файлами PDF. Утилита работает независимо от программ, используемых на персональном компьютере.
Обзор особенностей
У Microsoft Print to PDF есть следующие особенности:
- не нуждается в установке дополнительных драйверов и программ;
- печать нескольких страниц;
- ограничение возможности распечатывания при помощи паролей.
Установка
Если в списке принтеров нет «Печать в PDF», значит его придется установить самостоятельно. Делается это за несколько шагов:
- Нажать Win + X и следуйте по «пути» «Параметры», «Устройства».
- Перейти в «Сканеры и принтеры» и добавить новое устройство.
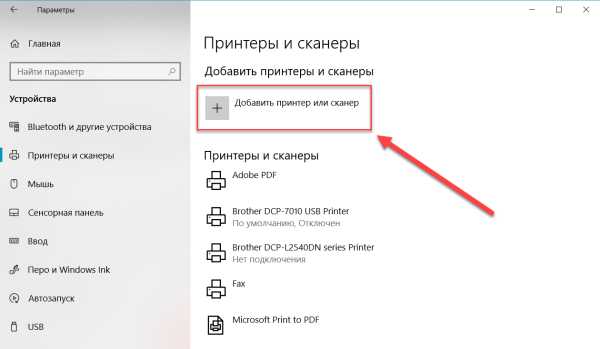
- Кликните по ссылке «Необходимый отсутствует в списке».
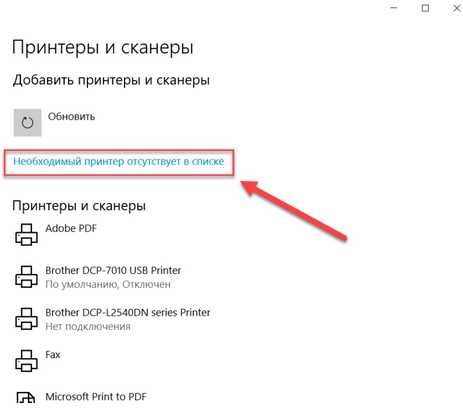
- В открывшемся окне выбрать «Добавить локальный или сетевой вручную», а потом рядом с порт — «Печать в файл».
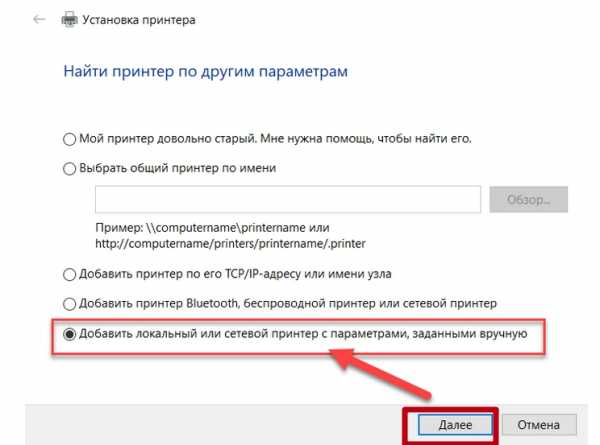
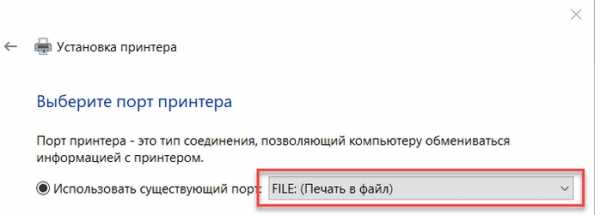
- В левом столбце появившегося окна кликнуть на «Microsoft», а в правом нажать на Microsoft Print to PDF.
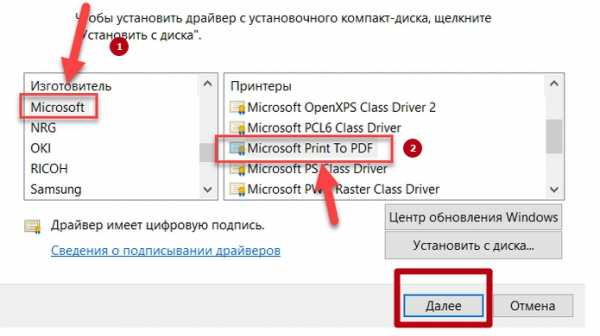
- Дальше следуйте инструкциям мастера установки.
Использование
Печать выполняется следующим образом:
- Открыть документ через приложение с поддержкой печати. Например «Ворд».
- Нажать Ctrl + P.
- Выбрать добавленное ранее устройство и нажать «Печать».
Универсальный Конвертер Документов
Утилита предназначена для конвертирования в PDF. Она может работать с изображениями, презентациями, таблицами и чертежами из AutoCAD. Есть бесплатная версия программы, которая по функциональным возможностям не отличается от платной.
После использования бесплатной утилиты остаются водяные знаки.
Обзор особенностей
Главные особенности конвертера:
- создание PDF с возможностью поиска информации по тексту;
- возможность объединения нескольких страниц;
- шифрование файлов паролем;
- удобное использование водяных знаков;
- выбор любого формата бумаги;
- создание многостраничных документов;
- компрессия изображений.
clawPDF
Бесплатная утилита, разработанная на основе PDFCreator. Позволяет настраивать профили печати и изменять исходную конфигурацию. Чтобы распечатать PDF, надо нажать Ctrl + P и настроить данные документа.
Особенности:
- возможность изменения параметров файлов;
- добавление фона и обложки для распечатываемого PDF;
- объединение нескольких страниц в одну.
CutePDF Writer
Удобная утилита, разработанная для ОС Windows. Для ее полноценного функционирования понадобится драйвер Postcript.
Для распечатывания необходимо в списке принтеров выбрать CutePDF Writer. На экране появится новое окно, в котором указывается имя документа и его свойства. При желании можно изменить визуальный стиль страниц или добавить комментарии.
CutePDF Writer имеет следующие особенности:
- шифровка и защита документов;
- возможность редактирования текста перед распечатыванием.
PDF24 Creator
Бесплатная утилита, позволяющая создавать PDF, редактировать его и печатать. Чтобы распечатать файл, надо в списке виртуальных устройств выбрать PDF24. В открывшемся окне выбирается качество документа и настраиваются его свойства.
От других похожих программ PDF24 Creator отличается такими особенностями:
- сжатие файла, настройка разрешения, стандарта и цветового оформления;
- создает профили с разными свойствами, с помощью которых можно объединять документы, подписывать их или изменять экспортный формат.
- ограничивает редактирование при помощи шифрования.
BullZip PDF Printer
Программа, подходящая для старых и новых версий Windows. Во время ее установки придется дополнительно скачивать несколько утилит. Их настройки будут выводиться в отдельные вкладки. Перейдя на вкладку «Общие», пользователь может указать расположение файла и настроить его формат. А также программа позволяет настроить сжатие, метаданные и качество документа.
От других утилит программа отличается следующими возможностями:
- быстрое размещение водяных знаков и изменение их свойств;
- позволяет использовать программную печать.
doPDF
Бесплатная утилита, позволяющая создавать и распечатывать документы. Чтобы создать файл, надо выбрать установленный принтер и настроить параметры:
- количество копий;
- масштабирование;
- качество;
- метод страничной развертки.
Особенности doPDF:
- поддержка русского языка;
- стабильная работа на 32-разрядных ОС Windows;
- расширенные настройки, позволяющие менять шрифты и устанавливать водные знаки.
Adobe PDF
Удобная утилита для редактирования и печати PDF на персональных компьютерах.
Перед использованием софта необходимо убедиться в том, что на компьютере есть Acrobat B. Если он не установлен, виртуальный принтер не будет отображаться.
Инструкция по использованию
Софт можно использовать на устройствах, работающих на Mac OS или Windows.
Windows
Чтобы распечатать в PDF, нужно сделать следующее:
- Открыть документ в любом текстовом редакторе.
- Нажать на «Печать».
- Кликнуть на принтер «Adobe».
- Нажать на кнопку «Сохранить» или «Печать».
Mac OS
Изначально в Mac OS невозможно использовать виртуальный принтер. Файлы печатаются при помощи опции «Сохранить как». Печать выполняется в несколько последовательных этапов:
- Открыть файл.
- Выбрать «Сохранить как Adobe PDF».
- Нажать «Продолжить» и «Сохранить».
Возможности браузеров
Для распечатывания необязательно использовать специальные утилиты. Вместо них можно воспользоваться интернет-браузерами.
Гугл Хром
Используя Google Chrome, печать осуществляется следующим образом:
- Нажать Ctrl + P и в появившемся окне кликнуть на нижнюю правую кнопку «Печать».
- Перейти в раздел выбора принтера и указать «Сохранить как».
- Указать место для дальнейшего хранения сохраненного документа.
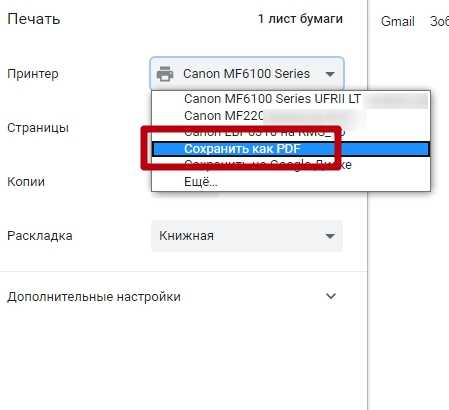
Safari
В Safari печать выполняется в несколько этапов:
- Открыть подменю «Печать».
- В выпадающем меню нажать на «Сохранить как» и выбрать расширение. Но также здесь есть и другие опции, которые позволяют отправить документ по почте или загрузить его в облако.
- Ввести имя сохраненного документа.
Google Документы
Google Docs обладает обширным функционалом, который позволяет печатать PDF. Чтобы сделать это, необходимо:
- Открыть файл, который нужно конвертировать и распечатать.
- Перейти в меню «Файл».
- Нажать на «Загрузить».
- Ввести в текстовое поле имя файла и указать папку, в которую его нужно сохранить.
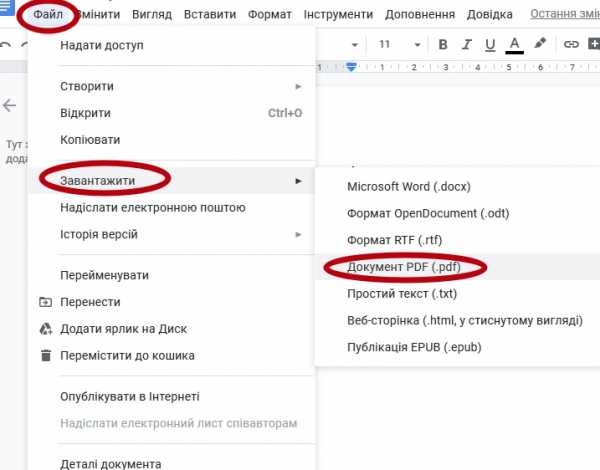
Если у Вас не Windows
Заниматься печатью в PDF можно не только в Windows, но и в других операционных системах.
IOS
На устройствах, работающих на IOS, есть предустановленный принтер и поэтому пользователю не придется устанавливать дополнительные утилиты. Чтобы конвертировать интернет-страницу, необходимо в браузере выбрать «Сохранить в Книги» и страничка будет перемещена в приложение Apple Books.
Apple Books можно использовать для конвертирования фотографий и текста.
Для сохранения интернет-страниц можно пользоваться встроенным в браузер инструментом. С его помощью все сохраненные файлы будут автоматически загружаться на облако. Находясь на странице, надо внизу браузера нажать на ссылку «Поделиться» и выбрать из списка iCloud или другое доступное приложение.
Linux
Для сохранения в PDF на Linux необходимо открыть документ и выбрать подменю «Печать». На экране появится новое окно, в котором нужно ввести имя сохраняемого файла и директорию хранения.
Некоторые версии Linux не имеют предустановленных виртуальных принтеров. Придется устанавливать дополнительный софт.
Онлайн-конвертеры
Сайты-сервисы
Необязательно использовать встроенные в ОС виртуальные устройства или устанавливать дополнительный софт для печати. Есть специальные онлайн-конвертеры, которые помогают сохранить файл в нужном формате.
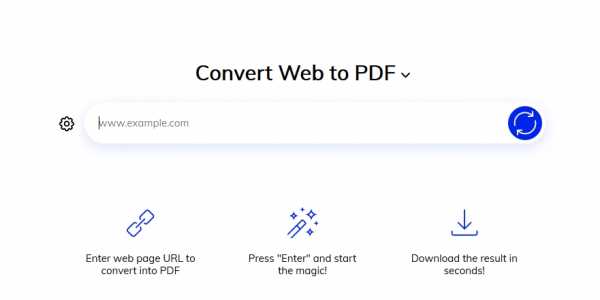
Наиболее популярный конвертер – Web2PDF. Для сохранения веб страницы надо в текстовое поле вставить адрес и нажать на кнопку «Конвертировать». Процесс длится несколько минут. После окончания процедуры на экране появляется окно, в котором пользователю надо ввести имя документа и директорию для его хранения. Сохраненный файл будет иметь небольшой водяной знак с названием используемого конвертера.
Плагин для браузера
Пользователи браузера Firefox могут воспользоваться дополнением Print Friendly & PDF. Его функциональные способности позволяют распечатывать интернет-страницы в PDF без установки дополнительного виртуального принтера, который нужен при использовании большинства других программ для печати.
Мобильные приложения
Для мобильных устройств разработаны приложения, с помощью которых можно преобразовывать в PDF. Один из таких примеров – UrlToPDF. Открыв это приложение, пользователю достаточно вставить в пустое текстовое поле URL-адрес на сайт, который надо сконвертировать в PDF-формат.
Видео инструкции
СТАТЬЯ БЫЛА ПОЛЕЗНОЙ?
Отлично!
В знак благодарности расскажите о статье своим друзьям и знакомым в социальных сетях. Используйте кнопки для слева или внизу страницы. Это не занимает более 15 секунд. Спасибо!
Play Again!
Как распечатать (сохранить) в PDF формат файл
Быстро конвертируйте что угодно в PDF на Windows, Mac, iOS и Linux
«Распечатать» PDF-файл означает просто сохранить что-то в PDF-файле, а не на физическом листе бумаги. Печать в PDF-файл обычно выполняется намного быстрее, чем с помощью инструмента PDF-конвертера, и полезна не только для сохранения веб-страницы в автономном режиме, но также для того, чтобы вы могли обмениваться информацией в очень популярном и широко приемлемом формате PDF-файла.
Что отличает принтер PDF от конвертера PDF, так это то, что принтер PDF фактически отображается как принтер и находится рядом с любыми другими установленными принтерами. Когда пришло время печатать, просто выберите вариант принтера PDF вместо обычного принтера, и будет создан новый PDF-файл, который является копией того, что вы печатаете.
Есть несколько способов печати в PDF. Если используемая операционная система или программа не поддерживает печать PDF, вместо нее можно использовать сторонние инструменты, которые устанавливают виртуальный принтер, который сохраняет все в PDF.
Используйте встроенный принтер PDF
В зависимости от программного обеспечения или операционной системы, которую вы используете, вы можете печатать в PDF, даже не устанавливая ничего.
Windows 10
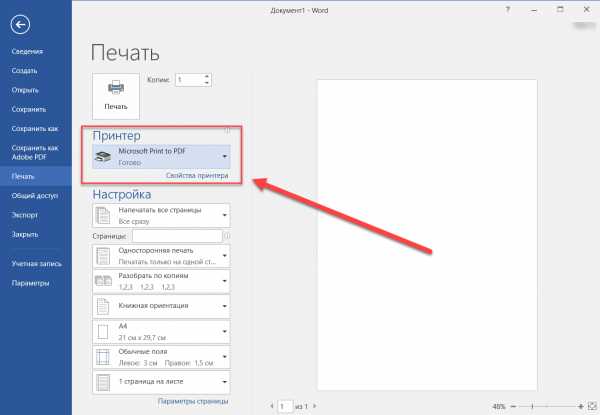 Печать в PDF в Windows 10 с помощью MS Word
Печать в PDF в Windows 10 с помощью MS Word В Windows 10 включен встроенный принтер PDF, который называется Microsoft Print to PDF и работает независимо от используемой программы. Пройдите обычную процедуру печати, но выберите вариант PDF вместо физического принтера, после чего вас спросят, где вы хотите сохранить новый файл PDF.
Если вы не видите принтер «Печать в PDF»,то его можно установить за несколько простых шагов.
Установите бесплатный принтер PDF
Если у вас не установлена ОС или программа, которая по умолчанию поддерживает печать PDF, вы можете установить сторонний принтер PDF. Существует множество программ, которые можно установить для создания виртуального принтера с единственной целью печати чего-либо в файл PDF.
После установки виртуальный принтер отображается рядом с любым другим принтером и может быть выбран так же легко, как и стандартный физический принтер. Разные принтеры PDF имеют разные параметры, поэтому некоторые из них могут сразу сохранить документ в PDF, а другие могут вызвать программное обеспечение для печати PDF и спросить, как вы хотите его сохранить (например, параметры сжатия, где сохранить PDF и т. д.).
Некоторые примеры включают CutePDF Writer, PDF24 Creator, PDFlite, Pdf995, PDFCreator, Ashampoo PDF Free и doPDF. Еще одна бесплатная программа для печати PDF- файлов — TinyPDF, но она бесплатна только для 32-разрядных версий Windows.
Важно соблюдать осторожность при установке некоторых из этих программ, в частности, PDFlite, поскольку они могут попросить вас установить некоторые другие не связанные программы, которые вам не нужны для использования принтера PDF. Вы можете не устанавливать их, просто пропустите их при появлении запроса.
В Linux вы можете использовать следующую команду терминала для установки CUPS-PDF :
sudo apt-get install cups-pdf
PDF-файлы, сохраненные с помощью этой команды, попадают в папку /home/user/PDF.
Инструменты конвертирования в PDF
Если вы просто хотите распечатать веб-страницу в формате PDF, вам не нужно беспокоиться об установке чего-либо. Хотя приведенные выше методы действительно позволяют конвертировать веб-страницы в PDF, они не нужны, поскольку существуют онлайн-принтеры PDF, которые могут это делать.
С онлайн-принтером PDF вам просто нужно вставить URL-адрес страницы в конвертер и сразу же сохранить его в формате PDF. Например, для PDFmyURL.com или Web2PDF вставьте URL-адрес страницы в текстовое поле, а затем нажмите кнопку «Сохранить» или «Преобразовать», чтобы создать PDF-файл, и следуйте другим указаниям для его загрузки.Оба этих онлайн-принтера PDF сохраняют небольшой водяной знак на странице.
Это не считается PDF-принтером без установки, но надстройка Print Friendly & PDF может быть установлена в Firefox для печати веб-страниц в формате PDF без необходимости установки общесистемного PDF-принтера, который применяется ко всем ваши программы.
Если вы работаете на мобильном устройстве, вам, возможно, повезет больше с выделенным конвертером PDF, вместо того, чтобы пытаться загрузить PDF через веб-сайт. UrlToPDF является одним из примеров метода для преобразования веб-страниц в PDF на Android. Имейте в виду, что существуют также программы для конвертации PDF, которые могут конвертировать файлы в формат PDF. Например, Doxillion и Zamzar могут сохранять форматы MS Word, такие как DOCX, в формате PDF. Однако в этом примере вместо использования принтера PDF, который требует, чтобы вы сначала открыли файл DOCX в Word, прежде чем «напечатать» его, программа конвертера файлов может сохранить файл в PDF, не открывая его в средстве просмотра DOCX.Использование принтера Adobe PDF, Acrobat
Важно различать размер страницы (определяется в диалоговом окне Параметры документа для данного документа в приложении-источнике) и формат бумаги (листа бумаги, пленки или области печатной формы, на которых выполняется печать). Размер страницы может быть задан U.S. Letter (8,5 х 11 дюймов или 21,59 х 27,94 см), но при этом требуется напечатать на листе бумаги или пленке большего размера, чтобы вместились типографские метки или области выпуска за обрез. Чтобы гарантировать, что документ будет напечатан правильно, установите размер страницы в приложении и на принтере.
Список форматов бумаги, доступных в Acrobat, определяется файлом PPD (принтеры с поддержкой PostScript) или драйвером принтера (другие принтеры). Если принтер и выбранный для печати PostScript файл PPD поддерживают пользовательские форматы бумаги, в меню Формат бумаги будет представлен пункт «Другой». Для принтеров, рассчитанных на очень большой формат печати, Acrobat поддерживает размер страницы 15 000 000 дюймов (38 100 000 см) на 15 000 000 дюймов (38 100 000 см).
Как распечатать PDF файл
Многие пользователи не догадываются, что документы в формате PDF можно распечатывать напрямую, без преобразования в другие форматы (например, DOC). Потому мы хотим представить вам способы печати такого рода файлов.
Печать документов PDF
Функция печати присутствует в большинстве программ-просмотрщиков PDF. Кроме них, можно использовать приложения, представляющие собой помощники печати.
Читайте также: Программы для печати документов на принтере
Способ 1: Adobe Acrobat Reader DC
Среди возможностей бесплатной программы для просмотра PDF присутствует и функция печати просматриваемого документа. Чтобы воспользоваться ею, проделайте следующее:
Скачать Adobe Acrobat Reader DC
- Запустите программу и откройте PDF, который хотите распечатать. Для этого воспользуйтесь пунктами меню «Файл» – «Открыть».
Найдите в «Проводнике» папку с нужным документом, зайдите в неё, выделите целевой файл и нажмите «Открыть». - Далее найдите на панели инструментов кнопку с изображением принтера и нажмите на неё.
- Откроется утилита настройки печати PDF-документа. Первым делом выберите нужный принтер в выпадающем списке вверху окна. Затем воспользуйтесь остальными параметрами, если потребуется, и жмите кнопку «Печать», чтобы запустить процесс печати файла.
- Документ будет добавлен в очередь печати.
Как видим, ничего сложного. Несмотря на простоту и удобство процесса, некоторые документы, особенно защищенные Adobe DRM, таким образом отправить на печать не получится.
Способ 2: Print Conductor
Небольшое, но богатое возможностями приложение для автоматизации процедуры печати, которое поддерживает около 50 текстовых и графических форматов. Среди поддерживаемых файлов есть и PDF, так что Принт Кондуктор отлично подходит для решения нашей сегодняшней задачи.
Скачать Print Conductor
- Откройте программу и нажмите на большую кнопку с иконкой двойного файла и стрелки, чтобы загрузить нужный документ в очередь печати.
- Откроется окошко «Проводника», в котором нужно перейти в папку с документом, предназначенным для печати. Проделав это, выделите файл щелчком мыши и нажимайте «Открыть».
- Когда документ будет добавлен в программу, выберите принтер из выпадающего меню «Выбор принтера».
- В случае необходимости можно настроить печать (диапазон страниц, цветовую схему, ориентацию и многое другое) – для этого воспользуйтесь синей кнопкой с иконкой эквалайзера. Для начала печати нажмите зелёную кнопку с изображением принтера.
- Документ будет распечатан.
Print Conductor тоже прост и понятен, однако у программы есть недостаток: бесплатная версия дополнительно к выбранным пользователем документам печатает также и отчёт о проделанной работе.
Заключение
В качестве итога отметим, что варианты печать PDF-документов не ограничиваются упомянутыми выше программами: подобный функционал присутствует во множестве другого ПО, способного работать с этим форматом.
Мы рады, что смогли помочь Вам в решении проблемы.Опишите, что у вас не получилось. Наши специалисты постараются ответить максимально быстро.
Помогла ли вам эта статья?
ДА НЕТдвусторонняя печать, 2 страницы на листе и другие варианты
Из этого материала Вы узнаете, как распечатать пдф файл на принтере в домашних условиях без помощи специалиста. Рассказываем о разных тонкостях: вывод документа на 2 стороны в автоматическом режиме, двух страниц на листе, части текста, снятие защиты с файла и многое другое.
Дополнительно представлена информация по устранению возможных проблем и ошибок во время работы. А именно: печать иероглифов вместо текста, обрезка части листа, сохранение вместо распечатки и тому подобные случаи.
Какой программой просмотра Вы пользуетесь?Poll Options are limited because JavaScript is disabled in your browser.Adobe Acrobat 61%, 38 голосов
38 голосов 61%
38 голосов - 61% из всех голосов
Foxit 23%, 14 голосов
14 голосов 23%
14 голосов - 23% из всех голосов
PDF24 13%, 8 голосов
8 голосов 13%
8 голосов - 13% из всех голосов
ABBYY 3%, 2 голоса
2 голоса 3%
2 голоса - 3% из всех голосов
Soda 0%, 0 голосов
0 голосов
0 голосов - 0% из всех голосов
Всего голосов: 62
28.05.2020
×
Вы или с вашего IP уже голосовали.Содержание статьи:
Можно ли распечатать документ такого типа?
Практически любой pdf документ может быть напечатан на обычном принтере. Единственной «преградой» для таких действий можно рассматривать только какие-либо сторонние проблемы или установленная защита на файл. Как устранить такие неисправности рассказано более подробно в последнем разделе этой статьи.
Варианты вывода на принтер
Все последующие действия протестированы в самой популярной программе для работы с пдф форматом — Adobe Acrobat Reader DC.
Стандартный
- Через пункт меню «Файл» зайдите в раздел «Печать», кликните на иконку «Принтер» в верхней панели инструментов или нажмите комбинацию CTRL+P на клавиатуре.
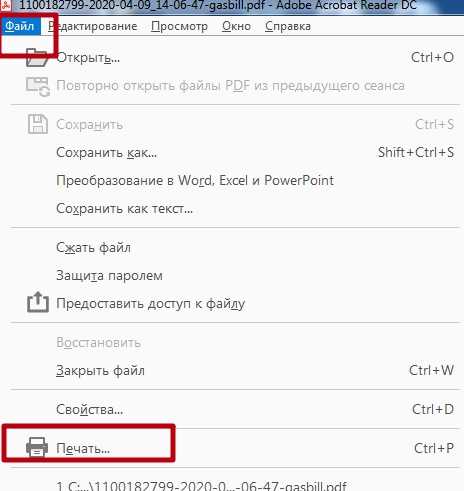
- Укажите с каким принтером работать, если их используется на одном ПК несколько. Такой вариант характерен для офисов. В домашних условиях зачастую к выбору доступна только одна модель.
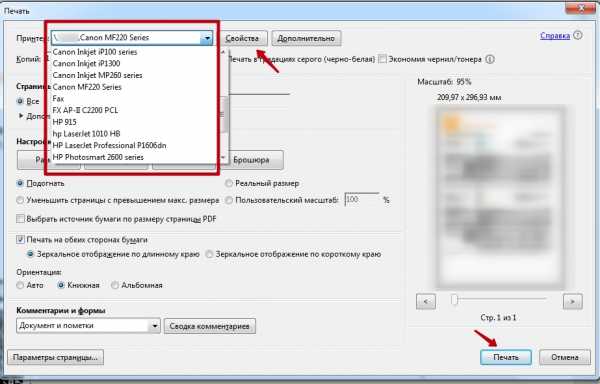
- Если нужно несколько идентичных копий, то их число введите тут же в окне ниже.
- Для перехода в индивидуальные настройки печатающей техники нажмите кнопку «Свойства».
- Кликните мышкой по кнопке «Print» или «Печать».
Двусторонняя печать
Активировать такой вариант распечатывания можно двумя способами:
- В окне ниже настроек размера и обработки страниц есть надпись «Печатать на обеих сторонах бумаги». Именно ее нужно отметить, используя левую клавишу мышки. Там же сразу укажите требуемое зеркальное отображение. Оно может быть по длинному или короткому краю. Для альбомного листа соответственно переворот вверх/вниз и влево/вправо, для книжного — наоборот.
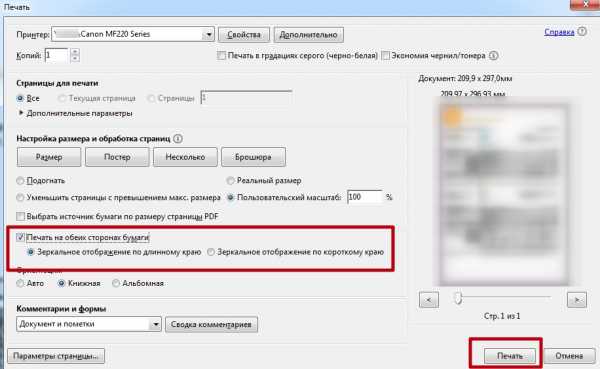
- Сразу после выбора принтера справа нажмите на кнопку «Свойства». В новом окне переходим на закладку «Окончательная обработка» (зависимо от модели надпись может быть другой). Выбираем стиль печати «Двухсторонняя». Когда вернемся в предыдущее окно, то увидим, что появилась отметка напротив ярлыка из первого способа.
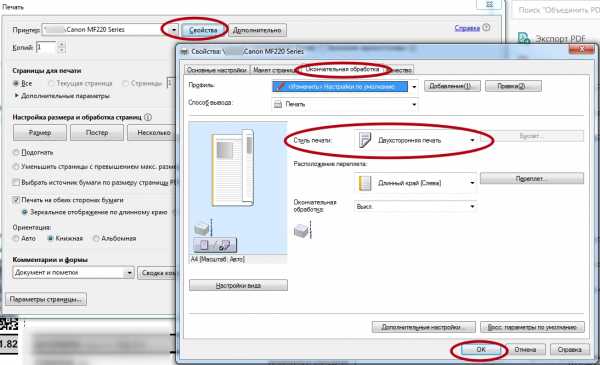
В английской версии программы Adobe Acrobat порядок действий аналогичен. Только подписи будут «латиницей».
По две страницы на листе
Найдите раздел «Настройка размера и обработка страниц». Он находится по центру слева. Третья кнопка «Несколько» активирует нужный нам режим. Кликните по ней. А также укажите, сколько пдф страниц нужно уместить на одном реальном листе бумаги. Еще одна доступная опция — «Порядок страниц».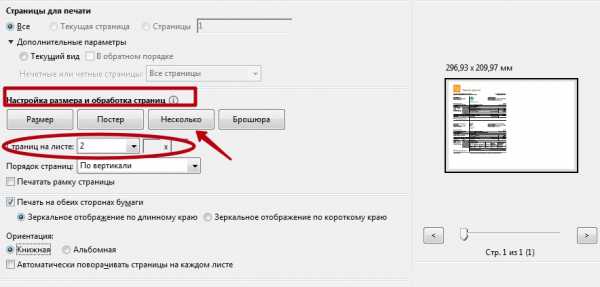
На нескольких листах
Для разбивки одного большого, в плане размера формата (например А3), документа используйте раздел «Постер». Нажмите на соответствующую кнопку. Установите масштаб сегмента и наложение. Справа в предварительном просмотре сразу сможете увидеть внесенные изменения. Для удобства вырезки в дальнейшем отметьте пункт «Метки».
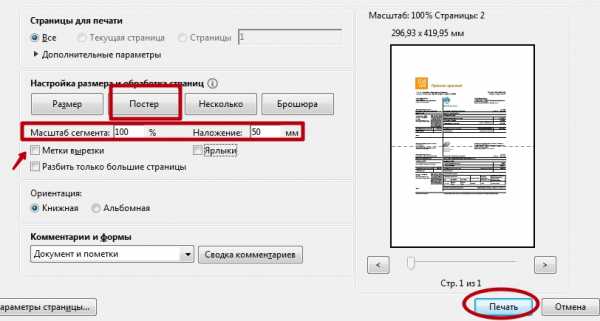
Выделенный фрагмент или часть страниц
Если все данные на странице pdf не нужны, то для получения только определенного фрагмента (части области с текстом или изображением) существует отдельный «инструмент». Будем использовать оснастку «Снимок».
Действуйте по такой инструкции:
- Перейдите в раздел меню «Редактирование».
- Там найдите ярлык «Сделать снимок».
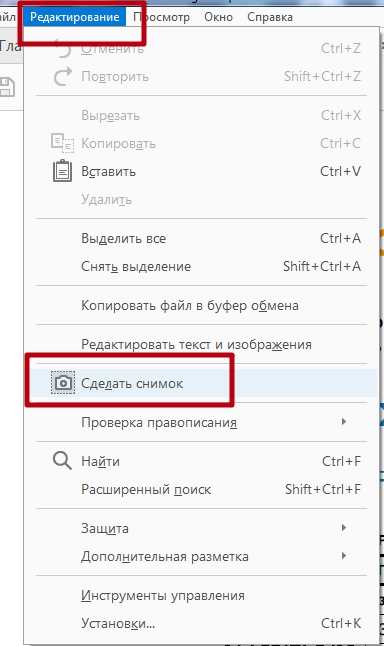
- Выделите нужный фрагмент прямоугольником, используя мышку (зажав левую клавишу).
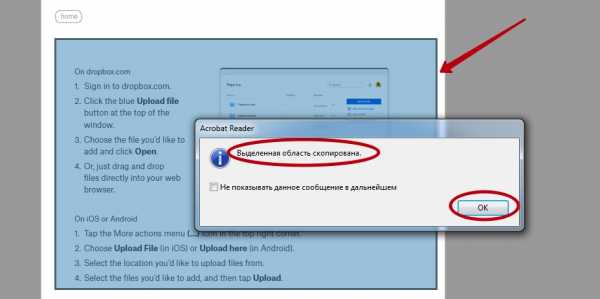
- Потом перейдите в раздел «Файл», а оттуда в «Печать».
- В разделе «Страницы для печати» отметьте пункт «Выбранные изображения».

Сразу несколько документов (файлов): пакетная печать
- Откройте папку, в которой хранятся нужные файлы. А при необходимости соберите их в одном месте. Нужные выделите мышкой, зажав левую кнопку или отмечайте удерживая клавишу CTRL.
- Правой вызовите контекстное меню, а в нем нажмите по пункту «Печать».
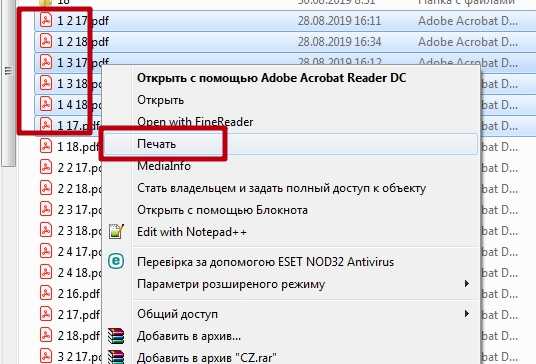
- Документы по очереди будут автоматически открыты и распечатаны на принтере.
Используйте такой вариант, только если уверены в правильности ранее указанных настроек печати.
Используем черно-белую гамму
Если свое цветное изображение в pdf Вы хотите распечатать в черно-белых оттенках, то для таких целей используйте опцию «В градациях серого (черно-белая)».
Разные форматы
Для выбора формата печати используйте варианты из меню, доступного по нажатию на кнопку «Размер». Пользователю предлагаются такие опции.
- «Подогнать» — документ, который незначительно больше или меньше выбранного размера будет уменьшен или увеличен, чтобы вместить всю информацию на одном листе бумаги.
- «Уменьшить страницы с превышением максимального размера» — аналогично «подгонке» только в сторону «обрезки» габаритов.
- «Выбрать источник по размеру документа PDF» — автоматический подбор формата бумаги под текущий файл пдф.
- «Пользовательский масштаб» — можно увеличить или уменьшить область печати относительно реального размера.
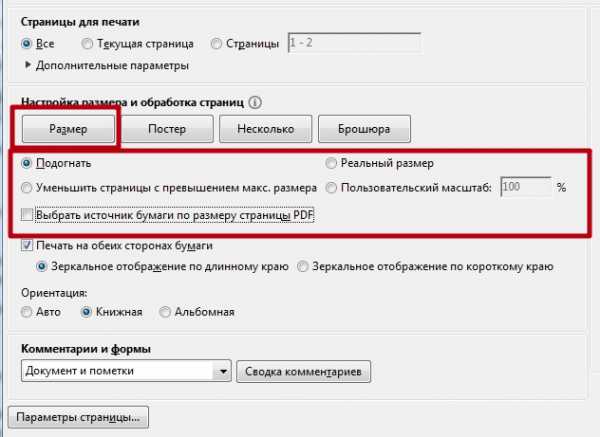
Брошюры
Acrobat Reader, как и тот же Ворд, имеет возможности распечатывать документы в виде брошюры. В результате Вы получите полноценную книгу собственного производства. Для этого следует использовать кнопку «Брошюра» в разделе «Настройка и обработка страниц» окна «Печать».

Для пользователя доступна настройка таких опций: «Диапазон брошюры», «Листы с по», «Корешок».
Комментарии
Комментарии, которые есть в некоторых документах, тоже можно распечатать. Если это актуально для Вас, то перейдите вниз окна к разделу «Комментарии и формы». Выберите нужный вариант из списка и нажмите кнопку «Сводка». Дайте согласие на включение текста комментариев в печатаемый документ.
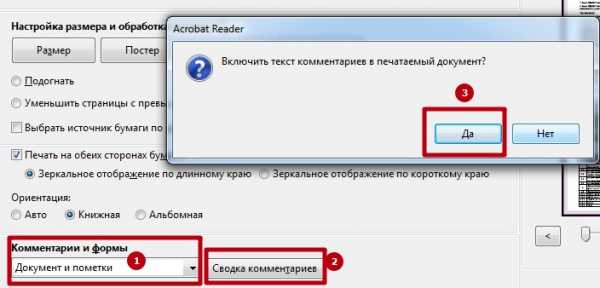
Большие файлы
Если перед Вами стоит задача напечатать большую книгу или любой другой документ с не одной сотней страниц, то такой документ будет занимать много места на диске. А при печати он должен быть помещен в оперативную память компьютера или ноутбука и самого принтера. В зависимости от мощностей ПК и печатающего устройства могут быть проблемы. Если, когда «оперативки» не хватает в «компе», случаи редкие, то со встроенной памятью принтера проблемы бывают чаще.
Единственное решение — разбивка большого пдф файла на несколько более мелких. С такой задачей быстро и просто справится любой онлайн-сервис для таких целей.
Картинкой
Все чаще используется такая функция программы, как «Печатать, как изображение». Это быстрое решение проблемы с обрезанием листа или выводом иероглифов вместо букв кириллицы. Как активировать опцию показано ниже на рисунке. «Спрятана» она в меню «Дополнительно».
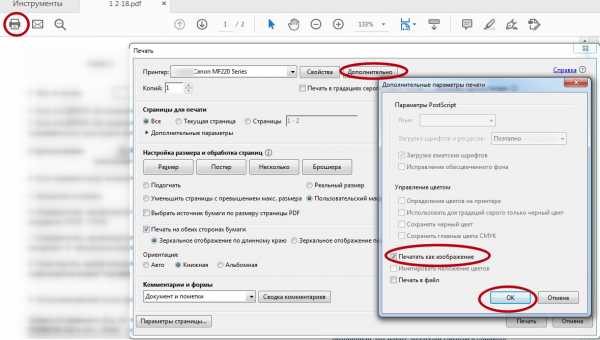
Возможные проблемы
Документ защищен от печати: как снять запрет и разблокировать
Быстрым и простым решением было бы указать нужный пароль и таким образом снять защиту. Узнать его можно у автора документа, предварительно связавшись с ним любым удобным способом. Но сделать так не всегда возможно. Если связи с владельцем нет, то попробуйте применить специальные утилиты для снятия пароля. К примеру: PDFUnlocker, PDF Password Security.
На некоторые файлы владельцы или операционная система Windows автоматически могут наложить только защиту без требования указания каких-либо дополнительных паролей. Если Вы уверены в безопасности документа, то смело можете снимать защищенный режим.
Короткая инструкция по снятию запрета:
- Перейдите в главной панели вверху на закладку «Редактирование».
- Потом кликните по «Установки» в конце списка.
- В новом окне найдите категорию «Защита», а в ней уберите отметку напротив «Включить защищенный режим при запуске».
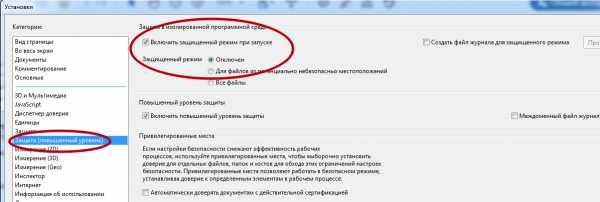
- Перезапустите программу и снова откройте нужный файл.
Печать документа невозможна: произошла ошибка
Несколько разных вариантов решения неисправности:
- Попробуйте отправить на печать документ с опцией «как изображение». Подробней о ее включении читайте в разделе 2.12 этой статьи ниже.
- Закройте документ, а затем переименуйте файл и снова откройте.
- Переустановите программу или используйте любую другую.
Обрезает страницу
Если принтер не выводит документ в нормальном виде на листе, а обрезает часть текста или изображения, то причин такого его «поведения» может быть несколько. Рассмотрим основные из них.
- Формат бумаги в лотке не соответствует указанному в настройках.
- Размер печатной области больше чем А4.
- Проблемы с драйвера принтера.
- Требуется обновление Acrobat Reader к последней версии.
Способы решения:
- Смените формат на А4 (в 98% случаев нужен используется именно он).
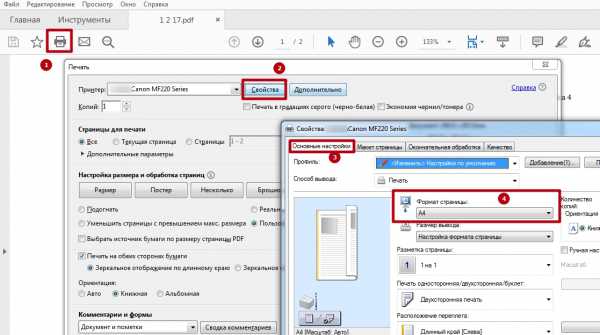
- Выполните «подгонку» или сделайте уменьшение за счет пользовательского масштаба.
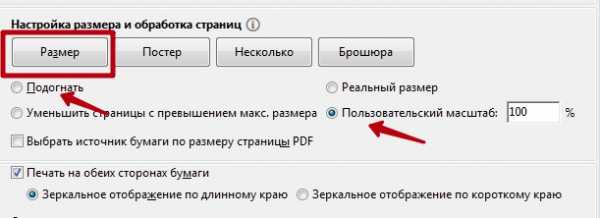
- Переустановите драйвер своего «печатника».
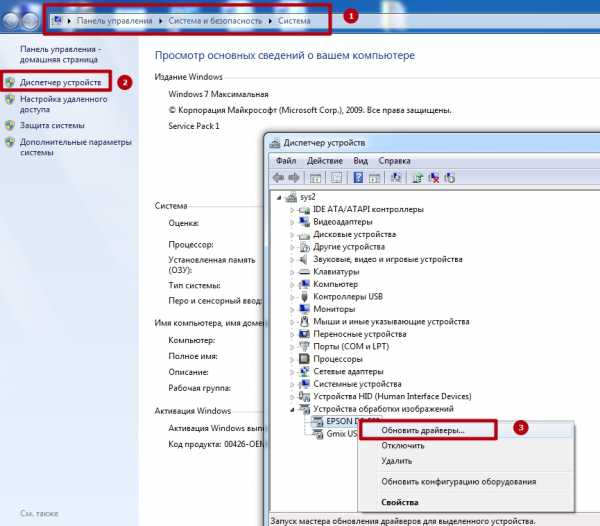
- Скачайте свежую версию на сайте компании Adobe.
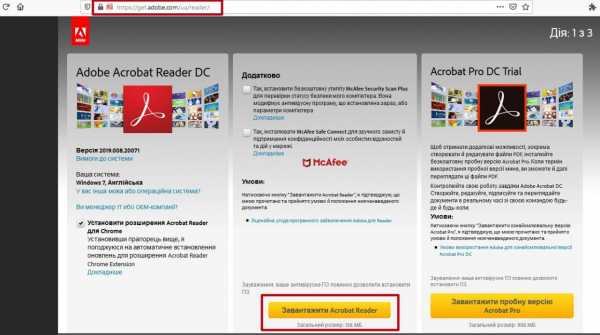
Печатает иероглифы вместо букв
Причины неисправности и способы исправления:
- Временные неполадки. Перезагрузите ПК и принтер. Выключите на 15–30 секунд и снова включите.
- Выполните печать с настройкой «Как изображение».
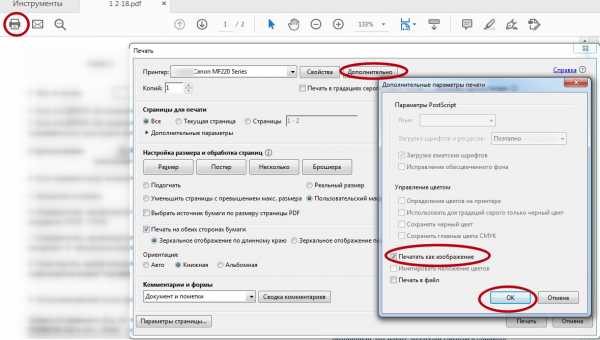
- Сбой в реестре. Откройте реестр системы через «Пуск -> Выполнить -> regedit.exe». В нем найдите ветку «HKEY_LOCAL_MACHINE\SOFTWARE\Microsoft\Windows NT\CurrentVersion\FontSubstitutes» и параметры «Courier,0»="Courier New,204" и «Arial,0»="Arial,204" и удалите. Сделайте перезагрузку.
- Adobe Reader нуждается в обновлении или установлена английская версия без нужных шрифтов или библиотек. Зайдите на сайт компании «Адобе» и скачайте последнюю русифицированную версию программы.
А также если есть проблемы с отображением русских букв нелишним будет проверить свой ПК или ноутбук антивирусной программой. После восстановите системные файлы вызовом «sfc /scannow» в командной строке.
Нет кнопки «Print»
Кнопка «Печать» в окне ПК или ноутбука может отсутствовать по причине «низкого» разрешения экрана «девайса». Минимальные требования 1024×768. Выхода есть два:
- После внесения всех нужных настроек просто нажмите клавишу «Enter».
- Потяните ползунок в нижней части окна «Acrobat Reader» вправо или влево, либо мышкой «сверните» панель задач «Виндовс». В некоторых случаях есть возможность прокрутить окно «Печать».
Сохраняет страницу
Если после нажатия на кнопку «Print» принтер «молчит», а программа предлагает сохранить файл, то, скорее всего, настроен режим «Печать в файл» или указано «виртуальное» устройство для вывода. А потому внимательно посмотрите в окне выбора и укажите правильный вариант.

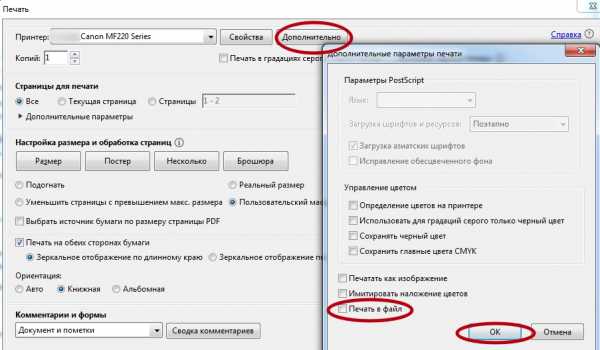
Как убрать поля
Просто убрать или уменьшить поля в своем пдф документе не получится. В бесплатной версии Acrobat Reader функция недоступна.

Можно попробовать получить недельную пробную, а главное, бесплатную подписку. Справа в окне программы найдите строку поиска дополнительных инструментов. Введите фразу «поля» и кликните по ярлыку «Установить поля страницы». Дальше действуйте по подсказкам на сайте «Adobe».
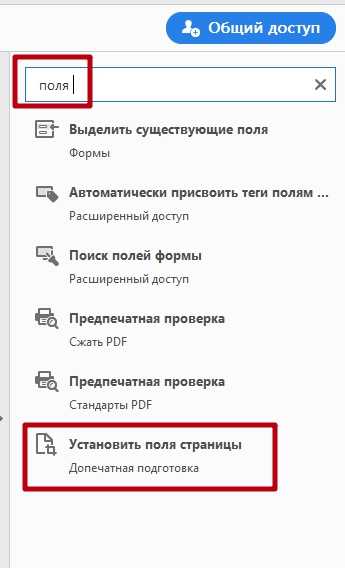
Но, как вариант, можно воспользоваться опцией «Пользовательский масштаб». Увеличивайте процент насколько это нужно, чтобы получить нужный результат размещения текста на листе бумаги.
Обзор других программ (ПринтКондуктор)
- Сначала нужно скачать и установить программу. Наберите в поисковике ее название и переходите на официальный сайт, где всегда найдете последнюю актуальную версию.
- Нужный файл, или несколько, откройте кнопкой в левом верхнем углу или перетащите в правую часть окна.
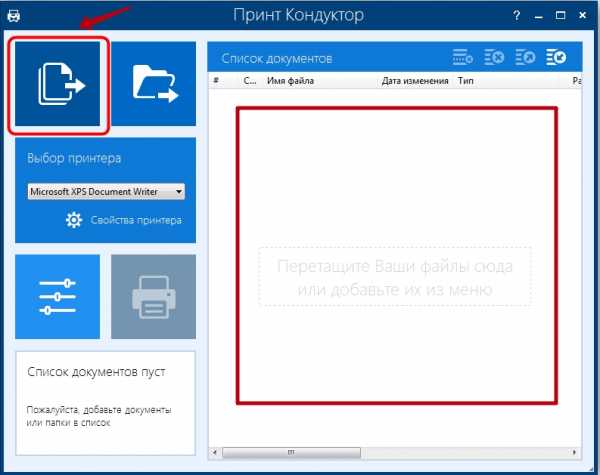
- После этого название файла и другие данные будут отображены в списке.
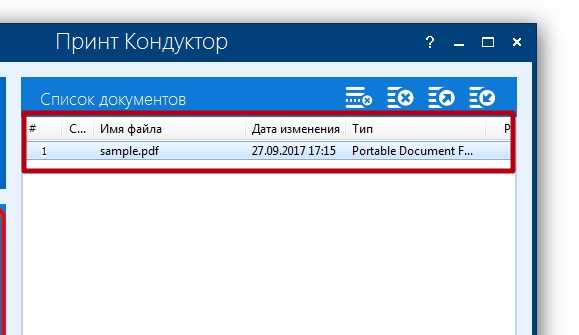
- Слева в выпадающем перечне нужно указать принтер, на который файл будет отправлен.
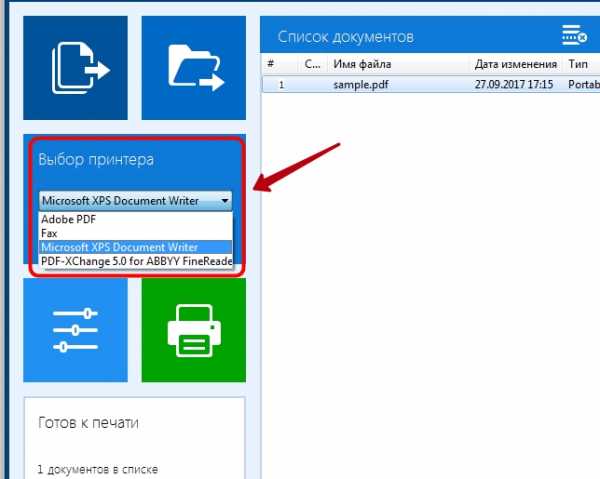
- Ниже также есть меню (кнопка эквалайзера), которое позволяет сделать некоторые настройки. Среди них: диапазон страниц документа, ориентация, «цветность» и другое.
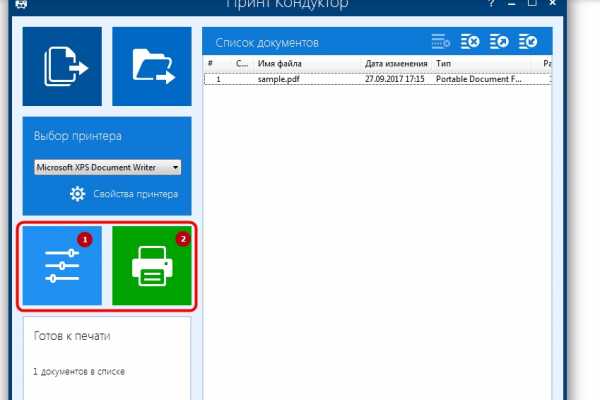
- Для запуска печати нажмите на кнопку зеленого цвета с принтером.
СТАТЬЯ БЫЛА ПОЛЕЗНОЙ?
Отлично!
В знак благодарности расскажите о статье своим друзьям и знакомым в социальных сетях. Используйте кнопки для слева или внизу страницы. Это не занимает более 15 секунд. Спасибо!
Play Again!
Печать в программе Adobe acrobat reader, печать в pdf
Практически все приложения ОС Windows и Mac позволяют в качестве принтера выбрать Adobe PDF (Adobe pdf printer). Функция дает возможность создавать электронную копию документа, сохраняя его на диске. Делают это с целью сохранения целостности файла. О программе читайте тут
Примечание. Функция «Печать в PDF» доступна, если установлена программа Adobe Acrobat Reader. В противном случае она может не отобразиться.
Скачать бесплатно reader можно здесь.
Печать в ОС Windows
1. Откройте документ в его исходном приложении операционной системы. Во вкладке Файл выберите опцию Печать.
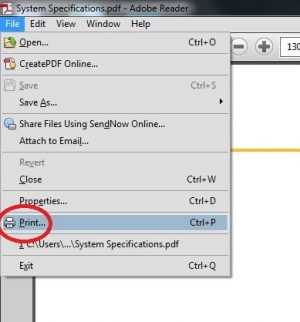
2. В качестве принтера установите Adobe PDF.
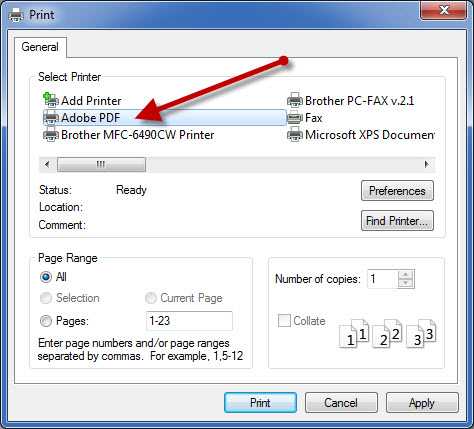
Настроить его параметры есть возможность, нажав на кнопку Свойства (Установки).
3.Установив параметры, нажмите Печать, задайте имя, а после Сохранить.
Примечание. Сохранание происходит в «Папка готовых документов Adbode PDF». По умолчанию она находится в » Мои документы».
Сохранение в PDF в Mac OS
Функция Печать в PDF в этой ОС недоступна. Однако заменить ее можно с помощью опции Сохранить как Adobe PDF. Для этого необходимо сделать следующее:
- Открыть документ в приложении ОС.
- Нажмите PDF, далее Сохранить как Adobe PDF.
- В меню «Параметры Adobe PDF» установите необходимые параметры. Для многих пользователей подойдут опции, заданные по умолчанию. Нажмите «Продолжить».
- Задайте имя, после нажмите «Сохранить».
Печать документа PDF. Инструкция
При попытке распечатки могут возникнуть сложности. Для начала его необходимо открыть, а после отправлять на печать. Как же это сделать с файлом формата PDF?
1. Открытие. Adobe предлагает пользователям программы для открытия файлов этого типа. Одна из них Acrobat Reader. Скачать ее можно с официального сайта.
Важно. Для открытия не всегда необходимо скачивать программу. Открыть его можно в окне многих браузеров.
Запустив программу, в меню Файл выбрать вкладку Open или Открыть. Также можно воспользоваться комбинацией клавиш CTRL+O.
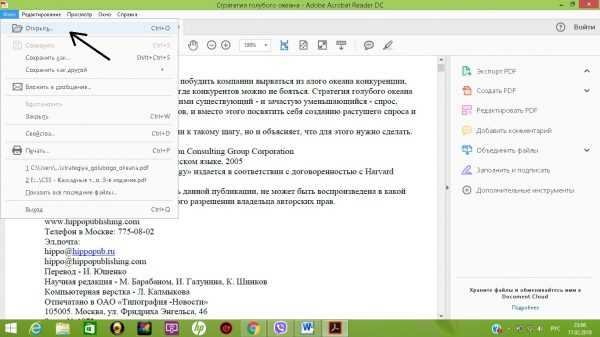
В открывшемся окне проводника выберите необходимый файл и нажмите Открыть.
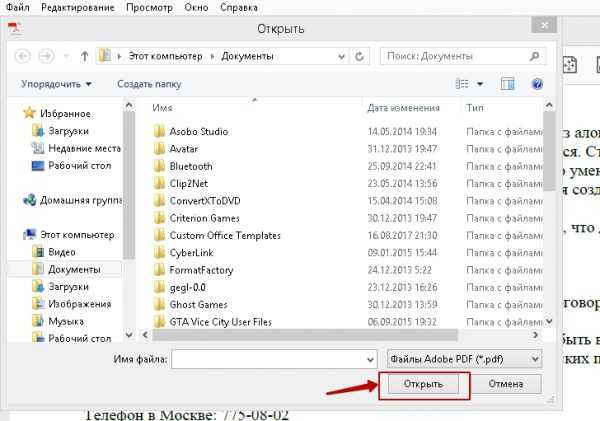
2. Переход в меню печати. Для этого необходимо во вкладке Файл выбрать пункт Печать, воспользоваться комбинацией клавиш CTRL+Р или выбрать изображение принтера на панели инструментов.
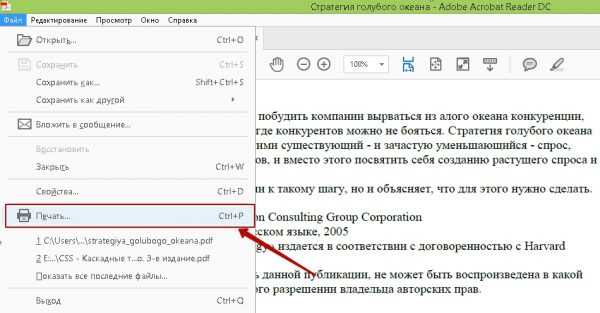
3. Выбор принтера и других свойств. В диалоговом окне выберите печатающее устройство, особенно если их установлено несколько.
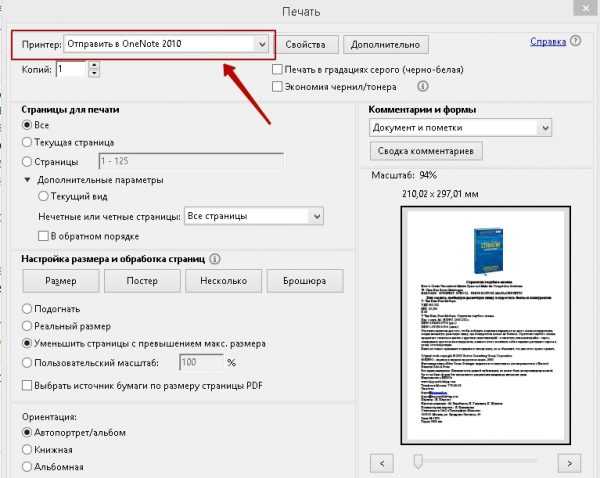
Далее установите остальные параметры, такие как страницы, необходимые для печати, их размер и ориентацию.
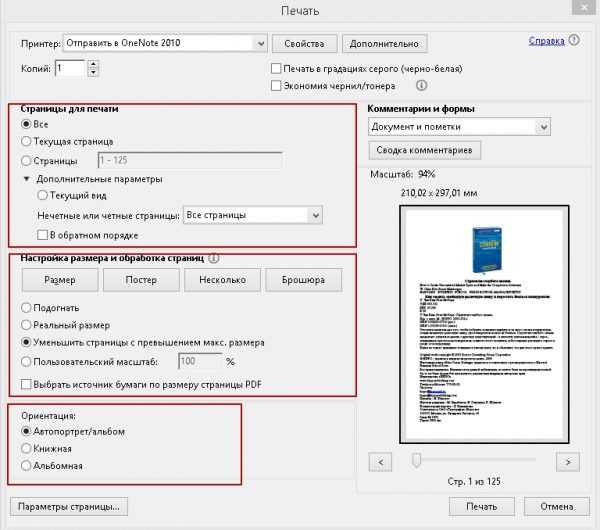
4. Печать. После выбора параметров воспользуйтесь кнопкой Print. Файл будет отправлен в очередь принтера.
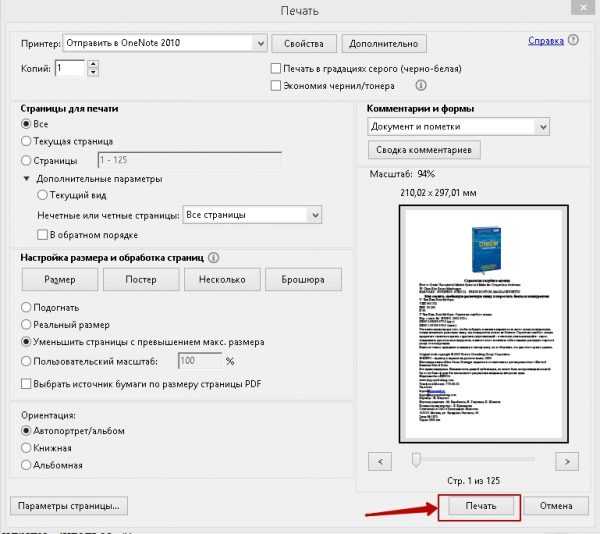
Поиск и устранение неполадок
Если не получается распечатать документ нужно сделать следующее:
- Проверьте принтер. В первую очередь нужно убедиться, что устройство подключено и в нем достаточно чернил и бумаги, а также нет ли в нем застрявшей бумаги. После проверьте драйвера устройства, при необходимости обновите их.
- Попробуйте распечатать другой файл, к примеру Word или TXT. Если они печатаются, проблемы с принтером нет.
- Распечатайте с помощью Acrobat другой файл такого же формата.
- Конвертируйте в другой формат. Иногда шрифты в PDF не могут считаться программой. Оптимальным решением будет преобразовать его в JPG c помощью графических редакторов GIMP или Photoshop, а также онлайн-конвертера.
Для преобразования с помощью программы Photoshop сделайте следующее:
1. Запустите графический редактор и в меню File выберете пункт Open.
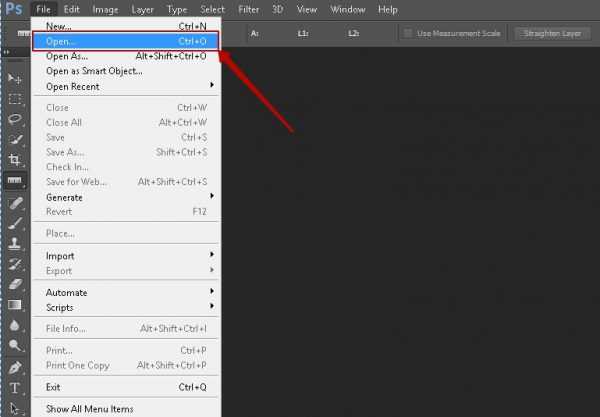
2. Импортируем документ с помощью кнопки Оk.
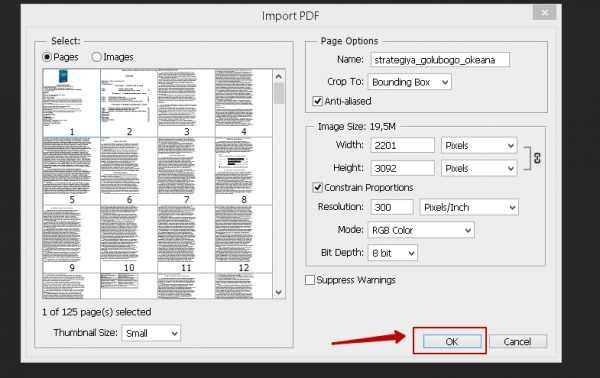
3. Заходим снова в File и нажимаем Save As… (Сохранить как…). В появившемся диалоговом окне задайте имя, формат и нажмите на Save.
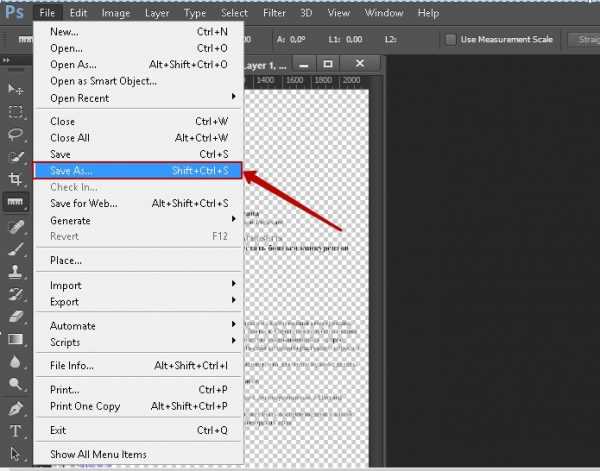
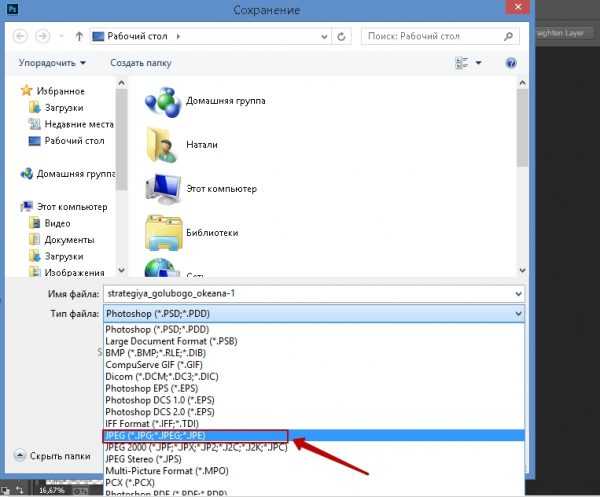
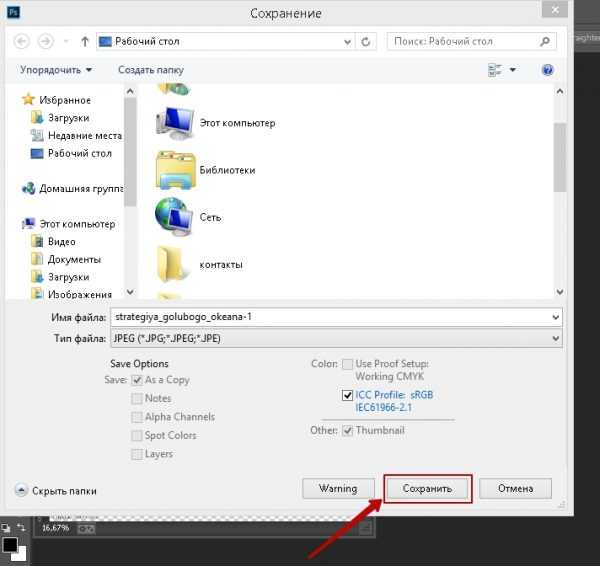
Действия повторяют для каждой страницы отдельно.
4. После сохранения, откройте документ и отправьте снова на печать с помощью графического редактора или Мастера просмотра изображений.
Справка. Распечатать файл, как изображение можно не преобразовывая его. Для этого в программе Acrobat необходимо перейти в меню печати и нажать кнопку Дополнительно. В диалоговом окне нажмите Печать как изображение.
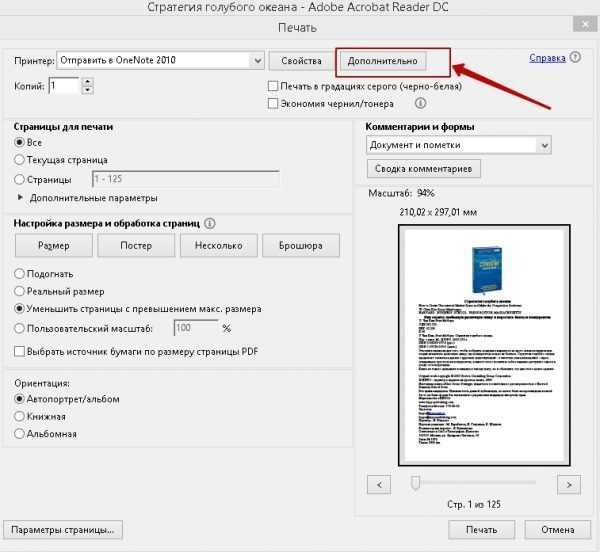
Что делать если распечатать документ так и не получилось
Некоторые документы не получается распечатать из-за того, что автор поставил защиту паролем и печать запрещена. В этом случае нужно связаться с автором и сообщить о сложностях.
Иногда проблемой становится Защищенный режим. Он значительно улучшает безопасность Acrobat, но может мешать печати. Для того, чтоб этого не произошло, необходимо в меню Редактирование выбрать Установки.
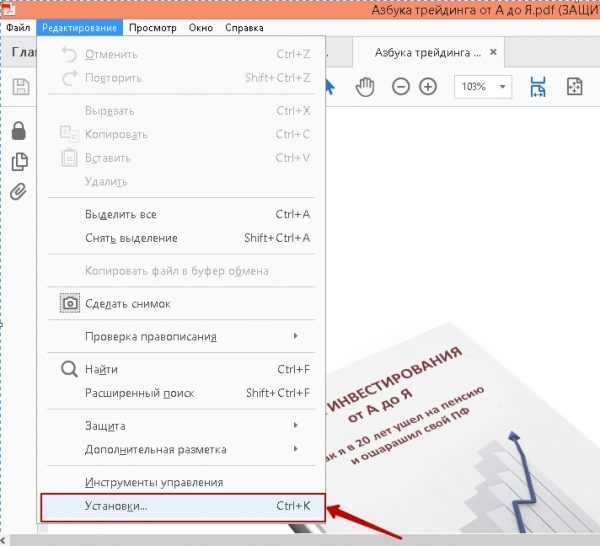
Слева выбрать категорию Защита (повышенный уровень) и убрать галочку с Включить защищенный режим при запуске.
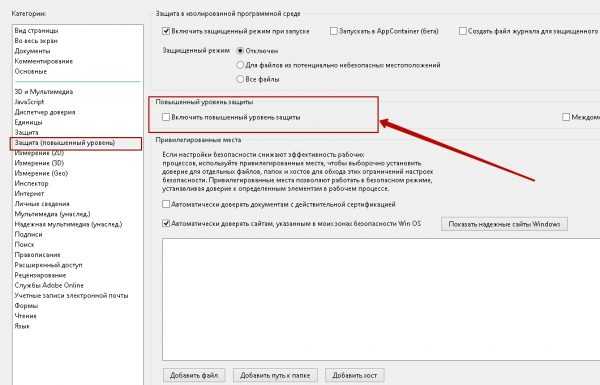
После этого потребуется перезапустить программу и снова отправить файл в очередь печати.
Видео
Полезно видео о печати брошюр и книг в Adobe Acrobat
Как сделать PDF-файл для печати
Написание и редактирование достаточно сложно. Затем вам нужно отформатировать файл в соответствии с ожиданиями принтера, чтобы вы могли самостоятельно опубликовать. Это непростая задача. Один из часто не упоминаемых аспектов - это сегодняшняя тема: что такое готовый к печати PDF-файл? И в дополнение к этому вопрос , как распечатать книгу из PDF?
Заявление об ограничении ответственности: к каждому типографскому предприятию предъявляются определенные требования. Здесь мы сосредоточимся на требованиях Лулу к готовым к печати файлам.Они НЕ подходят для всех книжных принтеров по всему миру, поэтому обязательно проверьте характеристики любого принтера, который вы можете использовать, чтобы получить их характеристики, прежде чем отправлять свой файл.
Что такое файл для печати?
Название как бы говорит само за себя. Готовый к печати файл - это файл, подготовленный в соответствии со спецификацией принтера.
Готовые к печати файлы всегда должны быть в формате PDF.
Руководство по созданию книги
Включает спецификации PDF, руководства по корешку и условия форматирования, которые помогут вам распечатать книгу.
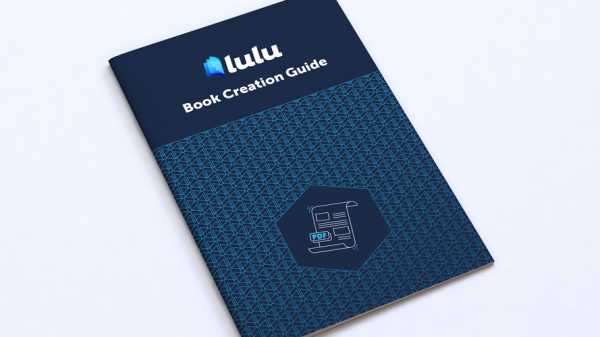
Когда вы форматируете книгу, вы создаете файл. Скорее всего, это DOCX или DOC из Word или INDD из InDesign. Этот файл может быть прекрасным представлением вашей книги. Но это еще не готовый к печати файл. В частности, здесь имеет значение формат вашего файла. Хотя такие программы, как InDesign и Word, имеют возможности печати, файл, который они фактически отправляют на принтер (будь то домашний принтер или крупный производитель книг), представляет собой PDF. Это означает, что принтеры повсеместно распечатывают вашу книгу из PDF.
Как сделать PDF-файл для печати
В вашем текстовом процессоре (например, Microsoft Word, Scrivener или Google Docs) есть возможность экспортировать рукопись в формате PDF. Но как узнать, готов ли это к печати файл для Лулу?
- Экспорт с настройками печати
Точный язык варьируется, но вы всегда должны экспортировать из текстового процессора с настройками самого высокого качества.
- Откройте PDF-файл в редакторе PDF
Теперь, когда у вас есть PDF-файл, откройте его в Adobe Acrobat или в любом другом редакторе.
- Проверить шрифты
Перейдите в «Файлы»> «Свойства»> «Шрифты». Если отображаются все шрифты (встроенное подмножество), значит, ваши шрифты встроены.
- Проверить изображения
Запустите проект на Lulu и загрузите файл. Если какие-либо изображения в файле имеют низкое разрешение, вы увидите предупреждение и страницы для просмотра.
- Проверить слои
Как и в шаге 4, в загруженном файле с несколькими слоями будет отображаться уведомление о том, что слои были сведены.
Чтобы получить более подробную информацию о каждом важном элементе в вашем PDF-документе, продолжайте читать!
Что такое PDF?
Представленный Adobe почти 30 лет назад, Portable Document Format (или PDF) представляет собой формат файлов, предназначенный для облегчения совместного использования и распространения контента. PDF-файлы - это наиболее универсальные и простые для совместного использования файлы, которые обеспечивают единообразие для различных платформ для написания, редактирования и дизайна.
Аналогичным образом, различные программы просмотра и чтения PDF упрощают обмен файлами.
Независимо от того, какое программное обеспечение для верстки книг вы предпочитаете, вам необходимо соблюдать требования к PDF-файлам, с которыми могут работать принтеры Lulu.
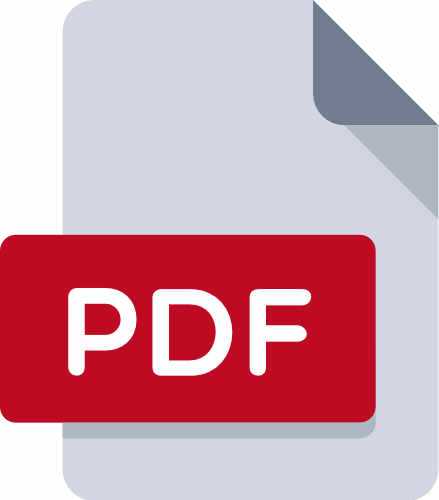
Готовый к печати файл - это всегда PDF, а готовый к печати PDF всегда использует спецификации поставщика принтера по запросу. Печать книги всегда начинается с PDF-файла.
Требования к PDF-файлам для печати
У Lulu есть набор правил, которых мы должны придерживаться. Но не переживайте! Их нетрудно применить к большинству файлов, и программное обеспечение, которое вы используете для создания PDF-файла, почти всегда покрывает многие из этих элементов за вас.Но не все из них. Полезно понимать рекомендации и требования к оформлению книги и файлу.
1. Разрешение изображения
Ищите 300 точек на дюйм (dpi) для всех ваших изображений. Вам также нужно будет изучить свое программное обеспечение, чтобы найти лучший способ вывода готового к печати PDF-файла с сохранением разрешения изображения. Сжатие PDF и изображений является обычным явлением для такого программного обеспечения, как MS Word, поэтому будьте осторожны, чтобы не упустить все, что может уменьшить размер вашего файла.
Теперь, если исходное изображение меньше 300 dpi, может оказаться невозможным достичь требуемого разрешения изображения.Это нормально. Вы можете использовать изображения с более низким разрешением, но качество печати может быть плохим. Зернистые или пиксельные изображения - наиболее частая проблема, с которой вы сталкиваетесь с изображениями с низким разрешением.
Я настоятельно рекомендую использовать в вашем файле изображения с высоким разрешением.
2. Цветовое пространство
Цветовое пространствоопределяет конкретный набор цветов и их организацию. Важно отметить, что вы должны быть уверены, что ваш файл использует то же цветовое пространство, что и наши принтеры, чтобы мы могли быть уверены, что цвета, которые вы видите на экране, соответствуют цветам в печатной книге.
Для Lulu мы предпочитаем цвета sRGB и CMYK. Если вы работаете в Word, убедитесь, что ваши изображения уже используют sRGB или CMYK для ваших изображений. Word будет экспортировать только с заданными настройками, поэтому у вас не будет большого количества параметров для управления качеством изображения, когда вы находитесь в Word.
Это одна из основных причин, по которой я стараюсь не рекомендовать Word для нестандартных дизайнов книг, включающих изображения. Такое программное обеспечение, как InDesign, Affinity Publisher или даже Scribus, предлагает больший контроль над рядом настроек, включая качество изображения и цветовое пространство.Вам понадобится этот контроль над элементами файла, чтобы создать качественный PDF-файл, готовый к печати.
3. Знаки урожая
Традиционно метки обрезки указывают, где принтеры должны обрезать страницу. Также называемые «линиями обрезки» обрезки появляются в углах, чтобы резак для бумаги мог выровняться и выполнить прямой разрез.
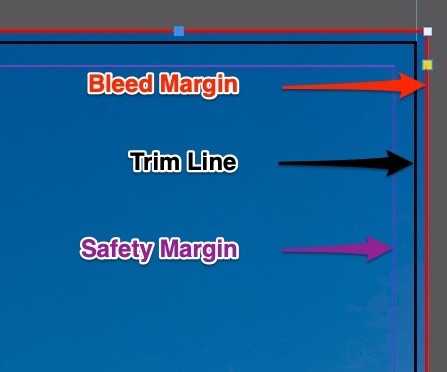
Очень важно отметить, что Лулу НЕ использует метки обрезки. Наши принтеры используют процесс обрезки в соответствии с размером книги, который вы выбрали.Если есть метки обрезки, скорее всего, они появятся в виде темных линий в углах страниц.
Метки обрезки полезны при размещении файла. Просто не забудьте отключить их перед экспортом окончательного PDF-файла.
4. Прокачка
Обрезка - это немного большее поле, применяемое к краю каждой страницы, чтобы гарантировать, что страницу можно обрезать до окончательного размера. Для наиболее распространенных принтеров выход за обрез составляет 0,125 дюйма со всех сторон страницы.
Обратите внимание: все файлы, созданные для печати, имеют кровотечение.
Книга размером 6 × 9 дюймов будет напечатана с разрешением 6,25 × 9,25 дюйма. После того, как страницы напечатаны, перед переплетом обрезаются по 0,125 дюйма с каждой стороны.
Готовый к печати PDF-файл НЕОБХОДИМО включать выпуск за обрез, если у вас есть содержимое (например, изображения или цвет фона), доходящее до края страницы. Файл, который не содержит дополнительных 0,125 дюйма, все равно будет напечатан с полем за обрез. В результате могут получиться страницы с тонкой белой рамкой.
Я рекомендую вам создавать файл без полей, независимо от того, какую книгу вы создаете.В Word это означает настройку размера страницы и полей с учетом дополнительных 0,125 дюйма. Другие программы компоновки файлов, такие как InDesign, позволят вам настроить файл для выпуска за обрез при создании документа.
На приведенном выше изображении подчеркивается опасность печати без обрезки. Обрезанный край страницы - это черная рамка, оставляя страницу справа с белыми краями вокруг голубого фона. Тем, кто заинтересован в дополнительной информации о графическом дизайне и выпуске под обрез, я рекомендую эту статью из Stack Exchange.
5. Шрифты
Хотя есть много веских причин использовать общие шрифты для вашей книги, вы можете захотеть использовать уникальный шрифт для некоторых заголовков глав. Или для титульных и полутитульных листов. Или даже всю книгу.
Просто имейте в виду, что использование нестандартных или платных шрифтов может вызвать ряд проблем. Самая важная проблема заключается в том, что принтер может не владеть или не иметь прав на использование этого шрифта. К счастью, есть простой способ обеспечить идеальное отображение шрифтов для печати.
Вам необходимо встроить все шрифты в ваш файл.
Процедура встраивания шрифтов различается для всех программ, но после создания PDF-файла вы можете использовать Adobe Acrobat или Reader для просмотра спецификаций PDF и проверки, встроены ли шрифты.
Посмотрите в File> Properties> Fonts
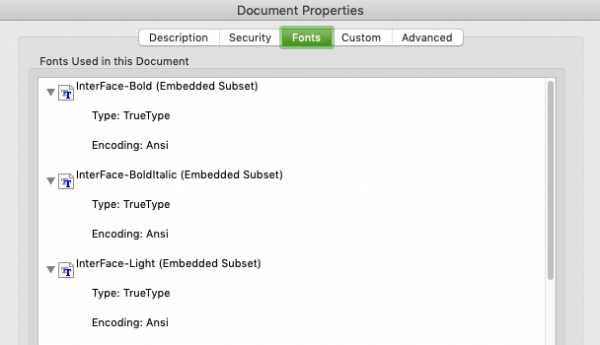
Текст (Embedded Subset) указывает, что шрифт был встроен правильно.
Готовый к печати PDF-чек
Самая важная роль, которую выполняет ваша компания, занимающаяся печатью по требованию, - это проверка готовности к печати.Чтобы распечатать вашу книгу из PDF-файла, мы сначала должны убедиться, что PDF-файл можно использовать на наших принтерах. Вы можете даже заметить, что это происходит; когда вы загружаете свои PDF-документы, вы увидите время загрузки, пока выполняются наши проверки. Мы тщательно проверяем, могут ли наши принтеры печатать вашу книгу из созданного вами PDF-файла.
Я надеюсь, что это поможет демистифицировать файлы, готовые к печати, и насколько важно для вас убедиться, что ваш файл подготовлен к печати, прежде чем отправлять его в Lulu или в выбранную вами службу печати по требованию.
Оставляйте любые конкретные вопросы в комментариях, и я постараюсь уточнить их!
.PDF Maker - сделайте PDF онлайн в один клик
Какие типы файлов поддерживаются?
Вы можете использовать наш онлайн-конструктор PDF Maker для преобразования документов Microsoft Office, таких как Powerpoint, Word или Excel, в PDF. Он также поддерживает различные файлы изображений, такие как PNG, TIFF, JPG, BMP и GIF.
Еще лучше, все различные типы преобразования PDF доступны под одним зонтичным инструментом. Таким образом, с помощью этого онлайн-конвертера PDF вы можете конвертировать файлы из формата PDF в их исходное состояние.
Помимо создания PDF-файлов
Наша онлайн-платформа может намного больше. Другие бесплатные инструменты PDF включают создание электронной подписи, редактирование файлов PDF путем добавления текста и изображений и управление отдельными страницами. Вот ссылки на некоторые инструменты:
-
Edit PDF: онлайн-редактор PDF, работающий в вашем браузере.
-
eSign PDF: подпишите свои PDF-файлы электронной подписью.
-
Разделить PDF: Разделите документ PDF на отдельные страницы или извлеките только те страницы, которые вам нужны.
-
Объединить PDF: объедините несколько PDF-файлов.
-
JPG в PDF: преобразование файлов изображений в PDF - альтернатива PDF Maker.
Все перечисленные инструменты ограничивают размер файла 5 ГБ. Если вам нужно быстрое и быстрое преобразование PDF, например, несколько преобразований Word в PDF, вы можете попробовать бесплатную пробную подписку Smallpdf Pro.
Как профессионал, вы можете перетаскивать любое количество различных типов файлов в PDF Creator - мы обработаем их все за один раз.В противном случае все, что вам нужно, это рабочее подключение к Интернету, чтобы начать работу.
.Как создать файл PDF четырьмя простыми методами
Когда вы готовы поделиться новым дизайном с коллегами, отправить контракт своему клиенту или создать руководство пользователя для своих клиентов, одним из самых надежных типов файлов для использования является PDF. К счастью, новички в конвертации файлов, которые не проводят свои рабочие дни за компьютером, могут легко научиться создавать PDF-файл из изображений, документов и других типов файлов. Существует несколько способов создания PDF-файлов на вашем Mac, ПК и в Интернете.
Что такое PDF?
Portable Document Format (PDF) - это стандартный отраслевой формат файлов для совместного использования документов. PDF-файл, разработанный Adobe Systems, является точной копией любого файла, который вы хотите скопировать, будь то фотография, текстовый файл, веб-страница, графический дизайн, страница обработки текста или снимок экрана. Когда вы конвертируете документы в PDF, любые будущие правки или изменения будут оставлять цифровой след. Файлы PDF могут быть защищены паролем, а функции редактирования или печати ограничены создателем документа.
Adobe Acrobat Reader
Чтобы открыть любой PDF-файл, на вашем рабочем столе должен быть установлен Adobe Acrobat Reader. Adobe Acrobat Reader бесплатен и доступен для загрузки в Интернете, но на многих компьютерах он предустановлен. Загрузите Adobe Acrobat Reader, если у вас еще нет программного обеспечения.
Чтобы создать файл PDF самостоятельно, воспользуйтесь любым из следующих способов:
1. Как создать файл PDF в Microsoft Word
Многие пользовательские продукты, такие как Microsoft Office, имеют встроенные конвертеры PDF, которые упрощают вашу жизнь.Действия, которые вы предпринимаете в Microsoft Word для создания PDF-файла из вашего документа, будут зависеть от версии программного обеспечения, которое у вас есть, и от того, какой тип операционной системы вы используете.
Для Microsoft Word 2007 на ПК
- Сначала перейдите на веб-сайт Microsoft и загрузите бесплатную надстройку, которая позволяет сохранять любой файл в формате PDF. Возможно, ваше программное обеспечение уже имеет эту возможность, но в зависимости от того, когда вы впервые приобрели его, может потребоваться надстройка.
- Загрузите и установите надстройку, следуя подсказкам на экране, а затем перезапустите Microsoft Word.
- Выберите Файл> Открыть , чтобы открыть документ, который вы хотите сохранить как PDF, или просто введите новый документ.
- Когда документ будет готов, выберите Файл> Сохранить как , а затем выберите PDF или XPS . Выполните следующие шаги в диалоговом окне сохранения.
- Введите имя для вашего нового файла в поле Имя файла .
- Ниже Сохранить как тип выберите PDF .
- Выберите Открыть файл после сохранения , если у вас установлен Adobe Reader или другой PDF-ридер и вы хотите немедленно просмотреть свой файл.
- Менее Оптимизируйте для выберите Стандартное , если вам необходимо сохранить как можно более высокое качество печати, или выберите Минимальный размер , если вы не будете печатать документ и предпочитаете меньший размер файла.
- После того, как вы изменили все параметры , вам нужно выбрать Опубликовать , и теперь у вас есть файл PDF.
Для более поздних версий Microsoft Word на ПК
- Выберите Файл> Открыть , чтобы открыть документ, который вы хотите сохранить как PDF, или просто введите новый документ.
- Когда документ будет готов, выберите Файл> Экспорт , а затем выберите PDF / XPS .
- Под Опубликовать как PDF или XPS измените имя файла и выберите, где вы хотите сохранить файл PDF.
- Выбрать Опубликовать .
Для Microsoft Word на Mac
- Выберите Файл> Открыть , чтобы открыть документ, который вы хотите сохранить как PDF, или просто введите новый документ.
- Когда документ будет готов, выберите Файл> Сохранить как , а затем в раскрывающемся меню Формат файла выберите PDF .
- Назовите свой документ и нажмите Экспорт .
2. Как создать файл PDF с помощью функции печати на Mac
Если вы используете программу, отличную от Microsoft Office, вы все равно можете создать файл PDF с помощью любого приложения, имеющего функцию печати, например предварительного просмотра.
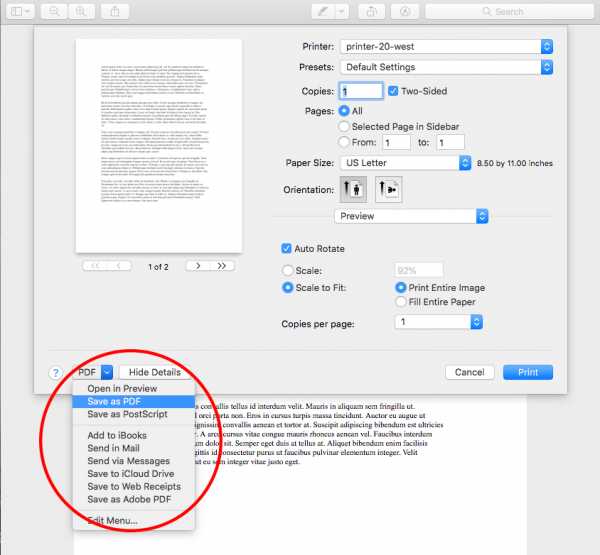
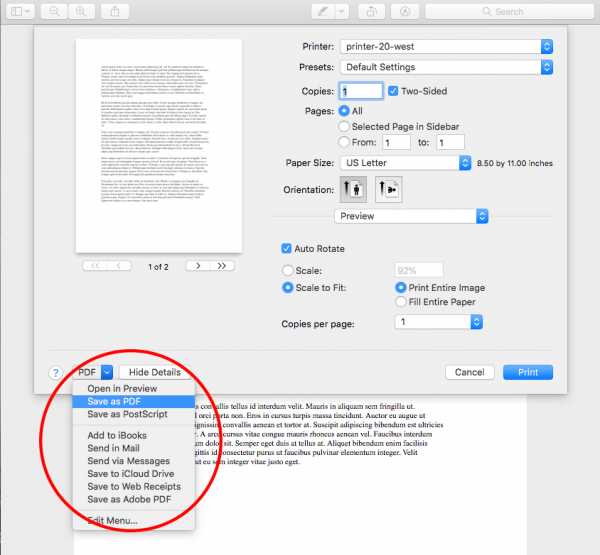
- Откройте файл, который вы хотите сохранить в формате PDF.
- Выберите Файл> Печать .
- Когда появится меню печати, щелкните раскрывающееся меню PDF в нижнем левом углу.Из вариантов выберите Сохранить как PDF .
- Назовите файл, выберите место на вашем компьютере, где вы хотите его сохранить, и выберите Сохранить .
3. Как сделать PDF-файл в Интернете
Пользователи ПК или Mac могут использовать простые и бесплатные онлайн-конвертеры для создания файлов PDF. Проведите исследование и убедитесь, что программы не содержат оговорок или ограничений. Некоторые конвертеры потребуют вашу личную информацию в маркетинговых целях или могут разрешить создание только нескольких файлов PDF.
- Выберите конвертер, например PrintInPDF или PDF Converter.
- Выберите Выберите файл или Просмотрите , чтобы выбрать документы, которые вы хотите преобразовать в PDF. Обратите внимание, что многие онлайн-конвертеры ограничивают количество документов, которые вы можете конвертировать за один раз.
- Выберите Конвертировать или Конвертировать в PDF . Некоторые конвертеры могут иметь несколько вариантов типов файлов, поэтому выберите PDF и дождитесь завершения процесса конвертации.
- Выберите Загрузить или следуйте инструкциям на экране, чтобы загрузить и сохранить новые файлы PDF после их преобразования.
4. Как создать файл PDF с помощью Shutterstock Editor
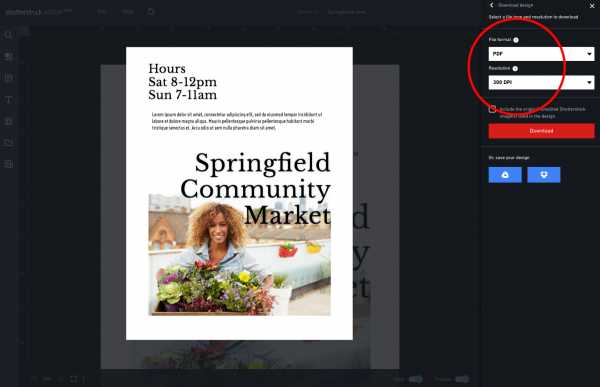
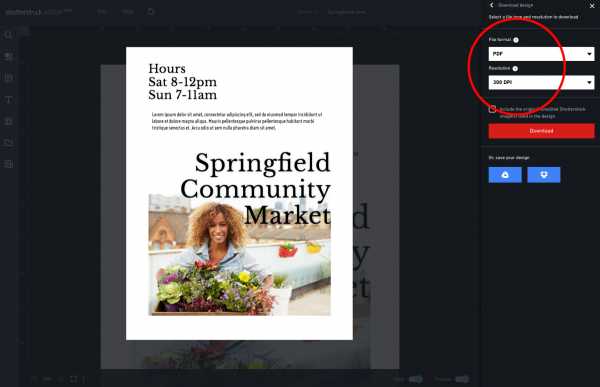
Используя Shutterstock Editor, вы можете преобразовать любые изображения, которые вы создаете, в файлы PDF, выполнив несколько простых шагов. Вот как создать PDF-файл с помощью Editor:
- Откройте редактор Shutterstock и выберите Open Designs , чтобы импортировать собственные изображения, или просто нажмите File> New , чтобы создать дизайн с помощью нашего удобного программного обеспечения для редактирования.
- Когда вы будете готовы экспортировать изображение, выберите Файл> Сохранить как и дайте вашему изображению имя.Это сохранит документ в вашей учетной записи редактора.
- Чтобы создать файл PDF, выберите Загрузить в правом верхнем углу редактора, а затем выберите PDF в разделе Формат файла .
- Теперь у вас есть новый PDF-файл, который вы можете отправить и поделиться.
Редактировать PDF онлайн
Чтобы редактировать файлы PDF, вам нужно будет заплатить Adobe Acrobat DC, программное обеспечение Adobe для создания и редактирования PDF-файлов. Тарифные планы зависят от того, какие функции вам нужны, и от того, планируете ли вы приобретать программное обеспечение индивидуально или для бизнеса.
Если Adobe Acrobat выходит за рамки вашего ценового диапазона, существует несколько недорогих или бесплатных программных вариантов для редактирования PDF-файлов в Интернете. Прочтите наше руководство по редактированию PDF и с легкостью измените текст или изображения в PDF.
Объединить PDF-файлы онлайн
Если у вас есть несколько файлов PDF, которые вы хотите объединить, вы можете узнать, как объединить файлы PDF, прочитав наше руководство по данной теме. Независимо от того, на вашем компьютере или в Интернете, вы можете объединить PDF-файлы всего за несколько кликов.
Хотите узнать больше о типах файлов изображений и управлении файлами? Ознакомьтесь с этими полезными статьями:
Изображение на обложке через Джейн Келли
.Как напечатать защищенный PDF-файл
Если вы щелкнете по файлу, сохраненному для просмотра, нужно было использовать OCR для извлечения содержимого вашего защищенного PDF-файла в другой формат. Без защиты печати в новом документе вы можете свободно добавлять или удалять содержимое, а также с легкостью распечатать защищенный PDF-файл, теперь уже в другом типе файла. Мы постоянно работаем над улучшением этого решения - над сохранением содержимого и форматирования файлов, максимально приближенных к их первоначальному виду.
Могу ли я снова защитить свой PDF?
Насколько велик был бы наш инструмент, если бы мы не могли отменить весь этот процесс? Поскольку вы можете печатать защищенные PDF-документы, вы также можете зашифровать их с помощью пароля, чтобы никто другой не мог просматривать, изменять или распечатывать ваш PDF-файл.Для этого нужно перейти к инструменту «Защитить PDF», выбрать пароль и сохранить PDF-файл обратно на локальный жесткий диск. Те же методы перетаскивания, процесс преобразования, но другой инструмент (и красивый оттенок розового).
В дополнение к двум упомянутым инструментам не забывайте, что после того, как PDF-файл готов к печати, вы всегда можете редактировать, сжимать или настраивать электронную подпись, используя наш полный пакет PDF. Smallpdf в настоящее время является самой популярной онлайн-программой для работы с PDF-файлами, которую ежемесячно используют более 25 миллионов пользователей, и мы надеемся облегчить любые трудности, с которыми вы могли столкнуться при работе с цифровыми документами.
.Как создавать формы PDF, распространять формы, а также собирать данные форм и управлять ими
- Какие различные поля формы я могу использовать в форме PDF?
Вы можете использовать текстовые поля, раскрывающиеся списки, переключатели, флажки, списки и многое другое. Задайте свойства поля формы, такие как изменение размера текста, поля даты, вычисления или запуск пользовательских сценариев, чтобы определить поведение полей. Учить больше.
- Как добавить в форму кнопку очистки или сброса формы?
Кнопка очистки или сброса формы удаляет все данные, которые пользователь уже ввел в форму.Вы также можете настроить кнопку сброса так, чтобы она очищала только определенные поля. Учить больше.
- Как добавить кнопку отправки в мою форму?
При распространении формы Acrobat автоматически проверяет ее. Если он не находит кнопку отправки, он добавляет кнопку «Отправить форму» на панель сообщений документа. Пользователи могут нажать кнопку «Отправить форму», чтобы отправить вам заполненные формы. Учить больше.
- Могу ли я добавить кнопки действий в форму PDF?
Да, вы можете добавить кнопки действий в форму для открытия файла, воспроизведения звука или фрагмента ролика, отправки данных на веб-сервер и многого другого.Учить больше.
- Как изменить размер полей формы?
Чтобы изменить размер поля вручную, перетащите маркер границы. Вы также можете изменить размер поля формы на один пиксель или до определенного размера. Учить больше.
- Как переместить поля в форме PDF?
Поля формы можно перемещать, просто перетаскивая их. Учить больше.
- Почему данные формы копируются при заполнении одного поля?
Если вы копируете поля формы и вставляете их в ту же форму, поля имеют то же имя и свойства, что и скопированная ячейка.Чтобы решить эту проблему, дважды щелкните поле, чтобы открыть окно Properties . На вкладке Общие измените имя поля. Повторите этот шаг для всех скопированных полей. Учить больше.
Присоединяйтесь к обсуждению на форумах Adobe.
.