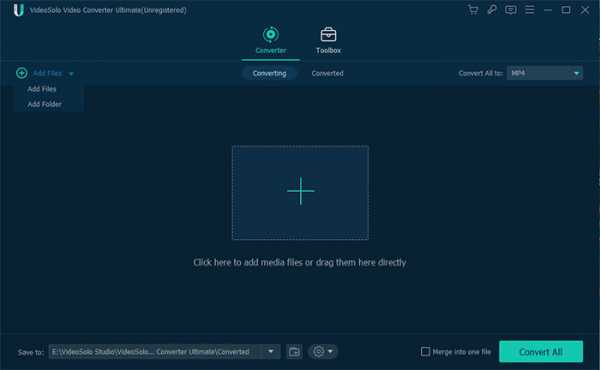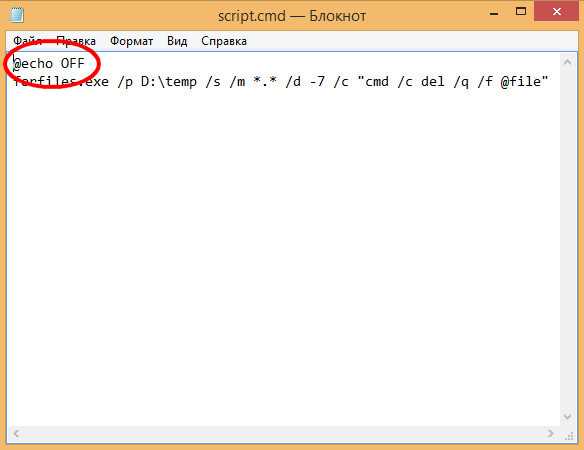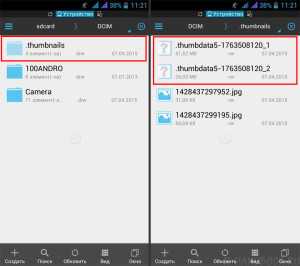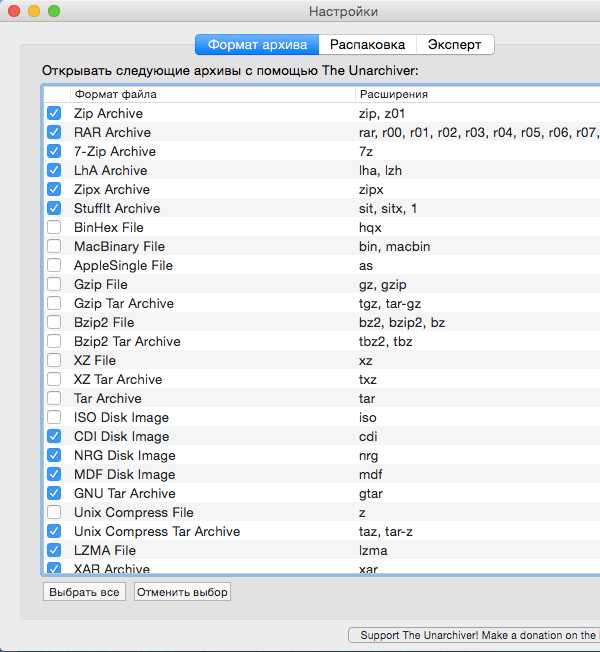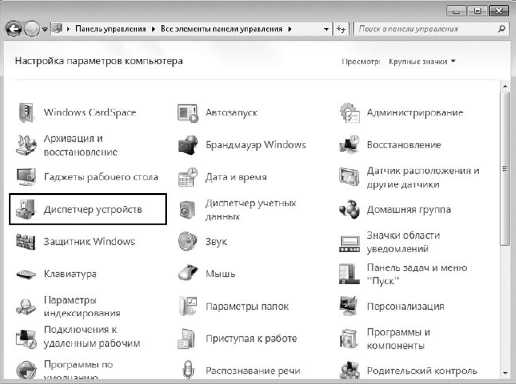Как изменить свойства jpg файла
Как уменьшить размер файла JPG ? 4 быстрых способа!
Автор Вячеслав Вяткин На чтение 6 мин. Просмотров 9.5k. Опубликовано
Если перед вами встала задача, как уменьшить размер файла JPG, то давайте попробуем вместе разобраться в данной ситуации. Очень часто, размер изображения нужно уменьшить, для того, чтобы фотографии или картинки не занимали много места на диске. Многие пользователи, часто отправляют большое количество фотографий по электронной почте, но как правило, на всех почтовых серверах присутствует ограничение по объему информации в одном письме.
Из-за этого, многие люди не могут отправить изображения в электронном сообщении, тем самым впадают в ступор и не знают, как выйти из ситуации. Так же если вы грузите файлы изображений в облачный сервис или передаете по сети, то быстрее это будет происходить, если изображение будет иметь маленький вес. Поэтому, файлы необходимо уменьшать в размерах при этом постараться не испортить качество изображения.
Что такое файл JPG.
JPEG (произносится «джейпег», англ. Joint Photographic Experts Group) – наиболее популярный растровый формат изображения. Файлы, которые содержат изображения имеют расширение JPG
Если обратить внимание, то названия многих графических изображений на вашем компьютере имеют вид («название фото».jpg или «название фото».jpeg ). Расширение .jpg является самым популярным.
Файлы JPG прекрасно сжимаются как с потерей качества, так и без. Соответственно, все зависит от того, что хочет получить пользователь в конечном результате. Существует огромное количество программ и онлайн сервисов, для сжатия изображений. Поэтому, давайте рассмотрим, как уменьшить размер файла JPG, разными способами и программами. Для того, чтобы определить исходный вес изображения, нужно нажать на нем правой кнопкой мыши и выбрать «Свойства».
Как уменьшить размер изображения стандартными средствами Windows ?
Если изменять размер изображения вам приходится не часто, то для таких целей подойдет стандартная программа Paint. Её функционала будет достаточно для наших целей. Так Paint позволяет выполнять следующие функции:
- Возможность добавить различный текст к изображению;
- Заливка отдельных элементов;
- Возможность обрезать ненужные фрагменты;
- Вставка другого изображения и другое.
Если вы выполняете редактирование изображения, при этом добавляете новые элементы, то его размер будет меняться.
Для того, чтобы уменьшить размер файла jpg при помощи графического редактора Paint, следуем инструкции ниже.
- Выбираем нужный файл изображения и щелкаем на нем правой кнопкой мыши. Из появившегося меню выбираем пункт «Изменить». Откроется автоматически редактор Paint.
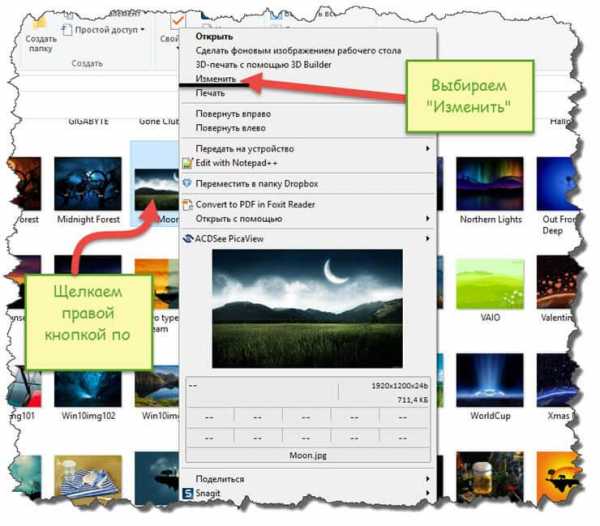
- Ищем на панели инструментов кнопку «Изменить размер»;
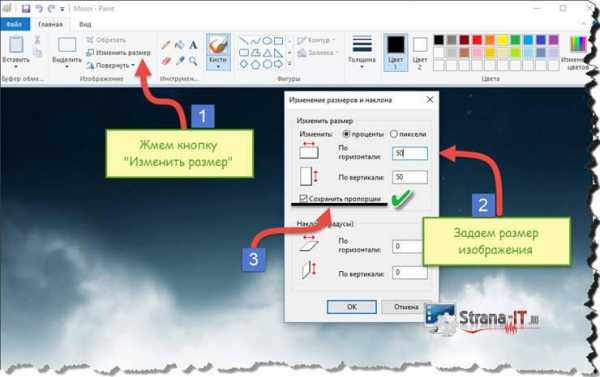
- Откроется окно, в котором нам с вами нужно указать новый размер изображения. Изменение размера доступно в процентах и пикселях.
Совет! Если изображение сильно большое, то можно выставить размер, 1024×768. Так же подбирайте правильное соотношение длины и ширины в противном случае изображение будет выглядеть не совсем корректно.
Как уменьшить размер файла JPG при помощи программ Microsoft Office.
Так как пакет программ MS Office установлен на большинстве компьютеров пользователей. То воспользуемся данным средством для редактирования размера файла JPG.
Обратите внимание! В составе вашего пакета Microsoft Office, должна быть программа MS Picture Manager

Для того, чтобы разобраться, как уменьшить размер файла JPG с помощью MS Picture Manager, делаем следующие действия:
- Открываем программу.
- Добавляем изображение или на нужном файле выбираем открыть с помощью MS Picture Manager.

- В панели инструментов ищем пункт «Изображение» и в выпадающем списке жмем кнопку «Сжать изображение». Далее регулируем процент сжатия изображения.
Совет! Чем сильнее будет сжато изображение, тем хуже будет его качество. Поэтому выбирайте золотую середину.
Уменьшаем размер JPG файла при помощи онлайн сервисов.
Если вам не подходят выше описанные способы или необходимо сжимать очень большое количество изображений, то можно воспользоваться онлайн сервисами по сжатию картинок. Один из таких сервисов https://tinypng.com
С его помощью, вы сможете уменьшить размер изображения до максимально возможного, при этом программа сама выполнить все действия за вас. Вам необходимо будет только добавить изображение в онлайн сервис.
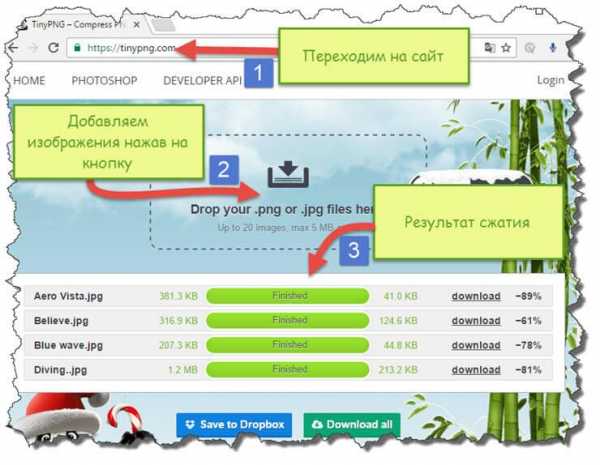
Обратите внимание! После сжатия, вам будет наглядно представлено, на сколько процентов уменьшился вес картинки после обработки.
После добавления картинки или фотографии, программа автоматически проанализирует файл, и если возможно, сожмет его. При этом размер изображения, длина и ширина, остается не измененным. Сервис tinypng.com работает с разными форматами графических изображений, поэтому подойдет многим пользователям.
Еще один онлайн сервис, позволяющий изменить размер файла с изображением — irfanview.com. Сервис поддерживает работу с различными форматами изображений. В отличие от tinypng.com , пользователь сам выбирает настройки для создаваемого изображения.
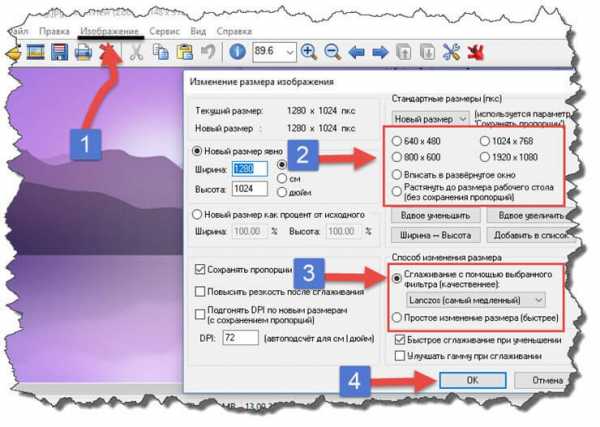
Можно установить размер изображения вручную или же выбрать из предложенных вариантов.
Для более качественного сжатия, программа имеет различные фильтры. В параметрах сохранения, так же можно выставить значения, которые уменьшат размер выходного файла.
Уменьшаем размер изображения при помощи редактора Snagit.
Не так давно, я писал статью, как сделать скриншот экрана, в данной статье я затрагивал рассмотрение программы Snagit, которая умеет делать не только скриншоты экрана, но и редактировать полученные изображения. Данная программа прекрасно подойдет для наших целей, сейчас я вам покажу и расскажу, как уменьшить размер файла JPG при помощи редактора Snagit.
Предлагаю выполнять все по пунктам.
- Открываем редактор Snagit;
- В панели меню жмем «Файл» и в выпавшем списке выбираем «Открыть»;
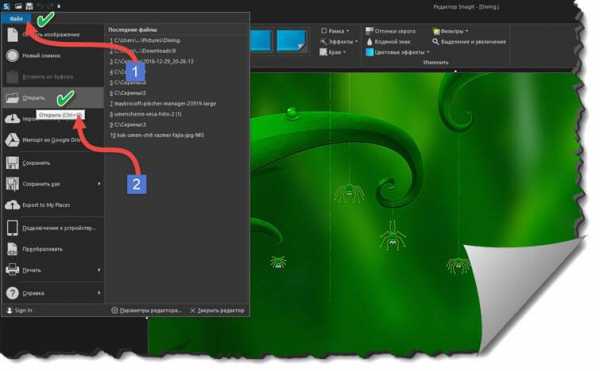
- Выбираем нужное изображение;
- Далее в панели меню открываем вкладку «Изображение» и в панели инструментов жмем «Изменить размер»;
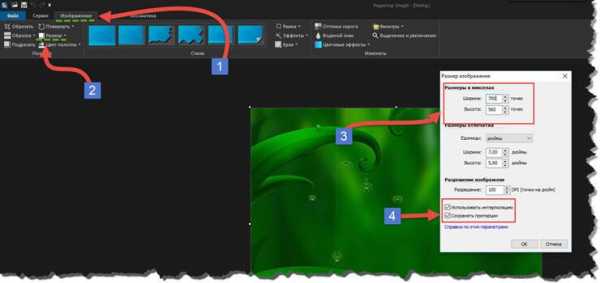
- В открывшемся меню выставляем нужный размер изображения;
Обратите внимание! Чтобы изображение изменило размер пропорционально, оставьте галочку «Сохранять пропорции».
- После сохраните изображение используя меню «Файл» — «Сохранить как».
После изменения размера изображения, файл будет иметь более меньший вес. Для того, чтобы его еще уменьшить, рекомендую использовать онлайн сервисы, описанные выше.
Заключение.
Сегодня мы с вами рассмотрели, как уменьшить размер файла JPG. Теперь, вы без труда сможете изменить размер изображения и его вес. Это поможет вам сохранить место на жестком диске компьютера, флешке или карте памяти телефона. Так же сжатые файлы будут быстрее передаваться по сети. Как видите, в большинстве случаев, можно изменить размер файла без потери качества.
Как изменить дату создания файла (jpg, word) программами, стандартными средствами ОС
Файлы и папки Windows хранят даты создания, изменения и открытия. Нередки ситуации, когда требуется, изменить дату создания файла (папки), например, jpg, word, excel. Для этого существуют способы смены, как средствами ОС, так и специальным ПО.
Чтобы посмотреть дату создания объекта Windows или другую, достаточно кликнуть на нем ПКМ в проводнике, выбрав в меню «Свойства». В разделе «Общие» располагается область из 3 временных значений (величин) (у папки 1 значение), соответственно пользователь смотрит нужную ему. Как правило, величина открытия и изменения совпадают, но не всегда, а величина создания остается неизменной с момента появления файла.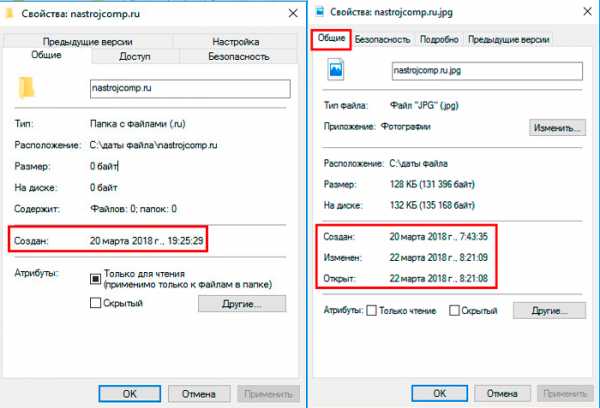
В проводнике, не открывая свойства, можно также просмотреть информацию по датам элементов. Обратите внимание на столбик «Дата изменения». Кликните ПКМ в область заголовков проводника, например, на «Имя». В меню отметьте пункт «Дата создания», после чего он появится в проводнике. Для удобства можете расставить собственную последовательность столбиков проводника, передвигая их зажатой ЛКМ.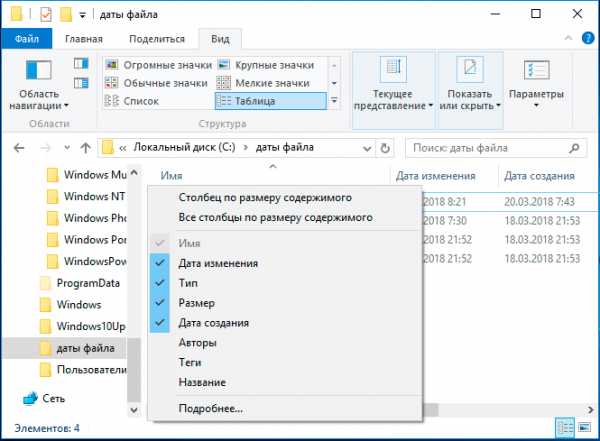
Смена дат штатными средствами Windows
Области дат заполняются в соответствии с операциями с файлами, папками и берутся из системного времени ОС. Чтобы поменять дату создания файла (папки) проделайте такие шаги:
- На панели задач кликните ЛКМ на дату и время. Далее нажмите ссылку, отвечающую за изменение временных значений. В зависимости от версии ОС выполните шаг 2 или 3.
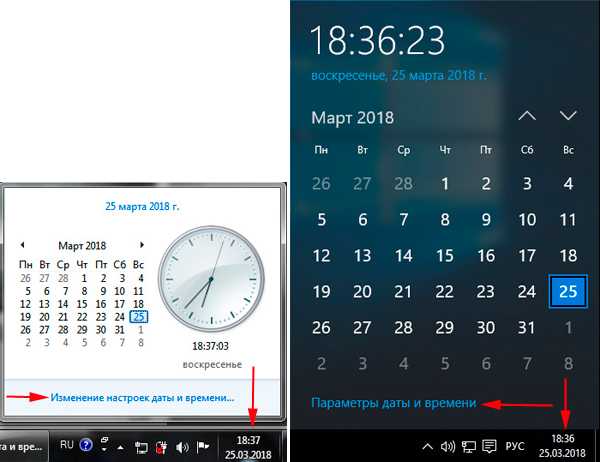
- В открытом окошке Windows 7, 8, соответственно кликните кнопку изменения системных временных параметров. Нажмите «Да» в окне контроля учетных записей, если понадобится.
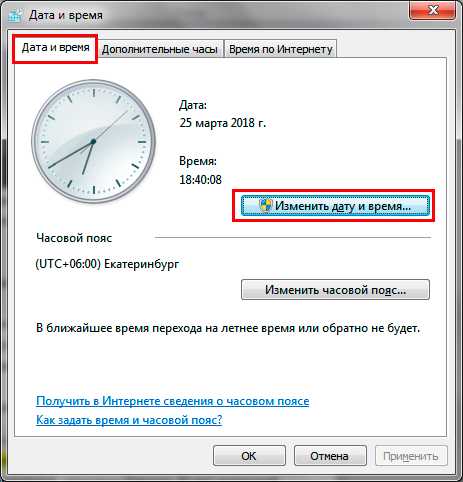
- В открытом окошке Windows 10 установите переключатель в выключенное положение. Далее кликните «изменить».
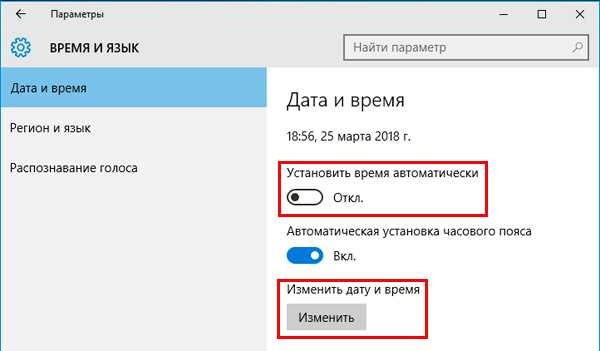
- Задайте необходимую дату, время. Затем нажмите OK (Изменить). Выполните в зависимости от своих целей шаг 5 или 6, 7.
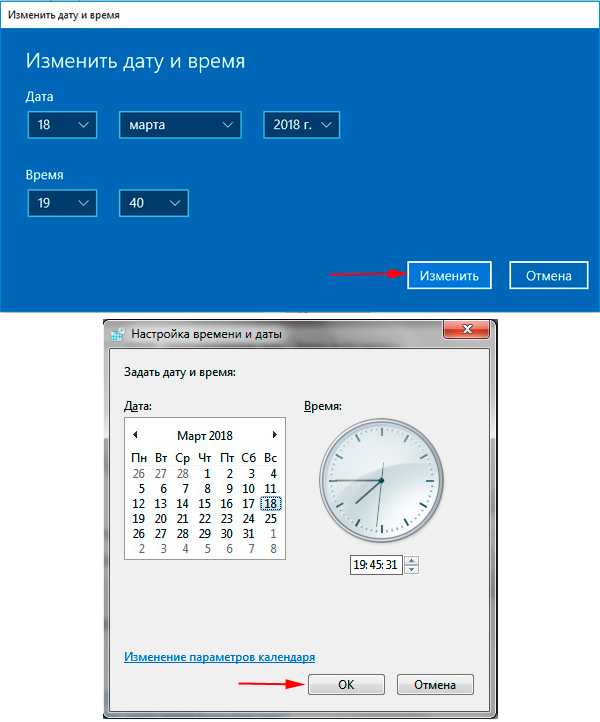
- Создайте папку горячими клавишами или обычным способом с нужным названием, и она примет дату создания системную, которую Вы установили выше.
- Откройте файл word, excel, jpg или свой в программе его поддерживающей. Через меню «Файл» выберите «Сохранить как».
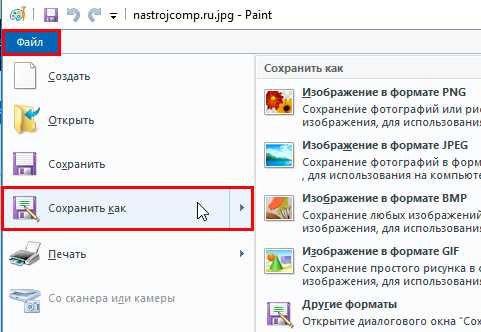
- Укажите другую папку, но оставьте такой же формат и название. Кликните «Сохранить».
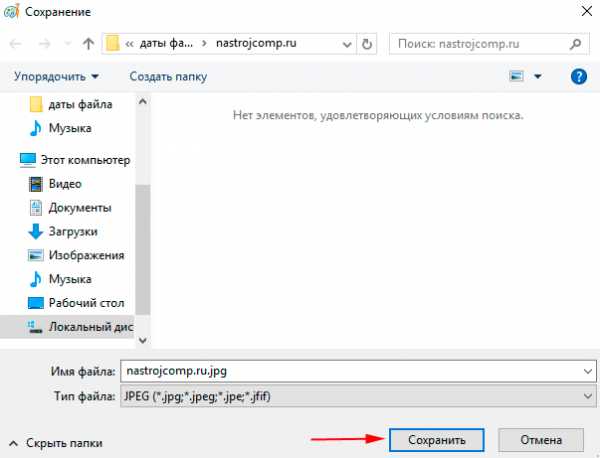
В результате шагов 5 или 6, 7 создастся папка или файл с новыми значениями. Способ эффективен в том, случае если производится изменение даты создания файла в одном или нескольких экземплярах. Если элементов много, то способ смены значений, описанный выше, будет рутинной ручной работой, но для решения этой проблемы есть специальные программы.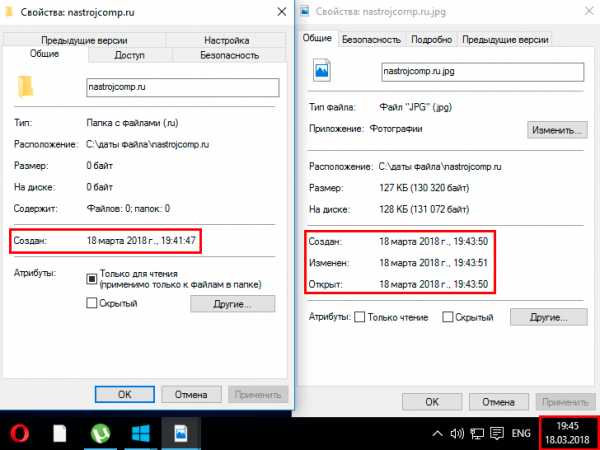
Примечание: не забудьте перевести временные настройки к правильным, так как это может сказаться на корректности работы некоторых элементов в системе.
Программы для изменения даты создания файла и не только
Программ такого типа существует достаточное количество. К таким приложениям относятся:
- BulkFileChanger;
- Attribute Changer;
- SetFileDate 2.0;
- NewFileTime.
Рассмотрим подробней процесс смены дат элементам Windows 7, 8, 10 на примере программы, BulkFileChanger. Проделайте ряд таких шагов:
1. Скачайте программу по ссылке: www.nirsoft.net/utils/bulk_file_changer.html. Соответственно, выбрав битность приложения.2. Извлеките программу из архива.
3. Приложение портативное и его устанавливать не нужно. Двойным кликом ЛКМ запустите файл BulkFileChanger.exe.
4. Кликните на значок папки со звездочкой.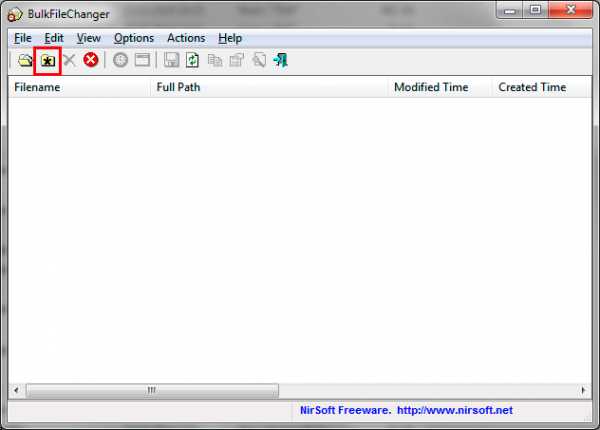
5. Нажмите на 3 точки и укажите путь до папки с содержимым. Далее выберите, что отображать в окне программы: Add files (файлы), Add folders (папки). Так же выберите Infinite, чтобы отображать все подпапки и файлы. Далее кликните OK для построения списка элементов.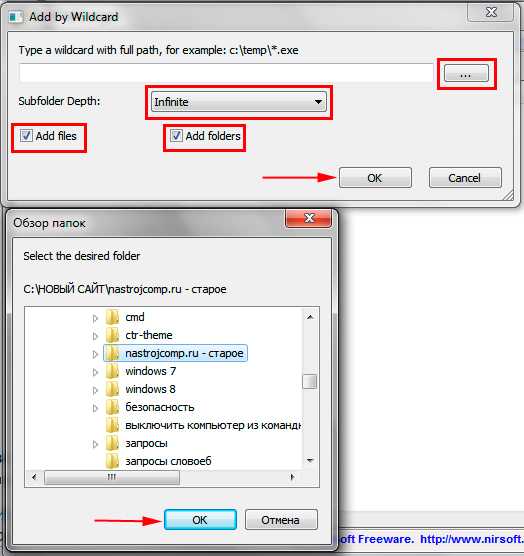
6. Выберите 1 элемент или используйте сочетание кнопок Ctrl + A для выделения всех объектов. Кликните на иконку часов.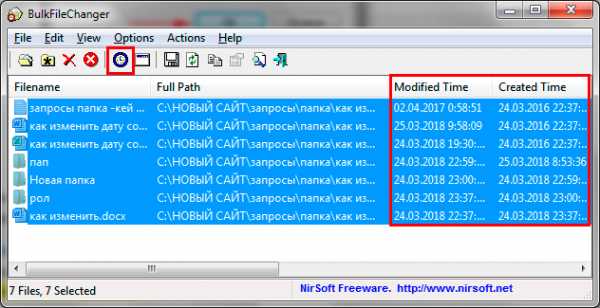
7. Галочками отметьте, компоненты которые надо изменить: Created (создан), Modified (изменен), Accessed (открыт). Отмечая Add, Вы указываете, какое время добавить (убрать) к указанной дате. Так же здесь можно задать атрибуты элементам. Нажмите Do it.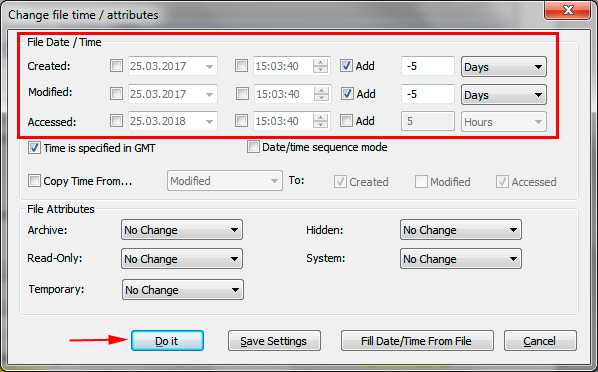
Вот таким образом, можно изменить значения атрибутов элементов в пакетном режиме, не прибегая к ручной смене. Значения убавились на 5 дней. Вы можете использовать любое другое приложение.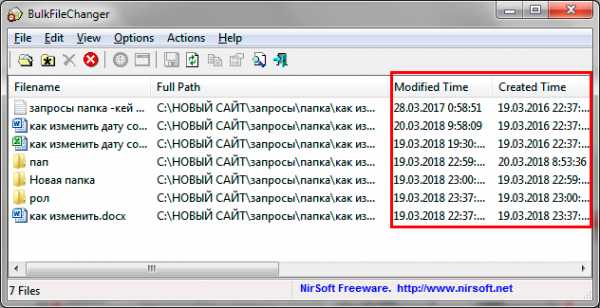
Использование Total Commander
Один из распространенных файловых менеджеров Total Commander. Чтобы изменить дату создания, изменения файлов (папок) проделайте следующие рекомендации:
- Скачайте приложение по ссылке: www.ghisler.com и установите его.
- Запустите Total Commander.
- Выделите один или несколько элементов. Нажмите «Файлы» в меню. Далее выберите «Изменить атрибуты».
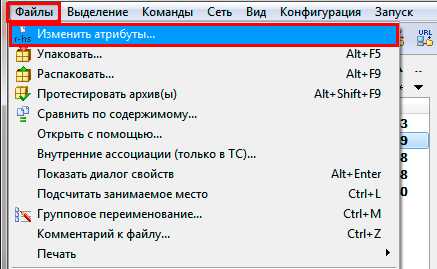
- В окошке сразу доступна дата изменения элемента. Отметьте пункт, как на скриншоте. Далее выставите нужные значения.
- Нажмите «Добавить атрибут» для появления строчки редактирования. Далее в разделе «Поле» выберите «Дата создания». Затем кликните на двойную стрелку, установите нужные значения и нажмите OK.
- Для изменения значений кликните OK.
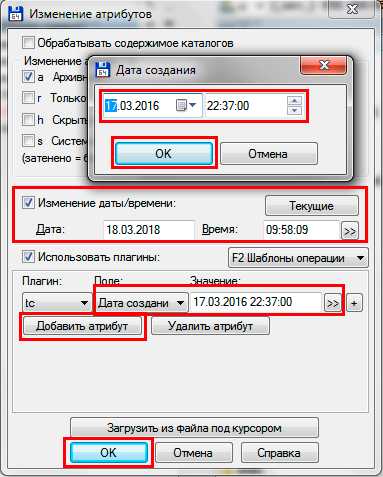
Перейдите в свойства объекта и убедитесь в смене значений. Минусом пакетного изменения значений в Total Commander является то, что временные параметры у всех элементов становятся одинаковыми, хотя может и для кого-то это и плюс.
Теперь Вы знаете, как изменить дату создания файла (папки) несколькими способами. Если нужно сменить значения одному объекту используйте Total Commander или штатные средства. Если Вы постоянно работаете с изменением дат, тогда используйте специальные программы, которые позволят выполнить пакетную смену значений по заданным параметрам.
Посмотрите еще статьи:
Вы можете пропустить чтение записи и оставить комментарий. Размещение ссылок запрещено.
Изменяем дату создания файла — 5 способов
В некоторых случаях, пользователи ищут ответ на вопрос о том, как изменить дату создания файла Excel, Word, PowerPoint, JPG, PDF, MP3, MP4, или файлов других форматов. Подобная операция необходима в ситуациях, когда по каким-либо причинам нужно поменять даты создания файла, изменив его свойства.
Как поменять дату создания файла, можно ли изменить дату создания файла? Да, подобные манипуляции можно совершить с файлами или папками в Windows. Можно установить любую другую дату и время, как в прошлом, так и в будущем.
Это может понадобится, например, когда следует что-то скрыть, или выдать устаревшие файлы за новые, недавно созданные. Это могут быть файлы Ворд, Эксель, PowerPoint, файлы других текстовых форматов, видео, аудио, фотографии или другие изображения. Чтобы решить эту проблему, мы изменяем дату создания файла.
Прежде, чем ответить на вопрос, как поменять дату создания файла, сначала нужно узнать, где находится эта информация в свойствах файла.
Как посмотреть дату создания файла
В операционной системе файлы или папки сохраняют свойства даты создания, изменения и открытия. Дата создания файла отображена в свойствах файла.
Для просмотра этой информации нужно выполнить следующие действия:
- Щелкните правой кнопкой мыши по файлу или папке.
- В контекстном меню нажмите на пункт «Свойства».
- В окне свойств файла или папки, во вкладке «Общие» отобразится информация о том, когда был создан файл или папка, когда был изменен, когда был открыт.
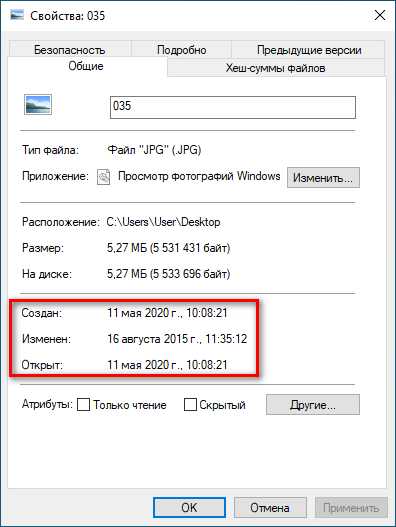
При создании или изменении файла, Windows ориентируется на текущее время в операционной системе. В свойствах файла или папки указывается соответствующее время, поэтому нам нужно изменить дату создания файла Windows.
Изменить дату создания файла можно с помощью средств операционной системы Windows, или при помощи стороннего программного обеспечения. В этом руководстве вы найдете инструкции о нескольких способах решения данной проблемы, с помощью которых мы сможем изменить дату создания или изменения файла.
Как изменить дату создания файла в Windows 10
Самое простое, что приходит на ум: нужно поменять время создания файла в настройках времени операционной системы. Как это сделать я покажу на примере Windows 10, в других версиях ОС настройка проходит похожим образом.
Пройдите следующие шаги:
- Щелкните правой кнопкой мыши по отображению даты и времени в области уведомлений (системном трее).
- В контекстном меню нажмите на «Настройка даты и времени».
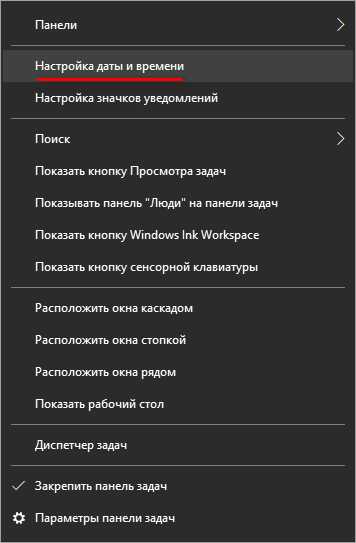
- В открывшемся приложении «Параметры», во вкладке «Дата и время», в опции «Установить время автоматически» передвиньте ползунок переключателя в положение «Отключено».
- В настройке «Установка даты и времени вручную» нажмите на кнопку «Изменить».
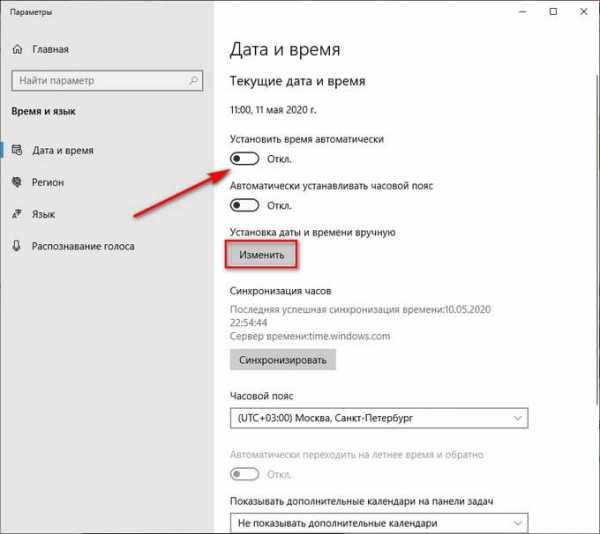
- В окне «Изменить дату и время» введите нужные значения, а затем нажмите на кнопку «Изменить».
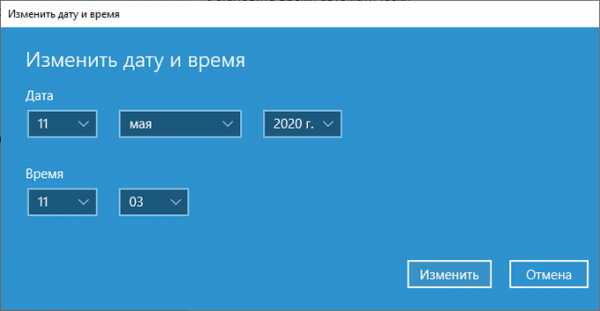
- Создайте новую папку на Рабочем столе компьютера. У этой папки будут новые заданные свойства даты и времени, отличающиеся от фактического временного периода.
- Откройте исходный файл Excel, Word, JPG, PNG, PDF, или другого формата в программе на ПК, предназначенной для открытия файлов данного типа.
- Войдите в меню «Файл» (в подавляющем большинстве программ), выберите «Сохранить как».
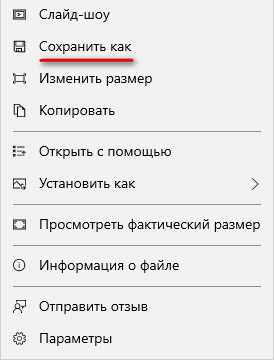
- В окне Проводника выберите новую созданную папку, а имя файла и расширение оставьте без изменений.
- Нажмите на кнопку «Сохранить».
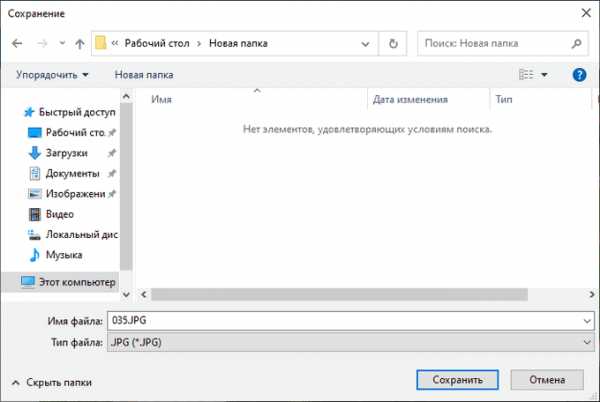
- В папке появится копия исходного файла. Откройте свойства этого файла, чтобы убедиться, что были проведены изменения в дате и времени создания файла.
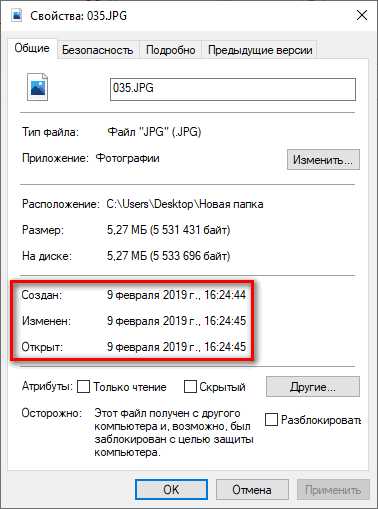
Исходный оригинальный файл можно удалить с компьютера, потому что у васимеется полная копия файла с другими свойствами: измененными датой и временем.
После завершения работ с изменением даты создания файла, верните текущую дату и время в настройках Windows:
- В приложении «Параметры» откройте настройку «Время и язык».
- Во вкладке «Дата и время», в разделе «Текущие дата и время», в опции «Установить время автоматически» передвиньте ползунок в положение «Включено».
Как изменить дату создания файла в Total Commander
С помощью популярного файлового менеджера Total Commander можно изменить дату и время создания файла. В программе Total Commander можно поменять свойства одного файла или сразу нескольких файлов в пакетном режиме.
Необходимо выполнить следующие рекомендации:
- Откройте программу Total Commander на компьютере.
- Выделите файл или несколько файлов.
- Войдите в меню «Файлы», в контекстном меню нажмите на «Изменить атрибуты…».

- В окне «Изменение атрибута» поставьте галку в пункте «Изменение даты/времени», а затем установите подходящую дату и время.
- Нажмите на кнопку «Добавить атрибут».
- В опции «Поле:» выберите из контекстного меню «Дата создания», в опции «Значение:» нажмите на кнопку с двойными кавычками.
- Откроется окно «Дата создания», в котором можно поменять дату и время создания файла.
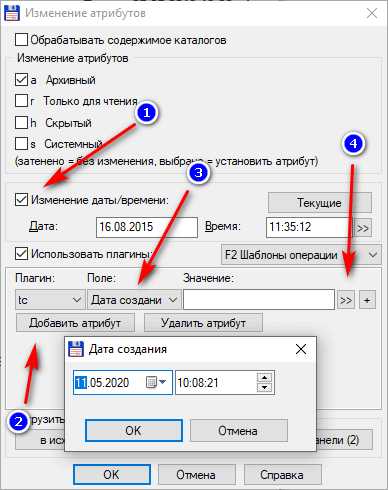
- Нажмите на кнопку «ОК» в обеих окнах программы.
- Убедитесь, что в свойствах файла появились новые значения даты и времени.
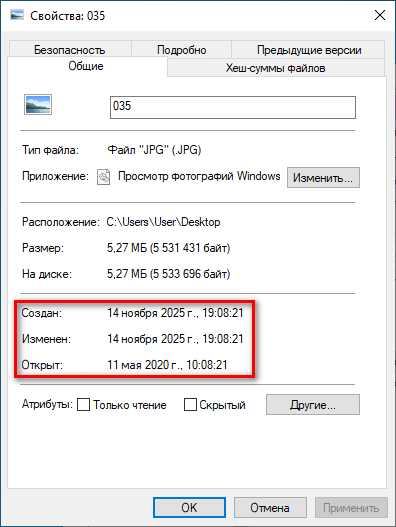
В Total Commander подобным способом можно изменить дату и время модификации, дату и время последнего доступа.
Вам также может быть интересно:
Как изменить дату создания содержимого файла в NewFileTime
NewFileTime — бесплатная программа, изменяющая дату создания файла. Программа не требует установки на компьютер, запускается из папки. Приложение поддерживает русский язык интерфейса.
NewFileTime можно скачать с официального сайта по этой ссылке. После загрузки на компьютер, распакуйте архив с программой.
В программе NewFileTime выполните действия:
- При первом запуске примите условия лицензионного соглашения.
- Перетащите файл или несколько файлов в окне программы.
- В полях «Дата изменения», «Дата создания», «Дата доступа» установите необходимые значения.
- Нажмите на кнопку «Установить время».
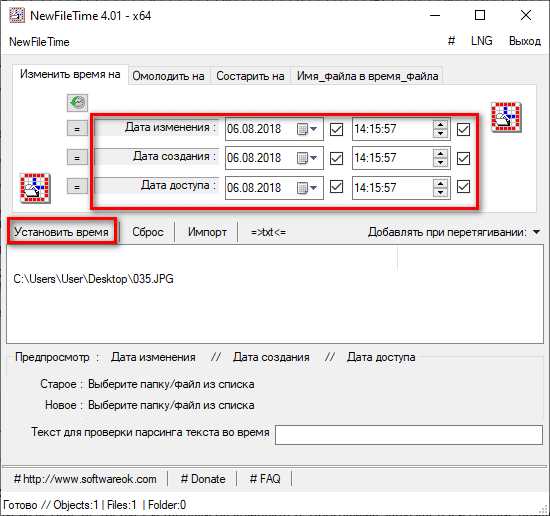
- Закройте окно программы.
В свойствах файла внесены изменения, касающиеся даты создания, изменения или открытия файла.
Как изменить дату создания содержимого файла FileDate Changer
FileDate Changer — бесплатная программа от известного разработчика программного обеспечения NirSoft. Скачайте программу FileDate Changer с сайта разработчика здесь.
Распакуйте ZIP-архив с программой, а затем запустите приложение на компьютере.
Выполните следующие шаги:
- Перетащите файл в окно программы, или нажмите на кнопку «Add Files», для добавления файла с ПК. Поддерживается работа с файлами в пакетном режиме.
- В полях «Created Date» (дата создания), «Modified Date» (дата изменения), «Accessed Date» (дата доступа) установите подходящие значения для даты и времени.
- Нажмите на кнопку «Change Files Date» для применения изменений.
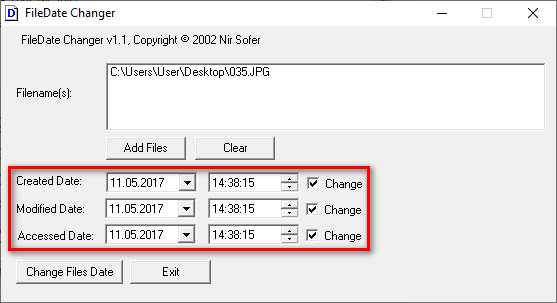
- Закройте программу FileDate Changer, проверьте результат работы.
Как изменить свойства файла, дату создания в BulkFileChanger
BulkFileChanger — бесплатная утилита от NirSoft для массового изменения свойств файлов, аналог программы FileDate Changer с расширенными возможностями. Скачайте программу с официального сайта. Ссылки на загрузку находятся в нижней части страницы, там же нужно скачать язык локализации, чтобы русифицировать программу.
Выполните необходимые действия:
- Распакуйте архив с программой и архив с русским зыком.
- Поместите файл русского языка в папку с программой.
- Запустите программу BulkFileChanger из папки.
- Добавьте файл из интерфейса приложения или перетащите файлы с компьютера.
- Войдите в меню «Действия», в контекстном меню выберите пункт «Изменить время/атрибуты».
- В разделе «Дата и время файлов» установите подходящие значения.
- Нажмите на кнопку «Выполнить».
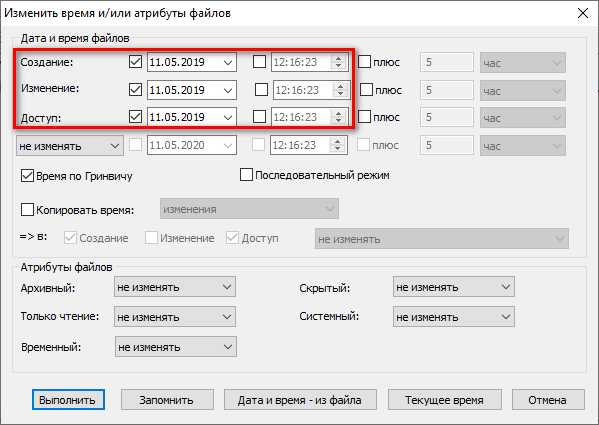
- Закройте программу, посмотрите свойства файла.
Выводы статьи
При работе на компьютере случаются ситуации, когда пользователю нужно изменить дату создания файла или дату изменения файла, изменив дату и время в прошлое или будущее время. Выполнить подобные изменения можно в операционной системе Windows переводом времени вручную, или с помощью сторонних программ.
5 способов изменить дату создания файла (видео)
Похожие публикации:
https://vellisa.ru/change-files-dateИзменяем дату создания файла — 5 способовhttps://vellisa.ru/wp-content/uploads/2020/05/0.pnghttps://vellisa.ru/wp-content/uploads/2020/05/0.pngВасилийСоветыВ некоторых случаях, пользователи ищут ответ на вопрос о том, как изменить дату создания файла Excel, Word, PowerPoint, JPG, PDF, MP3, MP4, или файлов других форматов. Подобная операция необходима в ситуациях, когда по каким-либо причинам нужно поменять даты создания файла, изменив его свойства. Как поменять дату создания файла, можно ли...ВасилийВасилий [email protected]Автор 700+ статей на сайте Vellisa.ru. Опытный пользователь ПК и ИнтернетИнтернет и программы для всехСамый простой способ изменить формат фото на jpg
Зачем вообще нужно изменять формат фотографии на JPG? Форматов или типов изображений существует великое множество, наиболее популярные из них: JPG, PNG, BMP, GIF. Казалось бы какая разница, в каком из них записан файл?
Правда в том, что при одном и том же качестве изображения «вес» картинок разных форматов может отличаться в несколько раз!
Как изменить формат фото
- В редакторе paint.net.
- В проводнике Windows (смена формата переименованием).
- В командной строке Windows. Групповая смена формата файлов с помощью командной строки.
- В редакторе paint.
- Программой Easy Image Modifier.
В редакторе paint.net
Давайте изменим формат фото с помощью редактора paint.net, и посмотрим, что произойдет с качеством изображения и какой формат фото меньше весит. Он подкупает своей простотой и функциональностью. Официальный сайт https://www.getpaint.net/ Программа распространяется бесплатно. Скачивайте, установка проста, не требует пояснений.
Надеюсь, что не зря начал рассказ именно с paint.net. У Вас есть шансы полюбить его за его простоту. Это, конечно не фотошоп, но обработать изображения можно довольно быстро и просто. Даже «слои» здесь есть».
- Чтобы изменить формат надо сначала открыть наше фото в редакторе. Левый верхний угол меню, выбираете «Файл», затем, «Открыть» и во всплывающем окне выбираете нужный файл.
- Теперь, чтобы сменить формат фото на jpg мы сохраняем файл в новом формате. Выбираете тот же пункт меню «Файл», а затем «Сохранить как…». При таком сохранении предусмотрена возможность выбора типа сохраняемого файла. Внизу открывшегося окна Вы увидите два поля для заполнения. В одном поле предлагается ввести имя файла. По умолчанию «Безымянный». А ниже, во втором поле ввода можно выбрать из раскрывающегося списка формат будущего файла. Выберите jpg.
Как изменить формат фотографии на jpg в редакторе paint.net
Если использовать команду «Сохранить» вместо «Сохранить как…» , то файл сохранится в своем начальном виде. Формат изменить не получится.
В принципе, как изменить формат фотографии на jpg, надеюсь, понятно. Собственно, как сменить формат фото на png, наверное уже тоже догадались. Выбирайте любой другой формат при сохранении, таким образом и происходит переформатирование файлов.
Средствами самой Windows
Для того, чтобы изменить формат файла не обязательно пользоваться сторонними средствами. В Windows можно это сделать
- как с единичными файлами прямо в «Проводнике» (переименованием),
- так и групповой обработкой сразу всех файлов папки с помощью командной строки.
Правда, при этом размер файла (файлов) сохранится тот же самый, что был до смены формата.
Смена формата в проводнике Windows
Открываем папку с файлами. По умолчанию, как правило, в имени файла расширение файла не отображается. Чтобы сделать его видимым, кликните «Вид» в верхней части окна и в раскрывшемся меню поставьте галочку в чекбоксе «Расширения имен файлов». Теперь в имени файла виден его формат (тип расширения). Если изменения сразу не вступили в силу, просто закройте папку с файлами и откройте ее снова.
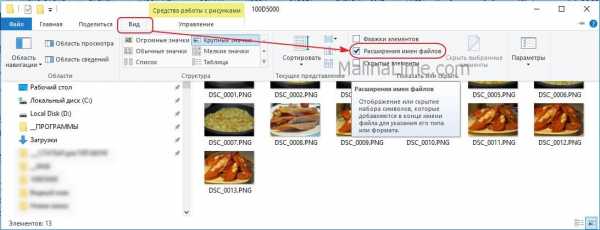 Показать расширения имен файлов
Показать расширения имен файловТеперь, как и при обычном переименовывании, кликаем правой кнопкой мыши по нужному файлу, в открывшемся списке действий нажимаем «Переименовать». В нашем примере, вместо PNG набираем JPG и жмем Enter. Система дуракоустойчивости предупреждает о необратимости действия, думаем еще раз на всякий случай, и нажимаем Enter повторно.
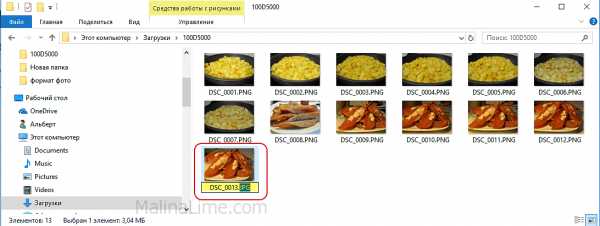 Измененный формат фото
Измененный формат фотоВсе, формат фото изменен. Но! Размер файла при этом не изменился.
Групповая смена формата файлов с помощью командной строки
Зайдите в командную строку. Сделать это можно нажатием сочетания клавиш Windows+R на клавиатуре, после чего во всплывающем окне ввести cmd и нажать ОК.
 Вход в командную строку
Вход в командную строкуВ Windows 10 нажмите на «Поиск» в панели управления, также введите cmd и кликните по появившейся в списке строке «Командная строка».
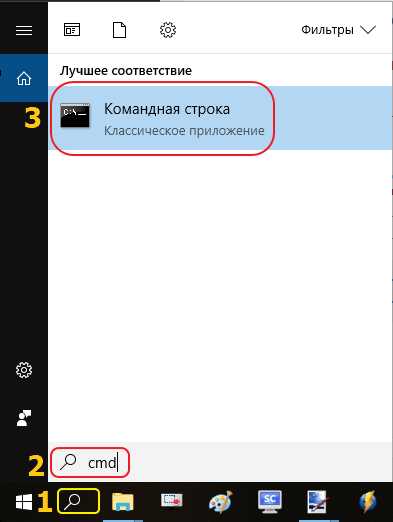 Windows10 Вход в командную строку
Windows10 Вход в командную строкуВ результате откроется такое окно с черным фоном.
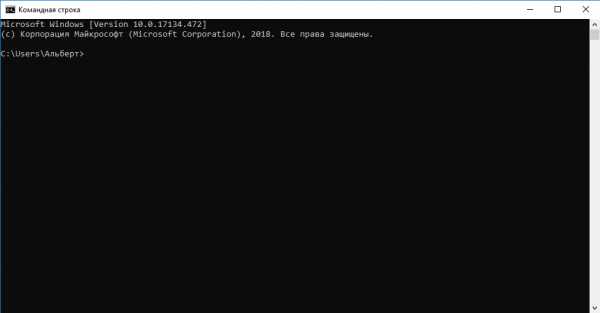 Командная строка Windows
Командная строка WindowsСначала надо перейти в нужную папку. Для этого вводим в строке команду cd (сменить директорию) и вставляем путь к папке, в которой находятся файлы. Если кто-то забыл, как скопировать путь к папке, то напомню, что достаточно кликнуть мышкой по строке пути в проводнике. Путь отобразится в понятном для командной строки виде. Смотрите на гифке.
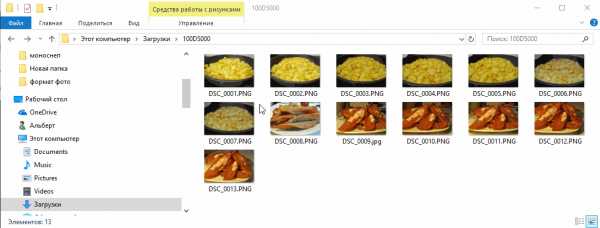 Путь к папке с файлами
Путь к папке с файламиВставляем в строку путь к папке, в которой расположены файлы, сразу после команды cd, выглядит это так: cd C:\Users\Альберт\Downloads\100D5000, (у Вас путь будет свой, поэтому я зачеркнул мой, чтобы случайно не скопировали).
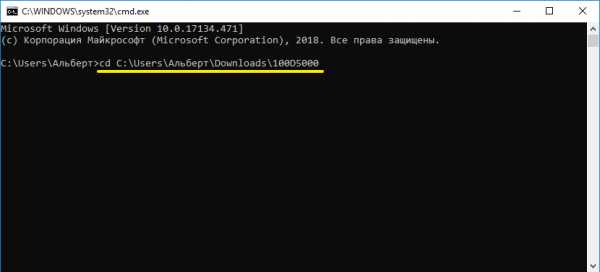 Командная строка путь к папке
Командная строка путь к папкеЖмём Enter. Этим действием мы переходим в командной строке в нужную нам папку.
Затем используем специальную команду, которая изменит расширения у файлов, скопируйте ее прямо отсюда: rename *.PNG *.JPG и снова нажимаем Enter.
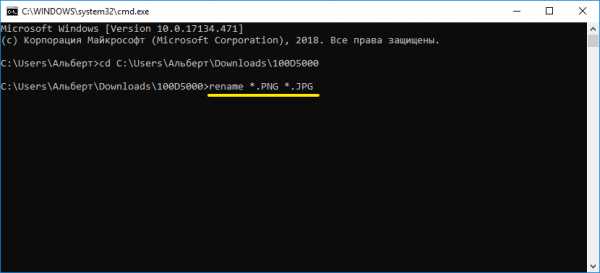 Команда смены формата файлов
Команда смены формата файловЗаглядываем в нашу папку, и видим, что все файлы поменяли тип расширения, или как мы чаще говорим, формат. У всех стал JPG.
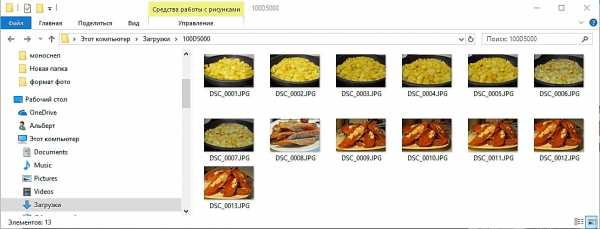 Результат группового изменения формата файлов с PNG на JPG
Результат группового изменения формата файлов с PNG на JPGМожно ввести более универсальную команду для смены форматов: rename *.* *.JPG такая инструкция изменит формат абсолютного всего, что попадется ей на пути в указанной папке. Так что стоит пользоваться осторожно, предварительно проверив, не пострадают ли видео или текстовые файлы, которые случайно там могут оказаться.
Изменить формат фото в paint
Это также просто, как и в предыдущем редакторе. Да и названия у них созвучны. Вот, посмотрите на изображении ниже, достаточно одной картинки, чтобы отобразить весь нехитрый способ как изменить формат фотографии.
- Открываете файл в редакторе paint
- Сохраняете его через «Сохранить как» в нужном формате.
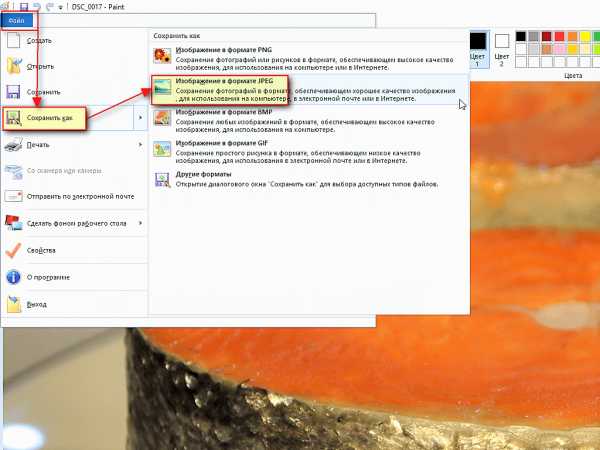 Как изменить формат фото в редакторе paint
Как изменить формат фото в редакторе paintТеперь посмотрим,
Какой формат фото самый качественный
 Размер и качество изображения при сохранении в разных форматах
Размер и качество изображения при сохранении в разных форматахКонечно, на таких размерах трудно сравнить качество картинок, они маловаты для этого. Но видно, что явной, бросающейся в глаза разницы нет. Также сразу понятно , какой тип файла выбирать, если стоит задача уменьшить размер фото. С этой точки зрения .jpg вне конкуренции.
Какой формат фото меньше весит
Вот результаты трансформации одного и того же изображения в различные типы:
- JPG- 4,62 МБ
- PNG — 20,1 МБ
- BMP — 34,9 МБ
JPG почти в 5 раз «легче», чем PNG! Чтобы Вам больше не перепроверять информацию, сохраните себе картинку-памятку. На ней хорошо видно, сколько «весит» одно и то же изображение, сохраненное в разных типах.
Изменить формат сразу у нескольких фото программой Easy Image Modifier
Если у Вас серьезные намерения и Вы хотите привести в порядок весь свой фотоархив, то есть изменить формат фото сразу у многих десятков или сотен файлов, то лучше воспользуйтесь специальной программой.
Будьте осторожны! Программ подобных много, в том числе бесплатных. Но не попадитесь ненароком на такое «счастье», как Movavi.
Якобы бесплатная версия, на самом деле, не бесплатная, а временная пробная версия дорогой программы. Но об этом Вы узнаете только после установки! Потратите время, чтобы выяснить, что после обработки 100 фото надо будет платить деньги. Кроме того, во время самой установки навязчиво предлагается поставить все что только бывает в природе от яндекса, зарегистрироваться, непонятно с какой целью, а при попытке закрыть программу — навязывает покупку полной версии. Программа очень навязчивая, из серии «удалил-перекрестился».
Сам пользуюсь программой Easy Image Modifier. Скачать ее можно на сайте www.inspire-soft.net Здесь все честно. Никаких подвохов в виде временных или количественных ограничений. Ставь и пользуйся. Программа может как изменить формат фотографии на jpg, так и на другой формат, менять их размер, вносить изменения в название, изменять дату, наносить водяной знак и еще кое какие мелочи.
Пользуйтесь умными решениями!
Как конвертировать картинку в JPEG или другой графический формат
Существует много различных способов, как изменить формат изображения. Формат файла определяет, в какой программе он может быть открыт или отредактирован. Расширение файла определяет этот формат. Большинство людей, работающих с изображениями, в какой-то момент сталкивается с необходимостью конвертировать эти файлы в другой формат, поэтому стоит изучить несколько различных способов выполнить это. JPEG (он же JPG) является форматом изображений, который используется чаще всего.
- Откройте файл изображения. Когда вам нужно конвертировать изображение в другой формат, самое простое решение — использовать программное обеспечение для редактирования изображений, входящее в состав вашей операционной системы. В Windows — это «Paint«, а в Mac — «Preview«:
- Обратите внимание, что JPG и JPEG — это разные названия одного и того же расширения файла;
- Также для открытия файла изображения можно использовать программы сторонних разработчиков. Если вы не уверены, попробуйте дважды кликнуть по изображению, чтобы оно открылось программой, заданной по умолчанию для этого типа файлов:
- Перед тем, как изменить формат изображения на jpg, выберите пункт «Файл» в главном меню. На экране должно появиться выпадающее меню параметров для изображения:
- Сохраните или экспортируйте файл изображения. Изменение формата будет происходить одновременно с сохранением новой версии файла. Это полезно: исходный файл остается без изменений, и если что-то пойдет не так, вы всегда сможете к нему вернуться. На Mac нужно выбрать пункт «Сохранить как» или «Экспорт», чтобы продолжить процесс:
- В некоторых версиях программного обеспечения вам, потребуется сначала «Дублировать» файл (то есть сделать его копию), а затем «Сохранить». Таким образом файл сохранится в новом формате:
- Измените имя и расширение файла. В появившемся окне вы сможете изменить имя, а также расширение (формат) файла. В выпадающем меню «Формат» или «Сохранить как» должно быть около 12 вариантов, в том числе и «.jpeg«:
- Перед тем, как изменить формат изображения на png, поменяйте имя файла или место его размещения, если это необходимо. Например, можно разместить его на рабочем столе для быстрого доступа;
- Если расширение, которое вам нужно, отсутствует в выпадающем меню, попробуйте другое программное обеспечение для редактирования изображений (например, Photoshop):
- Сохраните файл. После того, как вы зададите нужное имя, расширение и местоположение файла, нажмите кнопку «Сохранить». Таким образом вы сконвертируете файл в новый формат, сохранив оригинал:
- Такое программное обеспечение, как Preview могут пакетно обрабатывать преобразование файлов. Для этого выделите файлы, которые необходимо преобразовать, и кликните по ним правой кнопкой мыши, чтобы увидеть доступные опции.
- Найдите нужное программное обеспечение. Для конвертирования изображений в наиболее распространенные форматы вполне подходят графические редакторы. Также можете поискать подходящее программное обеспечение в интернете:
- Например, по запросам «doc в pdf» или «jpg в gif» мы находим сразу несколько онлайн-конвертеров.
- Загрузите файлы изображений. Большинство сервисов для изменения формата изображения онлайн предлагают свои услуги бесплатно и не требуют загрузки программного обеспечения на жесткий диск. В первую очередь обращайте внимание на сервисы, которые предлагают инструкцию по загрузке и преобразованию файлов:
- Следуй инструкциям. Иногда на таких сайтах запрашивают адрес электронной почты, а затем после завершения преобразования отправляют готовый файл вам на этот адрес. В других случаях нужно подождать несколько секунд, а затем скачать готовые файлы:
- Остерегайтесь сайтов, требующих от вас оплаты или предоставления личных данных. Помните: есть много бесплатных сервисов, на которых не нужно предоставлять ничего, кроме адреса электронной почты.
- Перед тем, как изменить формат изображения на компьютере, изучите доступные для установки мобильные приложения. Перед загрузкой обязательно прочитайте отзывы, чтобы определить качество приложения и убедиться, что выбранное программное обеспечение конвертирует файлы в нужные вам форматы.
- Скачайте приложение для конвертирования изображений. Выбрав подходящее приложение, загрузите его. Вам также нужно загрузить файл изображения (если вы еще не сделали этого) и запомнить, где он находится. Некоторые приложения могут обнаруживать изображения автоматически, в то время как другие требуют указать необходимые файлы.
- Конвертируйте изображения. После установки программы на мобильное устройство нужно открыть приложение и следовать инструкциям.
- Найдите файл. Для графических файлов можно изменить расширение вручную, изменив имя файла с помощью клавиатуры. Это правильное решение, если из-за текущего расширения файла нельзя получить доступ к его содержимому (выводится сообщение об ошибке «неверный формат файла»):
- Компьютер использует расширения файлов, чтобы понять, с помощью какого программного обеспечения нужно открыть файл. Будьте осторожны при изменении расширений вручную и всегда сохраняйте резервную копию, прежде чем делать это;
- Перед тем, как изменить формат изображения, нужно понимать, что этот метод может привести к снижению качества изображения. Использование программного обеспечения для редактирования изображений, как правило, более подходящий метод.
- Сделайте расширение файла видимым. В зависимости от конкретных настроек, расширения файлов (три буквы после точки в имени файла) могут быть не видны для стандартного способа просмотра файлов. В операционной системе Windows можно настроить соответствующие параметры на вкладке «Вид» в разделе «Свойства папки». Он находится в разделе «Внешний вид и параметры персонализации». На Mac эти параметры задаются в разделе «Дополнительные установки поиска»:
- Переименуйте файл. Кликните правой клавишей мыши по файлу изображения и выберите пункт «Переименовать». Удалите старое расширение и добавьте новое.
Например, если имя файла «myimage.png«, можно переименовать его в «myimage.jpg«, и с этого момента ваш компьютер будет видеть его как файл в формате «.jpg«.
Как изменить формат изображения на компьютере? «Paint» или «MS Paint» — это простая программа для просмотра и редактирования изображений, входящая в состав операционной системы Windows. Откройте PNG файл в Paint, а затем с помощью Файл> Сохранить как сохраните файл в формате JPG. Если вы работаете на Mac, можно использовать программу iPhoto. Откройте PNG файл в iPhoto, затем перейдите в Файл> Экспорт и выберите из списка JPG.
.avi — это формат видео, а jpeg — это формат изображений. Сначала нужно сделать снимок кадра видео во время воспроизведения, а затем сохранить изображение в формате jpeg.
- Расширения .jpg и .jpeg означают то же самое и в современных операционных системах могут быть использованы как взаимозаменяемые. Это различие пошло из ранних стандартов некоторых систем, в которых было допустимо только расширение, состоящее из трех букв;
- Расширения файлов не чувствительны к регистру, хотя согласно общепринятой конвенции следует указывать их в нижнем регистре.
Не заменяйте оригинальное изображение — всегда создавайте его резервную копию или используйте метод «Сохранить как«.
Как изменить свойства файла 🚩 изменение свойств файла 🚩 Программное обеспечение
Стандартными средствами Windows вы можете скрыть созданный вами файл от просмотра и запретить его редактирование. Для этого щелкните по его значку правой кнопкой мыши, выбирайте команду «Свойства» и во вкладке «Общие» окна свойств отметьте флажками атрибуты «Только чтение» и «Скрытый». Затем зайдите в меню «Сервис» и отметьте пункт «Свойства папки». Во вкладке «Вид» найдите в списке дополнительных параметров пункт «Скрытые папки и файлы» и установите для него значение «Не показывать». Для подтверждения нажмите ОК. Чтобы восстановить видимость файла, снимите флажок с атрибута «Скрытый».
Вы можете изменить только некоторые данные в свойствах файла. Если у вас установлена Windows XP, в окне свойств перейдите во вкладку «Сводка» и нажмите «Дополнительно». Щелкните мышкой в разделе «Значение» напротив свойства, которое хотите изменить. Если редактирование разрешено, появится пустое поле, обведенное рамкой.
Для изменения свойства файла в Windows 7 в окне свойств перейдите во вкладку «Подробно» и действуйте, как описано выше.
Чтобы узнать дату создания файла, щелкните правой кнопкой по его значку и выбирайте команду «Свойства». Во вкладке «Общие» отображаются основные сведения о файле, в том числе, и дата создания. Изменить этот параметр стандартными средствами Windows не получится, но можно использовать нестандартные приемы. Кликните дважды по часам в трее (правый нижний угол экрана) и установите дату и время, на которые хотите изменить реальные данные файла.
Откройте файл подходящим редактором (для текстовых файлов подойдет Word, для графических – Paint или Photoshop) и сохраните его под своим именем. Теперь в свойствах файла будет отражаться нужная вам дата создания.
Можно использовать сторонние программы для изменения атрибутов файла, например, файловый менеджер Total Commander. Запустите TC и найдите в проводнике файл, сведения о котором хотите изменить.
В меню «Файлы» щелкните пункт «Изменить атрибуты» и в новом окне поставьте флажок возле пункта «Изменение даты/времени». Затем отметьте флажком пункт «Использовать плагины». В поле «Плагин» должно быть значение tc. В поле «Свойство» раскройте выпадающий список и выбирайте пункт «Дата создания». В поле «Значение» введите нужную дату и нажмите ОК.
Для правдоподобия корректировки нажмите «Добавить атрибут» и в списке свойств выберите «Дата модификации». Введите дату более позднюю, чем дата создания.
В этом же окне можно запретить редактирование файла и сделать его скрытым. Для этого отметьте галочками пункты «Только для чтения» и «Скрытый».
6 бесплатных инструментов для изменения данных Exif фотографии, удаления метаданных и скрытия дат
Обновлено: 6 января 2020 г. / Главная »Обзоры бесплатных программ и программного обеспечения
Как изменить данные и свойства в Jpeg, Tiff или RAW формат файла изображения? Если вы ищете бесплатную программу, которая выполняет простое редактирование exif, не ищите дальше. Проводник Microsoft Windows имеет возможность редактировать данные exif. Вы можете изменить описание, теги, авторов, информацию об авторских правах, измененные данные и многое другое.
Альтернативная статья 2020 ➤ 4 Бесплатные инструменты ФБР и CSI для анализа фальшивых фотографий
Тем не менее, для тех, кто ищет более мощный редактор метаданных, в этой статье есть простой список бесплатных программ, которые позволяют изменять exif-данные фотографии. К сведению: метаданные фотографий позволяют передавать информацию с помощью файла изображения таким образом, чтобы ее могли понять другое программное обеспечение, оборудование и конечные пользователи, независимо от формата. Изменяя эти метаданные, это не означает, что вы успешно обманули полицию, всегда будут отслеживаемые цифровые хлебные крошки.
↓ 01 - AnalogExif | Windows | macOS
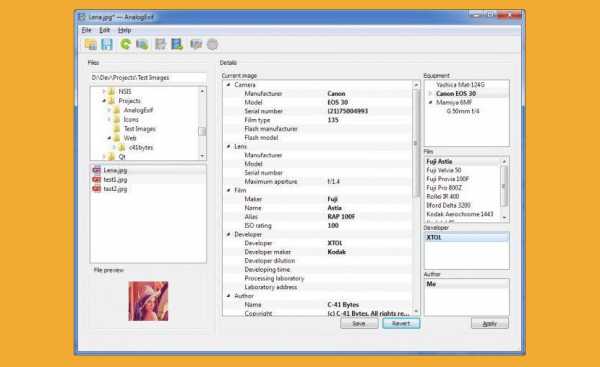
AnalogExif - это бесплатный редактор метаданных для отсканированных пленок и цифровых изображений, полученных с помощью DSC. Модификация большинства тегов метаданных EXIF, IPTC и XMP для файлов JPEG и TIFF.
- Изменение большинства тегов метаданных EXIF, IPTC и XMP для файлов JPEG и TIFF
- Библиотека оборудования для хранения свойств метаданных пленочных камер и другого аналогового оборудования
- Пользовательская схема XMP для свойств пленочной камеры (например,грамм. название пленки, номер экспозиции и т. д.) и определяемую пользователем схему XMP для дополнительной гибкости
- Пакетные операции (копирование метаданных из другого файла, автоматическое заполнение номера экспозиции)
- Настраиваемый набор поддерживаемых тегов метаданных
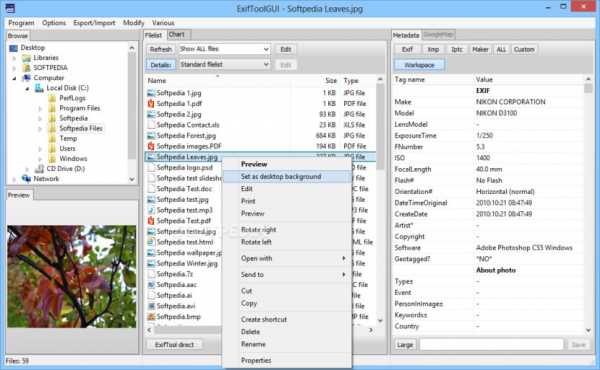
Это пожалуй, один из самых мощных редакторов Exif. ExifTool - это мощный редактор, работающий как в Microsoft Windows, так и в Mac OS X, который считывает, записывает и редактирует метаинформацию в самых разных файлах.
ExifTool поддерживает множество различных форматов метаданных, включая EXIF, GPS, IPTC, XMP, JFIF, GeoTIFF, ICC Profile, Photoshop IRB, FlashPix, AFCP и ID3, а также примечания производителя многих цифровых камер Canon, Casio, FLIR, FujiFilm, GE, HP, JVC / Victor, Kodak, Leaf, Minolta / Konica-Minolta, Nikon, Olympus / Epson, Panasonic / Leica, Pentax / Asahi, Phase One, Reconyx, Ricoh, Samsung, Sanyo, Sigma / Foveon и Sony .
↓ 03 - Exif Pilot | Windows
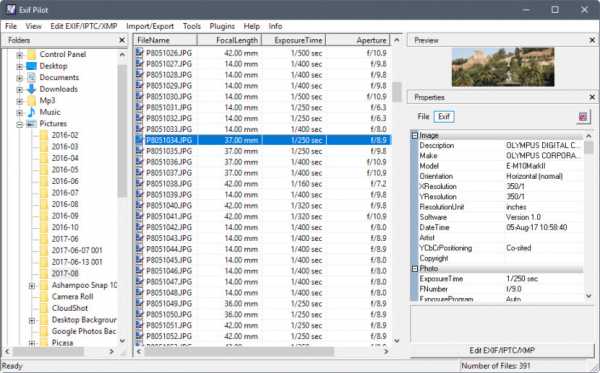
Exif Pilot - это бесплатный редактор EXIF, который позволяет вам манипулировать данными META в файлах изображений. В бесплатной версии нет пакетной обработки, вам нужно будет заплатить небольшую плату за дополнительный плагин.
- Просмотр данных EXIF, EXIF GPS, IPTC и XMP.
- Редактировать, создавать EXIF, EXIF GPS, IPTC и XMP.
- Удалите теги EXIF, IPTC и очистите все метаданные.
- Добавьте, отредактируйте и удалите ключевые слова.
- Импорт / экспорт EXIF и IPTC из / в файлы XML.
- Импорт / экспорт EXIF и IPTC из / в файлы MS Excel.
- Импорт / экспорт EXIF и IPTC из / в текстовые файлы в формате CSV.
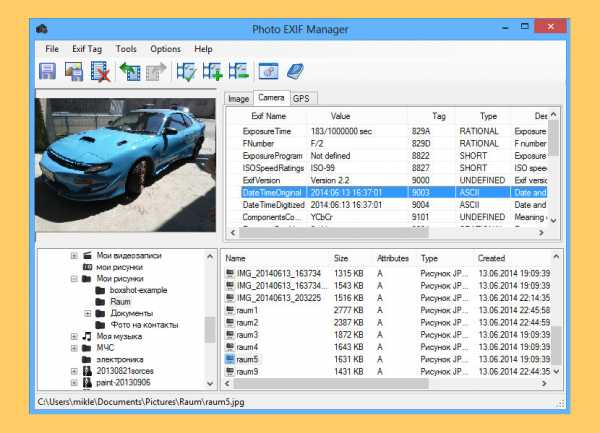
EXIFManager - бесплатное программное обеспечение, которое позволяет быстро вводить описание изображения / комментарий пользователя / автора в наборе изображений внутри данных EXIF, а также переименовывать файлы изображений с использованием данных EXIF и мощного редактора форматов.
↓ 05 - Метаданные ++ | Windows
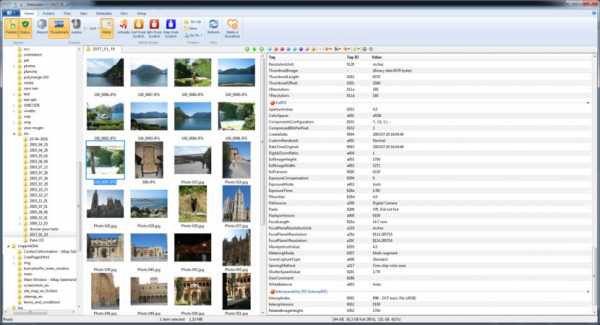
Metadata ++ - мощный, но простой в использовании бесплатный инструмент для просмотра, редактирования, изменения, извлечения и копирования метаданных из файлов различных форматов.Метаданные ++ предназначены для максимально быстрой работы: быстрая навигация между каталогами, быстрое чтение каталогов, быстрое и плавное рисование панелей и эскизов. Метаданные ++ переносимы, они настроены для хранения всех конфигураций и настроек в той же папке, из которой они запускаются.
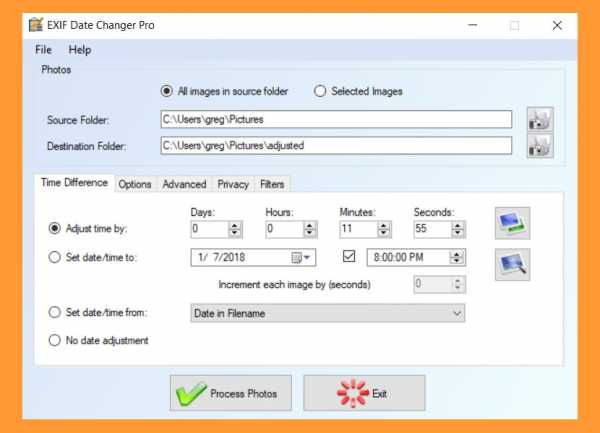
Практически все цифровые камеры записывают и хранят различные настройки камеры, информацию о сценах, дату / время, когда была сделана фотография, и т. Д. В виде данных в формате файла сменного изображения (EXIF). Эти метаданные хранятся в файле изображения и не будут потеряны или перезаписаны при копировании или передаче ваших фотографий на другие компьютеры.EXIF Date Changer Lite позволяет быстро и легко настроить дату / время на фотографиях и отсканированных изображениях.
- Отрегулируйте или установите «дату и время съемки» ваших цифровых фотографий - компенсируйте неправильные настройки камеры или разные часовые пояса в течение нескольких секунд во всей папке изображений.
- Обработка выбранных изображений или пакетная обработка целых папок с изображениями - Быстро и легко выберите нужные изображения, выбрав папку или отдельные изображения.
Как изменить свойства файла jpg Скачать бесплатно для Windows
Как изменить свойства файла Jpg
в Software InformerДелает XP sys. окно свойств такое же, как и в Vista sys. свойства.
другое окно свойств системы, которое... то же окно свойств системы, которое
3 Katmar Software 376 Условно-бесплатное ПО
Свойства воды и пара, известное как WASP, - это приложение для Windows 95.
1 пар-вода-свойства 36 Условно-бесплатное ПО
Комплексная программа для определения параметров пара и воды.
Easy HR Pty Ltd 9 Бесплатное ПО
Он быстро и легко устанавливает свойства нескольких документов Microsoft Word.
79 Университет Колорадо, факультет физики 153 Бесплатное ПО
Предскажите, как изменение температуры повлияет на скорость молекул.
Подробнее Как изменить свойства файла Jpg
Как изменить свойства файла Jpg - введение
10 VaySoft Ltd. 41 год Условно-бесплатное ПО
Эта программа может помочь вам преобразовать форматы изображений в файл PDF.
.Конвертер JPG в .PDF Условно-бесплатное ПО
Конвертер .JPG в .PDF конвертирует пакетные изображения, изображения, рисунки, фотографии в PDF.
1 PDF в JPG Условно-бесплатное ПО
PDF To JPG Converter - очень умный и быстрый конвертер для создания изображений из PDF.
68 программное обеспечение febooti 421 Условно-бесплатное ПО
Feeboti file Tweak может изменять даты и свойства любого файла и папки.
9 StrongRecovery 645 Условно-бесплатное ПО
Извлекает изображения и текстуры из большого количества файлов изображений.
Собольсофт Условно-бесплатное ПО
Извлечение нескольких свойств изображения из файлов PNG, JPG, TIF, BMP и GIF.
Дополнительные заголовки, содержащие информацию об изменении свойств файла jpg
2 Bureausoft Corporation 205 Бесплатное ПО
С помощью этой программы вы можете изменять свойства PDF-документов.
11 Программное обеспечение unHUman 5 Условно-бесплатное ПО
Позволяет изменять (почти) любое окно на экране: скрыть его, щелкнуть по нему, изменить его свойства, c ....
цедра 236 Бесплатное ПО
Изменяйте свойства окна, даже не касаясь мыши.
2 VaySoft Ltd.166 Условно-бесплатное ПО
Измените любые свойства документов MS Word с помощью этого легкого и удобного инструмента.
Шинде Сачин Бесплатное ПО
Это приложение поможет тем, кто хочет изменить свойства файла.
67 Собольсофт 5 Условно-бесплатное ПО
Изменение свойств шрифта одного или нескольких файлов MS Excel.
61 FileManagerSoft Ltd. 23 Условно-бесплатное ПО
Вы можете просматривать и изменять свойства документов Microsoft Office Excel.
1 Собольсофт 4 Условно-бесплатное ПО
Изменение свойств шрифта одного или нескольких файлов MS PowerPoint.
9 Собольсофт 27 Условно-бесплатное ПО
Изменение свойств шрифта одного или нескольких файлов MS Word.
5 Компания CursorArts 105 Бесплатное ПО
ActivIcons позволяет изменять значки и свойства курсоров на рабочем столе по умолчанию.
ТРИ-МЕХ РЕШЕНИЯ, ООО
1 Собольсофт 7 Условно-бесплатное ПО
.Как открыть файл JPG?
Что такое файл JPG?
Файлы с расширением JPG представляют собой сжатые файлы растровых изображений, хранящиеся в формате JPEG (Joint Photographic Experts Group). Расширение JPG используется как синоним JPEG. JPEG - это метод сжатия с потерями, что означает, что во время сохранения файла некоторая часть информации теряется безвозвратно. Стандарт KPEG был первым, который предлагал пользователям возможность контролировать уровень сжатия, а значит - уровень потери данных.
С момента своего появления формат JPEG развивается с точки зрения возможностей сжатия и снижения уровня потери данных. Самыми популярными стандартами кодирования являются JFIF или JPEG 2000, причем последний обеспечивает наименьшие потери данных в процессе. В настоящее время он используется для сжатия изображений в цифровом кино.
Преимущества формата JPEG
Самым большим преимуществом файлов JPG является их небольшой размер, что делает их идеальными для отправки и хранения на различных типах устройств.В этом формате хранятся файлы большинства современных цифровых фотоаппаратов. Формат JPEG в настоящее время является самым популярным форматом файлов изображений в Интернете.
Что использовать, чтобы его открыть?
ФайлыJPG поддерживаются практически любой программой предварительного просмотра изображений, интернет-браузером или профессиональным программным обеспечением для обработки любых типов графических файлов.
Программы, поддерживающие расширение файла JPG
В следующем списке перечислены программы, совместимые с файлами JPG, которые разделены на 3 категории в зависимости от операционной системы, в которой они доступны.Файлы с расширением JPG, как и файлы любых других форматов, можно найти в любой операционной системе. Рассматриваемые файлы могут быть переданы на другие устройства, будь то мобильные или стационарные, но не все системы могут быть способны правильно обрабатывать такие файлы.
Обновлено: 22.08.2019
Как открыть файл JPG?
Отсутствие возможности открывать файлы с расширением JPG может иметь различное происхождение.Что важно, все распространенные проблемы, связанные с файлами с расширением JPG , могут решать сами пользователи. Процесс выполняется быстро и не требует участия ИТ-специалиста. Приведенный ниже список проведет вас через процесс решения возникшей проблемы.
Шаг 1. Установите программу Adobe Photoshop
Проблемы с открытием и работой с файлами JPG, скорее всего, связаны с отсутствием надлежащего программного обеспечения, совместимого с файлами JPG на вашем компьютере.Эту проблему можно решить, загрузив и установив Adobe Photoshop или другую совместимую программу, например CorelDRAW, Adobe Illustrator, PaintShop Pro. Выше вы найдете полный список программ, поддерживающих файлы JPG, классифицированных по системным платформам, для которых они доступны. Если вы хотите загрузить установщик Adobe Photoshop наиболее безопасным способом, мы рекомендуем вам посетить веб-сайт Adobe Systems Incorporated и загрузить его из официальных репозиториев.
Шаг 2.Обновите Adobe Photoshop до последней версии
Если проблемы с открытием файлов JPG по-прежнему возникают даже после установки Adobe Photoshop , возможно, у вас устаревшая версия программного обеспечения. Проверьте на сайте разработчика, доступна ли более новая версия Adobe Photoshop. Также может случиться так, что создатели программного обеспечения, обновляя свои приложения, добавляют совместимость с другими, более новыми форматами файлов. Это может быть одной из причин, по которой файлы JPG несовместимы с Adobe Photoshop.Самая последняя версия Adobe Photoshop обратно совместима и может работать с форматами файлов, поддерживаемыми более старыми версиями программного обеспечения.
Шаг 3. Установите приложение по умолчанию для открытия файлов JPG на Adobe Photoshop
После установки Adobe Photoshop (самой последней версии) убедитесь, что он установлен в качестве приложения по умолчанию для открытия файлов JPG. Следующий шаг не должен вызывать проблем. Процедура проста и в значительной степени не зависит от системы
Процедура изменения программы по умолчанию в Windows
- Щелкните правой кнопкой мыши файл JPG и выберите «Открыть с опцией ».
- Выберите Выбрать другое приложение → Другие приложения
- Наконец, выберите Искать другое приложение на этом ПК, укажите папку, в которой установлен Adobe Photoshop, установите флажок Всегда использовать это приложение для открытия файлов JPG и подтвердите свой выбор, нажав кнопку ОК
Процедура изменения программы по умолчанию в Mac OS
- Щелкните правой кнопкой мыши файл JPG и выберите Информация
- Найдите опцию Открыть с помощью - щелкните заголовок, если он скрыт
- Выберите Adobe Photoshop и нажмите «Изменить для всех»...
- Если вы выполнили предыдущие шаги, должно появиться сообщение: Это изменение будет применено ко всем файлам с расширением JPG . Затем нажмите кнопку «Продолжить», чтобы завершить процесс.
Шаг 4. Убедитесь, что JPG исправен
Если вы выполнили инструкции из предыдущих шагов, но проблема все еще не решена, вам следует проверить файл JPG, о котором идет речь. Вероятно, файл поврежден и поэтому недоступен.
1. Проверьте файл JPG на наличие вирусов или вредоносных программ
Если файл заражен, вредоносная программа, находящаяся в файле JPG, препятствует попыткам его открытия. Рекомендуется как можно скорее просканировать систему на наличие вирусов и вредоносных программ или использовать онлайн-антивирусный сканер. JPG файл инфицирован вредоносным ПО? Следуйте инструкциям вашего антивирусного программного обеспечения.
2. Проверьте, не поврежден ли файл
Если файл JPG был отправлен вам кем-то другим, попросите этого человека отправить вам файл повторно.Во время процесса копирования файла могут возникнуть ошибки, из-за которых файл окажется неполным или поврежденным. Это могло быть источником проблем с файлом. Это могло произойти, если процесс загрузки файла с расширением JPG был прерван и данные файла повреждены. Загрузите файл еще раз из того же источника.
3. Убедитесь, что у вашей учетной записи есть права администратора
Иногда для доступа к файлам пользователю требуются права администратора.Переключитесь на учетную запись с необходимыми привилегиями и попробуйте снова открыть файл изображения JPEG.
4. Проверьте, поддерживает ли ваша система Adobe Photoshop
Операционные системы могут иметь достаточно свободных ресурсов для запуска приложения, поддерживающего файлы JPG. Закройте все запущенные программы и попробуйте открыть файл JPG.
5. Убедитесь, что ваша операционная система и драйверы обновлены.
Регулярно обновляемая система, драйверы и программы обеспечивают безопасность вашего компьютера.Это также может предотвратить проблемы с файлами JPEG Image . Устаревшие драйверы или программное обеспечение могли привести к невозможности использования периферийного устройства, необходимого для обработки файлов JPG.
.Как преобразовать JPG в PDF за секунды
PDF против JPEG
В чем разница между этими двумя форматами? Зачем менять JPG на PDF?
Для начала, JPG - это сжатые изображения . Как и PDF-файлы, ими можно быстро поделиться, загрузить и сохранить, так как с ними нетрудно работать. С другой стороны, изображения JPG могут выглядеть довольно блочными и пиксельными, особенно при увеличении.
С другой стороны, PDF позволяет масштабировать текст , чтобы сделать процесс просмотра намного более приятным.Шрифты также могут быть встроены, что позволяет сохранить исходный формат ваших документов.
Из-за этого не забудьте всегда сохранять JPG как PDF, прежде чем делиться файлами с нашим конвертером!
Как преобразовать JPG в PDF - несколько документов
Наш онлайн-конвертер также может превращать множество изображений JPG в один файл PDF. Для этого вам понадобится учетная запись Pro.
Находясь на странице онлайн-инструмента, вы можете выделить и перетащить как можно больше файлов JPG в наш бесплатный онлайн-конвертер.Smallpdf конвертирует файлы изображений и объединяет несколько из этих изображений, в свою очередь создавая для вас PDF. Все за несколько секунд! Не забывайте всегда загружать выходные файлы PDF.
Мы также можем конвертировать несколько документов из других форматов, таких как файлы Word, PPT и Excel.
.Как изменить расширение файла в Windows - FlexRadio
В этой статье рассказывается, как изменить расширение файла в Windows. Например, вы можете переименовать файл TURF с именем MCALL_0110_4865_6500_2074._ip в MCALL_0110_4865_6500_2074.zip
Эти инструкции предназначены для Windows 7, но тот же базовый процесс применим к большинству версий Windows.
По умолчанию Windows скрывает расширения файлов. Чтобы изменить их, вы должны сначала показать расширение файла, чтобы сделать их видимыми, чтобы их можно было изменить.Тогда вы можете это изменить.
Если вы уже видите расширения файлов на своем компьютере, перейдите к шагу 2
Как показать расширения файлов в Windows 7
Шаг 1. Если вы не видите расширение файла, откройте проводник Windows и нажмите кнопку Организовать в верхнем левом углу. Затем выберите Папка и параметры поиска , затем щелкните вкладку Просмотр . Снимите флажок «Скрыть расширения для известных типов файлов», например:
Щелкните ОК .Теперь вы должны увидеть расширение файла.
Как показать расширения файлов в Windows 8
Шаг 1. В Windows 8 легко включать и отключать расширения файлов. Просто откройте окно проводника (новое имя для проводника Windows) и щелкните вкладку «Просмотр».
Теперь установите флажок рядом с Расширения имени файла . Если флажок установлен, будут отображаться расширения. Если не отмечено флажком, они не будут. Это противоположный способ работы флажка в Windows 7 и Vista.
Как показать расширения файлов в Windows 10
Шаг 1. Откройте проводник, нажав кнопку «Пуск» в Windows и выбрав значок File Explorer , как показано ниже.
Щелкните вкладку View в проводнике, а затем нажмите кнопку Options (или щелкните раскрывающееся меню и выберите Change folder and search options ), как показано ниже.
Отображается диалоговое окно «Параметры папки».Щелкните вкладку View в верхней части окна Folder Options , как показано ниже
Для просмотра расширений файлов снимите отметку с Скрыть расширения для известных типов файлов .
По завершении щелкните ОК .
Шаг 2. Щелкните имя файла правой кнопкой мыши и выберите Переименовать (или щелкните левой кнопкой мыши и удерживайте кнопку в течение одной секунды). Введите новое расширение, например:
После ввода нового добавочного номера нажмите клавишу Enter (возврат).Windows выдаст вам предупреждение о том, что файл может работать некорректно. Это совершенно безопасно - помните, что вы можете восстановить исходное расширение, если что-то пойдет не так.
Также возможно, что вы получите другое сообщение о том, что файл доступен только для чтения. В этом случае либо скажите «да», чтобы отключить только чтение, либо щелкните файл правой кнопкой мыши, выберите «Свойства» и снимите флажок «Только для чтения».
Если у вас нет разрешения на изменение расширения файла, возможно, вам придется войти в систему как администратор.Другой вариант - сделать копию файла, переименовать копию, а затем удалить оригинал.
.
Как изменить разрешение экспорта слайда PowerPoint - Office
- 4 минуты на чтение
-
- Применимо к:
- PowerPoint 2016, PowerPoint 2013, PowerPoint 2010, Microsoft Office PowerPoint 2007, Microsoft Office PowerPoint 2003
В этой статье
Примечание
Office 365 профессиональный плюс переименовывается в Microsoft 365 Apps for enterprise .Дополнительные сведения об этом изменении см. В этом сообщении в блоге.
Вы можете изменить разрешение экспорта в Microsoft PowerPoint, сохранив слайд в формате изображения. Этот процесс состоит из двух этапов: использование системного реестра для изменения настройки разрешения по умолчанию для экспортированных слайдов, а затем фактическое сохранение слайда как изображения с новым разрешением.
Шаг 1. Измените настройку разрешения экспорта
Важно
Тщательно выполните действия, описанные в этом разделе.При неправильном изменении реестра могут возникнуть серьезные проблемы. Перед внесением изменений создайте резервную копию реестра для восстановления на случай возникновения проблем.
По умолчанию разрешение экспорта слайда PowerPoint, который вы хотите сохранить как изображение, составляет 96 точек на дюйм (dpi). Чтобы изменить разрешение экспорта, выполните следующие действия:
-
Закройте все программы для Windows.
-
Щелкните правой кнопкой мыши кнопку Start , а затем Run . (В Windows 7 выберите Start , а затем Run .)
-
В поле Открыть введите regedit, а затем выберите ОК .
-
Найдите один из следующих подразделов реестра в зависимости от используемой версии PowerPoint:
PowerPoint 2016, 2019, PowerPoint для Office 365
HKEY_CURRENT_USER \ Software \ Microsoft \ Office \ 16.0 \ PowerPoint \ Options
PowerPoint 2013
HKEY_CURRENT_USER \ Software \ Microsoft \ Office \ 15.0 \ PowerPoint \ Options
PowerPoint 2010
HKEY_CURRENT_USER \ Программное обеспечение \ Microsoft \ Office \ 14.0 \ PowerPoint \ Параметры
PowerPoint 2007
HKEY_CURRENT_USER \ Software \ Microsoft \ Office \ 12.0 \ PowerPoint \ Options
PowerPoint 2003
HKEY_CURRENT_USER \ Software \ Microsoft \ Office \ 11.0 \ PowerPoint \ Options
-
Щелкните подраздел Options , выберите New в меню Edit , а затем щелкните DWORD (32-bit) Value .
-
Введите ExportBitmapResolution и нажмите Enter.
-
Убедитесь, что выбран ExportBitmapResolution , а затем щелкните Изменить в меню Изменить .
-
В диалоговом окне «Изменить значение DWORD» выберите Десятичное .
-
В поле Value data введите значение разрешения, которое вы хотите, например 300. Или используйте параметры из следующей таблицы.
Десятичное значение Полноэкранные пиксели (по горизонтали × вертикали) Широкоэкранные пиксели (по горизонтали × вертикали) точек на дюйм (по горизонтали и вертикали) 50 500 × 375 667 × 375 50 точек на дюйм 96 (по умолчанию) 960 × 720 1280 × 720 96 точек на дюйм 100 1000 × 750 1333 × 750 100 точек на дюйм 150 1500 × 1125 2000 × 1125 150 точек на дюйм 200 2000 × 1500 2667 × 1500 200 точек на дюйм 250 2500 × 1875 3333 × 1875 250 точек на дюйм 300 3000 × 2250 4000 × 2250 300 точек на дюйм Примечание
См. Раздел «Ограничения» для получения дополнительной информации об установке этого значения.
-
Выберите ОК .
-
В меню Файл выберите Выход , чтобы выйти из редактора реестра.
Шаг 2. Экспорт слайда как изображения
-
В PowerPoint откройте слайд-презентацию, а затем откройте слайд, который нужно экспортировать.
-
В меню Файл выберите Сохранить как .
-
В поле Сохранить как тип выберите один из следующих форматов изображения:
- Формат обмена графикой GIF (.gif)
- Формат обмена файлами JPEG (* .jpg)
- Формат переносимой сетевой графики PNG (* .png)
- Формат файла изображения тегов TIFF (* .tif)
- Растровое изображение, независимое от устройства (* .bmp)
- Метафайл Windows (* .wmf)
- Расширенный метафайл Windows (* .emf)
Примечание
Вы можете изменить место сохранения изображения в поле Сохранить в . Вы также можете изменить имя изображения в поле Имя файла .
-
Выберите Сохранить . Вам будет предложено следующее диалоговое окно:
Выбрать Только текущий слайд . Слайд сохраняется в новом формате и разрешении в том месте, которое вы указали в поле Сохранить в .
-
Чтобы убедиться, что слайд сохранен с указанным разрешением, щелкните изображение правой кнопкой мыши и выберите Свойства .
Ограничения
Когда вы устанавливаете значение реестра ExportBitmapResolution в PowerPoint, существует ограничение на максимальное количество точек на дюйм, которое следует учитывать для некоторых версий PowerPoint.
Максимальный DPI зависит от размера слайда. Формула: maxdpi = (sqrt (100000000 / (слайд с * высотой слайда)), где ширина / высота слайда выражены в дюймах.
Например, для стандартного слайда размером 13,3 x 7,5 дюйма уравнение будет выглядеть следующим образом: sqrt (100000000 / (13,333 * 7,5)) = 1000,
PowerPoint 2019, 2016, 2013 и 365
Нет фиксированного предела DPI. Экспорт слайдов ограничен только размером получаемого растрового изображения. PowerPoint может поддерживать создание растровых изображений размером до ~ 100 000 000 пикселей (ширина x высота).Для стандартных широкоформатных слайдов (13,3 "x 7,5") это означает максимальное разрешение 1000 точек на дюйм. Для слайдов старого стиля размером 10 дюймов на 7,5 дюйма это означает максимальное значение 1155 точек на дюйм, но в зависимости от размера слайда это может быть больше или меньше.
PowerPoint 2010 и старше
Максимальное разрешение, которое может экспортировать PowerPoint, составляет 3072 пикселя по самому длинному краю слайда. Например, стандартный слайд размером 10 × 7,5 дюймов имеет максимальное эффективное значение DPI 307. Результат в 3070 пикселей (10 × 307 = 3070) попадает в пределы 3072 пикселей.Однако любой параметр DPI, превышающий 307 для стандартного слайда, возвращается к пределу 3072.
| Десятичное значение | пикселей (по горизонтали × вертикали) | точек на дюйм (по горизонтали и вертикали) |
|---|---|---|
| 307 | 3072 × 2304 | 307 точек на дюйм |
Ограничение в 3072 пикселя также применяется к программному сохранению слайда.
Например, следующий код программно сохраняет изображение размером 3072 × 2304 пикселей:
ActiveWindow.Selection.SlideRange (1) .export «c: \ .jpg», «JPG», 4000,3000 Дополнительная информация
Для получения информации об изменении размера слайдов см. Раздел Изменение размера слайдов.
.