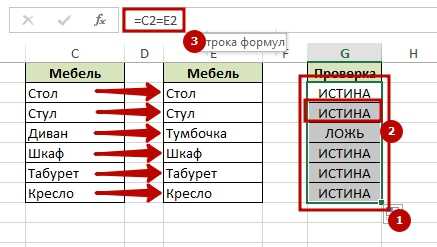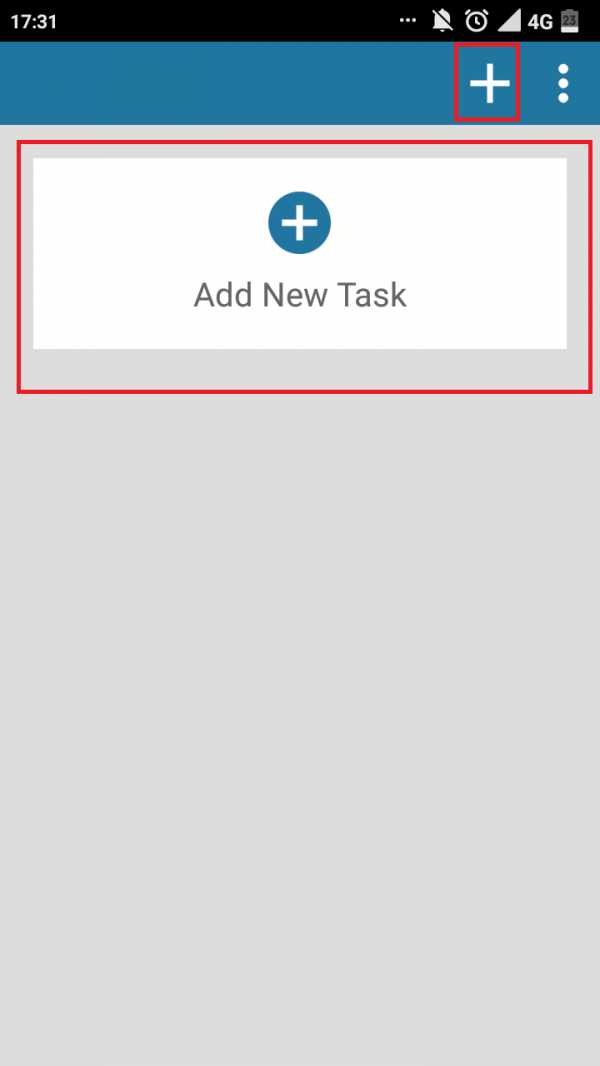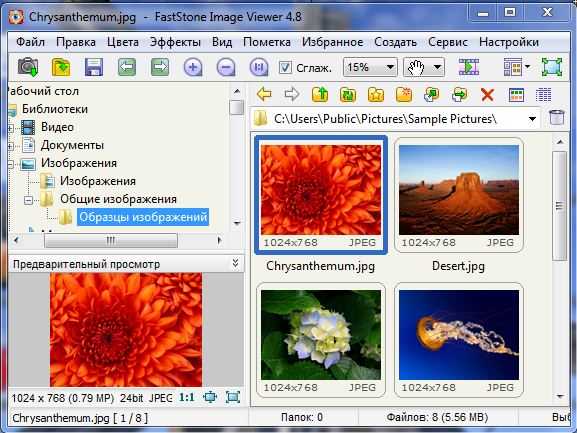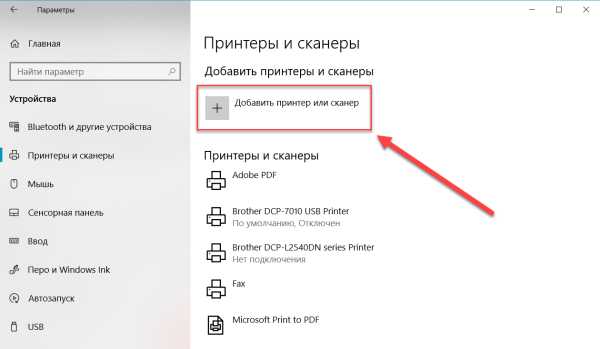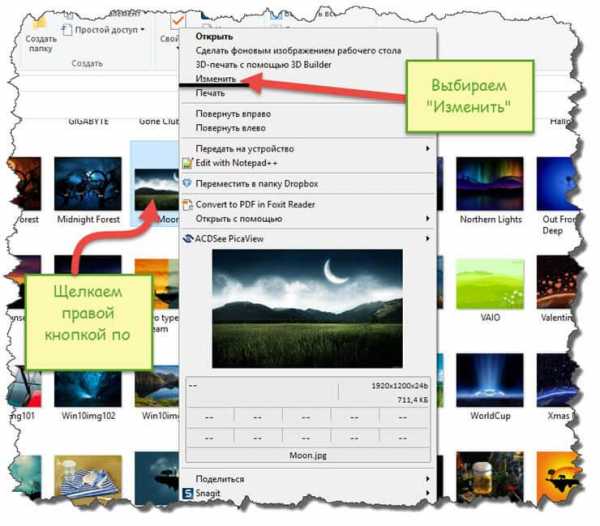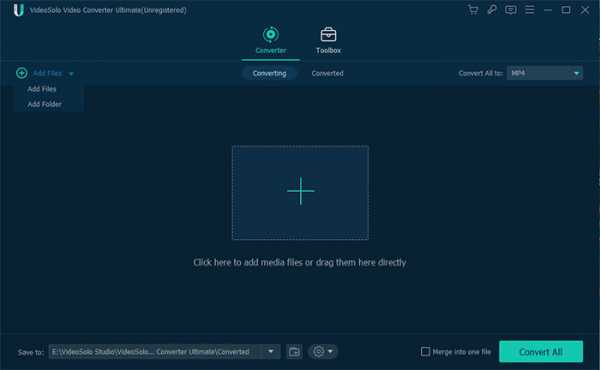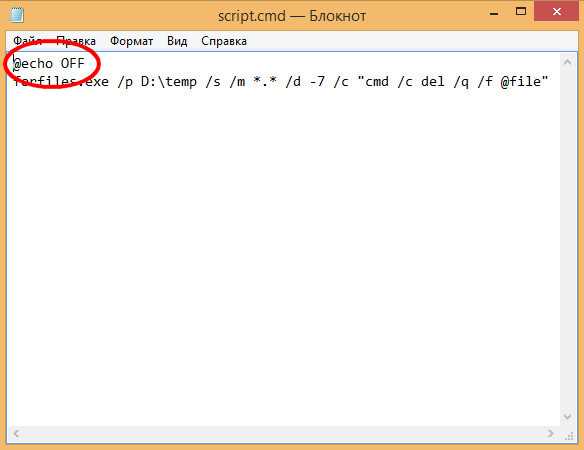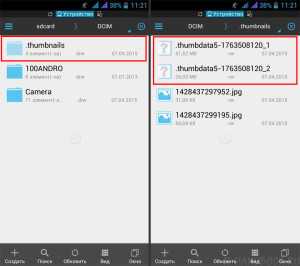Как увеличить громкость звукового файла
Как увеличить громкость MP3 файла
Несмотря на всю популярность онлайн-дистрибуции музыки, многие пользователи продолжают слушать любимые треки по старинке – загрузив их на телефон, в плеер или на жесткий диск ПК. Как правило, подавляющее большинство записей распространяются в MP3-формате, среди недостатков которого встречаются огрехи громкости: трек порой звучит слишком тихо. Исправить эту проблему можно, изменив громкость при помощи специального ПО.
Увеличиваем громкость записи в MP3
Есть несколько способов изменить громкость трека в формате MP3. К первой категории относятся утилиты, написанные именно для такой цели. Ко второй – различные аудиоредакторы. Начнем с первой.
Способ 1: Mp3Gain
Достаточно простое приложение, способное не только изменять уровень громкости записи, но и позволяющее проводить минимальную обработку.
Скачать программу Mp3Gain
- Откройте программу. Выберите «Файл», затем «Добавить файлы».
- Используя интерфейс «Проводника», проследуйте к папке и выберите запись, которую хотите обработать.
- После загрузки трека в программу следует воспользоваться формой «”Норма” громкости» вверху слева над рабочей областью. Значение по умолчанию равно 89,0 дБ. В подавляющем большинстве этого достаточно для слишком тихих записей, однако можете поставить любое другое (но будьте осторожны).
- Проделав эту процедуру, выберите кнопку «Тип Трек» в верхней панели инструментов.
После короткого процесса обработки данные файла будут изменены. Обратите внимание, что программа не создает копий файлов, а вносит изменения в существующий.
Это решение выглядело бы идеальным, если не учитывать клиппинг – вносимые в трек искажения, вызванные увеличением громкости. С этим ничего не поделать, такая особенность алгоритма обработки.
Способ 2: mp3DirectCut
Простой, бесплатный аудиоредактор mp3DirectCut обладает необходимым минимумом функций, среди которых есть опция усиления громкости песни в MP3.
Читайте также: Примеры использования mp3DirectCut
- Откройте программу, затем перейдите по пути «Файл»—«Открыть…».
- Откроется окошко «Проводника», в котором следует перейти к директории с целевым файлом и выбрать его.
Загрузите запись в программу, нажав на кнопку «Открыть». - Аудиозапись будет добавлена в рабочую область и, если все прошло корректно, справа появится график громкости.
- Перейдите в пункт меню «Правка», в котором выберите «Выделить все».
Затем, в том же меню «Правка», выберите «Усиление…». - Откроется окошко настройки усиления. Прежде чем трогать ползунки, установите галочку напротив пункта «Синхронно».
Зачем? Дело в том, что ползунки отвечают за отдельное усиление левого и правого стереоканала соответственно. Поскольку нам нужно увеличить громкость всего файла целиком, то после включения синхронизации оба ползунка будут двигаться одновременно, избавляя вас от необходимости настраивать каждый отдельно. - Передвиньте рычажок ползунка вверх на нужное значение (добавить можно до 48 дБ) и нажмите «ОК».
Обратите внимание, как изменился график громкости в рабочей области. - Снова используйте меню «Файл», однако на этот раз выберите
«Сохранить все аудио…».
- Откроется окошко сохранения аудиофайла. По желанию измените имя и/или место его сохранения, затем нажмите «Сохранить».
mp3DirectCut уже сложнее для рядового пользователя, пусть интерфейс программы и дружелюбнее, чем у профессиональных решений.
Способ 3: Audacity
Еще один представитель класса программ для обработки звукозаписей, Audacity, также может решить задачу изменения громкости трека.
- Запустите Аудасити. В меню инструментов выберите «Файл», затем «Открыть…».
- Пользуясь интерфейсом добавления файлов, доберитесь к каталогу с аудиозаписью, которую хотите отредактировать, выберите её и нажмите «Открыть».
После непродолжительного процесса загрузки трек появится в программе - Снова используйте верхнюю панель, теперь уже пункт «Эффекты», в котором выберите «Усиление сигнала».
- Появится окно применения эффекта. Прежде чем приступать к изменению, поставьте галочку в пункте «Разрешить перегрузку сигнала».
Это необходимо, поскольку пиковое значение по умолчанию равно 0 дБ, а даже в тихих треках оно выше нуля. Без включения этого пункта вы просто не сможете применить усиление. - Воспользовавшись ползунком, задайте подходящее значение, которое отображается в окошке над рычажком.
Предварительно прослушать фрагмент записи с измененной громкостью можно, нажав на кнопку «Preview». Небольшой лайфхак – если изначально в окошке отображалось отрицательное число децибел, двигайте ползунком до тех пор, пока не увидите «0,0». Это приведет песню к комфортному уровню громкости, а нулевое значение усиления избавит от искажений. Проведя необходимые манипуляции, нажмите «ОК». - Следующий шаг – опять использовать «Файл», но на этот раз выбрать «Экспорт аудио…».
- Откроется интерфейс сохранения проектов. Измените по желанию папку назначения и имя файла. Обязательно в выпадающем меню «Тип файлов» выберите «Файлы MP3».
Внизу появятся опции формата. Как правило, в них ничего менять не нужно, разве что в пункте «Качество» стоит выбрать «Безумно высокое, 320 Кбит/с».
Потом нажмите «Сохранить». - Появится окно свойств метаданных. Если знаете, что с ними делать – можете подредактировать. Если нет – оставляйте все, как есть, и нажимайте «ОК».
- Когда процесс сохранения будет окончен, отредактированная запись появится в выбранной ранее папке.
Audacity – уже полноценный аудиоредактор, со всеми недостатками программ этого типа: недружелюбный в отношении новичков интерфейс, громоздкость и необходимость установки модулей-плагинов. Правда, компенсируется это небольшим занимаемым объемом и общим быстродействием.
Способ 4: Free Audio Editor
Последний на сегодня представитель ПО для обработки звука. Freemium, но с современным и понятным интерфейсом.
Скачать программу Free Audio Editor
- Запустите программу. Выберите «Файл»—«Добавить файл…».
- Откроется окошко «Проводника». Переместитесь в нем к папке с вашим файлом, выделите его щелчком мыши и откройте нажатием на кнопку «Открыть».
- По окончанию процесса импорта трека, используйте меню «Опции…», в котором нажмите на «Фильтры…».
- Появится интерфейс изменения громкости аудиозаписи.
В отличие от других программ, описанных в этой статье, меняется она в Фри Аудио Конвертер по-другому – не добавлением децибел, а в процентном соотношении касательно исходной. Следовательно, значение «х1,5» на ползунке означает громкость в 1,5 раза больше. Установите самый для вас подходящий, затем нажмите «ОК». - В главном окне приложения станет активной кнопка «Сохранить». Нажмите её.
Появится интерфейс выбора качества. В нем ничего менять не надо, поэтому нажмите «Continue». - После окончания процесса сохранения можно открыть папку с результатом обработки, нажав на «Open folder».
Папка по умолчанию – почему-то «Мои видеозаписи», расположенная в пользовательской папке (можно изменить в настройках).
Недостатков у этого решения два. Первый – простота изменения громкости была достигнута ценой ограничения: формат прибавления децибелов добавляет больше свободы. Второй – существование платной подписки.
Подводя итоги, отметим, что данные варианты решения задачи – далеко не единственные. Кроме очевидных онлайн-сервисов, существуют еще десятки аудиоредакторов, в большинстве которых есть функционал изменения громкости трека. Описанные в статье программы просто более простые и удобные для повседневного пользования. Конечно, если вы привыкли использовать что-то другое – дело ваше. Кстати, можете поделиться в комментариях.
Мы рады, что смогли помочь Вам в решении проблемы.Опишите, что у вас не получилось. Наши специалисты постараются ответить максимально быстро.
Помогла ли вам эта статья?
ДА НЕТУвеличьте громкость MP3 в 2 раза
Аудиофайлы со слишком низкой или высокой громкостью могут стать серьезной проблемой, особенно, если вы не можете перезаписать оригинальную мелодию. Это может быть песня, которую вы пытаетесь прослушать на своем ноутбуке. Или звукозапись, которую вы планировали использовать в видео. В этой статье мы расскажем, как увеличить громкость mp3 с помощью программы АудиоМАСТЕР. Она предлагает все необходимые инструменты для коррекции и записи аудио, десятки эффектов и удобный интерфейс.
Увеличение громкости аудиофайлов
Иногда сложно воспринимать звуковой файл или записанный голос на слух из-за его низкой громкости. Уровень звука колонок приходится поднимать до максимума, но этого все равно недостаточно. В такой ситуации необходимо увеличить громкость самого файла. Сделайте это всего за 3 простых шага.
Скачайте программу для обработки аудиофайлов по кнопке ниже. Запустите процесс установки: прочитайте пользовательское соглашение, укажите папку и создайте ярлык на рабочем столе для быстрого доступа.
СКАЧАТЬ БЕСПЛАТНО
Шаг 1. Добавление композиции
Запустите редактор. В стартовом меню выберите нужное действие. Вы можете: открыть аудиофайл, извлечь его из видео, загрузить с CD или записать голос с микрофона.
Откройте аудиофайл в редакторе
Шаг 2. Настройка громкости
Вы можете увеличить громкость песни без потери качества тремя способами.
1. В левом меню кликните «Изменить громкость». Сдвиньте ползунок в сторону «Громко». Максимально можно поднять уровень звука в два раза. Прослушайте результат и нажмите «Применить».
Увеличьте громкость звука в песне и прослушайте результат
2. Если вам нужно постепенное усиление уровня аудио, то выберите функцию «Возрастание громкости».
Вы можете применить к треку функцию плавного возрастания громкости
3. Чтобы увеличить звучание только на определенном фрагменте, выделите его, зажав левую кнопку мыши. Выбранный участок будет отмечен черным цветом. Нажмите «Изменить громкость», и усильте звучание.
При необходимости выделите нужный участок и примените настройки громкости только к нему
Не стоит поднимать значения до максимальных. При резком повышении вы рискуете испортить композицию: проявить шумы, которые были незаметны в оригинале, и потрескивания. Повышенная громкость при прослушивании в наушниках может привести к повреждению слуха.
Исправить некоторые возникшие проблемы можно в приложении. Уберите шумы с помощью инструмента «Эквалайзер» в левом меню. Укажите действие «Подавление шумов». Вы также можете добавить эффект рингтона, усилить или подавить басы, повысить высокие частоты.
Скорректируйте дефекты при помощи эквалайзера
Шаг 3. Добавление эффектов
Если необходимо, примените эффекты. В приложении можно настроить темп мелодии, звучание голоса, добавить эхо, создать атмосферу с помощью фоновой музыки, настроить частоты.
При желании вы можете отредактировать аудиозапись, например, изменить темп
Уменьшение громкости музыки
Если высокий уровень звука песни мешает комфортному прослушиванию, уменьшите громкость музыки. Для этого нужно выполнить несколько простых действий.
1. Откройте аудио. Выделите определенный фрагмент или понизьте громкость всего звукового файла. Чтобы указать определенный участок для настройки, выберите его левой кнопкой мыши.
Уменьшить громкость можно также на всей песне или на ее фрагменте
2. Нажмите «Изменить громкость» и потяните ползунок в сторону «Тихо», или введите значение вручную. Прослушайте и сохраните настройки.
Песню можно заставить звучать тише в два раза
3. Если вы хотите плавно убавить уровень звука, то используйте функцию «Затухание громкости».
При желании настройте плавное затухание звука в треке
Далее произведите редактирование MP3-файла, если это необходимо или переходите к экспорту.
Выравнивание уровня звука
Если вы хотите объединить две композиции в одну и создать авторский мэшап, то в стартовом меню программного обеспечения выберите действие «Соединить файлы».
В программе можно соединить несколько треков в один
После этого произведите выравнивание громкости нескольких аудио. Вы можете применить это на отдельный участок или на всю звуковую дорожку. Нажмите на функцию «Выровнять громкость» в левом меню. После завершения нормализации, вы можете скорректировать итог и добавить эффекты.
Нормализуйте звук в получившемся треке в один клик мыши
Сохранение аудиофайла
После внесения всех изменений результат необходимо сохранить. Экспортировать его можно в большинство популярных форматов: WAV, MP3, MP2, WMA, AAC, FLAC и других. Лучше всего исходную песню оставить нетронутой, поэтому кликните «Файл» — «Сохранить как». После вам будет предложено настроить параметры экспорта. Вы можете изменить:
- расширение будущего аудио,
- дискретизацию,
- стереорежим,
- битрейт.
Выберите формат для сохранения аудиозаписи
Для сохранения результата в высоком качестве лучше всего выбрать формат WAV, он хранит аудио без сжатия и является точной копией исходной композиции. Для экспорта музыки на телефон подойдет расширение MP3.
После коррекции параметров, введите название файла и его местоположение.
В этой статье мы рассказали, как изменить громкость. Это не займет много времени и не требует специальных навыков. Конечно, вы можете сделать песню громче онлайн, но бесплатные сервисы не дадут такого же результата, как полноценная программа. Лучшим вариантом будет воспользоваться специальным редактором АудиоМАСТЕР. Вы сможете не только повысить или убавить уровень звука, но и сделать нарезку, соединить несколько композиций, настроить темп, добавить эхо, создать атмосферу, убрать шум и многое другое. Попробуйте приложение и все его функции!
Как увеличить громкость песни онлайн
В настоящее время для редактирования файлов MP3 нет необходимости качать какие-либо программы или приложения. Чтобы выполнить такие действия, как обрезка части композиции, увеличение громкости или ее уменьшение, а также многие другие, достаточно воспользоваться одним из специализированных онлайн-сервисов.
Увеличиваем громкость трека онлайн
Существует много сервисов, где можно выполнить требуемую задачу. Далее в статье рассмотри самые удобные из них.
Способ 1: MP3 Louder
Данный веб-сервис обладает минимальным функционалом, направленным непосредственно на поднятие уровня громкости. Интерфейс редактора состоит всего из четырех пунктов меню. Для получения результата необходимо воспользоваться каждым из них.
Перейти к MP3 Louder
- Чтобы добавить трек на сервис, в первой строке нажмите на текстовую ссылку «Открыть». После этого в «Проводнике» найдите папку с нужной композицией, отметьте ее и кликните по кнопке «Открыть».
- Следом выберите пункт «Увеличить громкость».
- Третьим шагом в выпадающем списке выберите необходимое количество децибел для увеличения громкости. По умолчанию выбрано рекомендуемое значение, но вы можете поэкспериментировать с большими цифрами.
- Далее оставьте параметр как есть, чтобы сделать левый и правый канал одинаково громкими, или выберите один из них, если необходимо увеличить только его.
- Затем нажмите на кнопку «Загрузить сейчас».
- После некоторого времени обработки песни в верхней части редактора появится строка с информацией о завершении процесса, а также будет предоставлена ссылка для скачивания файла на устройство.
Таким несложным образом вы сделали тихую песню громче, не прибегая к сложным программам.
Способ 2: Splitter Joiner
Веб-редактор Splitter Joiner имеет много интересных функций, есть в их числе и необходимая нам — увеличение громкости.
Перейти к Splitter Joiner
- Чтобы добавить трек на панель редактирования, нажмите по вкладке «Mp3|wav». Поиск и добавление аудиофайла происходит таким же образом, как и в предыдущем способе.
- После обработки рабочая панель сервиса отобразит оранжевым цветом волноформу звуковой дорожки.
Возможности сервиса в области увеличения громкости доступны в двух вариантах: увеличение мощности звучания с сохранением всего трека или обработка только определенного фрагмента с последующим его вырезанием. Сначала рассмотрим первый вариант.
- Первым делом растяните по краям поля редактирования ползунки границ начала и конца звуковой дорожки и нажмите на зеленую кнопку в виде стрелки.
- После этого произойдет загрузка трека в нижнее поле для применения эффектов. Чтобы выполнить требуемое действие, вновь раздвиньте границы выбора длины композиции, затем кликните по значку динамика. В отобразившемся окне выберите желаемую позицию увеличения громкости, после чего нажмите «ОК». Если необходимо сделать громким определенный участок, то выделите его ползунками и пройдите те же вышеописанные шаги.
- Теперь разберем вариант с вырезанием фрагмента песни. Для переноса звуковой дорожки в нижнее поле редактирования, выделите вертикальными границами начало и конец необходимого участка и кликните по зеленой кнопке в виде стрелки.
- После обработки внизу появится звуковая дорожка уже вырезанного фрагмента аудиозаписи. Для увеличения громкости необходимо произвести точно такие же действия, как указанные выше. Для получения целого трека или его вырезанной части нажмите на кнопку «Готово».
- Затем произойдет обновление страницы и вам будет предложено скачать файл в форматах MP3 или WAV или отправить на электронную почту.
Помимо прочего, данный веб-сервис предоставляет возможность добавления постепенного возрастания или затухания громкости, что можно применить к определенным фрагментам трека.
Таким образом, вы можете сделать тихо записанную композицию более пригодной для прослушивания. Но учтите, что это не полноценные аудиоредакторы, и если переусердствовать с децибелами, на выходе трек может оказаться не лучшего качества.
Мы рады, что смогли помочь Вам в решении проблемы.Опишите, что у вас не получилось. Наши специалисты постараются ответить максимально быстро.
Помогла ли вам эта статья?
ДА НЕТMP3Gain для увеличения громкости mp3
Бесплатная программа MP3Gain служит для увеличения громкости аудио файлов в формате MP3. Программа MP3Gain может нормализовать громкость MP3 файлов, приведя аудио файлы к одному уровню звука.
Я думаю, что многие сталкивались с тем, что аудиофайлы в mp3, хранящиеся на компьютере, имеют разный уровень громкости. Обычно, большая часть аудиозаписей в формате MP3 при воспроизведении звучит примерно с одинаковой громкостью, но среди них есть аудиофайлы, которые звучат заметно тише остальных аудио треков, или наоборот, громче других.
Уровень громкости mp3 файлов можно легко изменить: увеличить или уменьшить, приведя сразу все файлы к одному показателю, или изменить только отдельные аудио файлы. Сделать это можно при помощи специальных программ, которые предназначены для нормализации звука в аудио файлах.
Программа MP3Gain изменяет уровень звука: увеличивает, или уменьшает громкость музыки в mp3, работает с отдельными файлами, или производит обработку в пакетном режиме, изменяя уровень громкости для всех аудиофайлов, находящихся в папке.
Бесплатная программа MP3Gain работает в операционной системе Windows, приложение имеет поддержку русского языка. Приложение имеет простой интерфейс, понятный любому пользователю.
Скачать программу MP3Gain можно с официального сайта разработчика (Глен Савьер). На странице загрузки вы найдете несколько вариантов программы: обычные версии для установки на компьютер, и переносные (portable) версии, которые не требуют установки. Интерфейс приложения в разных версиях программы не отличается.
MP3Gain скачать
Вы можете установить на свой компьютер обычную версию программы, или использовать переносную версию MP3Gain Portable.
При использовании переносной версии, на ваш компьютер будет загружен архив с программой. Сначала распакуйте архив, а затем запустите программу, кликнув по файлу MP3GainGUI.
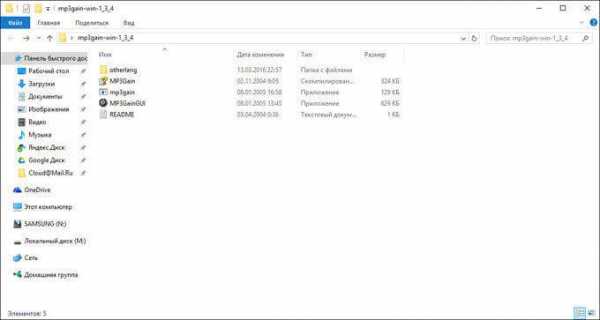
Включение русского языка в MP3Gain Portable
По умолчанию, программа MP3Gain открывается на английском языке, а в меню нет пункта «Languare». Включить русский язык можно следующим образом: войдите в папку «otherlang», а затем переместите файл «Russian.mp3gain» в папку с программой «mp3gain-win-***».
Далее запустите программу MP3Gain, в меню вы увидите пункт «Languare», в контекстном меню выберите русский язык: «Russian». Сразу после этого, программа MP3Gain изменит свой интерфейс на русский язык.

Далее посмотрим, как пользоваться программой MP3Gain для изменения уровня звука аудио файлов.
Добавление mp3 файлов в MP3Gain
С помощью кнопок «Добавить файл(ы)» или «Добавить папку», в программу добавляются одиночные аудио файлы в формате MP3, или открывается папка, в которой хранятся mp3 файлы.
Далее нажмите на кнопку «Анализ Трек». После завершения анализа, напротив аудиофайла, в колонке «Уровень», вы увидите уровень громкости для данного файла. Например, по умолчанию, в программе MP3Gain выбрана «норма» громкости в 89,0 dB. Данный аудио трек громче «нормы» на 6 dB (смотрите на показатели «Уровень» и «Трек).
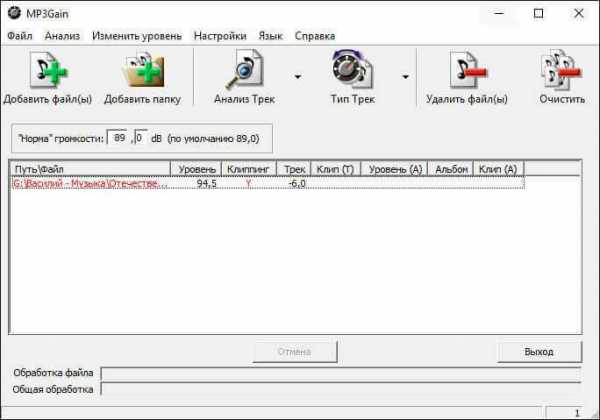
Как увеличить норму громкости
Для увеличения «нормы» громкости, в поле «Норма» громкости введите новый уровень громкости. Затем нажмите на пункт меню «Изменить уровень», в контекстном меню выберите «Применить тип Трек», или «Применить тип Альбом» для альбома.
После обработки, в окне программы отобразится mp3 файл с новым уровнем громкости. Для воспроизведения, выделите аудиофайл в окне программы MP3Gain, кликните по файлу правой кнопкой мыши, а в контекстном меню выберите пункт «Play mp3 file».
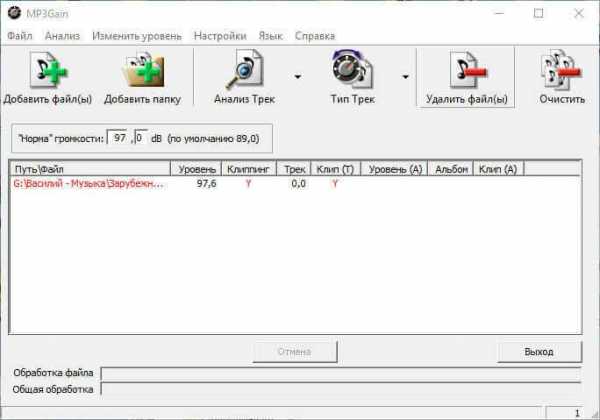
Если изменение уровня громкости вас не удовлетворяет, то вы можете вернуть аудио файлу прежнее состояние. Для этого войдите в меню «Изменить уровень», в контекстном меню нажмите на пункт «Отменить изменение уровня». Другим способом: кликните по файлу правой кнопкой мыши, выберите в контекстном меню «Отменить изменение уровня».
Обратите внимание на то, что программа MP3Gain изменяет только громкость аудио файлов в формате MP3, качество звука останется неизменным. Если начальный аудио файл имеет невысокое качество, то после обработки файл будет звучать громче или тише, а качество звука не изменится.
Вам также может быть интересно:
Изменение громкости в MP3Gain
Нажмите на кнопку «Добавить папку», а затем выберите папку с аудиофайлами на своем компьютере. Далее нажмите на кнопку «Анализ Трек». После завершения анализа, ознакомьтесь с его результатами.
В колонке «Уровень» отображена текущая громкость аудио файлов.
В колонке «Клиппинг» отображаются отметки (галки), сигнализирующие о том, что в данном файле присутствуют посторонние шумы (данные mp3 файлы выделены красным цветом). Даже, если шумы совсем не улавливаются на слух, шумы в треке присутствуют.
В колонке «Трек» отображается изменения уровня громкости относительно «норме» громкости, выставленной в программе.
Если, после обработки, вы увидите галку в колонке «Клип (Т)», то это значит, что шумы останутся в треке после изменения громкости.

Для приведения к общему знаменателю можно выбрать следующий алгоритм действий: измените «норму» громкости, а затем после анализа, обратите внимание на колонку «Клип (Т)». Если там появились отметки (галки), то опытным путем подберите уровень такой громкости, при котором этих галок не будет, или таких отметок будет минимальное количество.
Для применения настроек нажмите на кнопку «Тип трек». После этого начнется пакетная обработка аудиофайлов в программе MP3Gain.

После завершения обработки, которая займет некоторое время, аудио файлы приведены к общему уровню громкости, в моем случае, 90 dB. Посторонних шумов нет.

В результате произведенных действий по данному алгоритму, увеличить громкость звука получится не очень сильно, но зато уровень звука в mp3 файлах станет одинаковым.
Для более сильного повышения громкости звука, действуйте экспериментальным путем.
Выводы статьи
Бесплатная программа MP3Gain предназначена для увеличения громкости уровня звука mp3 файлов. При помощи приложения, можно изменить громкость в отдельных аудиофайлах, или обработать аудио треки в пакетном режиме. После обработки, будет нормализована громкость аудио файлов в формате MP3 на компьютере.
Похожие публикации:
https://vellisa.ru/mp3gainMP3Gain для увеличения громкости mp3https://vellisa.ru/wp-content/uploads/2016/04/0-1.jpghttps://vellisa.ru/wp-content/uploads/2016/04/0-1-300x171.jpgВасилийМультимедиаБесплатная программа MP3Gain служит для увеличения громкости аудио файлов в формате MP3. Программа MP3Gain может нормализовать громкость MP3 файлов, приведя аудио файлы к одному уровню звука. Я думаю, что многие сталкивались с тем, что аудиофайлы в mp3, хранящиеся на компьютере, имеют разный уровень громкости. Обычно, большая часть аудиозаписей в формате...ВасилийВасилий [email protected]Автор 700+ статей на сайте Vellisa.ru. Опытный пользователь ПК и ИнтернетИнтернет и программы для всехУвеличить громкость MP3 файла онлайн
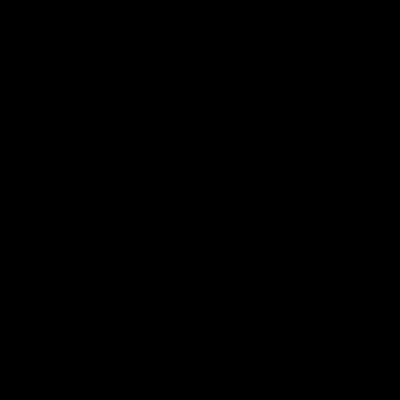
Иметь компьютер или смартфон без подключенного интернета сейчас уже нет никакого смысла, поэтому разрабатывается множество различных онлайн-сервисов, направленных на облегчение нашей жизни. Разберем подробнее ситуацию работы с MP3-файлами онлайн. Вы нашли нужную вам песню или мелодию, но громкость композиции в наушниках или же через колонки настолько низкая, что от прослушивания нет никакого удовольствия? Чтобы не тратить время на поиск и скачивание, предназначенных для этого программ, есть несколько онлайн-сервисов, которые быстро помогут вам увеличить громкость музыки.
Увеличиваем громкость MP3 онлайн
Рассмотрим несколько сайтов, которые помогут вам решить этот вопрос.
Способ 1: Splitter Joiner
Онлайн-сервис Splitter Joiner предназначен для более глубокого погружения в редактирование музыки. Помимо увеличения громкости всей композиции, здесь можно увеличить ее на указанном участке, вырезать определенные объекты, объединить обрезки и перевести из одного формата в другой. Так как тема посвящена увеличению громкости, то рассмотрим только эту функцию редактора.
Перейти к сервису Splitter Joiner
- Для начала добавляем нужный трек, нажав на кнопку «Mp3|wav» и выбираем в открывшемся окне папку, где находится песня.
- Если вы хотите вырезать определенный фрагмент и после увеличить на нем громкость, то выберите ползунками, отмеченными на скриншоте, границы начала и конца участка. Далее нажмите зеленую кнопку с изображением стрелки в правом верхнем углу панели. Если вырезать ничего не нужно, то ползунки необходимо развести в начало и конец композиции, и затем нажать на ту же зеленую кнопку с изображением стрелки.
- Начнется обработка, после которой оранжевым заполнится и нижняя панель. Если нужно увеличить громкость всей песни, то нажимаем на кнопку с изображением динамика, с помощью ползунка выбираем процент, на который желаете увеличить громкость, и кликаем по кнопке «Готово».
- Для того, чтобы оставить весь трек и поднять громкость в определенном месте, необходимо выбрать ползунками нужную часть композиции и выполнить те же действия, что и в конце предыдущего этапа редактирования.
- После обработки страница обновится и начнется подготовка файла. По окончании вам будет предложено несколько вариантов получения вашей композиции. Нажимаем на строку «Сохранить как MP3 файл».

- В открывшемся окне «Сохранение» выбираем, куда будет сохранен готовый MP3-файл. Далее в строке «Имя файла» можно прописать новое имя композиции или же оставить то, что было прописано автоматически. Для завершения необходимо нажать на кнопку «Сохранить».
После загрузки песни верхняя панель заполнится оранжевым цветом.
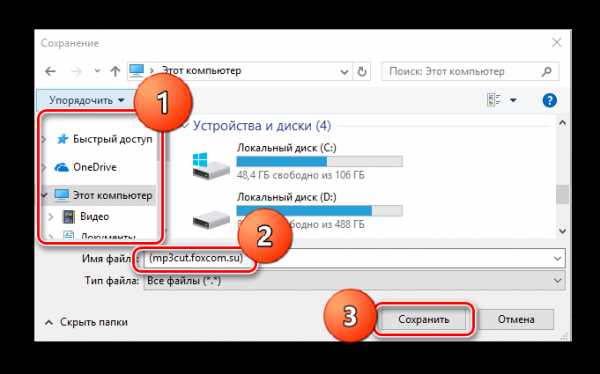
Способ 2: MP3 Louder
Данный сервис увеличит громкость всей композиции самостоятельно. Выбрать определенные участки, обрезать или провести еще какие-либо манипуляции с песней у вас не получится.
Перейти к сервису MP3 Louder
- Для увеличения громкости вам потребуется заполнить нужными данными четыре строки:
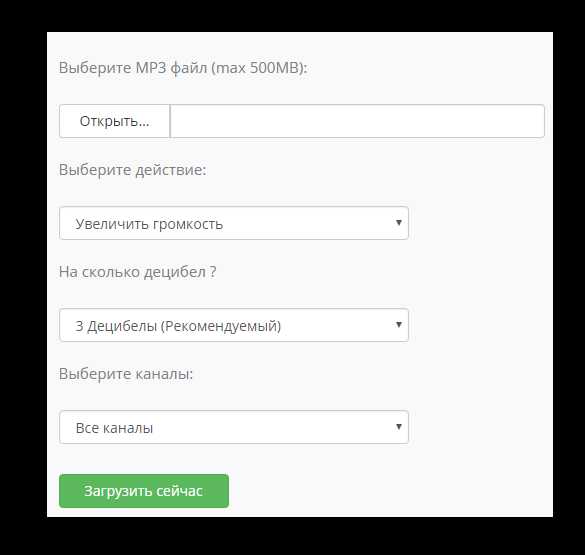
- Нажимаем «Открыть» и в появившемся окне выбираем путь к вашей песне и добавляем ее (размер файла не должен превышать 500 MB).
- Выбрать одну из строк: «Увеличение громкости», либо «Уменьшение громкости».
- Определиться из огромного списка, на сколько децибел вы хотите увеличить громкость, и выбрать соответствующую строку.
- В последней строке указать, какой из каналов хотите выбрать или сразу оба.
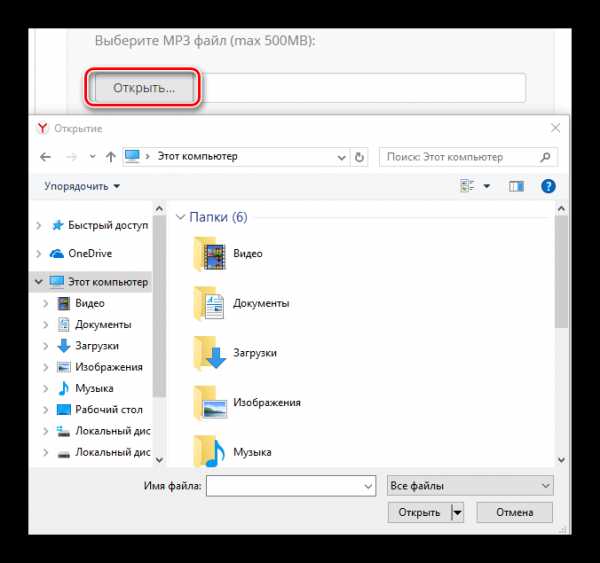
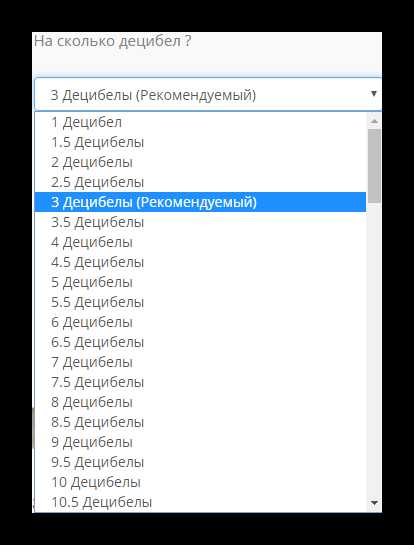
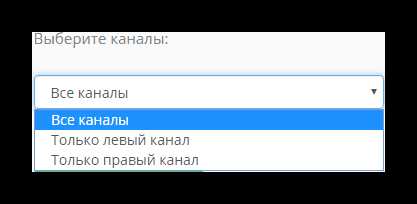
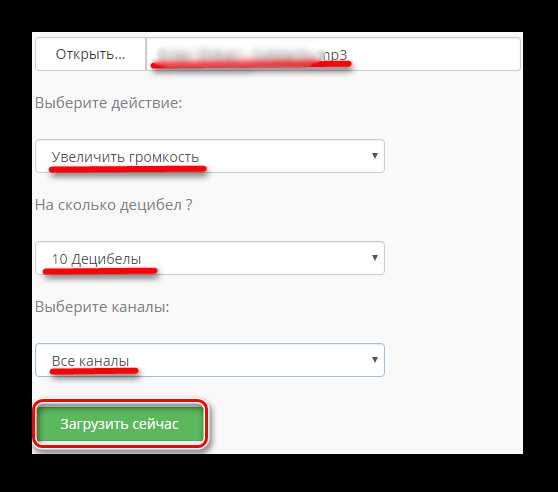
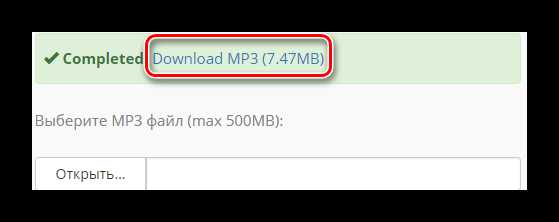
На этом редакторе онлайн-сервисы и заканчиваются. Но и этого достаточно, чтобы по-быстрому обработать нужную песню или рингтон. Только не переусердствуйте с накруткой громкости, так как это не полноценная аудио студия для мощной обработки файла, трек на выходе может оказаться не лучшего качества и с небольшими хрипами.
Как изменить уровень громкости mp3 музыки
Для увеличения громкости аудиофайла необходимо выполнить следующие шаги: ШАГ 1. Открываем адрес: http://mp3cut.foxcom.su/audio-splitter-joiner/, загружаем мелодию, песню, музыку или звук аудио формата mp3 либо wav, редактируем при необходимости его продолжительность (Как обрезать песню онлайн?) и переносим звуковую дорожку в нижнюю панель нажатием соответствующей кнопкиШАГ 2. Выделяем границы участка которому необходимо увеличить уровень звука либо оставляем бегунки в начале и в конце для прибавления громкости всему аудио треку.
ШАГ 3. Нажимаем клавишу и перемещаем ползунок на нужный нам процент увеличения, применяя результат кликом по ОК
Для уменьшения громкости музыкального файла следует выполнить простые действия: ШАГ 1. Переходим на сайт сервиса: http://mp3cut.foxcom.su/audio-splitter-joiner/, загружаем в программу mp3 или wav файл, если это нужно подрезаем края и отправляем трек в результирующую панель кнопкой
ШАГ 2. Выделяем фрагмент файла, которому следует уменьшить уровень звука либо оставляем левый бегунок в начале, а правый в конце с целью обработки всего аудио трека.
ШАГ 3. Нажимаем и передвигаем ползунок на необходимый процент уменьшения амплитуды звука далее нажимаем ОК
Online Audio Volume Booster - Сделайте Mp3 громче
Увеличить громкость Mp3 онлайн
Некоторые аудиозаписи могут иметь настолько низкую громкость, что вы не можете слышать их достаточно громко, независимо от того, насколько сильно вы поворачиваете ручку регулировки громкости.
С помощью Online Volume Booster вы можете постоянно увеличивать громкость ваших Mp3-дисков и загружать новые, более громкие версии на свое устройство за считанные секунды!
Сделайте ваши аудиозаписи громче
Аудиозаписи с низким уровнем громкости - настоящая проблема для многих любителей и профессионалов, занимающихся мультимедийными проектами.
Благодаря Online Volume Booster вам не нужно быть звукорежиссером, чтобы создавать более громкие и сбалансированные аудиозаписи. Просто выберите предустановку и нажмите «Увеличить громкость». Ваш новый аудиофайл будет готов к загрузке в считанные секунды!
Как это работает?
Online Volume Booster работает по принципу увеличения общего усиления аудиосигнала при ограничении звуковых пиков до 0 дБ, чтобы предотвратить обрезание и искажение.
Другими словами, он увеличивает усиление на более тихих сегментах аудиозаписи, при этом уменьшая пики, что приводит к более сбалансированному звуковому выходу.
.Volume Changer - Увеличение или уменьшение громкости онлайн
Any File Format
Этот онлайн-чейнджер поддерживает все популярные форматы файлов. Он также конвертирует файлы в другие форматы. Например, вы можете увеличить громкость файла WAV и сохранить его как MP3.
Неограниченный размер
Вы можете свободно загружать большие аудио и видео файлы. Это приложение поддерживает файлы размером до 6 ГБ, а это означает, что вам не нужно ничего сжимать перед началом редактирования.
Надежно и надежно
Несмотря на то, что вы загружаете свои файлы в наши онлайн-инструменты для аудио, не нужно беспокоиться о конфиденциальности.Мы используем SSL-сертификаты для создания зашифрованного канала между пользователем и сервером. Никто никогда не сможет вмешаться в ваш процесс изменения скорости звука.
Надежно и надежно
Вам не нужно беспокоиться о защите. В нашем приложении используются безопасные технологии и сертификация SSL, чтобы ваши файлы оставались конфиденциальными.
Легко редактировать
Для использования нашего приложения не требуется никакого предварительного опыта или технических навыков. Каждый может освоить этот онлайн-регулятор громкости благодаря интуитивно понятному веб-интерфейсу.
Бесплатное использование
Наше приложение позволяет бесплатно изменять настройки громкости. Кроме того, в нем нет рекламы, спама по электронной почте или разблокируемых ограничений.
Приложение Volume Changer позволяет увеличивать громкость видео онлайн без потери исходного качества. Этот бесплатный онлайн-чейнджер работает со всеми форматами аудиофайлов (включая mp3, m4a, wav, m4r и flac). Он также работает как аудиоконвертер, позволяя сохранять файлы в любом желаемом формате. Для его использования не требуется никаких технических навыков - просто переместите ползунок, чтобы изменить громкость.
.java - Как увеличить громкость аудиофайла
Переполнение стека- Около
- Товары
- Для команд
- Переполнение стека Общественные вопросы и ответы
- Переполнение стека для команд Где разработчики и технологи делятся частными знаниями с коллегами
- Вакансии Программирование и связанные с ним технические возможности карьерного роста
- Талант Нанимайте технических специалистов и создавайте свой бренд работодателя
- Реклама Обратитесь к разработчикам и технологам со всего мира
- О компании
Как изменить громкость в медиафайлах

26 октября 2020 г. • Проверенные решения
Хотите программу, которая может изменять громкость звука, чтобы он не был слишком громким или слишком тихим? Хотя во многих медиаплеерах или динамиках есть регулятор громкости во время воспроизведения, это все же может быть неприятной проблемой, и для ее настройки требуется время.А некоторые загруженные файлы довольно низки для прослушивания, даже если вы увеличите громкость на компьютере до максимального уровня. Поэтому желательно нормализовать объем навсегда.

Благодаря Wondershare Filmora, профессиональному инструменту для редактирования видео, который позволяет очень легко увеличивать / уменьшать уровень звука до профессионального уровня. Ниже я опишу, как это сделать в несколько кликов.
Примечание : Эта программа доступна на платформах Windows и Mac.Ниже руководства я сделаю скриншоты Windows. Для пользователей, которые хотят отрегулировать громкость звука на Mac, просто выполните те же действия, используя Wondershare Filmora для Mac.
1. Импортируйте медиафайлы
После загрузки и установки этого программного обеспечения с увеличивающейся громкостью просто перетащите аудио- и видеофайлы в главное окно. Кроме того, вы можете нажать «Импорт», чтобы просмотреть папку с файлами и загрузить их все. После этого перетащите их на временную шкалу видео.
Обратите внимание, что поддерживаются почти все видео и аудио форматы, включая WMV, MOV, AVI, MKV, MP4, MPG, MPEG, MOD, DV, MTS, avchd, M2TS, TS, MP3, AAC, MKA и так далее.
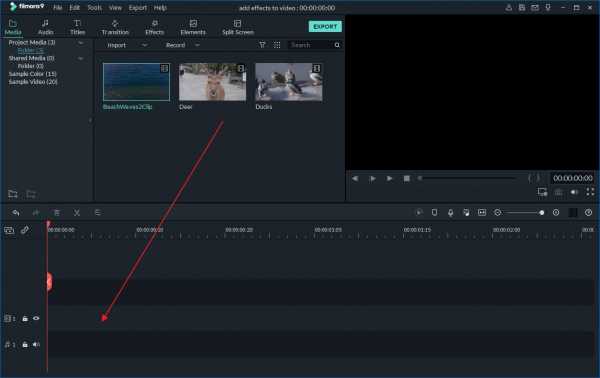
2. Простое изменение громкости звука
Когда видеофайл находится на месте, дважды щелкните его, чтобы открыть панель редактирования. Эта панель содержит редактирование видео и аудио. Чтобы редактировать только аудиофайл, просто щелкните столбец «Аудио» внизу, чтобы открыть окно редактирования аудио. В подменю управления громкостью голоса переместите ползунок громкости влево или вправо, чтобы увеличить или уменьшить громкость. Когда вы его настраиваете, вы можете слушать звуковой эффект в реальном времени, щелкнув значок воспроизведения.
Как показано в окне изображения, вы также можете установить постепенное появление / исчезновение, точную настройку высоты тона и т. Д.
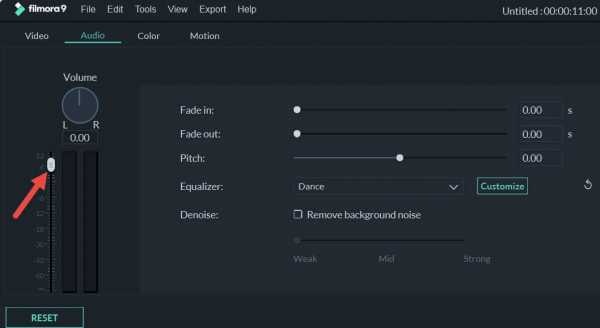
3. Сохраните измененный аудио (видео) файл
Когда вы будете удовлетворены результатом, просто нажмите «Создать», чтобы сохранить измененный аудио (видео) файл. В появившемся окне формата вывода выберите нужный формат, чтобы сохранить его в указанной папке на вашем компьютере.
Помимо экспорта видео на компьютер, вы можете экспортировать его в предустановки для вашего устройства, такие как iPhone 5, iPad mini, iPod Touch, Xbox 360, PS3, напрямую загружать видео на YouTube или записывать на DVD.
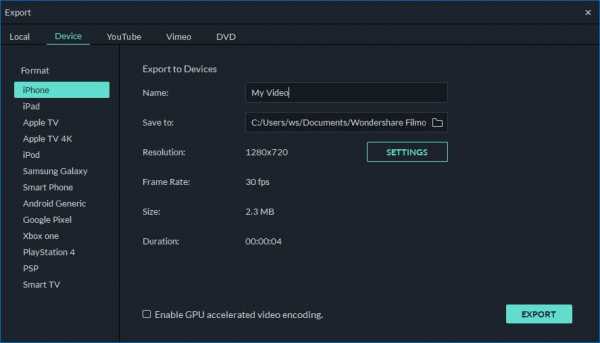
Дополнительные советы: как использовать Audio Ducking в Filmora?
Помимо регулировки громкости звука, вы можете делать больше с помощью этого универсального программного обеспечения для редактирования видео.
Вы слышали о звуковом дакинге и имели какое-либо представление об этом? Фактически, приглушение звука означает уменьшение громкости фоновой музыки, чтобы ваш вокал был слышен более отчетливо. Вот полное руководство по звуковому погружению в Filmora.
Подробнее о редактировании видео
- Картинка в картинке: поместите несколько видеороликов в один кадр, чтобы рассказать несколько нитей одной истории.
- Стоп-кадр: сфокусируйтесь на лице в толпе и увеличивайте и уменьшайте масштаб, чтобы повеселиться!
- Автоматическое определение сцены: ищите и разделяйте изменения сцены, чтобы легко находить нужные кадры.
- И многое другое ...

Лиза Браун
Лайза Браун - писатель и любитель всего видео.
Подписаться @Liza Brown
.Как изменить громкость музыки в mp3
Чтобы увеличить громкость аудиофайла, выполните следующие действия: ШАГ 1. Откройте адрес: http://mp3cut.foxcom.su/en/audio-splitter-joiner/ , загружаемые мелодии звонка, песня, музыка или звук в аудиоформате mp3 или wav, при необходимости отредактируйте его продолжительность (Как вырезать песню онлайн?) и переносную аудиодорожку на нижней панели, нажав соответствующую кнопкуШАГ 2. Выберите границы участка, на котором вы хотите увеличить уровень звука, или оставьте бегуны в начале и в конце, чтобы добавить громкости вокруг звуковой дорожки.
ШАГ 3. Нажимаем кнопку и перемещаем ползунок на нужный нам процент увеличения, применяя результат нажатия ОК
Для уменьшения громкости музыкального файла необходимо выполнить простые действия: ШАГ 1. Перейти на сайт сервиса: http://mp3cut.foxcom.su/en/audio-splitter-joiner/ , загрузить программу в mp3 или wav файл, при необходимости обрезать края и отправить трек в получившейся панели кнопкой
ШАГ 2. Выберите часть файла, которая должна уменьшить уровень звука или оставить левый ползунок в начале и в конце справа, чтобы обработать всю звуковую дорожку.
ШАГ 3. Нажмите и переместите ползунок на желаемый процент уменьшения амплитуды звука, далее нажмите ОК
.