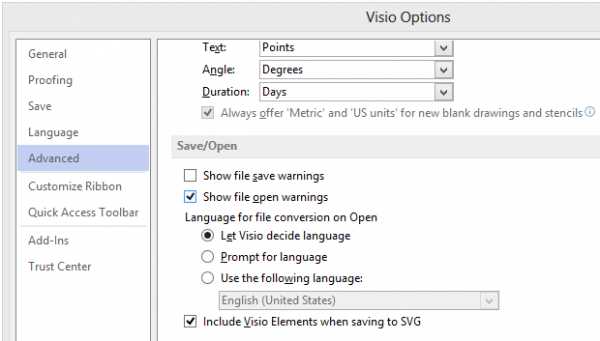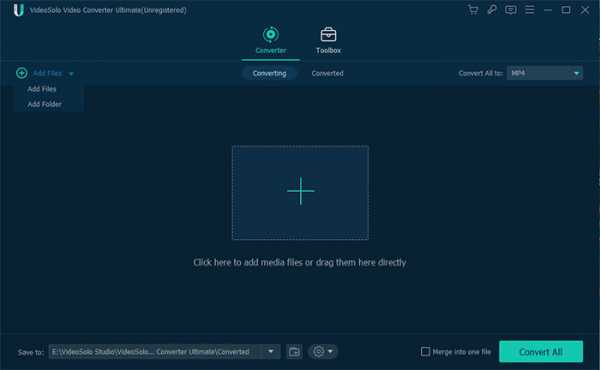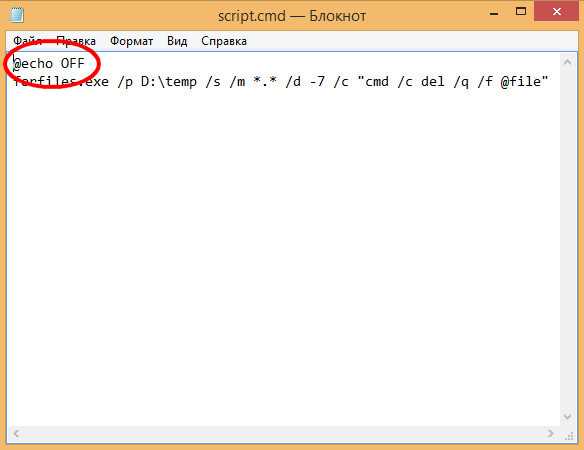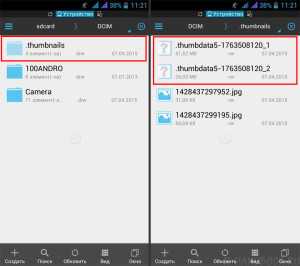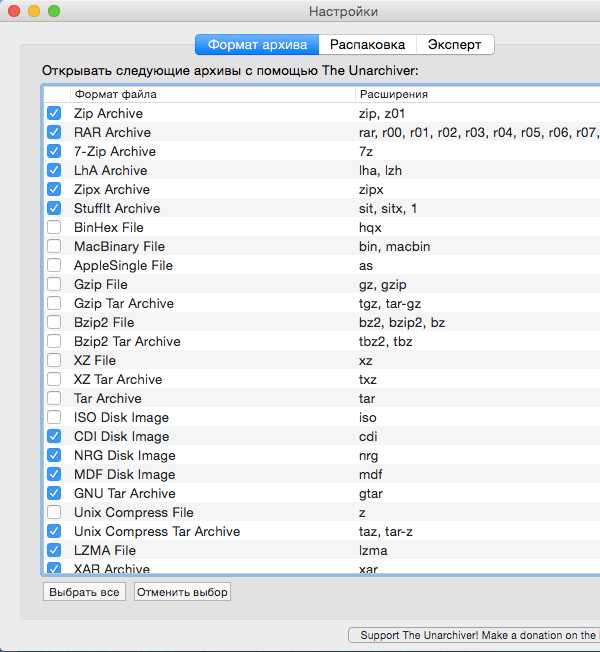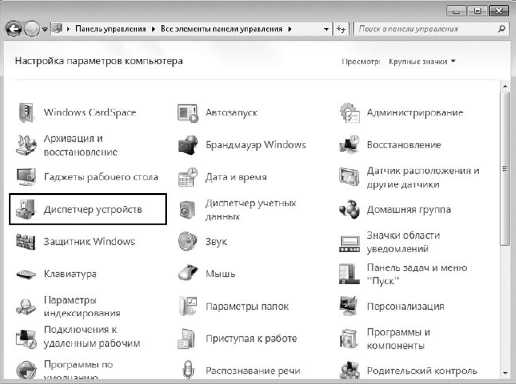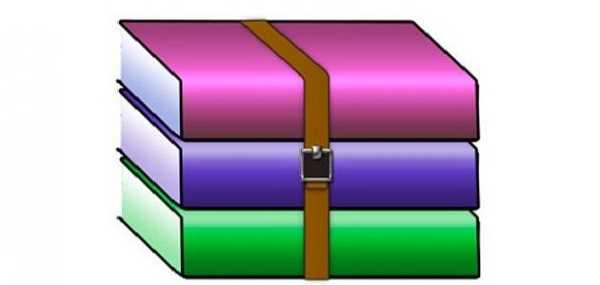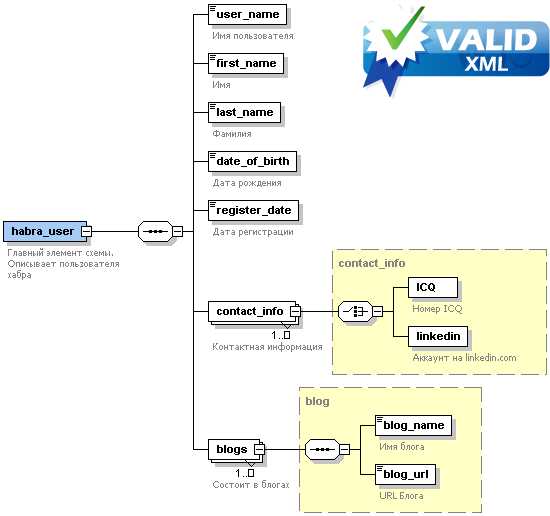Как открыть visio файл
Просмотр и печать документов Visio с помощью Visio Viewer
Примечание: Мы стараемся как можно оперативнее обеспечивать вас актуальными справочными материалами на вашем языке. Эта страница переведена автоматически, поэтому ее текст может содержать неточности и грамматические ошибки. Для нас важно, чтобы эта статья была вам полезна. Просим вас уделить пару секунд и сообщить, помогла ли она вам, с помощью кнопок внизу страницы. Для удобства также приводим ссылку на оригинал (на английском языке).
С помощью средства Visio Viewer можно открывать, просматривать и печатать документы Visio, даже если приложение Visio не установлено на компьютере. Однако в Visio Viewer отсутствует возможность редактирования, сохранения и создания документов Visio. Для этого должна быть установлена полная версия Visio. Если вы создадите или отредактируете схему в полной версии Visio и отправите ее пользователю, у которого отсутствует приложение Visio, порекомендуйте ему Visio Viewer в качестве средства просмотра.
Где можно найти Visio Viewer?
Скачайте последнюю версию Visio Viewer из Центра загрузки Майкрософт.
Примечания:
-
В Visio Viewer 2010 можно открывать документы Visio (VSD-файлы), сохраненные в Visio 2000, 2002, 2003, 2007 и 2010. В Visio Viewer 2010 также можно открывать XML-документы Visio (VDX-файлы), сохраненные в Visio 2002, 2003 и 2007.
-
В Visio Viewer 2013 можно открывать документы Visio (VSD-файлы), сохраненные в Visio 2000, 2002, 2003, 2007, 2010 и 2013. В Visio Viewer 2013 также можно открывать XML-документы Visio (VDX-файлы), сохраненные в Visio 2002, 2003 и 2007.
-
В Visio Viewer 2016 можно открывать документы Visio (VSD-файлы), сохраненные в Visio 2000, 2002, 2003, 2007, 2010, 2013 и 2016. В Visio Viewer 2016 также можно открывать XML-документы Visio (VDX-файлы), сохраненные в Visio 2002, 2003 и 2007.
Просмотр документа с помощью Visio Viewer
Документ, открытый с помощью Visio Viewer, отображается в окне браузера Internet Explorer. Если документ содержит несколько страниц, они отображаются в виде ярлычков в нижней части средства просмотра.
Перемещение документа
-
Найдите документ, который вы хотите открыть.
-
Дважды щелкните документ, чтобы его открыть.
Примечания:
-
В Visio Viewer не отображаются наборы элементов, области, линейки,а также направляющие линии и точки. Кроме того, Visio Viewer не поддерживает внедренные DGN-документы, повернутые страницы, больше одной гиперссылки, связанной с фигурой, гиперссылки, связанные со страницей документа, и свойства страницы документа.
-
Пользовательские стили заливки, типы линий и некоторые наконечники в Visio Viewer могут выглядеть иначе, чем в Visio.
-
-
Щелкните и перетащите документ в окне браузера. Для перемещения по документу можно также использовать полосы прокрутки или клавиши со стрелками.
Совет: Если вы не хотите перетаскивать документ, его можно сдвинуть с помощью полос прокрутки или клавиш со стрелками. Кроме того, вращая колесико мыши, документ можно сдвинуть вверх или вниз, а также влево или вправо (дополнительно удерживая нажатой клавишу SHIFT).
-
Чтобы увеличить определенную область документа, нажмите клавиши CTRL + SHIFT и растяните рамку вокруг области, которую требуется увеличить.
-
Чтобы отцентрировать страницу в браузере, щелкните документ правой кнопкой мыши, выберите в контекстном меню пункт Масштаб, а затем — Страница целиком.
-
Чтобы перейти на другую страницу документа, щелкните вкладку этой страницы в нижней части окна документа.
Увеличение и уменьшение масштаба
Чтобы увеличить и уменьшить масштаб документа, выполните одно из указанных ниже действий.
-
Чтобы увеличить масштаб документа, щелкните его правой кнопкой мыши и выберите команду увеличить. Кроме того, можно нажать кнопку увеличить на панели инструментов средства просмотра Visio. Вы также можете нажать клавиши ALT + F7.
-
Чтобы увеличить определенную область документа, нажмите клавиши CTRL+SHIFT и растяните рамку вокруг области, которую требуется увеличить.
-
Чтобы увеличить документ в определенной точке, нажмите клавиши CTRL+SHIFT и щелкните это место.
-
Чтобы уменьшить масштаб документа, щелкните его правой кнопкой мыши и выберите команду уменьшить. Кроме того, можно нажать кнопку уменьшить на панели инструментов средства просмотра Visio. Кроме того, можно нажать клавиши ALT + SHIFT + F7.
-
Чтобы уменьшить документ в определенной точке, нажмите клавиши CTRL+SHIFT и щелкните это место правой кнопкой мыши.
-
Чтобы увеличить или уменьшить масштаб документа с масштабом, щелкните его правой кнопкой мыши, выберите команду масштаб, а затем выберите масштаб в процентах или задайте масштаб в процентах от поля масштаб на панели инструментов Visio Viewer.
-
Чтобы увеличить или уменьшить масштаб всей страницы в окне Visio Viewer, щелкните его правой кнопкой мыши, выберите пункт масштаб, а затем — Страница целикомлибо нажмите кнопку масштаб страницы на панели инструментов средства просмотра Visio.
Выравнивание документа по центру окна Visio Viewer
Чтобы выровнять документ по центру окна браузера, выполните одно из указанных ниже действий.
-
Щелкните документ правой кнопкой мыши, выберите в контекстном меню пункт Масштаб, а затем — Страница целиком.
-
Нажмите кнопку " масштаб страницы " на панели инструментов средства просмотра Visio.
-
Перетащите документ в центр окна браузера.
Переход по ссылке
-
Наведите указатель мыши на фигуру, которая содержит гиперссылку.
-
Щелкните фигуру.
Примечание: Чтобы вернуться к документу Visio после перехода по гиперссылке, открывшейся в том же окне, нажмите в браузере кнопку Назад.
Переход на другую страницу
Чтобы перейти на другую страницу документа, выполните одно из указанных ниже действий.
-
Щелкните ярлычок страницы, на которую нужно перейти, в нижней части окна документа.
-
Щелкните документ правой кнопкой мыши, выберите в контекстном меню пункт Перейти на страницу, а затем — нужную страницу.
Сочетание клавиш. Для перемещения к следующей или предыдущей странице можно также нажать клавиши CTRL+PAGE DOWN или CTRL+PAGE UP соответственно.
Просмотр данных, сохраненных с фигурой
Данные фигуры появятся в диалоговом окне Свойства на вкладке Свойства фигуры. Если эта вкладка пуста, фигура не содержит никаких данных.
Печать документа из Visio Viewer
Печать документа с помощью Visio Viewer выполняется не из приложения Visio, а из веб-браузера.
-
Настройте в окне браузера коэффициент масштаба и установите центральную точку для схемы, которые необходимо использовать на распечатанной странице.
Чтобы распечатать документ целиком, разверните схему в окне браузера и отцентрируйте ее. (Щелкните документ правой кнопкой мыши и выберите в контекстном меню пункты Масштаб > Страница целиком.)
-
Откройте параметры страницы в браузере для выбора настроек принтера. В Internet Explorer выберите элементы Сервис > Печать > Параметры страницы.
-
Используйте функцию предварительного просмотра, чтобы увидеть, как будет выглядеть схема в печатном варианте.
Если вас не устраивает ее вид, закройте диалоговое окно предварительного просмотра, измените выравнивание схемы и параметр масштабирования, чтобы получить желаемый вид страницы.
Примечания:
-
Если вы измените параметры в диалоговом окне Предварительный просмотр при печати из Internet Explorer, документ может быть напечатан неправильно. Чтобы этого не случилось, не изменяйте параметры в этом диалоговом окне. Если необходимо изменить параметры принтера, сделайте это до печати в диалоговом окне Параметры страницы.
-
Печать документа с помощью Visio Viewer выполняется не из приложения Visio, а из веб-браузера. В этом случае документ может выглядеть несколько иначе, чем при печати из приложения Visio; ваши возможности управления процессом печати ограничены, и вы можете печатать документ только по одной странице.
-
При печати документов Visio из веб-браузера для страницы используются те же коэффициент масштабирования и центральная точка, что и в окне браузера, поэтому изображение на экране весьма близко к тому, которое будет напечатано. Однако перед печатью всегда выполняйте предварительный просмотр документа, чтобы убедиться в правильности ожидаемого результата.
-
Временное изменение свойств документа и просмотра
-
На панели инструментов средства просмотра Visio нажмите кнопку Свойства .
-
С помощью параметров на вкладках Отображение, Слои и Примечания можно скрыть и отобразить части схемы и средство просмотра.
чем открыть для чтения и редактирования бесплатными программами и Visio
По большей части, существующие текстовые форматы файлов являются универсальными, т.е. они могут быть открыты несколькими различными редакторами без особых проблем. Конечно, существуют и исключения, к примеру, раньше с doc- и docx-файлами нормально мог работать лишь сам MS Office Word. И даже сегодня, хоть данные форматы можно открыть в том же OpenOffice, не всегда содержимое файла отобразится в соответствии с исходным вариантом (могут быть проблемы с форматированием и т.д.). А ведь есть и ряд менее распространенных форматов файлов, открыть которые сходу у пользователя ничем не получится, что может привести к различным проблемам. В частности, можно столкнуться при работе с документами на файлы формата VSD. Чем открыть такой файл? Открыть и просмотреть его в одном из популярных и привычных текстовых редакторов не получится. А уж если в vsd файле находятся какие-либо данные, которые нужны по работе, и как это обычно бывает, сроки поджимают, вопрос, чем открыть файл vsd станет весьма актуальным.
Описание файла формата VSD

При наличии уже установленного Visio открыть файл VSD не составит труда
Что хранится в таких файлах? Зачастую их содержимое представляет различные схемы, диаграммы, таблицы – т.е. привычные для всех материалы, которые можно найти в любой отчетности.
Файл формата VSD – бинарный файловый формат, используемый при работе с программой MS Office Visio. До версии 2010 использовался как основной формат при создании файлов. Более новый Visio 2013 же использует VSDX в качестве формата по-умолчанию.
Изначально программный продукт Visio не принадлежал Microsoft – он разрабатывался компанией Visio Corporation, был предназначен для создания различных материалов в графическом формате, и был ориентирован на корпоративный сегмент рынка. Позже у компании появился конкурент – MS. В итоге в 2000 году Visio Corporation была приобретена Microsoft. И, после проведения ребрендинга, программа была включена в состав продуктов MS Office.
Чем открыть VSD файл для чтения и редактирования
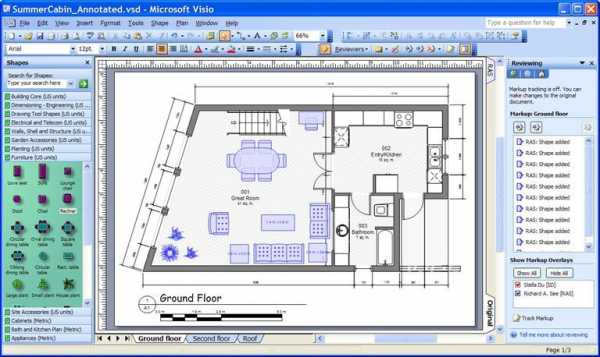
В файле формата VSD зачастую содержатся чертежи, схемы, платы и т.д.
Перед тем, как приступить к выбору программы для открытия файлов VSD, следует разобраться, какие операции вы будете проводить с содержимым такого файла. Ведь существует ряд программ, как бесплатных, так и платных, которые могут работать с VSD файлами. Однако в бесплатных и условно-бесплатных утилитах зачастую представлен весьма ограниченный функционал – если открыть файл VSD и ознакомиться с его содержимым получится без проблем, с редактированием могут возникнуть сложности.
«Родным» приложением для файлов VSD, как уже упоминалось, является MS Office Visio. Поэтому, если вам необходим весь функционал, какой только есть при работе с файлами VSD, лучше воспользоваться ей. Ведь часто при покупке компьютера, установленная операционная система уже содержит ряд бесплатных или пробных версий программ, содержащих определённый функционал. Не исключение и продукты Microsoft. Однако стоит учесть, что для постоянного использования данных продуктов потребуется приобрести лицензию, которая стоит достаточно дорого, хоть и с учетом скидок для домашнего использования. Поэтому, если вас устраивает стоимость MS Office Visio, вопрос чем открыть файл VSD можно считать закрытым. Если же нет – рассмотрим бесплатные утилиты для открытия файлов VSD и просмотра их содержимого.
Бесплатные программы для работы с VSD
В режиме «только чтение» (просмотр) с файлами VSD умеет работать еще одна программа от MS, специально для этого созданная – MS Visio Viewer. Скачать ее также можно с официального сайта, распространяется она совершенно бесплатно. Поскольку она позволяет только просматривать и распечатывать содержимое vsd файлов, особых навыков и опыта при работе с ней иметь не нужно. Все, что необходимо – скачать программу, установить ее. В процессе установки будут созданы ассоциации файлов, которые позволят открывать файлы VSD на компьютере по двойному клику мышью.
Таким образом, если вам необходимо открыть файл vsd, просмотреть его содержимое (или же распечатать) – вам подойдет бесплатная утилита MS Visio Viewer. Если же нужно создать/отредактировать уже готовый документ VSD – необходим полноценный MS Visio. Надеемся, что в соответствии с вашими потребностями вы сможете воспользоваться одним из предоставленных вариантов.
Чем открыть формат VSD
Векторный редактор Microsoft Visio предлагает пользователям создать и редактировать графические элементы различных диаграмм, схем и блок-схем. Все файлы этой программы сохраняются документом с расширением .vsd. Так чем же можно открыть этот файл? В этой статье мы рассмотрим 3 самых доступных способа.
Открытие файла с расширением VSD
VSD применяется для сохранения документов в программе Microsoft Visio, которая имеет функцию как просмотра, так и изменения таких файлов. Но, к сожалению, она является платной и не имеет пробного периода. Поэтому мы рассмотрим альтернативные способы открыть формат VSD. Узнать подробнее о Microsoft Visio и её функциях можно в другой нашей статье.
Читайте также: Microsoft Visio 2016
Способ 1: Средство просмотра Microsoft Visio 2013
Данная программа, а точнее сказать, средство просмотра для браузера Internet Explorer, рассчитано только на просмотр и печать документа VSD. Огромным плюсом можно считать бесплатность и наличие русского языка, а также простой запуск и использование.
Скачать Microsoft Visio 2013 с официального сайта
Читайте также: Полезные расширения для Internet Explorer
Для просмотра документа нужно сделать несколько шагов:
- Скачайте и установите Microsoft Visio 2013. Будьте внимательны, это средство просмотра работает лишь в браузере Internet Explorer.
- После установки программы, откройте необходимый файл с помощью Internet Explorer (ПКМ по файлу – «Открыть с помощью…» – Internet Explorer).
- Перед вами откроется вкладка браузера и появится следующее предупреждение.
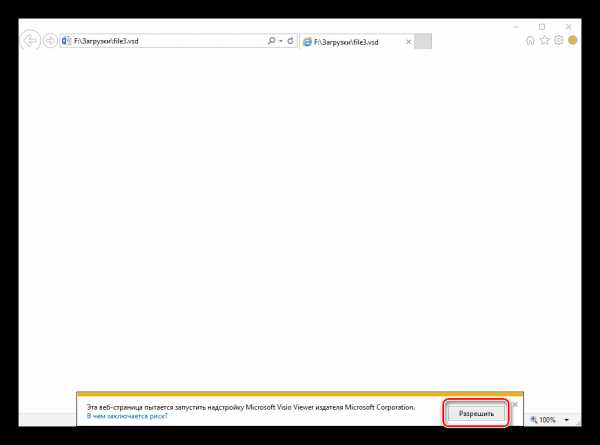
Нажмите «Разрешить».
- После этого появится ещё одно всплывающее окно, в котором вам нужно выбрать действие «Выполнить». Не волнуйтесь, это не повредит компьютеру или браузеру, так как данное средство — официальный инструмент от Microsoft.
- Установленный элемент начал работать. Теперь Вы можете посмотреть диаграмму или схему из файла формата VSD.
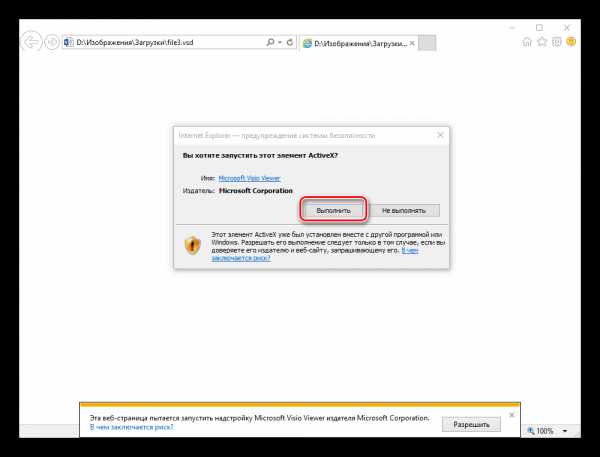
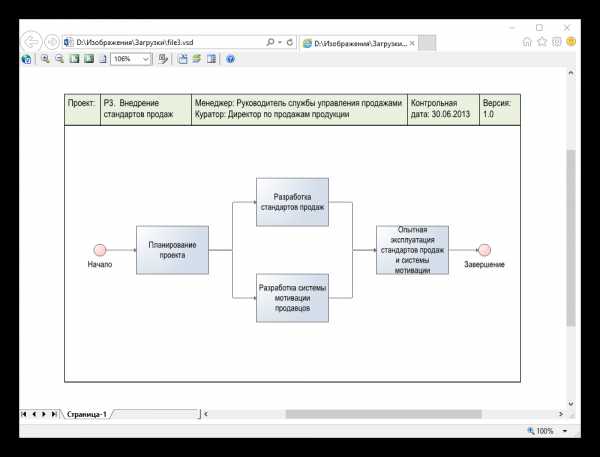
Способ 2: LibreOffice
LibreOffice – это пакет офисных программ, распространяющийся совершенно бесплатно. Является прекрасной заменой набору Microsoft Office, имеет русский язык и работает как на Windows, так и на Linux/MacOS. Программа помогает не только просматривать файлы с расширением .vsd, но и редактировать их, что делает LibreOffice прямым конкурентом Microsoft Visio.
Скачать LibreOffice с официального сайта
- Скачайте и установите программу на свой компьютер.
- Зайдя в программу, нажмите «Открыть файл» или воспользуйтесь сочетанием «Ctrl+O».
- В появившемся диалоговом окне найдите нужный файл и выполните действие «Открыть».
- Теперь вы можете просмотреть и изменить этот документ.
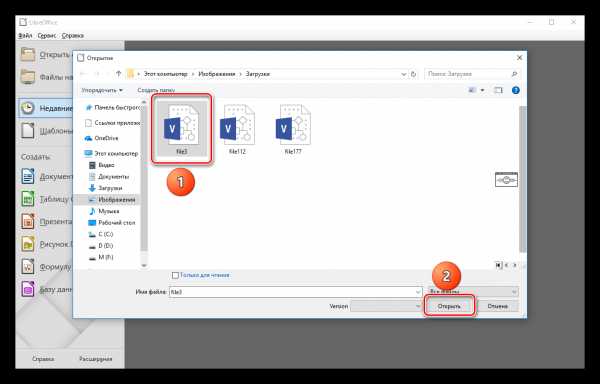
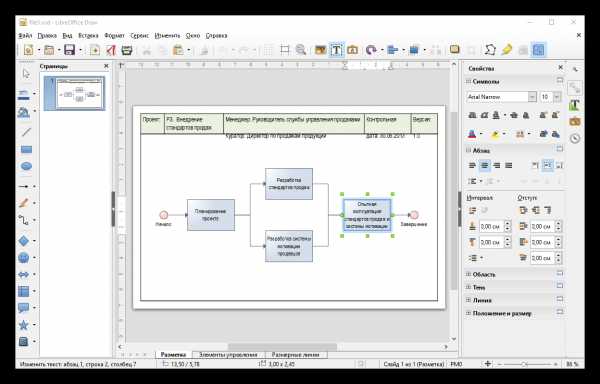
Способ 3: VSD Viewer
VSD Viewer – бесплатная и простая в использовании программа для открытия именно файлов VSD. С её помощью вы можете просматривать, осуществлять простые действия (поворот и изменение масштаба) и печатать документы в таком формате. Данная программа поддерживает только английский язык, но обладает интуитивно понятным и простым интерфейсом, с которым справится даже новичок.
Скачать VSD Viewer с официального сайта
- Запустите программу, найдите и кликните на значок, показанный на скриншоте.
- В появившемся диалоговом окне выберите необходимый документ и нажмите «Открыть».
- Теперь вы можете просматривать нужный вам файл.
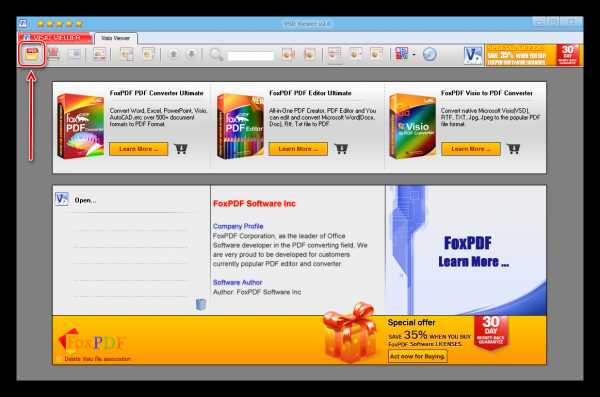
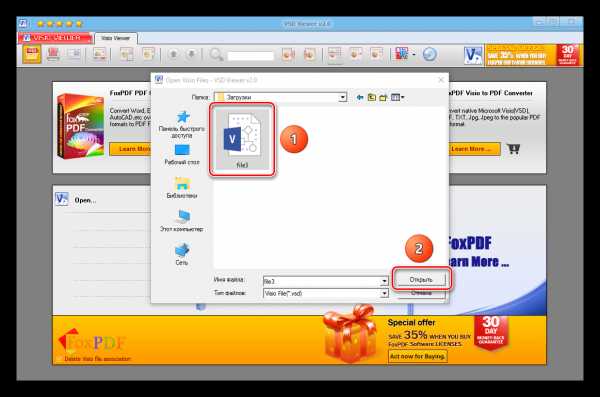
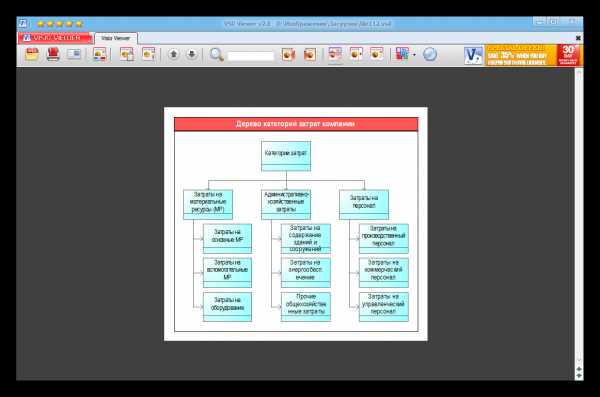
Способ 4: iGrafx FlowCharter
iGrafx FlowCharter – мощный инструмент для работы с диаграммами и схемами для Windows, позволяющий просматривать и изменять документы в формате VSD. С официального сайта можно скачать бесплатную демо-версию на 10 дней. Существенным недостатком iGrafx FlowCharter является отсутствие русского языка в интерфейсе программы.
Скачать iGrafx FlowCharter с официального сайта
- Установите демо-версию на свой компьютер и откройте программу.
- Нажмите «File» – «Open» или воспользуйтесь комбинацией «Ctrl+O». После выберите нужный вам файл и выберите действие «Открыть».
- Документ быстро открывается и юзер сразу же может начать с ним работу.
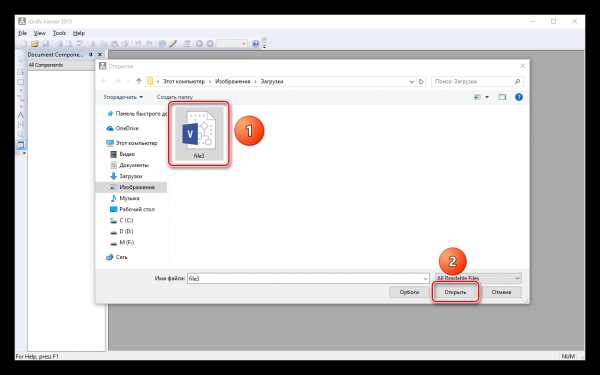
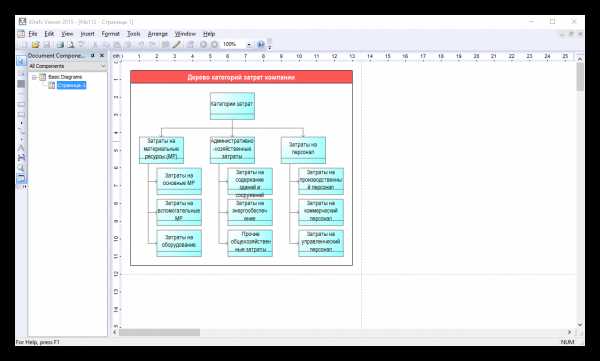
Программ для открытия файла с таким расширением не так много, как может показаться на первый взгляд. Мы привели самые простые и доступные способы, с помощью которых любой пользователь может без труда открыть документ VSD.
А какая программа больше всего понравилась вам? Бесплатная и простая VSD Viewer или мощный редактор с возможностью изменения файлов LibreOffice?
Открытие или доверие к файлу Visio с помощью внешних ссылок на приложения
Примечание: Мы стараемся как можно оперативнее обеспечивать вас актуальными справочными материалами на вашем языке. Эта страница переведена автоматически, поэтому ее текст может содержать неточности и грамматические ошибки. Для нас важно, чтобы эта статья была вам полезна. Просим вас уделить пару секунд и сообщить, помогла ли она вам, с помощью кнопок внизу страницы. Для удобства также приводим ссылку на оригинал (на английском языке).
Внешние ссылки на приложения — это ссылки на файлы, скачанные из Интернета или других потенциально небезопасных местоположений, которые могут открывать внешние приложения, содержащие вирусы, черви и другие вредоносные программы. Например, гиперссылка в загруженном файле может повредить компьютер, передав на него ненужные сведения. При открытии файлов с внешними связями приложения в Visio меры безопасности можно применять на уровне группировки и на уровне пользователей для защиты от угроз.
Открытие файлов Visio с помощью внешних ссылок на приложения
Visio предупреждает о файлах с внешними связями с приложениями и отключит эти ссылки в целях обеспечения безопасности. Если вы знаете, что этот файл получен из надежного источника, вы можете включить ссылки на внешние приложения для определенного файла, который вы открыли.
Существует три способа включения ссылок на внешние приложения.
-
На желтой полосе, которая появляется при открытии файла, установите флажок включить ссылки на внешние приложения. Visio запомнит этот параметр и не будет предлагать включить внешние ссылки на приложения, когда вы в следующий раз открыли этот файл.
-
В диалоговом окне уведомления безопасности, которое появляется при выборе внешней ссылки на приложение, выберите разрешить эту ссылку , чтобы открыть определенную ссылку, или Да , чтобы включить все внешние ссылки на приложения в файле для текущего сеанса.
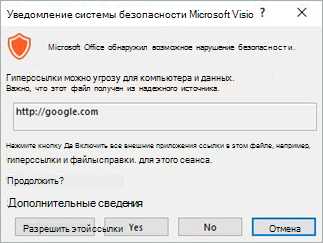
-
Вы также можете включить ссылки на внешние приложения по умолчанию для определенных типов файлов, изменив параметры в центре управления безопасностью. Подробные сведения о том, как их изменить, можно найти в разделе Параметры связи внешних приложений .
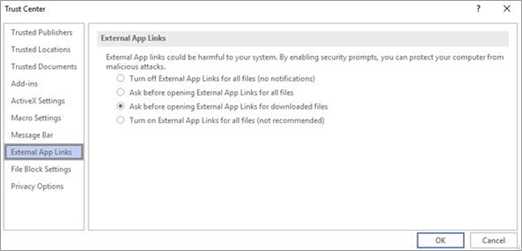
Просмотр и изменение параметров внешних ссылок на приложения в центре управления безопасностью
Вы можете просматривать и изменять параметры внешних ссылок на приложения в центре управления безопасностью. Внесение изменений начинается или отключается возможность создания надежных документов, которые защищают компьютер и сеть Организации от возможного вредоносного кода в активном содержимом.
-
В приложении Visio выберите Параметрыфайлов _гт_.
-
В диалоговом окне Параметры Visio выберите центр управления безопасностью _Гт_ Параметры центра управления безопасностью.
-
В центре управления безопасностью выберите Внешние ссылки на приложения и выберите подходящего варианта. Дополнительные сведения об этих параметрах можно найти ниже.
Параметры ссылок на внешние приложения
-
Отключите ссылки на внешние приложения для всех файлов (без уведомлений) — ссылки на внешние приложения не будут открываться из файлов Visio.
-
Спрашивать, прежде чем открывать внешние ссылки на приложения для всех файлов — при каждой попытке открыть внешнюю ссылку на приложение появится диалоговое окно с предупреждением системы безопасности о том, что вы хотите открыть ссылку.
-
Спрашивать, прежде чем открывать внешние ссылки на приложения для скачанных файлов (вариант по умолчанию) — при каждой попытке открыть ссылку на внешний веб-приложение из скачанного файла появится диалоговое окно предупреждение системы безопасности о том, что вы хотите открыть ссылку.
-
Включите ссылки на внешние приложения для всех файлов (не рекомендуется) — все ссылки на внешние приложения во всех файлах будут открываться, если они выбраны без предупреждения системы безопасности.
Чем открыть формат VSD? Программы для чтения VSD файлов
VSD
Если вы не смогли открыть файл двойным нажатием на него, то вам следует скачать и установить одну из программ представленных ниже, либо назначить программой по-умолчанию, уже установленную (изменить ассоциации файлов). Наиболее популярным программным обеспечением для даного формата является программа CorelDRAW (для ОС Windows) и программа The Omni Group OmniGraffle (для ОС Mac) - данные программы гарантированно открывают эти файлы. Ниже вы найдете полный каталог программ, открывающих формат VSD для операционной системы Windows, Mac, Linux, iOS.
Общее описание расширения
Формат файла VSD относится к расширениям из категории Векторные изображения, его полное название - Visio Drawing File.Файл VSD относится к проекту диаграммы, который создавался программным обеспечением Microsoft Visio, отвечающим за разработку схем и сетевых графиков для различных видов деятельности. Довольно часто, расширение VSD, способствует формированию диаграмм в бизнес-проектах. Формат изначально был разработан независимой компанией Visio, которую позже выкупила корпорация Майкрософт.
Узнать подробнее что такое формат VSD
Что еще может вызывать проблемы с файлом?
Наиболее часто встречаемой проблемой, из-за которой пользователи не могут открыть этот файл, является неверно назначенная программа. Чтобы исправить это в ОС Windows вам необходимо нажать правой кнопкой на файле, в контекстном меню навести мышь на пункт "Открыть с помощью", а выпадающем меню выбрать пункт "Выбрать программу...". В результате вы увидите список установленных программ на вашем компьютере, и сможете выбрать подходящую. Рекомендуем также поставить галочку напротив пункта "Использовать это приложение для всех файлов VSD".
Другая проблема, с которой наши пользователи также встречаются довольно часто — файл VSD поврежден. Такая ситуация может возникнуть в массе случаев. Например: файл был скачан не польностью в результате ошибки сервера, файл был поврежден изначально и пр. Для устранения данной проблемы воспользуйтесь одной из рекомендаций:
- Попробуйте найти нужный файл в другом источнике в сети интернет. Возможно вам повезет найти более подходящую версию. Пример поиска в Google: "Файл filetype:VSD". Просто замените слово "файл" на нужное вам название;
- Попросите прислать вам исходный файл еще раз, возможно он был поврежден при передаче;
Знаете другие программы, которые могут открыть VSD? Не смогли разобраться как открыть файл? Пишите в комментариях - мы дополним статью и ответим на ваши вопросы.
Просмотр документов Visio в браузере и добавление примечаний
Если схема Visio сохранена в SharePoint, ее могут просматривать в браузере все, кто имеет доступ к библиотеке документов, даже без установки Visio. Схемы в SharePoint отображаются благодаря службам Visio — функции, которую можно включить в некоторых версиях SharePoint.
Чтобы просмотреть схему в браузере, выполните следующее.
-
Перейдите в библиотеку SharePoint, в которой хранится схема.
-
Щелкните имя схемы, чтобы открыть файл в браузере.
-
Щелкните и перетаскивайте схему, чтобы просмотреть ее отдельные части. Для изменения размера схемы используйте инструменты управления масштабом в строке состояния.
-
Чтобы отобразить схему в окне браузера полностью, нажмите кнопку Выбор масштаба для просмотра.
Добавление примечаний
Вы можете добавлять примечания в документ, если у вас есть доступ для чтения и записи.
-
На панели инструментов нажмите кнопку Примечания. Рядом с документом откроется панель Примечания.
-
Выберите фигуру, которую вы хотите прокомментировать, или щелкните страницу, чтобы добавить общее примечание.
Вы можете отвечать на примечания других людей в панели Примечания, продолжая цепочку обсуждений.
Быстрые задачи для просмотра схем в браузере
Задача | Действие |
|---|---|
|
Переход по ссылке |
Если фигура содержит гиперссылку, при наведении на нее указателя он изменит форму, показывая, что ссылка активна. Нажмите клавишу CTRL и щелкните фигуру, чтобы перейти по ссылке. |
|
Получение обновленных данных, если схема связана с внешним источником данных |
На панели инструментов нажмите кнопку Обновить. Если данные изменились с момента последнего обновления, изменения отобразятся в схеме. |
|
Открытие схемы в Visio (на компьютере должно быть установлено приложение Visio). |
На панели инструментов нажмите кнопку Открыть в Visio. |
|
Просмотр страниц в многостраничной схеме |
На панели инструментов щелкните поле Перемещение по страницам и выберите страницу, которую нужно просмотреть. |
|
Просмотр подробных сведений о фигуре |
Выделите фигуру и нажмите на панели инструментов кнопку Сведения о фигуре. Откроется область со сведениями о фигуре. |
|
Печать схемы |
Чтобы напечатать схему, ее необходимо открыть в приложении Visio. Нажмите кнопку Открыть в Visio и отправьте схему на печать, используя стандартные параметры печати в Visio. |
Как открыть файл Visio® vsdx без Visio
Edraw Max - отличная программа просмотра Visio для открытия и просмотра файлов Visio vsdx в Windows, Mac и Linux.
Введение в формат файла Visio VSDX
Microsoft Visio®, мощное программное обеспечение для рисования, широко используется архитекторами, инженерами, руководителями проектов, финансовыми работниками для создания блок-схем, блок-схем, иллюстраций бизнес-процессов, графиков, сетей, поэтажных планов и т. Д.С обновлением Visio 2013 новый формат файла .vsdx заменил предыдущий двоичный формат Visio .vsd и формат файла чертежа XML .vdx. Новый VSDX-файл Visio представляет собой комбинацию архива ZIP и в основном XML-содержимого.
Некоторым пользователям нет необходимости покупать MS Visio, потому что они не часто используют это программное обеспечение. Однако у вас могут возникнуть проблемы, когда кто-то отправит вам файл .vsdx, поскольку вы не знаете, как его открыть. Не беспокойтесь, мы подготовили для вас решение - Edraw Max - лучшую альтернативу Visio.
Посмотрите это видео, чтобы узнать, почему Edraw Max потрясающий!
Как открыть файлы Visio VSDX в Windows и Mac
Edraw Max, универсальное кроссплатформенное программное обеспечение для создания диаграмм, предлагает отличный способ открывать и просматривать файлы Visio vsdx как на Windows, так и на Mac, что позволяет пользователям открывать, просматривать, редактировать файлы VSDX и даже конвертировать обратно в Visio.
EdrawMax: швейцарский нож для всего, что вам нужно
- С легкостью создавайте более 280 типов диаграмм.
- Предоставьте различные шаблоны и символы в соответствии с вашими потребностями.
- Интерфейс перетаскивания и прост в использовании.
- Настройте каждую деталь с помощью интеллектуальных и динамичных наборов инструментов.
- Совместимость с различными форматами файлов, такими как MS Office, Visio, PDF и т. Д.
- Не стесняйтесь экспортировать, печатать и делиться своими схемами.
Три шага для импорта файлов Visio .vdx в Edraw Max:
Шаг первый : Запустите Edraw Max.
Шаг второй : перейдите к File > Import , выберите « Import Visio File ».
Шаг третий : Просмотрите файл .vsdx на своем компьютере и нажмите « Открыть ».
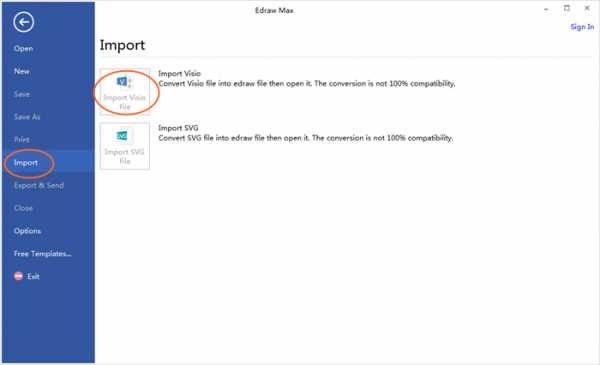
3 причины, по которым вы должны выбрать Edraw Max вместо Visio
Edraw Max - удобная альтернатива Visio.Вот три причины, по которым вы должны выбрать Edraw Max:
1. Полностью совместим с Microsoft Office
Как и Visio, Edraw совместим с Microsoft Office. Добавление рисунков Edraw в документы Word, Презентации PowerPoint или другие документы Office так же просто, как Копировать и Вставить.
2. Легко учиться, легко использовать, маленький, но умный
Рисование не нужно начинать заново. Просто перетащите готовые фигуры из панель библиотеки и перетащите их на свою страницу.Edraw упрощает рисование различных видов диаграмм.
3. Доступнее, чем Visio
Edraw Max - это небольшая часть стоимости Visio, а наш план лицензирования больше гибкий. Плата за «Software Assurance» не требуется для получения цены на обновление. в будущие годы с пожизненной гарантией обновления. Ваша лицензия бессрочная, и вы уверены в обновлении цены для будущих выпусков.
Скачать бесплатно Visio как программное обеспечение и просмотреть все Примеры
Решение для замены Visio
Интернет или компьютер
Сравнение функций программного обеспечения Visio и Edraw
Лучшая альтернатива Visio
Сеть Visio Замена схемы
Сравнение Edraw и MS Office
Доступное программное обеспечение Visio для альтернативных диаграмм UML
.Используйте Visio Viewer для просмотра или печати чертежей Visio
С помощью Visio Viewer вы можете открывать, просматривать или печатать чертежи Visio, даже если у вас не установлен Visio. Однако вы не можете редактировать, сохранять или создавать новый документ Visio с помощью Visio Viewer. Для этого у вас должна быть установлена полная версия Visio. Если вы создаете и редактируете схемы в полной версии Visio и отправляете эти схемы кому-то, у кого нет Visio, подумайте о том, чтобы этот человек использовал Visio Viewer для просмотра вашей схемы.
Где найти Visio Viewer?
Загрузите последнюю версию Visio Viewer из Центра загрузки Microsoft.
Примечания:
-
Visio Viewer 2010 может открывать чертежи Visio (файлы .vsd), сохраненные в Visio 2000, 2002, 2003, 2007 и 2010. Visio Viewer 2010 также может открывать чертежи Visio XML (файлы .vdx), сохраненные в Visio 2002, 2003 и 2007. .
-
Visio Viewer 2013 может открывать чертежи Visio (файлы .vsd), сохраненные в Visio 2000, 2002, 2003, 2007, 2010 и 2013. Visio Viewer 2013 также может открывать чертежи Visio XML (файлы .vdx), сохраненные в Visio 2002, 2003, и 2007.
-
Visio Viewer 2016 может открывать чертежи Visio (файлы .vsd), сохраненные в Visio 2000, 2002, 2003, 2007, 2010, 2013 и 2016 годах. Visio Viewer 2016 также может открывать чертежи Visio XML (.vdx), сохраненные в Visio 2002, 2003 и 2007.
Просмотр рисунка с помощью Visio Viewer
Когда вы открываете рисунок в Visio Viewer, он появляется внутри окна браузера Internet Explorer. Если в чертеже более одной страницы, они доступны в виде вкладок в нижней части средства просмотра.
Переместите чертеж
-
Найдите рисунок, который хотите открыть.
-
Дважды щелкните чертеж, чтобы открыть его.
Примечания:
-
Visio Viewer не отображает шаблоны, панели, линейки, направляющие и направляющие точки. Visio Viewer также не поддерживает внедренные чертежи DGN, повернутые страницы, более одной гиперссылки, связанной с фигурой, гиперссылки, связанные со страницей документа, и свойства страницы документа.
-
Пользовательские стили заливки, стили линий и некоторые концы линий могут выглядеть в Visio Viewer иначе, чем при открытии чертежа в Visio.
-
-
Щелкните и перетащите рисунок, чтобы переместить его в окне браузера, или используйте полосы прокрутки или клавиши со стрелками.
Совет: Если вы не хотите перетаскивать, вы также можете щелкнуть полосы прокрутки или нажать клавиши со стрелками для панорамирования рисунка.Вы также можете повернуть колесико для панорамирования вверх и вниз или нажать SHIFT и повернуть колесико для панорамирования влево и вправо.
-
Чтобы увеличить определенную область на чертеже, нажмите CTRL + SHIFT и перетащите прямоугольник вокруг области, которую нужно увеличить.
-
Чтобы центрировать страницу в браузере, щелкните рисунок правой кнопкой мыши, выберите Масштаб , а затем щелкните Вся страница .
-
Чтобы перейти на другую страницу чертежа, щелкните вкладку страницы в нижней части окна чертежа.
Увеличение и уменьшение
Для увеличения или уменьшения масштаба чертежа выполните одно из следующих действий:
-
Чтобы увеличить рисунок, щелкните его правой кнопкой мыши и выберите Увеличить . Или нажмите кнопку Увеличить на панели инструментов Visio Viewer.Вы также можете нажать ALT + F7.
-
Чтобы увеличить определенную область на чертеже, нажмите CTRL + SHIFT и перетащите прямоугольник вокруг области, которую нужно увеличить.
-
Чтобы увеличить определенную точку на чертеже, нажмите CTRL + SHIFT и щелкните точку, которую нужно увеличить.
-
Чтобы уменьшить масштаб чертежа, щелкните его правой кнопкой мыши и выберите Уменьшить .Или нажмите кнопку Уменьшить на панели инструментов Visio Viewer. Вы также можете нажать ALT + SHIFT + F7.
-
Чтобы уменьшить масштаб определенной точки на чертеже, нажмите CTRL + SHIFT и щелкните правой кнопкой мыши точку, в которой вы хотите уменьшить масштаб.
-
Чтобы увеличить или уменьшить масштаб чертежа с помощью процента масштабирования, щелкните рисунок правой кнопкой мыши, выберите Масштаб , а затем щелкните процент масштабирования или выберите процент масштабирования в поле Масштаб на панели инструментов Visio Viewer.
-
Чтобы уменьшить масштаб и просмотреть всю страницу в окне Visio Viewer, щелкните рисунок правой кнопкой мыши, выберите Масштаб , а затем щелкните Вся страница или нажмите кнопку Масштаб страницы на панели инструментов Visio Viewer.
Центрировать рисунок в окне Visio Viewer
Выполните одно из следующих действий, чтобы центрировать рисунок в окне браузера:
-
Щелкните чертеж правой кнопкой мыши, выберите Масштаб , а затем щелкните Вся страница .
-
Нажмите кнопку Zoom Page на панели инструментов Visio Viewer.
-
Перетащите рисунок в центр окна браузера.
Перейти по гиперссылке
-
Наведите указатель на фигуру с гиперссылкой.
-
Щелкните фигуру.
Примечание. Чтобы вернуться к своему рисунку Visio после перехода по гиперссылке, открывающейся в том же окне, нажмите кнопку Назад в своем браузере.
Перейти на другую страницу
Чтобы перейти на другую страницу чертежа, выполните одно из следующих действий:
-
Щелкните вкладку страницы, на которую нужно перейти, в нижней части окна чертежа.
-
Щелкните чертеж правой кнопкой мыши, выберите Перейти на страницу , а затем щелкните нужную страницу.
Сочетание клавиш. Вы также можете нажать CTRL + PAGE DOWN, чтобы перейти на следующую страницу, и CTRL + PAGE UP, чтобы перейти на предыдущую страницу.
Просмотр данных формы, сохраненных с формой
Данные формы отображаются в диалоговом окне Properties на вкладке Shape Properties .Если эта вкладка пуста, фигура не содержит данных.
Распечатать рисунок из Visio Viewer
Когда вы печатаете документ Visio с помощью Visio Viewer, он печатается из вашего веб-браузера , а не из Visio.
-
Настройте вид диаграммы с тем же коэффициентом масштабирования и центральной точкой в окне браузера, которые вы хотите использовать на распечатанной странице.
Если вы хотите распечатать весь рисунок, просмотрите весь рисунок в окне браузера и отцентрируйте его в окне.(Щелкните чертеж правой кнопкой мыши> Zoom > Whole Page .)
-
Откройте в браузере параметры страницы, чтобы указать настройки принтера. В Internet Explorer щелкните Инструменты > Печать > Параметры страницы .
-
Воспользуйтесь функцией предварительного просмотра в браузере, чтобы увидеть, как будет выглядеть диаграмма при печати.
Если он выглядит неправильно, закройте диалоговое окно «Предварительный просмотр», заново отцентрируйте диаграмму и измените настройку масштаба в соответствии с тем, как вы хотите, чтобы она выглядела на странице.
Примечания:
-
Если вы измените какие-либо настройки в диалоговом окне Print Preview при печати из Internet Explorer, ваш рисунок может распечатать неправильно. Чтобы избежать этой проблемы, не меняйте никаких настроек в этом диалоговом окне. Если необходимо изменить параметры принтера, измените их перед печатью с помощью диалогового окна Page Setup .
-
Когда вы печатаете документ Visio с помощью Visio Viewer, он распечатывается из вашего веб-браузера, а не из Visio.Печать из браузера означает, что ваш рисунок может выглядеть не так, как при печати из Visio; у вас меньше контроля над процессом печати, и вы можете печатать только одну страницу за раз.
-
При печати чертежей Visio из веб-обозревателя на распечатанной странице используются тот же коэффициент масштабирования и центральная точка, что и в окне обозревателя, поэтому то, что вы видите на своем мониторе, точно соответствует напечатанному.Однако всегда проверяйте предварительный просмотр перед печатью чертежа, чтобы убедиться, что он будет напечатан так, как вы хотите.
-
Временно изменить свойства чертежа и средства просмотра
-
На панели инструментов Visio Viewer нажмите кнопку Свойства .
-
Используйте параметры на вкладке Display , Layers tab и Comments tab, чтобы скрыть и показать части чертежа и средства просмотра.
Как открыть файл Visio® vsd на Mac без Visio
Edraw Max - отличная программа просмотра Visio для открытия и просмотра файлов Visio vsd и vsdx как на Windows, так и на Mac.
Введение в формат файла Visio VSD
Файл VSD - это проект чертежа, сохраненный Visio, профессиональным графическим приложением Microsoft. Файлы VSD в двоичном формате содержат графику, информационные потоки, текст и другие визуальные данные. Microsoft Visio обычно используется для создания, открытия и редактирования файлов VSD.Однако файлы VSD также поддерживаются в Edraw Max. Edraw Max поддерживает открытие, просмотр и редактирование файлов .VSD и .VSDX с момента выпуска версии V9.4.
Как открыть и отредактировать файл VSD на Mac
Edraw Max - это комплексное программное обеспечение для создания диаграмм, которое поддерживает работу в Windows, Mac и Linux. Вы можете открывать, просматривать и редактировать файлы VSD на Edraw Max.
Импорт файлов Visio VSD в Edraw Max
1.Запустите Edraw Max.
2. Перейдите в Файл> Импорт , выберите « Импорт файла Visio ».
3. Выберите файл .vsd на своем компьютере и нажмите « Открыть ».
4. Используйте Edraw Max для редактирования файла VSD.
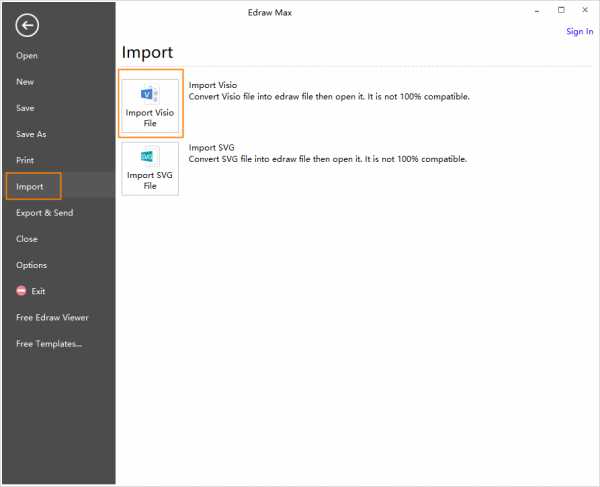
Открыть файлы VSD на Mac
Совместим с:
Mac OS X 10.10
Mac OS X 10.11
Mac OS X 10.12
Mac OS X 10.13
Mac OS X 10.14
Формат VSD был основным типом файлов, связанным с Visio в 2000-х годах. Но в Visio 2013 формат файла был заменен на .VSDX. На данный момент Edraw Max поддерживает открытие, просмотр и редактирование файлов .VSD и .VSDX с момента выпуска версии V9.4.
Как экспортировать файл VSD в PDF, изображения и другие форматы файлов
Экспорт файлов Visio VSD в другие форматы файлов
1.Перейдите в Файл > Экспорт и отправка
2. Выберите форматы файлов, которые необходимо сохранить как.
Форматы файлов экспорта: Graphics , TIFF , PDF , PS , EPS , Office Word , Office PowerPoint , Office Excel , HTML , SVG , VSDX .
Узнать больше о Как экспортировать Edraw в другие форматы

Edraw Max - лучшая альтернатива Visio
Edraw Max - это кроссплатформенная программа для создания диаграмм.С Edraw Max вы можете создать блок-схему, организационную диаграмму, план этажа, сетевую диаграмму, диаграмму UML, электрическую диаграмму, интеллектуальную карту, P&ID и так далее, всего 280 типов диаграмм.
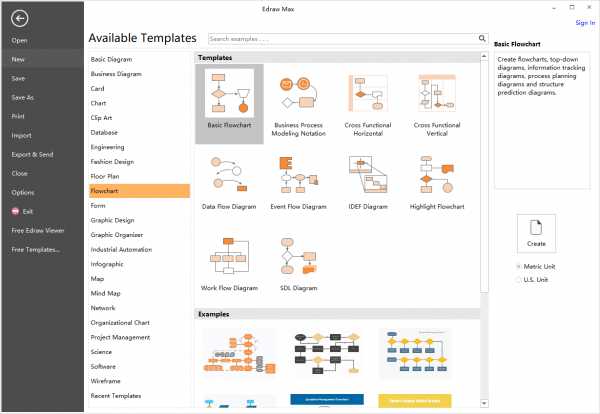
В качестве удобной альтернативы Visio для использования этого программного обеспечения не требуются профессиональные навыки, вы можете редактировать готовые шаблоны напрямую или перетаскивать символы и значки из библиотек для рисования диаграммы. Более того, Edraw Max предоставляет пожизненную лицензию, которая позволяет вам пользоваться пожизненным обновлением версии и поддержкой службы поддержки.Мы предоставляем 15-дневную бесплатную пробную версию, прежде чем пользователи решат разместить заказ. Загрузите Edraw Max и начните бесплатную пробную версию прямо сейчас.
Скачать бесплатно Visio как программное обеспечение и просмотреть все Примеры
Решение для замены Visio
Как открыть файл Visio® VSDX без Visio
Сравнение функций программного обеспечения Visio и Edraw
Лучшая альтернатива Visio
Сравнение Edraw и MS Office
.Просмотр, создание и редактирование схемы в Visio для Интернета
Используя Visio для Интернета, вы можете просматривать, создавать и редактировать схемы так же, как и другие документы Office Online. Вы также можете редактировать схему в классическом приложении с помощью Visio 2013 или более поздней версии.
-
В Visio для Интернета можно просматривать файлов следующих форматов: документ Visio (.vsdx), рисунок (.vsd), рисунок XML, рисунок с поддержкой макросов (.vsdm).
-
В Visio в Интернете вы можете создавать и редактировать чертеж Visio (.vsdx) формат файла.
Посмотреть схему
-
Войдите в Office 365.
-
Перейдите в папку OneDrive для работы или учебы или в SharePoint в библиотеке документов Microsoft 365.
-
При необходимости загрузите схему Visio (.vsdx). Дополнительные сведения см. В разделе Загрузка файлов и папок в библиотеку документов.
-
Выберите диаграмму, чтобы открыть ее в новой вкладке браузера.
Совет: Если у вас есть учетная запись Exchange Online, Outlook.com или Hotmail, когда вы щелкаете схему Visio, прикрепленную к электронному письму, она откроется прямо в вашем браузере.
Создать диаграмму
Есть несколько способов создать диаграмму.
Создание схемы из библиотеки SharePoint или OneDrive для бизнеса
-
Войдите в Office 365.
-
Перейдите в папку OneDrive для работы или учебы или в SharePoint в библиотеке документов Microsoft 365.
-
Выберите Новый > Visio Drawing .
Создание диаграммы из средства запуска приложений
-
Войдите в Office 365.
-
В строке кнопок приложений вверху страницы выберите Visio . .
. Если вы не видите Visio на панели запуска приложений, выберите Все приложения , а затем выберите Visio .
-
Чтобы начать с Visio для веб-схемы, просмотрите Галерея , чтобы увидеть схемы и образцы, а затем выберите Создать .
Если вы хотите просмотреть образец перед созданием нового файла чертежа, выберите Предварительный просмотр .
-
Если вы предпочитаете начать с нуля, вверху страницы выберите Пустой чертеж .
Редактировать диаграмму
Вы можете редактировать схему в Visio в Интернете и в Visio 2013 или более поздней версии.
Редактировать схему в Visio в Интернете
Примечание: Когда вы редактируете диаграмму, диаграмма автоматически сохраняется для вас.
-
Войдите в Office 365.
-
Перейдите в папку OneDrive для работы или учебы или в SharePoint в библиотеке документов Microsoft 365.
-
Откройте схему Visio, щелкнув имя файла. По умолчанию диаграмма открывается для просмотра.
-
Выберите Edit Diagram , а затем выберите Edit in Browser .
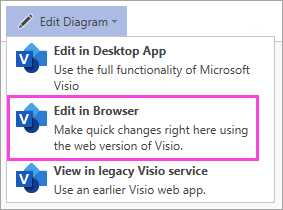
Советы:
-
Чтобы быстро переключиться с редактирования на просмотр, выберите Просмотр > Просмотр для чтения .
-
Чтобы создать диаграмму, выберите Файл > Новый > Пустой чертеж .
Редактировать схему в классическом приложении Visio
В браузере можно редактировать многие типы диаграмм, но не все.Если вы видите сообщение «Одна или несколько функций на этой схеме Visio не поддерживаются в Visio Online», вы все равно можете редактировать схему в Visio 2013 или более поздней версии и пользоваться всеми функциями Visio. Дополнительные сведения см. В разделе Почему некоторые функции не поддерживаются для редактирования в Visio Online?
-
Выполните одно из следующих действий:
-
Если вы просматриваете диаграмму, выберите Edit Diagram , а затем выберите Edit in Desktop App .
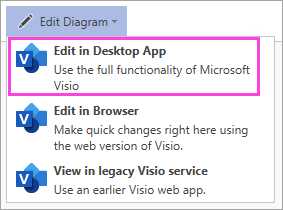
-
Если вы редактируете диаграмму, на ленте выберите Редактировать в настольном приложении .
-
-
Если вы планируете редактировать схему или предоставлять к ней общий доступ в Visio в Интернете, выберите Файл > Закройте , чтобы схема не была заблокирована.
См. Также
Справка Visio Online
Почему я не вижу команду «Изменить в браузере» в Visio в Интернете?
.Установить Visio - Служба поддержки Office
Visio профессиональный (или стандартный)
Версия без подписки
Активировать ключ продукта
Не получили?
Если ключ продукта уже привязан к вашей учетной записи Microsoft, перейдите к шагу 2.
-
Иди в офис.com / setup.
-
Войдите в систему, используя существующую или новую учетную запись Microsoft, и введите ключ продукта.
После того, как Visio будет привязан к вашей учетной записи Microsoft, вам больше не понадобится ключ продукта. Он всегда будет связан с вашей учетной записью, и вы можете повторно загрузить приложение или управлять своей лицензией с account.microsoft.com.
Visio (план 2)
Версия подписки
У вашей рабочей или учебной учетной записи уже должна быть назначенная лицензия для Visio! Переходите к шагу 2.Если вы не можете выполнить шаг 2, обратитесь к своему ИТ-администратору, чтобы получить назначенную вам лицензию Visio.
.10 советов для разработчиков, работающих с форматом файлов Visio VSDX
В новом Visio представлен новый формат файлов на основе XML, VSDX. В предыдущем посте мы представили обзор нового формата файлов. Одним из преимуществ нового формата файлов является его совместимость: теперь гораздо проще работать с форматом файлов по умолчанию за пределами Visio. В этом посте мы даем несколько советов по программной работе с новым форматом файлов.
Обзор
Даже за короткое время после выпуска нового Visio мы написали ряд документов, статей и сообщений в блогах о новом формате файлов.Цель этого поста - предоставить небольшой, но разнообразный сборник информации, который в противном случае мог бы быть похоронен в этих более длинных статьях. Все эти советы основаны на вопросах, которые мы получили от первых разработчиков форматов файлов, и в некоторых случаях отражают те моменты, когда они ошибались при работе с форматом файлов VSDX.
Совет №1: поиск документации по новому формату файлов
Большую часть документации для разработчиков, созданной командой Visio, можно найти здесь:
http: // msdn.microsoft.com/en-us/library/office/fp161226(v=office.15).aspx
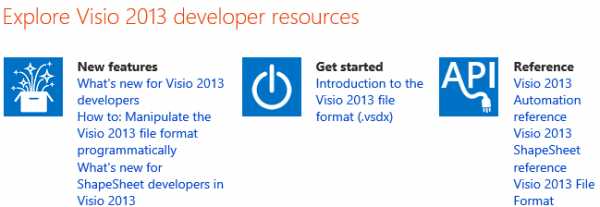
Если вы программно работаете с форматом файла, вас, вероятно, заинтересует следующий контент:
Мы также подготовили спецификацию того, как формат файла взаимодействует со службами Visio в SharePoint:
Кроме того, могут быть полезны следующие сообщения в блоге:
Совет № 2: просмотр файла VSDX вне Visio
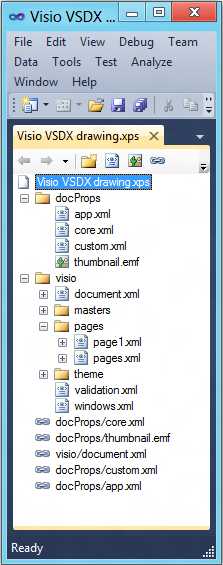 Прежде чем вы начнете создавать свои собственные файлы VSDX, взгляните на некоторые файлы VSDX, созданные из Visio.Есть несколько способов сделать это:
Прежде чем вы начнете создавать свои собственные файлы VSDX, взгляните на некоторые файлы VSDX, созданные из Visio.Есть несколько способов сделать это:
- Измените расширение файла VSDX на ZIP, а затем откройте файл с помощью проводника Windows или другой утилиты ZIP. В Windows дважды щелкните ZIP-файл, чтобы просмотреть его содержимое.
- Используйте Power Tool редактора пакетов Open XML для Visual Studio 2010, чтобы открыть файл VSDX. Это отличный инструмент, который позволяет анализировать и редактировать файлы Open Packaging Conventions. К сожалению, этот инструмент работает только с Visual Studio 2010 и распознает только следующие расширения: XPS, PPTX, XLSX и DOCX.Это означает, что вам необходимо изменить расширение вашего VSDX-файла на одно из указанных выше перед использованием инструмента.
- Воспользуйтесь инструментом pkgVisio - Visio 2013 (бета) для работы с XML, созданным одним из наших MVP по Visio, Элом Эдлундом.
На изображении справа показан файл VSDX при открытии Power Tool редактора пакетов Open XML для Visual Studio 2010.
Формат файла Visio использует архивный пакет ZIP в соответствии со стандартом Open Packaging Conventions (ISO / IEC 29500-2: 2008), поэтому многие другие приложения, которые читают формат ZIP, также могут использоваться для просмотра файлов VSDX.
Совет № 3: программное редактирование VSDX
Разработчики, знакомые с программным редактированием файлов Office, часто обращаются к Office Open XML SDK, чтобы попытаться изменить файлы VSDX. Это не будет работать.
Open XML SDK разработан специально для форматов файлов, в которых используются форматы файлов Office Open XML (стандарты ECMA-376, Second Edition и ISO / IEC 29500). XML в новом формате файлов Visio не определяется этим стандартом.
Однако работать с форматом файлов Visio не так уж сложно, поскольку он основан на двух известных концепциях: ZIP-архив и XML-содержимое.
Раздел справки MSDN «Как: программно управлять форматом файлов Visio 2013» предоставляет отличный обзор программной работы с файлами Visio с помощью System.IO.Packaging и XDocument.
Совет № 4. Отладка файлов в Visio
Если вы создаете инструмент для изменения или создания файлов Visio вне Visio, вам следует протестировать открытие этих файлов в Visio, чтобы убедиться, что файлы открываются правильно.
Visio выдает предупреждения, указывающие на потенциальные проблемы с XML, при открытии файла, но по умолчанию Visio не отображает предупреждения в пользовательском интерфейсе.Мы хотели выполнить оптимизацию для конечных пользователей, и мы знаем, что они не хотят видеть файлы журналов с предупреждениями XML: мы слышали от этих пользователей, что предупреждения сбивают с толку, и они ничего не могут с ними поделать, кроме как беспокоиться.
Однако, если вы разработчик форматов файлов, вы, вероятно, захотите включить эти предупреждения. Чтобы изменить этот параметр, щелкните File , затем Options , затем Advanced и затем Показать предупреждения об открытии файла под заголовком Save / Open .
Совет № 5: Запуск пересчета файла
Когда Visio открывает файл VSDX, он не пересчитывает ячейки таблицы формы и не выполняет повторную маршрутизацию. Если вы вносите изменения в Visio с помощью пользовательского интерфейса или API, Visio немедленно пересчитает зависимые свойства. Когда вы сохраняете файл, все свойства будут согласованы друг с другом, и они останутся правильными при повторной загрузке.
Если вы измените свойство формы непосредственно в XML-файле файла, ни одно из свойств, зависящих от этого изменения, не обновится автоматически, когда Visio загрузит файл.Это может вызвать несоответствия в том, как диаграмма выглядит или ведет себя.
Есть два способа инициировать пересчет, когда вы обновляете что-либо непосредственно в файле.
- При обновлении значения или формулы для ячейки ShapeSheet в формате файла используйте инструкцию обработки, чтобы указать Visio, что ячейка ShapeSheet была обновлена вне Visio. Инструкция обработки увеличит время загрузки, но ненамного.
- Если вы хотите внести в файл более значительные изменения, используйте флаг RecalcDocument в файле docPropscustom.xml часть. Это приведет к полному пересчету, аналогичному поведению загрузки из VDX, но также значительно замедлит загрузку. После того, как файл был пересчитан и загружен, следующее сохранение удалит из документа флаг RecalcDocument . Это ограничит снижение производительности загрузкой одного файла.
Пример части custom.xml с флагом RecalcDocument показан ниже.
Оба эти метода описаны в разделе Практическое руководство. Программное управление форматом файлов Visio 2013.
Совет № 6: Добавление пользовательских данных в файл VSDX
Любой желающий может добавить пользовательские данные в файл VSDX с помощью пользовательской части. Это особенно полезно, если у вас есть инструмент, внешний по отношению к Visio, который читает и записывает в формат VSDX, но должен хранить дополнительную информацию, относящуюся к набору функций инструмента.
Чтобы Visio сохранил вашу настраиваемую часть и сохранил ее обратно в файл, вам необходимо убедиться, что существует правильный путь через отношения к вашей части. Отношения пакетов определяют, как набор частей документа объединяется в документ.Visio загружает файлы VSDX, перемещаясь по структурированным, определенным частями отношений (части .rels).
Самый простой способ гарантировать, что ваша настраиваемая деталь будет сохранена, - это сохранить отношения, нацеленные на вашу настраиваемую деталь, в части /_rels/.rels . Часть /_rels/.rels хранит отношения для пакета в целом и является первой частью, которую Visio читает. Если хранятся здесь, ваши отношения являются отношениями на уровне пакета, и вам не придется беспокоиться о каких-либо более глубоких сложностях, связанных с правильным обеспечением того, что существует путь от отношения уровня пакета к вашей настраиваемой части.
Совет № 7: разница между VSDX, VSDM, VSSX, VSDM, VSTX и VSTM
В Visio 2010 было три основных типа файлов: рисунки (.VSD), шаблоны (.VST) и шаблоны (.VSS). В новом формате по-прежнему есть три основных типа файлов, но теперь мы предлагаем форматы без макросов и с поддержкой макросов для каждого из них. Расширение для каждого формата указано ниже.
| Без макросов | с поддержкой макросов | |
| Чертеж | VSDX | VSDM |
| Шаблон | VSTX | VSTM |
| Трафарет | VSSX | ВССМ |
В форматах VSD, VST и VSS вы можете переключаться между типами файлов, просто изменяя расширение файла.С новыми форматами файлов это не работает. Помимо изменения расширений файлов, вы также должны убедиться, что ContentType части /visio/document.xml в части [Content_Types] .xml соответствует расширению файла.
Вот правильные ContentTypes для каждого из новых расширений файлов.
| Добавочный номер | Соответствие ContentType |
| VSDX | заявка / vnd.ms-visio.drawing.main + xml |
| VSTX | приложение / vnd.ms-visio.template.main + xml |
| VSSX | приложение / vnd.ms-visio.stencil.main + xml |
| VSDM | приложение / vnd.ms-visio.drawing.macroEnabled.main + xml |
| VSTM | заявка / vnd.ms-visio.template.macroEnabled.main + xml |
| ВССМ | приложение / vnd.ms-visio.stencil.macroEnabled.main + xml |
Совет № 8: Типы контента
Каждая часть документа имеет определенный тип содержимого. Тип содержимого части описывает содержимое этого типа файла. Часть [Content_Types] .xml в корне пакета содержит ContentType для различных частей файла.
Типичный тип контента начинается со слова «приложение», за которым следует имя поставщика. В типе контента слово «поставщик» сокращается до vnd . Все типы контента, относящиеся к Visio, начинаются с application / vnd.ms-visio . Если тип контента является файлом XML, то ContentType заканчивается на + xml . Другие типы содержимого, отличные от XML, например изображения, не соблюдают это соглашение.
В этом разделе содержится список наиболее часто встречающихся типов контента и примеры связанных с ними частей.Приведенный ниже список взят из части [Content_Types] .xml файла VSDM Visio: для этого примера мы использовали формат чертежа с поддержкой макросов, поскольку он позволял нам включать макросы в файл и в список ниже.
<Расширение по умолчанию = "rels" ContentType = "application / vnd.openxmlformats-package.relationships + xml "/>
<расширение по умолчанию = "docx" ContentType = "application / vnd.openxmlformats-officedocument.wordprocessingml.document" />
<Переопределить PartName = "/ visio / document.xml" ContentType = "application / vnd.ms-visio.drawing.macroEnabled.main + xml" />
<Переопределить PartName = "/ docProps / core.xml" ContentType = "application / vnd.openxmlformats-package.core-properties + xml "/>
<Переопределить PartName = "/ visio / masters / master1.xml "ContentType =" application / vnd.ms-visio.master + xml "/>
<Переопределить PartName = "/ visio / embeddings / oleObject1.bin" ContentType = "application / vnd.openxmlformats-officedocument.oleObject" />
<Переопределить PartName = "/ visio / windows.xml" ContentType = "application / vnd.ms-visio.windows + xml "/>
<Переопределить PartName = "/ visio / data / recordsets.xml" ContentType = "application / vnd.ms-visio.recordsets + xml "/>
<переопределить PartName = "/ visio / data / recordset1.xml" ContentType = "application / vnd.ms-visio.recordset + xml" />
<Переопределить PartName = "/ visio / solutions / solution1.xml "ContentType =" application / vnd.ms-visio.solution + xml "/>
Совет № 9: Многопоточная загрузка и использование триггеров
Visio использует многопоточную загрузку для открытия файлов VSDX. Активная страница и все зависимые страницы считаются необходимыми и полностью загружаются, прежде чем пользователь сможет работать с документом.
Если вы работаете в Visio с использованием пользовательского интерфейса или API, многопоточная нагрузка на вас не повлияет.Visio обеспечит загрузку необходимой информации до того, как вы получите к ней доступ. Есть одно предостережение для решений, которые запрашивают свойства на нескольких страницах при загрузке, например, решение, которое строит модель данных документа при загрузке: любая страница, к которой вы обращаетесь через API, будет загружена, поэтому, если вы получите доступ ко всем страницам в открытом документе , вы можете заметить снижение производительности для больших многостраничных диаграмм.
Если вы редактируете файл вне Visio и добавляете новые функции ShapeSheet, вы должны знать об элементах Trigger .Visio использует элементы Trigger для расчета зависимых страниц при загрузке. Триггер указывает, что определенная функция ShapeSheet присутствует в другой (возможно, еще не загруженной) части и что эту другую часть необходимо загрузить.
Например, рассмотрим диаграмму, на которой фигура отображает дату создания документа. Чтобы добиться такого поведения, мы используем функцию DOCCREATION () ShapeSheet.
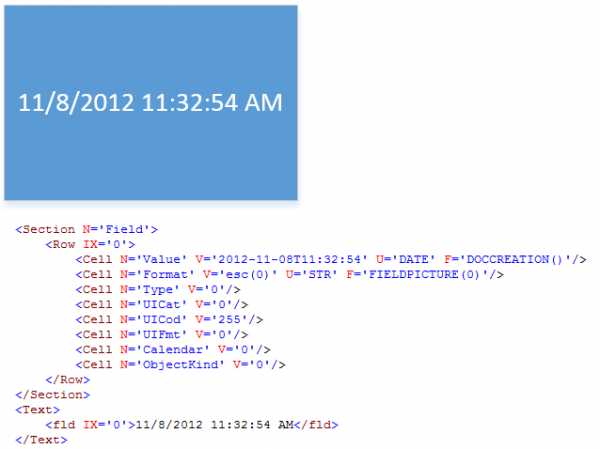
Эта функция указана в теме Trigger elements как функция, которая использует триггер, RecalcCreateDT .В результате для DocumentSheet , хранящегося в части visiodocument.xml , требуется этот триггер для правильного определения этой зависимости от загрузки файла.
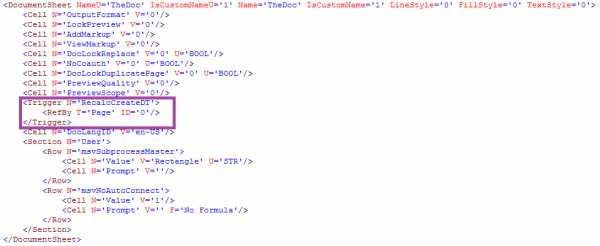
Если вы добавляете функции ShapeSheet непосредственно в формат файла Visio, а ваши функции зависят от свойств, хранящихся в других частях, вам, вероятно, потребуется добавить соответствующие элементы триггера, чтобы Visio обнаружил эти зависимости.
Совет № 10: Резервные изображения для объектов и элементов управления ActiveX
Предположим, ваш файл Visio содержит элемент управления ActiveX или объект, например, те, что находятся в диалоговом окне «Вставить объект », доступном с помощью кнопки «Объект » на вкладке «Вставить ».Наряду с элементом управления ActiveX или частью объекта Visio также записывает соответствующие файлы .rels и версию элемента управления / объекта в виде изображения. Мы называем это резервным образом .
Например, часть visioembeddingsoleObject1.bin будет иметь соответствующую часть visioembeddings_relsoleObject1.bin.rels , которая ссылается на изображение в пути visiomedia .
Для разработчиков резервные образы имеют следующие последствия:
- Если вы не хотите открывать двоичный объект или элемент управления в своем инструменте, вы можете использовать резервное изображение в файле для отображения содержимого двоичной части.
- Если вы добавляете объект или элемент управления непосредственно в файл, вам нужно будет решить, хотите ли вы также включить резервное изображение. Службы Visio и сторонние приложения не могут отображать ваш объект или элемент управления, если отсутствует резервное изображение.
- Если вы изменяете объект, элемент управления или соответствующее резервное изображение непосредственно из файла, вы должны убедиться, что две части остаются синхронизированными.
Заключение
С момента выпуска нашего нового формата файлов мы получили известия от многих восторженных разработчиков.Есть много возможностей работать напрямую с новым форматом файлов. Общие причины для работы непосредственно с файлом Visio включают извлечение данных, манипуляции с файлом, когда Visio недоступен, а также хранение и извлечение информации другим инструментом или приложением.
Конечно, если Visio API соответствует вашим потребностям, мы все же рекомендуем вам работать с файлами Visio через API. Это устраняет большую сложность, потому что Visio выполняет фоновую работу, чтобы ваш файл оставался в согласованном и правильном состоянии.
Для тех, кто хочет работать непосредственно с форматом файлов, мы надеемся, что этот список советов облегчит начало работы над проектом разработки. Каждый совет был намеренно кратким, но мы надеемся, что приведенная выше информация даст вам необходимые сведения, чтобы решить, применима ли подсказка к вам, и выяснить, подходит ли она.
Если у вас есть другие советы или вы столкнулись с проблемами при работе с форматом файлов, не стесняйтесь оставлять комментарии ниже!
.