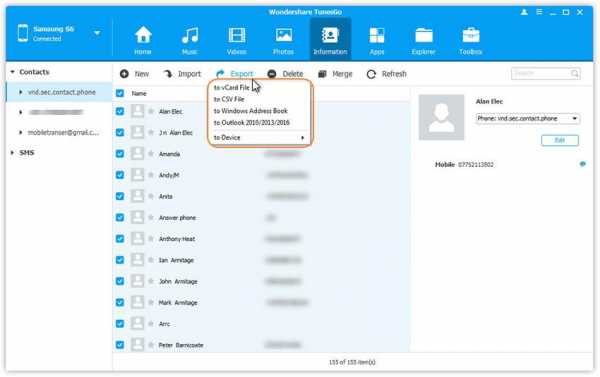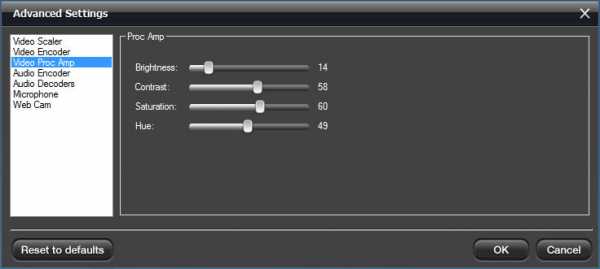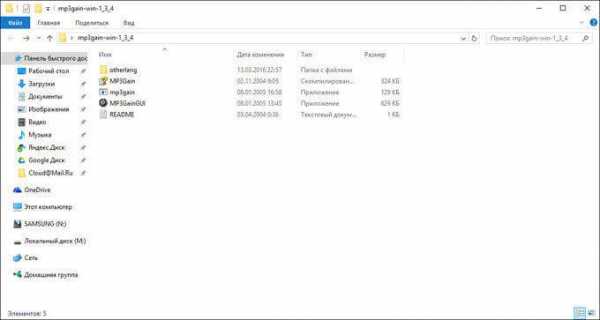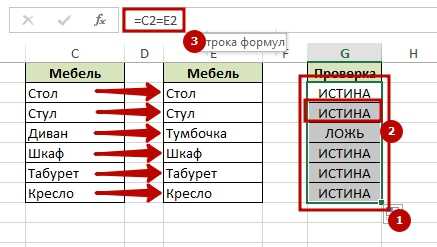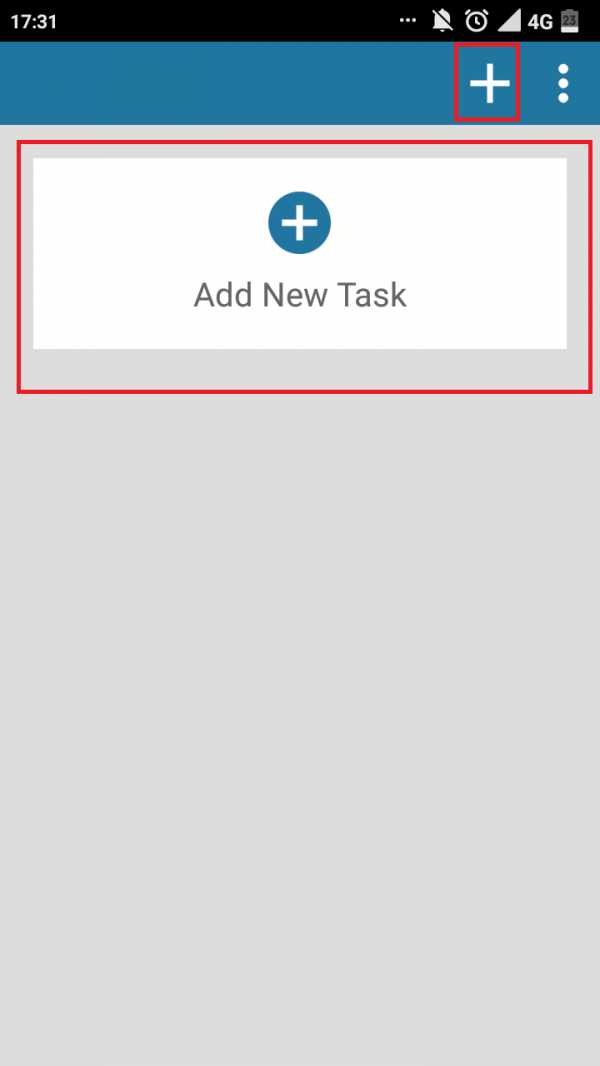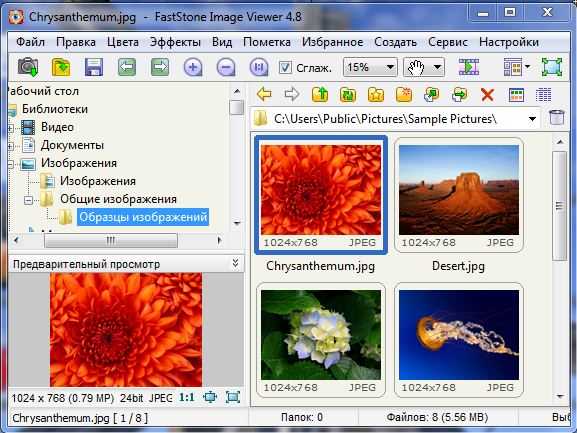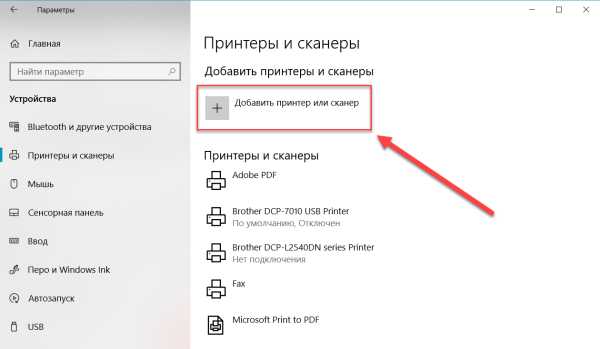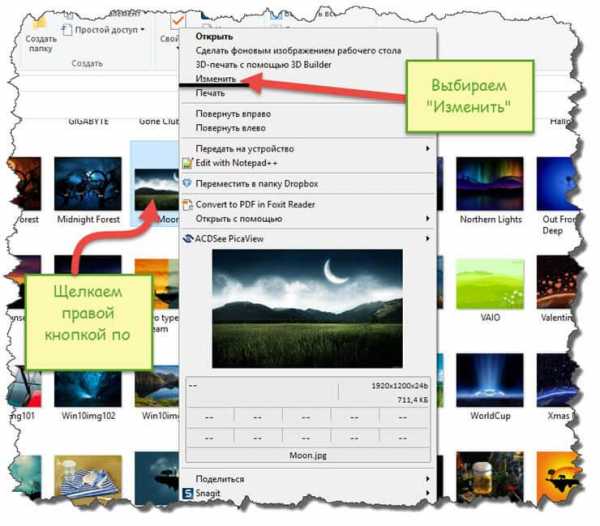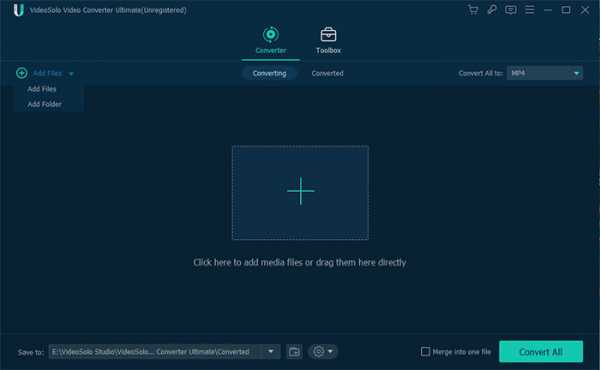Как отменить программу для открытия файла
Как удалить программу из списка «Открыть с помощью»
Пункт контекстного меню «Открыть с помощью» (Open With List) часто используется для открытия запускаемых программ. Операционная система Windows предлагает программы для открытия соответствующего файла. С течением времени, в этом списке может скопиться довольно много программ, иногда и не предназначенных для открытия файла, который требуется открыть.
Довольно часто бывают такие ситуации, что для открытия неизвестного операционной системе файла, в контекстном меню Проводника «Открыть с помощью» попадают программы, которые совсем не предназначены для работы с файлом, который нужно открыть.
Можно просто по ошибке попробовать открыть файл и после этого такая программа добавиться в список программ, которые предназначены для открытия данного файла. Поэтому желательно удалить запись о ненужной программе из контекстного меню.
Внимание! Перед внесением изменений в реестр операционной системы Windows желательно создать точку восстановления системы, или сделать резервную копию реестра. Таким образом, вы обезопасите свою операционную систему от возможных неполадок или сбоев, которые могут произойти из-за ошибочных действий с системным реестром. После возникновения неполадок в операционной системе, вам нужно будет сделать восстановление системы, или восстановить реестр из ранее созданной резервной копии реестра.Рассмотрим ситуацию, когда список программ, которые предназначены для просмотра изображений попал, например, текстовый редактор Word. На самом деле я сам поместил эту программу в этот список для того, чтобы показать, как удалить ненужную программу из списка контекстного меню «Открыть с помощью».
На примере файл изображения в формате «JPEG». При открытии файла с помощью контекстного меню — «Открыть с помощью», среди программ, предназначенных для этого, присутствует текстовый редактор Microsoft Office Word.
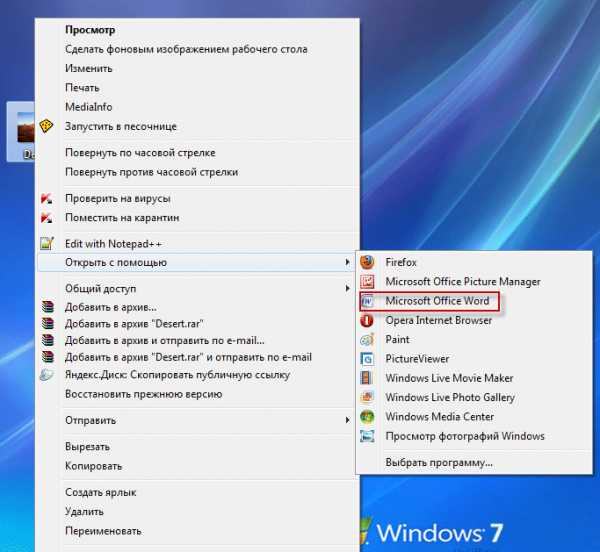
Можно выбрать пункт контекстного меню «Выбрать программу…». В этом случае в окне «Выбор программы» также будет присутствовать программа, которая не предназначена для открытия файла данного расширения.
Удаление из списка «Открыть с помощью» в Редакторе реестра
Неправильно выбранную программу нужно будет удалить из контекстного меню с помощью «Редактора реестра». В системном реестре будет удалена всего одна запись, которая относится к конкретной программе.
В «Редактор реестра» можно войти нажав на клавиатуре клавиши «Windows» + «R», а затем в окне «Выполнить» нужно будет ввести выражение «regedit», а после этого нажать на кнопку «ОК», или нажать на клавиатуре на клавишу «Enter».
Вам также может быть интересно:
В «Редактор реестра» можно попасть и другим способом. Для этого следует войти в меню «Пуск», в поле «Поиск» ввести выражение «regedit», после вывода результатов поиска нужно нажать на изображение программы «regedit».
После появления окна «Контроль учетных записей пользователей», в котором нужно согласиться на изменения, появляется окно «Редактор реестра».
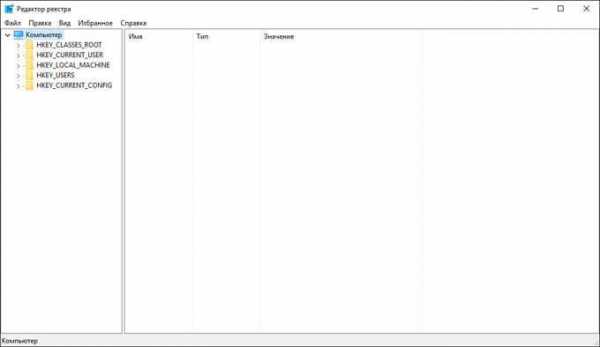
В окне «Редактор реестра» нужно будет щелкнуть два раза последовательно по перечисленным пунктам (папкам) «HKEY_CURRENT_USER» => «Software» => «Microsoft» => «Windows» => «CurrentVersion» => «Explorer» => «File Exts».
Полный путь расположения расширения файла:
HKEY_CURRENT_USERSoftwareMicrosoftWindowsCurrentVersionExplorerFileExts.расширение файлаOpenWithList
В папке «File Exts» необходимо выбрать расширение файла, у которого в контекстном меню нужно удалить запись о программе, с помощью которой можно открыть файл. В нашем случае это расширение «.jpg». Затем в папке «OpenWithList» следует выбрать программу, запись о которой нужно удалить. На нашем примере это — «WINWORD.EXE».
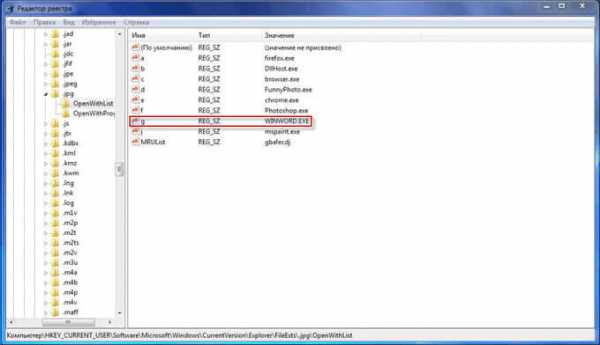
Нужно выделить соответствующую запись. Далее после выделения записи, нужно нажать на выделенную запись правой кнопкой мыши и затем в контекстном меню выбрать пункт «Удалить», или нажать для этого на клавиатуре на клавишу «Del».
В окне, с появившемся предупреждением, нужно нажать на кнопку «Да».
После этих действий можно закрыть «Редактор реестра». Произведенные изменения в реестре вступили в силу без перезагрузки компьютера.
В дальнейшем при открытии файла с помощью пункта контекстного меню «Открыть с помощью», записи ненужной программы уже не будет.
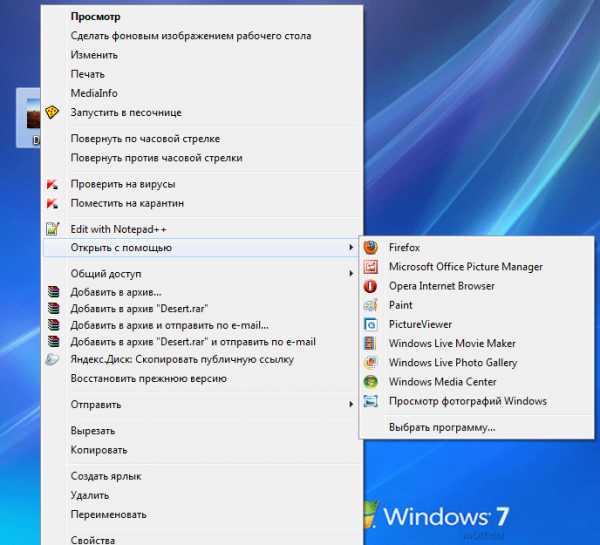
Не всегда завершается успехом удаление записей в данной ветке реестра.
Посмотрите еще на две ветки реестра, в которых могут находиться записи о «ненужных» программах:
HKEY_CLASSES_ROOT.расширение файлаOpenWithList
HKEY_CLASSES_ROOTSystemFileAssociations.расширение файлаOpenWithList
Если запись в контекстном меню осталась, проверьте также еще эти ветки реестра.
Исправление неправильной ассоциации файлов
Для сложных случаев, когда неверно выбраны приложения для открытия многих типов файлов, используйте любой из 7 способов восстановления ассоциации файлов в Windows.
После выполнения действий по изменению ассоциации файлов, файлы будут отрываться с помощью правильных приложений.
Выводы статьи
Таким способом можно убрать из контекстного меню «Открыть с помощью» ненужные записи о программах, которые попали в этот список по ошибке. В следующий раз при запуске программы ненужные записи уже не будут вводить в заблуждение пользователя.
Как удалить программу из списка «Открыть с помощью» (видео)
Похожие публикации:
https://vellisa.ru/kak-udalit-programmu-iz-spiska-otkryit-s-pomoshhyuКак удалить программу из списка «Открыть с помощью»https://vellisa.ru/wp-content/uploads/2012/10/01.jpghttps://vellisa.ru/wp-content/uploads/2012/10/01-300x162.jpgВасилийWindowsПункт контекстного меню «Открыть с помощью» (Open With List) часто используется для открытия запускаемых программ. Операционная система Windows предлагает программы для открытия соответствующего файла. С течением времени, в этом списке может скопиться довольно много программ, иногда и не предназначенных для открытия файла, который требуется открыть. Довольно часто бывают такие ситуации,...ВасилийВасилий [email protected]Автор 700+ статей на сайте Vellisa.ru. Опытный пользователь ПК и ИнтернетИнтернет и программы для всехКак убрать программу для открытия по умолчанию. Как исправить неработающую функцию «Открыть с помощью — Выбрать программу
При работе на компьютере в Windows может возникнуть ситуация, когда какой-либо файл нужно открыть одной программой, а он автоматически всегда открывается не той, которая нужна. Но если программу для открытия файлов можно сразу же выбрать, то в случае открытия ссылок всё сложнее. К примеру, кликаете по ссылке, которая пришла вам в Skype, а ссылка открывается не том браузере, где вы бы хотели её открыть, а в каком-то другом. Так происходит из-за того, что изначально для открытия ссылок в Windows настроен другой браузер, он установлен как программа по умолчанию для этого действия. Тоже самое касается любых программ, потому что для каждой программы можно назначить тип файлов, которые она будет всегда открывать. В данной статье на примере Winodows 7 и 10 я покажу, как настроить программы по умолчанию для открытия файлов определённого типа, а также ссылок.
Примеры для Windows 8 в этой статье рассматриваться не будут, потому что там делается всё точно также как в Windows 7 или в Windows 10.
Быстрый выбор программы для открытия нужного файла в любой Windows
Самый простой способ выбрать программу для открытия файла - это проводник Windows. Работает одинаково во всех версиях Windows.
При таком способе вам придётся выбирать программу для открытия файла каждого типа. К примеру, вам придётся отдельно выбрать программу для открытия картинок в формате.JPG, затем отдельно туже программу для картинок формата.PNG и всех остальных форматов, которыми пользуетесь.
Вам нужно нажать правую кнопку мыши (далее «ПКМ») на файле, для которого вы хотите выбрать стандартную программу, которая будет его открывать всегда. Во всплывающем меню выберите «Открыть с помощью» и справа появится список основных программ (1), через которые можно открыть данный файл. Если нужная программа для открытия вашего файла в списке есть, то нажав на неё, файл откроется в ней.
Такое действие откроет файл в выбранной вами программе лишь единожды. В следующий раз программу придётся выбирать заново.
Чтобы сохранить нужную программу для открытия выбранного типа файла на постоянной основе или же, если если нужной программы в списке №1 нет, а вы знаете, что она на компьютере точно установлена, то нажмите «Выбрать другое приложение» (2).
В открывшемся окне в списке (1) будет указаны все программы, которые могут открыть данный файл. Выберите нужную из списка. Если вы хотите сохранить выбранную программу для всех файлов такого же типа (чтобы все аналогичные файлы всегда открывались сразу же в этой программе), то поставьте галочку «Всегда использовать это приложение …» (2).
Таким образом вы можете назначить программу по умолчанию для любого типа файла.
Данный способ не удобен только тем, что для каждого типа файла приходится вот так вручную назначать программу, даже если разные типы файлов может открывать одна и та же программа.
Назначение программ по умолчанию сразу для всех типов файлов и протоколов через параметры Windows
Параметры Windows позволяют назначить программы по умолчанию сразу для всех типов файлов, которые программа способна открывать. Также только через параметры Windows можно настроить программы, которые будут использоваться для работы с определёнными протоколами, например, чтобы все ссылки открывались только в определённом браузере.
Ниже будет показана подробная инструкция на примере Windows 10. Настройки для Windows 7 очень похожи и будут рассмотрены кратко имеются лишь небольшие отличия, в основном по интерфейсу). Настройки для Windows 8 полностью идентичны настройкам Windows 7.
Откройте поиск Windows и наберите запрос «Программы по умолчанию» после чего выберите найденный параметр «Программы по умолчанию» из результатов поиска и откройте его.
Информация о том, как пользоваться поиском Windows находится вот
В списке будут отображено, какая из программ что именно открывает, например, какая программа используется в качестве видео проигрывателя, какая является веб-браузером и пр.
Здесь вы можете переназначить программы для выполнения определённых действий и для открытия определённых файлов. Для этого нужно кликнуть по уже назначенной для какого-либо действия программе и выбрать из списка другую (если программа никакая не назначена, то нажмите кнопку «+»). К примеру, вы хотите выбрать другой браузер по умолчанию, для того чтобы все ссылки из других программ открывались только через него. Для этого под заголовком «Веб-браузер» кликаем по уже назначенному браузеру (если не назначен, нажмите «+») и из списка (2) выбираем тот браузер, который нам нужен, через который вы хотите открывать все ссылки.
Настройка программ для открытия файлов определённого типа
Также вы можете задать программы по умолчанию для открытия файлов определённого типа.
Аналогичная процедура опи
Как удалить ассоциацию файлов в Windows 10
Как в среде Windows 10 удалить ассоциацию файлов – их привязку к определённой программе, которая автоматически открывает их типы (с тем или иным расширением, например, «.doc», «.mp3», «.avi» и т.п.) по двойному клику? Не сменить одну программу на другую, как это предлагается, например, в свойствах файлов. А полностью отвязать их тип от любой программы – хоть сторонней, хоть из числа штатных средств Windows 10. Если для нужных типов файлов не будет задана программа по умолчанию, их каждый раз можно открывать в подходящем по ситуации приложении по двойному клику.
Как удалить ассоциацию файлов в Windows 10
Что, согласитесь, более удобно, чем использовать в контекстном меню проводника имеющееся в системе решение этого вопроса - опцию «Открыть с помощью».
В своих параметрах Windows 10 может предложить либо смену одной программы по умолчанию на другую по типу того, как это делается в свойствах файлов, либо сброс ассоциаций к дефолтным.
Но такой сброс приводит настройки в начальное состояние только в части возврата ассоциаций штатным UWP-приложениям Windows 10. Такой сброс не удаляет ассоциации, более того, он даже не действует на классические программы Win32. Даже если у Windows есть собственные средства открытия определённых расширений, как, например, проводник для «.iso», эти расширения после сброса так и останутся привязанными к стороннему софту. Менять ассоциацию в таком случае необходимо только вручную.
Так как же полностью убрать ассоциации? Есть два варианта, как это сделать.
1. Настройки стороннего софта
Некоторые сторонние программы при установке не втихую назначают сами себя главными в системе по открытию того или иного типа файлов, а позволяют пользователю решить, под какие расширения он хочет подвязать эту программу. При установке такого софта нужно просто снять галочки либо со всех поддерживаемых расширений, либо только с нужных, для которых планируется в дальнейшем выбор открытия.
Если программа уже установлена в системе, можно покопаться в её настройках. В них может быть предусмотрена отвязка ассоциаций. В медиаплеере PotPlayer это, например, раздел настроек «Связи».
2. Удаление расширений в системном реестре
Универсальный способ отвязки ассоциаций, действующий для любого установленного в Windows 10 софта – это правка реестра системы. Открываем regedit.exe. Раскрываем ветвь:
КомпьютерHKEY_CLASSES_ROOT
В ней ищем нужное расширение и удаляем его папку.
Далее ищем папку этого же расширения по пути:
КомпьютерHKEY_CURRENT_USERSoftwareMicrosoftWindowsCurrentVersionExplorerFileExts
И снова удаляем.
И так проделываем с каждым отдельным типом файлов. После чего перезагружаем систему. И вот - можем наблюдать файлы, не привязанные к запуску конкретной программой.
Метки к статье: Системные функции Windows 10 Программы
Изучаем Android. Как в Android cменить программу по умолчанию для открытия файлов того или иного типа
Судя по письмам, приходящим к нам на сайт, многие начинающие Android пользователи часто сталкиваются с такой неприятной ситуацией, когда, например, хотелось бы посмотреть содержимое zip файла или распаковать его, а вместо этого он открывается в приложении для чтения книг Cool Reader.
Или, когда фотографии открываются не в галерее, а в Facebook Messenger. Подобное положение дел ставит в тупик многих неопытных пользователей, несмотря на то, что на самом деле исправить ситуацию очень просто. Сегодня я вам расскажу, как в Android изменить приложение по умолчанию всего лишь в несколько кликов.
Вообще, возможность выбора приложения, с помощью которого можно будет открывать тот или иной тип файлов по умолчанию, является одним из достоинств операционной системы Android. При этом если у вас возникнет необходимость, вы можете сбросить умолчания - сделать так, чтобы каждый раз у вас была возможность выбора приложения при открытии файла (скриншот выше) или задать новое приложение, которое будет открывать файл по умолчанию.
Чтобы сделать это, нам для начала нужно сбросить умолчания. Для этого перейдите в меню настроек вашего планшета или телефона, в раздел «Приложения», выберите в списке программу, которая открывает файлы нужного нам типа автоматически, и кликните по ней.
После этого откроется окно со свойствами этого приложения «О приложении»:
Прокрутите содержимое окна вниз, пока не увидите пункт «ЗАПУСК ПО УМОЛЧАНИЮ». Для того чтобы сбросить умолчания нажмите на кнопку «Удалить настройки по умолчанию».
Всё, теперь после клика по zip архиву из примера в начале статьи, вы увидите заветный диалог выбора программы, с помощью которой можно открыть этот файл. Теперь вы можете или задать новую программу по умолчанию или каждый раз выбирать соответствующее приложение из списка.
Совет: Когда вы видите подобный диалог, для того чтобы быстро выбрать нужное приложение, не нажимая затем кнопку «Только сейчас», кликните по его иконке двойным тапом:
Внешний вид всплывающих меню и меню настройки приложения в зависимости от устройства и версии Android может выглядеть иначе, но общий смысл смены программы по умолчанию остается неизменным – в любой момент вы можете очистить умолчания в меню настроек приложений, а затем задать их заново.
Ну вот, теперь вы знаете как в Андроид можно отменить или задать программу по умолчанию. Правда же это совсем не сложно?
Похожие материалы:
Изучаем Android. Как отключить раздражающие уведомления Android приложений
Как установить несовместимые с вашим устройством приложения из Play Маркет без редактирования системных файлов
Автоматизация любых действий на Android планшете или телефоне с помощью Android Bot Maker
Советы и подсказки. Как включить кнопку удаления писем на панели управления в новом Gmail для Android версии 4.5
Как удалить программу из списка «Открыть с помощью».: spayte — LiveJournal
Пункт контекстного меню «Открыть с помощью» (Open With List) часто используется для открытия запускаемых программ. Операционная система Windows предлагает программы для открытия соответствующего файла. С течением времени, в этом списке может скопиться довольно много программ, иногда и не предназначенных для открытия файла, который требуется открыть.Довольно часто бывают такие ситуации, что для открытия неизвестного операционной системе файла, в контекстном меню «Открыть с помощью» попадают программы, которые совсем не предназначены для работы с файлом, который нужно открыть.
Можно просто по ошибке попробовать открыть файл и после этого такая программа добавиться в список программ, которые предназначены для открытия данного файла. Поэтому желательно удалить запись о ненужной программе из контекстного меню.
">Внимание! Перед внесением изменений в реестр операционной системы Windows желательно создать точку восстановления системы, или сделать резервную копию реестра. Таким образом, вы обезопасите свою операционную систему от возможных неполадок или сбоев, которые могут произойти из-за ошибочных действий с системным реестром. После возникновения неполадок в операционной системе, вам нужно будет сделать восстановление системы, или восстановить реестр из ранее созданной резервной копии реестра.
Рассмотрим ситуацию, когда список программ, которые предназначены для просмотра изображений попал, например, текстовый редактор Word. На самом деле я сам поместил эту программу в этот список для того, чтобы показать, как удалить ненужную программу из списка контекстного меню «Открыть с помощью».
На примере файл изображения в формате «JPEG». При открытии файла с помощью контекстного меню — «Открыть с помощью», среди программ, предназначенных для этого, присутствует текстовый редактор Microsoft Office Word.
Можно выбрать пункт контекстного меню «Выбрать программу…». В этом случае в окне «Выбор программы» также будет присутствовать программа, которая не предназначена для открытия файла данного расширения.
Неправильно выбранную программу нужно будет удалить из контекстного меню с помощью «Редактора реестра». В системном реестре будет удалена всего одна запись, которая относится к конкретной программе.
В «Редактор реестра» можно войти нажав на клавиатуре клавиши «Windows» + «R», а затем в окне «Выполнить» нужно будет ввести выражение «regedit», а после этого нажать на кнопку «ОК», или нажать на клавиатуре на клавишу «Enter».
В «Редактор реестра» можно попасть и другим способом. Для этого следует войти в меню «Пуск», в поле «Поиск» ввести выражение «regedit», после вывода результатов поиска нужно нажать на изображение программы «regedit».
После появления окна «Контроль учетных записей пользователей», в котором нужно согласиться на изменения, появляется окно «Редактор реестра».
В окне «Редактор реестра» нужно будет щелкнуть два раза последовательно по перечисленным пунктам (папкам) «HKEY_CURRENT_USER» => «Software» => «Microsoft» => «Windows» => «CurrentVersion» => «Explorer» => «File Exts».
Полный путь расположения расширения файла:
HKEY_CURRENT_USER\Software\Microsoft\Windows\CurrentVersion\Explorer\FileExts\.расширение файла\OpenWithList
В папке «File Exts» необходимо выбрать расширение файла, у которого в контекстном меню нужно удалить запись о программе, с помощью которой можно открыть файл. В нашем случае это расширение «.jpg». Затем в папке «OpenWithList» следует выбрать программу, запись о которой нужно удалить. На нашем примере это — «WINWORD.EXE».
Нужно выделить соответствующую запись. Далее после выделения записи, нужно нажать на выделенную запись правой кнопкой мыши и затем в контекстном меню выбрать пункт «Удалить», или нажать для этого на клавиатуре на клавишу «Del».
В окне, с появившемся предупреждением, нужно нажать на кнопку «Да».
После этих действий можно закрыть «Редактор реестра». Произведенные изменения в реестре вступили в силу без перезагрузки компьютера.
В дальнейшем при открытии файла с помощью пункта контекстного меню «Открыть с помощью», записи ненужной программы уже не будет.
Не всегда завершается успехом удаление записей в данной ветке реестра. Вот еще две ветки реестра, в которых могут находиться записи о «ненужных» программах:
HKEY_CLASSES_ROOT\.расширение файла\OpenWithList
HKEY_CLASSES_ROOT\SystemFileAssociations\.расширение файла\OpenWithList
Если запись в контекстном меню осталась, проверьте также еще эти ветки реестра.
Таким способом можно убрать из контекстного меню «Открыть с помощью» ненужные записи о программах, которые попали в этот список по ошибке. В следующий раз при запуске программы ненужные записи уже не будут вводить в заблуждение пользователя.
Как удалить программу из списка «Открыть с помощью»
Сбросить приложение по умолчанию для типов файлов в Windows 10
Сегодня мы рассмотрим как разными способами сбросить приложение по умолчанию определенных или всех типов файлов в Windows 10.
Сбросить приложение по умолчанию всех типов файлов
1.Откройте меню "Пуск" и зайдите в "Параметры".
2. Зайдите в "Приложения" => "Приложения по умолчанию" => возле "Сброс к рекомендованным Майкрософт значениям по умолчанию" нажмите на "Сбросить".
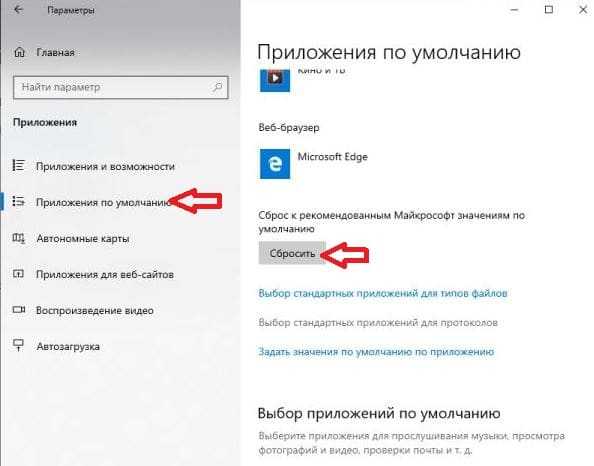
Дождитесь пока возле "Сбросить" появится флажок и закройте параметры системы. Теперь все типы файлов открываются как будто вы только установили Windows.
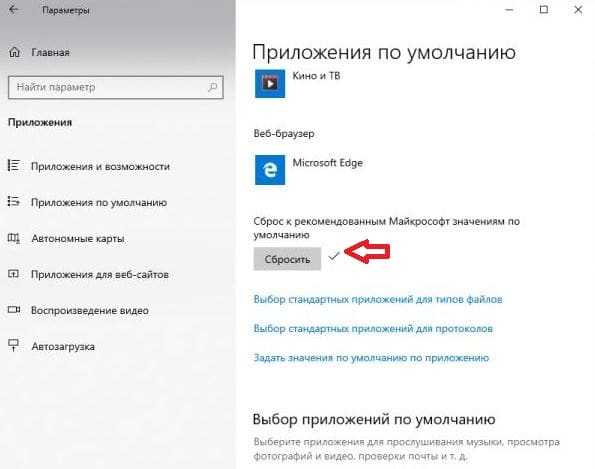
Сбросить приложение по умолчанию определенного типа файлов в редакторе реестра
1. В строке поиска или в меню "Выполнить" (Win+R) введите regedit и нажмите Enter.
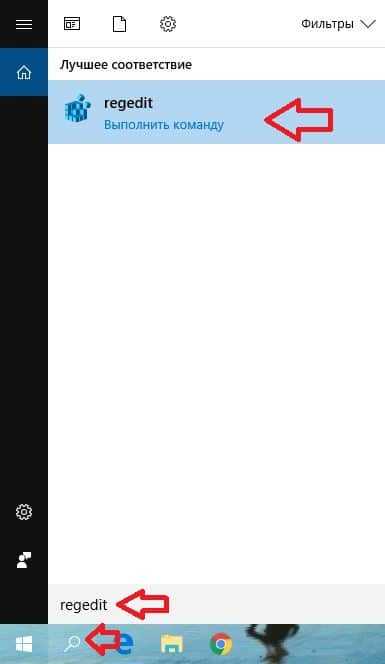
2. Перейдите по пути HKEY_CURRENT_USER\Software\Microsoft\Windows\CurrentVersion\Explorer\FileExts => в разделе FileExts найдите раздел с именем расширения файла, для которого вы хотите сбросить приложение по умолчанию (в нашем примере PDF) => нажмите на него правой кнопкой мыши и выберите "Удалить".
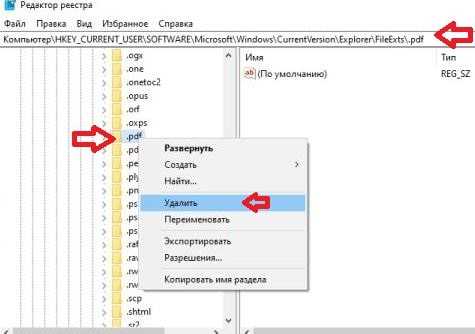
3. Подтвердите удаление нажав на "Да". Приложение по умолчанию для выбранного типа файла сброшено. Если нет - в редакторе реестра перейдите по пути HKEY_CLASSES_ROOT => тоже, найдите нужный тип файла и удалите раздел (как описано выше). В некоторых случаях нужно перезапустить проводник или компьютер, чтобы изменения вступили в силу.
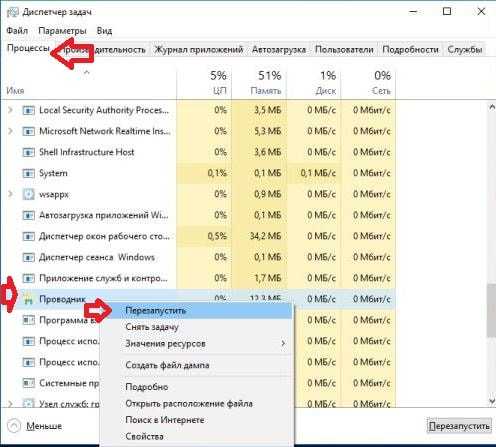
Сбросить приложение по умолчанию для определенного типа файлов вручную
1.В строке поиска или в меню "Выполнить" (выполнить вызывается клавишами Win+R) введите notepad и нажмите клавишу Enter.
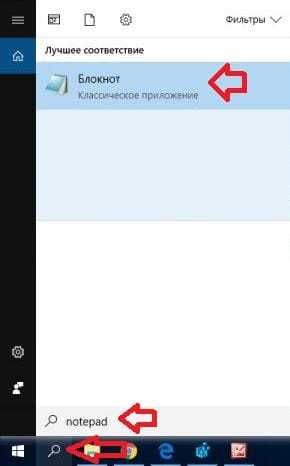
2. Зайдите в "Файл" и нажмите на "Сохранить как".
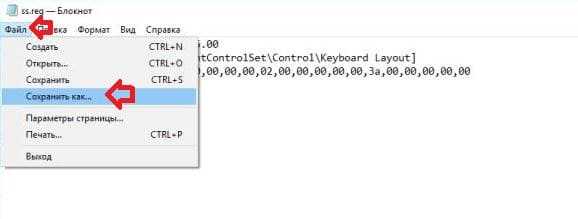
3. Выберите любое место для сохранения файла (главное, чтобы вы могли потом его найти) => в строке "Имя файла" впишите любое придуманное вами имя, только измените расширение на xyz (смотрите рисунок). В нашем примере мы называем файл приложение.xyz и нажимаем на "Сохранить".
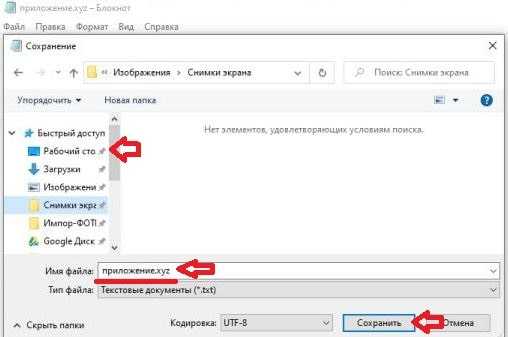
4. Нажмите правой кнопкой мыши на файл с расширением для которого вы хотите сбросить приложение по умолчанию, и выберите "Открыть с помощью" => "Выбрать другое приложение".
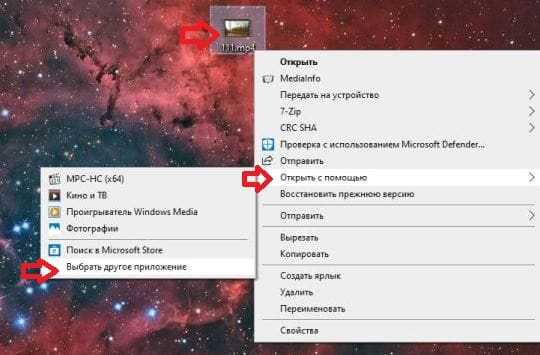
5. Нажмите на "Еще приложения".
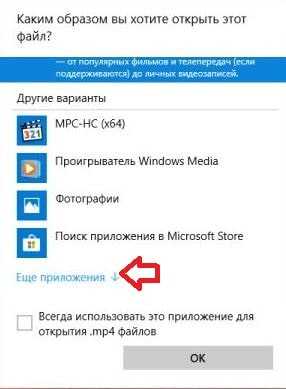
6. Поставьте флажок возле "Всегда использовать это приложение для открытия ... файлов" и нажмите на "Найти другое приложение на этом компьютере".
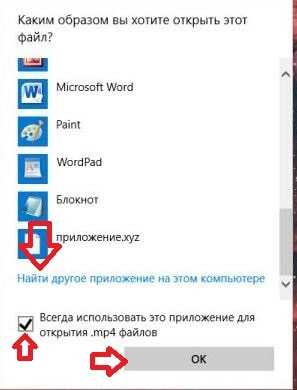
7. Найдите и выберите файл, который вы создали в третьем пункте инструкции, и нажмите на "Открыть".
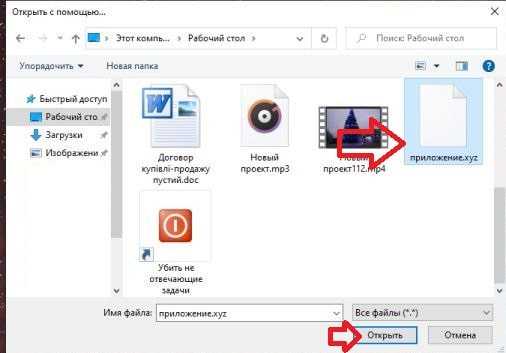
8. В появившемся окне нажмите на "Закрыть".
9. Удалите созданный в третьем пункте файл.
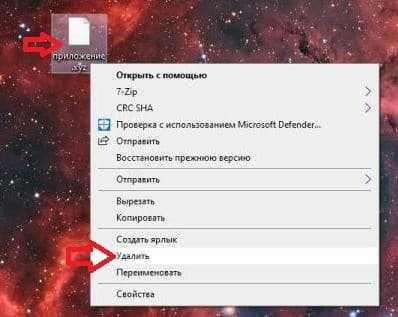
При следующем открытии файлов (с выбранным вами расширением в четвертом пункте) вам предложит выбрать для него приложение по умолчанию заново.
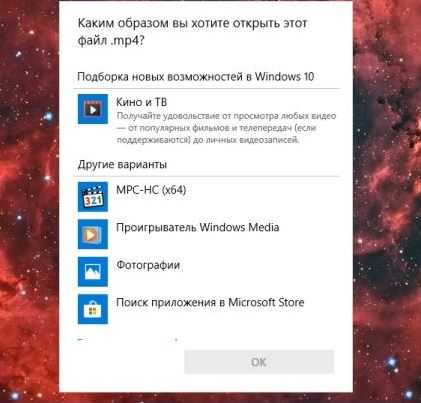
На сегодня все, если вы знаете другие способы - пишите в комментариях! Удачи Вам 🙂
Windows 10: изменение программы по умолчанию для открытия файлов
Когда Microsoft представила Windows 8 еще в 2012 году, они также представили целый ряд предустановленных приложений, которые можно было купить в Магазине Windows. Эти приложения больше похожи на те, которые вы устанавливаете на свой смартфон или планшет, чем на настольные приложения, которые вы использовали для установки из файлов .exe на компакт-дисках (или загруженных с веб-сайта компании-разработчика программного обеспечения). Но вы все равно можете установить последнее, что сделает вашу систему гибридом традиционных программ и новых приложений.Windows 10 продолжает эту гибридную модель, что неплохо, поскольку она позволяет вам выбирать, с какой версией каждой программы вы предпочитаете работать.
Проблема возникает, когда есть приложение для Windows 10, которое выполняет те же основные функции (например, электронная почта, графический дизайн, видеоплеер и т. Д.), Что и традиционная программа, и решает сделать собственное приложение по умолчанию для открытия и использования этих файлов.
Что я подразумеваю под программами по умолчанию?
Лучшим примером для меня является приложение Microsoft Reader для чтения файлов PDF.Я предпочитаю использовать Adobe Acrobat (или Adobe Reader, если я работаю на компьютере, на котором не установлен Acrobat) для чтения PDF-файлов, потому что я с ним лучше знаком. И хотя я могу просто открыть Acrobat, а затем найти PDF-файл, который хочу прочитать / поработать, бывают случаи, когда я просто дважды щелкаю PDF-файл, чтобы открыть его, например когда я получаю вложение PDF по электронной почте или по ссылке на веб-сайте.
Когда я делал это раньше, он автоматически открывал Acrobat, но после того, как я установил Windows 8, а затем 10, вместо этого открылось приложение Microsoft Reader.Это приложение также открывается автоматически, когда я создаю файл PDF из другой программы, например Word.
И это не только Reader. Большинство значений по умолчанию установлены для встроенных приложений Microsoft, а не для сторонних программ, которые вы можете предпочесть, например браузер Edge вместо Firefox, Chrome, Safari и т. д. И это даже происходит с собственными автономными программами Microsoft - например, я использую Outlook для электронной почты, но по умолчанию для Windows 10 используется его почтовое приложение.
Тьфу.
Изменение программы по умолчанию для определенных типов файлов
Примечание: Следующие инструкции будут работать только в том случае, если программа установлена локально на вашем компьютере.Если вы используете облачную версию программы - включая собственные приложения Microsoft Office 365 - , похоже, нет никакого способа сделать их по умолчанию. Обновление : С тех пор я обнаружил, что, хотя я использую Office 365 (версия 2016), у меня также есть локальная версия программы, но для этого требуется один из шагов, описанных далее в этом сообщении. это значение по умолчанию.
Есть два способа изменить программу, открывающуюся по умолчанию для любого типа файла.
Нажмите кнопку «Пуск» и начните вводить «По умолчанию».
Через несколько букв в результатах поиска появится «Программы по умолчанию». Щелкните это.
В открывшемся окне перечислены некоторые из наиболее популярных приложений, например электронная почта и браузер, но не одно для открытия файлов PDF.
Прокрутите вниз и щелкните ссылку «Выбрать приложения по умолчанию по типу файла».
Появится экран со списком всех различных типов файлов и программ по умолчанию, с которыми они в настоящее время связаны.
Прокрутите вниз до типа файла, для которого вы хотите изменить программу по умолчанию.
Щелкните значок текущей программы по умолчанию.
Откроется меню, в котором можно выбрать из установленных на вашем компьютере программ, которые могут открывать этот тип файлов.
ПРИМЕЧАНИЕ. Если нужного вам нет в списке, вы можете прокрутить вниз и щелкнуть ссылку, чтобы найти новое приложение в Магазине Windows.
Теперь, когда я дважды щелкаю файл PDF в своем электронном письме, вместо Microsoft Reader автоматически запускается Adobe Acrobat.
У-у-у!
НО ПОДОЖДИТЕ…
У описанного выше процесса есть одно существенное ограничение. Иногда нужная программа еще не указана в раскрывающемся меню, и если это не приложение из Магазина Windows, вы застряли. В этом случае мы можем вернуться к классическому инструменту Windows: панели управления.
ОБНОВЛЕНИЕ: Спасибо нескольким читателям за то, что обратили на это мое внимание, но, к сожалению, похоже, что Microsoft нашла способ устранить обходной путь панели управления, а также тот, который я объяснил ранее, используя команду «Выполнить», чтобы добраться до старый экран сопоставления файлов с перенаправлением соответствующих экранов на стандартную страницу настроек.Я понятия не имею, почему они так категорически против того, чтобы люди выбирали нужные им программы по умолчанию, но они продолжают выбирать решения одно за другим. * вздох *
Что теперь?
У меня есть несколько окончательных вариантов, которые помогли мне переключить значение по умолчанию с Word 2016 (из Office 365) на Word 2010 и обратно. Я не даю никаких гарантий, что они будут работать с другими приложениями или даже с этими для всех, но попробовать их стоит, по крайней мере, до тех пор, пока Microsoft не решит сломать и их…
Используйте команду «Открыть с помощью».
В проводнике щелкните правой кнопкой мыши файл, программу которого по умолчанию вы хотите изменить. Выберите «Открыть с помощью»> «Выбрать другое приложение».
Установите флажок «Всегда использовать это приложение для открытия файлов. [Расширение файла]». Если отображается программа, которую вы хотите использовать, выберите ее и нажмите OK.
Если программы нет в списке, прокрутите вниз и нажмите «Другие приложения». Если его * все еще * нет в списке, прокрутите вниз и нажмите «Найти другое приложение на этом компьютере».
Это откроет диалоговое окно, которое позволит вам детализировать, чтобы найти.exe-файл для приложения, которое вы хотите сделать по умолчанию.
ПРИМЕЧАНИЕ: Когда откроется диалоговое окно «Обзор», оно может автоматически запуститься в папке Program Files на вашем компьютере. В зависимости от того, какое приложение вы хотите, вам может потребоваться подняться на один уровень в папку Program Files (x86) и найти ваш .exe-файл по этому пути.
Кроме того, некоторые файлы .exe могут иметь действительно странные пути, из-за которых их трудно найти. Например, вот мои пути для Word 2010 и Word 2016 соответственно:
C: \ Program Files \ Microsoft Office \ Office14 \ WINWORD.EXE
C: \ Program Files (x86) \ Microsoft Office \ root \ Office16 \ WINWORD.EXE
Используйте функцию восстановления программы
Это то, что у меня сработало с двумя разными версиями Word, которые у меня есть. Я «отремонтировал» тот, который я хочу использовать по умолчанию, и это, кажется, делает его приоритетным для них двоих. И как только я восстановил обе программы, они обе теперь отображаются в списке приложений, открытых с помощью, чтобы мне было легче снова переключаться между ними.
Чтобы перейти к функции восстановления, нажмите кнопку Windows и начните вводить «Приложения и функции», пока она не появится в результатах поиска.
Щелкните его, чтобы перейти к этому экрану, затем в правой части в разделе «Связанные параметры» щелкните «Программы и компоненты».
Это приведет вас к экрану панели управления, где вы можете выбрать программу, которую хотите сделать по умолчанию. Нажмите «Изменить» и следуйте инструкциям по восстановлению программы (они будут разными в зависимости от приложения).
Удаление и повторная установка программы
Очевидно, что это крайний вариант, но если ничего не помогает, стоит попробовать переустановить программу, которую вы хотите использовать по умолчанию.Изначально на этом компьютере был только Word 16, но когда я установил Word 2010, он стал по умолчанию. Опция восстановления выше - это то, что позволяет мне переключаться между этими двумя версиями без повторной переустановки.
Выберите программу, которую вы хотите использовать по умолчанию.
Отсутствие по умолчанию
Иногда вы можете столкнуться с типом файла, который вы вообще не хотите связывать с какой-либо программой по умолчанию, но каким-то образом ему назначают одну из них. К сожалению, мне пока не удалось найти способ удалить установленное значение по умолчанию.🙁
Установка различных программ для открытия и редактирования файлов
Читатель T4L прокомментировал ниже, что в Windows XP (также известной как лучшая операционная система Microsoft) вы можете установить разные программы для открытия файла и его редактирования. В Windows 10 это сделать нелегко, но я нашел одну статью, в которой показано, как изменить программу для меню «Правка» для одного приложения, отредактировав запись в реестре. Я сам не тестировал его, и вы всегда должны быть осторожны при внесении изменений в реестр, но если вам нужно это сделать, вы можете проверить, подойдет ли он для ваших целей:
Как использовать Windows Щелкните правой кнопкой мыши «Редактировать», чтобы запустить Photoshop вместо MS Paint (TekRevue, 08.07.15)
Вас также может заинтересовать:
Windows 8.1: Изменить программу по умолчанию для открытия файлов
Продукты Microsoft: Новости, обзоры и инструкции
В рубриках: Приложения, Практическое руководство, Популярные, Десять лучших, Пользовательский интерфейс, Windows 10 С тегами: PDF
Если вы нашли этот пост полезным, может быть, ваши друзья тоже (подсказка, подсказка)!
Чтобы в будущем получать сообщения блога в свой почтовый ящик, заполните форму ниже.
.При открытии документа Office появляются сообщения об ошибках - Office
- 5 минут на чтение
-
- Применимо к:
- Продукты Office, Access 2010, Microsoft Office Access 2007
В этой статье
Симптомы
При попытке открыть файл в любой программе Microsoft Office, указанной в разделе «Применимо к», вы получаете одно из следующих сообщений об ошибке:
Имя файла недействительно.
Нет доступа к файлу.
Введенный вами путь " filename " слишком длинный. Введите более короткий путь.
имя файла не удалось найти. Проверьте написание имени файла и убедитесь, что файл указан правильно.
Произошла ошибка DDE, и описание ошибки не может быть отображено, поскольку оно слишком длинное. Если имя файла или путь длинный, попробуйте переименовать файл или скопировать его в другую папку.
Примечание
Эта проблема возникает при открытии файла с подключенного диска, UNC-пути или URL-адреса (веб-адреса).
Причина
Эта проблема возникает из-за ограничения количества символов при создании и сохранении файлов в продуктах Office. Эта проблема возникает, если путь к открытому или сохраняемому файлу соответствует следующему условию:
-
Microsoft Word, Microsoft PowerPoint и Microsoft Access : общая длина пути и имени файла, включая расширение имени файла, превышает 259 символов.
-
Microsoft Excel : общая длина пути и имени файла, включая расширение имени файла, превышает 218 символов.
Примечание
Это ограничение включает три символа, которые представляют диск, символы в именах папок, символы обратной косой черты между именами папок и символы в самом имени файла.
Обходной путь
Чтобы обойти эту проблему, попробуйте любой из следующих обходных путей.
Обходной путь 1. Уменьшите количество символов
- Переименуйте файл, чтобы он имел более короткое имя.
- Переименуйте одну или несколько папок, содержащих файл, так, чтобы они имели более короткие имена.
- Переместите файл в папку с более коротким именем.
Обходной путь 2. Вручную откройте, откройте и исправьте
-
Запустите Word, Excel или PowerPoint.
-
На вкладке Файл выберите Открыть > Просмотрите , чтобы найти поврежденный файл.
-
Выберите файл, выберите меню Открыть в нижней части окна, а затем выберите Открыть и восстановить .
Этот параметр восстанавливает повреждение файла, а затем открывает файл. После исправления документа, книги или презентации важно убедиться, что проблема была успешно решена. Для этого начните работу с файлом и убедитесь, что все работает должным образом.
Обходной путь 3. Измените формат файла и повторно сохраните
Вы можете восстановить поврежденный файл, сохранив его в другом формате, а затем вернув его к исходному формату. В этом примере используется Word.
Шаг 1. Сохраните файл в другом формате
-
Начальное слово.
-
В меню Файл выберите Открыть , а затем найдите и откройте поврежденный файл.
-
В меню Файл выберите Сохранить как > Обзор .
-
Перейдите в папку, в которой вы хотите сохранить файл.
-
В списке Сохранить как тип выберите требуемый формат файла. Например, выберите Rich Text Format (* rtf) .
-
Выберите Сохранить , а затем выберите Файл > Закрыть .
Шаг 2. Повторно сохраните файл как документ Word
-
Выбрать Файл > Открыть .
-
Выберите новый файл, сохраненный как Rich Text File , а затем выберите Open .
-
Выберите Файл > Сохранить как .
-
В списке типов Сохранить как выберите Word Document .
-
Переименуйте файл и выберите Сохранить .
Вам нужно сделать это только один раз, чтобы убедиться, что документ теперь будет корректно работать на вашем устройстве.Однако имейте в виду, что, сохраняя файл как новый документ, вы создаете другой файл. Во избежание путаницы назовите новый файл как-нибудь особенным и заархивируйте или удалите поврежденную версию. Таким образом вы не сможете случайно повторно открыть исходный файл, который не был переформатирован.
Обходной путь 4. Откройте файл неизвестного формата
Если вы можете исключить повреждение файла как виновника, проверьте ассоциации файлов и нераспознанные форматы файлов. Иногда файл не открывается на вашем устройстве, потому что устройство, на котором файл был создан, использовало программное обеспечение, которого нет на вашем устройстве.
Например, в Word вы хотите просмотреть файл PDF, прикрепленный к сообщению электронной почты. Однако у вас не установлена программа просмотра PDF. Следовательно, ваше устройство не знает, какую программу открыть для просмотра файла. В этом случае вы можете изменить формат файла, чтобы он соответствовал установленной у вас программе.
-
Сохраните вложение на свой компьютер. Для этого щелкните стрелку вниз рядом с вложением в сообщении, выберите Сохранить как , перейдите в нужное место и выберите Сохранить .
-
В меню Файл выберите Открыть > Просмотрите , чтобы найти файл.
-
Щелкните файл правой кнопкой мыши, выберите Открыть с помощью , а затем выберите другую программу, чтобы открыть файл.
-
Если нужной программы нет в списке, выберите «Выбрать другое приложение», чтобы найти другую программу.
Примечание
Если это работает, и вы хотите, чтобы выбранная программа всегда открывала этот тип файла, выберите Всегда использовать это приложение для открытия.docx files (например) установите флажок.
Дополнительные сведения о форматах файлов и способах управления ими см. В разделе Сведения о форматах файлов.
Обходной путь 5. Освободите место на диске
Возможно, вы не сможете открыть новый файл или сохранить файл на устройстве, если на жестком диске недостаточно места. На полном диске большая часть пространства занята временными, дублирующимися и ненужными элементами. Самый быстрый и простой способ освободить место на жестком диске - использовать приложение Disk Cleanup, входящее в состав Windows.
-
Выберите Search и введите Очистка диска .
-
В списке результатов выберите Очистка диска .
-
Откроется диалоговое окно с параметрами для удаления ненужных файлов. Установите флажок рядом с каждой категорией элементов, которые вы хотите удалить со своего устройства, а затем выберите OK . Все в этом списке можно безопасно удалить.
-
Когда вам будет предложено, подтвердите, что вы хотите навсегда удалить ненужные файлы.
Следующие типы файлов являются примерами съемных элементов, которые вы можете увидеть в списке очистки диска:
- Центр обновления Windows: последние файлы, которые были загружены из Центра обновления Windows (их выбор не приводит к удалению установленных на данный момент версий обновлений)
- Загруженные программные файлы: ненужные программные файлы, часто связанные с установкой программы
- Временные файлы Интернета: файлы, автоматически сохраняемые веб-браузерами при посещении веб-сайтов
- Windows Error Reporting: файлы отчетов об ошибках, созданные системой Корзина
- : любые файлы, хранящиеся в корзине, которые вы не удалили вручную.
- Временные файлы: другие временные файлы, создаваемые программами или веб-браузерами
- История файлов пользователя: файлы, в которых записывается история ваших просмотров (веб-сайты, к которым вы обращались, результаты поиска и т. Д.)
Дополнительная информация
По-прежнему нужна помощь? Перейдите в сообщество Microsoft.
.Создание, открытие, чтение, запись и закрытие файла
- Home
-
Testing
-
- Back
- Agile Testing
- BugZilla
- Cucumber
- Database Testing
- ETL Testing
- Назад
- JUnit
- LoadRunner
- Ручное тестирование
- Мобильное тестирование
- Mantis
- Почтальон
- QTP
- Назад
- SAP
- 00030003 Центр контроля качества
- SoapUI
- Управление тестированием
- TestLink
-
-
SAP
-
- Назад
- ABAP
- APO
- Начинающий
- Basis
- BODS
- BI
- BPC
- CO
- Назад
- CRM
- Crystal Reports
- QM4000
- QM4
- Заработная плата
- Назад
- PI / PO
- PP
- SD
- SAPUI5
- Безопасность
- Менеджер решений
- Successfactors
- Учебники SAP
-
-
- Apache
- AngularJS
- ASP.Net
- C
- C #
- C ++
- CodeIgniter
- СУБД
- JavaScript
- Назад
- Java
- JSP
- Kotlin
- Linux
- Linux
- Kotlin
- Linux js
- Perl
- Назад
- PHP
- PL / SQL
- PostgreSQL
- Python
- ReactJS
- Ruby & Rails
- Scala
- SQL 000
- SQL 000
- SQL 000 0003 SQL 000
- UML
- VB.Net
- VBScript
- Веб-службы
- WPF
Обязательно учите!
-
- Назад
- Бухгалтерский учет
- Алгоритмы
- Android
- Блокчейн
- Бизнес-аналитик
- Создание веб-сайта
- Облачные вычисления
- COBOL
- Встроенные системы
- 9000 Дизайн 9000 Эталон
- 900 Эталон
- 9000 Проектирование 900 Ethical
- Учебные пособия по Excel
- Программирование на Go
- IoT
- ITIL
- Jenkins
- MIS
- Сеть
- Операционная система
- Назад
- Prep
Большие данные
-
- Назад
- AWS
- BigData
- Cassandra
- Cognos
- Хранилище данных
- DevOps Back
- DevOps Back
- HBase
- HBase2
- MongoDB
- NiFi
массивов - как получить пользовательский ввод для открытия файла на C?
Переполнение стека- Около
- Товары
- Для команд
- Переполнение стека Общественные вопросы и ответы
- Переполнение стека для команд
Открыть документ после ошибки повреждения файла
Иногда файл может быть поврежден таким образом, что Word, Excel или PowerPoint не могут открыть его в обычном режиме. Но еще не все потеряно. Команда Открыть и восстановить может восстановить ваш файл.
-
Щелкните Файл > Откройте > Просмотрите , а затем перейдите в место или папку, где хранится документ (Word), книга (Excel) или презентация (PowerPoint).Не пытайтесь открыть файл из раздела Последние , так как он не войдет в диалоговое окно Открыть.
Примечания:
-
Если вы используете Office 2013, выберите расположение, например OneDrive или локальный компьютер, затем выберите Обзор .
-
Если вы используете Office 2010, вам не нужно нажимать Обзор .
-
-
Щелкните нужный файл, а затем щелкните стрелку рядом с Открыть и щелкните Открыть и восстановить .
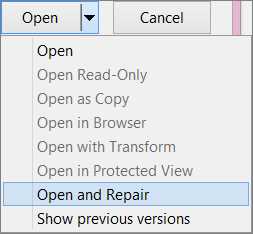
Предотвращение повреждения файлов в будущем
Проблемы с повреждением файла обычно возникают, когда файл хранится на USB-устройстве, которое отключено, когда устройство открыто в Windows.Вы можете предотвратить повреждение файлов, используя значок «Безопасное извлечение оборудования» на панели задач Windows. Если вы не видите значок, щелкните стрелку вверх в области уведомлений, чтобы отобразить скрытые значки.
В случае сбоя или потери питания вы можете восстановить предыдущую версию вашего файла, если вы включили функцию автоматического восстановления в Office.
Если вы используете Microsoft 365, хранение файлов в OneDrive и использование автосохранения может помочь защитить ваши изменения.
Действия по устранению неполадок, связанных с конкретным приложением
Дополнительные сведения о восстановлении поврежденных файлов Office в Excel, Word или PowerPoint см. В следующих статьях:
.