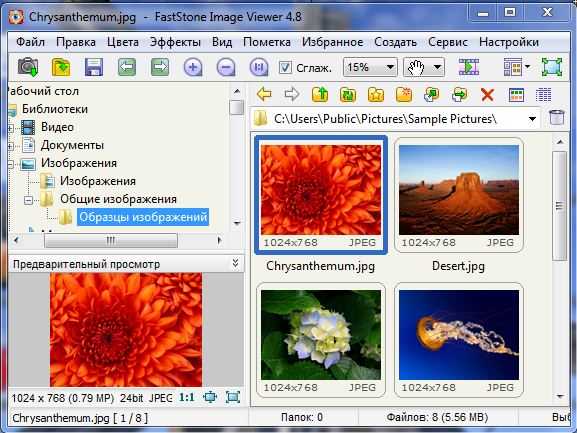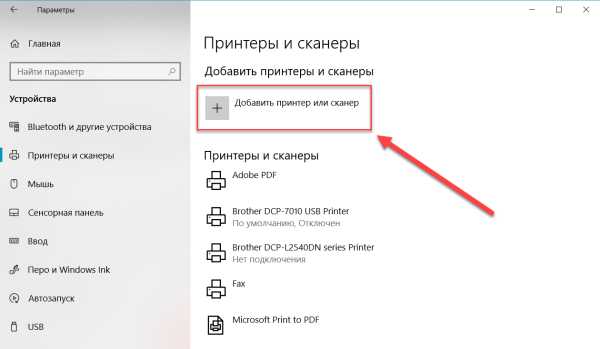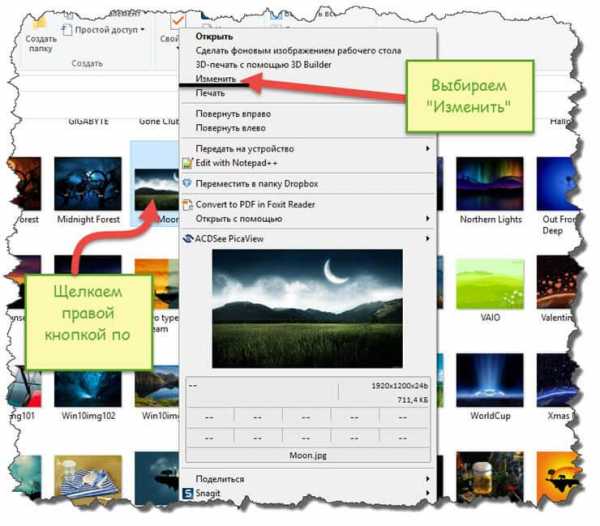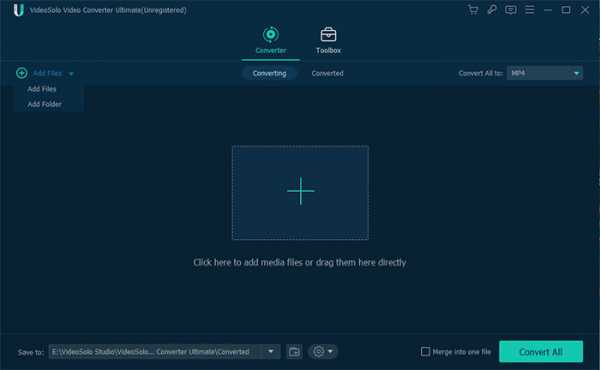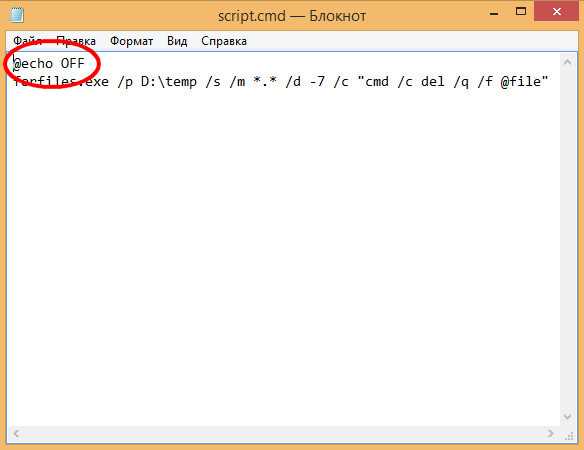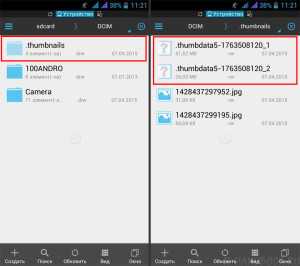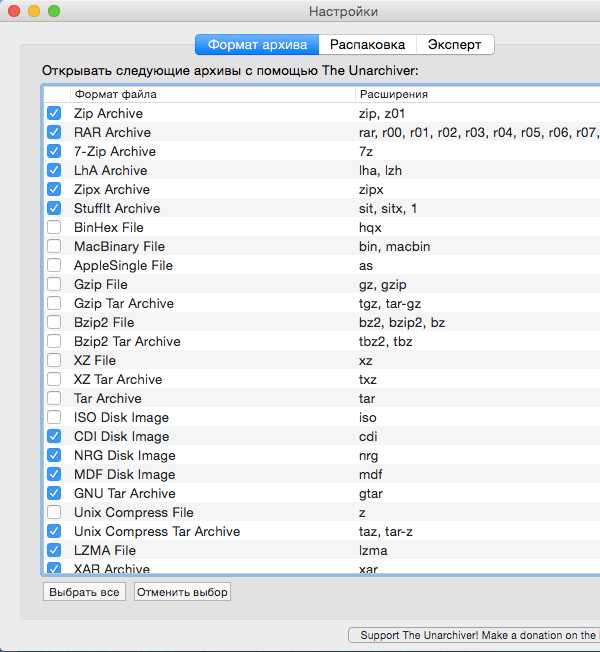Как закачать файл сразу на карту памяти без root прав
Как перенести файлы на SD карту памяти Андроид без рут
Как известно, внутренняя память на телефоне быстро заканчивается, особенно при установке большого количества приложений. Также хранилище заполняют различные файлы из мессенджеров, социальных сетей, игр и прочих программ. Стандартными возможностями системы не всегда удаётся настроить сохранение документов на карту памяти, что заставляет людей освобождать место различными способами. Однако перенести файлы на SD-карту можно с помощью специального приложения, принцип работы которого подробно рассмотрен ниже.
Как перенести файлы на SD-карту без root-прав
Настроить автоматическое сохранение файлов на карту памяти обычно можно непосредственно в самой программе, но иногда эта возможность отсутствует. Например, некоторые производители смартфонов не добавляют подобную опцию, чтобы снять с себя ответственность в случае какого-либо сбоя. Если ошибка произойдёт, то обвинить в этом можно производителя SD-карты, не снижая рейтинг своей компании. Однако исправить эту ситуацию просто, и в этом нам поможет приложение Auto File Transfer. Программа полностью бесплатная и доступна для скачивания в Google Play. Но самое главное то, что для её работы не требуются root-права. Итак, теперь перейдём к инструкции:
- Открываем утилиту и предоставляем разрешение на доступ к файловому хранилищу на устройстве.
- Нажимаем по кнопке «Add New Task», или кликаем по иконке «+» вверху экрана. Кстати, интерфейс программы полностью на английском языке. Несмотря на это разобраться с ним по силам практически любому пользователю.
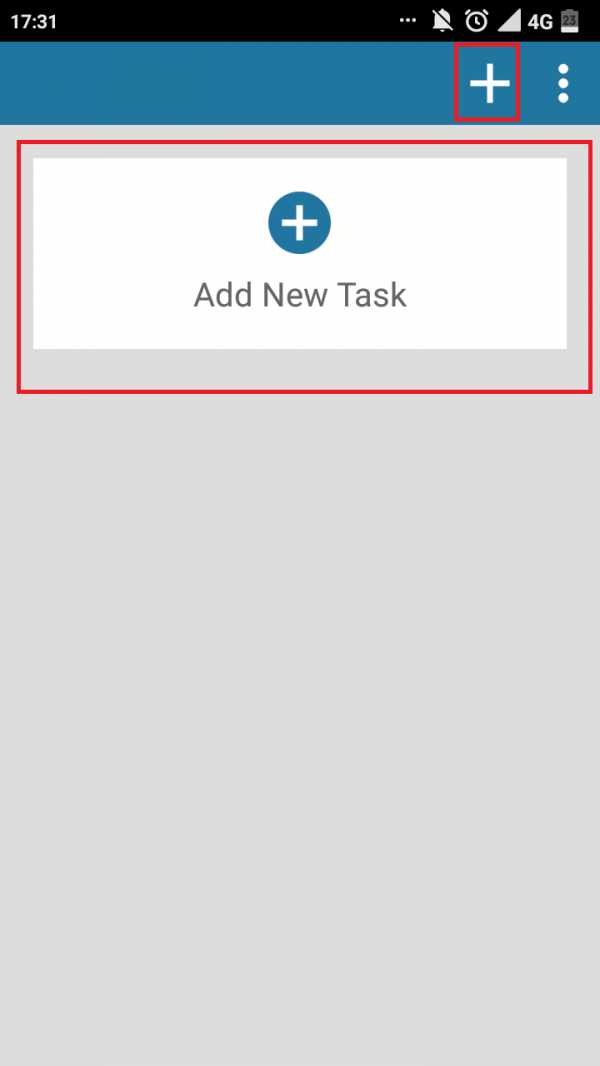
- В строке «Name» вводим название задачи. Рекомендуем вводить имя приложения, чтобы в будущем не запутаться.
- В поле «Source Folder» выбираем папку с фалами, которую нужно переместить на карту памяти. Просто нажимаем по пункту и ищем нужную директорию в системном проводнике. И как можно догадаться, в строке «Target Folder» указываем место, куда будут перенесены выбранные файлы.
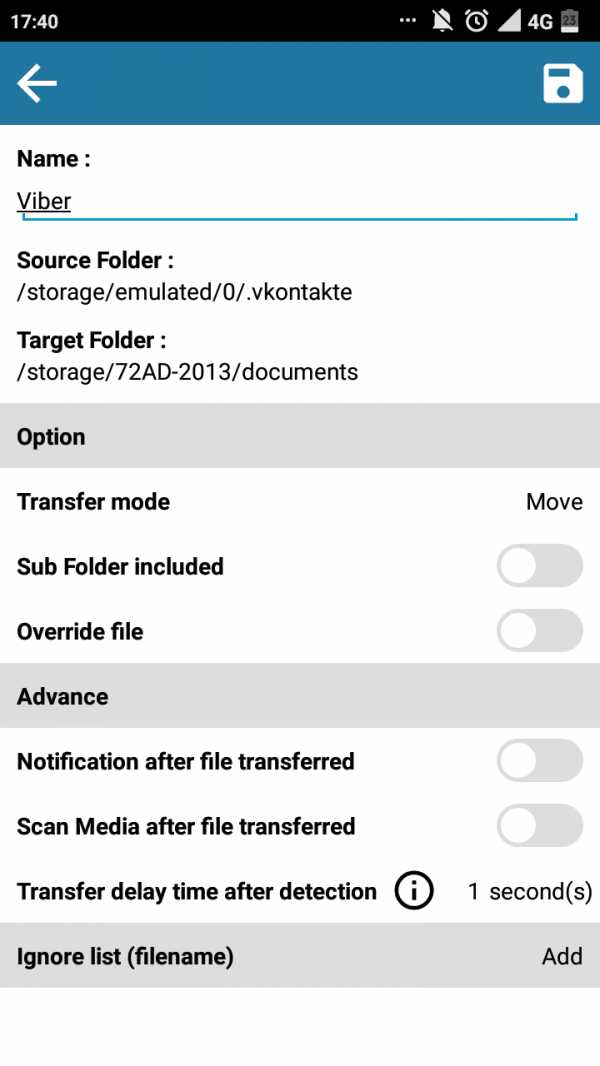
Заполняем необходимые строки
- Параметр «Transfer mode» можно изменить, нажав по соответствующей строке. Вариант «Move» подразумевает собой простой перенос файлов из одной папки в другую. А вот выставленное значение «Copy» приведёт к копированию файлов, с их последующим нахождением во внутренней памяти. Нам нужно освободить место, поэтому выбираем «Move».
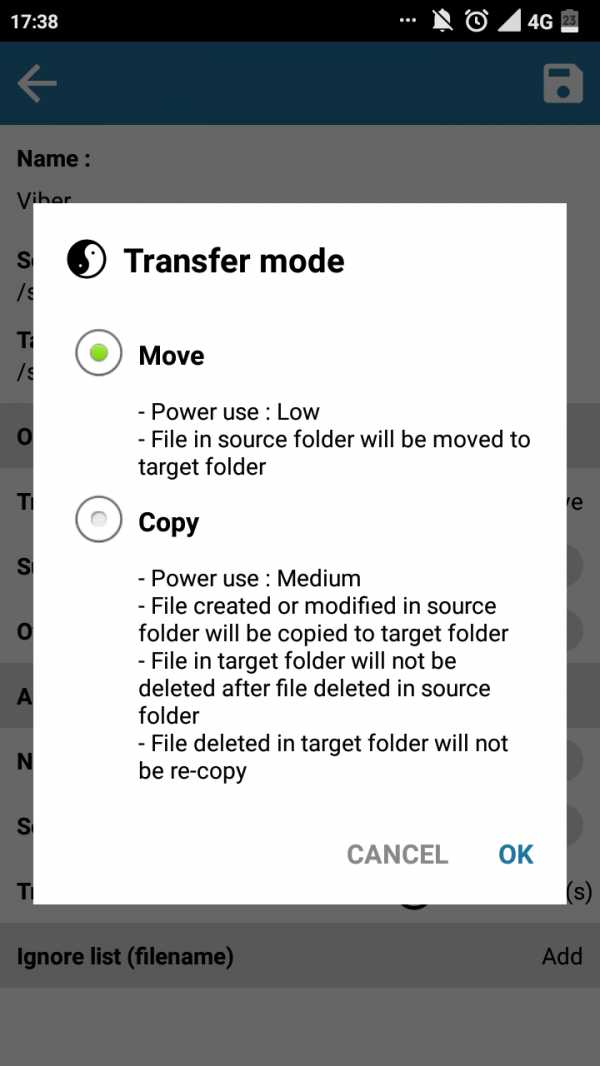
Выбираем параметр «Transfer mode»
- Возле пункта «Sub Folder Included» при желании можно переместить ползунок в активное положение, и тогда вместе с папками будут сохраняться и подпапки.
- Опция «Override file» отвечает за перезапись файла. Если вы часто пересылаете одинаковую картинку с небольшими изменениями, то рекомендуем активировать этот режим.
- Функция «Notification after file transferred» отвечает за показ уведомлений после окончания процедуры переноса файлов. При желании можно настроить время переноса файлов на карту памяти. Для этого достаточно нажать по строке «Transfer delay time after detection».
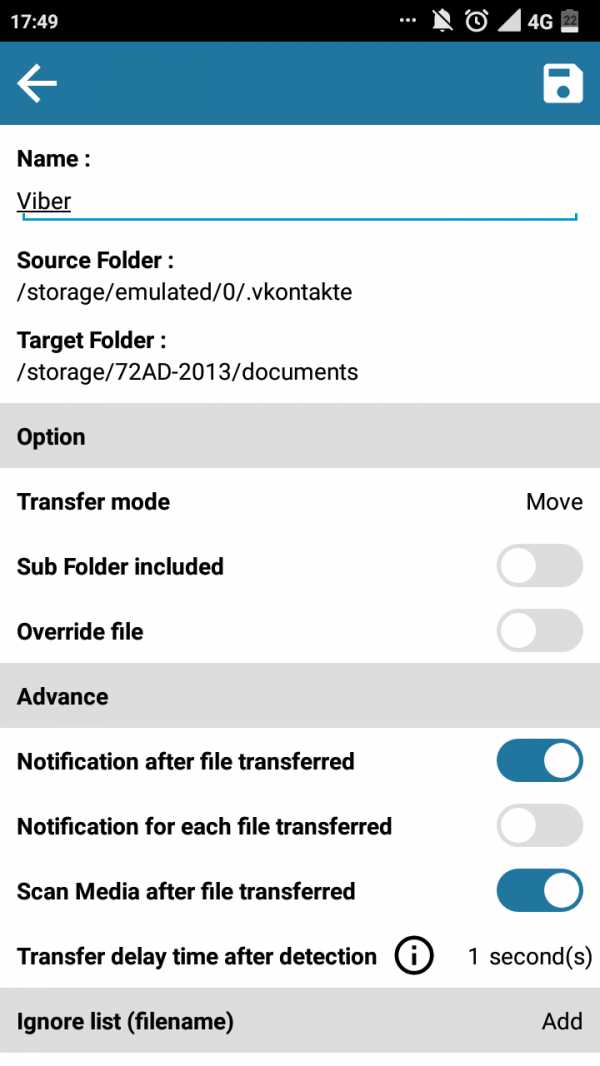
Настраиваем функцию «Notification after file transferred»
- А также можно настроить сканирование медиафайлов после каждого переноса. Для этого переводим ползунок вправо возле пункта «Scan Media after file transferred».
- Если нужно переносить на карту памяти только избранные файлы, то в подпункте «Ignore list» можно написать расширение документа, который перемещать не требуется. В принципе функция удобная, но найти ей применение будет довольно сложно.
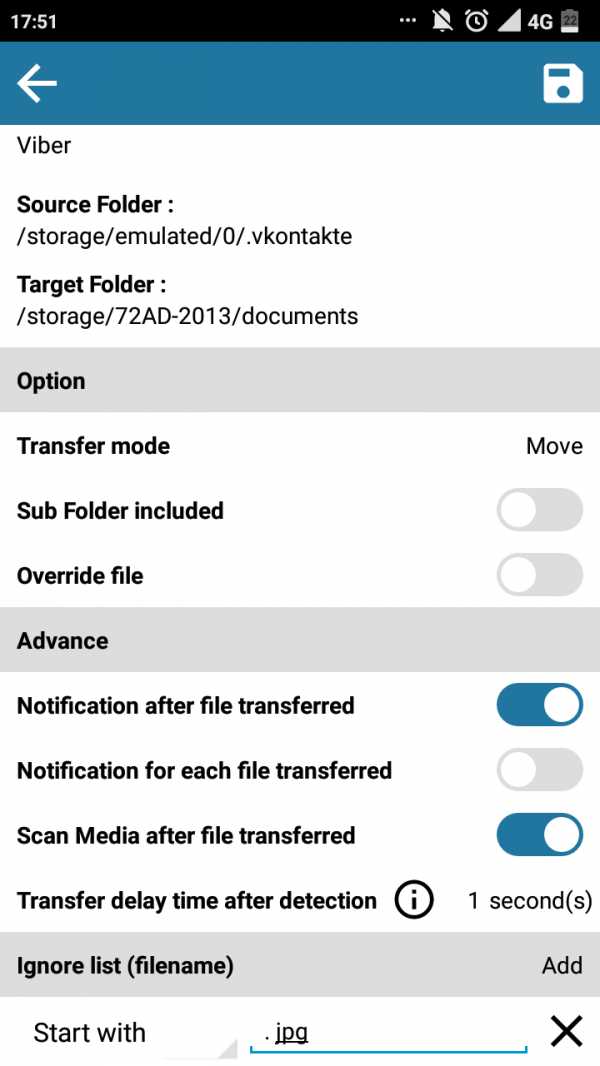
Настраиваем параметр «Ignore list»
- После ввода необходимых данных нажимаем по иконке дискеты, расположенной в правом верхнем углу экрана.
Аналогичным образом можно настроить автоматический перенос файлов на SD-карту для многих приложений, включая мессенджеры и социальные сети. Также на главной странице программы отображаются все созданные задачи, которые при желании можно отредактировать.
Заключение
Итак, приложение Auto File Transfer позволяет настроить автоматический перенос файлов из внутренней памяти устройства на карту памяти. Мы постарались подробно рассмотреть принцип работы с программой, но если во время чтения возникли какие-либо вопросы, то задавайте их в комментариях. Наши специалисты постараются вам ответить в кратчайшие сроки.
Оценка статьи:
Загрузка...| Приветствую вас, МиФаны!  С версии Android 6.0 компания Google пересмотрела свою политику в отношении работы устройств с SD-картой. Нам закрыли возможность свободно переносить приложения, кэш приложений и т.д. на SD-карту. Что же делать тем, кому не хватает внутренней памяти, что бы хранить все необходимые приложения? Конечно, вы можете установить ROOT-права и спокойно переносить и устанавливать приложения куда вам угодно, но так же существуют методы, которые позволяют и без ROOT-прав перенести по крайней мере данные приложений на SD-карту, что уже очень хорошо скажется на экономии внутренней памяти смартфона. Мне известно всего лишь два подобных метода, которые работают и не требуют ROOT-прав. Проверить все спсобы, увы, мне не позволяет отсутствие поддержки SD-карты на моем Mi5, поэтому о них я рассказывать не буду. Если вы располагаете проверенными данными о каких-либо еще способах, помимо описанных, вы можете поделиться об этом в комментариях. Способ №1: Cторонние приложения
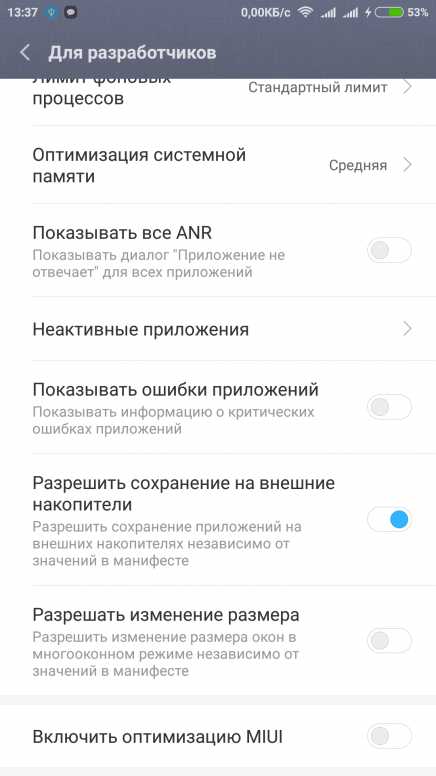 Не каждое приложение поддерживает перенос на SD-карту. Поэтому перенести все подряд у вас не выйдет из-за ограничения самих приложений! Способ №2: Переключение с внутренней памяти на SD-карту Свободный перенос приложений на SD-карту нам закыли, но дали возможность объединить внутреннюю память с SD-картой. Стандартно у вас есть возможность использовать флешку для хранения фильмов, музыки или фотографий. Кроме того, вы можете многое скопировать на нее с компьютера. Преобразование SD флешки во внутреннюю среду хранения заставляет устройство распознавать его в качестве места для хранения приложений и данных, полученных с помощью этих приложений, в дополнение к фотографиям, музыке и фильмам. Перед началом процесса объединения, рекомендуется сделать резервную копию данных с SD-карты, т.к. они будут утеряны в ходе процесса. Так же по завершению объединения SD-карта и все данные, установленные на нее в процессе далнейшего использования, будут зашифрованы, т.е. другое устройство, будь то ПК, другой смартфон и т.д., не смогут прочесть данные с SD-карты, да и извлечение SD-карты из смартфона без обратного процесса может нанести вред работоспособности приложений и устройства. После того, как вы осознали, что SD-карта фактически становится неотъемлемой частью смартфона и решили, что хотите продолжить, вам необходимо выполнить следующие действия:
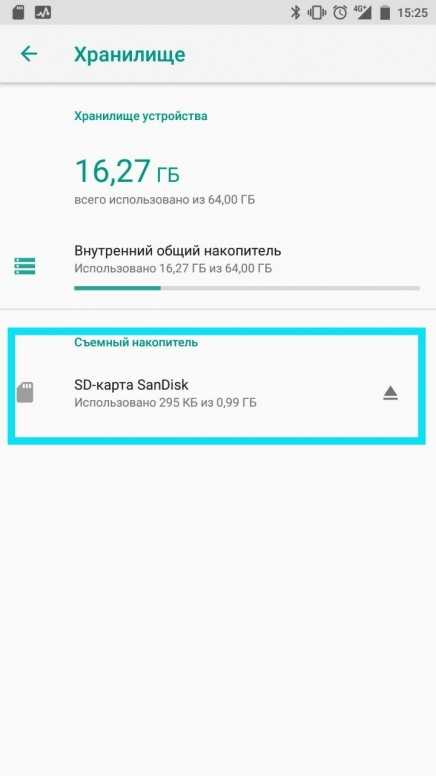 Возвращаем SD-карту обратно из внутренней памяти во внешнюю Обратный переход выполняется аналогично, но теперь нужно выбрать вместо "Внутренняя память" пункт "Портативный носитель": Переходим в "Настройки" - "Хранилище", выбираем нашу SD-карту;Далее нажимаем на "Три точки" и выбираем "Настройки хранилища";В открывшемся окне выбираем "Портативный носитель" и выполняем обратные действия; Не забываем делать резервные копии данных с SD-карты! Переключение внутренней памяти на SD-карту при помощи ADB Если у вас возникли проблемы со стандартным методом переключения, вы можете попробовать переключить внутреннюю память на SD-карту при помощи ADB. Что такое ADB и как его настроить, вы можете узнать по ссылке:
Видеоинструкция по ADB Всегда помните, что какие-либо действия с вашим смартфоном вы производите на свой страх и риск и под личную ответственность! Спасибо за внимание и до новых встреч! |
Принудительное перемещение и/или установка приложений на карту памяти без Root'a
Данный топик посвящен пользователям ОС Android а в частности решению насущной проблемы с нехваткой внутренней памяти устройства.А самое главное что действия описанные в статье не требуют получения Root прав, что является отпугивающим фактором для большинства рядовых пользователей, так как рутованный Андроид лишается гарантии и получения официальных обновлений. Всех кто заинтригован прошу под кат.
Наверное всем пользователям
Шаг первый
Установка HTC Sync. Всю можно не ставить, достаточно только ее компонента HTC Driver Installer.
Шаг второй
Установка Android SDK. Инсталлятор берем
Тут и устанавливаем в корень системного диска например: C:\android-sdk-windows.Далее создаем новую системную переменную. Для этого идем в Мой компьютер-Свойства-Дополнительные параметры системы, нажимаем переменные среды, и создаем новую системную переменную. Имя переменной: adb значение переменной: C:\android-sdk-windows\tools.
Затем запускаем SDK Manager из папки Android-sdk-windows. Программа проверит наличие нужных компонентов и предложит установить недостающие, на это смело отвечайте отказом. Если выдает ошибку то заходим в Tools и ставим две галочки в Misc. На этом подготовка софта закончена, переходим к самому интересному.
Шаг третий
Активация кнопки «Переместить на SD-карту». Подключаем телефон кабелем к ПК и выбираем режим синхронизации. На ПК запускаем командную строку и в ней набираем: C:\android-sdk-windows\platform-tools\adb shell нажимем enter, должен появиться значок $.
Далее набираем следующее: pm setInstallLocation 2 (Регистр важен!). В ответ должна появиться строчка Pm set InstallLocation 2 и символ $.
После этого отключаем аппарат от ПК и перезагружаем его. После перезагрузки заходим в настройки-приложения-управление приложениями, выбрать приложение и убедиться что кнопка Переместить на SD-карту стала активной. Теперь по умолчанию все приложения будут ставиться на карту. Но не забываем что при подключении телефона к ПК в режиме «Дисковый накопитель» карта размонтируется и приложения находящиеся на ней приостановятся. Так что приложения которые висят в фоне (Виджеты, живые обои, мессенджеры) рекомендуется после установки переместить в телефон.
И еще: на всякий случай атрибуты команды pm SetInstallLocation:
pm setInstallLocation 0 — автовыбор места установки приложений.
pm setInstallLocation 1 — установка во внутреннюю память («в телефон»)
pm setInstallLocation 2 — установка во внешнюю память («на карту»)
На этом все, удачных перемещений и спасибо за внимание.
Как скачивать приложения и игры сразу на карту памяти на Андроиде: пошаговое руководство
Внутренняя память на смартфонах не бесконечная, а фотографии, видеозаписи, документы и приложения занимают довольно много места. Именно поэтому в большинстве устройств есть слот для карт SD — это позволяет значительно расширить резервы памяти.
И всё же пользователи сталкиваются с такой проблемой: в телефоне установлена внешний носитель, но все приложения автоматически скачиваются во внутреннюю память. Из-за этого постоянно появляется уведомление о том, что недостаточно места. На Андроид эту проблему можно решить несколькими способами.
Как скачивать игры и приложения на карту памяти SD
Существует несколько способов применения внешней карты для скачивания на неё приложений и игр. Так, можно установить SD-карту как память по умолчанию, переместить приложения с помощью стандартных настроек или объединения памяти.
Установка внешнего SD-накопителя по умолчанию
Вы можете установить SD-карту в качестве памяти по умолчанию, и тогда смартфон будет определять её как приоритетную для хранения данных.
Для этого:
- Перейдите в системные настройки мобильного устройства и откройте раздел «Память».
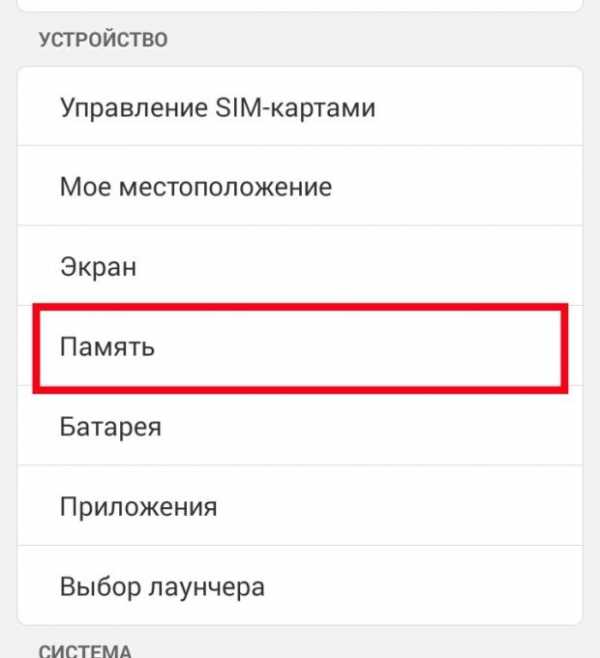 Выберите раздел с настройками памяти устройства
Выберите раздел с настройками памяти устройства В разделе «Использовать по умолчанию» установите флажок напротив SD-карты и сохраните настройки.
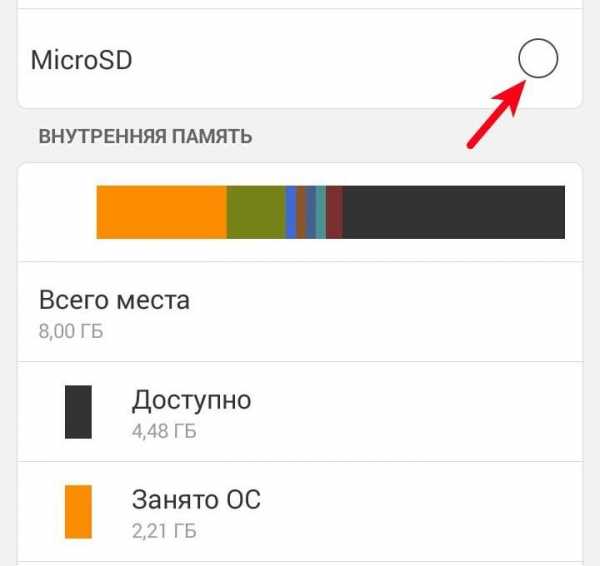 Отметьте SD-карту флажком
Отметьте SD-карту флажком
Некоторые приложения всё равно будут сохраняться во внутренней памяти, это определяется их настройками.
Использование настроек для перемещения приложений
К сожалению, в настройках нет возможности выбрать автоматическую установку приложений на внешний носитель. Но вы можете вручную переместить часть из них (не все приложения поддерживают такой перенос).
Для этого:
- Зайдите в меню «Настройки» и выберите строку «Приложения» или «Диспетчер приложений».
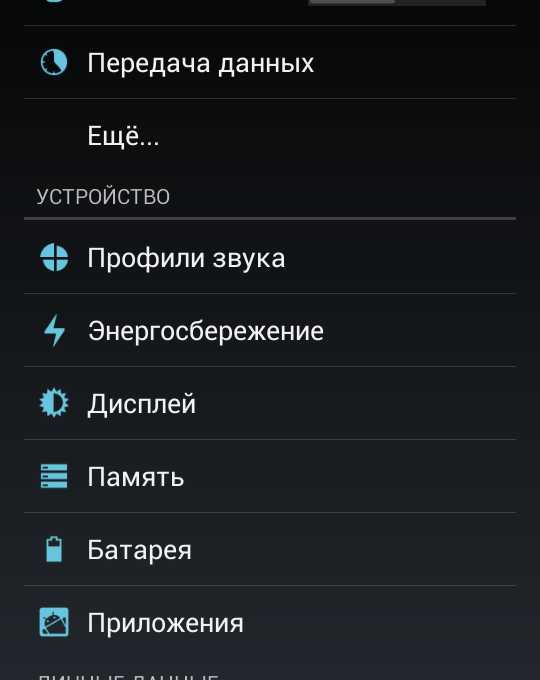 Перейдите в диспетчер приложений
Перейдите в диспетчер приложений Выберите нужное приложение из появившегося списка и дождитесь, пока информация обновится (занимает менее минуты). Нажмите на кнопку «Переместить на SD карту».
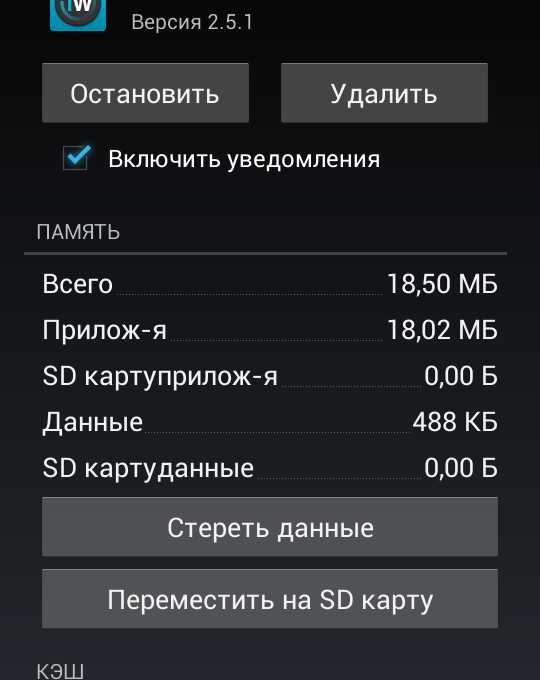 Выберите нужно приложение
Выберите нужно приложениеПосле этого надпись изменится с «Переместить на SD карту» на «Переместить на устройство». Это значит, что приложение успешно перемещено.
Есть ещё один вариант: можно переносить приложения не отдельно каждое, а все вместе. Для этого:
- Зайдите в «Приложения». Сверху будет вкладка «SD карта», нажмите на неё. Перёд вами появится список тех приложений, которые поддерживают перенос на карту памяти. Если напротив приложения стоит галочка, значит оно уже хранится на карте памяти. Если там пустое окошко — оно расположено во внутренней памяти смартфона.
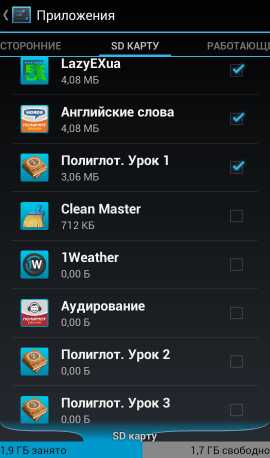 Выберите приложения, которые необходимо перенести с внутреннего носителя на внешний
Выберите приложения, которые необходимо перенести с внутреннего носителя на внешний - Проставьте галочки напротив нужных приложений. При этом у вас появится окошко «Переместить приложение на SD карту?». Нажмите «ОК» и подождите, пока все они переместятся.
Оъединение внутренней и внешней памяти
Этот способ доступен для смартфонов, на которых установлена версия Android от 6.0 и выше.
- Зайдите в меню «Настройки» и выберите вкладку «Хранилище» или «Хранилище данных и USB» (может находиться внутри вкладки «Общее»).
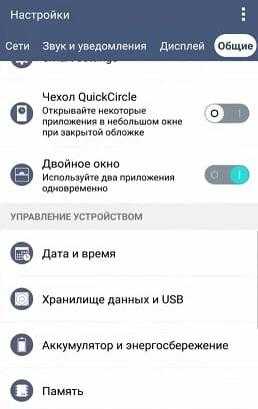 Выберите пункт «Хранилище данных и USB»
Выберите пункт «Хранилище данных и USB» Выберите SD-карту.
 Выберите накопитель SD
Выберите накопитель SDНажмите три точки в верхнем правом углу.
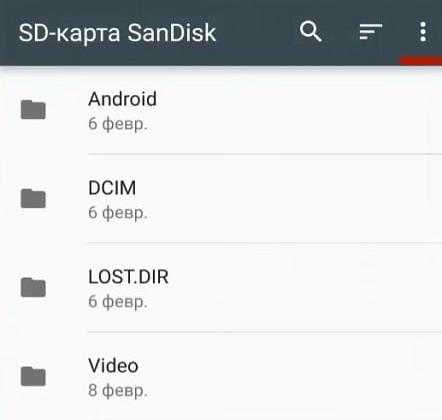 Откройте настройки внешнего накопителя
Откройте настройки внешнего накопителяВ открывшемся окне выберите «Форматировать как внутренний носитель».
 Выполните форматирование памяти как внутреннего носителя
Выполните форматирование памяти как внутреннего носителяТеперь обе памяти будут использоваться для установки игр и приложений.
Видео: как настроить скачивание игр и приложений на SD-карту
Видео: перемещение игр на внешний накопитель с помощью Apps2SD
Использование SD-карты и описанные способы помогут значительно разгрузить внутреннюю память смартфона. Они довольно просты, поэтому справится с ними любой пользователь, даже если он не очень хорошо разбирается в технике.
Оцените статью: Поделитесь с друзьями!Как устанавливать приложения на Андроиде сразу на СД-карту
Большинство современных смартфонов выпускаются с большим объемом внутренней памяти, однако на рынке еще много представлено моделей, у которых память телефона не превышает 16 Гб, чего уже мало для 2019 года. Почему, спросите вы? Фотографии занимают больше всего пространства, если их много, однако здесь можно выделить и обилие различных приложений или игр, установленных в девайсе, поэтому прибегают к помощи SD-карт, приобрести которые можно в любом магазине от 2 до 256 Гб (в некоторых случаях есть и большие объемы, в зависимости от производителя).
Однако здесь появляется проблема! Все продукты, загружаемые в Google Play, устанавливаются все равно в память телефона, и при этом SD-карта не используется по предназначению. Отсюда два вопроса: как устанавливать приложения на Андроиде сразу на SD-карту и как их переносить с телефона на флешку, если инсталляция по умолчанию идет все-таки в память телефона? На эти вопросы мы и ответили максимально подробно в рамках этого материала.
Установка приложений на SD-карту
Внимание! Не все модели телефонов позволяют устанавливать программы и игры сразу на съемный накопитель. Все зависит от производителя и версии Android. По умолчанию на большинстве смартфонов загрузка осуществляется на телефон, поэтому требуется перенос на съемный накопитель. Именно поэтому мы предлагаем вам сначала рассмотреть несколько вариантов переноса.
Перенос приложений до версии Android 6.0
Как только вы установили какой-либо продукт из Google Play, он будет сохранен во внутренней памяти вашего телефона. Далее приложение необходимо будет перенести. Для этого выполняем следующие действия:
Перенос приложений Android Marshmallow 6.0 и выше
Начиная с этой версии, появилась возможность из съемного накопителя сделать дополнительный внутренний накопитель. То есть, ваша флешка может стать дополнительной памятью для телефона, причем система просуммирует общий объем обоих носителей. Эта технология называется Adoptable Storage.
Основное преимущество данной технологии – автоматическая установка всех приложений из Google Play и неизвестных источников на SD-карту, что очень даже удобно. Но учтите, что извлечь флешку и вставить, например, в компьютер, у вас не получится, так как Windows ее попросту не определит из-за особенностей форматирования разделов. Вам придется заново форматировать SD-карту, чтобы просматривать на ней файлы и скидывать их с ПК. Если же вы все-таки решили активировать технологию Adoptable Storage, вам необходимо выполнить следующие действия:
Теперь по умолчанию все приложения будут инсталлироваться на съемный накопитель, но при этом в системе он отображается как внутренняя память вашего телефона. Если же извлечь флешку, то и все данные вместе с ней, хранящейся внутри, будут извлечены и недоступны.
Внимание! Для корректной работы рекомендуется использование MicroSD 10 класса, так как этот тип карт обладает самой высокой скоростью передачи данных, и повышенной стабильностью.
Перенос приложений на телефонах Honor
Не все производители позволяют переносить приложения с телефона на SD-карту в своих устройствах, так как с флешки игры и программы могут запускаться в разы медленнее. Однако мы для вас описали методы переноса и для Honor, где приходится придумать дополнительные способы обхода блокировки.
Стандартный перенос приложений
Сначала проверьте, позволяет ли ваш аппарат мигрировать приложения на съемный носитель через стандартные настройки. Для этого выполните следующие действия:
Перенос приложений на SD через режим разработчика
Если у вас нет пункта, о котором шла речь в абзаце выше, вам необходимо включить на своем устройстве режим разработчика, позволяющий по умолчанию сохранять все приложения на съемный носитель. Для этого выполняете следующие действия:
- Зайдите в «Настройки» своего смартфона и кликните по пункту «О телефоне»;
- Далее найдите вкладку «Номер сборки» и несколько раз нажмите по ней, чтобы включился дополнительный режим;
- Внизу появится уведомление «Режим разработчика активирован». Это говорит о том, что вы все сделали правильно и теперь необходимо произвести кое-какие настройки в другом меню;
- Возвращаетесь назад в «Настройки» и пролистываете вниз, пока не найдете пункт «Для разработчиков»;
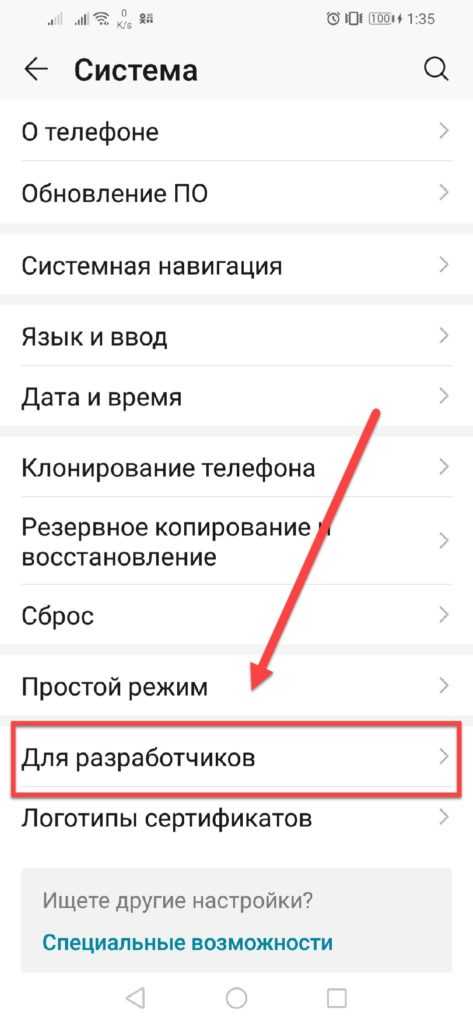
- Кликаете по нему и пролистываете вниз список до пункта «Сохранение приложений на внешний накопитель». Активируете его;
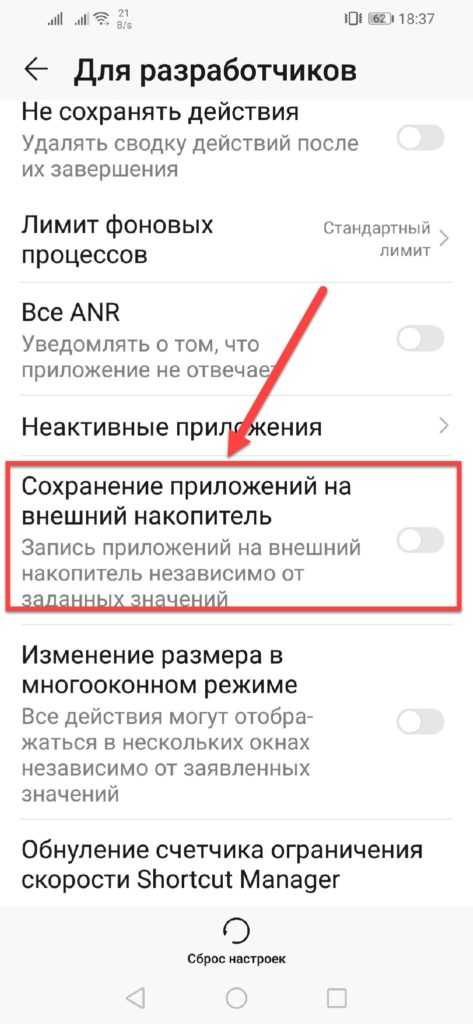
- Теперь у вас будут все приложения по умолчанию устанавливаться на внешний накопитель.
Учтите, что программы и игры, инсталлированные ранее до активации этого режима, останутся в том же каталоге, где и были, то есть, во внутренней памяти телефона. Если вам нужно перенести и их, то в этом случае рекомендуем воспользоваться вариантом ниже или же установить одну из специализированных программ, о которых также описано далее в статье.
Выбор установки по умолчанию
Вы можете выбрать по умолчанию, куда будут устанавливаться все приложения, в том числе и внутренние файлы стандартных программ и игр на вашем телефоне, фотографии и все остальные данные. Для этого выполняете следующие действия:
- Переходите в «Настройки» своего смартфона и выбираете пункт «Память»;
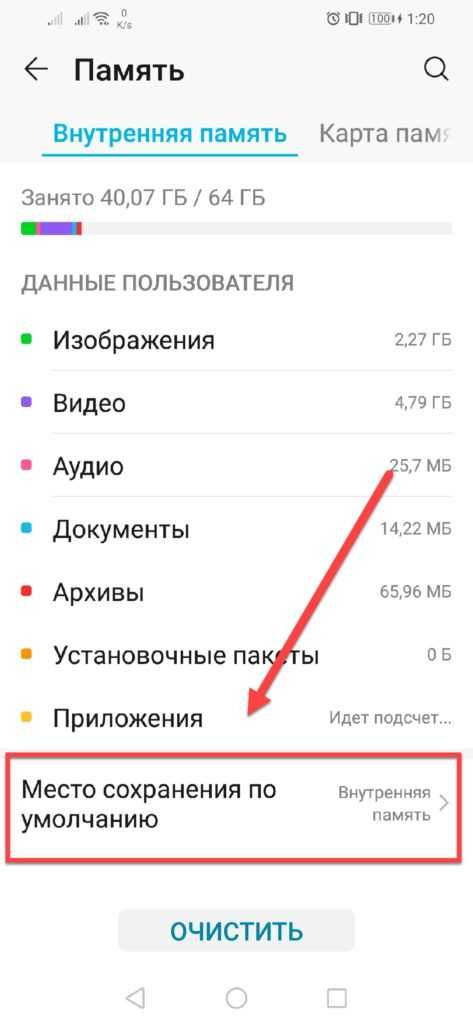
- Здесь кликаете по пункту «Место сохранения по умолчанию» и выбираете там карту памяти, после чего подтверждаете свои действия;
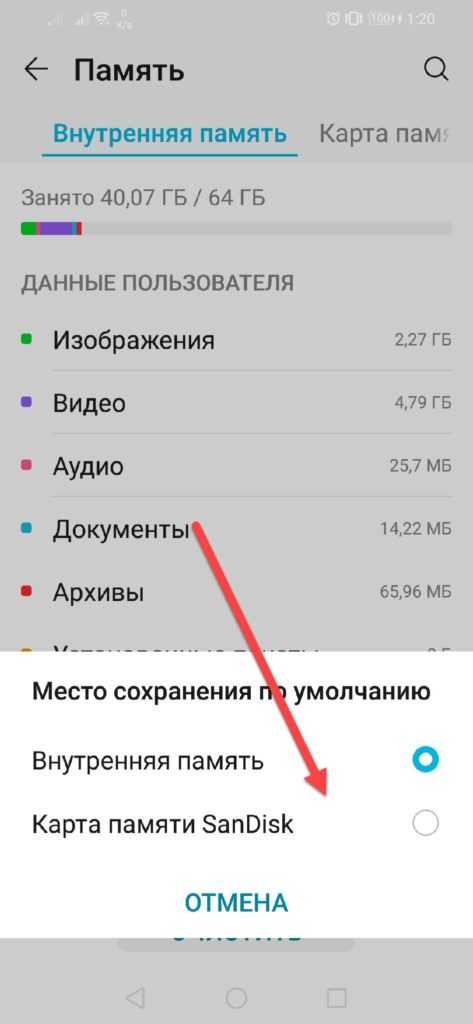
- Ваш телефон перезагрузится, после чего можно будет спокойно инсталлировать приложения уже на SD-карту.
Использование программы Android Debug Bridge на ПК
Вы можете при помощи специализированной утилиты изменить по умолчанию место для установки приложений, даже если у вас такого пункта в настройках телефона нет. Программа называется Android Debug Bridge и доступна только для компьютера, поэтому вам необходимо будет подключить свой девайс к ПК и выполнить некоторые действия:
- Загрузите программу по этой ссылке и откройте архив;
- Распакуйте содержимое архива в корневом каталоге, то есть там, где у вас находится операционная система. Обычно это локальный диск «С». То есть, у вас путь должен выглядеть следующим образом: С:\adb;
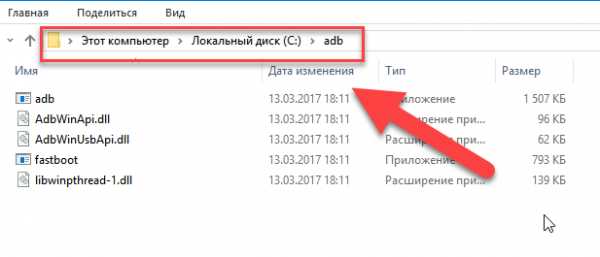
- В настройках своего телефона, также не выключая «Режим разработчика», включаете «Отладку по USB», и подключаете смартфон при помощи кабеля к компьютеру;
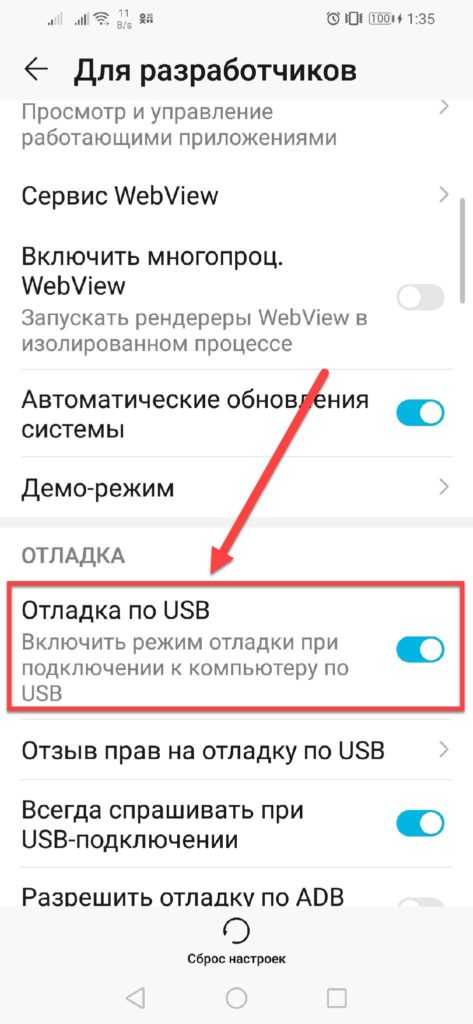
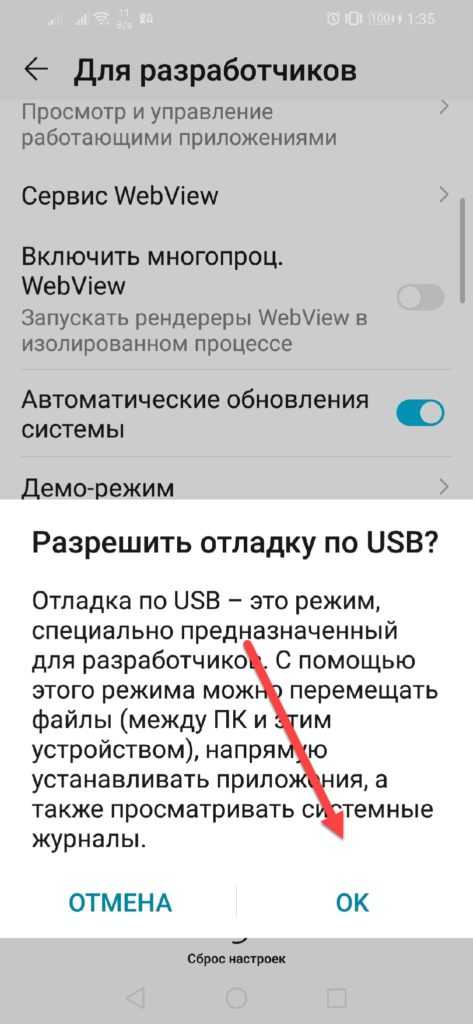
- Ждете, пока система автоматически установит все необходимые драйвера и запускаете командную строку от имени администратора;
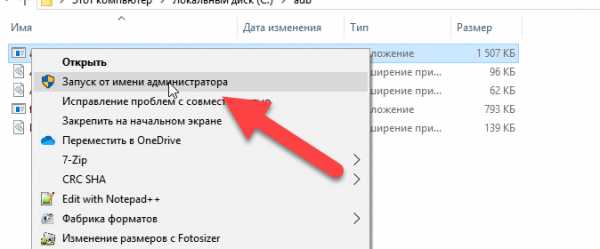
- Далее в режиме командной строки прописываете команду cd c:\adb, чтобы обратиться к необходимой нам директории и нажимаете Enter;
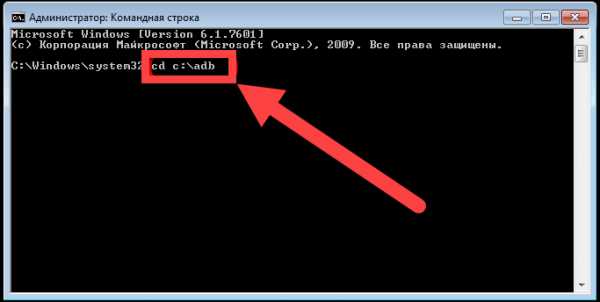
- Если все ввели правильно, далее нужно ввести еще одну команду: abd devices и нажать Enter для подтверждения операции;
- У вас должна появиться информация о подключенном устройстве с пометкой successfully. Это говорит о том, что системой распознан новый девайс;
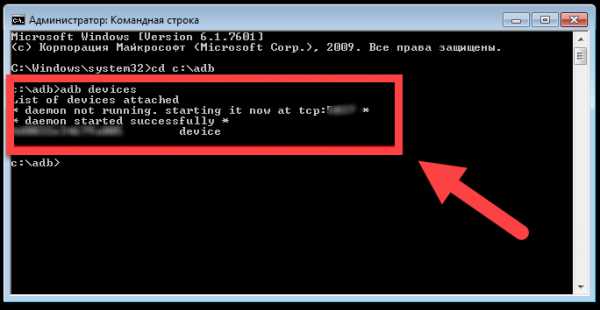
- Далее прописываете команду adb shell pm set-install-location 2 и нажимаете Enter;
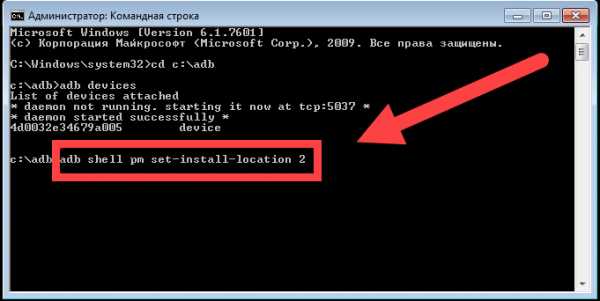
- Если все ввели правильно, то по умолчанию местом для установки приложений будет назначена SD-карта. Кто не в курсе, значение «0» — это внутренняя память вашего телефона. В случае чего вы всегда можете вернуть стандартные значения по этому же принципу;
- Отключаете свой девайс и проверяете работоспособность.
Назначение SD-карты по умолчанию без программ
Данный метод сработает не на всех устройствах, поэтому мы не можем дать полной гарантии его актуальности для вашего телефона. Также не рекомендуется выполнять эту операцию новичкам, так как можно нанести вред всей системе.
Перенос приложений на SD через мобильное приложение
Если вы не хотите подключать свой смартфон к компьютеру и проводить какие-либо манипуляции с командной строкой, можно просто загрузить на Android специализированное приложение, позволяющее в несколько кликов перенести любые игры и программы на съемный носитель. Мы рассмотрим на примере AppMgr III:
- Загрузите эту утилиту в Google Play и предоставьте все разрешения для корректной работы;
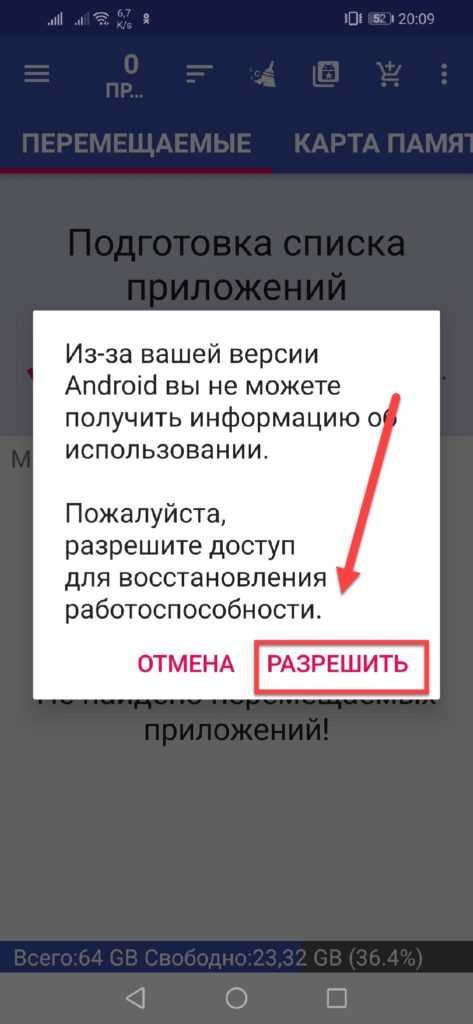
- Запустите программу и в списке выберите приложения, которые необходимо будет перенести на SD-карту. Операцию можно проводить как с одним продуктом, так и сразу с несколькими;
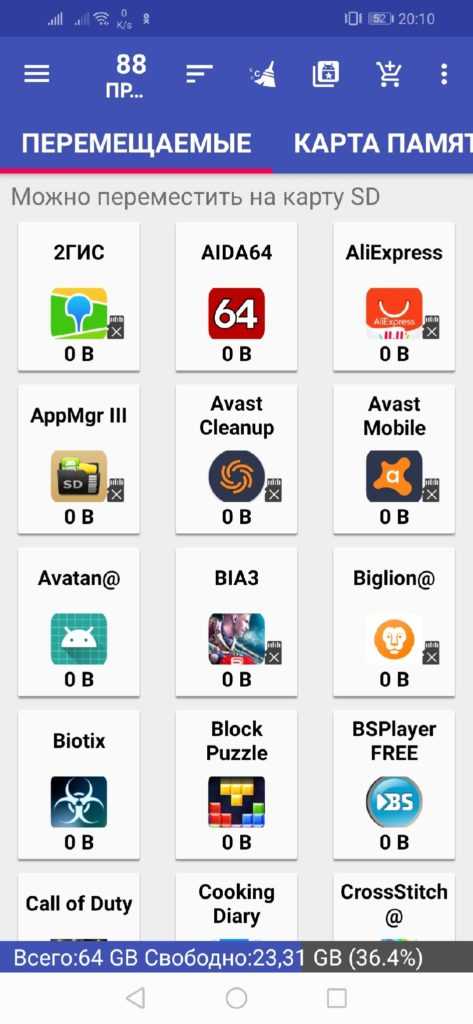
- Как только выбрали необходимые приложения для переноса, подтверждаете операцию и ожидаете окончания процесса. На этом процедура завершена.
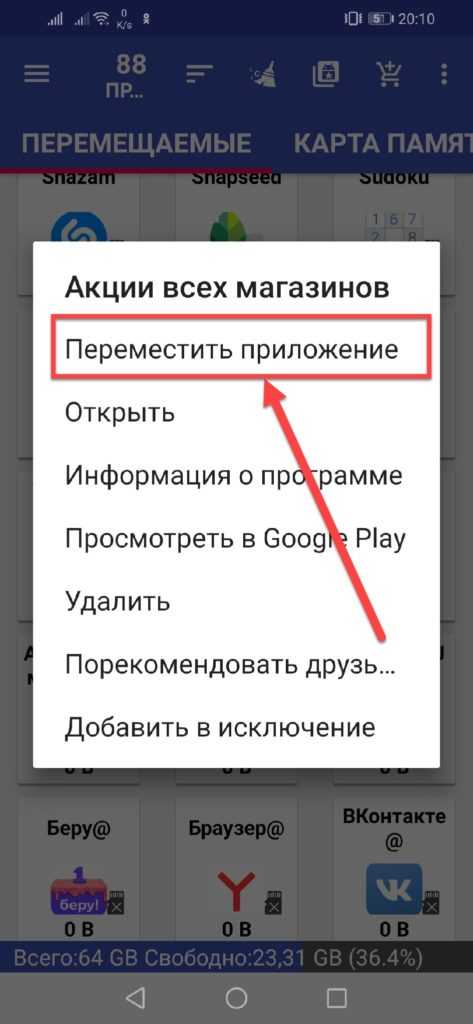
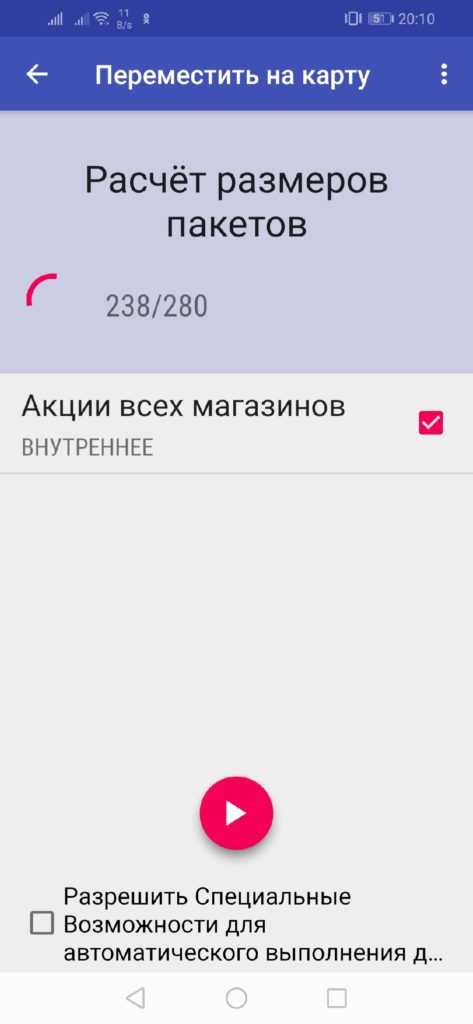
При помощи этой утилиты можно осуществлять перенос как с SD-карты во внутреннюю память телефона, так и в обратном направлении. Программ для этих целей в Google Play много, поэтому вы сами можете выбирать, какой именно пользоваться. Вот вам несколько примеров: Link 2 SD, Titanium Backup. Учтите, что вам могут потребоваться root-права для корректной работы этих программ.
Вариантов переноса и установки приложений сразу на SD-накопитель много, однако здесь нужно учитывать индивидуальные особенности у каждого производителя смартфонов, конкретную модель, версию операционной системы Android и многие другие факторы. Рекомендуем вам проверять все методы, описанные в статье, и использовать в дальнейшем то, что работает. Быть может, в скором времени ваша версия Андроида обновится, и вы сможете сразу переносить приложения на съемный накопитель, не используя никаких дополнительных инструментов и действий.
Поделиться ссылкой:
Как на планшете сделать так, чтобы все сохранялось на карту памяти
Сегодня речь пойдёт об автоматической установке приложений на карту памяти для планшетов под управлением Android. Устройства от Apple в виду отсутствия слота MicroSD сразу же отпадают – они ограничены объёмом встроенной памяти, поэтому приходится часть данных хранить на облаке. Тогда как в большей части Андроид-планшетов этот слот присутствует. Скажем больше, в последнее время гаджеты начали поддерживать карты памяти объёмом вплоть до двух терабайт! И нет, мы не опечатались – это действительно так.Если способ ниже у вас не заработает, то попробуйте новый способ, который мы написали, совсем недавно.
Почему не сохраняются приложения на карту памяти?
Спешим Вас огорчить – в некоторых устройствах программными средствами разрешить автоматическую установку на MicroSD не удастся. В частности, это касается устройств на Android 4.4.2 и выше – вплоть до “зефирки”. Благо есть сторонний софт, позволяющий это сделать. Но не будем торопить события – узнаете обо всём по порядку.Узнаем версию Android
Ну а теперь разложим всё по полочкам. Для начала нам необходимо узнать версию Андроид.
- Заходим в меню;
- Переходим в “Настройки”;
- Прокручиваем в самый низ и кликаем по пункту “О телефоне”;
- В открывшемся подменю ищем информацию по версии;
В данном случае это Android 5.1.1. Данный способ подходит как для смартфонов, так и для планшетов. Собственно говоря, на этом устройстве без “внешнего” вмешательства не получится сделать так, чтобы все приложения автоматически устанавливались на карту. Но, как Вы уже успели заметить, у нас стоит сторонняя прошивка со встроенными Root-правами.
С их помощью можно с лёгкостью установить дополнительное ПО, которое, работая в фоне, будет “раскидывать” все файлы от программ и игры по флешке.
Сохранение приложений на карту памяти для Android 2.2 – 4.2.2
Здесь всё предельно просто и банально:1. Всё также заходим в меню и ищем там “Настройки” – иконка, как правило, напоминает по своему внешнему виду шестерню – с её поиском проблем быть не должно;
2. Далее ищем подпункт “Память”. В нашем случае он находится между “Экраном” и “Батареей”. Меню может быть другим в зависимости от производителя устройства. На скриншоте – это пример чистой версии Андроид, без оболочек, которые предустанавливаются на заводах-изготовителях;
3. А теперь самое главное – тапните один раз по пункту “SD-карта”, располагающейся ниже надписи: “Диск для записи по умолчанию”. Напротив, неё должен появиться кругляшек или галочка;
4. Профит! Теперь все приложения, скачиваемые через Play Market будут автоматически устанавливаться на внешнюю память.
К слову, если флешка медленная, а бывают и такие, то приложения могут работать некорректно. Поэтому приобретите хорошую SD-карту – не скупитесь.
Что делать с устройствами на Android KitKat и выше?
К сожалению, без получения Root-прав обойтись не получится. Компания Google официально отказалась от поддержки данной функции в новых версиях операционной системы. Дело в том, что всё большее распространение получают облачные сервисы и, как следствие, проблемы с нехваткой памяти возникать не должны. Но в нашей стране нет столь скоростного Интернета, как в США, да и трафик обходится недёшево, поэтому и облака спросом не пользуются.Можно ли хоть как-то сделать так, чтобы приложения автоматически устанавливались на карту памяти? Как мы уже сказали выше, это реально.
Если у Вас планшет одной из Китайских компаний, то там наверняка есть уже встроенные Рут-права, ну а с другими производителями придётся повозиться. Естественно, в ходе данной статьи мы не можем рассказать об их получении, потому что процесс для каждого гаджета уникален – инструкции получится уместить разве что в многотомную книгу. Но да ладно, это неважно.
Можно обратиться к специалисту с просьбой установить Рут-права или сделать это самостоятельно в домашних условиях. Последний вариант наиболее рискованный, есть шанс превратить свой гаджет в так называемый “кирпич” и восстановить его смогут лишь в одном из сервисных центров. Впрочем, если Вам уже доводилось проводить подобную процедуру, проблем возникнуть не должно. В крайнем случае, на просторах Интернета в довесок можно найти ещё и решения этих самых проблем. Так что, дерзайте и экспериментируйте!
- Что-то мы достаточно далеко отошли от основной темы статьи. Итак, вернёмся к инструкции: Любым из возможных способов (перепрошивка, разблокировка загрузчика и так далее) получаем Root-права;
- Заходим в Google Play;
- В строку поиска пишем: “SDFix: KitKat Writable MicroSD” – это самое приложение-помощник, которое пригодится нам в дальнейшем. Устанавливаем его. Надеемся, что это никому не нужно объяснять? Просто тапните один раз по кнопке “Установить” и процесс пройдёт в автоматическом режиме, после чего в меню появится ярлык для запуска;
- Открываем его и видим кучу, скорее всего непонятных, надписей на английском языке. Переводить их не нужно – всё решается в несколько кликов;
- Жмём на “Continue”, как показано на первом скриншоте;
- Отмечаем галочкой своё согласие, что по нажатию кнопки “Continue” девайс будет немножко модифицирован;
- Ждём буквально пару-тройку минут, пока оранжевый экран не сменится зелёным.
- На зелёном экране нам сообщают об успешном включении автоматической установки приложений на SD-карту.
android - Как загрузить файл прямо с камеры и отправить его как составную часть без разрешения на запись или чтение?
Переполнение стека- Около
- Товары
- Для команд
- Переполнение стека Общественные вопросы и ответы
- Переполнение стека для команд Где разработчики и технологи делятся частными знаниями с коллегами
- Вакансии Программирование и связанные с ним технические возможности карьерного роста
- Талант Нанимайте технических специалистов и создавайте свой бренд работодателя
- Реклама Обратитесь к разработчикам и технологам со всего мира
- О компании
Как перенести приложение на SD-карту без рута! И используйте SD-карту в качестве внешнего диска! - Другие устройства - Mi Community
Доброго времени суток, уважаемые форумчане !!
Нигде в Интернете я не смог бы найти информацию о том, как включить Adoptable Storage (AS) на MiUI, , хотя здесь Android Marshmallow, и он должен поддерживаться если не оболочкой MIUI, то самим Android 6+.
Решил самостоятельно покопаться в прошивке, пересмотрев исходный код Android, и обнаружил, что настройки AS здесь не вырезаны, а просто скрыты от пользовательского интерфейса (в приложении Настройки есть все классы, относящиеся к как).Честно говоря, после настройки AS было обнаружено, что интерфейс MiUI не готов к использованию с AS, замеченные мною косяки: лаунчер MiUI не умеет запоминать положения иконок приложений на карте памяти и после их сброса .
А меню "память" в настройках показывает свободное место только во внутренней памяти, так что придется использовать сторонние приложения типа FreeSpace.
Эта инструкция поможет в следующих случаях: Adoptable Storage только для Android 6+ без рута и разблокировки загрузчика.
После этих советов вы можете переместить приложение на SD без рута.
Тест: redmi 4x / 4a, Mi Max 2, Mi Max 3 MIUI 10 последняя прошивка !!
Нужна SD карта 10 класса или наймите! ПРИМЕЧАНИЕ все данные будут потеряны с SD, пожалуйста, сделайте резервную копию!
Ошибка только одна: иногда телефон не может просмотреть правильную память (полное хранилище 1 ГБ и система -9xxxxxxx). Но все работает нормально, вы можете установить приложение и нормально обновить его, используя ota или другой метод!
Загрузить файл: aftiss_b2.застегивать (14.13 MB, Скачиваний: 5158) Разархивируйте и запустите aftiss или, если вы используете Linux, запустите aftiss.sh
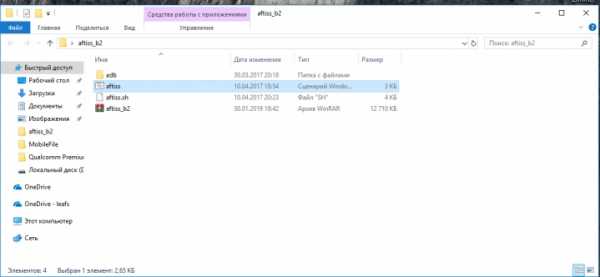
В настройках телефона включите отладку по USB в настройках разработчика! Я думаю вы знаете, как это включить! Все о настройках разработчика в MIUI ROM!
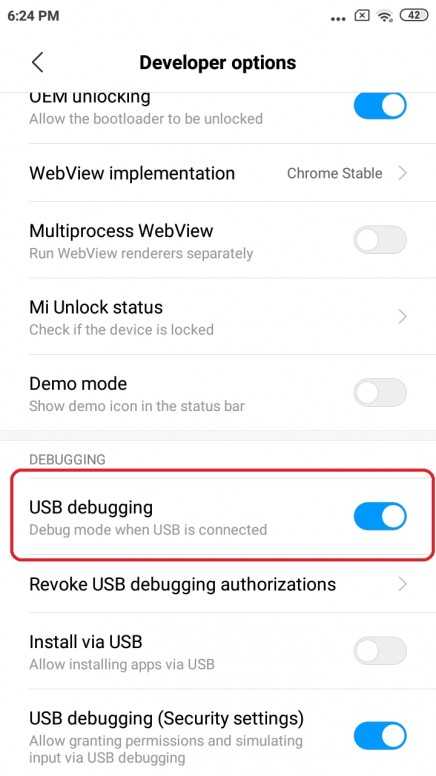
Подключите телефон к ПК и в командной строке открытого скрипта вы увидите такое окно!
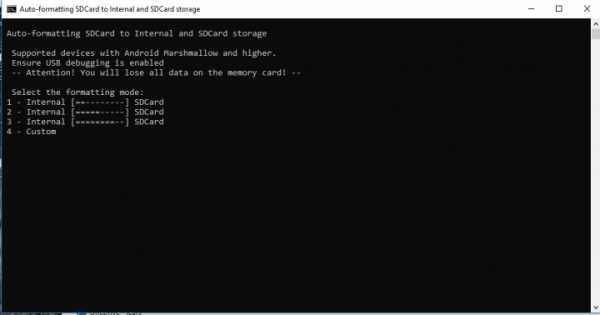
Выберите номер: напишите его в командной строке и нажмите ENTER
- 1 = 10% от SD перейти на внутреннюю, а последние 90% останутся как обычная SD-карта, на эти 90% вы можете перемещать фото, видео и другие файлы !
- 2 = 50% от SD переходят на внутреннюю, а последние 50% остаются как обычная SD-карта, на эти 50% вы можете перемещать фото, видео и другие файлы!
- 3 = 90% с SD переходят на внутреннюю, а последние 10% остаются как обычная SD-карта, на эти 10% вы можете перемещать фото, видео и другие файлы!
Пример: Я использую номер 3 и тестирую на 1 ГБ SD, это означает, что 900 МБ идут во внутреннее хранилище для перемещения приложения, а остальные 100 МБ остаются как обычная SD-карта, и я могу использовать их как хранилище для файлов!
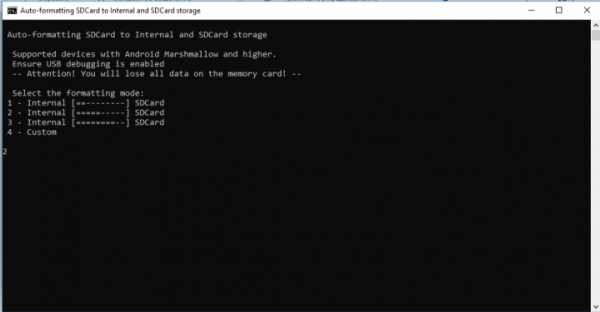
Подождите, когда работа скрипта завершится!
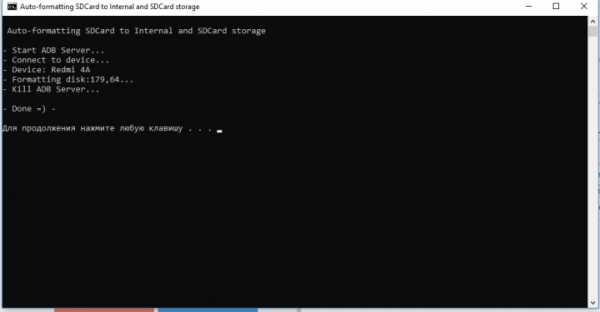
Теперь вы можете отключить телефон от ПК и переместить приложение!
Загрузите Activity Launcher из магазина Play и запустите его: установите все действия
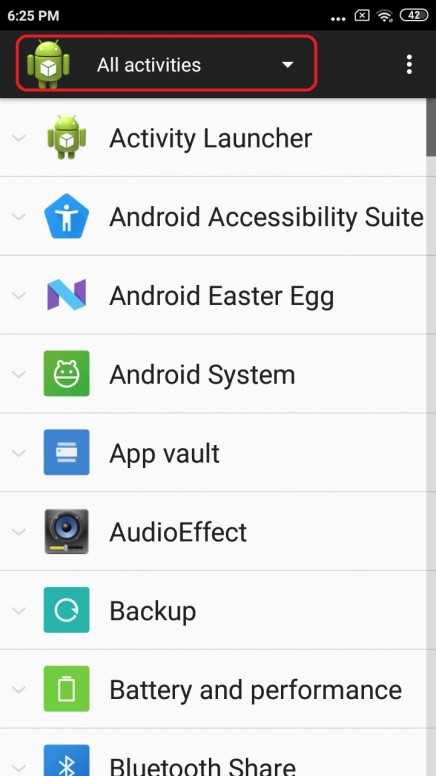
Найдите настройки : затем найдите строку Управление приложениями , как на скриншоте.
android - Как использовать команду adb для загрузки файла на устройство без SD-карты
Переполнение стека- Около
- Товары
- Для команд
- Переполнение стека Общественные вопросы и ответы
- Переполнение стека для команд
Как снять защиту от записи с micro sd карты
Есть проблемы с разблокировкой карты памяти, чтобы можно было ее прочитать? Пытаетесь записать файл на USB-накопитель или SD-карту, но получаете сообщение «SD-карта защищена от записи»?
Я собираюсь перечислить все возможные способы снятия защиты от записи и форматирования вашего запоминающего устройства (Sandisk, Samsung и т. Д.), Чтобы оно работало в штатном режиме.
Содержание :
- Инструменты для исправления SD-карты
- Удаление защиты от записи через реестр
- Использование DiskPart для разблокировки SD-карты
- Исправление SD-карты при выполнении diskmgmt.msc
- Редактор групповой политики
- Проверка на наличие сбойных блоков (сбойных секторов) с помощью HDDScan
- Форматирование с помощью современных цифровых камер
- Используйте «Clip» для снятия защиты от записи
- Обратитесь в службу технической поддержки
- Профессиональное восстановление SD-карты
- Другое способы снятия защиты от записи
- Устройство защищенной от записи памяти: FAQ
Как снять защиту SD-карты с помощью инструментов форматирования
Для некоторых карт памяти есть фирменное программное обеспечение, которое мы рекомендуем использовать, поскольку оно работает лучше и эффективнее, чем инструменты форматирования Windows.Такие приложения, перечисленные ниже, в ряде случаев помогут вам снять защиту от записи. Недостатком этого подхода является потеря файлов, которые у вас есть на карте памяти.
Как отформатировать карту памяти, защищенную от записи? Вы можете использовать SDFormatter. Он исправляет ошибки чтения и записи файлов и снимает защиту от записи с SD-карты. Быстрое или полное форматирование - разблокировка карты памяти. Используя последнюю версию SDFormatter, выберите параметр «Перезаписать формат».
Загрузить SDFormatter
Более универсальный метод - использование таких утилит, как HP Disk Format Tool.В настройках вы можете выбрать файловую систему и тип формата, а также принудительно отформатировать SD-карту.
Загрузить программу HP Disk Format Tool
HDD LLF содержит тот же набор опций, что и два ранее описанных инструмента. Он работает не только с HDD / SSD, но и с устройствами памяти SD, MMC, MemoryStick и CompactFlash.
Загрузить низкоуровневый формат жесткого диска
Доступ к SD-карте путем изменения реестра
Этот способ отключения защиты от записи прост, но при неправильном обращении с реестром ваша операционная система будет нарушена.Поэтому мы рекомендуем сделать резервную копию реестра Windows, прежде чем предпринимать какие-либо действия, выполнив следующие действия.
1. Откройте редактор реестра от имени администратора (Пуск - regedit).
2. Перейдите в каталог HKEY_LOCAL_MACHINE \ SYSTEM \ CurrentControlSet \ Control \. Если в нем нет папки с именем StorageDevicePolicies - создайте ее. Для этого:
- 2.1. Щелкните правой кнопкой мыши текущий каталог Control
- 2.2. В меню выберите New - Key; назовите его StorageDevicePolicies.
3. Щелкните правой кнопкой мыши StorageDevicePolicies и выберите новое значение параметра DWORD (32-разрядный) для 32-разрядной ОС или QWORD (64-разрядный) для 64-разрядной соответственно.
4. Переименуйте DWORD / QWORD в WriteProtect и дважды щелкните строку, изменив значение на 0 (HEX).
5. Осторожно извлеките карту памяти и перезагрузите компьютер.
Видео как снять защиту от записи :
Отключить защиту с помощью утилиты diskpart
Diskpart - это консольная утилита в Windows 2000-XP и выше, которая позволяет управлять разделами и томами диска с низким уровнем доступа.
Когда мы подключаемся к SD-карте через консоль и форматируем ее, мы снимаем защиту «только для чтения» и разблокируем карту памяти. Вот как снять защиту от записи на micro sd карте таким способом:
- Откройте командную строку (cmd.exe). Введите «diskpart», чтобы запустить утилиту.
- Введите «список дисков», чтобы отобразить список доступных дисков в системе.
- Найдите USB-накопитель в списке; введите «SELECT DISK n», где n означает карту памяти с защищенным от записи разделом.
- Наберите «чистый» (возможно, придется повторить два или три раза).
- Введите «создать первичный раздел», чтобы создать новый раздел на карте памяти.
- Введите "select partition", чтобы выбрать раздел на диске.
- Введите «активный», чтобы активировать диск.
- Введите "format fs = ntfs" для форматирования в NTFS (убедитесь, что вы выбрали правильное устройство памяти!).
Утилита diskmgmt.msc
Этот метод отключения защиты от записи подходит как для SD-карт, так и для USB-накопителей.Мы собираемся использовать альтернативную утилиту diskmgmt.msc.
- Меню «Пуск» - Выполнить - diskmgmt.msc, введите
- Перейдите в контекстное меню раздела, который требует форматирования
- Нажмите «Удалить том» и подтвердите свой выбор.
- В контекстном меню нажмите «Новый том»
- Выберите первичный раздел
- Оставить параметры по умолчанию
Отключить защиту от записи с помощью GPEdit
Может случиться так, что доступ к SD-карте ограничен локальной групповой политикой Windows.Чтобы снять ограничение «только чтение», выполните следующие действия:
- Пуск - Выполнить - gpedit.msc.
- Перейдите в Конфигурация компьютера - Административный шаблон - Система - Доступ к съемному хранилищу.
- Отключить параметр «Съемные диски: запретить весь доступ».
Проверка на наличие сбойных блоков (сбойных секторов) с помощью HDDScan
УтилитаHDDScan (независимо от названия) позволяет проверять карты памяти и флешки на наличие битых секторов и ошибок чтения.
Для диагностики проблемы более чем достаточно протестировать SD-карту с помощью этой программы двух типов тестов: тесты чтения и записи.Это займет всего 5 минут вашего времени, и после того, как это будет сделано, вы получите отчет с указанием наличия поврежденных секторов, препятствующих нормальной работе вашего флеш-накопителя.
Оттуда вы можете выбрать один из двух сценариев решения проблемы:
- Если вы недавно купили флешку, вы можете заменить ее по гарантии (местной или глобальной).
- Если нет гарантии или время замены истекло, можно заполнить битые сектора нулями.Это можно сделать с помощью программы DMDE. Эта процедура помогает удалить битые сектора, и в результате ваша флешка будет корректно распознаваться как на компьютере, так и на устройствах, на которых она использовалась ранее.
Форматирование современными цифровыми фотоаппаратами
Ряд моделей камер Canon и Nikon, по отзывам пользователей, показывают положительный результат, так как форматируются на низком уровне.
Как починить SD карту через камеру:
- Вставьте SD-карту в устройство,
- Найдите команду форматирования в меню камеры,
- Попробуйте записать файлы на отформатированную карту.
Используйте «Clip» для снятия защиты от записи
«Клипса» (Unlock Clip) - специальное устройство, используемое для снятия аппаратной блокировки с карт SD / SDHC / microSD. Он также позволяет удалить забытый или автоматически установленный пароль.
После обнаружения карты в слоте выдается команда полного форматирования, стирающая флэш-память карты и поля команд.
Результат отображается на встроенном индикаторе: быстрое мигание означает успех, а медленное мигание означает, что ваша карта повреждена.Всего несколько секунд - и ваша карта как новенькая. Очевидно, что все данные безвозвратно потеряны.
В более серьезных случаях (например, поврежденная прошивка, неправильная громкость из-за неисправного переводчика и т. Д.) Клип бесполезен.
Зажим можно найти в любой мобильной ремонтной мастерской. Стоимость таких устройств обычно невысока. Например, цена зажима для разблокировки ezSD Ghost для MicroSD / SDHC составляет всего 14,99 доллара.
Обратитесь в службу технической поддержки (для флешек Transcend и т. Д.)
Сотрудники службы технической поддержкибесплатно дадут вам рекомендации по методам исправления поврежденных флешек. Честно говоря, кто лучше их знает, что касается sd-карт? Кроме того, сотрудники службы технической поддержки могут предложить вам специальные программы, предназначенные для низкоуровневого форматирования (иногда их сложно найти на сайте производителя).
Доверьте восстановление карты памяти профессионалам
Конечно, этот вариант подойдет только в том случае, если вы готовы платить за работу профессионалов.Процедура довольно дорогая, но преимущества очевидны: извлечение данных с поврежденного устройства (ну, только если микросхемы его памяти не повреждены).
Еще способы снятия защиты от записи (если другие не сработали)
«Мне нужно отформатировать SD-карту, которая показывает, что диск защищен от записи. Я перепробовал все варианты для снятия защиты от записи, хотя я не могу ее отформатировать. Также я пробовал параметры chkdsk, форматирование cmd и т. Д., Но не удалось разблокировать SD-карту.Я сомневаюсь, можно ли отформатировать SD-карту для дальнейшего использования или нет. когда когда-либо вставлялся в систему, мои окна могут читать карту. "
- Просканируйте SD-карту на наличие вирусов. Вредоносные приложения устанавливают собственный контроль над вашими файлами и не позволяют перезаписывать их. Используйте любой эффективный онлайн-антивирус.
- Если на SD-карте есть переключатель защиты от записи, включите его, чтобы разрешить доступ.
- Обновите прошивку SD-карты. Точную модель можно найти в Google по поставщику микросхемы и модели поставщика микросхемы, данные доступны в диспетчере устройств.
Устройство памяти защищено от записи: FAQ
Я не могу отформатировать карту памяти SONY, скопировать на нее файлы или удалить их. Система утверждает, что диск защищен от записи. Ничего не помогает.
Снять защиту от записи с карты памяти можно через Registry, а также с помощью утилит diskpart и diskmgmt.msc (в Windows). Как вариант, отформатируйте SD-карту в FAT32, используя инструменты, упомянутые в верхней части этого руководства.
У меня Samsung S3600, который больше не может записывать файлы на карту памяти.На карточке осталась пара файлов: две фотографии и видео, и я никак не могу их удалить. Как отключить защиту от записи?
Ответ . Файловая система на карте памяти может быть повреждена, поэтому вы не сможете записывать на нее новые данные. В таких случаях мы рекомендуем сканировать диск на наличие ошибок с помощью базового инструмента chkdsk. Если это не поможет, отформатируйте SD-карту с помощью SD Formatter.
Я понятия не имею, что случилось с моей картой памяти: когда я подключаю ее к компьютеру, появляется сообщение, что я должен отформатировать диск J перед его использованием.Когда я пытаюсь отформатировать его, я получаю сообщение, что диск защищен от записи. Это мешает мне удалить том, щелкнув правой кнопкой мыши с помощью diskmgmt.msc, другие операции также не могут быть выполнены.
Если диск не позволяет записать на него какие-либо файлы, попробуйте открыть SD-карту в другой операционной системе. Помимо управления дисками, вы можете использовать любой диспетчер дисков, например Partition Magic или Acronis Disk Director.
Sandisk Ultra USB 3.0 16 ГБ. Я сделал все, от изменения письма до очистки реестра. Как только я начинаю форматировать, выскакивает сообщение, что Windows не может этого сделать, а USB не может быть найден.
Используйте другие инструменты форматирования: SDFormatter или программное обеспечение, предоставленное разработчиком на их веб-странице (иногда с их помощью вы можете отформатировать USB-накопитель или microSD, минуя системные ошибки).
Проблема может быть также в Windows или конфигурации компьютера. Отформатируйте карту памяти на другом компьютере или в другой ОС (Windows / Mac OS / Linux).
.