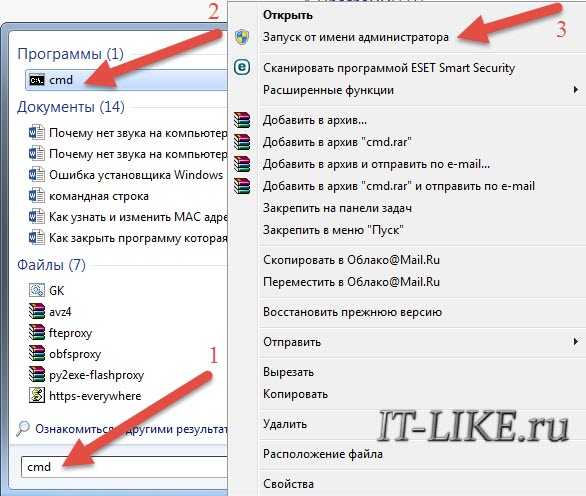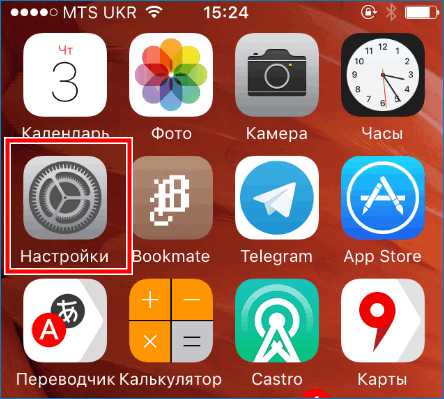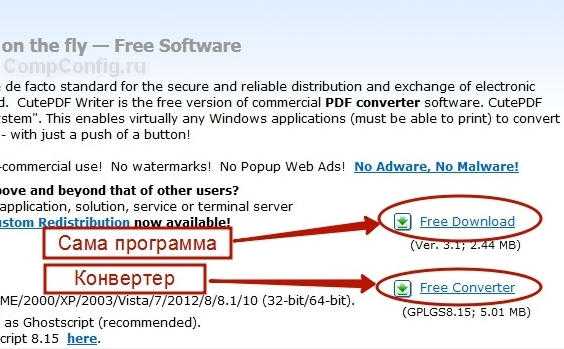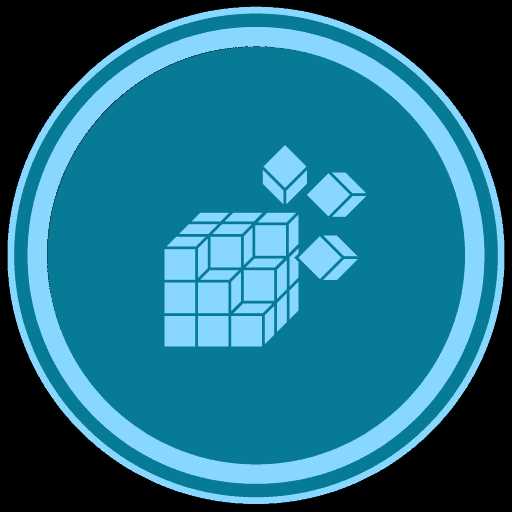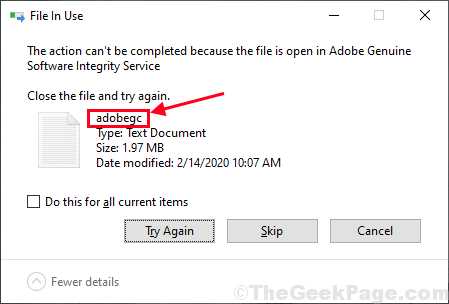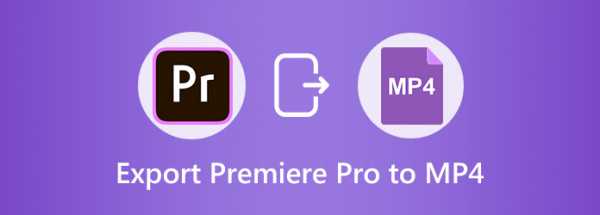Убедитесь что файл находится на томе ntfs windows 10 как исправить
Убедитесь, что файл находится на томе NTFS в Windows 10 — как исправить
  windows
Одна из проблем, с которыми может столкнуться пользователь Windows 10 при монтировании файла ISO образа стандартными средствами Windows 10 — сообщение о том, что не удалось подключить файл, «Убедитесь, что файл находится на томе NTFS, при этом папка или том не должны быть сжатыми».
В этой инструкции подробно о том, как исправить ситуацию «Не удалось подключить файл» при монтировании ISO встроенными средствами ОС.
Убираем атрибут «Разреженный» для ISO файла
Чаще всего проблема решается простым снятием атрибута «Разреженный» (sparse) с ISO файла, который может присутствовать для файлов, загруженных, например, с торрентов.
Сделать это сравнительно просто, порядок действий будет следующим.
- Запустите командную строку (не обязательно от администратора, но лучше так — на случай, если файл находится в папке, для изменений в которой требуются повышенные права). Для запуска можно начать набирать «Командная строка» в поиске на панели задач, а затем нажать правой кнопкой мыши по найденному результату и выбрать нужный пункт контекстного меню.
- В командной строке введите команду:
fsutil sparse setflag "Полный_путь_к_файлу" 0
и нажмите Enter. Подсказка: вместо ввода пути к файлу вручную, вы можете просто в нужный момент «перетащить» его на окно ввода команд, и путь подставится сам. - На всякий случай проверьте, отсутствует ли атрибут «Разреженный», используя команду
fsutil sparse queryflag "Полный_путь_к_файлу"
В большинстве случаев, описанных шагов вполне достаточно для того, чтобы ошибка «Убедитесь, что файл находится на томе NTFS» больше не появлялась при подключении этого образа ISO.
Не удалось подключить файл ISO — дополнительные способы исправить проблему
Если действия с атрибутом sparse никак не повлияли на исправление проблемы, возможны дополнительные способы найти её причины и подключить образ ISO.
Для начала проверьте (как об этом и говорится в сообщении об ошибке) — не является ли том или папка с этим файлом или же сам файл ISO сжатыми. Для этого можно выполнить следующие действия.
- Для проверки тома (раздела диска) в проводнике нажмите правой кнопкой мыши по этому разделу и выберите пункт «Свойства». Убедитесь, что отметка «Сжать этот диск для экономии места» не установлена.
- Для проверки папки и образа — аналогичным образом откройте свойства папки (или файла ISO) и в разделе «Атрибуты» нажмите «Другие». Убедитесь, что для папки не включено «Сжимать содержимое».
- Также по умолчанию в Windows 10 для сжатых папок и файлов отображается значок из двух синих стрелок, как на скриншоте ниже.
Если раздел или папка являются сжатыми, попробуйте просто скопировать ваш образ ISO из них в другое расположение или снять соответствующие атрибуты с текущего расположения.
Если и это не помогло, вот еще что можно попробовать:
- Скопируйте (не перенесите) образ ISO на рабочий стол и попробуйте подключить его оттуда — такой метод с большой вероятностью уберет сообщение «Убедитесь, что файл находится на томе NTFS».
- По некоторым сообщениям проблему вызывало обновление KB4019472, вышедшее летом 2017. Если каким-то образом вы установили его только сейчас и получили ошибку, попробуйте удалить это обновление.
На этом всё. Если проблему не удается решить — опишите в комментариях, как именно и при каких условиях она проявляется, возможно, мне удастся помочь.
А вдруг и это будет интересно:
Убедитесь, что файл находится на томе NTFS в Windows 10
При попытке монтирования какого-либо образа в Виндовс 10 пользователь может столкнуться с сообщением «Убедитесь, что файл находится на томе NTFS, при этом папка или том не должны быть сжатыми». Данная проблема обычно связана с атрибутом «sparse» (разреженный) у монтируемого файла образа, из-за которого система не может корректно обработать указанный файл. В данном материале я расскажу, в чём суть данной проблемы, каковы её причины, и как исправить ошибку «Файл находится на томе NTFS» на вашем ПК.
Причина дисфункции «Убедитесь, что файл находится на томе NTFS» в Виндовс 10
Как известно, поздние версии Виндовс получили возможность самостоятельно монтировать образы дисков, без привлечения для этого функционала сторонних программ.
Если при попытке монтирования образа вы получили упомянутый текст ошибки, то причиной такой дисфункции обычно является наличие у файла образа (обычно это ISO-образ) атрибута «sparse» (разреженный).
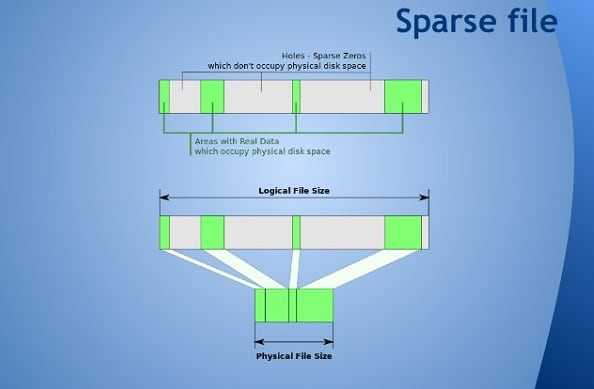 Файл «sparse» позволяет избавиться от «дыр» в виде продолжительности нулей на жёстком диске
Файл «sparse» позволяет избавиться от «дыр» в виде продолжительности нулей на жёстком дискеУказанный атрибут сигнализирует, что в таком «разреженном» файле некая последовательность нулей заменена на краткую информацию о такой последовательности. Тем самым достигается существенная экономия дискового пространства, что благоприятно отражается на общей работоспособности системы, включая увеличение срока службы запоминающих устройств.
Обычно в задействовании атрибута sparse «виноват» торрент-клиент, с помощью которого ISO-образ был скачан на ПК. В настройках данного клиента не была задействована опция «Распределять все файлы», которая заранее резервирует на жёстком диске требуемое место для скачиваемого пользователем файла.
Проверяем атрибут «Sparse»
Чтобы проверить, установлен ли для вашего файла атрибут «Sparse», перейдите в папку с файлом, запустите командную строку от имени администратора.
И там наберите:
fsutil sparse queryflag <путь к файлу>
Выглядит это примерно так:
Для решения проблемы рекомендуется избавиться от атрибута «sparse» у файла нужного нам образа. Давайте разберёмся, как это сделать.
Как убрать атрибут sparse
Для решения проблемы с просьбой удостоверится, что файл расположен на томе NTFS, рекомендую выполнить следующее:
- Скопируйте файл скачанного образа в другую директорию, с последующим его монтированием. Осуществите указанную операцию по копированию файла, а затем смонтируйте его с помощью того же проводника, проблема с атрибут sparse будет решена;
- Используйте функционал командной строки для снятия атрибута «Sparse». Запустите командную строку от имени администратора, и там наберите:
fsutil sparse setflag <полный путь к файлу> 0
Визуально это выглядит примерно как:
После этого проблема обычно бывает исправлена.
Советы по монтированию проблемного образа
Ознакомьтесь с отдельными краткими инструкциями по открытию файлов MDF и MDS, ISO.
- Для монтирования проблемного образа используйте соответствующую внешнюю программу (например, «DAEMON Tools Lite», «Virtual CloneDrive», «Gizmo Drive» и другие аналоги, хорошо работающие с образами). Скачайте и установите такую программу, запустите с её помощью файл образа, и вы получите доступ к содержимому данного файла;
- Для профилактики появления подобной проблемы в будущем рекомендую активировать опцию «Распределять все файлы» в вашем торрент-клиенте. К примеру, на «uTorrent» перейдите в настройки программы, затем в «Общие», и поставьте там галочку на «Распределять все файлы» — «ОК». После активации данной опции можно попробовать перекачать проблемный файл, после чего проблема с его монтированием и запуском должна исчезнуть.

Заключение
Для решения проблемы «Файл находится на томе NTFS» на Виндовс 10 стоит выполнить копирование файла скачанного образа в другую директорию, с его последующим монтированием. Альтернативным вариантом является использования ряда сторонних утилит для работы с образами файлов, это позволит легко исправить ошибку на вашем Windows 10.
Что делать, если при монтировании ISO-образа в Проводнике выдается ошибка «Убедитесь, что файл находится на томе NTFS», Белые окошки
Содержание статьи
Что делать, если при монтировании ISO-образа в Проводнике выдается ошибка «Убедитесь, что файл находится на томе NTFS»
Как известно, просматривать содержимое образов ISO в Windows 8.1 и 10 можно не прибегая к помощи сторонних программ, вместо этого достаточно смонтировать его в Проводнике двойным кликом. Образ без проблем откроется, но это при условии, что он не окажется поврежденным и не будет иметь атрибута sparse или как еще говорят, разреженного или неполного. Образы ISO с этим атрибутом встречаются редко, но если пользователю как раз выпадет удача его скачать, монтирование оного в Проводнике может оказаться проблематичным.
Скорее всего, при попытке монтирования разреженного образа вы получите ошибку «К сожалению, при подключении файла возникла проблема» или «Убедитесь, что файл находится на томе NTFS…» .
Но что такое атрибут sparse и почему отмеченный им образ не получается смонтировать в Проводнике? Sparse files или иначе разреженные (неполные) файлы — это файлы, в которых области с нулевыми байтами представлены в виде информации об этих самых областях.
Выглядит это примерно следующим образом.
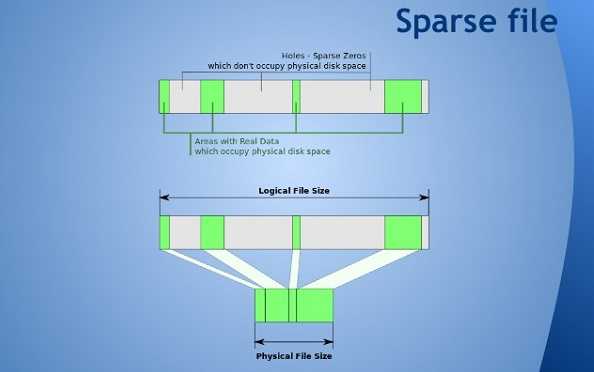
Допустим, есть некий файл, в котором помимо данных содержится много нулей. Поскольку нулевые байты не несут в себе ничего полезного, файл иногда оптимизируется. Для этого он разбивается на небольшие блоки, которые затем анализируются. Если хотя бы один байт внутри такого блока имеет отличное от 0x00 значение, блок записывается на диск как содержащий реальные данные. Блоки же, содержащие только байты 0x00 , считаются пустыми и на диск не записываются. Таким образом файл получается меньшим по размеру, чем он есть на самом деле, однако сжатие при этом не используется.
Когда выполняется чтение такого файла, драйвер NTFS , которому уже известна длина файла и количество блоков с данными, генерирует недостающие нулевые байты на лету, восстанавливая таким образом его изначальную структуру. К сожалению, встроенная утилита монтирования дисков некорректно обрабатывает разреженные файлы, поэтому при монтировании образа ISO с атрибутом sparse пользователь получает ошибку. Но откуда берутся такие образы и какой смысл их оптимизировать, если в экономии дискового пространства нет нужды?
Применение атрибута sparse и впрямь не имеет в данном конкретном случае особого смысла, однако его могут автоматически устанавливать некоторые менеджеры закачек и торрент-клиенты, не резервирующие под контент пространство на жестком диске в целях повышения своей производительности. Вместо этого они делают скачиваемые файлы разреженными, каковыми они остаются и по завершении загрузки. Понятно, штатная утилита Windows с такими файлами работать отказывается.
Теперь что касается решения этой проблемы.
Для начала скопируйте образ из папки, в которую он был загружен, в любой другой каталог и попробуйте смонтировать его оттуда. Если ошибка повторится, атрибут «разреженный» необходимо снять, но сначала стоит всё же убедиться, что образ и впрямь отмечен этим атрибутом.
Для этого откройте командную строку от имени администратора и выполните в ней такую команду:
Убедитесь, что файл находится на томе NTFS в Windows 10 — как исправить
Одна из проблем, с которыми может столкнуться пользователь Windows 10 при монтировании файла ISO образа стандартными средствами Windows 10 — сообщение о том, что не удалось подключить файл, «Убедитесь, что файл находится на томе NTFS, при этом папка или том не должны быть сжатыми».
В этой инструкции подробно о том, как исправить ситуацию «Не удалось подключить файл» при монтировании ISO встроенными средствами ОС.
Убираем атрибут «Разреженный» для ISO файла
Чаще всего проблема решается простым снятием атрибута «Разреженный» (sparse) с ISO файла, который может присутствовать для файлов, загруженных, например, с торрентов.
Сделать это сравнительно просто, порядок действий будет следующим.
- Запустите командную строку (не обязательно от администратора, но лучше так — на случай, если файл находится в папке, для изменений в которой требуются повышенные права). Для запуска можно начать набирать «Командная строка» в поиске на панели задач, а затем нажать правой кнопкой мыши по найденному результату и выбрать нужный пункт контекстного меню.
- В командной строке введите команду:и нажмите Enter. Подсказка: вместо ввода пути к файлу вручную, вы можете просто в нужный момент «перетащить» его на окно ввода команд, и путь подставится сам.
- На всякий случай проверьте, отсутствует ли атрибут «Разреженный», используя команду
В большинстве случаев, описанных шагов вполне достаточно для того, чтобы ошибка «Убедитесь, что файл находится на томе NTFS» больше не появлялась при подключении этого образа ISO.
Не удалось подключить файл ISO — дополнительные способы исправить проблему
Если действия с атрибутом sparse никак не повлияли на исправление проблемы, возможны дополнительные способы найти её причины и подключить образ ISO.
Для начала проверьте (как об этом и говорится в сообщении об ошибке) — не является ли том или папка с этим файлом или же сам файл ISO сжатыми. Для этого можно выполнить следующие действия.
- Для проверки тома (раздела диска) в проводнике нажмите правой кнопкой мыши по этому разделу и выберите пункт «Свойства». Убедитесь, что отметка «Сжать этот диск для экономии места» не установлена.
- Для проверки папки и образа — аналогичным образом откройте свойства папки (или файла ISO) и в разделе «Атрибуты» нажмите «Другие». Убедитесь, что для папки не включено «Сжимать содержимое».

- Также по умолчанию в Windows 10 для сжатых папок и файлов отображается значок из двух синих стрелок, как на скриншоте ниже.
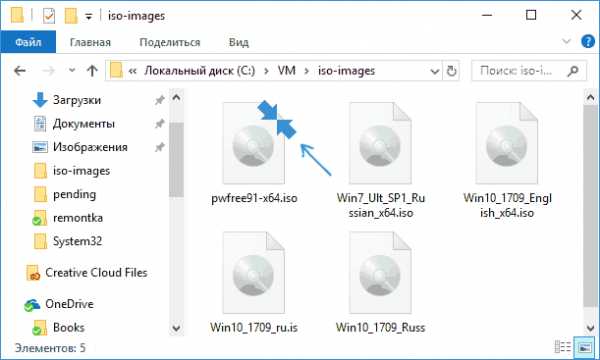
Если раздел или папка являются сжатыми, попробуйте просто скопировать ваш образ ISO из них в другое расположение или снять соответствующие атрибуты с текущего расположения.
Если и это не помогло, вот еще что можно попробовать:
- Скопируйте (не перенесите) образ ISO на рабочий стол и попробуйте подключить его оттуда — такой метод с большой вероятностью уберет сообщение «Убедитесь, что файл находится на томе NTFS».
- По некоторым сообщениям проблему вызывало обновление KB4019472, вышедшее летом 2017. Если каким-то образом вы установили его только сейчас и получили ошибку, попробуйте удалить это обновление.
На этом всё. Если проблему не удается решить — опишите в комментариях, как именно и при каких условиях она проявляется, возможно, мне удастся помочь.
К сожалению при подключении файла возникла проблема, решаем за минуту
К сожалению при подключении файла возникла проблема, решаем за минуту
Добрый день! Уважаемые читатели и гости компьютерного блога Pyatilistnik.org. Не так давно мы с вами разбирали вопрос проблемы запуска на компьютере игры Mafia 3, где у нас выскакивало ошибка «Запуск программы невозможен, так как на компьютере отсутствует VCRUNTIME140.dll». Сегодня я хотел поиграть в свою из любимейших серий игр «Цивилизацию 4». У меня до этого был ISO образ, который я благополучно нашел на своих съемных жестких дисках. Напоминаю, что начинаю с Windows 8.1, она спокойно без лишних программ умеет их монтировать, но когда я попытался это сделать, то получил ошибку «К сожалению при подключении файла возникла проблема«, смонтировать ISO образ не удалось. Давайте разбираться в чем собственно дело.
Описание проблемы
Как я и писал выше в операционной системе Windows 8.1, по какой-то причине у меня не смонтировался рабочий ISO образ, где выдал сообщение:
так же вы можете встретить еще одну разновидность данной проблемы в виде ошибки:
В логах Windows я не обнаружил ни одного события связанного с этими проблемами. И так первым делом необходимо посмотреть в свойствах файла его атрибуты, на вкладке «Общие». Убедитесь, что у вас не стоит галка «Только для чтения» и «Этот файл получен с другого компьютера, и, возможно, был заблокирован с целью защиты компьютера» нажмите разблокировать и применить.
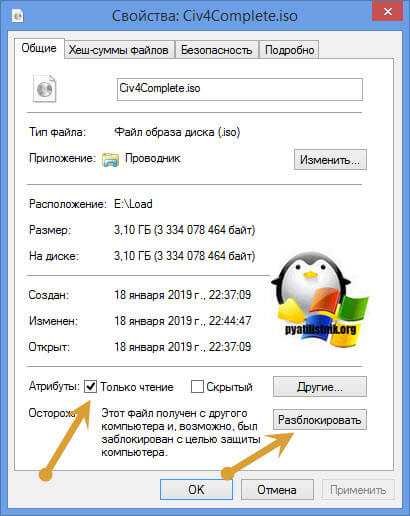
Должно получиться вот так. Пробуем смонтировать диск, если ошибка возобновилась, то пробуем дальше вот такие действия.

С вероятностью 90%, вся проблема в атрибуте SPARE или как его еще называют sparse files (Разреженные файлы) в NTFS. Разреженные файлы — это когда файлы занимают на диске меньше пространства, чем в их свойствах отображается размер, по сути это для их экономии. Принцип очень простой, в файле есть области, занятые одними нулями (0x00). Приложение, читающее разреженный файл, дойдя до области с нулями, прочитает нули, но реального чтения с диска не произойдёт. Разреженность поможет сэкономить дисковое пространство только в таких файлах, в которых есть действительно большие пустые области.
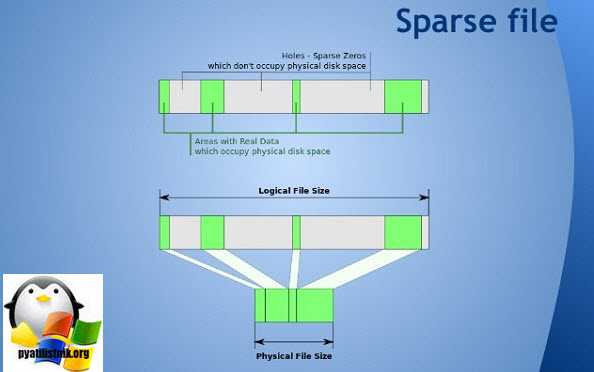
В моем примере есть ISO образ объемом 3,1 ГБ, предположим, что в нем есть много нулей. Если они есть, то файл обычно оптимизируют, разбивая его не маленькие блоки, которые в последствии анализируются. Если хотя бы один байт внутри такого блока имеет отличное от 0x00 значение, блок записывается на диск как содержащий реальные данные. Блоки же, содержащие только байты 0x00, считаются пустыми и на диск не записываются. Таким образом файл получается меньшим по размеру, чем он есть на самом деле, однако сжатие при этом не используется.
Файловая система NTFS при попытке считать данный файл, знает его длину и количество блоков отданные под данные, а вот блоки с нулями будут генерится на лету, восстанавливая таким образом его изначальную структуру. Но как мы знаем операционная система Windows не идеальна и ее утилита отвечающая за монтирование ISO образов, может некорректно отработать с файлами, где есть атрибут sparse. Данный атрибут очень часто выставляют различные торрент-приложения, чтобы повысить производительность.
Чтобы удостовериться, что на файле стоит атрибут SPARE, откройте командную строку от имени администратора. и выполните команду:
fsutil sparse setflag E:WriteGamesCivilization IV.iso (Если выскочит ошибка Использование: fsutil sparse setflag [1|0]. Пример: fsutil sparse setflag C:Temptest.txt, то введите путь с кавычками, так как в нем есть пробелы)
C:Userssem>fsutil sparse setflag «E:WriteGamesCivilization IV.iso»
Увидите надпись, что у этого файла установлен атрибут «Разреженный», если надписи не будет, то это не означает, что атрибута нет, продолжаем его снимать.

Далее убираем атрибут SPARE, выполните команду:
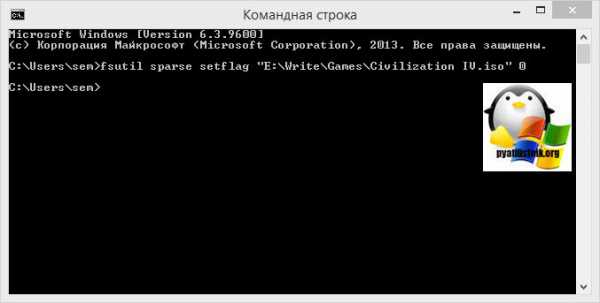
После этих действий пробуем смонтировать ISO Образ, как видим, все работает.
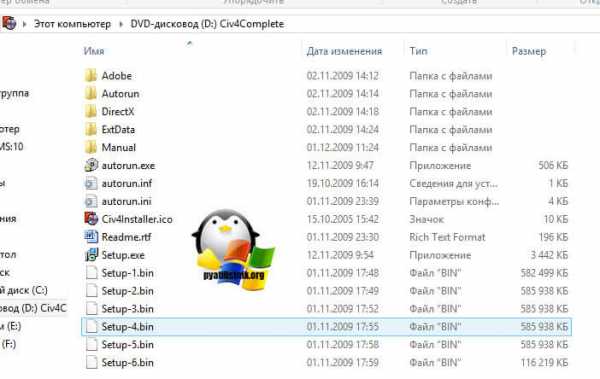
Альтернативные решения открытия ISO
Если вам не помог данный метод, то вы легко всегда можете воспользоваться архиватором WinRar, он легко умеет открывать ISO образы, для этого щелкните по нему правым кликом и выберите пункт «Открыть с помощью WinRAR архиватора»
Убедитесь, что файл находится на томе NTFS в Windows 10
При попытке монтирования какого-либо образа в Виндовс 10 пользователь может столкнуться с сообщением «Убедитесь, что файл находится на томе NTFS, при этом папка или том не должны быть сжатыми». Данная проблема обычно связана с атрибутом «sparse» (разреженный) у монтируемого файла образа, из-за которого система не может корректно обработать указанный файл. В данном материале я расскажу, в чём суть данной проблемы, каковы её причины, и как исправить ошибку «Файл находится на томе NTFS» на вашем ПК.
Сообщение «Не удалось подключить файл»
Причина дисфункции «Убедитесь, что файл находится на томе NTFS» в Виндовс 10
Как известно, поздние версии Виндовс получили возможность самостоятельно монтировать образы дисков, без привлечения для этого функционала сторонних программ.
Если при попытке монтирования образа вы получили упомянутый текст ошибки «Убедитесь, что файл находится на томе NTFS», то причиной такой дисфункции обычно является наличие у файла образа (обычно это ISO-образ) атрибута «sparse» (разреженный).
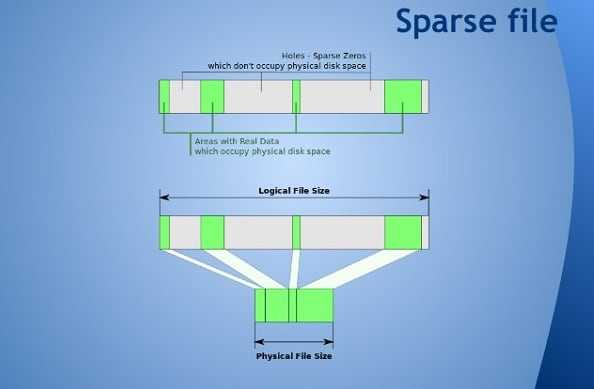 Файл «sparse» позволяет избавиться от «дыр» в виде продолжительности нулей на жёстком диске
Файл «sparse» позволяет избавиться от «дыр» в виде продолжительности нулей на жёстком диске
Указанный атрибут сигнализирует, что в таком «разреженном» файле некая последовательность нулей заменена на краткую информацию о такой последовательности. Тем самым достигается существенная экономия дискового пространства, что благоприятно отражается на общей работоспособности системы, включая увеличение срока службы запоминающих устройств.
Обычно в задействовании атрибута sparse «виноват» торрент-клиент, с помощью которого ISO-образ был скачан на ПК. В настройках данного клиента не была задействована опция «Распределять все файлы», которая заранее резервирует на жёстком диске требуемое место для скачиваемого пользователем файла.
Проверяем атрибут «Sparse»
Чтобы проверить, установлен ли для вашего файла атрибут «Sparse», перейдите в папку с файлом, запустите командную строку от имени администратора.
fsutil sparse queryflag
Выглядит это примерно так:
Проверьте наличие атрибута sparse у нужного вам файла
Для решения проблемы рекомендуется избавиться от атрибута «sparse» у файла нужного нам образа. Давайте разберёмся, как это сделать.
Как убрать атрибут sparse
Для решения проблемы с просьбой удостоверится, что файл расположен на томе NTFS, рекомендую выполнить следующее:
- Скопируйте файл скачанного образа в другую директорию, с последующим его монтированием. Осуществите указанную операцию по копированию файла, а затем смонтируйте его с помощью того же проводника, проблема с атрибут sparse будет решена;
- Используйте функционал командной строки для снятия атрибута «Sparse». Запустите командную строку от имени администратора, и там наберите:
fsutil sparse setflag 0
Визуально это выглядит примерно как:
Избавьтесь от атрибута «sparse» в нужном вам файле
После этого проблема обычно бывает исправлена.
Советы по монтированию проблемного образа
Ознакомьтесь с отдельными краткими инструкциями по открытию файлов MDF и MDS, ISO.
- Для монтирования проблемного образа используйте соответствующую внешнюю программу (например, «DAEMON Tools Lite», «Virtual CloneDrive», «Gizmo Drive» и другие аналоги, хорошо работающие с образами). Скачайте и установите такую программу, запустите с её помощью файл образа, и вы получите доступ к содержимому данного файла;
Для монтирования проблемного образа используйте какую-либо из специальных программ, например «DAEMON Tools Lite»
Для профилактики появления подобной проблемы в будущем рекомендую активировать опцию «Распределять все файлы» в вашем торрент-клиенте. К примеру, на «uTorrent» перейдите в настройки программы, затем в «Общие», и поставьте там галочку на «Распределять все файлы» — «ОК». После активации данной опции можно попробовать перекачать проблемный файл, после чего проблема с его монтированием и запуском должна исчезнуть.
 Установите галочку на опции «Распределять все файлы» в вашем торрент-клиенте
Установите галочку на опции «Распределять все файлы» в вашем торрент-клиенте
Заключение
Для решения проблемы «Файл находится на томе НТФС» наиболее простым вариантом является копирования файла скачанного образа в другую директорию, с его последующим монтированием. Альтернативным вариантом является использования ряда сторонних утилит для работы с образами файлов, это позволит легко исправить ошибку на вашем Windows 10.
Что делать, если при монтировании ISO-образа в Проводнике выдается ошибка «Убедитесь, что файл находится на томе NTFS»
Как известно, просматривать содержимое образов ISO в Windows 8.1 и 10 можно не прибегая к помощи сторонних программ, вместо этого достаточно смонтировать его в Проводнике двойным кликом. Образ без проблем откроется, но это при условии, что он не окажется поврежденным и не будет иметь атрибута sparse или как еще говорят, разреженного или неполного. Образы ISO с этим атрибутом встречаются редко, но если пользователю как раз выпадет удача его скачать, монтирование оного в Проводнике может оказаться проблематичным.
Скорее всего, при попытке монтирования разреженного образа вы получите ошибку «К сожалению, при подключении файла возникла проблема» или «Убедитесь, что файл находится на томе NTFS…».
Но что такое атрибут sparse и почему отмеченный им образ не получается смонтировать в Проводнике? Sparse files или иначе разреженные (неполные) файлы — это файлы, в которых области с нулевыми байтами представлены в виде информации об этих самых областях.
Выглядит это примерно следующим образом.
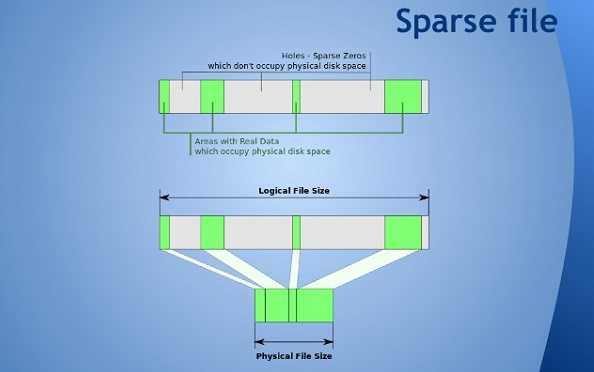
Допустим, есть некий файл, в котором помимо данных содержится много нулей. Поскольку нулевые байты не несут в себе ничего полезного, файл иногда оптимизируется. Для этого он разбивается на небольшие блоки, которые затем анализируются. Если хотя бы один байт внутри такого блока имеет отличное от 0x00 значение, блок записывается на диск как содержащий реальные данные. Блоки же, содержащие только байты 0x00, считаются пустыми и на диск не записываются. Таким образом файл получается меньшим по размеру, чем он есть на самом деле, однако сжатие при этом не используется.
Когда выполняется чтение такого файла, драйвер NTFS, которому уже известна длина файла и количество блоков с данными, генерирует недостающие нулевые байты на лету, восстанавливая таким образом его изначальную структуру. К сожалению, встроенная утилита монтирования дисков некорректно обрабатывает разреженные файлы, поэтому при монтировании образа ISO с атрибутом sparse пользователь получает ошибку. Но откуда берутся такие образы и какой смысл их оптимизировать, если в экономии дискового пространства нет нужды?
Применение атрибута sparse и впрямь не имеет в данном конкретном случае особого смысла, однако его могут автоматически устанавливать некоторые менеджеры закачек и торрент-клиенты, не резервирующие под контент пространство на жестком диске в целях повышения своей производительности. Вместо этого они делают скачиваемые файлы разреженными, каковыми они остаются и по завершении загрузки. Понятно, штатная утилита Windows с такими файлами работать отказывается.
Теперь что касается решения этой проблемы.
Для начала скопируйте образ из папки, в которую он был загружен, в любой другой каталог и попробуйте смонтировать его оттуда. Если ошибка повторится, атрибут "разреженный" необходимо снять, но сначала стоит всё же убедиться, что образ и впрямь отмечен этим атрибутом.
Для этого откройте командную строку от имени администратора и выполните в ней такую команду:
fsutil sparse queryflag {полный путь к файлу} В нашем примере образ livedisk.iso как раз имеет такой атрибут.
Снимем его следующей командой, после чего еще раз проверим его наличие:
fsutil sparse setflag {полный путь к файлу} 0 На этот раз в консоли получаем сообщение У этого файла НЕ установлен атрибут «Разреженный».
Готово, образ можно монтировать, ошибка возникнуть не должна.
Наконец, вместо Проводника Windows вы можете воспользоваться любой сторонней программой для монтирования образов, большинство из них точно знают, что делать с атрибутом sparse.
Убедитесь, что файл находится на томе NTFS в Windows 10
При попытке монтирования какого-либо образа в Виндовс 10 пользователь может столкнуться с сообщением «Убедитесь, что файл находится на томе NTFS, при этом папка или том не должны быть сжатыми». Данная проблема обычно связана с атрибутом «sparse» (разреженный) у монтируемого файла образа, из-за которого система не может корректно обработать указанный файл. В данном материале я расскажу, в чём суть данной проблемы, каковы её причины, и как исправить ошибку «Файл находится на томе NTFS» на вашем ПК.
Сообщение «Не удалось подключить файл»Содержание статьи:
- Причина дисфункции «Убедитесь, что файл находится на томе NTFS» в Виндовс 10
- Проверяем атрибут «Sparse»
- Как убрать атрибут sparse
- Советы по монтированию проблемного образа
- Заключение
Причина дисфункции «Убедитесь, что файл находится на томе NTFS» в Виндовс 10
Как известно, поздние версии Виндовс получили возможность самостоятельно монтировать образы дисков, без привлечения для этого функционала сторонних программ.
Если при попытке монтирования образа вы получили упомянутый текст ошибки «Убедитесь, что файл находится на томе NTFS», то причиной такой дисфункции обычно является наличие у файла образа (обычно это ISO-образ) атрибута «sparse» (разреженный).
Указанный атрибут сигнализирует, что в таком «разреженном» файле некая последовательность нулей заменена на краткую информацию о такой последовательности. Тем самым достигается существенная экономия дискового пространства, что благоприятно отражается на общей работоспособности системы, включая увеличение срока службы запоминающих устройств.
Обычно в задействовании атрибута sparse «виноват» торрент-клиент, с помощью которого ISO-образ был скачан на ПК. В настройках данного клиента не была задействована опция «Распределять все файлы», которая заранее резервирует на жёстком диске требуемое место для скачиваемого пользователем файла.
Проверяем атрибут «Sparse»
Чтобы проверить, установлен ли для вашего файла атрибут «Sparse», перейдите в папку с файлом, запустите командную строку от имени администратора.
И там наберите:
fsutil sparse queryflag
Выглядит это примерно так:
Проверьте наличие атрибута sparse у нужного вам файлаДля решения проблемы рекомендуется избавиться от атрибута «sparse» у файла нужного нам образа. Давайте разберёмся, как это сделать.
Как убрать атрибут sparse
Для решения проблемы с просьбой удостоверится, что файл расположен на томе NTFS, рекомендую выполнить следующее:
- Скопируйте файл скачанного образа в другую директорию, с последующим его монтированием. Осуществите указанную операцию по копированию файла, а затем смонтируйте его с помощью того же проводника, проблема с атрибут sparse будет решена;
- Используйте функционал командной строки для снятия атрибута «Sparse». Запустите командную строку от имени администратора, и там наберите:
fsutil sparse setflag 0
Визуально это выглядит примерно как:
Избавьтесь от атрибута «sparse» в нужном вам файлеПосле этого проблема обычно бывает исправлена.
Советы по монтированию проблемного образа
Ознакомьтесь с отдельными краткими инструкциями по открытию файлов MDF и MDS, ISO.
- Для монтирования проблемного образа используйте соответствующую внешнюю программу (например, «DAEMON Tools Lite», «Virtual CloneDrive», «Gizmo Drive» и другие аналоги, хорошо работающие с образами). Скачайте и установите такую программу, запустите с её помощью файл образа, и вы получите доступ к содержимому данного файла;
Для монтирования проблемного образа используйте какую-либо из специальных программ, например «DAEMON Tools Lite»
- Для профилактики появления подобной проблемы в будущем рекомендую активировать опцию «Распределять все файлы» в вашем торрент-клиенте. К примеру, на «uTorrent» перейдите в настройки программы, затем в «Общие», и поставьте там галочку на «Распределять все файлы» — «ОК». После активации данной опции можно попробовать перекачать проблемный файл, после чего проблема с его монтированием и запуском должна исчезнуть.
Установите галочку на опции «Распределять все файлы» в вашем торрент-клиенте
Заключение
Для решения проблемы «Файл находится на томе НТФС» наиболее простым вариантом является копирования файла скачанного образа в другую директорию, с его последующим монтированием. Альтернативным вариантом является использования ряда сторонних утилит для работы с образами файлов, это позволит легко исправить ошибку на вашем Windows 10.
Leave a commentИсправить ошибку NTFS_FILE_SYSTEM в Windows 10
Ваш ПК или ноутбук работает вяло, или медленно реагирует на ввод с клавиатуры, а потом выдает ошибку на синем экране NTFS_FILE_SYSTEM. Также может быть код ошибки 0x00000024, который указывает на проблему с файлом ntfs.sys. Обычно эта ошибка связана, когда вы установили новое оборудование (драйвер), повреждением жесткого диска, отсутствует или поврежден системный файл. Давайте разберем, как исправить ошибку NTFS_FILE_SYSTEM на синем экране (BSOD) в Windows 10.
Как исправить ошибку NTFS_FILE_SYSTEM
Способ 1. Даже если вы можете загрузиться на рабочий стол, то рекомендую создать установочную флешку с Windows 10, чтобы использовать восстановление и командную строку. После загрузки с установочного диска Windows 10, подождите, пока вы не увидите экран установки и нажмите снизу ссылку "Восстановление системы".
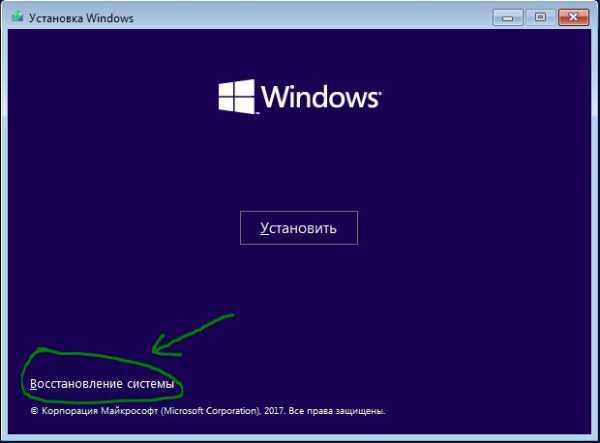
Далее Вы попадете в меню дополнительных опций. Нажмите там "Поиск и устранение неисправностей" > "Дополнительные параметры" и "Восстановление при загрузке".

Способ 2. Запустите командную строку от имени администратора, если загрузились с рабочего стола, но лучше запустите её через установочную флешку. На картинке выше видно "Командная строка". В окно CMD введите следующую команду, которая исправит ошибки на жестком диске:
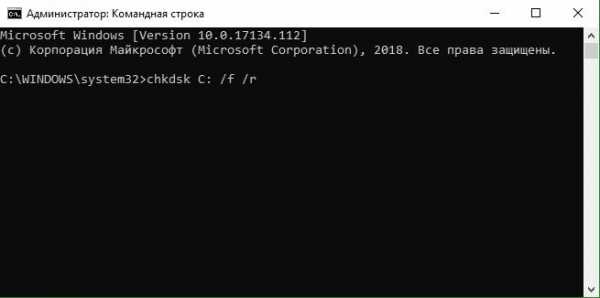
Способ 3. Поврежденные системные файлы могут выдавать любые сообщения об ошибках и NTFS_FILE_SYSTEM не исключение. Откройте командную строку с установочной флешки и введите ниже команды, чтобы исправить системные файлы:
sfc /scannowDISM /ONLINE /CLEANUP-IMAGE /RESTOREHEALTH
Введите по одной команде, дожидаясь окончания процесса после каждой.
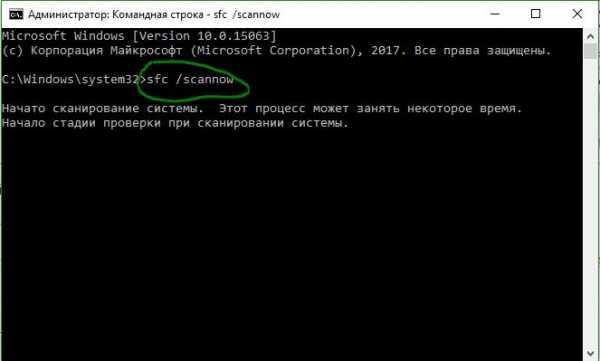
Способ 4. Если вы установили недавно какое-либо устройство, то нужно удалить его драйвер. Обычно ошибка NTFS_FILE_SYSTEM бывает из-за установки второго HDD или SSD. Тогда в этом случае, нужно удалить и обновить драйвер SATA/IDE. Нажмите Win + R и введите devmgmt.msc, или введите эту команду в командной строке. В диспетчере устройств, найдите "Контроллеры" и удалите драйвер, после чего перезагрузите ПК. При загрузке система автоматически обновит их, но если вы увидите восклицательный знак, то вам нужно скачать драйвер с официального сайта производителя.

Дополнительные советы:
comments powered by HyperCommentsFix «Убедитесь, что файл находится в томе NTFS, а не в сжатой папке или томе» Ошибка
 Последние версии операционной системы Windows, такие как Windows 8, 8.1 и 10, могут монтировать файлы образов ISO без использования сторонних установщиков ISO. В более ранних версиях Windows вам понадобится инструмент для монтирования файлов образов.
Последние версии операционной системы Windows, такие как Windows 8, 8.1 и 10, могут монтировать файлы образов ISO без использования сторонних установщиков ISO. В более ранних версиях Windows вам понадобится инструмент для монтирования файлов образов.
Однако немногие пользователи по-прежнему не могут использовать это улучшение, добавленное в новейших выпусках Windows, из-за сообщений об ошибках, отображаемых при монтировании файлов ISO.
И, «убедитесь, что файл находится в томе NTFS, а не в сжатой папке или томе», код ошибки является одним из них, не позволяющим нескольким пользователям подключить файл образа через Windows Explorer .
Итак, давайте посмотрим, что вызывает ошибку «Убедитесь, что файл находится на томе NTFS, а не в сжатой папке или томе» на компьютерах с Windows 10, 8.1 или 8 и возможные решения для ее устранения.
Причины:
Основными факторами, вызывающими ошибку «убедитесь, что файл находится на томе NTFS, а не в сжатой папке или томе», являются обновление безопасности Windows и расположение файла образа ISO.
Сообщается, что многие пользователи начали сталкиваться с ошибкой «убедитесь, что файл находится в томе NTFS, а не в сжатой папке или томе» после обновления системы с помощью обновления безопасности Windows KB4019472 . Кроме того, расположение загруженного файла образа ISO играет важную роль, поэтому оно считается основной причиной кода ошибки.
Как исправить ошибку, чтобы убедиться, что файл находится в томе NTFS, а не в сжатой папке или томе?
Шаг 1. Переместите файл образа ISO в другое место
Измените папку загрузки файла образа ISO.Скопируйте файл в другое место на вашем диске. Или переместите его на другой том / диск, затем попробуйте смонтировать его с помощью Windows Explorer , чтобы проверить, устраняет ли перемещение файла в новое место ошибку «убедитесь, что файл находится на томе NTFS, а не в сжатой папке или объем ».
Шаг 2. Отменить обновление Windows
Если вы столкнулись с сообщением об ошибке «Убедитесь, что файл находится в томе NTFS, а не в сжатой папке или томе» после обновления Windows с помощью обновления KB4019472 для Windows 10, то удаление обновления может помочь вам исправить ошибку.
Вот как отменить обновление Windows:
- Откройте мастер Settings (одновременно нажмите клавиши Windows и I ).
- Нажмите кнопку Обновление и безопасность .
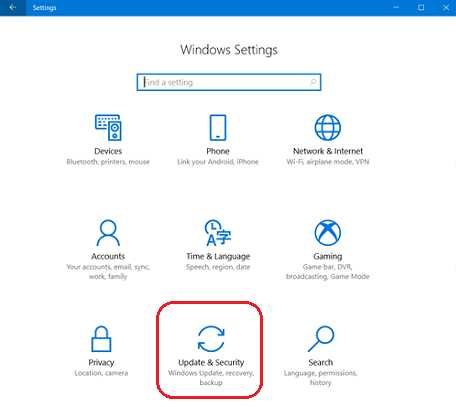
- Выберите Просмотреть историю обновлений вариант.

- Щелкните ссылку Удалить обновления .
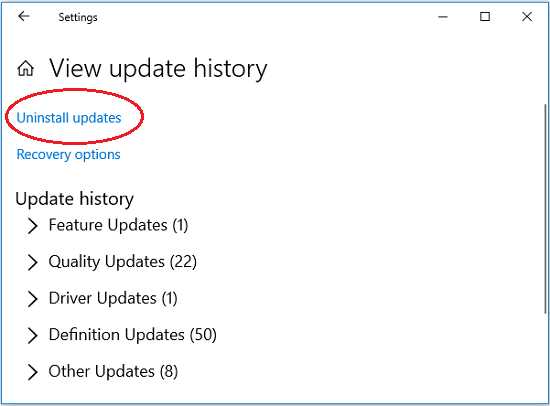
- В окне Установленные обновления выберите Обновление для Microsoft Windows (KB4019472) .Нажмите кнопку Удалить .
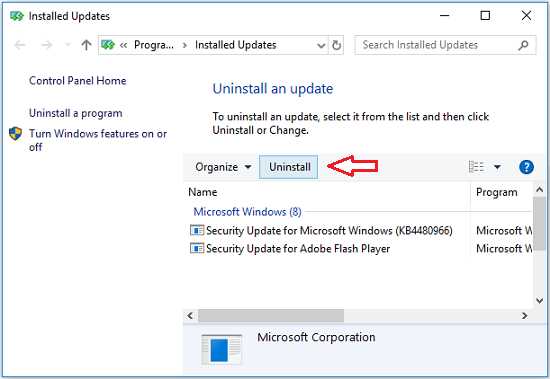
- Перезагрузите систему и попробуйте смонтировать файл ISO.
Шаг 3. Запустите Windows PowerShell
Попробуйте удалить разреженные файлы в образе ISO с помощью Windows PowerShell, следуя инструкциям ниже:
- В меню Пуск найдите Windows PowerShell , щелкните правой кнопкой мыши приложение PowerShell и выберите Запуск от имени администратора .
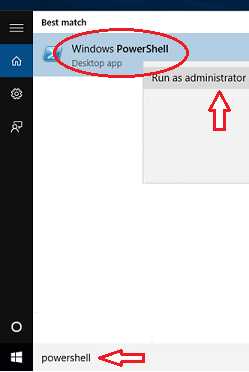
- Введите fsutil sparse setflag «C: \ FilePath \ FileName.iso ”0 и нажмите Введите ключ .
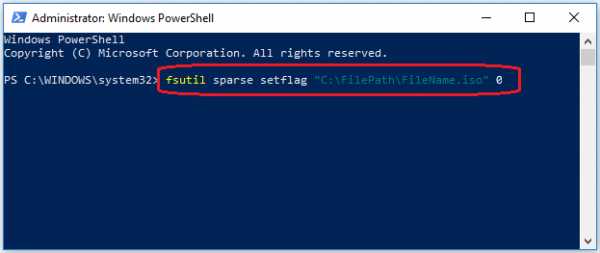
- Теперь смонтируйте файл образа ISO, чтобы проверить, исправлена ли ошибка «Убедитесь, что файл находится в томе NTFS, а не в сжатой папке или томе».
- Если ни одно из вышеперечисленных решений вам не поможет, попробуйте стороннее программное обеспечение и смонтируйте файл ISO.
Добавлена информация:
Потеряли или удалили важный файл образа ISO? Тогда вот идеальное программное обеспечение для восстановления файлов ISO, представленное Remo Recover .Инструмент может легко извлекать файлы ISO с различных устройств хранения, таких как жесткий диск, внешний жесткий диск, SSD, USB-накопитель и т. Д. Он может помочь вам восстановить удаленные файлы с NTFS дисков с файловой системой Windows 7 или FAT в версиях Windows 7, 8, 10, Vista, XP и т. Д.
.Ошибка NTFS_FILE_SYSTEM в Windows 10/8/7
Ошибка файловой системы NTFS
«Привет, мой компьютер (с установленной Windows 10) не загружается. Он показывает BSOD (синий экран смерти) с ошибкой стоп-кода NTFS_FILE_SYSTEM,
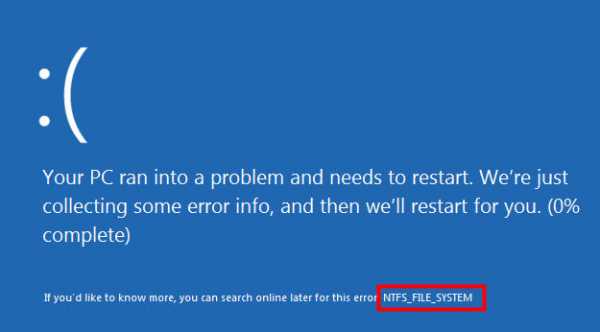
Я уже перезапускаю в безопасном режиме, но он все еще не работает. Я понятия не имею, как с этим справиться, не могли бы вы помочь мне уйти из штата? »
Что такое файловая система NTFS?
NTFS, сокращение от файловой системы новой технологии, была первоначально представлена Microsoft в 1993 году с выпуском Windows NT 3.1. До сих пор NTFS по-прежнему является основным форматом файловой системы, используемым в системах Windows.
Причины ошибки файловой системы NTFS
Как и другие ошибки BSOD, ошибка NTFS_FILE_SYSTEM также является распространенной проблемой. Любые пользователи Windows могут столкнуться с этой ошибкой. Эта ошибка также указывает на связь с файловой системой NTFS, NTFS.sys или отказавший жесткий диск и память. Если вы обновитесь с Windows 7/8 до Windows 10, вы с большей вероятностью столкнетесь с этой ошибкой; Когда вы пытаетесь запустить определенное программное обеспечение, вы можете столкнуться с этой ошибкой.И когда возникает ошибка файловой системы NTFS, Windows 10/8/7 будет принудительно перезагружена, и она все равно появляется после перезагрузки системы; вы также можете столкнуться с тем, что компьютер часто перестает работать во время длительного использования, или производительность вашего компьютера ухудшается. Ну и каковы причины ошибки NTFS_FILE_SYSTEM в Windows 10?
Синий экран NTFS_FILE_SYSTEM ошибок смерти случается так случайно. Сразу сложно определить точные причины, но можно сослаться на следующие причины:
-
Повреждение файловой системы NTFS раздела.
-
Вирус или вредоносное ПО.
-
Системной памяти не хватает места.
-
Проблемы с драйверами.
-
Поврежденные или удаленные системные файлы.
-
Жесткий диск поврежден (код ошибки 0x00000024).
Знание причин ошибки NTFS_FILE_SYSTEM в Windows 10 может помочь вам легко исправить ее.
Восстановление файловой системы NTFS
Если вы столкнулись с NTFS Чтобы исправить ошибку NTFS_FILE_SYSTEM в Windows 10, не беспокойтесь.Здесь вы узнаете, как исправить ошибку.
Если ваш компьютер все еще может загружаться из безопасного режима, вы можете сделать следующее:
Метод 1. Расширьте системный раздел
Если на компьютере недостаточно места и выдает предупреждение о нехватке места на диске, Windows может получить ошибку синего экрана NTFS_FILE_SYSTEM. Для этой проблемы вы можете проверить, достаточно ли на диске места для загрузки Windows. Если на системном диске не хватает места, вы можете удалить некоторые программы на диске C: или расширить системный раздел за счет пустого места на жестком диске.
Метод 2. Обновите драйверы Windows
Ошибка NTFS_FILE_SYSTEM может быть вызвана поврежденными или устаревшими драйверами устройств. Все мы знаем, что драйверы играют важную роль в Windows. Однако может внезапно перестать работать по разным причинам. Хорошая новость в том, что вы можете обновить драйверы вручную.
1. Щелкните правой кнопкой мыши меню Пуск и выберите Диспетчер устройств из списка.
2. В окне диспетчера устройств разверните категории на правой панели и найдите устройство, драйверы которого нужно обновить.
3. Щелкните правой кнопкой мыши имя устройства и выберите Обновить программное обеспечение драйвера .
4. Во всплывающем окне есть две опции. Выберите параметр «Автоматический поиск обновленного программного обеспечения драйвера» для поиска программного обеспечения драйвера. Примечание: Если вы загрузили последнюю версию драйвера, выберите «Искать на моем компьютере драйверы».
5. Windows самостоятельно начнет поиск обновленных драйверов. Если не удается найти новый драйвер, вы можете перейти на веб-сайт устройства и найти инструкции.
Метод 3. Запустить сканирование SFC.
Проверка системных файлов (SFC) - удобный инструмент, включенный в состав Windows, который позволяет сканировать и восстанавливать поврежденные системные файлы Windows (включая те, которые имеют отношение к NTFS_FILE_SYSTEM).
1. Нажмите Windows + X и выберите Поиск , введите Командная строка и запустите его как Администратор .
2. В новом окне командной строки введите команду sfc / scannow .
3.Подождите, пока процесс сканирования завершится, а затем перезагрузите компьютер.
Но что, если ваш компьютер не может загрузиться из-за ошибки NTFS_FILE_SYSTEM в Windows 10? читайте дальше, чтобы найти ответ.
Метод 4. Использование восстановления при загрузке Windows 10 для исправления ошибки NTFS_FILE_SYSTEM
Ошибка может быть вызвана повреждением файловой системы NTFS раздела. Если повезет, успешная перезагрузка компьютера поможет вам исправить это, и это больше не повторится. Если вам не удается перезагрузить компьютер, вы можете использовать средство восстановления при загрузке Windows 10, чтобы исправить ошибку.
1. Вставьте установочный диск Windows 10. Перезагрузите компьютер.
* Если у вас нет установочного диска Windows 10, вы можете бесплатно загрузить AOMEI Partition Assistant на обычный ПК с Windows 10, а затем использовать его для создания загрузочного носителя (CD / DVD, USB-накопитель), который может вам помочь. загрузите компьютер BSOD.
2. Затем вы можете вставить созданный вами загрузочный носитель, чтобы перезагрузить компьютер. Продолжайте нажимать F2 (или F8, F9, F12, Esc, Del, в зависимости от материнской платы).
3. В BIOS измените порядок загрузки, чтобы компьютер загружался с загрузочного носителя.
4. Когда вы увидите экран Windows, нажмите Восстановить компьютер в левом нижнем углу.
5. Нажмите Устранение неполадок -> Дополнительные параметры -> Восстановление при запуске .
К счастью, вы можете исправить ошибку NTFS_FILE_SYSTEM в Windows 10. Если нет, вы можете попробовать следующие методы.
Метод 5. Проверьте наличие ошибок на диске
1.Используя те же действия, чтобы загрузить компьютер. Затем нажмите Устранение неполадок -> Дополнительные параметры -> Командная строка .
2. Введите команду chkdsk C: / f и нажмите Enter. Замените C буквой раздела жесткого диска, на котором вы установили ОС.
3. Также введите chkdsk C: / r .
После этого вы можете увидеть, решена ли проблема. Если нет, ищите решение.
* когда CHKDSK сообщает RAW с сообщением об ошибке «Тип файловой системы - RAW, Chkdsk недоступен для дисков RAW», этот метод бесполезен.
Метод 6. Проверьте и восстановите поврежденные секторы на поврежденном жестком диске
Поврежденный жесткий диск также может вызвать ошибку файловой системы NTFS в Windows 10 с кодом ошибки 0x00000024. Таким образом, если методы, которые мы упомянули выше, вам необходимо рассмотреть возможность проверки и восстановления сбойных секторов на поврежденном жестком диске. Таким образом, вам нужен мощный менеджер жестких дисков, AOMEI Partition Assistant Standard, который позволяет проверять и восстанавливать поврежденные сектора на поврежденном жестком диске.
1. Вы можете снять жесткий диск с незагружаемого компьютера и подключить его к ПК с Windows, на котором установлен AOMEI Partition Assistant.Или вы можете использовать AOMEI Partition Assistant для создания загрузочного носителя и использовать загрузочный носитель для загрузки не загружаемого ПК.
2. Войдите в основной интерфейс AOMEI Partition Assistant, щелкните правой кнопкой мыши жесткий диск, который необходимо проверить. Выберите Surface Test .
.
Как исправить RAW жесткий диск в NTFS в Windows 7/8/10?
Жесткий диск в формате RAW
«Мой внешний жесткий диск WD емкостью 320 ГБ работает нормально, но я хочу удалить все разделы. там и создайте новый большой. Я подключил его к своей Windows 7, и он распознается по-прежнему. В управлении дисками я удалил все существующие разделы, и он отображается как Нераспределенный. Затем я щелкаю правой кнопкой мыши по нераспределенному пространству, чтобы создать новый простой том. Инициализированный в MBR, и я начал форматировать жесткий диск в обычном формате (не в Quick Формат).
Тем не менее, пишет, что идет форматирование, но% процесса нет. Около четырех часов или около того, он все еще не показывает прогресса. Я отменил это, перезагрузив компьютер и с тех пор жесткий диск становится RAW. Беспомощный! Любые предложения по исправлению Жесткий диск RAW в NTFS или другие форматы, читаемый под Windows, будет оценен. "
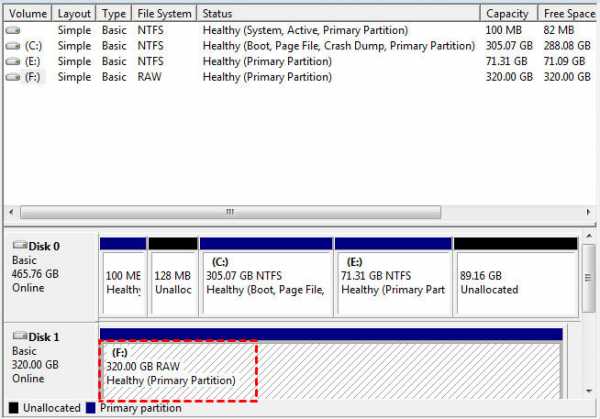
Пост о том, что внешний жесткий диск становится RAW после неудачного форматирования. Собственно, такая же проблема возникает и на переносном жестком диске, жестком диске USB, флешка и карта micro SD, иногда даже внутренний жесткий диск.Если вы запустите CHKDSK / f на диске формата RAW, скорее всего, вы получите следующее сообщение об ошибке: CHKDSK нельзя запускать на диске. Тип файловой системы - RAW. CHKDSK недоступен для дисков RAW . Ну какой формат RAW хард драйв и почему оно появляется?
Жесткий диск в формате RAW и его возможные причины
Жесткий диск в формате RAW относится к диску, который не был отформатирован в какой-либо читаемый файл такие системы, как NTFS, FAT32, exFAT, FAT, Ext2, Ext3 и т. д.Данные на этом диске не могут быть читаемым, потому что Windows не знает, как получить доступ. Скажи прямо, этот драйв поврежден или утерян. Наиболее часто наблюдаемые симптомы: Диск не отформатирован, неверный параметр или сектор не найден, даже если привод отображается как Локальный диск и работоспособность в Windows.
Что вызвало проблему с форматом RAW? На самом деле ответ зависит. Вообще говоря, Следующие причины могут объяснить, почему жесткий диск переключился с NTFS на RAW.
-
Форматирование приостановлено.Как описано в посте в начале.
-
Неожиданное отключение или отказ системы. Системная ошибка или ошибка жесткого диска такой же плохой эффект.
-
Вирусная инфекция, напрямую нарушающая файловую систему.
-
Неподходящее поведение компьютера, например, отключение диска без отказа.
-
Сбой питания. Неожиданно отключение электричества.
Конечно, есть и другие возможные причины, которые могут привести к разделению жесткого диска коррупции и измените NTFS на RAW.Однако важнее понять, как для преобразования жесткого диска RAW в NTFS или другие файловые системы.
Как исправить внешний жесткий диск из RAW в NTFS в Windows 10/8/7?
Примечание. Следующие методы изменят файловую систему RAW на NTFS путем полного форматирования. Это. Если есть важные файлы, которые нужно восстановить, обратитесь к профессионалу. программное обеспечение для восстановления данных и сначала получите данные обратно. Пожалуйста, не забудьте сделать резервную копию езжу на регулярной основе в будущем.
Существует множество подходов к форматированию диска в Windows.Но в некоторых случаях вы можете возникают такие ошибки при форматировании диска RAW: «Форматирование не завершено. успешно »в« Управление дисками »и« Windows не удалось завершить форматирование »в проводнике. Если вы запустите CHKDSK на на этом диске вы получите сообщение «CHKDSK недоступен для дисков RAW». В этом случае попробуйте эти два рекомендуемых решения, чтобы исправить внешний жесткий диск RAW до NTFS.
Форматирование диска RAW с помощью командной строки
Нельзя напрямую форматировать диск RAW с помощью команды format H: / FS: NTFS, потому что есть вероятность, что он может потерпеть неудачу.Следовательно, вам нужно внести больше изменений, прежде чем форматирование.
1. Подключите внешний диск к Windows и убедитесь, что он обнаруживается. Если это раздел данных на внутреннем диске, пропустите этот шаг.
2. Нажмите сочетание клавиш Windows и R, чтобы открыть Выполнить. Введите diskpart и запустите от имени администратора. Введите следующие команды последовательно и у каждой команды есть Enter, за которым следует.
-
список дисков
-
выбор диска n (где n - жесткий диск RAW)
-
оперативный диск (если он не подключен к сети)
-
атрибуты disk clear readonly
-
clean
-
преобразовать mbr (или «преобразовать gpt» в зависимости от емкости диска)
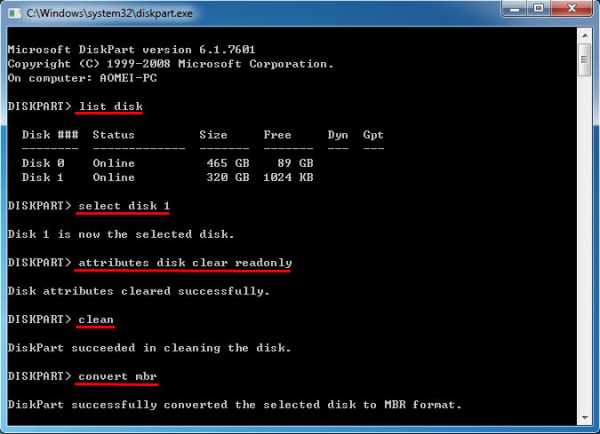
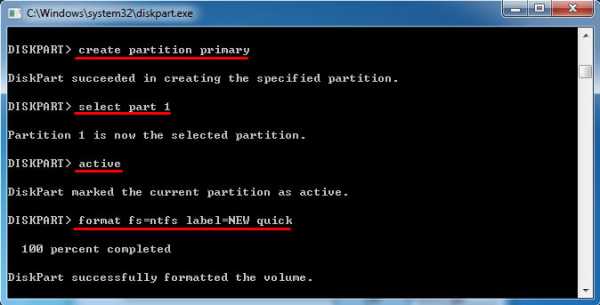
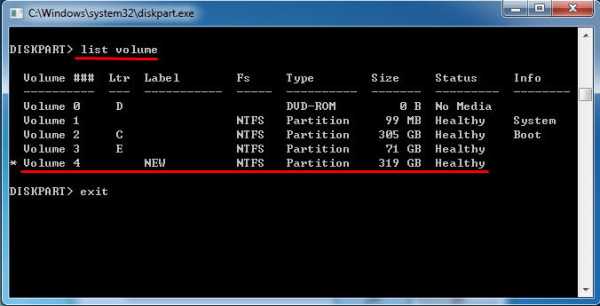
Жесткий диск RAW должен быть успешно заменен на NTFS, и вы можете изменить диск Буква и пути, чтобы назначить букву диска в диспетчере устройств, а также изменить размер раздела с помощью Diskpart позже, если захотите.Однако т
.Не удается удалить файлы в файловой системе NTFS - Windows Server
- На чтение 9 минут
В этой статье
В этой статье описывается, почему вы не можете удалить файл или папку на томе файловой системы NTFS, и предоставляется помощь в решении этой проблемы.
Исходная версия продукта: Windows Server 2012 R2
Оригинальный номер базы знаний: 320081
Примечание
Внутренне NTFS рассматривает папки как файлы особого типа. Таким образом, слово файл в этой статье обозначает файл или папку.
Причина 1: файл использует ACL
Возможно, вы не сможете удалить файл, если файл использует список управления доступом (ACL). Чтобы решить эту проблему, измените разрешения для файла.Возможно, вам придется стать владельцем файлов, чтобы иметь возможность изменять разрешения.
Администраторы имеют неявную возможность стать владельцем любого файла, даже если им явно не предоставлено никаких разрешений на этот файл. Владельцы файлов имеют неявную возможность изменять права доступа к файлу, даже если им явно не предоставлены какие-либо разрешения для файла. Следовательно, вам, возможно, придется стать владельцем файла, дать себе разрешение на удаление файла, а затем удалить файл.
Вы не можете использовать определенные инструменты безопасности для отображения или изменения разрешений, потому что файл имеет неканонический ACL
Чтобы обойти эту проблему, используйте другой инструмент (например, более позднюю сборку Cacls.исполняемый).
Записи управления доступом (ACE) в ACL имеют определенную предпочтительную последовательность в зависимости от их типа. Например, ACE, которые запрещают доступ, обычно предшествуют ACE, которые предоставляют доступ. Однако ничто не мешает программе записать ACL, содержащую ACE в произвольной последовательности. В некоторых более ранних версиях Windows возникали проблемы, когда Microsoft Windows пыталась прочитать эти неканонические ACL. Иногда невозможно правильно изменить эти ACL с помощью графического редактора безопасности Microsoft Windows Explorer.Эта проблема была исправлена в более поздних версиях Windows. Если у вас возникла эта проблема, используйте самую последнюю версию Cacls.exe. Даже если вы не можете отображать или редактировать ACL на месте, вы можете написать новый ACL, который позволит вам получить доступ к файлу.
Причина 2: файл уже используется
Возможно, вы не сможете удалить файл, если он уже используется. Чтобы решить эту проблему, определите процесс с открытым дескриптором, а затем закройте этот процесс.
В зависимости от того, как файл открыт (например, он открыт для монопольного доступа вместо общего доступа), вы не сможете удалить файл, который используется.Вы можете использовать различные инструменты, которые помогут вам определить процессы, которые открывают дескрипторы файлов, когда захотите.
Симптомы этой проблемы могут различаться. Вы можете использовать команду «Удалить» для удаления файла, но файл не будет удален до тех пор, пока процесс, открывший файл, не освободит файл. Кроме того, вы не сможете получить доступ к диалоговому окну «Безопасность» для файла, ожидающего удаления. Чтобы решить эту проблему, определите процесс с открытым дескриптором, а затем закройте этот процесс.
Причина 3: повреждение файловой системы препятствует доступу к файлу
Возможно, вы не сможете удалить файл, если файловая система повреждена. Чтобы решить эту проблему, запустите служебную программу Chkdsk на томе диска, чтобы исправить любые ошибки.
Плохие сектора на диске, другое неисправное оборудование или программные ошибки могут повредить файловую систему и привести файлы в проблемное состояние. Типичные операции могут выходить из строя по разным причинам. Когда файловая система обнаруживает повреждение, она регистрирует событие в журнале событий, и вы обычно получаете сообщение, предлагающее запустить Chkdsk.В зависимости от характера повреждения Chkdsk может или не может восстановить данные файла; однако Chkdsk возвращает файловую систему во внутренне согласованное состояние.
Причина 4: Файлы существуют в путях, длина которых превышает MAX_PATH символов
Возможно, вы не сможете открыть, отредактировать или удалить файл, если есть проблемы с путем к файлу.
Решение 1. Используйте автоматически сгенерированное имя 8.3 для доступа к файлу
Чтобы решить эту проблему, вы можете использовать автоматически созданный 8.3 имя для доступа к файлу. Это разрешение может быть самым простым решением, если путь глубокий из-за слишком длинных имен папок. Если путь 8.3 также слишком длинный или если на томе были отключены имена 8.3, перейдите к разделу Решение 2. Дополнительные сведения об отключении имен файлов 8.3 на томах NTFS см. В разделе Как отключить создание имени 8.3 на разделах NTFS.
Разрешение 2: переименуйте или переместите глубокую папку
Переименуйте папку, чтобы целевые файлы глубже MAX_PATH больше не существовали.Если вы это сделаете, начните с корневой папки (или любого другого удобного места), а затем переименуйте папки, чтобы они имели более короткие имена. Если этот шаг не решает эту проблему (например, если файл содержит более 128 папок в глубину), перейдите к Решению 4.
Разрешение 3: сопоставьте диск с папкой в структуре пути
Сопоставьте диск с папкой внутри структуры пути к целевому файлу или папке. Этот метод сокращает виртуальный путь.
Например, предположим, что у вас есть путь, который имеет следующую структуру:
\\ ServerName \ SubfolderName1 \ SubfolderName2 \ SubfolderName3 \ SubfolderName4 \...
В этом пути общее количество символов превышает 255 символов. Чтобы сократить длину этого пути до 73 символов, подключите диск к SubfolderName4.
Разрешение 4. Используйте общий сетевой ресурс размером с папку
.Если разрешения 1, 2 и 3 неудобны или не решают проблему, создайте общий сетевой ресурс как можно глубже в дереве папок, а затем переименуйте папки, открыв общий ресурс.
Разрешение 5. Используйте инструмент, который может перемещаться по глубоким путям
Многие программы Windows ожидают, что максимальная длина пути будет короче 255 символов.Следовательно, эти программы выделяют достаточно внутренней памяти только для обработки этих типичных путей. NTFS не имеет этого ограничения и может содержать гораздо более длинные пути.
Эта проблема может возникнуть, если в какой-то момент в структуре папок вы создадите общий ресурс, который уже достаточно глубок, а затем создадите глубокую структуру под этими точками с помощью общего ресурса. Некоторые инструменты, которые работают локально в дереве папок, могут быть не в состоянии пройти по всему дереву, начиная с корня. Возможно, вам придется использовать эти инструменты особым образом, чтобы они могли перемещаться по общей папке.(Документация CreateFile API описывает метод обхода всего дерева в этой ситуации.)
Как правило, вы можете управлять файлами с помощью программного обеспечения, которое их создает. Если у вас есть программа, которая может создавать файлы глубже MAX_PATH , вы обычно можете использовать ту же программу для удаления файлов или управления ими. Обычно вы можете удалить файлы, созданные в общей папке, используя ту же общую папку.
Причина 5. Имя файла включает зарезервированное имя в пространстве имен Win32
Если имя файла включает зарезервированное имя (например, lpt1) в пространстве имен Win32, возможно, вы не сможете удалить файл.Чтобы решить эту проблему, используйте программу, отличную от Win32, для переименования файла. Вы можете использовать инструмент POSIX или любой другой инструмент, который использует соответствующий внутренний синтаксис для использования файла.
Кроме того, вы можете использовать некоторые встроенные команды для обхода типичных проверок зарезервированного имени Win32, если вы используете определенный синтаксис для указания пути к файлу.
Если вы открываете дескриптор файла с помощью типичного механизма Win32 CreateFile, определенные имена файлов зарезервированы для устройств DOS старого стиля.Для обратной совместимости эти имена файлов не разрешены, и они не могут быть созданы с помощью обычных вызовов файлов Win32. Однако эта проблема не является ограничением NTFS.
Вы можете использовать программу Win32 для обхода типичных проверок имен, которые выполняются при создании (или удалении) файла, используя тот же метод, который вы используете для обхода папок глубже MAX_PATH . Кроме того, некоторые инструменты POSIX не подлежат проверке имен.
Причина 6. Имя файла содержит недопустимое имя в пространстве имен Win32
Возможно, вы не сможете удалить файл, если имя файла содержит недопустимое имя (например, имя файла имеет конечный пробел или конечную точку, или имя файла состоит только из пробела).Чтобы решить эту проблему, используйте инструмент, который использует соответствующий внутренний синтаксис для удаления файла. Вы можете использовать синтаксис "\\? \" с некоторыми инструментами для работы с этими файлами, например:
del "\\? \ C: \ <путь_к_файлу_, содержащий завершающий пробел.txt>" Причина этой проблемы аналогична причине 4. Однако, если вы используете типичный синтаксис Win32 для открытия файла, в имени которого есть конечные пробелы или конечные точки, конечные пробелы или точки удаляются перед открытием фактического файла.Поэтому, если у вас есть два файла в одной папке с именем AFile.txt и AFile.txt (обратите внимание на пробел после имени файла), если вы попытаетесь открыть второй файл с помощью стандартных вызовов Win32, вы откроете вместо этого первый файл. Точно так же, если у вас есть файл, имя которого представляет собой просто пробел, и вы пытаетесь открыть его с помощью стандартных вызовов Win32, вместо этого вы открываете родительскую папку файла. В этой ситуации, если вы попытаетесь изменить параметры безопасности для этих файлов, вы либо не сможете это сделать, либо можете неожиданно изменить параметры для других файлов.Если это происходит, вы можете подумать, что у вас есть разрешение на файл, который на самом деле имеет ограничительный ACL.
Сочетания причин
Иногда могут возникать комбинации этих причин, которые могут усложнить процедуру удаления файла. Например, если вы входите в систему как администратор компьютера, вы можете столкнуться с комбинацией Причины 1 (у вас нет прав на удаление файла) и Причины 5 (имя файла содержит конечный символ, который приводит к перенаправлению доступа к файлу на другой или несуществующий файл), и вы не сможете удалить этот файл.Если вы попытаетесь устранить причину 1, взяв на себя ответственность за файл и добавив разрешения, вы все равно не сможете удалить файл, потому что редактор ACL в пользовательском интерфейсе не может получить доступ к соответствующему файлу из-за причины 6.
В этой ситуации вы можете использовать служебную программу Subinacl с переключателем / onlyfile (эта утилита включена в Resource Kit), чтобы изменить владельца и права доступа к файлу, который в противном случае недоступен, например:
subinacl / onlyfile "\\? \ C: \ " / setowner = domain \ administrator / grant = domain \ administrator = F Примечание
Эта команда представляет собой одну командную строку, она была заключена в оболочку для удобства чтения.
Этот пример командной строки изменяет файл C: \ , который содержит конечный пробел, так что учетная запись domain \ administrator является владельцем файла, а эта учетная запись имеет полный контроль над файлом. Теперь вы можете удалить этот файл, используя команду Del с тем же синтаксисом "\\? \" .
Восстановить потерянные файлы в Windows 10
В следующей таблице показано, для чего используется каждый расширенный переключатель.
| Переключатель | Описание | Поддерживаемые режимы |
| / п: <папка> | Сохраняет файл журнала операции восстановления в месте, отличном от расположения по умолчанию на диске восстановления (например, D: \ logfile). | Все |
| / а | Переопределяет пользовательские подсказки, что полезно в файле сценария. | Все |
| / u | Восстанавливает восстановленные файлы, например, из корзины. | По умолчанию |
| / к | Восстанавливает системные файлы. | По умолчанию |
| Указывает, следует ли всегда (a), никогда (n) или всегда (b) сохранять оба варианта при выборе перезаписи файла.Действие по умолчанию - запрос на перезапись. | По умолчанию | |
| / г | Восстанавливает файлы без первичных потоков данных. | По умолчанию |
| / e | Чтобы ваши результаты были управляемыми и сосредоточились на пользовательских файлах, некоторые типы файлов фильтруются по умолчанию, но этот переключатель удаляет этот фильтр.Полный список этих типов файлов см. В информации после этой таблицы. | По умолчанию |
| / e: <добавочный номер> | Указывает, какие типы файлов фильтруются. Полный список этих типов файлов см. В информации после этой таблицы. | По умолчанию |
| / с: <секторы> | Задает количество секторов на исходном устройстве. Чтобы найти информацию о секторе, используйте fsutil. | Сегмент |
| / b: <байтов> | Задает размер кластера (единицы распределения) на исходном устройстве. | Сегмент |
| / ф: <сектор> | Задает первый сектор на исходном устройстве для запуска операции сканирования, например для обхода неиспользуемых секторов. Чтобы найти информацию о секторе, используйте fsutil. | Сегмент |
Список фильтров расширений файлов
Следующие типы файлов по умолчанию отфильтрованы из результатов. Используйте переключатель / e, чтобы отключить этот фильтр, или фильтр / e:
_, adm, admx, appx, appx, ascx, asm, aspx, aux, ax, bin, browser, c, cab, cat cdf-ms, catalogItem, cdxm, cmake, cmd, coffee, config, cp, cpp, cs, cshtm, css, cur, dat, dll, et, evtx, exe, fon, gpd, h, hbakedcurve, htm, htm, ico, id, ildl, ilpdb, iltoc, iltocpdb, in, inf, inf_loc, ini, js, json, lib, lnk, log, man, manifest, map, metadata, mf, mof, msc, msi, mui, mui, mum, mun, nls, npmignore, nupkg, nuspec, obj, p7s, p7x, pak, pckdep, pdb, pf, pkgdef, plist, pnf, pp, pri, props, ps1, ps1xm, psd1, psm1, py, resjson, resw, resx, rl, rs, sha512, сниппет, sq, sys, t4, цели, th, tlb, tmSnippet, toc, ts, tt, ttf, vb, vbhtm, vbs, vsdir, vsix, vsixlangpack, vsixmanifest, vstdir, vstemplate, vstman, winmd, xam, xbf, xm, xrm-ms, xs, xsd, ym
.Исправление: том не содержит распознанную файловую систему в Windows 10/8/7
Сводка
Вы можете получить уведомление «Том не содержит распознанной файловой системы» на USB / внешнем жестком диске / разделе на вашем компьютере, когда что-то не так с файловой системой вашего устройства. Расслабьтесь и просто следуйте инструкциям, чтобы восстановить данные с жесткого диска RAW или недоступного USB / внешнего жесткого диска / SD-карты и т. Д. С помощью программного обеспечения для восстановления дисков EaseUS RAW прямо сейчас и исправьте свое устройство, чтобы снова его можно было использовать.
Об ошибке «Том не содержит распознанной файловой системы»
Возможно, вам знакомы следующие описания.
Симптомы
Иногда, когда вы подключаете внешний жесткий диск, USB-накопитель, SD-карту или другие устройства хранения к компьютеру с Windows, Windows предлагает: «Вам необходимо отформатировать диск на диске G: прежде, чем вы сможете его использовать. форматировать? "

Вы можете нажать «Отмена», чтобы отказаться от форматирования диска или карты, если есть важные файлы данных.Затем Windows предложит: «Диск G: \ недоступен. Том не содержит распознанной файловой системы. Убедитесь, что все необходимые драйверы файловой системы загружены и том не поврежден». Вот как обычно возникает ошибка «Том не содержит распознанной файловой системы» в Windows 10/8/7.

Причины
Чтобы исправить ошибку «Том не содержит распознанную файловую систему» в Windows 10/8/7 без потери данных, вы должны сначала выяснить, почему возникает эта ошибка.Почему вы получаете сообщение об ошибке?
Как известно, наиболее вероятная причина - ошибки файловой системы. Когда на вашем устройстве возникает ошибка файловой системы, он становится RAW, что на самом деле не является типом файловой системы, но представляет проблему для вашего диска. Обычно это происходит, когда информация о типе файловой системы отсутствует или несовместима между несколькими системными таблицами. Проще говоря, ошибки файловой системы, которые могут привести к проблеме в обсуждении, включают:
- Файловая система вашего устройства хранения не распознается вашим компьютером
- Файловая система вашего устройства отсутствует
- Ваше устройство неправильно отформатировано или файловая система повреждена
Такие ошибки могут произойти, если вы когда-либо принудительно отключали внешний жесткий диск от компьютера, не извлекая их заранее.После выяснения, что приводит к ошибке «Том не содержит распознанную файловую систему», исправить ее без потери данных становится довольно просто.
Исправить ошибку «Том не содержит распознанной файловой системы» и восстановить данные
Самый эффективный способ исправить проблемы, связанные с файловой системой, - отформатировать запоминающее устройство. При форматировании вы назначите устройству новую файловую систему, которая снова сделает его пригодным для использования. Однако, поскольку форматирование приведет к удалению всех существующих файлов на жестком диске, вам нужно будет выполнить восстановление данных перед исправлением, если вы не хотите потерять их все.Следовательно, чтобы исправить внешнее запоминающее устройство с ошибками файловой системы, все, что вам нужно сделать, это:
- Сначала найдите надежный инструмент для восстановления данных, чтобы вернуть файлы
- Во-вторых, отформатируйте устройство
- А затем скопируйте восстановленные данные обратно на устройство в соответствии с вашими потребностями.
Процедура 1. Восстановление данных с устройств с ошибкой «Том не содержит распознанную файловую систему»
Предлагая мощное и простое решение для восстановления файлов в формате RAW, программа для восстановления жесткого диска EaseUS - мастер восстановления данных EaseUS позволяет восстанавливать данные с диска RAW перед форматированием устройства для изменения файловой системы RAW на NTFS / FAT32.Это проверенный способ решения проблемы «Диск недоступен. Том не содержит распознанной файловой системы» в Windows 10/8/7 / Vista / XP и Windows Server 2012/2008/2003.
Шаг 1. Выберите место для сканирования.
Запустите мастер восстановления данных EaseUS, наведите указатель мыши на раздел, внешний жесткий диск, USB-накопитель или карту памяти, где вы потеряли данные, и нажмите «Сканировать».

Шаг 2. Выберите файлы для восстановления.
Дождитесь завершения сканирования.После этого выберите файлы, которые хотите восстановить. Чтобы найти данные быстрее, используйте панель поиска или фильтр для поиска определенных файлов. Чтобы проверить файл, дважды щелкните его, чтобы просмотреть его содержимое.

Шаг 3. Восстановить потерянные данные.
Нажмите «Восстановить» и выберите место на другом диске для сохранения файлов.

Нужны ли вам специализированные услуги по восстановлению данных?
Вам может потребоваться дополнительная помощь в сложных ситуациях потери данных, таких как переформатирование диска, RAW-диска, потеря раздела, сбои при повторном разделении и ошибка загрузки системы.Проконсультируйтесь со специалистами по восстановлению данных EaseUS, чтобы получить экономичное индивидуальное ручное восстановление. После БЕСПЛАТНОЙ диагностики они могут предложить следующие услуги:- 1. Отформатируйте диск
- 2. Восстановите RAID, RAW-диск или операционную систему
- 3. Восстановить потерянный раздел (тот, который не может быть восстановлен программно)
Процедура 2. Исправьте и отремонтируйте диск с ошибкой «том не содержит распознанную файловую систему»
После восстановления данных с устройств, которые недоступны или не могут быть распознаны, теперь вы можете выполнить следующие шаги, чтобы восстановить и исправить такие устройства, как внешний жесткий диск, USB-накопитель, SD-карта или раздел жесткого диска и т. Д., А также восстановить распознаваемую файловую систему. / снова обнаруживается:
- Щелкните правой кнопкой мыши «Этот компьютер» / «Мой компьютер»> «Управление»> «Управление дисками»;
- Щелкните правой кнопкой мыши диск RAW, USB, SD-карту...> Форматировать том> Сбросить файловую систему (NTFS / FAT32 и т. Д.) И переименовать устройство;
- Нажмите «Готово», чтобы завершить процесс исправления ошибки «том не содержит распознанной файловой системы» на устройствах хранения.
Процедура 3. Скопируйте файлы обратно на запоминающее устройство
После форматирования съемного диска вы можете открыть его и снова использовать для хранения данных. Вы можете скопировать восстановленные файлы обратно на внешний жесткий диск, USB, карту памяти... чтобы все было как раньше.
Итог
Если на внешнем запоминающем устройстве нет данных или вы не хотите хранить на нем файлы, вы можете отформатировать устройство напрямую, чтобы удалить сообщение об ошибке «Том не содержит распознанную файловую систему». Но если вы не хотите потерять какой-либо элемент, настоятельно рекомендуется получить данные перед форматированием. Хотя программа для восстановления данных EaseUS поддерживает восстановление форматированных данных, всегда лучше спасти ваши файлы перед операцией.
Далее следует несколько вопросов, которые также задают люди. Чтобы полностью удалить ошибку «том не содержит распознанную файловую систему», ответы могут быть вам полезны.
1. Как конвертировать RAW в NTFS без форматирования?
CMD - один из нескольких эффективных способов конвертировать RAW в NTFS без форматирования.
Шаг 1. Щелкните Пуск, затем введите: cmd и нажмите Enter.
Шаг 2. Щелкните правой кнопкой мыши cmd и выберите «Запуск от имени администратора».
Шаг 3. Введите «Diskpart» и нажмите Enter.
Шаг 4. Введите H: / FS: NTFS и нажмите Enter. (H - буква диска вашего запоминающего устройства RAW)
2. Что такое файловая система RAW?
Определение: Файловая система RAW - это состояние жесткого диска или других запоминающих устройств, для которого неизвестна файловая система Windows. Поскольку на диске нет файловой системы, на нем не может быть файлов или папок, и он не может использоваться для хранения данных.
Когда (внешний) жесткий диск или флэш-накопитель USB становится форматом RAW, это указывает на три вида возможностей.
- Файловая система диска не распознается операционной системой вашего компьютера
- На вашем диске нет файловой системы
- Файловая система вашего жесткого диска или раздела повреждена
Всякий раз, когда вы сталкиваетесь с диском RAW на своем компьютере, попробуйте выполнить восстановление диска RAW и преобразовать RAW в NTFS или другие файловые системы для правильного использования.
3. Как исправить ошибку форматирования диска в приводе с помощью CMD?
Использование CMD позволяет проверить и устранить большинство проблем с жестким диском. Вы можете применить приведенные ниже команды, чтобы исправить ошибку «вам нужно отформатировать диск, прежде чем вы сможете его использовать».
Шаг 1. Нажмите клавиши Windows + X и выберите Командная строка (администратор).
Шаг 2. В окне CMD введите chkdsk G: / f и нажмите «Enter». (Замените "G" буквой диска вашего внешнего запоминающего устройства.)
Шаг 3.Затем Windows начнет проверку и исправление ошибок диска и поврежденных файлов. Дождитесь завершения процесса.