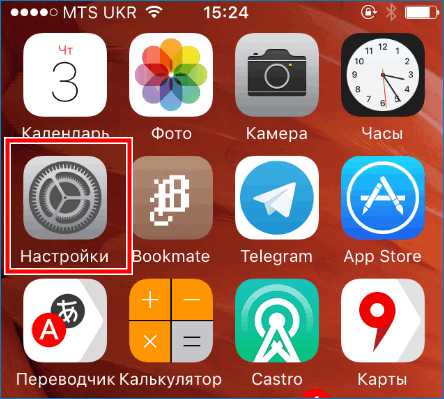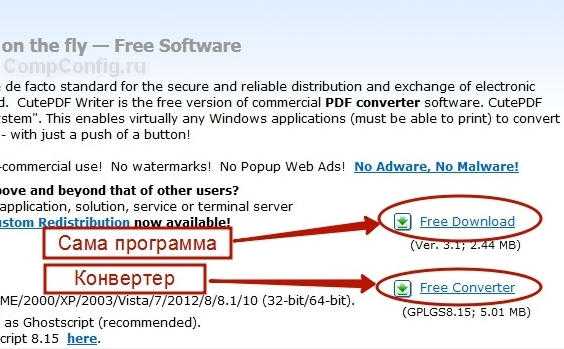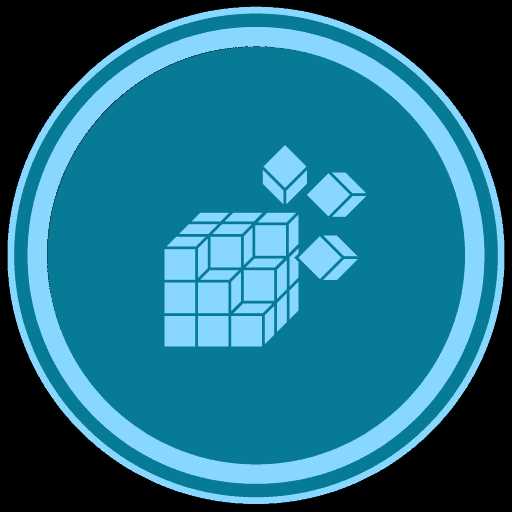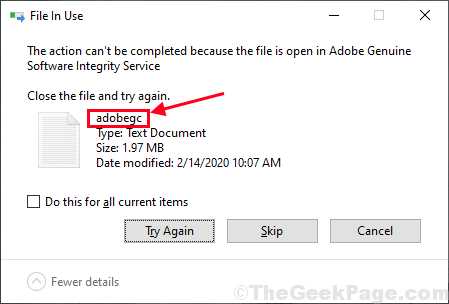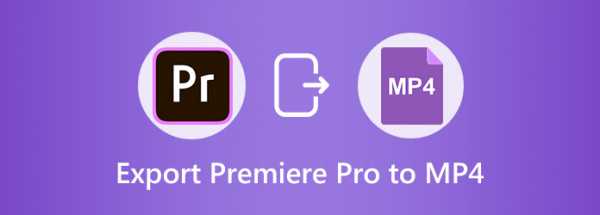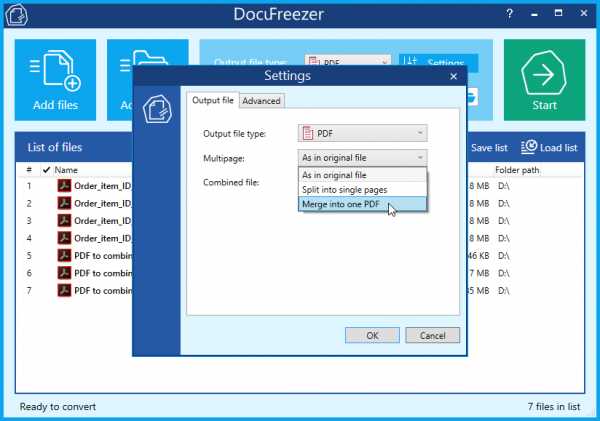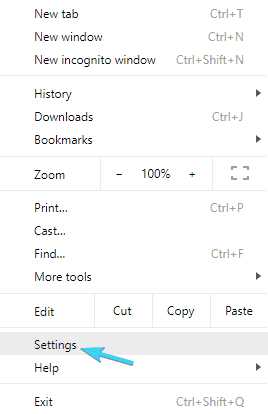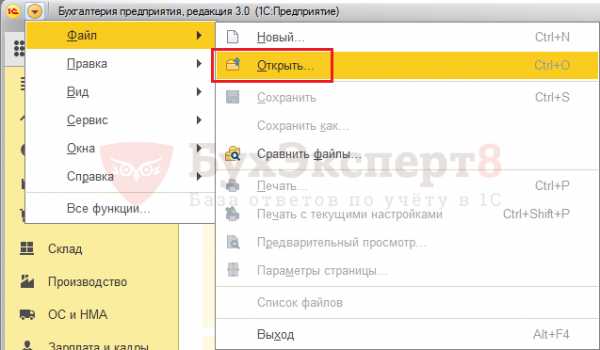Как открыть файл в формате txt
Формат txt: чем открыть на компьютере и смартфоне | IT S.W.A.T.

Доброго дня или ночи, друзья. Герой сегодняшней беседы — формат txt. Чем открыть документ, имеющий данное расширение, в основных операционках для ПК и мобильных устройств – о том и поговорим. Конечно, краткий и исчерпывающий ответ на данный вопрос изложен ниже в таблице, но я всё же хочу описать подробнее самые распространённые программы. Если вам лень читать, то просто прокрутите бегунок вниз статьи, обратитесь к табличке, найдите свою операционку и выберите одну из представленных для неё вариантов программ.
Windows
Начну с того, как открыть любой файл формата txt на стационарном компьютере или ноутбуке. Поговорим относительно системы Windows (она самая распространённая), но в таблице приведены программы и для Mac OS, и для Linux.
Notepad (Блокнот)
Формат txt относится к документам текстового типа, содержимым которого является обычный текст, соответственно, открыть данные файлы можно практически всеми текстовыми редакторами, например, таким как Notepad.

Очень сложно представить себе Windows (любой версии) без «Блокнота». Многие внутренние процессы в системе протекают с его участием. Текстовые файлы, созданные посредством этого редактора, несут в себе различную информацию, в том числе и об устанавливаемых сторонних программах (README.txt). И txt является основным форматом «Блокнота», значит первый, простой и сам по себе напрашивающийся вариант – открыть документ.txt именно этой программой:
- Просто быстро щёлкаем 2 раза по нужному файлу.
- Если первый пункт не работает (причины могут быть разными), то нажимаем на документе кнопкой мыши, расположенной с правой стороны, и выбираем пункт «Открыть с помощью…», ищем «Блокнот» и щёлкаем по нему.

- Если и второй вариант не получается, то опять щёлкаем той же кнопкой на мышке, но выбираем пункт «Свойства».

- В свойствах около пункта «Приложение» есть кнопка «Изменить», нажимаем её.

- В появившемся перечне доступных для выбора программ выделяем «Блокнот» или Notepad и жмём OK.

- В завершение для открытия просто щёлкаем по документу 2 раза.
Total Commander
С помощью программы файловый менеджер, тоже можно открывать разные файлы. Наш пример не исключение.

Первый метод стандартный — это двойное нажатие левой кнопки мыши (двойной щелчок).

Второй метод с применением контекстного меню (нажатие правой кнопки мыши).

Microsoft Word
Второй по популярности текстовый редактор (второй именно для обозначенного формата) – это Microsoft Word. Способы открытия те же, но только в обоих списках выбираем уже Word, а не Notepad. Кстати, глядя на этот документ, вспомнил ещё один простой способ, предназначенный для открытия файла внутри программы (он подходит и для «Блокнота»):
- Запускаем редактор, например, через «Пуск» или посредством функции создания нового документа.
- Затем открываем перечень команд в главном меню («Файл» или кружочек с изображением разноцветной «кракозябры») и выбираем «Открыть».
- В графе «Типы файлов» (применительно для Word) выставляем значение «Все файлы».
- Находим нужный нам документ в недрах системы, выделяем и нажимаем OK.

Браузеры
Друзья, сейчас я поведаю вам одну маленькую хитрость. Если на ПК вдруг исчезли, сломались или зависли одновременно все текстовые редакторы, а искать и устанавливать новые некогда, но очень срочно нужно прочесть то, что скрыто в документе формата txt, то открыть его можно посредством любого браузера, такого как Internet Explorer, Google Chrome и так далее. Делается это любым из запасных способов, описанных в абзаце про «Блокнот».

Выглядеть всё это будет так – белый фон и текст.
Android
Выше я вам перечислил основные способы открытия файлов формата txt в Windows, а сейчас расскажу, чем открыть их на «Андроиде». Приложений много, все они базируются в Google Play, оттуда их можно скачать на своё устройство. На мой взгляд, самое удобное – это OfficeSuite Professional, так как оно позволяет и читать, и создавать различные документы. Это такой своеобразный Office, как у Microsoft, включающий в себя инструменты для работы с текстовыми, табличными файлами и презентациями.

Таблица
Почему я подробно остановился именно на «Виндовс» и «Андроид»? По этим системам приходит больше всего вопросов. Исходя из этого, я сделал вывод, что они самые распространённые. Но и другие ОС на компьютере и мобильных устройствах заслуживают внимания. Программы и приложения, подходящие для прочтения txt-документов в самых разных системах и на различных мобильных платформах, приведены в таблице ниже.
| Система | Программа или приложение | |
| Windows | Microsoft | Notepad (Блокнот) WordPad Word Word Viewer |
| Helios TextPad | ||
| Corel WordPerfect Office X | ||
| AbiWord | ||
| Sublime Text | ||
| Notepad++ и Notepad2 | ||
| Programmer’s Notepad | ||
| PSPad | ||
| IBM Lotus Symphony | ||
| Ability Write | ||
| StarOffice | ||
| Vim | ||
| Любой редактор | ||
| Mac OS | Bare Bones BBEdit | |
| Apple TextEdit | ||
| NeoOffice | ||
| Microsoft Word | ||
| MacroMates TextMate | ||
| Любой редактор | ||
| Linux | KWord | |
| KWrite | ||
| Gedit | ||
| Leafpad | ||
| Любой редактор | ||
| Windows Mobile/CE | READU | |
| Bookviser | ||
| FB2 Reader | ||
| Freda для Windows Phone | ||
| Raccoon Reader | ||
| Tiny eBook Reader | ||
| Symbian | OfficeSuite | |
| Google Android | OfficeSuite | Professional Viewer |
| QuickOffice Pro | ||
| Kingsoft Office | ||
| ThinkFree Mobile | ||
| Apple iOS (iPhone, iPad, iPod) | iBouquiniste | |
| KyBook | ||
| Easy TXT Reader | ||
| Files Reader | ||
Вариант виде скриншотов.


Больше по данной теме мне сказать сегодня нечего. Предлагайте в комментариях свои варианты программ и приложений для открытия файлов с обозначенным расширением. Всем пока.
Чем открыть формат TXT? Программы для чтения TXT файлов
TXT
Если вы не смогли открыть файл двойным нажатием на него, то вам следует скачать и установить одну из программ представленных ниже, либо назначить программой по-умолчанию, уже установленную (изменить ассоциации файлов). Наиболее популярным программным обеспечением для даного формата является программа Яндекс Браузер (для ОС Windows) и программа Apple TextEdit (для ОС Mac) - данные программы гарантированно открывают эти файлы. Ниже вы найдете полный каталог программ, открывающих формат TXT для операционной системы Windows, Mac, 5, Linux, iOS, Android.
TXT Расширение файла - как открыть .txt?
TXT-файл является стандартным текстовым документом, который содержит неформатированный текст. Он распознается любым текстовым редактором или программой обработки текстов, а также может обрабатываться большинством других программ.
Файл TXT открыт в Microsoft Notepad
Файлы TXT полезны для хранения информации в виде простого текста без специального форматирования помимо основных шрифтов и шрифтов стили. Файл обычно используется для записи заметок, указаний и других подобных документов, которые не обязательно должны отображаться определенным образом. Если вы хотите создать документ с большим количеством возможностей форматирования, например, отчета, информационного бюллетеня или резюме, вы должны посмотреть на файл .DOCX , который используется популярной программой Microsoft Word.
Если у вас компьютер под управлением Windows, Notepad и Wordpad поставляются в комплекте с операционной системой (ОС) и позволяют создавать и редактировать файлы TXT. Если у вас компьютер под управлением macOS (OS X), TextEdit поставляется в комплекте с ОС и является хорошим выбором для создания и редактирования файлов TXT. ПРИМЕЧАНИЕ. Различные аппаратные устройства, такие как смартфоны и Amazon Kindle , а также веб-браузеры, такие как Chrome и Firefox, также распознают текстовые файлы.
Новый текст Document.txt - имя файла по умолчанию Microsoft Windows предоставляет новые текстовые документы, созданные через контекстное меню (щелкните правой кнопкой мыши на рабочем столе и выберите «Новый → текстовый документ»).
README .txt - текстовый файл, обычно включаемый в программу установки программного обеспечения, которая предоставляет информацию о программном обеспечении. Пользователи должны часто читать этот файл перед использованием программного обеспечения.
Как открыть файл TXT? Расширение файла .TXT
Что такое файл TXT?
Полное имя формата файлов, которые используют расширение TXT: Plain Text Format. Формат файла TXT совместим с программным обеспечением, которое может быть установлено на системной платформе Android, Linux, Mac OS, Windows, Windows Phone. TXT формат файла, наряду с #NUMEXTENSIONS # другими форматами файлов, относится к категории Текстовые файлы. Windows Notepad поддерживает TXT файлы и является наиболее часто используемой программой для обработки таких файлов, но 40 могут также использоваться другие инструменты. Программное обеспечение Windows Notepad было разработано Microsoft Corporation, и на его официальном веб-сайте вы можете найти дополнительную информацию о файлах TXT или программном обеспечении Windows Notepad.
Программы, которые поддерживают TXT расширение файла
В следующем списке перечислены программы, совместимые с файлами TXT, которые разделены на категории 5 в зависимости от операционной системы, в которой они доступны. Файлы с расширением TXT, как и любые другие форматы файлов, можно найти в любой операционной системе. Указанные файлы могут быть переданы на другие устройства, будь то мобильные или стационарные, но не все системы могут быть способны правильно обрабатывать такие файлы.
Программы, обслуживающие файл TXT
Windows MAC OS Linux Android Windows PhoneКак открыть файл TXT?
Отсутствие возможности открывать файлы с расширением TXT может иметь различное происхождение. Что важно, все распространенные проблемы, связанные с файлами с расширением TXT, могут решать сами пользователи. Процесс быстрый и не требует участия ИТ-специалиста. Ниже приведен список рекомендаций, которые помогут вам выявить и решить проблемы, связанные с файлами.
Шаг 1. Установите Windows Notepad программное обеспечение
Проблемы с открытием и работой с файлами TXT, скорее всего, связаны с отсутствием надлежащего программного обеспечения, совместимого с файлами TXT на вашем компьютере. Эта проблема может быть решена путем загрузки и установки # РЕКОМЕНДОВАННОЙ # или другой совместимой программы, такой как FB2 Reader, Raccoon Reader, READU. Выше вы найдете полный список программ, которые поддерживают TXT файлы, классифицированные в соответствии с системными платформами, для которых они доступны. Одним из наиболее безопасных способов загрузки программного обеспечения является использование ссылок официальных дистрибьюторов. Посетите сайт Windows Notepad и загрузите установщик.
Шаг 2. Проверьте версию Windows Notepad и обновите при необходимости
Если проблемы с открытием файлов TXT по-прежнему возникают даже после установки Windows Notepad, возможно, у вас устаревшая версия программного обеспечения. Проверьте веб-сайт разработчика, доступна ли более новая версия Windows Notepad. Иногда разработчики программного обеспечения вводят новые форматы вместо уже поддерживаемых вместе с новыми версиями своих приложений.
Импорт и экспорт текстовых файлов (в формате TXT или CSV)
Импорт текстового файла путем подключения к нему (Power Query)
Вы можете импортировать данные из текстового файла на существующий лист.
-
На вкладке " данные " в группе " Получение & данных преобразования " выберите из текста или CSV.
-
В диалоговом окне Импорт данных найдите и дважды щелкните текстовый файл, который вы хотите импортировать, и нажмите кнопку Импорт.
-
В диалоговом окне Предварительный просмотр есть несколько вариантов:
-
Нажмите кнопку загрузить , если вы хотите загрузить данные прямо на новый лист.
-
Кроме того, можно выбрать пункт загрузить, чтобы загрузить данные в таблицу, сводную таблицу или диаграмму Excel или просто создать подключение. Вы также можете добавить данные в модель данных.
-
Выберите пункт преобразовать данные , если вы хотите загрузить данные в Power Query, и измените его перед переводом в Excel.
-
Если Excel не преобразует определенный столбец данных в нужный формат, вы можете преобразовать их после импорта. Дополнительные сведения см. в статьях Преобразование чисел из текстового формата в числовой и Преобразование дат из текстового формата в формат даты.
Экспорт данных в текстовый файл путем его сохранения
Лист Excel можно преобразовать в текстовый файл, используя команду Сохранить как.
-
Выберите Файл > Сохранить как.
-
Нажмите кнопку Обзор.
-
В диалоговом окне Сохранить как в поле тип файла выберите текстовый формат для листа. Например, выберите пункт текст (разделитель — табуляция) или CSV (разделители — запятые).
-
Перейдите в папку, куда вы хотите сохранить файл, а затем нажмите кнопку Сохранить.
-
Откроется диалоговое окно с напоминанием о том, что в текстовом файле будет сохранен только текущий лист. Если вы хотите сохранить именно текущий лист, нажмите кнопку ОК. Другие листы можно сохранить в отдельных текстовых файлах, повторив эту процедуру для каждого из них.
Кроме того, вы можете увидеть оповещение на ленте, в котором некоторые функции могут быть потеряны при сохранении книги в формате CSV.
Дополнительные сведения о сохранении файлов в других форматах см. в статье Сохранение книги в другом формате файла.
Импорт текстового файла путем подключения к нему
Вы можете импортировать данные из текстового файла на существующий лист.
-
Щелкните ячейку, в которую вы хотите поместить данные из текстового файла.
-
На вкладке Данные в группе Получение внешних данных нажмите Из текста.
-
В диалоговом окне Импорт данных найдите и дважды щелкните текстовый файл, который вы хотите импортировать, и нажмите кнопку Импорт.
Следуйте указаниям в мастере импорта текста. Нажмите кнопку справка на любой странице мастера импорта текста, чтобы получить дополнительные сведения об использовании мастера. Окончив работу с мастером, нажмите кнопку Готово, чтобы завершить импорт.
-
В диалоговом окне Импорт данных:
-
В группе Куда следует поместить данные? выполните одно из следующих действий:
-
Чтобы поместить данные в выбранные ячейки, щелкните На существующий лист.
-
Чтобы поместить данные в верхний левый угол нового листа, выберите вариант На новый лист.
-
-
При необходимости нажмите кнопку Свойства, чтобы задать параметры обновления, форматирования и макета импортируемых данных.
-
Нажмите кнопку ОК.
Excel добавит диапазон внешних данных в указанное место.
-
Если Excel не преобразует столбец в необходимый формат, это можно сделать после импорта. Дополнительные сведения см. в статьях Преобразование чисел из текстового формата в числовой и Преобразование дат из текстового формата в формат даты.
Экспорт данных в текстовый файл путем его сохранения
Лист Excel можно преобразовать в текстовый файл, используя команду Сохранить как.
-
Выберите Файл > Сохранить как.
-
Откроется диалоговое окно Сохранение документа.
-
В поле Тип файла выберите формат текстового файла для листа.
-
Например, выберите Текстовые файлы (с разделителями табуляции) или CSV (разделители — запятые).
-
-
Перейдите в папку, куда вы хотите сохранить файл, а затем нажмите кнопку Сохранить.
-
Откроется диалоговое окно с напоминанием о том, что в текстовом файле будет сохранен только текущий лист. Если вы хотите сохранить именно текущий лист, нажмите кнопку ОК. Другие листы можно сохранить в отдельных текстовых файлах, повторив эту процедуру для каждого из них.
-
Откроется второе диалоговое окно с напоминанием о том, что сохраняемый лист может содержать возможности, которые не поддерживаются текстовыми форматами файлов. Если в новом текстовом файле нужно сохранить только данные листа, нажмите кнопку Да. Если вы не уверены и хотите получить дополнительные сведения о том, какие возможности Excel не поддерживаются форматами текстовых файлов, нажмите кнопку Справка.
Дополнительные сведения о сохранении файлов в других форматах см. в статье Сохранение книги в другом формате файла.
Расширение файла .TXT | Формат файла .TXT
Как открыть файл .TXT?
Если файл .TXT известен Вашей системе, то открыть его можно двойным нажатием мышкой или клавишей ENTER. Эта операция запустит ассоциируемые с файлом .TXT аппликации, установленные в системе. Если система встречает файл впервые и отсутствуют соответствующие ассоциации, то акция закончится предложением системы, найти соответствующее программное обеспечение в компьютере либо сети интернет.
Иногда случается, что для обслуживания типа файлов .TXT приписана неправильная программа. Это случается в следствии действия враждебных программ, таких как вирусы или вредоносные программы, но чаще всего это результат ошибочного совмещения аппликации с расширением файла .TXT. Если во время обслуживания нового типа файлов .TXT мы укажем системе неправильную программу, то система ошибочно будет рекомендовать ее использование всякий раз, когда будет встречаться файл этого типа. В таком случае следует попробовать повторно выбрать соответствующую аппликацию. Нажмите правой кнопкой мышки на файл .TXT, а затем выберите из меню опцию "Открыть с помощью..." затем "Выбрать программу по умолчанию". Сейчас выберите одну из установленных аппликаций из вышеуказанного списка и попробуйте снова.
Импорт или экспорт текстовых файлов (.txt или .csv)
Импортировать текстовый файл, подключившись к нему (Power Query)
Вы можете импортировать данные из текстового файла в существующий рабочий лист.
-
На вкладке Data в группе Get & Transform Data щелкните From Text / CSV .
-
В диалоговом окне Импорт данных найдите и дважды щелкните текстовый файл, который вы хотите импортировать, и щелкните Импорт .
-
В диалоговом окне предварительного просмотра у вас есть несколько вариантов:
-
Выберите Загрузить , если вы хотите загрузить данные непосредственно на новый рабочий лист.
-
Или выберите Загрузить в , если вы хотите загрузить данные в таблицу, сводную таблицу / сводную диаграмму, существующий / новый лист Excel или просто создать соединение.Вы также можете добавить свои данные в модель данных.
-
Выберите «Преобразовать данные», если вы хотите загрузить данные в Power Query, и отредактируйте их перед переносом в Excel.
-
Если Excel не преобразует определенный столбец данных в нужный формат, вы можете преобразовать данные после их импорта.Дополнительные сведения см. В разделах Преобразование чисел, сохраненных в виде текста, в числа и Преобразование дат, сохраненных в виде текста, в даты.
Экспорт данных в текстовый файл путем его сохранения
Вы можете преобразовать лист Excel в текстовый файл с помощью команды Сохранить как .
-
Перейдите к Файл > Сохранить как .
-
Щелкните Обзор .
-
В диалоговом окне Сохранить как в поле Сохранить как тип выберите формат текстового файла для рабочего листа; например, щелкните Текст (с разделителями табуляцией) или CSV (с разделителями-запятыми) .
Примечание: Различные форматы поддерживают разные наборы функций. Дополнительные сведения о наборах функций, которые поддерживаются различными форматами текстовых файлов, см. В разделе Форматы файлов, поддерживаемые в Excel.
-
Перейдите в папку, в которой вы хотите сохранить новый текстовый файл, и нажмите Сохранить .
-
Появится диалоговое окно, напоминающее вам, что в новый файл будет сохранен только текущий рабочий лист. Если вы уверены, что текущий лист - тот, который вы хотите сохранить как текстовый файл, нажмите OK .Вы можете сохранить другие рабочие листы как отдельные текстовые файлы, повторив эту процедуру для каждого рабочего листа.
Вы также можете увидеть предупреждение под лентой о том, что некоторые функции могут быть потеряны, если вы сохраните книгу в формате CSV.
Дополнительные сведения о сохранении файлов в других форматах см. В разделе Сохранение книги в другом формате файла.
Импортировать текстовый файл, подключившись к нему
Вы можете импортировать данные из текстового файла в существующий рабочий лист.
-
Щелкните ячейку, в которую вы хотите поместить данные из текстового файла.
-
На вкладке Данные в группе Получить внешние данные щелкните Из текста .
-
В диалоговом окне Импорт данных найдите и дважды щелкните текстовый файл, который вы хотите импортировать, и щелкните Импорт .
Следуйте инструкциям мастера импорта текста. Щелкните Help на любой странице мастера импорта текста для получения дополнительной информации об использовании мастера. Когда вы закончите с шагами в мастере, нажмите Finish , чтобы завершить операцию импорта.
-
В диалоговом окне Импорт данных выполните следующие действия:
-
Менее Куда вы хотите поместить данные? , выполните одно из следующих действий:
-
Чтобы вернуть данные в выбранное место, щелкните Существующий рабочий лист .
-
Чтобы вернуть данные в верхний левый угол нового рабочего листа, щелкните Новый рабочий лист .
-
-
При желании щелкните Свойства , чтобы задать параметры обновления, форматирования и макета для импортированных данных.
-
Щелкните ОК .
Excel помещает диапазон внешних данных в указанное вами место.
-
Если Excel не преобразует столбец данных в нужный формат, вы можете преобразовать данные после их импорта. Дополнительные сведения см. В разделах Преобразование чисел, сохраненных в виде текста, в числа и Преобразование дат, сохраненных в виде текста, в даты.
Экспорт данных в текстовый файл путем его сохранения
Вы можете преобразовать лист Excel в текстовый файл с помощью команды Сохранить как .
-
Перейдите к Файл > Сохранить как .
-
Появится диалоговое окно Сохранить как .
-
В поле Сохранить как тип выберите формат текстового файла для рабочего листа.
-
Перейдите в папку, в которой вы хотите сохранить новый текстовый файл, и нажмите Сохранить .
-
Появится диалоговое окно, напоминающее вам, что в новый файл будет сохранен только текущий рабочий лист. Если вы уверены, что текущий лист - тот, который вы хотите сохранить как текстовый файл, нажмите OK . Вы можете сохранить другие рабочие листы как отдельные текстовые файлы, повторив эту процедуру для каждого рабочего листа.
-
Появится второе диалоговое окно, напоминающее вам, что ваш рабочий лист может содержать функции, которые не поддерживаются форматами текстовых файлов.Если вас интересует только сохранение данных рабочего листа в новый текстовый файл, щелкните Да . Если вы не уверены и хотите узнать больше о том, какие функции Excel не поддерживаются форматами текстовых файлов, щелкните Справка для получения дополнительных сведений.
Дополнительные сведения о сохранении файлов в других форматах см. В разделе Сохранение книги в другом формате файла.
.Как создать текстовый файл
Обновлено: 03.09.2019, Computer Hope
Вы можете создать текстовый файл на своем компьютере с помощью текстового редактора. Примером текстового редактора является Блокнот, входящий в состав Microsoft Windows.
ЗаметкаКогда мы говорим о «текстовом файле», мы говорим о простом текстовом файле без какого-либо форматирования текста (например, полужирный), изображениях, различных шрифтах, размерах шрифтов и т. Д. Если вам нужно создать более насыщенный документ с любым из эти возможности см .: Как создать документ.
НаконечникПриведенные ниже рекомендации относятся к программам, включенным в операционную систему. Вы также можете загрузить и установить более мощный и бесплатный текстовый редактор, например Notepad ++, для создания, просмотра и редактирования текстовых файлов.
Открыть и использовать Блокнот
Самый простой способ создать текстовый файл в Windows - открыть программу «Блокнот» на вашем компьютере. Блокнот - это текстовый редактор, входящий в состав Microsoft Windows.
Наконечник:Текстовый файл считается файлом с открытым текстом, и Блокнот может только создавать и редактировать файлы с открытым текстом.Блокнот сохраняет любой текстовый файл с расширением .txt, что означает, что нельзя использовать специальное форматирование или шрифты.
Программу Windows Notepad можно открыть любым из следующих способов.
- Щелкните Пуск .
- В поле Выполнить или Искать введите Блокнот и нажмите Enter.
или
- Щелкните Пуск .
- Откройте Все программы , Стандартные , затем щелкните ярлык Блокнот .
Сохранить файл как текстовый файл
Вы также можете создать текстовый файл с помощью любого другого текстового редактора, например Microsoft Word или WordPad. При сохранении файла измените имя файла или , тип файла на Обычный текст , чтобы сохранить его как текстовый файл. Во многих из этих программ у вас также будет возможность сохранить файл в формате Rich Text Format.
После того, как файл создан и сохранен, его также можно редактировать с помощью Блокнота или другого текстового редактора.
Создать новый текстовый файл с рабочего стола
Другой способ создать текстовый файл - щелкнуть правой кнопкой мыши на экране рабочего стола и в появившемся меню выбрать Новый , а затем нажать Текстовый документ .
Создание текстового файла таким образом открывает текстовый редактор по умолчанию с пустым текстовым файлом на рабочем столе. Вы можете изменить имя файла на любое другое. Вы можете редактировать файл в программе «Блокнот» или в любом другом текстовом редакторе, например Microsoft Word.
НаконечникЭти же действия можно использовать в любом другом месте на вашем компьютере, например, в другой папке.
Создать текстовый файл из командной строки Windows
В командной строке Windows вы также можете создать новый текстовый файл в текущем каталоге. В более ранних версиях Windows можно было создать новый файл любого типа, включая текстовые файлы, с помощью команды редактирования командной строки. В более поздних версиях Windows была удалена возможность использовать для этой цели команду редактирования.Вместо этого вы можете использовать команду echo в командной строке Windows, чтобы создать пустой текстовый файл в текущем каталоге. Пример использования этого показан ниже.
эхо.> Myfile.txt
В приведенном выше примере вы используете команду echo для создания файла с именем «myfile.txt» в текущем каталоге. Обратите внимание, что между echo , точкой, знаком «больше» (> ) и именем файла нет пробелов.
Другой вариант создания текстового файла из командной строки - использование команды start, как показано в примере ниже.
запустить блокнот myfile.txt
В этом примере вы используете команду start, чтобы открыть Блокнот с файлом «myfile.txt». Если этот файл не существует, он будет создан и сохранен в вашем текущем каталоге. Если бы файл действительно существовал, вы бы его редактировали.
Создайте текстовый файл из оболочки Linux
Несколько команд могут создать текстовый файл в оболочке Linux. Одним из простых в использовании текстовых редакторов является pico. Вы можете использовать это так:
pico myfile.txt
После ввода указанной выше команды откроется редактор, который позволит вам создать текстовый файл. Когда закончите, нажмите Ctrl + X, чтобы выйти из файла. Когда будет предложено сохранить файл, если вы хотите сохранить файл, нажмите «Y» для подтверждения.
НаконечникРасширение файла .txt не требуется в Linux. Это расширение файла, наиболее часто встречающееся и используемое в Windows. Если вам не нужно, чтобы файл открывался в Windows, вы можете не иметь расширения файла или переименовать его по своему усмотрению.
.TXT File Extension - Что такое файл .txt и как его открыть?
TXT-файл открыт в Microsoft Notepad
ФайлыTXT полезны для хранения информации в виде простого текста без специального форматирования, кроме основных шрифтов и стилей шрифтов. Этот файл обычно используется для записи примечаний, указаний и других подобных документов, которые не обязательно должны выглядеть определенным образом. Если вы хотите создать документ с расширенными возможностями форматирования, например отчет, информационный бюллетень или резюме, вам следует обратиться к файлу.DOCX-файл, используемый популярной программой Microsoft Word.
Если у вас есть компьютер под управлением Windows, Блокнот и Wordpad поставляются в комплекте с операционной системой (ОС) и позволяют создавать и редактировать файлы TXT. Если у вас есть компьютер под управлением macOS (OS X), TextEdit поставляется в комплекте с ОС и является хорошим выбором для создания и редактирования файлов TXT.
ПРИМЕЧАНИЕ. Различные аппаратные устройства, такие как смартфоны и Amazon Kindle, а также веб-браузеры, такие как Chrome и Firefox, также распознают текстовые файлы.
.Как открыть файл TEXT?
Что такое файл TEXT?
Суффикс имени файлаTEXT в основном используется для файлов в формате обычного текста. Файлы с расширением TEXT могут использоваться программами, распространяемыми для Linux, Mac OS, платформы Windows. Формат файла TEXT, наряду с 387 другими форматами файлов, относится к категории текстовых файлов.Пользователям рекомендуется использовать программу Text editor для управления файлами TEXT, хотя 6 других программ также могут обрабатывать этот тип файлов.
Программы, поддерживающие ТЕКСТ расширение файла
Ниже вы найдете указатель программ, которые можно использовать для открытия файлов TEXT, разделенных на 3 категории в соответствии с поддерживаемой системной платформой. Файлы TEXT можно встретить на всех системных платформах, включая мобильные, но нет гарантии, что каждый из них будет правильно поддерживать такие файлы.
Программы, поддерживающие TEXT file
Как открыть файл с расширением TEXT?
Проблемы с доступом к ТЕКСТУ могут быть вызваны разными причинами. Что важно, все распространенные проблемы, связанные с файлами с расширением TEXT , могут решать сами пользователи. Процесс выполняется быстро и не требует участия ИТ-специалиста.Мы подготовили список, который поможет вам решить ваши проблемы с файлами TEXT.
Шаг 1. Установите текстовый редактор
Проблемы с открытием и работой с файлами TEXT, скорее всего, связаны с отсутствием надлежащего программного обеспечения, совместимого с файлами TEXT на вашем компьютере. Наиболее очевидное решение - загрузить и установить текстовый редактор или одну из перечисленных программ: Windows Notepad, ABC Amber Text Converter, текстовый редактор NotePad ++.Вверху страницы можно найти список, содержащий все программы, сгруппированные по поддерживаемым операционным системам. Один из самых безопасных способов загрузки программного обеспечения - использование ссылок, предоставленных официальными дистрибьюторами. Посетите веб-сайт текстового редактора и загрузите установщик.
Шаг 2. Убедитесь, что у вас установлена последняя версия текстового редактора
Вы по-прежнему не можете получить доступ к ТЕКСТОВЫМ файлам, хотя Текстовый редактор установлен в вашей системе? Убедитесь, что программное обеспечение обновлено.Иногда разработчики программного обеспечения вводят новые форматы вместо уже поддерживаемых вместе с более новыми версиями своих приложений. Если у вас установлена более старая версия текстового редактора, она может не поддерживать формат ТЕКСТ. Последняя версия текстового редактора должна поддерживать все форматы файлов, совместимые со старыми версиями программного обеспечения.
Шаг 3. Установите приложение по умолчанию для открытия файлов ТЕКСТ в текстовом редакторе
После установки текстового редактора (самой последней версии) убедитесь, что он установлен как приложение по умолчанию для открытия файлов TEXT.Следующий шаг не должен вызывать проблем. Процедура проста и в значительной степени не зависит от системы
Процедура смены программы по умолчанию в Windows
- Выберите пункт «Открыть с помощью» в меню файла, доступном при щелчке правой кнопкой мыши по текстовому файлу
- Нажмите «Выбрать другое приложение», а затем выберите «Другие приложения».
- Чтобы завершить процесс, выберите Искать другое приложение на этом ПК и с помощью проводника файлов выберите папку установки текстового редактора.Подтвердите, отметив Всегда использовать это приложение для открытия окна ТЕКСТОВЫЕ файлы и нажав кнопку ОК.
Процедура изменения программы по умолчанию в Mac OS
- Щелкните правой кнопкой мыши файл ТЕКСТ и выберите Информация
- Откройте раздел Открыть с помощью, щелкнув его имя
- Выберите соответствующее программное обеспечение и сохраните настройки, нажав кнопку «Изменить все».
- Должно появиться окно с сообщением, что Это изменение будет применено ко всем файлам с расширением TEXT .Нажимая «Продолжить», вы подтверждаете свой выбор.
Шаг 4. Убедитесь, что файл ТЕКСТ заполнен и не содержит ошибок.
Если вы выполнили инструкции из предыдущих шагов, но проблема все еще не решена, вам следует проверить файл TEXT, о котором идет речь. Вероятно, файл поврежден и поэтому недоступен.
1. ТЕКСТ может быть заражен вредоносным ПО - обязательно проверьте его антивирусом.
Если ТЕКСТ действительно заражен, возможно, вредоносная программа блокирует его открытие. Сканируйте файл TEXT и свой компьютер на наличие вредоносных программ или вирусов. TEXT файл инфицирован вредоносным ПО? Следуйте инструкциям вашего антивирусного программного обеспечения.
2. Убедитесь, что файл с расширением TEXT является полным и не содержит ошибок.
Вы получили ТЕКСТОВЫЙ файл от другого человека? Попросите его отправить его еще раз.Во время процесса копирования файла могут возникнуть ошибки, из-за которых файл окажется неполным или поврежденным. Это могло быть источником проблем с файлом. Если файл TEXT был загружен из Интернета только частично, попробуйте загрузить его повторно.
3. Убедитесь, что у вас есть соответствующие права доступа
Для открытия некоторых файлов требуются повышенные права доступа. Переключитесь на учетную запись с необходимыми привилегиями и попробуйте снова открыть файл в формате обычного текста.
4. Убедитесь, что в системе достаточно ресурсов для запуска Текстового редактора
Операционные системы могут иметь достаточно свободных ресурсов для запуска приложения, поддерживающего файлы ТЕКСТ. Закройте все запущенные программы и попробуйте открыть ТЕКСТОВЫЙ файл.
5. Убедитесь, что у вас установлены последние версии драйверов и системных обновлений и исправлений
Регулярно обновляемая система, драйверы и программы обеспечивают безопасность вашего компьютера.Это также может предотвратить проблемы с файлами Plain Text Format . Возможно, что одно из доступных обновлений системы или драйверов может решить проблемы с файлами TEXT, влияющие на более старые версии данного программного обеспечения.
Преобразование ТЕКСТОВОГО файла
Преобразование файлов из расширения TEXT в другой формат
Преобразование файла из другого формата в текстовый файл
Хотите помочь?
Если у вас есть дополнительная информация о файле TEXT, мы будем благодарны, если вы поделитесь ею с нашими пользователями.Для этого воспользуйтесь формой здесь и отправьте нам свою информацию в текстовом файле.
.Экспорт данных в текстовый файл
Файлы с разделителями В файле с разделителями каждая запись отображается в отдельной строке, а поля разделяются одним символом, называемым разделителем. В качестве разделителя может использоваться любой символ, не встречающийся в значениях поля, например запятая или точка с запятой.
1, Компания A, Анна, Бедеч, Владелец
2, Компания C, Томас, Аксен, представитель отдела закупок
3, Компания D, Кристина, Ли, управляющий по закупкам.
4, Компания E, Мартин, О’Доннелл, владелец
5, Компания F, Франциско, Перес-Олаэта, управляющий по закупкам.
6, Компания G, Мин-Ян, Се, владелец
7, Компания H, Элизабет, Андерсен, отдел закупок
8, Компания I, Свен, Мортенсен, управляющий по закупкам.
9, Компания J, Роланд, Вакер, Менеджер по закупкам.
10, Компания K, Питер, Кршне, Управление закупок.
11, Компания L, Джон, Эдвардс, Менеджер по закупкам.
12, Компания M, Андре, Людо, отдел закупок
13, Компания N, Карлос, Грило, представитель отдела закупок
У вас есть возможность создать файл с разделителями только при экспорте содержимого таблицы или запроса без форматирования.Файл с разделителями содержит все записи и поля базового объекта. Скрытые столбцы и отфильтрованные строки экспортируются вместе со всеми другими данными.
.Как открыть файл HTM?
Что такое файл HTM?
ФайлHTM содержит код разметки в формате языка гипертекстовой разметки и имеет много общего с HTML. Это стандартный файл документа, используемый для создания статических веб-сайтов . HTM хранит код разметки, используемый для отображения изображений и текста. Этот формат очень популярен среди дизайнеров и разработчиков веб-сайтов.
HTM против HTML
Несмотря на многие различия, расширения файлов HTM и HTML идентичны в отношении хранимых данных и используются для одних и тех же целей.Файлы HTML более популярны по той причине, что формат HTM используется в основном для обеспечения совместимости с устаревшими операционными системами (DOS, Windows 3.x и OS / 2.), Которые распознают 8-символьные имена файлов с 3-символьными расширенными именами. . HTML-документ можно сохранить в любом из форматов.
Возможности файла HTM
В файлеHTM контент хранится в текстовом формате плана, что позволяет пользователям легко изменять данные с помощью любого стандартного текстового редактора. Файлы HTM могут содержать полную структуру проекта веб-сайта.Файл HTM, помимо текста, может хранить ссылки / ссылки на файлы изображений, аудиофайлы, видеофайлы и ссылки на сценарии, созданные с помощью другого языка программирования.
Программы, поддерживающие расширение файла HTM
Ниже вы найдете указатель программ, которые можно использовать для открытия файлов HTM, разделенных на 4 категории в соответствии с поддерживаемой системной платформой. Файлы с суффиксом HTM можно скопировать на любое мобильное устройство или системную платформу, но может быть невозможно открыть их должным образом в целевой системе.
Обновлено: 22.12.2019
Как открыть файл HTM?
Отсутствие возможности открывать файлы с расширением HTM может иметь различное происхождение. С другой стороны, наиболее часто встречающиеся проблемы, связанные с файлами Hypertext Markup Language Format , не являются сложными. В большинстве случаев их можно решить быстро и эффективно без помощи специалиста. Ниже приводится список рекомендаций, которые помогут вам выявить и решить проблемы, связанные с файлами.
Шаг 1. Установите Microsoft Internet Explorer
Основная и наиболее частая причина, мешающая пользователям открывать файлы HTM, заключается в том, что в системе пользователя не установлена программа, которая может обрабатывать файлы HTM. Наиболее очевидное решение - загрузить и установить Microsoft Internet Explorer или одну из перечисленных программ: Adobe Dreamweaver, Windows Notepad, Microsoft Visual Studio. Полный список программ, сгруппированных по операционным системам, можно найти выше.Если вы хотите загрузить установщик Microsoft Internet Explorer наиболее безопасным способом, мы рекомендуем вам посетить веб-сайт корпорации Microsoft и загрузить его из официальных репозиториев.
Шаг 2. Убедитесь, что у вас установлена последняя версия Microsoft Internet Explorer
Если проблемы с открытием файлов HTM по-прежнему возникают даже после установки Microsoft Internet Explorer , возможно, у вас устаревшая версия программного обеспечения.Проверьте веб-сайт разработчика, доступна ли более новая версия Microsoft Internet Explorer. Разработчики программного обеспечения могут реализовать поддержку более современных форматов файлов в обновленных версиях своих продуктов. Если у вас установлена более старая версия Microsoft Internet Explorer, она может не поддерживать формат HTM. Самая последняя версия Microsoft Internet Explorer обратно совместима и может работать с форматами файлов, поддерживаемыми более старыми версиями программного обеспечения.
Шаг 3.Назначьте Microsoft Internet Explorer файлам HTM
Если проблема не была решена на предыдущем шаге, вам следует связать файлы HTM с последней версией Microsoft Internet Explorer, установленной на вашем устройстве. Следующий шаг не должен вызывать проблем. Процедура проста и в значительной степени не зависит от системы
Процедура изменения программы по умолчанию в Windows
- Щелкните правой кнопкой мыши файл HTM и выберите «Открыть с опцией ».
- Затем выберите вариант Выбрать другое приложение, а затем с помощью Дополнительные приложения откройте список доступных приложений.
- Чтобы завершить процесс, выберите Искать другое приложение на этом ПК и с помощью проводника файлов выберите папку установки Microsoft Internet Explorer.Подтвердите, отметив Всегда использовать это приложение для открытия файлов HTM и нажав кнопку ОК.
Процедура изменения программы по умолчанию в Mac OS
- Щелкните правой кнопкой мыши файл HTM и выберите Информация
- Перейти к разделу Открыть с помощью. Если он закрыт, щелкните заголовок, чтобы получить доступ к доступным параметрам.
- Выберите Microsoft Internet Explorer и нажмите «Изменить для всех»...
- Наконец, Это изменение будет применено ко всем файлам с расширением HTM. должно появиться сообщение. Нажмите кнопку «Продолжить», чтобы подтвердить свой выбор.
Шаг 4. Убедитесь, что файл HTM заполнен и не содержит ошибок
Если вы выполнили инструкции из предыдущих шагов, но проблема все еще не решена, вам следует проверить файл HTM, о котором идет речь. Проблемы с открытием файла могут возникнуть по разным причинам.
1. HTM может быть заражен вредоносным ПО - обязательно проверьте его антивирусом.
Если случится так, что HTM заражен вирусом, это может быть причиной, которая мешает вам получить к нему доступ. Немедленно просканируйте файл с помощью антивирусного инструмента или просканируйте всю систему, чтобы убедиться, что вся система в безопасности. HTM файл инфицирован вредоносным ПО? Следуйте инструкциям вашего антивирусного программного обеспечения.
2. Проверьте, не поврежден ли файл
Вы получили HTM-файл от другого человека? Попросите его отправить его еще раз.Возможно, файл не был должным образом скопирован в хранилище данных, является неполным и поэтому не может быть открыт. При загрузке файла с расширением HTM из Интернета может произойти ошибка, приводящая к неполному файлу. Попробуйте скачать файл еще раз.
3. Убедитесь, что у вашей учетной записи есть права администратора
Иногда для доступа к файлам пользователю требуются права администратора. Переключитесь на учетную запись с необходимыми привилегиями и попробуйте снова открыть файл формата языка гипертекстовой разметки.
4. Убедитесь, что в системе достаточно ресурсов для запуска Microsoft Internet Explorer
Если в системе недостаточно ресурсов для открытия файлов HTM, попробуйте закрыть все запущенные в данный момент приложения и повторите попытку.
5. Убедитесь, что у вас установлены последние версии драйверов, а также системные обновления и исправления.
Регулярно обновляемая система, драйверы и программы обеспечивают безопасность вашего компьютера. Это также может предотвратить проблемы с файлами Hypertext Markup Language Format .Возможно, что одно из доступных обновлений системы или драйверов может решить проблемы с файлами HTM, влияющими на более старые версии данного программного обеспечения.
.