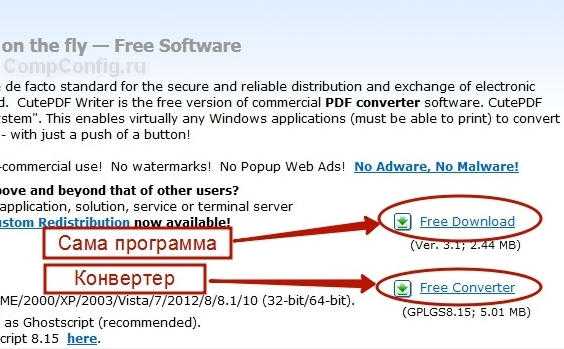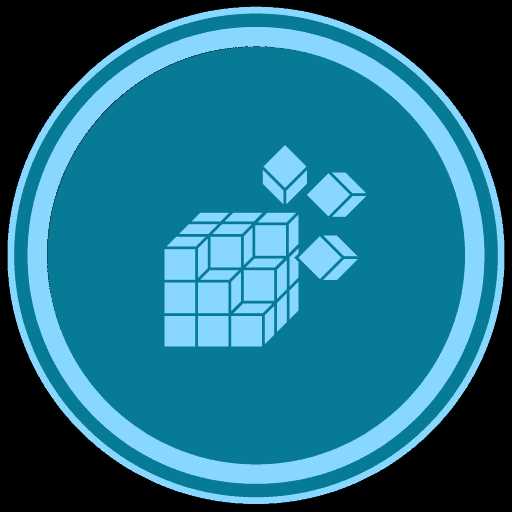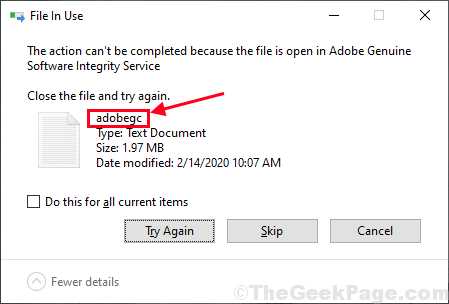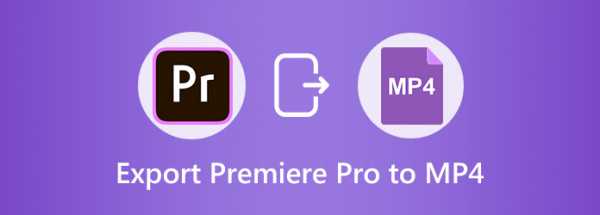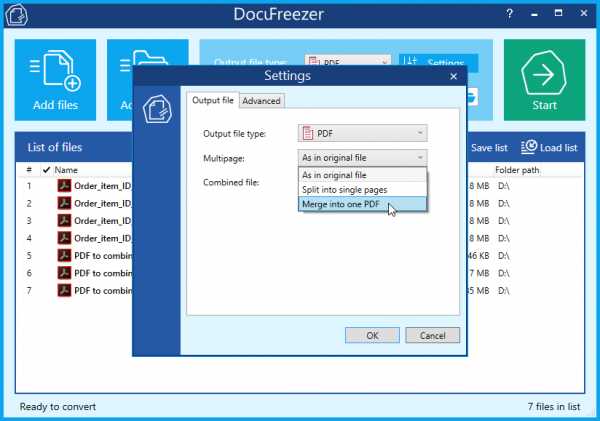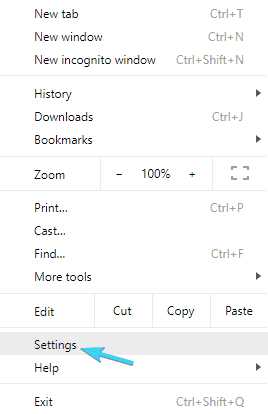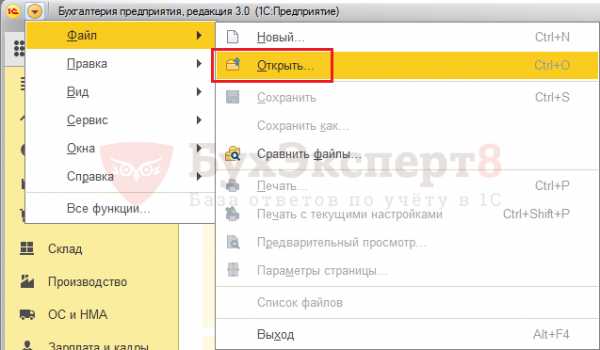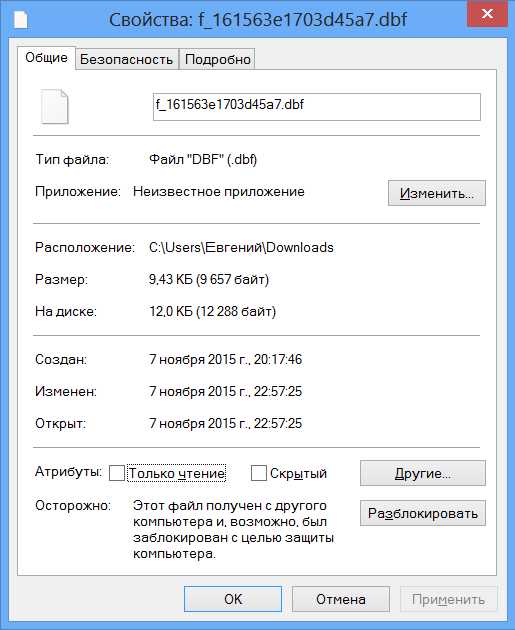Как перенести файлы с icloud на iphone
Как выгрузить фото из iCloud в iPhone
Фотографии на современных смартфонах, как правило, занимают много памяти. Для того, чтобы можно было хранить файлы и не засорять память телефона, и существуют облачные хранилища. Для любителей iPhonе необходимо точно знать, как загрузить фото из iCloud в iPhone.
Добавление фото в iCloud
Для того, чтобы фотографии добавлялись в облачное хранилище, сначала нужно выбрать необходимые пункты в «Настройках». Если iOS обновлен до версии не ниже, чем 8.1, значит iCloud может работать на такой прошивке. Итак, чтобы активировать облако нужно:
- Зайдите в «Настройки».
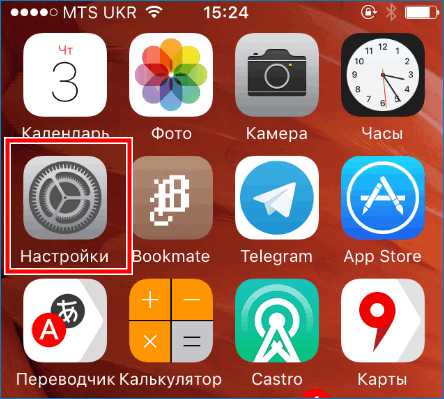
- Далее найдите кнопку
«iCloud».
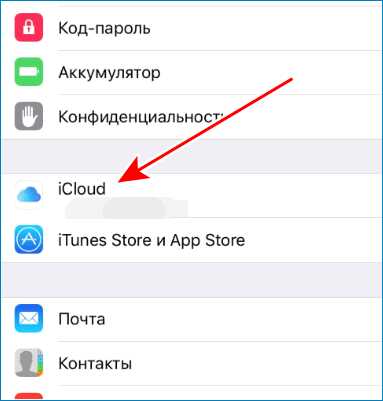
- После нажмите кнопку «Фото».
- Активируйте движением вправо кнопку или нажмите «ВКЛ.
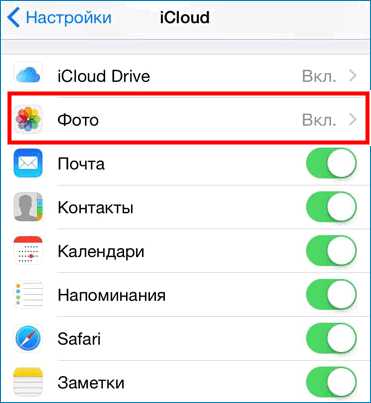
- Выберите варианты хранения фотографий. Это кнопки «Оптимизация хранения на iPhone» или «Сохранение оригиналов».
Теперь все фотографии автоматически будут выгружаться в библиотеку при подключении к сети WiFi
Способ 1. Загрузить фото из iCloud на iPhone
Фото на iPhone могут синхронизироваться двумя способами: оптимизация и хранение оригиналов. Оптимизация фотографий означает то, что файлы сохраняются в «размытом» качестве, но при появлении интернета снова загружаются, а в облаке сохраняется только оригинал. Это делается для того, чтобы в телефоне оставалась как можно больше места.
И наоборот, хранение оригиналов, означает, что iPhone будет сохранять только оригинальные фотографии и видео в хорошем качестве. Итак, как из iCloud перенести фото на iPhone:
- Сохраните все необходимые фотографии и видео в облако. Как это сделать написано выше.
- Далее войдите в учетную запись Айклауда на другом iPhone.
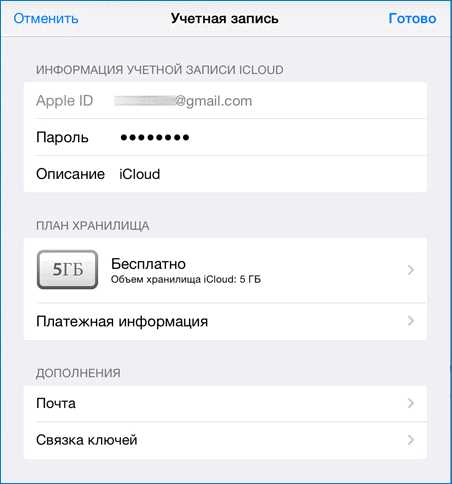
- Выберите в «Настройках» кнопку «Синхронизация».
- Таким образом все файлы переносятся на другой телефон в течение пары минут.
Способ 2. Скачать фото из iCloud на компьютер
Как загрузить фото из Айклауд в Айфон уже понятно, но еще проще загрузить файлы на компьютер. Для того, чтобы сохранить все, что есть на облачном хранилище, не нужно скачивать на компьютер никаких специальных приложений.
Даже если компьютер имеет операционную систему Windows 10 и др., перенести всю информацию совсем не сложно.
Важно! Перед тем, как загрузить фотографии на компьютер, убедитесь, что они перенесены в облако
- Откройте браузер на компьютере и перейдите на официальный сайт хранилища iCloud
- Войдите в свой аккаунт.

- Нажмите на кнопку «iCloud Drive», именно там и хранятся все видео и фотографии.
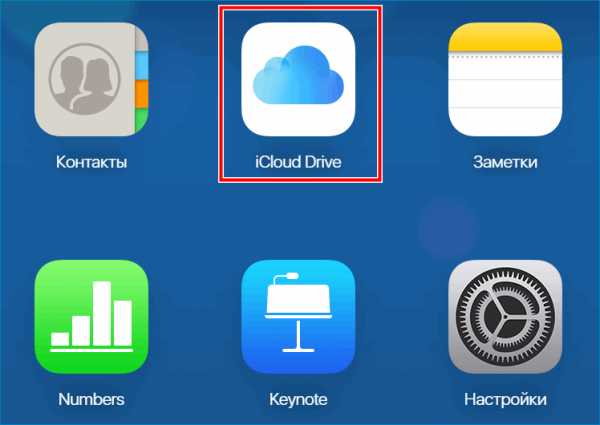
- Далее нажмите на папку «Мои фото»
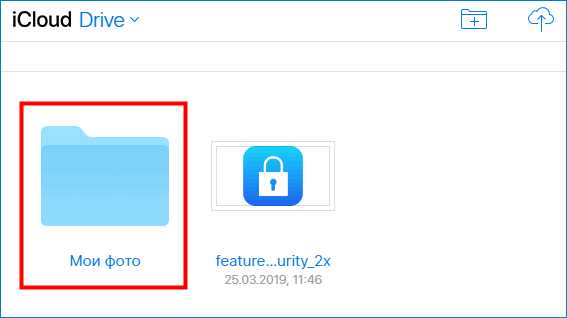
- Выделите все необходимые файлы и нажмите «Скачать»
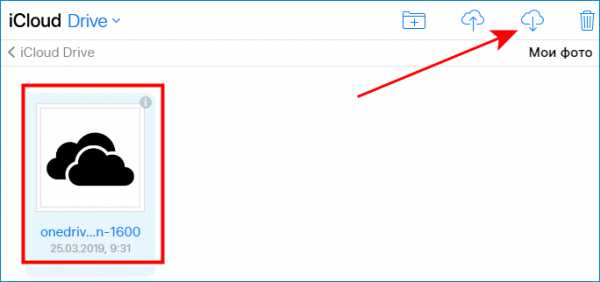
Обратите внимание! За один раз все фотографии не получится скачать, каждый из файлов необходимо предварительно выбрать, прежде чем скачать.
Единственное исключение, как скачать все фото — это нахождение фотографий и видео в отдельной папке. Значит можно скачать всю папку со всеми материалами.
Возможные трудности при работе с iCloud
Если в процессе возникают трудности необходимо выполнить ряд следующих действий:
- закрыть вкладку с сайтом, затем снова зайти и войти в свой аккаунт;
- возможно, потребуется перезагрузка компьютера;
- проверить на выполнение всех пунктов в настройках;
- если вышеперечисленные действия не помогают, необходимо связаться с технической поддержкой на сайте.
Приостановка загрузки фотографий в iCloud
Чаще выгрузка фотографий в хранилище, может тормозить интернет-трафик или садить батарею быстрее. Именно поэтому функция загрузки фотографий в iCloud не работает при экономии энергии заряда. Итак, пошаговая инструкция для остановки выгрузки файлов:
- Откройте фотопленку на iPhone.
- Прокрутите вниз до самого конца.
- Внизу должно показываться сколько фотографий и видео было загружено в библиотеку, далее нажмите на кнопку «Пауза».
Обратите внимание, что после этого фотографии перестанут сохраняться в iCloud. Как вернуть или продолжить выгрузку файлов- для этого нужно проделать тоже самое и нажать на кнопку «Возобновить»
Итак, для того чтобы загрузить, сохранить или вытащить все имеющиеся файлы в хранилище iCloud, не требуется много времени и особых умений. Достаточно следовать инструкциям и учитывать все нюансы.
Как из iCloud перенести все фото на iPhone. Как выделить все фотографии
Использование виртуального хранилища является не только эффективным, но и удобным, потому как достать фото из iCloud и загрузить его на диск можно всего в несколько простых действий. Благодаря функции «Мой фотопоток» пользователь сможет просматривать фотки со всех устройств, работающих на операционной системе Mac OS и IOS. Порядок перемещения файлов зависит от того, с какого именно гаджета и на какое устройство будет совершаться перенос.
Как достать фото из iCloud
С целью экономии памяти смартфона разработчиками компании Apple был создан специальный виртуальный диск, с помощью которого все файлы можно автоматически помещать на диск и с легкостью синхронизировать с другими устройствами.
Приложение предоставляет возможность пользователю не только просматривать любимые снимки, но и сохранять их на другие накопители, к примеру, в память ПК или на SD-card в смартфоне.
Два ключевых вопроса, которыми задаются любители продукции Apple:
- Как выгрузить фото из iCloud на компьютер?
- Как выгрузить фото из iCloud в iPhone?
И в первом, и во втором случае нужно, чтобы приложение было активировано на смартфоне и на нем был включен пункт – «загрузить мой Фотопоток».
Для реализации задачи необходимо сделать несколько шагов:
- войти в настройки;
- перейти в раздел Айклауд;
- выбрать раздел «фото»;
- найти пункт «выгрузить фото» и активировать его.
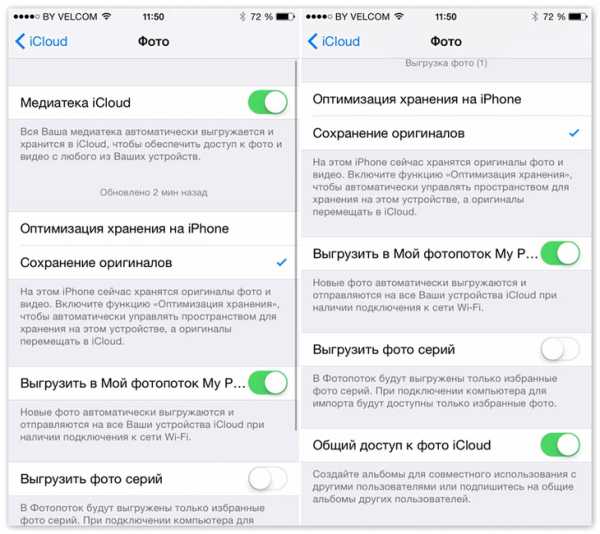
Этот способ настройки будет актуальным для всех видов продукции Аппл. Что же касается ПК и гаджетов на системе Windows, для них нужно будет использовать онлайн сервис.
Перед тем, как перекинуть фото с Айклауда на комп или посмотреть его на гаджете, необходимо проверить наличие доступа к интернету или Wi-Fi.
Способ 1 Использование ПК
Как скачать фото с iCloud на компьютер?
Этот вопрос интересует как опытных пользователей бренда Аппл, так и начинающих.
Существует несколько вариантов выполнения задачи.
Использование веб-версии облака
Это один из самых простых вариантов. Он будет актуален для устройств, работающих на операционной системе, не принадлежащей этому бренду. К примеру, для ПК или планшета на Windows или Android. В данной ситуации устанавливать специальные приложения не понадобиться. Главное, чтобы был доступ к интернету.
Перед тем, как скинуть фото с Айклауд на компьютер, нужно убедиться, что они синхронизировались и были перенесены в облако.
Если эта функция на смартфоне будет отсутствовать, скопировать изображения не выйдет.
Далее нужно следовать простым правилам от iCloud «Как скачать все фото»:
- Открыть Internet Explorer и перейти по ссылке icloud.com.
- На открывшейся странице прописать логин и пароль от личного аккаунта.
- Сервис запросит согласие с условиями и правилами пользования, для подтверждения необходимо нажать «принять». Перед пользователем появится меню.
- В нем нужно выбрать «iCloud Drive». Это позволит перейти в хранилище, где размещены нужные фотографии.
- В меню необходимо найти папку «Мои фото» и нажать на нее.
- Перед пользователем появятся все снимки, помещенные в облако. Чтобы их вытащить, необходимо выделить файлы и нажать на значок «скачать».

Подобный способ получения информации с облака позволяет скачивать только выбранные файлы. Загрузить необходимые изображения одним файлом в данном случае не выйдет.
Использование приложения на Mac OS, привязанного к одному Apple ID.
Этот вариант намного проще, ведь облако уже привязано к конкретному человеку и для его последующего использования не нужно проводить авторизацию в личном аккаунте.
Перед тем, как выделить фото в iCloud на компьютере, необходимо войти в настройки устройства, перейти в раздел с настройками облака и активировать функцию с фотопотоком.
На ПК будет создана отдельная папка, где будут загружены все изображения с облака. Их можно переместить на другой носитель информации.
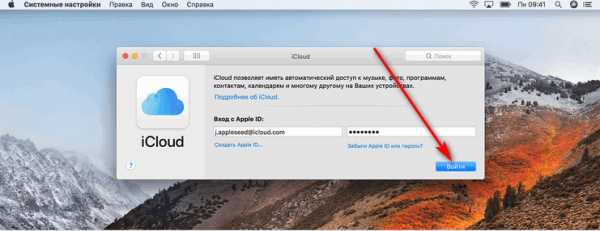
Способ 2 Загрузка на iPhone
Если по каким-то причинам использование виртуального хранилища владельцу устройства Аппл не удобно, он может перенести необходимую информацию обратно на гаджет.
Сделать это довольно легко:
- Перед тем, как загрузить фото из Айклауд в Айфон, нужно перенести необходимые файлы в личный аккаунт Айклауд.
- После нужно авторизоваться в iCloud на другом гаджете и выбрать в настройках синхронизацию.
- Все изображения автоматически загрузятся на устройство. Все изображения можно перенести из этой папки в другую.
Вышеописанный способ будет актуален для тех, кто не знает, как вернуть фото из Айклауд в телефон, или желает получить доступ к изображениям на другом смартфоне.
Как переместить все фото из iCloud?
Как выбрать все фото в iCloud?
Все достаточно просто. Можно сразу загрузить всю папку.
Что же касается освобождения памяти в виртуальном хранилище, для этого необходимо переместить изображения из папки фотопотока в другую.
Возможные проблемы
Если при синхронизации возникнут трудности, нужно проделать следующие простые шаги:
- повторно авторизоваться в Айклауд;
- перезагрузить устройство;
- убедиться, что в настройках все необходимые пункты выбраны.
В крайнем случае, стоит связаться с техподдержкой компании и уточнить, что может стать причиной возникшей трудности.
Архивирование или создание копий данных, хранящихся в iCloud
Узнайте, как создавать копии данных, используемых в службе iCloud.
Может потребоваться создание копии данных, которые вы храните в iCloud. Случайно удалив важный контакт, сообщение или документ, вы сможете восстановить его из iCloud или другой имеющейся копии.
Файлы iCloud Drive
Чтобы скопировать документы с iPhone, iPad, iPod touch, iCloud.com компьютера Mac или компьютера с ОС Windows, следуйте инструкциям ниже. При копировании файла из общей папки на iCloud Drive в другую папку права совместного доступа к файлу не копируются. Узнайте больше об общем доступе к папкам.
Копирование файлов из iCloud Drive на компьютер Mac
- Нажмите iCloud Drive на боковой панели любого окна Finder.
- Нажав и удерживая клавишу Option, перетащите файл в новое расположение.
Копирование файлов из приложения «Файлы» на iPhone, iPad или iPod touch
Выполните следующие действия, чтобы отправить копии файлов, сохраненных в iCloud Drive.
- Откройте приложение «Файлы» и нажмите iCloud Drive.
- Нажмите папку, которую требуется открыть, а затем — необходимый файл.
- Нажмите «Поделиться» () в левом нижнем углу.
- Выберите способ отправки копии файла.
Для документов, электронных таблиц и презентаций нажмите «Еще» () в правом верхнем углу, выберите «Экспортировать», затем выберите, куда требуется экспортировать файл. Также можно сохранить локальную копию файла.
Копирование файлов с веб-сайта iCloud.com
Чтобы загрузить файлы, которые хранятся в iCloud Drive или доступны из приложений iWork на веб-сайте iCloud.com, выполните следующие действия.
- Выполните вход на веб-сайте iCloud.com.
- Откройте папку iCloud Drive.
- Найдите и выберите необходимый файл.
- Нажмите «Загрузить» () вверху страницу или дважды щелкните нужный файл. Документ будет загружен в папку для загрузок по умолчанию.
Копирование файлов из ОС Windows
За помощью по работе с хранящимися в iCloud данными сторонних приложений обращайтесь напрямую к разработчику соответствующего приложения. Данные сторонних приложений могут занимать место в хранилище iCloud, даже если сведения об этом не отображаются.
Фотографии и видеозаписи
Достаточно включить функцию Фото iCloud, и все фотографии и видео будут автоматически сохраняться в iCloud в полном разрешении.
Загрузка фотографий и видеозаписей на устройство
Для создания копий фотографий и видео выполните следующие действия.
- На устройстве iPhone, iPad или iPod touch выберите «Настройки» > [ваше имя] > iCloud > «Фото». Затем выберите «Сохранение оригиналов» и импортируйте фотографии на компьютер.
- На компьютере Mac откройте приложение «Фото». Выберите фотографии и видео, которые необходимо скопировать. Выберите «Файл» > «Экспорт».
- На компьютере с ОС Windows настройте iCloud для Windows и включите функцию «Фото iCloud».
Загрузка фотографий и видео с веб-сайта iCloud.com
Если требуется загрузить несколько фотографий или видео, перейдите на веб-сайт iCloud.com.
- На устройстве iPhone, iPad или iPod touch перейдите в iCloud.com, нажмите «Фотографии», «Выбрать». Затем выберите фотографии и видео, которые требуется загрузить, и нажмите «Еще» (). Выберите «Загрузить», и фотографии и видео будут загружены в виде файла .zip на iCloud Drive.
- На компьютере Mac или компьютере с ОС Windows перейдите на веб-сайт iCloud.com и щелкните «Фото». Затем выберите фотографии и видео, которые требуется загрузить, и нажмите «Загрузить» ().
Копирование фотографий из общих альбомов
Фотографии и видео также можно скопировать вручную, выполнив следующие действия. Комментарии и отметки «Нравится» к общим фотографиям не сохраняются, а фотографии и видео из общих альбомов сохраняются не в полном разрешении.
Копирование фотографий из общих альбомов на iPhone, iPad или iPod touch
- Откройте «Фото» и нажмите «Альбомы».
- Найдите «Общие альбомы», затем нажмите имя нужного альбома. Возможно, потребуется смахнуть влево, чтобы найти общий альбом.
- Сохраните фотографии из альбома одним из следующих способов.
- Нажмите изображение, чтобы открыть его, а затем нажмите Поделиться . Чтобы выбрать другие изображения, прокрутите список влево или вправо и нажмите те из них, которые нужно сохранить. Нажмите «Сохранить изображение».
- Нажмите «Выбрать» и нажмите изображения, которые нужно сохранить. Нажмите «Поделиться» (), а затем — «Сохранить изображение».
- Импортируйте фотографии на свой компьютер.
Копирование фотографий и видео из общих альбомов на компьютере Mac
Выполните указанные ниже действия, чтобы вручную импортировать фотографии и видео из общих альбомов в медиатеку приложения «Фото».
- Откройте приложение «Фото» и выберите «Общие альбомы».
- Дважды щелкните общий альбом.
- Щелкните фотографию, удерживая клавишу Control (или правой кнопкой мыши), и выберите «Импорт».
После импорта фотографий можно создать резервную копию медиатеки. Фотографии можно хранить как отдельную медиатеку на своем компьютере или на другом диске.
Копирование содержимого из общих альбомов в Windows
Сохраненные фотографии доступны даже после отключения приложения «Фото» в iCloud для Windows. Чтобы сохранить фотографии и видео из общего альбома, необходимо переместить их в другую папку на жестком диске.
- Откройте приложение iCloud для Windows.
- Нажмите «Параметры» рядом с элементом «Фото». Запомните путь, указанный в разделе «Расположение фотографий iCloud».
- Откройте окно «Проводник» (в Windows 8 или более поздней версии) или «Проводник Windows» (в Windows 7).
- Перейдите к папке с фотографиями iCloud по указанному пути. Откройте папку «Общие».
- Выберите фотографии, которые требуется сохранить, а затем скопируйте их в другую папку на компьютере. Включите эту папку в резервную копию компьютера.
Сведения о резервном копировании данных компьютера с ОС Windows см. на странице службы поддержки компании Майкрософт.
Загрузка фотографий из «Моего фотопотока» на устройство iPhone, iPad или iPod touch
Фотографии, опубликованные в «Моем фотопотоке», загружаются на компьютер Mac автоматически. Чтобы загрузить их на устройство iPhone, iPad или iPod touch, выполните следующие действия.
- Нажмите «Фотографии», затем нажмите вкладку «Альбомы».
- Нажмите «Мой фотопоток».
- Нажмите «Выбрать», затем нажмите все фотографии, которые требуется сохранить.
- Нажмите «Поделиться» (), а затем — «Сохранить изображение».
Для экспорта контактов с компьютера Mac, веб-сайта iCloud.com или компьютера с ОС Windows следуйте инструкциям ниже.
Экспорт контактов на компьютере Mac
- Откройте приложение «Контакты».
- Выберите «Все контакты».
- Щелкните контакт в списке «Контакты».
- Перейдите в меню «Файл» > «Экспорт» > «Экспорт vCard» или «Правка» > «Выбрать все», чтобы выбрать для экспорта все карточки.
- Выберите расположение для сохранения файлов и нажмите «Сохранить».
Если используются группы, то, помимо экспорта vCards, рекомендуется создать резервную копию всей базы данных приложения «Контакты» или «Адресная книга». Описанный выше способ с использованием формата vCard позволяет скопировать контакты, но не группы. Архивы представляют собой более сложные структуры данных. Однако иногда они не обеспечивают корректное восстановление данных при подключении к Интернету, когда выполнен вход в iCloud.
Чтобы экспортировать архив, откройте приложение «Контакты» и выберите «Файл» > «Экспорт» > «Архив Контактов».
Экспорт контактов с веб-сайта iCloud.com
Экспорт контактов из Outlook на компьютере с ОС Windows
Календарь
Чтобы экспортировать календари с компьютера Mac, веб-сайта iCloud.com или компьютера с ОС Windows, следуйте инструкциям ниже.
Экспорт календаря на компьютере Mac
- В приложении «Календарь» щелкните имя нужного календаря. Если календари не отображаются, щелкните «Календари».
- Выберите «Файл» > «Экспорт» > «Экспорт».
- Выберите расположение для файла, а затем щелкните «Экспорт».
Загрузка календаря с сайта iCloud.com
- Войдите в учетную запись iCloud.com с помощью идентификатора Apple ID и откройте «Календарь».
- Настройте общий доступ к календарю.
- Скопируйте URL-адрес общего календаря и вставьте его в адресную строку браузера. Не нажимайте клавишу Enter или Return.
- Измените префикс с webcal на http и нажмите клавишу Enter или Return. В папку для загрузок по умолчанию будет загружен файл ICS.
- Добавьте календарь в клиент для календарей, например «Календарь» на компьютере Mac или Outlook на компьютере с ОС Windows.
- Закройте общий доступ к календарю.
В календаре iCloud можно хранить сведения за прошедшие 6 месяцев и на 3 ближайших года.
Экспорт календаря из Outlook на компьютере с ОС Windows
- Откройте приложение Outlook и перейдите к своему календарю.
- Выберите необходимый календарь в списке календарей.
- Отмените выбор всех других календарей.
- Выберите «Файл» > «Сохранить календарь».
- Щелкните «Другие параметры», чтобы настроить диапазон дат и степень детализации календаря. Эта функция может обеспечивать разные возможности в зависимости от версии Outlook.
- Нажмите кнопку «ОК».
- Выберите расположение для сохранения календаря и нажмите «Сохранить».
- Повторите эти действия для каждого календаря, который нужно скопировать.
Напоминания
Экспортируйте копию ваших напоминаний на компьютере Mac с macOS Mojave или более ранней версией:
- Откройте приложение «Напоминания».
- Перейдите к списку напоминаний, который требуется экспортировать.
- Выберите «Файл» > «Экспорт».
- Введите имя, выберите расположение, а затем щелкните «Экспорт».
Safari
Экспорт копии закладок Safari на компьютере Mac:
- Выберите «Файл» > «Экспорт закладок».
- Выберите расположение для экспорта файла и нажмите «Сохранить». По умолчанию файл сохраняется с именем Safari Bookmarks.html. Вы можете заменить это имя на другое.
Чтобы экспортировать копию закладок браузера Mozilla Firefox, Google Chrome или Microsoft Internet Explorer, см. инструкции по экспорту закладок для браузеров Mozilla, Google или Microsoft.
Заметки
Сохраните копию заметки на компьютере Mac или веб-сайте iCloud.com.
- Откройте приложение «Заметки» и выберите нужную заметку.
- Выберите «Файл» > «Экспортировать как PDF».
- Выберите, где сохранить документ на вашем компьютере.
Диктофон
Сохраните копию записи Диктофон на iPhone или iPad.
- Откройте приложение «Диктофон» и выберите запись, которую нужно продублировать.
- Выберите «Еще» () > «Дублировать». Можно также нажать кнопку «Поделиться», чтобы отправить запись через приложение «Сообщения» или «Почта» либо сохранить ее в приложении «Файлы».
На компьютере Mac просто перетащите запись, которую нужно дублировать, в новое расположение или нажмите «Поделиться» (), чтобы отправить ее через приложение «Сообщения» или «Почта».
Не забывайте выполнять резервное копирование данных
Информация о продуктах, произведенных не компанией Apple, или о независимых веб-сайтах, неподконтрольных и не тестируемых компанией Apple, не носит рекомендательного или одобрительного характера. Компания Apple не несет никакой ответственности за выбор, функциональность и использование веб-сайтов или продукции сторонних производителей. Компания Apple также не несет ответственности за точность или достоверность данных, размещенных на веб-сайтах сторонних производителей. Обратитесь к поставщику за дополнительной информацией.
Дата публикации:
Настройка и использование функции «Фото iCloud»
Функция «Фото iCloud» в паре с программой «Фото» позволяет надежно хранить все фотографии и видеозаписи в облаке iCloud и поддерживать их актуальные версии на устройствах iPhone, iPad, iPod touch, Mac, Apple TV, а также на сайте iCloud.com.
Как это работает
Функция «Фото iCloud» автоматически сохраняет все фотографии и видео, отправляемые в iCloud, чтобы обеспечить доступ к медиатеке с любого устройства и в любое время. Все изменения в коллекциях на одном устройстве синхронизируются с другими устройствами. Ваши фотографии и видеозаписи упорядочиваются по категориям «Годы», «Месяцы», «Дни» и «Все фото». Содержимое коллекций Воспоминания и Люди обновляется на всех ваших устройствах. Таким образом, вы сможете быстро найти требуемый момент, члена семьи или друга.
Коллекция отправляется в iCloud каждый раз, когда устройство подключается к сети Wi-Fi, а его аккумулятор заряжен. В ОС iOS 11 или более поздней версии медиатека также может обновляться по сотовой сети. Время добавления фотографий и видео на все устройства и веб-сайт iCloud.com может различаться в зависимости от скорости подключения к Интернету.
Включение функции «Фото iCloud»
- На iPhone, iPad или iPod touch перейдите в раздел «Настройки» > [ваше имя] > iCloud > «Фото» и включите «Фото iCloud».
- На компьютере Mac выберите «Системные настройки» > Apple ID. Нажмите iCloud на боковой панели, затем выберите «Фото». Если у вас более ранняя версия ОС macOS, перейдите в раздел «Системные настройки» > iCloud. Нажмите кнопку «Параметры» рядом с пунктом «Фото», затем выберите «Фото iCloud».
- На Apple TV 4K и Apple TV HD выберите «Настройки» > «Пользователи и учетные записи» > iCloud. Затем включите «Фото iCloud».
- На компьютере PC с ОС Windows выполните эти действия.
В предыдущих версиях ОС iOS, macOS, tvOS и iCloud для Windows, функция «Фото iCloud» называлась «Медиатека iCloud».
Отображение изменений на всех устройствах
Когда вы вносите изменения в программе «Фото» на устройстве с ОС iOS или iPadOS либо на компьютере Mac, фотография автоматически обновляется на всех ваших устройствах. Поэтому при обрезке или исправлении фотографий на iPhone вы видите изменения, когда открываете медиатеку на компьютере Mac. Оригиналы фотографий и видеозаписей сохраняются в iCloud, и вы в любой момент можете восстановить их, тем самым отменив внесенные изменения.
Фотографии и видео, удаленные на одном устройстве, удаляются везде, где используется функция «Фото iCloud». Фотографии и видео остаются в папке «Недавно удаленные» в течение 30 дней, затем удаляются без возможности восстановления.
Вы можете вносить изменения на устройствах iPhone, iPad, iPod touch или компьютере Mac, и они автоматически отобразятся на Apple TV. На Apple TV доступна вся ваша коллекция, включая подборки «Воспоминания» и общие альбомы.
Типы файлов, поддерживаемые функцией «Фото iCloud»
Фотографии и видеозаписи хранятся в iCloud в том виде, котором они были сняты. Все изображения остаются в исходном разрешении и в исходном формате — HEIF, JPEG, RAW, PNG, GIF, TIFF, HEVC и MP4 (в том числе и в специальных форматах, в которых можно снимать на iPhone: замедленное видео, таймлапс, видео 4K, а также Live Photos).
Резервное копирование фотографий и видеозаписей
Загрузка фотографий и видеозаписей
Загрузка копий исходных фотографий и видеозаписей возможна на веб-сайте iCloud.com, устройствах с ОС iOS и iPadOS и компьютерах Mac.
- На веб-сайте iCloud.com щелкните «Фото» и выберите фотографии или видеозаписи для загрузки. Нажмите и удерживайте кнопку загрузки в правом верхнем углу окна. Чтобы загрузить содержимое в том виде, в котором оно было снято или импортировано изначально, выберите «Оригинал без изменений». Для файлов формата JPEG или H.264 (включая правки, и даже если изначально они имели формат HEIF или HEVC) выберите «Наиболее совместимые». Нажмите кнопку «Загрузить».
- На устройствах с ОС iOS и iPadOS можно использовать функцию AirDrop: в программе «Фото» выберите несколько фотографий или видеозаписей. Нажмите кнопку «Поделиться» и выберите устройство, на которое нужно передать файлы. Дополнительные сведения об использовании AirDrop.
- На компьютере Mac выберите одну или несколько фотографий. Перетащите содержимое на рабочий стол или щелкните правой кнопкой и выберите «Поделиться» > AirDrop.
Освобождение места в хранилище
Экономия места на устройстве
Функция «Фото iCloud» хранит все ваши фотографии и видео в исходной версии с высоким разрешением. На устройстве можно сэкономить место с помощью параметра «Оптимизировать хранилище».
На iPhone, iPad или iPod touch:
- Выберите «Настройки» > [ваше имя] > iCloud.
- Коснитесь «Фото».
- Выберите параметр «Оптимизировать хранилище [устройство]».
На компьютере Mac:
- Откройте программу «Фото» и выберите «Фото» в строке меню.
- Нажмите «Настройки».
- Перейдите на вкладку iCloud и выберите вариант хранилища.
Если включена функция «Оптимизация хранилища», функция «Фото iCloud» автоматически управляет размером медиатеки на устройстве. Исходные фотографии и видеозаписи хранятся в iCloud, а на устройстве хранятся их уменьшенные копии для экономии места. Медиатека оптимизируется, только когда не хватает места, первыми обрабатываются фотографии и видеозаписи, которые реже всего просматриваются. При необходимости можно загрузить исходные фотографии и видеозаписи по сети Wi-Fi или сотовой сети. Параметр «Оптимизировать хранилище» можно использовать на устройствах iPhone, iPad, iPod touch и компьютере Mac.
Если выбран вариант загрузки оригиналов, функция «Фото iCloud» будет хранить исходные фотографии и видео в полном разрешении и в iCloud, и на устройстве.
Приостановка отправки файлов в медиатеку iCloud
Если функция «Фото iCloud» включена, время, затрачиваемое на отправку фотографий и видеозаписей в iCloud, зависит от размера коллекции и скорости подключения к Интернету. Если у вас большая коллекция фотографий и видеозаписей, на отправку может потребоваться больше времени, чем обычно. Можно просматривать состояние отправки и приостанавливать ее на один день.
- На iPhone, iPad или iPod touch перейдите в меню «Настройки» > [ваше имя] > iCloud > «Фото». Можно также открыть программу «Фото», выбрать вкладку «Фото» и прокрутить экран вниз до конца.
- На компьютере Mac откройте приложение «Фото». Выберите «Фото» на боковой панели, затем щелкните «Все фото» в списке вкладок на панели инструментов. Прокрутите фотографии до конца и щелкните «Пауза».
Дополнительная информация
Информация о продуктах, произведенных не компанией Apple, или о независимых веб-сайтах, неподконтрольных и не тестируемых компанией Apple, не носит рекомендательного или одобрительного характера. Компания Apple не несет никакой ответственности за выбор, функциональность и использование веб-сайтов или продукции сторонних производителей. Компания Apple также не несет ответственности за точность или достоверность данных, размещенных на веб-сайтах сторонних производителей. Обратитесь к поставщику за дополнительной информацией.
Дата публикации:
Управление хранилищем iCloud - Служба поддержки Apple
Требуется больше места в хранилище iCloud? Его легко можно освободить или приобрести.
При настройке iCloud вы автоматически получаете хранилище емкостью 5 ГБ. Его можно использовать для резервного копирования в iCloud, сохранения фотографий и видео в приложении «Фото iCloud» и синхронизации документов через iCloud Drive. Вы можете освободить или приобрести место в любое время.
Определение используемого объема хранилища iCloud
На iPhone, iPad или iPod touch
Выберите «Настройки» > [ваше имя] > iCloud. Чтобы посмотреть подробную информацию об использовании хранилища приложениями и службами, нажмите «Хранилище iCloud» или «Управление хранилищем».
На компьютере Mac
Выберите меню Apple > «Системные настройки» > Apple ID > iCloud. Чтобы посмотреть подробную информацию об использовании хранилища приложениями и службами, нажмите «Управлять».
На компьютере с Windows
Увеличение или уменьшение объема хранилища iCloud
Как получить больше свободного пространства в хранилище iCloud
Если у вас закончится место в хранилище iCloud, устройство не будет сохранять резервные копии в iCloud, фотографии и видео не будут выгружаться в «Фото iCloud», iCloud Drive и другие приложения iCloud, а текстовые сообщения не будут синхронизироваться со всеми вашими устройствами. Кроме того, вы не сможете отправлять или получать сообщения, используя адрес электронной почты iCloud.
Можно удалить содержимое, которым вы не пользуетесь, чтобы освободить место в iCloud:
Прежде чем удалять что-либо, рекомендуется выполнить архивирование или копирование информации, хранящейся в iCloud.
Управление резервными копиями iCloud
При резервном копировании данных с iPhone, iPad или iPod touch в iCloud автоматически создается и сохраняется резервная копия наиболее важной информации с устройства, в частности документов, фотографий и видео. Резервные копии могут включать документы, фотографии и видео. Узнайте больше о данных, включаемых в резервные копии iCloud.
Резервные копии многих приложений iOS создаются в iCloud автоматически после их установки. Можно исключить неиспользуемые приложения или удалить старые резервные копии iCloud, чтобы уменьшить размер резервной копии iCloud и освободить место в хранилище iCloud.
Выбор приложений на iPhone, iPad или iPod touch для резервного копирования
- Выберите «Настройки» > [ваше имя] > iCloud.
- Нажмите «Управление хранилищем» > «Резервные копии».
- Нажмите имя используемого устройства.
- В разделе выбора данных для резервного копирования выключите все приложения, для которых не требуется создавать резервные копии.
- Выберите «Выключить и удалить».
После подтверждения того, что необходимо выключить и удалить приложение, резервное копирование iCloud отключается для этого приложения, и все данные о нем удаляются из iCloud.
Некоторые приложения всегда создают резервные копии, и эту функцию нельзя отключить.
Удаление резервных копий и отключение резервного копирования iCloud для устройства
Вы можете удалить старые резервные копии в iCloud для текущего устройства или старых устройств, которые вы больше не используете. Резервные копии iCloud доступны в течение 180 дней после отключения или прекращения использования службы резервного копирования iCloud.
iPhone, iPad и iPod touch
- Перейдите в меню «Настройки» > [ваше имя], затем нажмите iCloud.
- Нажмите «Управление хранилищем» > «Резервные копии».
- Нажмите имя устройства, резервную копию которого вы хотите удалить.
- Нажмите «Удалить копию» > «Выключить и удалить».
При удалении резервной копии происходит отключение резервного копирования iCloud для iPhone, iPad или iPod touch.
Mac
- Перейдите в меню Apple () > «Системные настройки» > Apple ID и щелкните значок iCloud.
- Щелкните «Управление» и выберите пункт «Резервные копии».
- Выберите одну из резервных копий устройства и нажмите кнопку «Удалить». Чтобы отключить функцию резервного копирования и удалить из хранилища iCloud все резервные копии для данного устройства, нажмите кнопку «Удалить» в окне подтверждения.
При удалении резервной копии происходит отключение резервного копирования для этого устройства.
Компьютер с Windows
- Откройте приложение «iCloud для Windows».
- Выберите пункт «Хранилище».
- Из представленного списка выберите «Резервное копирование».
- Выберите одну из резервных копий устройства и нажмите кнопку «Удалить». Чтобы отключить функцию резервного копирования и удалить из хранилища iCloud все резервные копии для данного устройства, нажмите кнопку «Удалить» в окне подтверждения.
При удалении резервной копии происходит отключение резервного копирования для этого устройства.
Уменьшение размера хранилища «Фото iCloud»
Служба «Фото iCloud» использует хранилище iCloud для синхронизации всех фотографий и видео на всех ваших устройствах. Чтобы увеличить свободное пространство в iCloud, удалите ненужные фотографии и видео из приложения «Фото» на любом из своих устройств.
Прежде чем удалить что-либо, обязательно создайте резервную копию фотографий и видеозаписей, которые еще нужны. Если при использовании службы «Фото iCloud» удалить фотографию или видео на устройстве, они также удаляются на всех других устройствах, где выполнен вход с использованием того же идентификатора Apple ID.
Выполните описанные ниже действия, чтобы удалить фотографии и видео из приложения «Фото iCloud».
iPhone, iPad и iPod touch
- Откройте приложение «Фото» и нажмите значок «Фото» в нижней части экрана.
- Нажмите «Выбрать» и выберите фотографии или видеоролики, которые необходимо удалить.
- Выберите «Удалить», нажмите и выберите «Удалить фотографию».
Mac
- Откройте приложение «Фото».
- Выберите фотографии и видеоролики, которые необходимо удалить.
- Выберите пункт «Изображение» и нажмите «Удалить фотографии».
iCloud.com
- На компьютере, iPhone или iPad войдите в свою учетную запись на веб-сайте iCloud.com.
- Выберите приложение «Фото».
- Выберите фотографии или видеоролики, которые необходимо удалить.
- Нажмите кнопку «Удалить» , затем выберите «Удалить».
Чтобы выбрать несколько фотографий или видео, на устройстве с iOS или iPadOS нажмите «Выбрать». На компьютере щелкните каждый из элементов, удерживая нажатой клавишу Command (на Mac) или Control (на компьютере с Windows). Чтобы выбрать все элементы, нажмите и удерживайте клавиши Command-A (на Mac), Control-A (на компьютере с Windows) либо нажмите «Выбрать все» на устройстве с iOS или iPadOS.
Удаленные фотографии и видеоролики помещаются в альбом «Недавно удаленные», откуда их можно восстановить в течение 30 дней. Если вы хотите быстрее удалить файлы из этого альбома, нажмите кнопку «Выбрать» и укажите объекты для удаления. Нажмите «Удалить» > «Удалить». Если пространство для хранения в iCloud полностью исчерпано, все удаляемые фотографии и видеоролики будут незамедлительно удалены с устройства без копирования в альбом «Недавно удаленные», из которого их можно было бы впоследствии восстановить.
Уменьшение размера медиатеки
Удаление папок и файлов в iCloud Drive
При желании можно удалять папки и файлы, хранящиеся в iCloud Drive, и управлять ими с iPhone, iPad, iPod touch, компьютера Mac или компьютера с ОС Windows. Если вы имеете доступ к общей папке другого пользователя, она не входит в ваш объем хранилища iCloud. Узнайте больше об общих папках в iCloud Drive.
В iOS 11 и более поздних версий файлы, удаленные из iCloud Drive, сохраняются в папке «Недавно удаленные» в течение 30 дней, после чего удаляются с устройства.
Устройство iPhone, iPad или iPod touch
- Откройте приложение «Файлы» и нажмите «Обзор».
- В разделе «Места» нажмите iCloud Drive > «Выбрать».
- Выберите папки или файлы, которые нужно удалить, и нажмите «Удалить» .
- Перейдите в раздел «Места» > «Недавно удаленные» > «Выбрать».
- Выберите файлы, которые требуется удалить.
- Нажмите «Удалить».
Mac
Файлами в iCloud Drive можно управлять через папку iCloud Drive в приложении Finder:
- При необходимости включите функцию iCloud Drive на компьютере Mac.
- Перейдите в меню Apple () > «Системные настройки» > Apple ID и щелкните значок iCloud.
- Выполните вход с помощью идентификатора Apple ID.
- Включите функцию iCloud Drive. В разделе «Параметры» выберите соответствующие приложения или папки для файлов, которыми необходимо управлять.
- Откройте приложение Finder и перейдите в папку iCloud Drive.
- Перетяните файл в папку «Корзина» или перенесите его в другую папку на компьютере Mac.
- Откройте корзину и щелкните правой кнопкой мыши файлы, которые необходимо удалить.
- Выберите пункт «Удалить немедленно».
Windows
На компьютере PC с ОС Windows 7 или более поздней версии управлять файлами из iCloud Drive можно с помощью приложения «Проводник Windows». Чтобы добавить папку iCloud Drive в Проводник Windows, выполните следующие действия.
- Загрузить и установить iCloud для Windows.
- Выполните вход с помощью идентификатора Apple ID.
- Включите функцию iCloud Drive.
- Перейдите в папку iCloud Drive.
- Выберите папки или файлы, которые требуется удалить.
- Нажмите кнопку «Удалить».
iCloud.com
- На компьютере или iPad войдите в свою учетную запись на веб-сайте iCloud.com.
- Нажмите значок iCloud Drive.
- Выберите файлы, которые нужно удалить, и нажмите «Удалить» .
- Откройте папку iCloud Drive и нажмите «Недавно удаленные».
- Выберите папки или файлы, которые требуется удалить.
- Нажмите «Удалить».
Удаление текстовых сообщений и вложений в приложении «Сообщения»
Если вы пользуетесь приложением «Сообщения» в iCloud, все ваши отправляемые и получаемые текстовые сообщения и вложения хранятся в iCloud. Чтобы освободить место, удалите ненужные текстовые сообщения и вложения, например фотографии, видео и файлы.
iPhone или iPad
Чтобы удалить сообщение или вложение, выполните следующие действия.
- В разговоре, содержащем сообщение, коснитесь всплывающего окна сообщения или вложения, которое необходимо удалить, и удерживайте его.
- Перейдите по ссылке «Еще».
- Нажмите «Удалить» и выберите «Удалить сообщение». Если необходимо удалить все сообщения в теме, нажмите «Удалить все» в левом верхнем углу. Затем нажмите «Удалить разговор».
Чтобы удалить несколько вложений из контакта или разговора, выполните следующие действия:
- В текстовом разговоре нажмите имя контакта вверху экрана.
- Нажмите «Информация» .
- Выберите «Посмотреть все фотографии»
- Нажмите «Выбрать», затем выберите фотографии, которые требуется удалить.
- Нажмите «Удалить», затем нажмите «Удалить вложение» для подтверждения.
Чтобы удалить весь разговор, выполните следующие действия.
- Смахните влево разговор, который необходимо удалить.
- Нажмите «Удалить».
- Нажмите кнопку «Удалить» еще раз для подтверждения.
Mac
Чтобы удалить сообщение или вложение, выполните следующие действия.
- Откройте разговор, содержащий сообщение.
- Щелкните пустую область всплывающего окна сообщения, удерживая нажатой клавишу Control.
- Выберите «Удалить».
- Нажмите кнопку «Удалить».
Чтобы удалить весь разговор, выполните следующие действия.
- Щелкните разговор, удерживая нажатой клавишу Control.
- Выберите «Удалить разговор».
- Нажмите кнопку «Удалить».
Удаление сообщений и управление почтой
Чтобы освободить место в хранилище iCloud, можно удалить сообщения из учетной записи электронной почты iCloud. Кроме того, можно переместить сообщения электронной почты с iPhone, iPad или iPod touch на компьютер Mac или компьютер с ОС Windows, чтобы они больше не занимали место в хранилище iCloud.
Чтобы удалить сообщения из учетной записи, выполните приведенные ниже действия. Помните, что сообщения с большими вложениями занимают больше места, чем электронные письма, содержащие лишь текст.
Устройство iPhone, iPad или iPod touch
Если на устройстве iPhone, iPad или iPod touch настроен доступ к электронной почте iCloud, можно удалить сообщения из любого почтового ящика, а затем очистить корзину для освобождения места.
- Смахните влево любое сообщение, чтобы удалить его.
- Нажмите папку «Корзина».
- Удалите сообщения по одному или нажмите «Изменить», выберите «Выбрать все» и нажмите значок корзины, чтобы удалить все сообщения в папке.
Компьютер Mac или PC с ОС Windows
Если вы используете службу «Почта iCloud» с настольным приложением электронной почты, таким как «Почта» на компьютере Mac или Microsoft Outlook на компьютере PC, выполните следующие действия:
- Приложение «Почта» на компьютере Mac: удалите сообщения, которые больше не нужны, выберите «Ящик» > «Стереть удаленные объекты», а затем выберите в меню учетную запись электронной почты iCloud.
- Microsoft Outlook 2010–2016 (ОС Windows): удалите сообщения, которые больше не нужны. При следующем перезапуске Outlook сообщения удаляются без возможности восстановления.
iCloud.com
- На компьютере или iPad войдите в свою учетную запись на веб-сайте iCloud.com.
- Нажмите «Почта».
- Удалите сообщения, которые больше не нужны, затем нажмите и выберите пункт «Очистить Корзину».
Удаление голосовых заметок
Благодаря приложению «Диктофон» в iCloud ваши голосовые заметки сохраняются в iCloud*. Их можно быстро удалить, если нужно дополнительное место.
Откройте приложение «Диктофон» и удалите ненужную заметку. Она перемещается в папку «Недавно удаленные», откуда окончательно удаляется по истечении 30 дней. До тех пор ее можно восстановить или удалить безвозвратно. Восстановить или удалить все заметки сразу можно с помощью соответствующих вариантов.
* В iOS 11 или более ранней версии и macOS High Sierra или более ранней версии голосовые заметки включаются в резервную копию iCloud и не хранятся в iCloud.
Подробнее о хранилище iCloud
Информация о продуктах, произведенных не компанией Apple, или о независимых веб-сайтах, неподконтрольных и не тестируемых компанией Apple, не носит рекомендательного или одобрительного характера. Компания Apple не несет никакой ответственности за выбор, функциональность и использование веб-сайтов или продукции сторонних производителей. Компания Apple также не несет ответственности за точность или достоверность данных, размещенных на веб-сайтах сторонних производителей. Обратитесь к поставщику за дополнительной информацией.
Дата публикации:
Как создать резервную копию в iCloud и перенести данные iPhone
Как подобрать телефон по цвету?Раньше производители не баловали нас разноцветными телефонами. Черный, белый да серебристый варианты — и это в лучшем случае. Сегодня всё поменялось и витрины пестрят гаджетами множества оттенков. Как не потеряться в этом разнообразии и подобрать телефон по цвету, чтобы потом не было мучительно стыдно? Разберемся! Бывают ли мужские и женские цвета Розовое для девочек, голубое для мальчиков? Это деление из детского сада, но некоторые покупатели учитывают стереотипные установки при выборе цвета гаджета. Черный, серый, фиолетовый, темно-синий цвета считаются мужскими, в то время как розовый, золотой, яркие оттенки желтого, зеленого и красного воспринимаются женскими. На таком разделении неплохо зарабатывают продавцы: одна и та же модель телефона в чёрном варианте обычно стоит дороже, чем в золотом. Однако делить цвета на мужские и женские бессмысленно, и никто не вправе навязывать вам определенную цветовую гамму. Всё зависит от личных предпочтений. Розовое золото, фиолетовый градиент, титан, мятный бриз, шампань — выбирайте цвет, на который Вам будет приятно смотреть день за днём. Что цвет телефона говорит о характере Чаще всего покупатели обращают внимание на технические характеристики, а о цвете думают в последнюю очередь. Поэтому так популярны черные корпуса, ведь это практично, утилитарно и всегда выглядит стильно. Но всё же, выбирая тот или иной цвет, мы показываем свою индивидуальность. И у людей, отдающих предпочтение определенным оттенкам, есть общие черты характера. Черный выбирают те, кто любит проверенную классику и не стремится выделиться за счет аксессуаров. Белый цвет требует аккуратности, поэтому его выбирают педантичные люди, перфекционисты, наводящие порядок всегда и во всём. Синий — неоднозначный цвет. С одной стороны, его предпочитают люди с холодным трезвым взглядом на мир. С другой стороны, синий обожают творческие личности и богема. Серый — универсальный цвет, которому симпатизируют спокойные уравновешенные люди, редко демонстрирующие эмоции на публике. Золотой — цвет роскоши, манящий тех, кто нацелен на успех и благосостояние в жизни. Красный цвет напоминает о страсти и крови. Любовь к нему выдает эмоциональную натуру, решительную и порой агрессивную. Розовый — цвет бунтарства и нежности. Его оттенки любят и романтичные гламурные девушки, и бескомпромиссные панки. Зеленый цвет выбирают люди энергичные, которым сложно усидеть на одном месте и нужно каждый день находить в расписании место подвигу. Выбрать телефон по цвету на самом деле не так уж сложно. Главное, ориентируйтесь на себя и забудьте о предрассудках. В Obmener мы предлагаем большой выбор телефонов, среди которых есть аппараты на любой вкус и цвет. У нас Вы сможете быстро продать надоевший телефон или купить новый гаджет со скидкой по программе обмена Trade-in.
Читать далееИспользуйте Quick Start для передачи данных на новый iPhone, iPad или iPod touch
Настройте новое устройство iOS автоматически с помощью iPhone, iPad или iPod touch.
С помощью Quick Start вы можете быстро настроить новое устройство iOS или iPadOS, используя информацию с вашего текущего устройства.* Затем вы можете восстановить остальные данные и контент на новое устройство из резервной копии iCloud.
Если вы настраиваете новое устройство, используя текущее устройство, и на вашем текущем устройстве используется iOS 12.4 или новее или iPadOS, Quick Start предлагает возможность использования миграции с устройства на устройство. Это позволяет передавать все данные по беспроводной сети с текущего устройства на новое.
Quick Start занимает оба устройства, поэтому убедитесь, что вы выбрали время, когда вам не нужно будет использовать текущее устройство в течение нескольких минут.
Как использовать Quick Start
- Включите новое устройство и поместите его рядом с текущим устройством. Экран быстрого запуска появляется на вашем текущем устройстве и предлагает возможность использовать ваш Apple ID для настройки вашего нового устройства. Убедитесь, что вы хотите использовать Apple ID, затем нажмите «Продолжить».Если вы не видите вариант продолжить на своем текущем устройстве, убедитесь, что Bluetooth включен.
- Дождитесь появления анимации на вашем новом устройстве. Держите текущее устройство над новым устройством, а затем центрируйте анимацию в видоискателе. Дождитесь сообщения Finish on New [Device]. Если вы не можете использовать камеру своего текущего устройства, коснитесь «Проверить подлинность вручную», а затем следуйте инструкциям на экране.
- При появлении запроса введите пароль текущего устройства на новом устройстве.
- Следуйте инструкциям по настройке Face ID или Touch ID на новом устройстве.
- При появлении запроса введите пароль Apple ID на новом устройстве. Если у вас несколько устройств, вам также может потребоваться ввести их пароли.
- Ваше новое устройство позволяет выбрать перенос данных с одного устройства на другое или восстановление приложений, данных и настроек из последней резервной копии iCloud. Вы также можете нажать «Другие параметры» для восстановления из резервной копии на вашем компьютере. После выбора резервной копии вы можете выбрать, следует ли передавать некоторые настройки, связанные с местоположением, конфиденциальностью, Apple Pay и Siri.
- Если у вас есть Apple Watch и вы настраиваете новый iPhone, вас также спросят, хотите ли вы перенести данные и настройки Apple Watch.
Перенос данных напрямую с одного iPhone или iPad на другой
Если на вашем текущем iPhone или iPad используется iOS 12.4 или новее или iPadOS, вы можете использовать миграцию с устройства на устройство для переноса данных напрямую с предыдущего устройства на новое.Вы можете сделать это по беспроводной сети или подключив устройства с помощью кабеля.
Для переноса данных по беспроводной сети держите предыдущее устройство рядом с новым на протяжении всего процесса, следуя инструкциям ниже. Убедитесь, что оба устройства подключены к источнику питания.
Как использовать миграцию с устройства на устройство
- Включите новое устройство и поместите его рядом с текущим устройством с iOS 12.4 или новее или iPadOS. Экран быстрого запуска появляется на вашем текущем устройстве и предлагает возможность использовать ваш Apple ID для настройки вашего нового устройства. Убедитесь, что вы хотите использовать Apple ID, затем нажмите «Продолжить». Если вы не видите вариант продолжить на своем текущем устройстве, убедитесь, что Bluetooth включен.
- Дождитесь появления анимации на вашем новом устройстве. Держите текущее устройство над новым устройством, а затем центрируйте анимацию в видоискателе. Дождитесь сообщения Finish on New [Device].Если вы не можете использовать текущую камеру, коснитесь «Проверить подлинность вручную», а затем следуйте инструкциям на экране.
- При появлении запроса введите текущий пароль на новом устройстве.
- Следуйте инструкциям по настройке Face ID или Touch ID на новом устройстве.
- Нажмите «Перенести с [устройства]», чтобы начать перенос данных с предыдущего iPhone или iPad на новое устройство. Если вы используете проводной метод, значок передачи указывает, что ваши устройства подключены. Вы также можете выбрать, переносить ли некоторые настройки, такие как Apple Pay и Siri, с вашего предыдущего устройства на новый iPhone или iPad.
- Если у вас есть Apple Watch и вы настраиваете новый iPhone, вас спросят, хотите ли вы перенести данные и настройки Apple Watch.
- Держите устройства рядом друг с другом и подключите их к источнику питания до завершения процесса миграции данных iPhone. Время передачи может варьироваться в зависимости от таких факторов, как тип соединения, которое вы используете, состояние сети и объем передаваемых данных.
Перенести данные с вашего iPhone с помощью проводного подключения
Вы можете выбрать проводной метод, если беспроводная сеть, которую вы используете, работает медленно или перегружена.Чтобы перенести данные с одного iPhone на другой с помощью проводного подключения, приобретите адаптер камеры Lightning-USB 3 и кабель Lightning-USB, затем выполните следующие действия:
- Подключите адаптер камеры Lightning к USB 3 для питания через порт Lightning. Обязательно используйте адаптер питания мощностью 12 Вт или выше.
- Подключите адаптер камеры Lightning к USB 3 к вашему iPhone.
- Подключите кабель Lightning к USB к новому iPhone, затем подключите другой конец к адаптеру.
- Продолжайте, следуя шагам выше.
Перенос данных с использованием проводного подключения поддерживается только на iPhone.
Все еще нужна помощь?
* Если ваш новый iPhone зарегистрирован в Apple School Manager или Apple Business Manager, вы не сможете использовать Quick Start для передачи данных с вашего текущего iPhone.
Дата публикации:
.Как перенести все файлы из одного iCloud…
Если вы создадите и используете полностью новый (без поправок) Apple ID, вы не сможете перенести все, что вы приобрели в магазинах iTunes и App, на новый идентификатор, но вы можете перенести свои данные iCloud (календари и т. д.), проявив немного терпения.
iTunes и App Store.
Вы можете подумать о продолжении использования предыдущего Apple ID для магазинов iTunes и приложений (а также iBooks), чтобы вы могли продолжать использовать приобретенный контент без проблем и просто использовать новый Apple ID для iCloud, Сообщения и FaceTime.
Если вы действительно используете свой новый Apple ID для магазинов iTunes и App, вы сможете авторизовать и воспроизводить ранее приобретенный контент из магазина iTunes на компьютере, но могут столкнуться с трудностями при использовании этого контента на устройстве iOS.
Хотя вы не потеряете приложения, купленные с использованием предыдущего идентификатора Apple ID, вы больше не сможете их обновить.
Если предыдущий Apple ID будет и дальше использоваться членом семьи, который является участником семейного доступа, который будет включать ваш новый Apple ID, вы сможете делиться предыдущими покупками, а также любыми дальнейшими покупками. они делают под этим Apple ID.Однако имейте в виду, что при использовании семейного доступа, если каждый член семьи не имеет собственной суммы кредита из подарочных сертификатов iTunes, организатор семейного совместного доступа будет оплачивать любые покупки, сделанные любым членом семьи.
iCloud
Перенос данных iCloud с одного Apple ID на другой на компьютере проще, чем на устройстве iOS, действительно, некоторые аспекты перемещения могут быть выполнены только на компьютере. Однако, какое бы устройство вы ни выбрали для переноса данных, вы должны сделать это, отключая отдельные службы iCloud по очереди и не выходя из учетной записи, пока все службы не будут отключены и не будут обработаны.(Настройки> iCloud на мобильном устройстве и системные настройки> iCloud на Mac)
Если вы приобрели дополнительное пространство для iCloud под своим предыдущим идентификатором Apple ID, оно не будет перенесено при изменении используемого идентификатора Apple ID, и вы необходимо повторно приобрести необходимое пространство под новым Apple ID.
iCloud Drive. Сохраните данные из iCloud Drive на компьютер перед отключением этой службы. Вы можете использовать Finder на Mac или через iCloud.com, если используете ПК.Просто переместите данные на свой новый Apple ID после его настройки.
Фото. Убедитесь, что вы загрузили и сохранили оригиналы, когда появится запрос при выключении библиотеки фотографий iCloud; вы хотите, чтобы фотографии оставались на вашем устройстве и объединялись с вашей новой медиатекой при настройке нового Apple ID.
Если вы используете фотопоток, имейте в виду, что на вашем устройстве может быть больше фотографий, чем в облаке, фотопоток в облаке хранит не более 1000 фотографий в течение 30 дней, если у вас есть более старые фотографии или более 1000 на ваше устройство вы можете скопировать их на компьютер перед отключением фотопотока.
Если вы создали какие-либо общие альбомы, вам нужно будет создать их снова, как только вы настроите свой новый идентификатор, любые фотографии, добавленные кем-либо еще в ваши общие альбомы, должны быть импортированы в вашу фотопленку / библиотеку до отключения общего доступа альбомы.
Почта. После изменения идентификатора Apple ID у вас будет новый адрес электронной почты iCloud. Чтобы вы не пропустили ни одного письма, отправленного на ваш старый адрес, вы можете организовать его пересылку на ваш новый адрес (или любой другой адрес), вы можете настроить это в iCloud.com> почта> настройки> общие.
Контакты. Вам будет предоставлена возможность сохранять контакты на вашем устройстве, когда вы отключите эту службу, объедините их, когда будет предложено, когда вы повторно включите службу после входа в свой новый Apple ID.
Календари. Вам будет предоставлена возможность сохранять календари на вашем устройстве, когда вы отключите эту службу, объедините их, когда будет предложено, когда вы повторно включите службу после входа в свой новый Apple ID.
Напоминания. Вам будет предоставлена возможность сохранять напоминания на ваше устройство, когда вы отключите эту службу, объедините их, когда будет предложено, когда вы повторно включите службу после входа в свой новый Apple ID.
Safari. Вам будет предоставлена возможность сохранить данные Safari на вашем устройстве, когда вы отключите эту службу, объедините их при появлении запроса, когда вы повторно включите службу после входа в свой новый Apple ID.
Примечания. Вы не можете легко сохранять заметки.На Mac вы можете перетащить их в другую учетную запись, а затем перетащить их обратно, как только вы настроите свой новый идентификатор, но на устройстве iOS вам по существу нужно будет скопировать и вставить их в новые заметки, когда вы настроите новый Apple. ID, но вам нужно будет поделиться ими, прежде чем вы включите заметки для старого Apple ID, отправив сообщения, почту или аналогичный.
Резервное копирование. Вы не можете сохранить существующую резервную копию, вам придется создать новую, как только вы настроите свой новый Apple ID.
Брелок. Вам будет предоставлена возможность сохранять пароли и кредитные карты на вашем устройстве, когда вы отключите эту службу, объедините их, когда будет предложено, когда вы повторно включите службу после входа в свой новый Apple ID.
.Перенос фото и видео с iPhone, iPad или iPod touch
Узнайте, как передавать фото и видео с iPhone, iPad или iPod touch на Mac или ПК. Вы также можете сделать свои фотографии доступными на всех ваших устройствах с помощью Фото iCloud.
Выберите, где хранить фото и видео
Сделайте свои фото и видео доступными на всех ваших устройствах с помощью iCloud Photos.Или храните их локально только на вашем Mac или ПК.
Фото iCloud
iCloud Photos обеспечивает безопасность, актуальность и автоматическую доступность ваших фотографий и видео на всех ваших устройствах Apple, на iCloud.com и даже на вашем ПК. iCloud Photos всегда загружает и сохраняет исходные фотографии в полном разрешении. Вы можете хранить оригиналы с полным разрешением на каждом из ваших устройств или вместо этого экономить место с помощью версий, оптимизированных для устройств.В любом случае вы можете загрузить свои оригиналы, когда они вам понадобятся. Любые организационные изменения или правки, которые вы вносите, всегда актуальны на всех ваших устройствах.
Фотографии и видео, которые вы храните в iCloud Photos, используют ваше хранилище iCloud. Прежде чем включить Фото iCloud, убедитесь, что у вас достаточно места в iCloud для хранения всей вашей коллекции. Вы можете узнать, сколько места вам нужно, и при необходимости обновить тарифный план.
Импорт на Mac
Вы можете использовать приложение «Фото» для импорта фотографий с iPhone, iPad или iPod touch на Mac.
- Подключите iPhone, iPad или iPod touch к Mac с помощью кабеля USB.
- Откройте приложение «Фото».
- В приложении «Фотографии» отображается экран «Импорт» со всеми фотографиями и видео, хранящимися на подключенном устройстве. Если экран «Импорт» не появляется автоматически, щелкните имя устройства на боковой панели «Фотографии».
- Если потребуется, разблокируйте устройство iOS с помощью пароля. Если вы видите на своем устройстве iOS запрос о доверии этому компьютеру, нажмите «Доверять», чтобы продолжить.
- Либо выберите фотографии, которые нужно импортировать, и нажмите «Импортировать выбранные», либо нажмите «Импортировать все новые фотографии».
- Дождитесь завершения процесса, затем отключите устройство от Mac.
Узнайте, что делать, если не удается импортировать фотографии с iPhone, iPad или iPod touch на компьютер.
Импорт на ПК
Вы можете импортировать фотографии на свой компьютер, подключив устройство к компьютеру и используя приложение Windows Photos:
- Убедитесь, что на вашем компьютере установлена последняя версия iTunes.Для импорта фотографий на компьютер требуется iTunes 12.5.1 или новее.
- Подключите iPhone, iPad или iPod touch к компьютеру с помощью кабеля USB.
- Если потребуется, разблокируйте устройство iOS с помощью пароля.
- Если вы видите на своем устройстве iOS запрос о доверии этому компьютеру, нажмите «Доверять» или «Разрешить», чтобы продолжить.
Затем посетите веб-сайт Microsoft, чтобы узнать, как импортировать фотографии в приложение Windows Photos в Windows 10.
Если у вас включены «Фото iCloud», вам необходимо загрузить исходные версии фотографий в полном разрешении на iPhone перед импортом на компьютер.Выясни как.
Когда вы импортируете видео с устройства iOS на компьютер, некоторые из них могут неправильно повернуться в приложении Windows Photos. Вы можете добавить эти видео в iTunes, чтобы воспроизводить их в правильной ориентации.
Узнайте, что делать, если не удается импортировать фотографии с iPhone, iPad или iPod touch на компьютер.
Информация о продуктах, не производимых Apple, или о независимых веб-сайтах, не контролируемых и не проверенных Apple, предоставляется без рекомендаций или одобрения.Apple не несет ответственности за выбор, работу или использование сторонних веб-сайтов или продуктов. Apple не делает никаких заявлений относительно точности или надежности сторонних веб-сайтов. Свяжитесь с продавцом для получения дополнительной информации.
Дата публикации:
.5 способов передачи данных с iPhone на новый iPhone (2020)
Не знаете, как передавать данные при переходе со старого iPhone на новый? Прочтите этот пост прямо сейчас и получите 5 простых способов переноса iPhone на iPhone (поддерживается iPhone 12) с iCloud / iTunes или без них.
Советы по переносу с iPhone на iPhone
Говоря о смартфонах, Apple, безусловно, является гигантом отрасли. Каждый раз, когда выходит новая серия iPhone, многие люди в первую очередь размещают заказы.А iPhone 12 серии выйдет в октябре этого года. Большинство пользователей iPhone 12 уже использовали iPhone, поэтому перенос контента со старого iPhone на текущий iPhone совершенно необходим.

Перенос данных с iPhone на новый iPhone
Для решения этой проблемы Apple сама разработала множество решений, например iTunes (Finder), iCloud, Quick Start и миграцию iPhone после iOS 12.4. Все эти методы призваны упростить пользователям настройку нового iPhone, однако у них все еще есть свои плюсы и минусы.В этой статье мы познакомим вас со всеми возможными способами переноса контента и данных с предыдущего iPhone на новый iPhone (включая iPhone 12).
Также читайте: Сколько времени занимает обновление iOS 14>
Выборочная или полная передача данных с iPhone на iPhone
Есть ли приложение для передачи данных с iPhone на iPhone? AnyTrans - это комплексный и простой в использовании менеджер данных iPhone. С его помощью вы можете легко переносить данные на свой новый iPhone одним щелчком мыши (iPhone 12, iPhone 11, iPhone XS / XR / X и т. Д.поддерживается). Ознакомьтесь с основными функциями и попробуйте:
- Перенос всех важных данных - с AnyTrans вы можете переносить контакты, фотографии, сообщения, видео, музыку, рингтоны и другие данные iPhone со старого iPhone на новый iPhone 12.
- Перенос приложений на новый iPhone одним щелчком мыши - AnyTrans легко перемещает приложения со старого iPhone прямо на новый iPhone, поэтому вам не нужно загружать приложения одно за другим из App Store.
- На вашем iPhone не стираются данные - В отличие от восстановления из резервной копии iTunes или iCloud, перенос не перезаписывает существующие данные на вашем iPhone.
- Свободно переносить все или выбранные данные - AnyTrans позволяет вам свободно выбирать, что вы действительно хотите передать, чтобы вы могли выборочно передавать данные на свой новый iPhone.
- Легко переносите данные с Android на iPhone - Кроме того, если вы являетесь пользователем Android, AnyTrans может переключить Android на новый iPhone.
Теперь бесплатно загрузите AnyTrans и сначала установите его на свой компьютер, а затем выполните следующие действия, чтобы полностью или выборочно перенести все с iPhone на iPhone.
Часть 1. Перенос всех данных с iPhone на iPhone
Шаг 1. Подключите два iPhone и выберите режим передачи.
Установите AnyTrans на свой компьютер> Откройте его и подключите iPhone к компьютеру через USB-кабели> Выберите «Переключатель телефона»> Нажмите на режим «С телефона на iPhone».
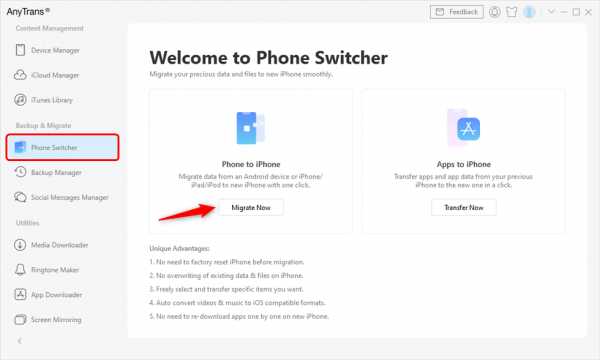
Выберите телефон на iPhone для миграции
Шаг 2. Выберите исходное и целевое устройства.
Выберите исходное устройство и целевое устройство> Нажмите кнопку «Далее», чтобы продолжить.
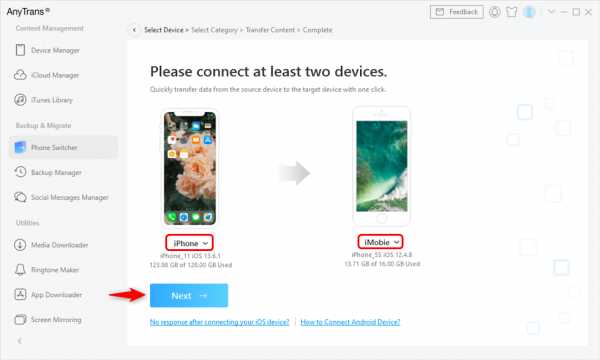
Выбрать исходный iPhone и целевой iPhone
Шаг 3. Перенесите iPhone на iPhone.
Выберите категории файлов, которые вы хотите передать, здесь мы возьмем Контакты в качестве примера (или вы можете выбрать все для перемещения)> Нажмите кнопку «Далее», чтобы начать перенос данных со старого iPhone на новый iPhone.
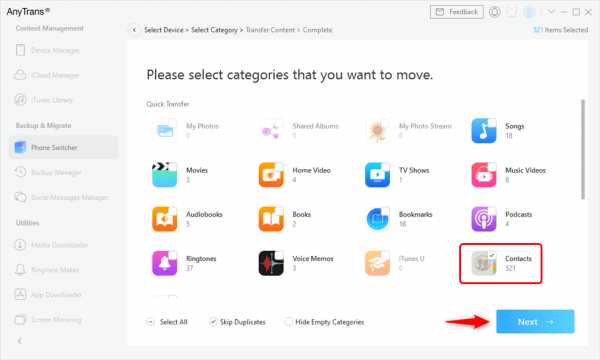
Отметьте поле контактов для перевода
Часть 2. Выборочная передача данных с iPhone на iPhone
Установите и запустите AnyTrans на своем компьютере и подключите к нему оба своих iPhone через USB-кабели.Здесь мы для примера сделаем фотографии.
Шаг 1. Выберите режим передачи.
Выберите режим «Диспетчер устройств»> щелкните категорию «Фотографии», чтобы загрузить фотографии на исходный iPhone.
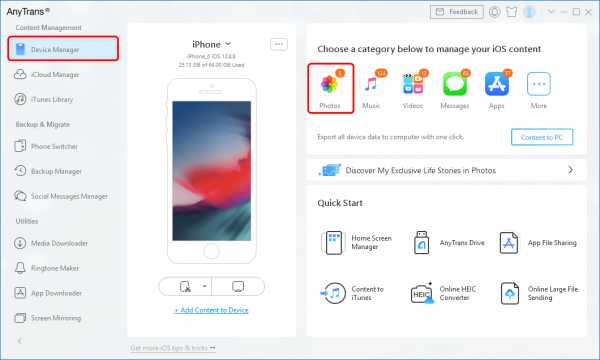
Перейдите в Диспетчер устройств и нажмите Фотографии
Шаг 2. Перенос с iPhone на iPhone.
Щелкните «Мои фотографии», или вы можете передать их через «Альбомы»> Выберите фотографии, которые вы хотите передать> Нажмите кнопку «На устройство», чтобы перенести выбранные фотографии на новый iPhone.
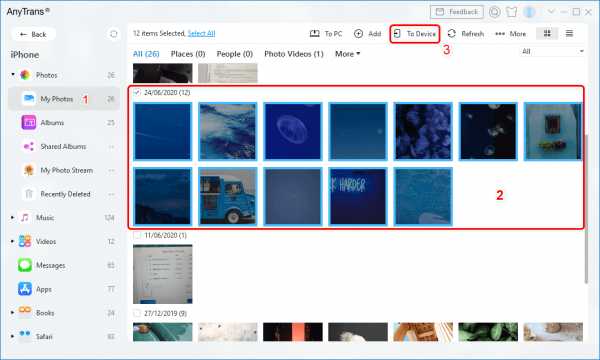
Выберите фотографии и легко отправьте на iPhone
Если вы хотите передавать сообщения с iPhone на свой новый iPhone 12, вы можете обратиться к: Как передавать текстовые сообщения с iPhone на iPhone 12>
- Перед проверкой переданных фотографий на другом iPhone, пожалуйста, нажмите кнопку «Обновить», как показано ниже. Кроме того, вы можете проверить их прямо на своем iPhone.
- Эти 2 метода также работают для передачи других типов данных iOS между двумя устройствами iOS.
- Если вы уже сделали резервную копию iTunes или iCloud, она может помочь вам извлечь данные из предыдущих резервных копий без выполнения полного восстановления на вашем iPhone.Более того, существующие данные на вашем iPhone не будут удалены.
Есть видео-руководство, чтобы узнать, как передавать данные с iPhone на iPhone:
Перенос данных с одного iPhone на другой с помощью быстрого запуска
Так как большинство iPhone работают под управлением iOS 11 или более поздней версии, мы предлагаем вам использовать Quick Start для настройки нового iPhone и переноса файлов со старого iPhone на него. Quick Start - это инструмент для передачи данных с iPhone на iPhone, разработанный Apple.С помощью этого инструмента вы можете быстро настроить новое устройство iOS, используя информацию с вашего текущего устройства. Проверьте этапы передачи данных iPhone с помощью Quick Start:
Шаг 1. Активируйте Quick Start на вашем новом iPhone
Включите новый iPhone и поднесите его к старому устройству. На экране быстрого запуска будет предложена возможность использовать ваш Apple ID для настройки нового устройства iOS.
Шаг 2. Сопряжение старого и нового iPhone
Нажмите «Продолжить», дождитесь появления анимации на вашем новом устройстве.Поднесите старое устройство к новому и отцентрируйте анимацию в видоискателе. Дождитесь сообщения "Готово на новом [имя устройства]", а затем введите пароль своего старого устройства на новом устройстве.
Шаг 3. Настройте Face / Touch ID на iPhone
Настройте Face ID или Touch ID на новом iPhone, затем введите пароль Apple ID на новом устройстве. Если у вас несколько iDevices, вам необходимо ввести все их пароли.
Шаг 4. Восстановление из резервной копии iCloud
Новое устройство предоставит вам выбор: восстановить приложения, данные и настройки из последней резервной копии iCloud или обновить резервную копию текущего устройства с последующим восстановлением.Просто выберите одну резервную копию, содержащую данные, которые вы хотите использовать для настройки вашего нового iPhone. Вы также можете выбрать, передавать ли настройки iPhone.
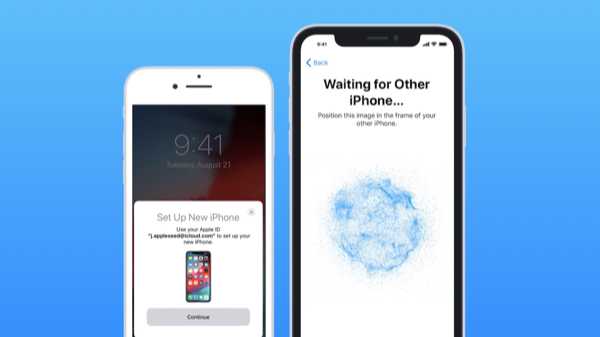
Краткое руководство для iPhone
Передача данных с iPhone на iPhone с помощью миграции iPhone
Перед раскрытием iOS 13 Apple выпустила новую версию iOS - iOS 12.4. Самая привлекательная особенность этого обновления - переход на iPhone. С помощью этой функции вы можете передавать данные прямо с вашего предыдущего устройства на новое.Если и ваш старый iPhone, и новый iPhone работают под управлением iOS 12.4 или более поздней версии, вы можете использовать функцию переноса данных, чтобы настроить новое устройство с использованием содержимого и настроек старого. Вот шаги, как перенести данные на новый iPhone с помощью миграции iPhone:
Шаг 1. Включите новый iPhone и поместите его рядом со старым iPhone.
Шаг 2. Следуйте инструкциям по использованию своего Apple ID для запуска настройки iPhone, затем нажмите «Продолжить». Если вы не видите возможность продолжить на своем текущем iPhone, убедитесь, что Bluetooth включен.
Шаг 3. Когда на вашем новом iPhone появится анимация, поднесите старый iPhone к новому iPhone, затем отцентрируйте анимацию в видоискателе. Дождитесь сообщения Finish на вашем новом iPhone.
Шаг 4. Введите старый пароль iPhone на новом iPhone.
Шаг 5. Следуйте инструкциям по настройке Face ID или Touch ID на новом iPhone.
Шаг 6. Выберите опцию Transfer from iPhone , чтобы перенести данные со старого iPhone на новый.Держите два устройства рядом друг с другом и подключите их к источнику питания до завершения процесса миграции данных iPhone.
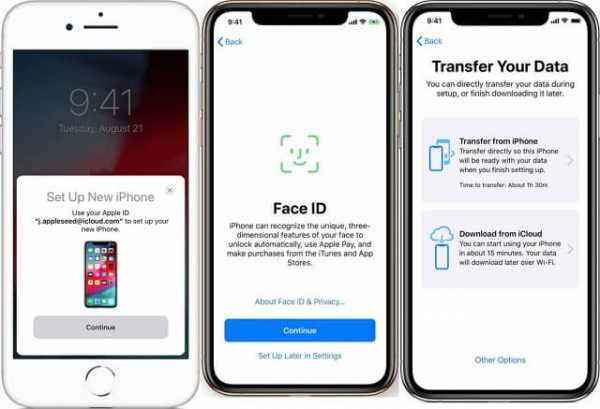
Перенос данных с одного iPhone на другой с помощью миграции iPhone
Перенос данных на новый iPhone с помощью iCloud
Мы заметили, что большинство из вас посещают это руководство на iPhone или iPad, и вы можете найти способ передачи данных с iPhone на iPhone без компьютера. Если честно, вы действительно можете передавать данные с одного iPhone на другой без компьютера, но единственный способ - использовать резервное копирование iCloud и синхронизацию iCloud.
Однако у него есть несколько недостатков, например: на его изготовление уходит от 30 до 60 минут; требуется, чтобы ваша сеть Wi-Fi была достаточно быстрой; вы можете потерять важные данные во время передачи; мультимедийные файлы (например, фильмы, приложения, музыка, рингтоны, iBooks и т. д.) не могут быть переданы и т. д.
Часть 1. Передача данных с iPhone на iPhone с помощью iCloud Backup
Шаг 1. Сделайте резервную копию своего старого iPhone, если вы не сделали ее заранее.
- Для iPhone под управлением iOS 10 и новее: перейдите в приложение «Настройки»> коснитесь профиля своего Apple ID> нажмите iCloud> Резервное копирование iCloud> нажмите «Создать резервную копию».
- Для iPhone под управлением iOS 9 или более ранней версии: перейдите в приложение «Настройки»> iCloud> Резервное копирование> Включите «Резервное копирование iCloud», если оно закрыто> Нажмите «Создать резервную копию сейчас».
Шаг 2. Восстановите другой iPhone с помощью резервной копии, которую вы сделали выше: на вашем iPhone перейдите в «Настройки»> «Основные»> «Сброс»> «Стереть все содержимое и настройки»> «Стереть iPhone»> «Снова настроить iPhone»> «Восстановить из iCloud»> только что созданную резервную копию.
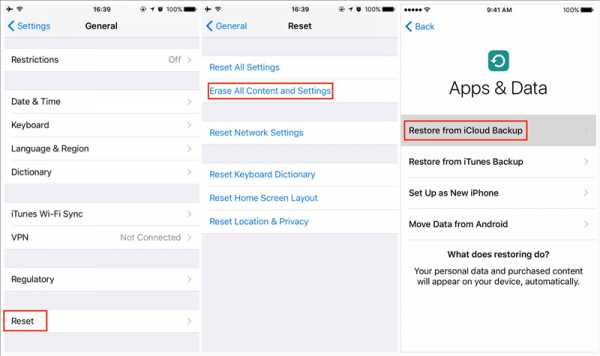
Перенос данных с iPhone на iPhone с помощью iCloud Backup
Часть 2.Передача данных с iPhone на iPhone с помощью iCloud Syncing
Передача данных с одного iPhone на другой с синхронизацией iCloud поддерживает только несколько типов данных iOS, например фотографии (только Photo Stream), электронная почта, контакты, календарь, заметки, напоминания и т. Д. Другие файлы, такие как фотографии, которых нет в Photo Stream, сообщения и т. Д. Музыка, Рингтоны, Приложения не входят в список поддерживаемых.
Прежде чем переносить все с одного iPhone на другой с помощью синхронизации iCloud, вам в первую очередь необходимо знать три вещи:
- Оба ваших iPhone могут быть подключены к сети Wi-Fi.
- Вам необходимо войти в систему с одним и тем же Apple ID на обоих ваших устройствах.
- Вам нужно повторить эти шаги на обоих ваших iPhone.
Шаг 1. На iPhone нажмите «Настройки»> «Щелкните профиль Apple ID»> «Выберите iCloud».
Шаг 2. Выберите категории, которые вы хотите передать, например, фотографии, контакты, календари, напоминания, заметки и т. Д., А затем нажмите на них, чтобы включить их одну за другой.
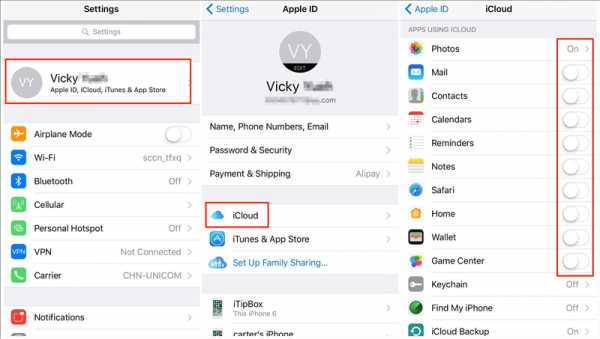
Передача данных с iPhone на iPhone с помощью синхронизации iCloud
Дождитесь завершения процесса.Как долго продлится этот процесс, зависит от размера данных, которые вы хотите передать на новый iPhone, и скорости вашей сети.
Перенос с iPhone на iPhone с помощью iTunes
Перенос данных с одного iPhone на другой не является тайной с iTunes. Это потому, что до того, как iCloud появился в iOS 5, iTunes был единственным способом передачи данных с iPhone на iPhone. Но ситуация изменилась, поскольку многие продукты и услуги предлагают более простые и удобные решения для передачи данных с iPhone на iPhone, которые могут превратить эту утомительную работу в простой процесс.Но если вы все еще предпочитаете этот способ iTunes для переноса всего с одного iPhone на другой, вы можете сделать это, выполнив следующие шаги:
Шаг 1. Сначала сделайте резервную копию своего старого iPhone с помощью iTunes, если у вас еще нет: Откройте iTunes> Подключите старый iPhone к компьютеру.
Шаг 2. Щелкните вкладку «Устройство»> щелкните «Сводка»> щелкните «Этот компьютер» в столбце «Резервные копии»> щелкните «Создать резервную копию».
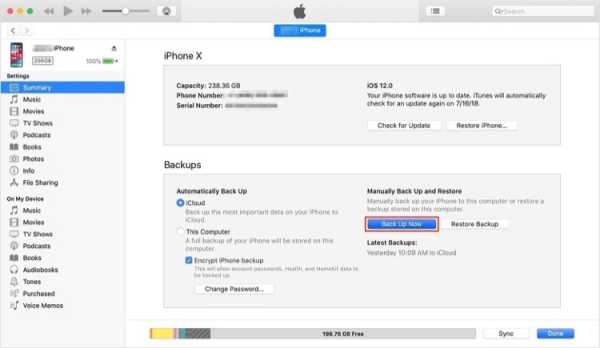
Резервное копирование старого iPhone с помощью iTunes
Шаг 3. Подключите другой iPhone к компьютеру, на котором на шаге 1 была создана резервная копия старого устройства.
Шаг 4. Откройте iTunes на своем компьютере и выберите вкладку устройства.
Шаг 5. Выберите Восстановить резервную копию. Затем выберите резервную копию. Убедитесь, что это правильный, проверив дату и размер каждой резервной копии, если у вас более одной резервной копии iTunes.
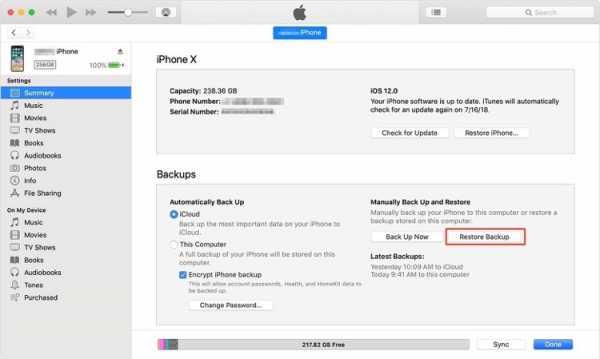
Восстановление нового iPhone из резервной копии iTunes
Шаг 6. Если файл резервной копии был зашифрован, введите свой пароль и разблокируйте его, когда его спросят.
Шаг 7. Дождитесь завершения процесса восстановления, затем выполните остальные шаги настройки на своем устройстве iOS.
Наверное, понадобятся десятки минут. Если возможно, оставьте свое устройство подключенным к доступному Wi-Fi и оставьте его под напряжением после настройки, чтобы фотографии, музыка, приложения и другое содержимое, хранящееся в iCloud, автоматически загружались обратно на ваш iPhone.
При переносе данных с одного iPhone на другой с помощью резервной копии iTunes все содержимое резервной копии iTunes будет восстановлено на iPhone независимо от того, хотите ли вы восстановить их все или нет; и некоторые мультимедийные файлы (например, приложения, музыка, мелодии звонка, фильмы, iBooks и т. д.) не будут перенесены во время этого процесса.
Лучшее решение для передачи данных с iPhone на iPhone - Сравнительная таблица
Итог
С помощью полного руководства по передаче данных с iPhone на iPhone вы должны перенести все, что хотите, на свой iPhone, iPad или iPod touch. Если этот пост работает для вас, поделитесь им с людьми вокруг вас. Если у вас есть какие-либо вопросы, напишите нам, щелкнув окно чата в правом нижнем углу. Загрузите AnyTrans, чтобы узнать больше сейчас>
AnyTrans - Передача данных с iPhone
- Нет необходимости использовать iTunes или iCloud, избавляя вас от многих неприятностей.
- Одним щелчком мыши перенесите все данные со старого iPhone на новый iPhone.
- Сверхбыстрая скорость передачи, значительно экономит ваше время.
- В отличие от iTunes или iCloud, нет риска потери данных.
Член команды iMobie, а также поклонник Apple, любит помогать большему количеству пользователей решать различные типы проблем, связанных с iOS и Android.
.Как перенести контакты с iPhone на iPhone 12
У вас новый iPhone 12, но вы не знаете, как перенести контакты со старого iPhone на новый? Это руководство покажет вам 5 способов с легкостью переносить контакты с одного iPhone на другой, включая iPhone 12/11 / XS (Max) / XR / X / 8/7 / 6s / 6/5.
Советы по переносу с iPhone на iPhone
В 2020 году выпущен новый iPhone 12 с множеством отличных функций. Замечательно перейти на новый iPhone 12.При переключении на новый iPhone первое, что вам может потребоваться, - это синхронизировать важную информацию, особенно контакты на старом iPhone, с новым iPhone. И в этом руководстве мы покажем вам несколько способов решения этой задачи.
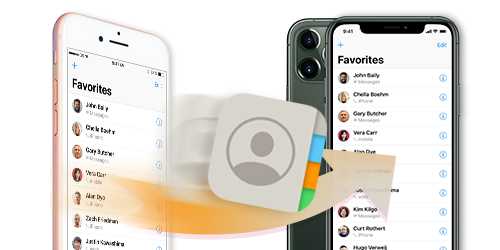
Перенести контакты на новый iPhone
Поскольку при переносе контактов с помощью iCloud / iTunes все существующие данные на iPhone будут удалены, здесь мы не только покажем вам, как перенести контакты с iPhone на iPhone через iTunes / iCloud, но и поделимся с вами другим быстрым способом переноса контактов с одного iPhone на другой, не стирая никаких данных.Продолжайте читать и выберите тот, который вам больше всего подходит.
Метод 1. Как перенести контакты с одного iPhone на другой без iCloud / iTunes
Если вы не хотите ничего терять при перемещении контактов или предпочитаете более простой и быстрый способ переноса контактов с iPhone на iPhone, тогда вам придется обратиться за внешней помощью, например к AnyTrans. Как один из лучших инструментов управления данными iOS, он может помочь вам плавно перейти на новый iPhone. При синхронизации контактов с iPhone на iPhone AnyTrans обладает следующими основными функциями:
AnyTrans - Передача контактов iPhone
- Перенос контактов с iPhone на iPhone напрямую, всего в 1 клик.
- Передача более 3000 контактов между iPhone в течение 32 секунд.
- В отличие от iCloud или iTunes, вы можете передавать только контакты. Полного восстановления нет.
- Хорошо работает с новейшими устройствами iPhone 12 и iOS 14.
Теперь бесплатно загрузите AnyTrans на свой компьютер, а затем следуйте инструкциям ниже, чтобы с легкостью переместить контакты на новый iPhone.
Шаг 1. Подключите два iPhone
Запустите AnyTrans на своем компьютере> Подключите два iPhone к компьютеру с помощью USB-кабелей.
Шаг 2. Выберите режим передачи
Нажмите на режим «Диспетчер устройств»> Выберите исходное устройство> Нажмите «Еще», чтобы получить контакты на исходном iPhone.
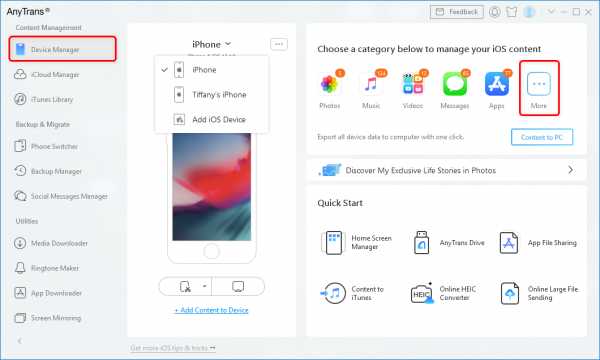
Щелкните вкладку «Дополнительно» в диспетчере устройств AnyTrans
Шаг 3. Выберите контакты для переноса на новый iPhone
Прокрутите экран левой панели вниз и найдите Контакты> Выберите контакты, которые вы хотите передать (вы можете нажать кнопку «Выбрать все», чтобы проверить все контакты)> Нажмите кнопку «На устройство» в правом верхнем углу, чтобы перенесите выбранные контакты на целевой iPhone.
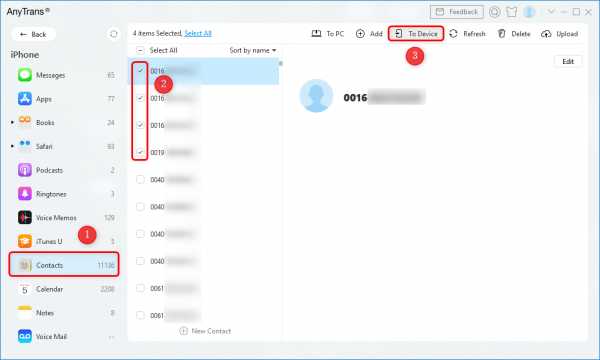
Выберите контакты и нажмите на устройство
Вот видеоурок, который иллюстрирует метод передачи контактов между двумя iPhone с помощью AnyTrans. Возможно, вы лучше поймете шаги после просмотра.
Метод 2. Перенос контактов между iPhone с помощью iCloud
Для передачи контактов между двумя iPhone с помощью iCloud, как правило, есть два способа сделать это. Один - с синхронизацией iCloud, а другой - с резервным копированием iCloud.Здесь мы покажем вам это.
1. Если вы не синхронизировали контакты с iCloud на старом iPhone, вам необходимо сначала синхронизировать их:
Для iPhone под управлением iOS 9 или более ранней версии: перейдите в Настройки Приложение> iCloud > Контакты > Включите, если он закрыт.
Для iPhone под управлением iOS 10 или новее: перейдите в «Настройки », «Приложение »> нажмите на часть профиля вашего Apple ID > выберите iCloud, > выберите « контакты» > нажмите, чтобы включить его, если он закрылся.
2. При синхронизации iCloud вы не можете выбрать, что передавать или нет, или вы можете обнаружить, что не все ваши контакты синхронизированы с новым iPhone, и некоторые контакты исчезли. Если вы просто хотите перенести некоторые контакты вместо всех контактов на iDevice или хотите перенести все контакты на новый iPhone без потери существующих данных, перейдите к методу 1, чтобы получить другой метод.
Вариант 1. Перенос контактов с iPhone на iPhone с помощью синхронизации iCloud
Когда дело доходит до переноса контактов с iPhone на iPhone или другое iDevice, такое как iPad или iPod touch, синхронизация iCloud может оказать вам большую услугу.
- Подключите оба своих iPhone к сети Wi-Fi> Войдите в один и тот же Apple ID на своих двух iPhone.
- Перейдите в настройки > Нажмите на часть профиля вашего Apple ID > Нажмите iCloud > Выберите Контакты > Нажмите, чтобы включить.
- Выберите Объединить , когда появится сообщение «Что вы хотите сделать с существующими локальными контактами на вашем iPhone».
- Подождите, пока контакты на старом iPhone синхронизируются с новым iPhone.
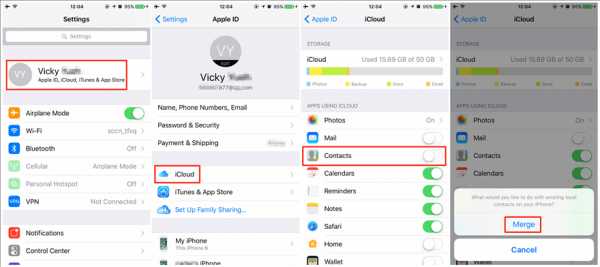
Как перенести контакты с iPhone на iPhone через синхронизацию iCloud
Вариант 2: Перенос контактов на новый iPhone путем восстановления резервной копии iCloud
Если вы создали резервную копию контакта с помощью iCloud, вы можете перенести контакты на новый iPhone, выполнив восстановление из резервной копии iCloud, которую вы сделали ранее. Вот как можно выполнить задание:
Шаг 1. Сделайте резервную копию своего старого iPhone: Настройки> [ваше имя]> iCloud> Резервное копирование iCloud> Включите «Резервное копирование iCloud», если оно закрыто> Нажмите на «Создать резервную копию сейчас».
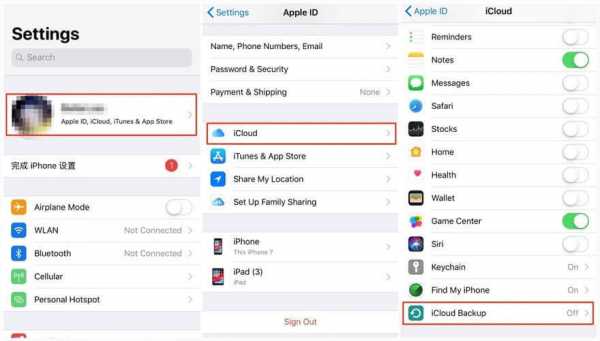
Сделайте резервную копию вашего старого iPhone
Шаг 2. Теперь перейдите в «Настройки» на новом iPhone> «Основные»> «Сброс»> «Стереть все содержимое и настройки»> «Стереть iPhone».
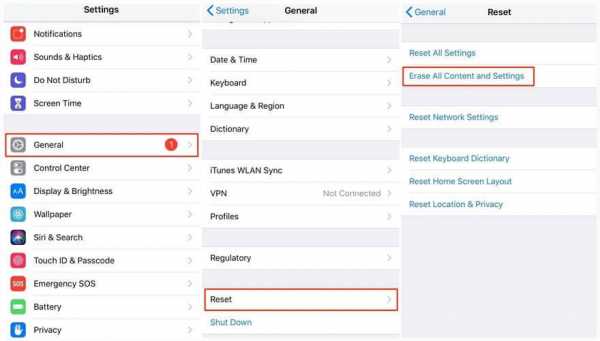
Сотрите свой iPhone
Шаг 3. Настройте свой новый iPhone до тех пор, пока вы не получите доступ к экрану «Приложения и данные» и выберите «Восстановить из iCloud»> «Выберите только что созданную резервную копию».
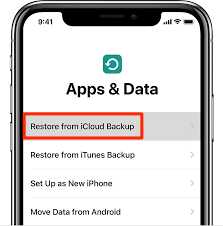
Восстановление из резервной копии iCloud
Метод 3. Как перенести контакты на новый iPhone с iTunes
В некоторых руководствах также рекомендуется восстановить новый iPhone с помощью резервной копии iTunes старого iPhone.Но вы должны убедиться, что ваши контакты будут перенесены на новый iPhone, а также все другие данные на вашем старом iPhone. Это означает, что все существующие данные и файлы на новом iDevice будут заменены содержимым из резервной копии, а содержимое из резервной копии, которую вы, возможно, не хотите восстанавливать, также будет перенесено на ваш новый iPhone.
Если вы хотите сохранить все свои контакты в безопасности, перейдите к методу 1, чтобы получить решение. Далее мы покажем вам, как перенести контакты с iPhone на iPhone с помощью iTunes.
- Подключите старый iPhone к компьютеру и откройте iTunes (последняя версия).
- Выберите свой iPhone и щелкните Информация , а затем выберите опцию Синхронизировать контакты , щелкните Применить , чтобы синхронизировать ваш iPhone, а также контакты с компьютером.
- После синхронизации отключите старый iPhone и подключите новый iPhone.
- Выберите свой новый iPhone в iTunes и щелкните Информация , чтобы убедиться, что установлен флажок Синхронизировать контакты .
- Прокрутите вниз до меню Advanced и отметьте Контакты под Заменить информацию на этом iPhone . Наконец, нажмите Применить , чтобы синхронизировать контакты с вашим новым iPhone.
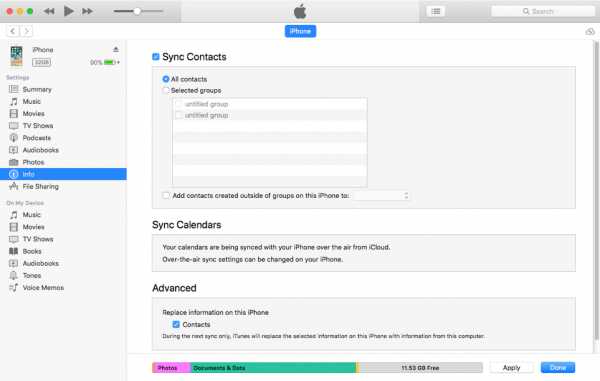
Перенос контактов iPhone с помощью iTunes
Метод 4. Перенос контактов iPhone с помощью AirDrop
AirDrop - это функция, которая позволяет пользователям iOS обмениваться файлами по беспроводной сети между Mac и устройствами iOS. Итак, вы можете попробовать эту функцию для переноса контактов на новый iPhone.
Однако AirDrop позволяет передавать только один контакт за раз. Если вы захотите переместить все контакты с iPhone на iPhone через AirDrop, возникнет утомительное и утомительное дублирование. Чтобы быстро перенести все контакты с iPhone на iPhone одновременно, перейдите к методу 1.
Шаг 1. Проведите пальцем вверх от нижней части экрана или проведите пальцем вниз от правого верхнего угла экрана на iPhone с Face ID, чтобы запустить Центр управления.
Шаг 2: Нажмите и удерживайте блок управления беспроводной связью в верхнем левом углу Центра управления и нажмите AirDrop.
Шаг 3: Нажмите кнопку AirDrop, чтобы открыть разрешения: Прием отключен , Только контакты или Все .
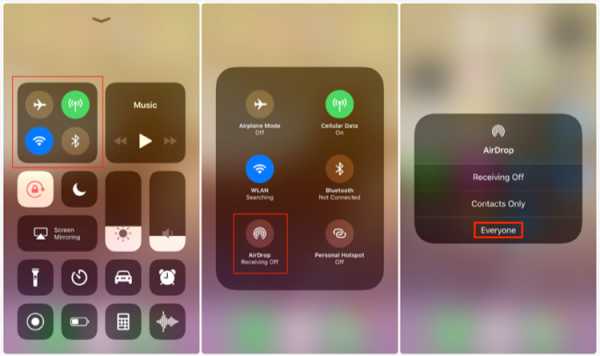
Включите AirDrop на iPhone
Шаг 4. Откройте приложение «Контакты» на исходном iPhone и найдите контакт, который вы хотите перенести на целевой iPhone.
Шаг 5: Нажмите кнопку «Поделиться контактами» и нажмите AirDrop> Выберите целевой iPhone> Нажмите кнопку «Принять» на целевом iPhone, чтобы получить общие контакты.
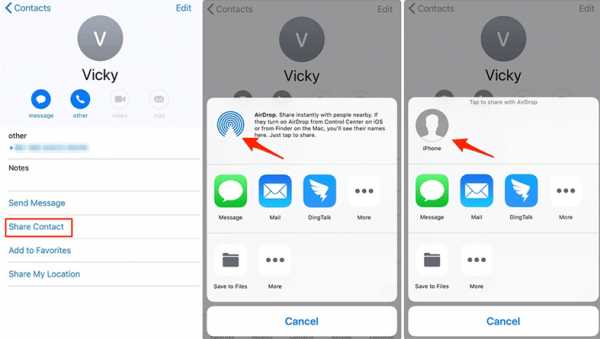
Перенос контактов с iPhone на iPhone через AirDrop
Метод 5. Перенос контактов iPhone путем импорта с SIM-карты
Если вы сохранили свои контакты на SIM-карте на старом iPhone, вы можете перенести контакты на новый iPhone, вынув SIM-карту из старого iPhone.
Вставьте SIM-карту в новый iPhone. Затем перейдите в «Настройки», нажмите «Контакты», и вы увидите опцию «Импорт контактов с SIM-карты». После завершения процесса контакты со старого iPhone должны быть перенесены на новый iPhone.
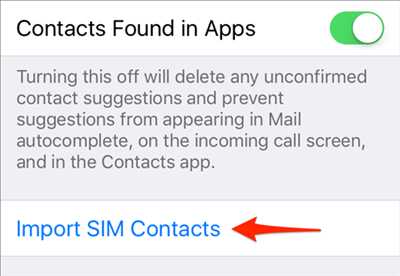
Импорт контактов с SIM-карты
Однако iPhone iPad iPod touch не позволяет пользователям создавать резервные копии контактов на SIM-карте, и контракты должны храниться в памяти iPhone. Итак, если на вашей SIM-карте нет контактов, воспользуйтесь другими способами в этой статье, чтобы переместить контакты на новый iPhone.
Если вам нужно перенести контакты с iPhone на Mac / ПК, с компьютера на iPhone, с iPhone на iTunes, это также поможет вам упростить эту задачу.
Помимо контактов, AnyTrans также поддерживает передачу других до 25 типов данных с iPhone на iPhone, таких как сообщения, фотографии, видео, музыка, голосовые заметки и т. Д.
Итог
Это все о том, как перенести контакты с iPhone на iPhone. Как видите, если вы предпочитаете более быстрый способ сделать это, то AnyTrans - лучший выбор, позволяющий просто передавать необходимые контакты напрямую. Это также был бы лучший ответ на вопрос «как перенести контакты со старого телефона на новый?». Кроме того, если вы также хотите передать другие данные, AnyTrans может помочь вам завершить работу. Просто попробуйте сами!
Джой ТейлорЧлен команды iMobie, а также поклонник Apple, любит помогать большему количеству пользователей решать различные типы проблем, связанных с iOS и Android.
.Как перенести фотографии с компьютера на iPhone? 4 способа!
Как перенести фото с компьютера на iPhone? Прочтите это руководство, чтобы узнать 4 простых способа переноса фотографий с компьютера на iPhone. Это руководство поддерживает почти все модели iPhone, включая iPhone 12 последней версии, а также iOS 14.
Передача с компьютера на iPhone
Один из наиболее часто задаваемых вопросов от пользователей iPhone: Как перенести фотографии с компьютера на iPhone 12 или iPhone другой серии? Почему так сложно получить фотографии моего iPhone с компьютера? Если вы запутались, вы попали в нужное место.
В этой статье мы покажем вам, как импортировать фотографии с компьютера на iPhone с iTunes или без него. Продолжайте читать, чтобы получить четыре пути! Если вы хотите узнать, как перенести фотографии с iPhone на компьютер, прочтите статью «6 способов переноса фотографий с iPhone на компьютер».
Перенос фотографий с компьютера на iPhone с AnyTrans
AnyTrans - лучший способ беспрепятственно передавать фотографии с компьютера на iPhone или наоборот, без стирания данных или сложного процесса синхронизации.Это комплексный менеджер данных iPhone, теперь у вас есть базовые знания о нем, перечислив его основные функции по управлению фотографиями:
AnyTrans - передача фотографий с iPhone
- Перенос всех форматов фотографий с компьютера на iPhone.
- Перенесите 3000 фотографий с Mac / ПК на iPhone за считанные минуты.
- Сохраняйте фотографии в исходном качестве и без стирания данных.
- Хорошо работает со всеми iPhone (поддерживаются iPhone 12 и iOS 14).
Шаг 1.Загрузите AnyTrans и установите его на свой компьютер, а затем подключите iPhone к компьютеру с помощью кабеля USB. Вы увидите экран своего iPhone в AnyTrans, и просто нажмите на экран, чтобы добавить фотографии с компьютера. Или вы можете просто перетащить фотографии в этот раздел.
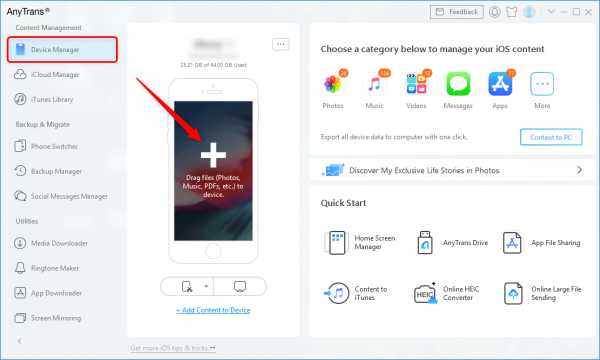
Переместите мышь на изображение iPhone и нажмите +
Шаг 2. Просмотрите фотографии на вашем Mac / ПК, выберите фотографии и нажмите кнопку «Открыть», чтобы начать перенос выбранных фотографий на ваш iPhone.
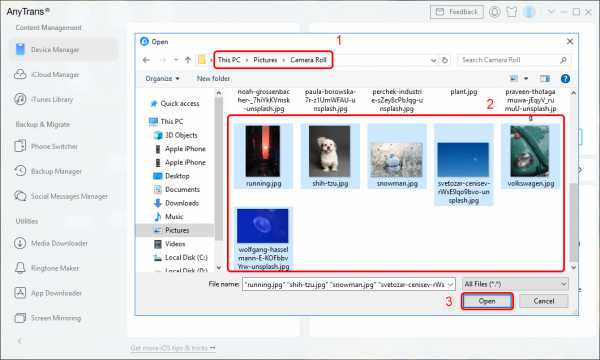
Просмотрите фотографии на своем компьютере и выберите, что хотите добавить
Шаг 3.После переноса вы можете разблокировать свой iPhone и перейти в приложение «Фото», чтобы просмотреть эти фотографии.
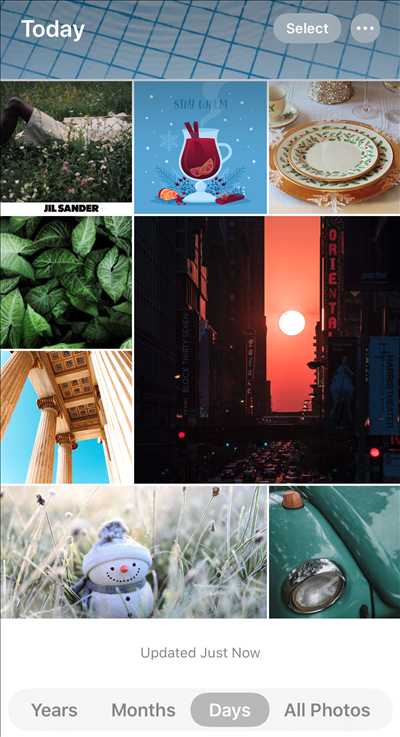
Затем вы можете просматривать переданные фотографии на iPhone
Вы также можете просмотреть видео, чтобы узнать, как переносить фотографии с компьютера на iPhone с AnyTrans:
AnyTrans помогает конвертировать фотографии HEIC на вашем iPhone в формат, совместимый с Windows. Если вы хотите преобразовать больше фотографий на своем компьютере из HEIC в JPG, вы также можете попробовать iMobie HEIC Converter, онлайн-инструмент, который поможет вам легко преобразовать изображения HEIC в JPG.Вот подробное руководство, в котором рассказывается, как это сделать с помощью этого инструмента: Как конвертировать HEIC в JPG на компьютере>
Бонусная часть. Как перенести фотографии с ПК / Mac на iPhone по беспроводной сети
Если USB-кабель отсутствует или ваш iPhone не может быть распознан вашим компьютером, вы можете попробовать приложение AnyTrans для беспроводной передачи фотографий с компьютера на iPhone. Прежде чем мы начнем, убедитесь, что ваш iPhone подключил тот же Wi-Fi к вашему компьютеру.
Шаг 1. Установите приложение AnyTrans на свой iPhone. Вы можете скачать его, нажав кнопку ниже, или выполнить прямой поиск AnyTrans в App Store.
Шаг 2. На компьютере введите anytrans.io в браузере, и вы увидите QR-код.
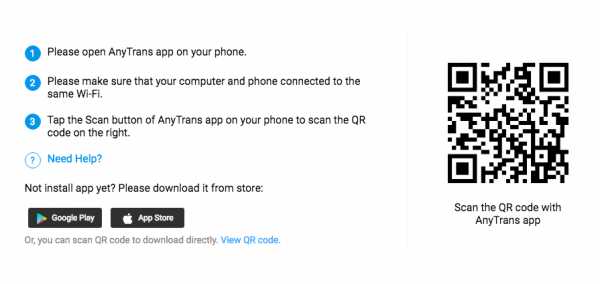
Как перенести фотографии с компьютера на iPhone по беспроводной сети - Шаг 2
Шаг 3. На вашем iPhone откройте приложение AnyTrans, которое вы только что установили, и нажмите кнопку «Сканировать», чтобы отсканировать QR-код на вашем компьютере.
Шаг 4. Нажмите кнопку «Добавить на устройство», чтобы выбрать фотографии на вашем компьютере, а затем перенесите их на свой iPhone.
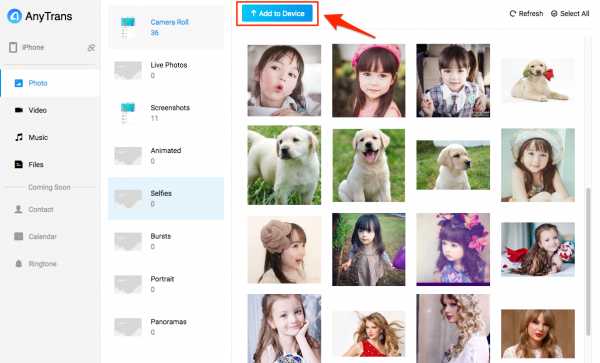
Как перенести фотографии с компьютера на iPhone по беспроводной сети - Шаг 4
Как перенести фотографии с компьютера на iPhone с помощью iTunes
При передаче фотографий с ПК или компьютера Mac на iPhone / iPad с помощью iTunes вы потеряете все мультимедийные файлы (например, фотографии, телешоу, музыку, рингтоны, iBooks и т. Д.), Синхронизированные с вашим iPhone, если вы не хотите потеряете все существующие файлы на вашем iPhone, перейдите к Части 1.
- Подключите iPhone к компьютеру с помощью USB-кабеля, а затем запустите iTunes, если он не открывается автоматически.
- Щелкните вкладку Устройство > выберите Фото > Отметьте Синхронизация фотографий > Выберите, где вы хотите синхронизировать фотографии (iPhoto, Фотографии или какую-то конкретную папку).
- Если вы решили импортировать фотографии из некоторых папок вашего компьютера на iPhone, а в выбранной вами папке есть несколько подпапок, вам нужно сначала выбрать Все папки или Выбранные папки перед началом синхронизации.
- Нажмите Применить и дождитесь, пока iTunes синхронизирует фотографии с вашим iPhone.
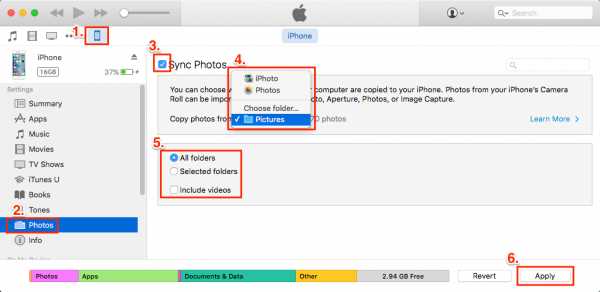
Как перенести фотографии с ПК / Mac на iPhone с помощью iTunes
Важное примечание: Если вы включили медиатеку iCloud на своем iPhone или iPad при синхронизации фотографий с компьютера на iDevice с помощью iTunes, вы можете обнаружить, что iTunes не позволяет синхронизировать фотографии с компьютера на iPhone iPad, потому что в вашем iTunes нет этой опции синхронизации.Выскакивает окно с надписью: «Фото iCloud включено. У XXX есть доступ к фотографиям в iCloud. Фотографии можно загрузить на свое устройство через Wi-Fi или сотовую сеть », как показано на следующем снимке экрана.
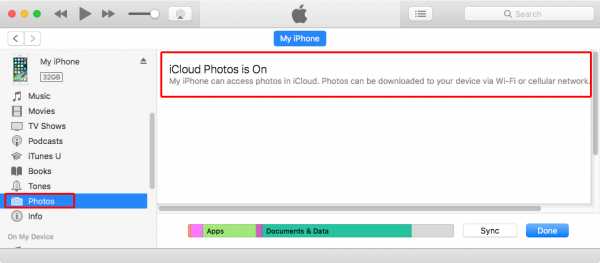
Исправление «iTunes не может синхронизировать фотографии, потому что фотографии iCloud включены». Проблема
.Чтобы исправить эту проблему «iTunes не может синхронизировать фотографии из-за включения фотографий iCloud», у вас есть 3 варианта, они следуют:
Выбор 1: Отключите библиотеку фотографий iCloud на вашем iPhone / iPad, выполнив следующие действия:
На вашем iPhone iPad перейдите в «Настройки », «»> Apple ID > iCloud > Фото > iCloud Photo Library > Нажмите на него, чтобы выключить> Выберите Удалить с iPhone или Загрузить фотографии И видео .
Предупреждение: Применив вариант 1, вы должны удалить все фотографии iCloud с iPhone (те фотографии, которые хранятся в iCloud, но не на вашем iPhone, будут удалены) или загрузить эти фотографии iCloud на iPhone (это будет огромным бременем для iPhone с ограниченным объемом памяти, особенно если вы работаете с iPhone 16 ГБ или 32 ГБ). Если вы хотите сохранить все фотографии iCloud и освободить больше места на вашем iPhone, выберите вариант 2.
Выбор 2: Добавьте фотографии в iCloud напрямую со своего компьютера, и тогда все недавно добавленные фотографии iCloud будут автоматически отображаться на вашем iPhone, как только ваш iPhone будет подключен к Wi-Fi или сотовой сети.
Выбор 3: Синхронизируйте фотографии с компьютера на iPhone iPad с помощью альтернативы iTunes, как показано в Части 1 - переносите фотографии на iPhone без удаления существующих данных на iDevice.
Также читайте: Как перенести данные на новый iPhone (поддерживается iPhone 11)>
Как синхронизировать фотографии с компьютера на iPhone с iCloud
С включенной библиотекой фотографий iCloud на вашем iPhone вы можете синхронизировать фотографии между iPhone и iCloud. Таким образом, вы можете загружать фотографии с компьютера в icloud.com, а затем они будут автоматически синхронизироваться с вашим iPhone при наличии Wi-Fi. Следуйте инструкциям по переносу фотографий с компьютера на iPhone с помощью iCloud:
- Включение библиотеки фотографий iCloud: откройте приложение «Настройки» на вашем iPhone или iPad> [Ваше имя]> iCloud> Фотографии> Включите библиотеку фотографий iCloud.
- На компьютере откройте браузер> перейдите на iCloud.com> Войдите в систему, используя свой Apple ID.
- Загрузите фотографии с компьютера в iCloud: нажмите «Фотографии»> нажмите кнопку «Загрузить»> выберите фотографии с компьютера для добавления в iCloud.
- Откройте «Фотографии iPhone», и при наличии Wi-Fi фотографии будут синхронизироваться с iPhone.
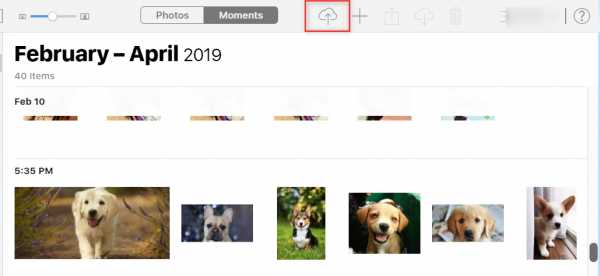
Синхронизация фотографий с компьютера на iPhone с помощью iCloud
Кроме того, вы можете загрузить приложение iCloud для Windows на свой компьютер и включить библиотеку фотографий iCloud как на вашем iPhone, так и в приложении iCloud, тогда фотографии будут синхронизироваться между вашим iPhone и компьютером с помощью iCloud.
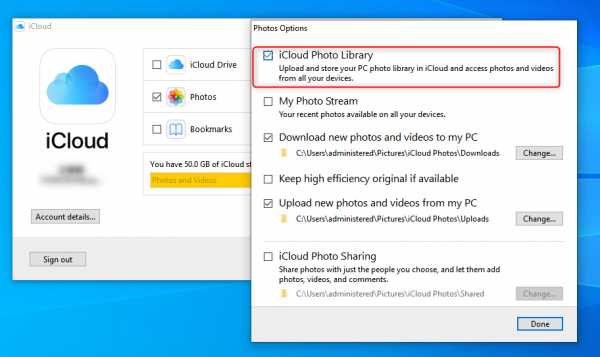
Синхронизация фотографий между компьютером и iPhone через приложение iCloud
Ограничения для библиотеки фотографий iCloud:
Имеется 5 ГБ бесплатного хранилища iCloud, если у вас много фотографий и видео для синхронизации, оно быстро израсходуется.Таким образом, вам придется платить за дополнительное хранилище iCloud по цене 0,99 доллара в месяц за 50 ГБ, которые стоит купить.
Когда вы включили iCloud Photo Libary, он синхронизирует эти изображения на всех других iPhone, iPad, Mac, Apple TV и Apple Watch с одним и тем же Apple ID. Возможно, вы иногда не хотите, чтобы это происходило.
Синхронизация фотографий с компьютера на iPhone с помощью Google Фото
Вы можете добавить фотографии со своего компьютера в Google Фото и установить приложение Google Фото на свой iPhone. Добавленные фотографии будут синхронизироваться с вашим iPhone.Или вы можете выбрать некоторые службы Диска, такие как Google Drive, OneDrive или Dropbox, которые также позволят вам переносить фотографии с компьютера на iPhone и наоборот. Вот как использовать Google Фото для синхронизации фотографий на iPhone с компьютера.
- На компьютере перейдите на страницу https://photos.google.com/ и создайте новый альбом.
- Выберите фотографии с компьютера для загрузки в Google Фото.
- На своем iPhone перейдите в App Store и установите Google Фото, а затем войдите в систему с той же учетной записью на своем компьютере.
- Затем фотографии будут синхронизированы с Google Фото вашего iPhone.
- Теперь вы можете загружать фотографии, синхронизированные из Google Фото, на свой iPhone.
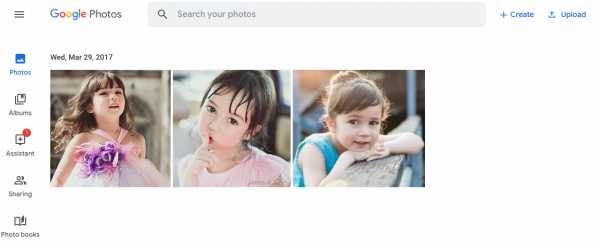
Синхронизация фотографий с компьютера на iPhone с помощью Google Фото
Итог
Как видите, с помощью AnyTrans достаточно просто перенести фотографии с ПК или Mac на iPhone, и вы не потеряете ценные данные на своем устройстве. За исключением передачи фотографий на iPhone, AnyTrans также поддерживает передачу видео, музыки, рингтонов, голосовых заметок, iBooks, подкастов и других данных iOS на iPhone или с iPhone на компьютер или библиотеку iTunes с гарантированной безопасностью данных и личной информации.Почему бы не скачать AnyTrans и не попробовать? Почему бы не получить AnyTrans и не начать добавлять фотографии на свой iPhone прямо сейчас?
Другие статьи по теме iPhone, которые могут вам понравиться:
Джой ТейлорЧлен команды iMobie, а также поклонник Apple, любит помогать большему количеству пользователей решать различные типы проблем, связанных с iOS и Android.
.