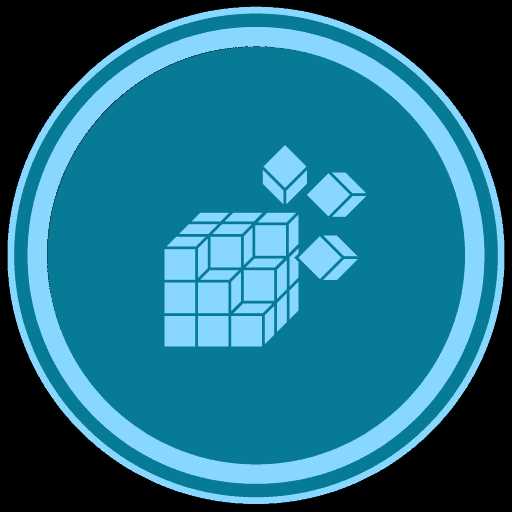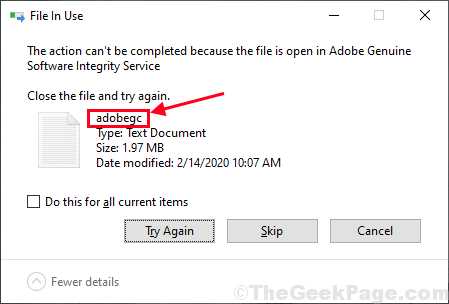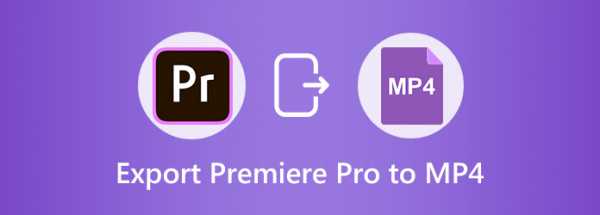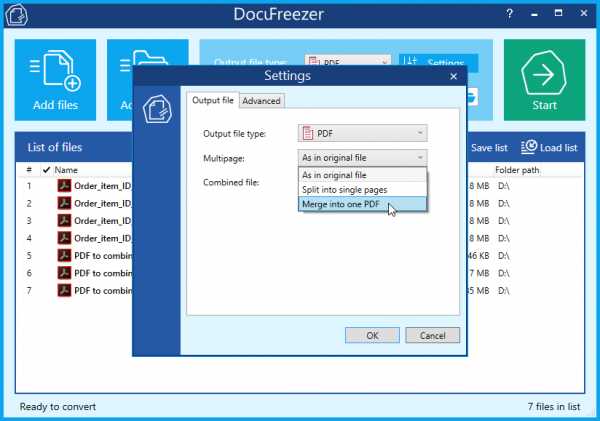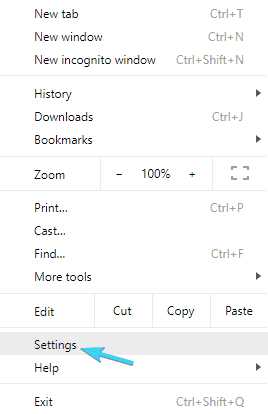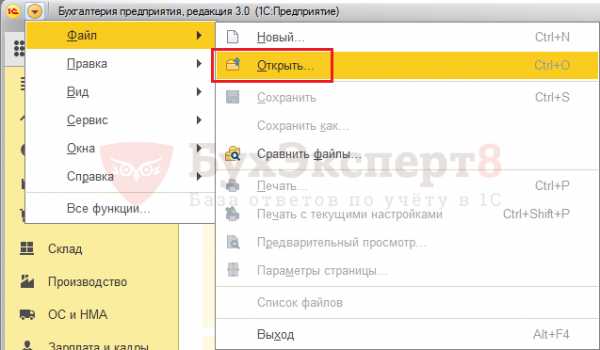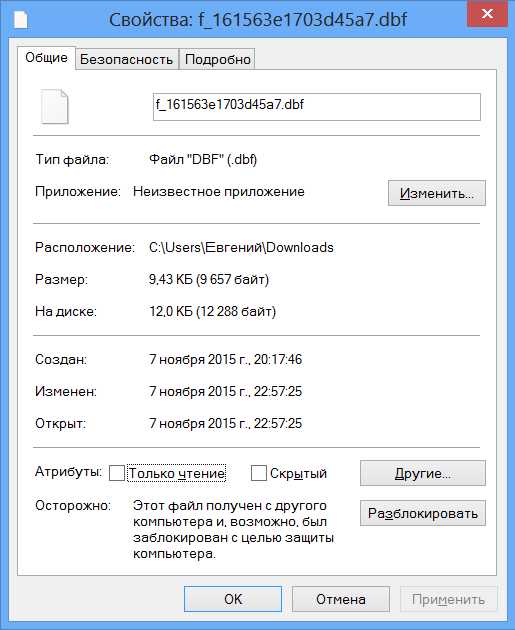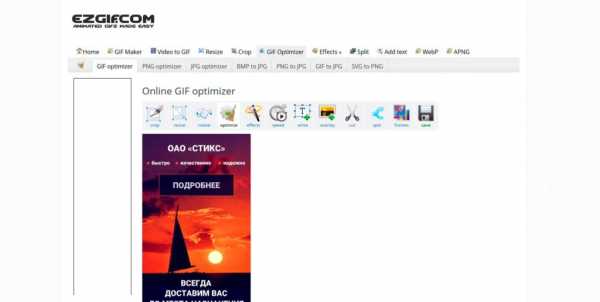Как сжать файл pdf для отправки по почте
Как сжать файл PDF (8 способов)
PDF-файлы с обилием графических элементов смотрятся симпатично, однако передавать их по электронной почте – сплошное мучение из-за больших размеров таких документов. Необязательно долго ждать, пока файл прикрепится к письму, ведь вы можете уменьшить его размер практически без потери качества. Благо способов сделать это предостаточно – выбирайте какой пожелаете.
Стоит, однако, заметить, что половина из перечисленных ниже способов осуществима лишь при помощи Acrobat DC от Adobe, установленного на вашем ПК. Это платный продукт, однако пробная 30-дневная версия распространяется абсолютно бесплатно. Она доступна на официальном интернет-ресурсе Adobe Systems.
С помощью CutePDF или иного PDF-конвертера
Уменьшить размер PDF-файла можно при помощи одного из конвертеров, например, CutePDF. Она позволяет переводить файлы из любого доступного для печати формата в PDF, а также менять размер документа, повышая или понижая качество изображения и текста. При установке данного продукта в системе создается виртуальный принтер, который вместо печати документов конвертирует их в PDF-формат.
1. Загрузите CutePDF с официального сайта (бесплатно) и установите. Не забудьте вместе с ней установить конвертер, иначе после щелчка по кнопке «Печать» ничего не произойдет.
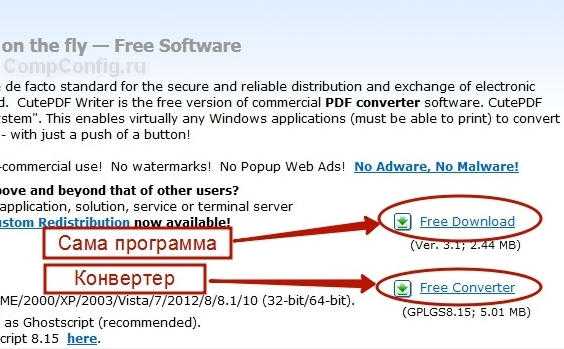
2. Откройте файл в программе, которая поддерживает его формат и имеет возможность печати документов. Если это PDF-файл, его можно открыть в Adobe Reader; а если файл имеет формат doc или docx, подойдет Microsoft Word. Кликните по пункту меню «Файл» и выберите «Печать».
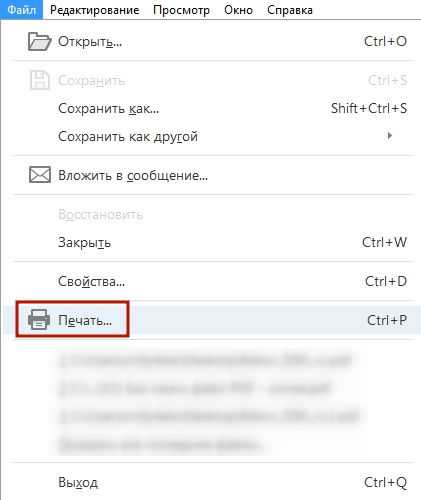
3. Когда откроется окно с настройками печати, из списка принтеров выберите CutePDF Writer.
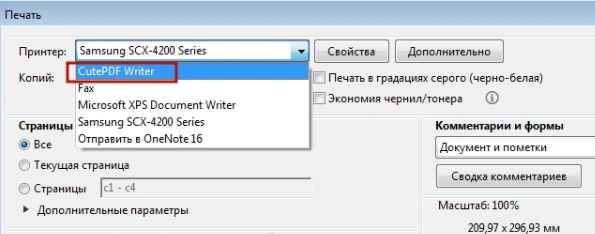
4. Щелкните по кнопке «Свойства принтера», в открывшемся окне кликните по кнопке «Дополнительно» и выберите качество отображения содержимого. Чтобы сжать файл до нужного размера, выбирайте качество меньше первоначального.
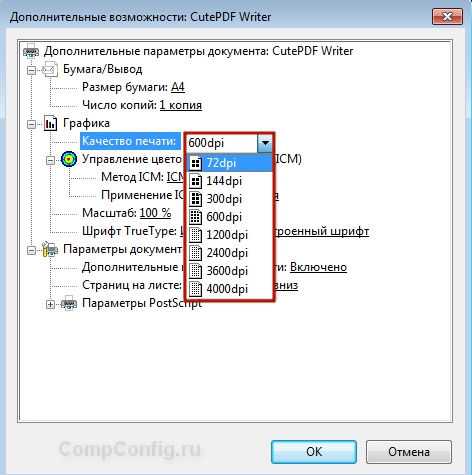
5. Щелкните по кнопке «Печать» и сохраните файл в нужное место. Для сохранения доступен только PDF, вне зависимости от того, какой формат у документа был изначально.
С помощью онлайн-инструментов
Если не хотите ничего качать и устанавливать, тогда можете сжать ПДФ-файл в режиме online. Сжатие и конвертирование документов в онлайн – это быстро и удобно.
1. Найдите подходящий инструмент в Интернете, например, Smallpdf. В отличие от других подобных онлайн-инструментов, здесь пользователю не ставят ограничений по размерам и количеству загружаемых документов.
2. Зайдя на сайт, загрузите на него нужный документ. Сделать это можно, кликнув по надписи и выбрав файл посредством проводника, или перетащив файл левой клавишей мышки и бросив в нужной области. Вы также можете добавить документ из Dropbox или c «Google Диска».
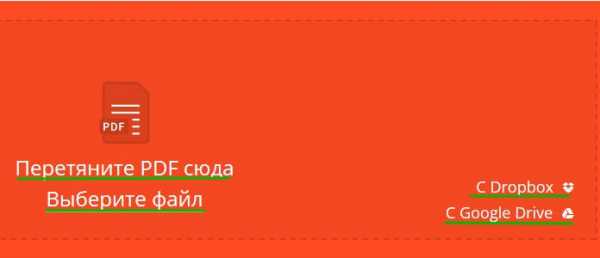
3. По окончании процесса кликните по кнопке «Можете сохранить файл» и выберите для него место на своем ПК. Чтобы загрузить сжатый документ на «Google Диск» или в Dropbox, щелкните по соответствующему значку в правой части кнопки.
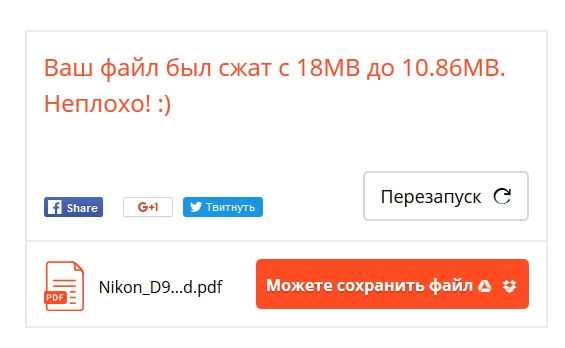
Кроме Smallpdf в Интернете есть множество других онлайн-компрессоров: Compress PDF, Online2pdf, PDFzipper и прочие. Одни позволяют загружать файлы размером до 50 Мб, вторые – до 100 Мб, третьи вовсе не имеют ограничения, но работу свою они выполняют на примерно одинаковом уровне.
В Adobe Acrobat
Сжать файл PDF вы можете и в Adobe Acrobat DC, но не в бесплатном Adobe Reader.
1. Открыв документ в «Акробате», кликните по пункту меню «Файл», затем выберите «Сохранить как другой» и щелкните по строчке «Файл PDF уменьшенного размера».
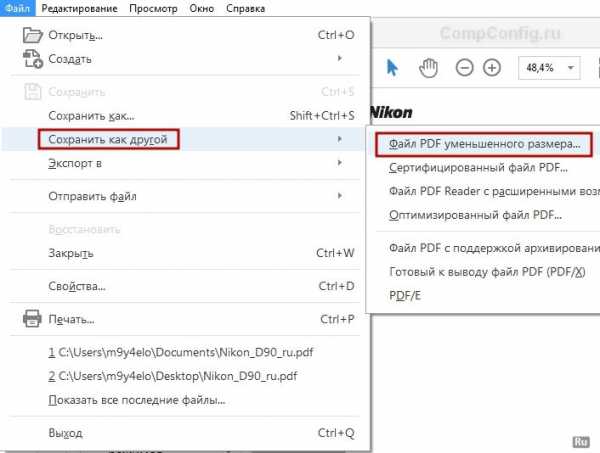
2. Щелкните в выпадающем списке по версии программы, с которой ваш документ должен быть совместим. Выбрав самую новую версию, вы можете максимально сжать файл, однако есть риск, что он станет недоступным в предыдущих версиях «Акробата».
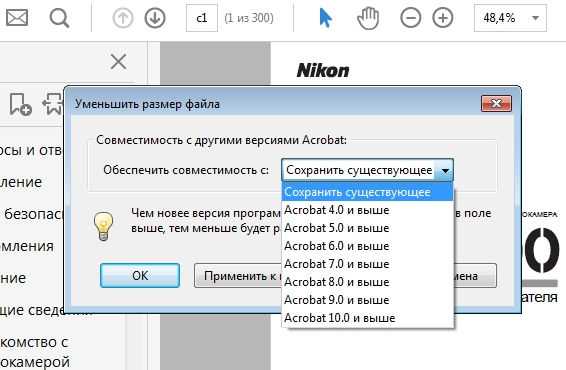
3. Кликните по кнопке «Ок», дождитесь окончания процесса сжатия и сохраните сжатый документ в желаемое место.
Еще один метод сжатия PDF в Adobe Acrobat DC
Если у вас установлен Adobe Acrobat и требуется сжать документ, расположенный у вас на ПК, гораздо целесообразнее воспользоваться предыдущим способом. Этот же метод можно применять, когда нужный файл загружен, скажем, на «Google Диск», а вам нужно его скачать, попутно уменьшив размер.
1. Зайдите в «Google Диск» со своего аккаунта, дважды кликните по PDF-файлу, который хотите сжать, и нажмите на значок принтера, чтобы открыть экран печати.
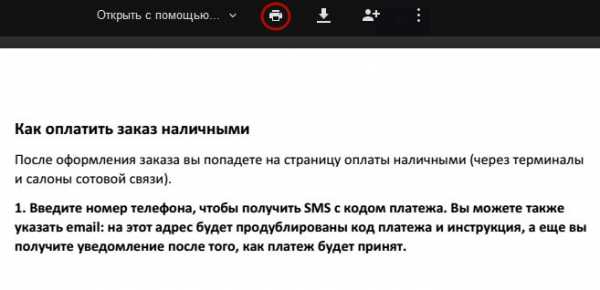
2. В открывшемся окошке кликните по выпадающему списку и выберите строчку Adobe PDF.
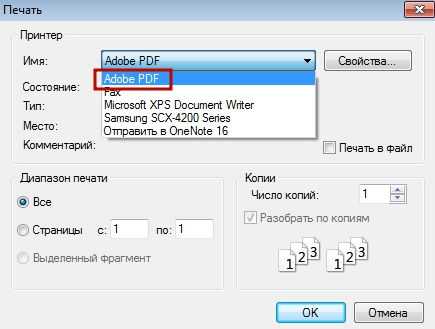
3. Щелкнув по кнопке «Свойства», вы откроете другое окошко, где надо выбрать вкладку «Бумага и качество печати», а затем кликнуть по кнопке «Дополнительно» в нижней части окна.
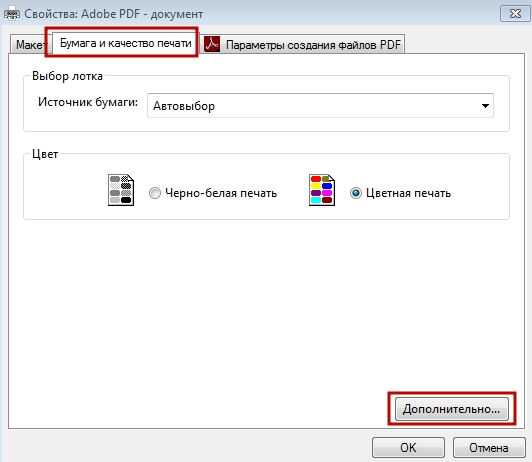
4. В выпадающем списке (см. скриншот ниже) выберите желаемое качество документа, в нижней части окошка кликните по кнопке «Ок», затем в следующих двух окнах тоже нажмите на «Ок».
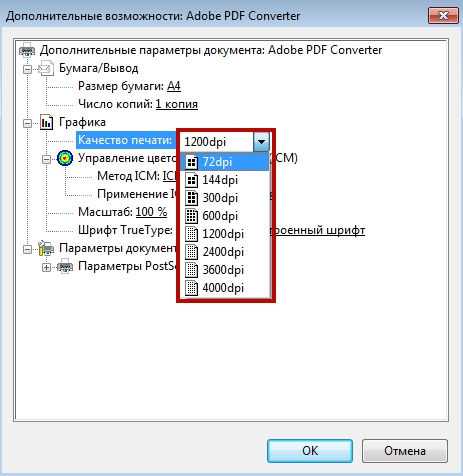
5. Сохраните уменьшенный файл на своем ПК.
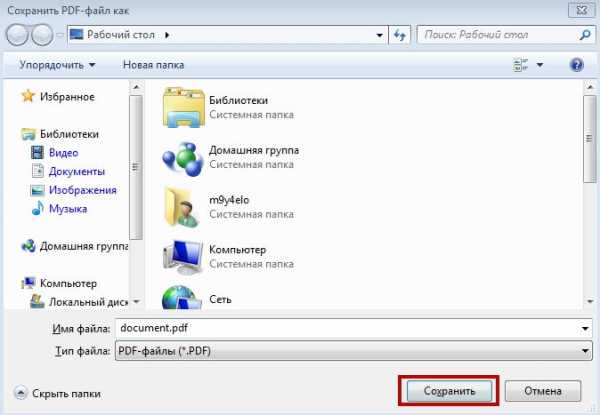
С помощью Adobe Acrobat и Microsoft Word
Суть этого способа сжатия PDF-документов состоит в том, что вы сначала переводите файл из одного формата в другой, а затем делаете обратное конвертирование.
1. Откройте документ в формате ПДФ через Adobe Acrobat, зайдите в меню «Файл» и выберите «Сохранить как».
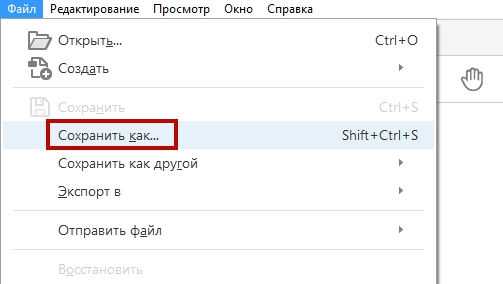
2. Щелкните по кнопке «Выбрать другую папку», затем выберите тип файла «Документ Word (*.docx)» и место сохранения. Нажмите на «Сохранить».
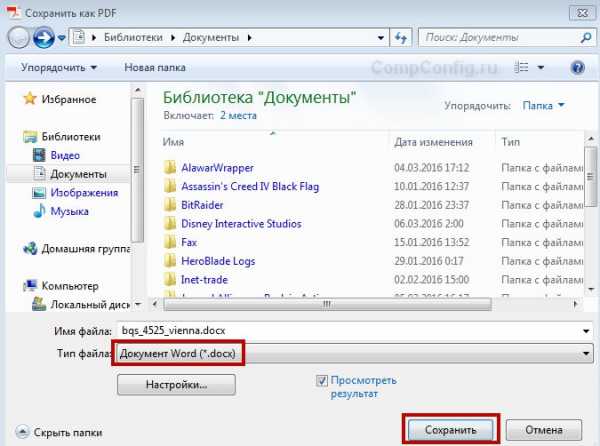
3. Открыв документ в Microsoft Word, щелкните по пункту «Файл» и выберите подпункт «Сохранить как Adobe PDF».
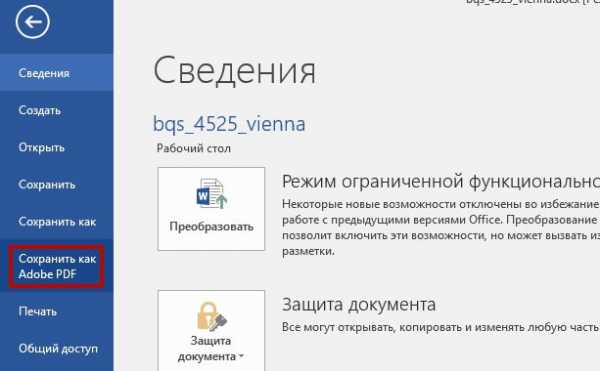
4. Нажмите на «Сохранить».
При помощи оптимизатора PDF
Этот метод уменьшения размера PDF-файлов также не обходится без использования ПО от Adobe Systems.
1. Откройте документ, который нужно уменьшить, с помощью Adobe Acrobat. Далее зайдите в меню «Файл», кликните по строчке «Сохранить как другой» и выберите «Оптимизированный файл PDF», чтобы запустить оптимизатор PDF-документов.

2. В открывшемся окошке «Оптимизация PDF» нажмите на кнопку «Оценить использование пространства», чтобы понять какие элементы сколько места в файле занимают (в байтах и в процентах).

3. Оценив, что можно уменьшить, а что сжимать смысла нет, закройте окошко, кликнув по кнопке «Ок», и выставьте необходимые параметры сжатия. Для этого в левой части окна левой кнопкой мышки кликайте на тот или иной пункт, а в правой части – меняйте параметры.
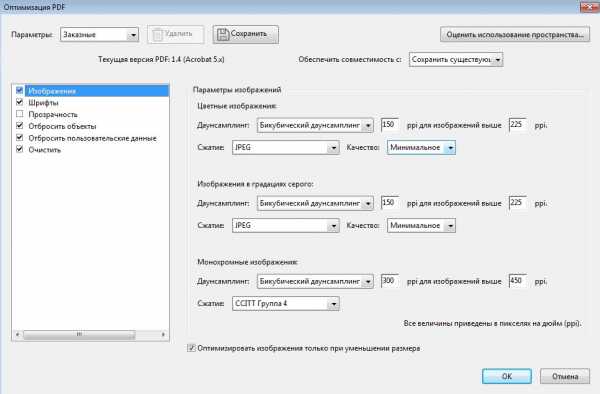
4. Вы можете удалять изображения, делать их из цветных черно-белыми, сжимать, менять разрешение, менять встроенные шрифты и т.д. «Наигравшись» с параметрами, нажмите на кнопку «Ок» и сохраните оптимизированный файл в нужную директорию.
Способ сжать PDF-файлы в Mac OS X
PDF-документы, создаваемые операционной системой Mac OS X по размеру заметно больше, чем файлы с тем же содержанием, созданные при помощи Adobe Acrobat. Если вы пользователь операционки Mac OS X и желаете уменьшить размер созданного вами PDF-файла, сделайте следующее:
- Откройте приложение TextEdit, после чего в меню программы кликните по пункту «Файл», а затем выберите «Напечатать».
- В левом нижнем углу открывшегося окошка вы увидите кнопку с названием PDF. Щелкните по ней, а затем по строчке «Сжать PDF» в выпадающем списке. В результате вы получите более компактный PDF-файл.
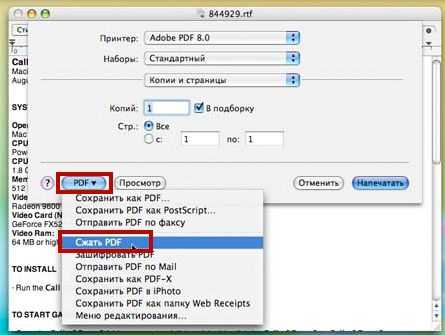
Архивация файла
Чтобы документ занимал меньше места на вашем компьютере, можете его заархивировать при помощи одного из архиваторов, например, 7Zip или WinRAR. Обе программы достаточно популярны, однако первая распространяется бесплатно, а за пользование второй свыше срока, ограниченного пробной версией, придется заплатить.
Чтобы сжать документ при помощи архиватора 7Zip, щелкните по файлу правой кнопкой мыши, после чего левой кнопкой манипулятора кликните сначала по строчке 7Zip, а затем – по надписи «Добавить к «название_файла». Тогда архив будет создан автоматически.
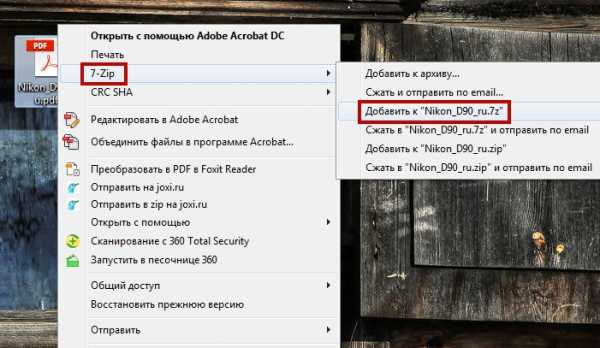
Если хотите перед архивацией выставить определенные параметры, выбирайте строчку «Добавить к архиву». Тогда откроется такое окошко, как на скриншоте ниже.
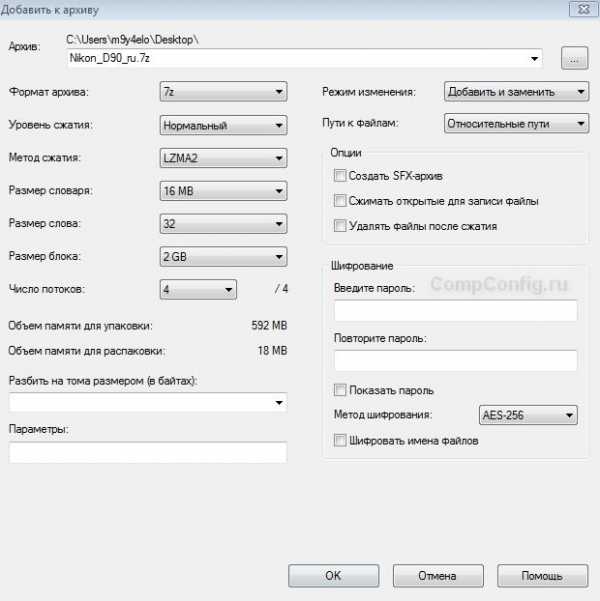
Воспользовавшись архиватором, вы можете заметно уменьшить размер документа, а также создать архив, состоящий из нескольких файлов, сжатых и объединенных между собой. Это заметно облегчит их хранение и передачу по электронной почте. Только перед отправкой заархивированного PDF-файла убедитесь в том, что у адресата тоже установлен архиватор, иначе он не сможет открыть архив.
Примечание: Adobe Acrobat и Adobe Reader – это не одно и то же. Reader распространяется бесплатно, но его набор функций по редактированию PDF-файлов крайне ограничен, поэтому уменьшать размер документов можно только в Acrobat’е. Однако Adobe Acrobat – программа платная. И если у вас ее нет и покупать ее вы не хотите, воспользуйтесь другими вариантами сжатия PDF-документов, с ней не связанными.
Как сжать файл PDF для отправки по электронной почте онлайн, бесплатно?
Приветствую на fast-wolker.ru! Мы уже рассказывали, как сохранять документы в формате PDF из ворд. Что и говорить — на работе часто приходится работать с PDF. Много этих документов мы часто получаем и отправляем по электронной почте куда требуется.
И тут у многих пользователей возникает проблема — по сути графический файл PDF может иметь достаточно большой размер. А все почтовые программы имеют ограничения на отправку файлов больше определенного размера.

Отсканировали например большой документ — Устав организации. Или большую подшивку документов на обеих сторонах для отправки в электронном виде. Да и свой паспорт с копиями всех страниц можно отсканировать в цвете так, что все вместе они будут «весить» много.
Сервис просто вернет сообщение о том, что файл слишком большой и не отправит его. Сегодня дам рекомендации по сжатию файла без потери качества в зависимости от стиля работы, без фотошопа или других подобных программ.
Как сжать файл PDF для пересылки по электронной почте при его создании?
Если Вам приходится лично постоянно сканировать (по сути создавать электронный документ), а затем отправляет его в адрес, то конечно Вам обязательно нужно знать маленькие хитрости. У любого сканера есть программа, которой Вы пользуйтесь, когда делаете скан.
И на этом этапе можно сделать раз и навсегда настройки сканера таким образом, что готовое изображение будет оптимально сжато, читабельно, находиться в определенной папке, что позволит легко и быстро отправить его по почте .
На устройствах различных фирм настройки параметров сканирования производятся по разному но суть одна везде. Первое, на что обращаем внимание — это формат сохраняемого скана. Многие пользователи используют настройки по умолчанию — формат сохраняемого файла чаще всего JPG или TIFF.
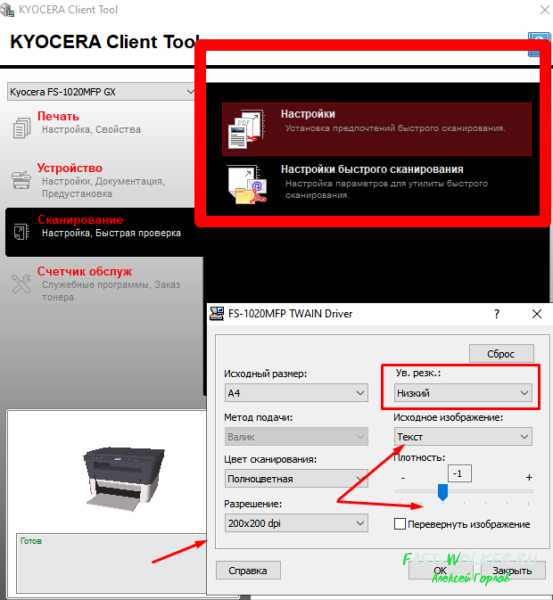
Так как мы сканируем в основном документы ,(а не фото) оптимальным форматом будет именно PDF. Далее, делаем настройки разрешения файла. Обычно производитель ставит «высокое» качество скана. Разрешение установлено более 300 dpi. Это много. Мы же для своих нужд выставляем 100-120 DPI, не более.
Далее, настроим местоположение наших будущих электронных документов, папку куда они будут сохраняться в процессе:
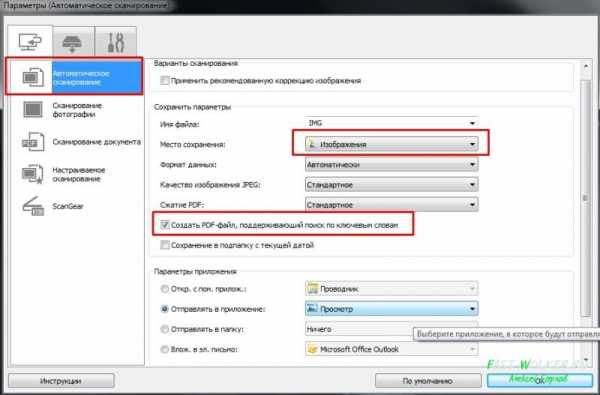
Если у вас сканер планшетный и вы сканируете кнопкой на его корпусе, для выбранной кнопки обязательно делаем точно такие же настройки:
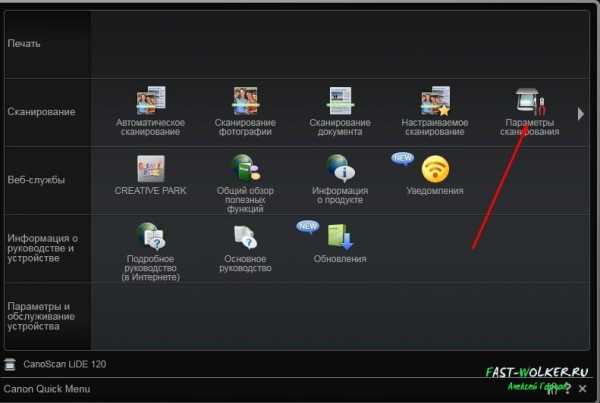
Аналогично проставляем — формат сохраняемого файла,
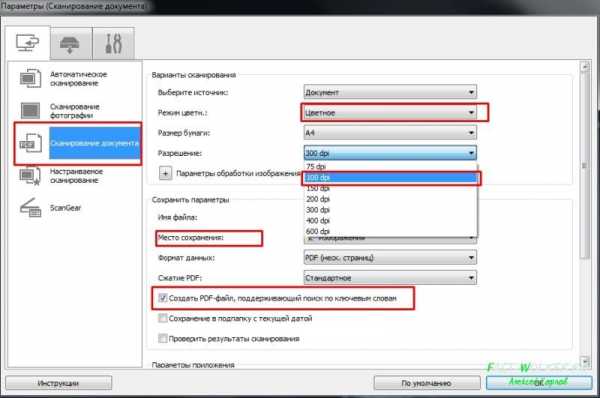
его разрешение, и папка, кудо сохранять.
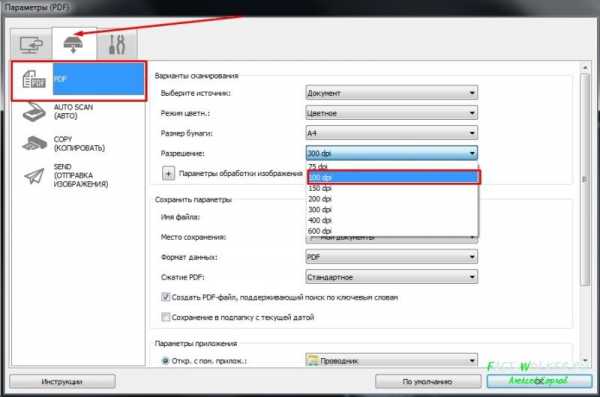
Можно убедится, что «вес» файла уменьшается втрое — вдвое против первоначальных настроек. Проверьте!
Теперь, самостоятельно подготавливая документы можно не заботится в дальнейшем об их размере и не прибегать к помощи сторонних программ.
Как сжать файл PDF до минимального размера бесплатно, без потери качества?
Другое дело, если Вы получаете от кого-то уже готовые PDF документы большого размера на флешке (или из облака) и их надо сжимать. Тут не обойтись без сторонних программ.
Появилась удобная программа, которая умеет создавать, читать, объединять, сжимать файлы — Pdf24Creator. В число её достоинств так же входит возможность конвертирования PDF в другие типы графических форматов, подпись документа электронно-цифровой подписью (при наличии сертификата), возможность добавлять водяной знак, распознавание текста и многое другое.
Для быстрого сжатия нажимаем «Сжать PDF файлы»…
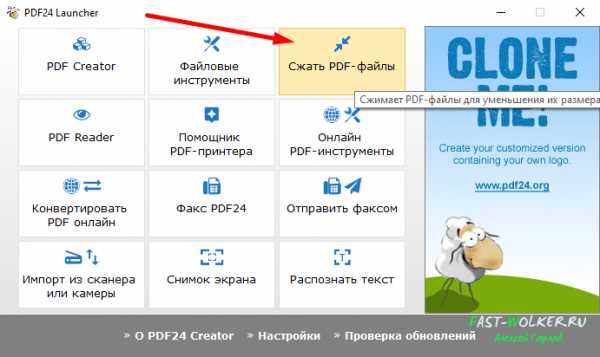
После первого запуска появляется значок в панели задач в правом нижнем углу. Дальнейшую работу продолжаем оттуда.
Далее, нужно добавить нужное количество файлов в панель. При этом мы получаем информацию об их текущем и будущем размере, можем просмотреть содержимое:
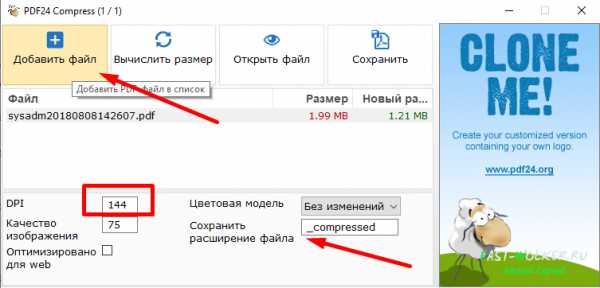
Вручную меняем разрешение, качество, а так же к названию файла прибавляется дополнительное, чтобы отличать от оригинала. Можно и оптимизировать размер для интернета, поставив галочку.
Я изменил DPI и поставил оптимизацию под интернет. Нажимаем «сохранить». Изменение цветовой модели на черно-белую так же уменьшает размер в меньшую сторону.
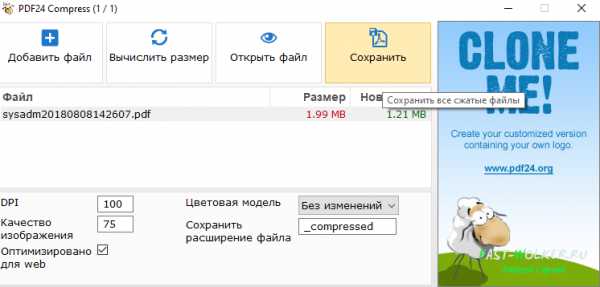
Результат получился лучше, чем ожидалось. Оригинал весит 2 мб, а после сжатия его копия весит 675 кб — в три раза меньше оригинала! При этом я не менял цветовую модель; печати и подписи моего сжатого документа цветные.
Уменьшить можно еще больше. Но, тут сначала надо просмотреть сжатый файл. Если при его чтении вас ничего не раздражает в нем, — значит он читабелен и его можно отправлять адресату. Смотрите, пробуйте различные варианты настроек разрешения и качества!
В меню «Файловые инструменты» можно отдельно оптимизировать файл для интернета или отдельно сжимать. И легко делать с PDF дополнительно еще много разных штук.
Сжимаем документ PDF онлайн при помощи PDF24 Creator
Программа Pdf24Creator имеет свой онлайн — сервис и может быть использована для работы с файлами через интернет. Не совсем понимаю, зачем это сделано, если функционал сжатия и так есть. Но, в качестве примера онлайн-сервиса нам вполне подойдет для обзора.
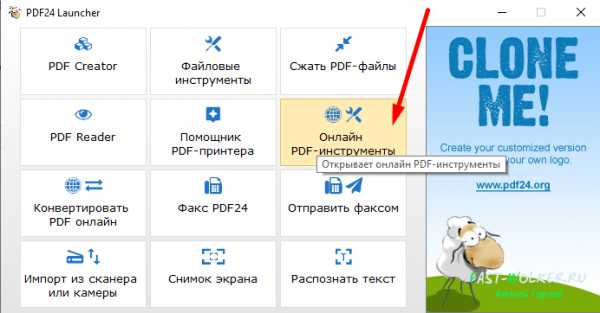
При нажатии на «Онлайн PDF инструменты» вы попадете в онлайн-версию программы Pdf24Creator. И аналогичным образом можно там сжать файлы точно так же как мы только что проделали. С той лишь разницей, что удобнее будет закидывать свои файлы в гугл или дроп бокс, или их прямо оттуда открывать.
Но как по мне — пользуюсь онлайн сервисами для PDF (и им подобными крайне редко) — обрабатываемые файлы там скорее всего сохраняются. А зачем мне это?
Ну и на последок — редкий случай когда все -таки так много документов (+ качественных фото) требуется переслать, что их общий размер очень большой для почтового сообщения, например 100 мб. Что делать?
Выход есть. Добавляем все наши файлы в архив, используя архиватор WinRAR. И при создании архива используем настройку «Разделять архив на тома размером в (указываем число мегабайт):
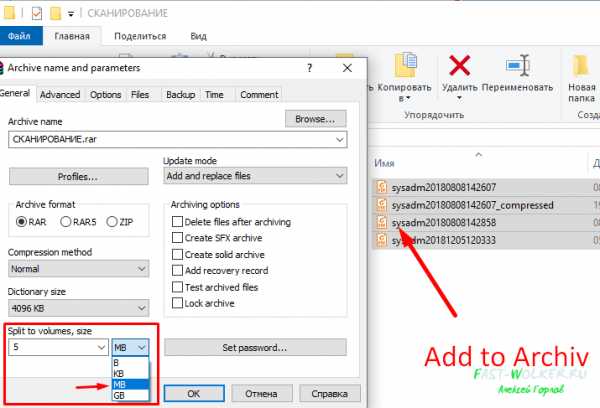
Архиватор графические форматы особо не сжимает. Но, в нашем случае он разобьет созданный архив на отдельные части размером 5 МБ каждая. Вы увидите созданные архивы. И каждую эту часть Вы отдельным письмом направляете в адрес.
Получатель должен сохранить все эти части обязательно в одну папку на компьютере. И затем открыть самую первую часть архива. И тогда весь архив он спокойно прочитает, сможет извлечь оттуда все файлы. Процедура требует времени с той и другой стороны, но периодически выручает до сих пор. Вот пожалуй, и всё. Пока!
Автор публикации
не в сети 2 дня
admin
 0 Комментарии: 61Публикации: 383Регистрация: 04-09-2015
0 Комментарии: 61Публикации: 383Регистрация: 04-09-2015 Как уменьшить размер PDF файла: 5 простых способа
Вопрос об уменьшении размера файла в формате pdf часто ставится активным пользователем компьютера. Обуславливается большой вес отсканированными изображениями. Из-за этого документ занимает сотни мегабайт на диске. Рассмотрим проблему подробнее.С помощью Adobe Reader
Уменьшить размер документа можно с помощью бесплатной версии программы Adobe Acrobat Reader. Функция сжатия доступна только при оформлении платной подписки. Устанавливается утилита без проблем, поэтому сразу перейдём к работе.Из начального меню переходим на вкладку “Файл”. Кликаем на пункт “Открыть” и выбираем документ. В данном примере будем использовать учебник весом 69,9 Мб. Он полностью состоит из отсканированных страниц печатного издания. Также открыть документ можно кликнув по нему в файловом менеджере. Переходим в меню, указанное на скриншоте.
Оставляем значения по умолчанию в вызванном окне. Выбираем место сохранения сжатого pdf. Файл из примера теперь весит 33,3 Мб. Сжатие производилось около двух минут. Качество изображений ухудшилось. На сайте или компьютере это может быть незаметно. Однако после печати иллюстрации будут нечёткими или вовсе размытыми. Минус способа — нет гибкой настройки для продвинутого пользователя.
Если необходима установка дополнительных параметров, то поможет оптимизатор. Открываем необходимый нам документ. Нажимаем на кнопку, указанную на иллюстрации ниже.
Настроек немного, но выглядят они сложными для освоения. Дадим определения основным. Находятся они в левом меню “Изображения”. Даунсамплинг определяет разрешение изображений. Справа от параметра можно задать ppi (количество пикселей на дюйм). Крайне не рекомендуется использовать при печати. Советуется при размещении иллюстраций на сайте. Ниже можно задать тип сжатия. ZIP используется для простых изображений с преобладанием одного цвета. JPEG — для любых изображений. Его усовершенствованная версия — JPEG2000.
После настройки выбираем место для сохранения файла. Сравним качество оптимизированного документа и оригинала. Слева — исходный файл, справа — сжатый.
Изменения качества незаметны даже при увеличении картинки в три раза.
С помощью стороннего ПО
На роль бесплатного аналога подойдёт PDF Compressor.Интуитивно понятный интерфейс и небольшой вес программы понравятся любому пользователю. В верхней левой части окна необходимо нажать кнопку “Add Files” для открытия документа. Также можно перетащить файл непосредственно в рабочую область программы.
Для оптимизации следует нажать “Start Compression”. Кнопка находится вверху по центру. Предварительно нужно установить параметры компрессии, нажав кнопку “Compression Settings”.
После открытия меню настроек, вас уведомят о покупке лицензии. Она нужна для тонкой настройки компрессии. Нажимаем “Continue”, во вкладках “Compression” и “Optimization” ставим галочки. Закрываем окно и нажимаем “Start Compression”.
В процессе сжатия вес учебника из примера уменьшился с 69,9 Мб до 56,9 Мб. Сравним качество. Слева — документ до оптимизации, справа — после.
Результат хуже, чем у Adobe Acrobat Reader. Теперь в сжатом файле заметны искажения. Плюсом программы является то, что сжать файл можно абсолютно бесплатно. Как следствие — худшее качество и больший размер. Также на первую страницу добавляется логотип утилиты.
С помощью WinRAR
WinRAR — бесплатная программа с возможностью покупки лицензии. Создана для помещения файлов в архив и их последующего сжатия. Качество при этом не меняется. В любой момент из архива можно извлечь оригинал.В рабочей области утилиты показана файловая система вашего компьютера. Выбираем папку для создания архива. Нажимаем на “Добавить”. Кнопка находится в левом верхнем углу. Перед нами меню настроек архива.
Нас интересует выпадающий список “Метод сжатия” во вкладке “Общие”.
Их названия говорят сами за себя. Скоростной менее затратный по времени, также имеющий низкую степень сжатия. Максимальный имеет противоположные характеристики.
Добавляются документы из вкладки “Файлы”.
Компрессия файла из примера производилась несколько секунд. Вес файла изменился с 69,9 Мб до 68,3 Мб. Вывод: WinRAR плохо работает с файлами формата pdf. Плюс программы — оригинал сохраняется в неизменном виде.
С помощью онлайн-сервиса ILovePdf
Удобным решением являются веб-сервисы по работе с pdf-файлами. ILovePdf может не только редактировать содержимое файла, но и уменьшать его размер.Начинаем работу с нажатия большой красной кнопки “Выбрать PDF файлы”. Откроется проводник, где мы укажем путь к pdf-документу.
После выбора снизу появятся настройки компрессии. В комментариях они не нуждаются. Оставим рекомендуемые параметры. В самом низу находится кнопка “Сжать PDF”. Нажмём на неё.
После процесса компрессии попадаем на новую страницу и вновь нажимаем на большую красную кнопку.
На скриншоте выше нам также сообщили об изменениях веса документа. Вместо 69,9 Мб теперь учебник весит 55,9 Мб. Результат аналогичен результату приложения PDF Compressor. Отличие в том, что ничего скачивать и устанавливать не нужно. Сравним качество. Слева оптимизированный документ, справа — оригинал.
Заметна незначительная потеря качества, на восприятие информации не влияет.
С помощью онлайн-сервиса SmallPdf
Данный сервис позволяет загружать файлы из Google Drive или DropBox. С компьютера документы отправляются через проводник или перетаскиванием файла в окно браузера.Кликаем по большой красной кнопке. Для уменьшения размера файла в формате pdf ничего нажимать не нужно. Оно происходит сразу после загрузки. Затем скачиваем документ, нажимая на кнопку “Скачать файл”.
Из сервиса документ можно отправить в Google Drive или DropBox (соседние кнопки). На иллюстрации указан объём сжатого документа. Размер файла изменился с 69.9 Мб до 59,2 Мб. Несколько больше, чем у предыдущего сервиса. Проверим качество. Слева — сжатый pdf, справа — оригинал.
SmallPdf смог сжать файл практически без потери качества. Минусом сервиса является отсутствие настроек компрессии.
Делая вывод, архиваторы плохо работают с PDF документами, а лучший метод сжатия - это онлайн сервисы и стандартный инструмент Adobe.
Сжать PDF - 100% бесплатно
Как сжать PDF файлы
Выберите ваши файлы, которые вы желаете сжать или перетащите их в активную область и начните сжатие. Через несколько секунд после этого вы сможете скачать ваши сжатые PDF файлы.
Настраиваемое качество
Вы можете настроить качество сжатия, влияя на алгоритм сжатия, чтобы получить идеальный результат. PDF файлы с изображениями могут быть сжаты лучше, чем PDF файлы в которых только текст.
Просто в использовании
Мы делаем его для вас простым и быстрым насколько это возможно, чтобы сжимать ваши файлы. Вам не нужно скачивать или устанавливать какое-либо программное обеспечение, вам только нужно выбрать ваши файлы и начать сжатие.
Работает на вашей системе
Инструмент сжатия не требует какую-либо специальную систему для сжатия ваших PDF файлов. Этот инструмент работает в браузере и поддерживается всеми операционными системами.
Установка не требуется
Вам не нужно скачивать и устанавливать какие-либо программы. PDF файлы сжимаются в облаке на наших серверах. Этот инструмент не потребляет ресурсы вашей системы.
Безопасное онлайн сжатие
Инструмент сжатия не хранит ваши файлы дольше чем это требуется на нашем сервере. Ваши файлы и результаты будут удалены с нашего сервера через короткий промежуток времени.
Сжатие файлов PDF
Ошибка: количество входящих данных превысило лимит в 3.
Чтобы продолжить, вам необходимо обновить свою учетную запись:
Ошибка: общий размер файла превысил лимит в 100 MB.
Чтобы продолжить, вам необходимо обновить свою учетную запись:
Ошибка: общий размер файла превысил абсолютный лимит в 8GB.
Для платных аккаунтов мы предлагаем:
Премиум-пользователь
- Вплоть до 8GB общего размера файла за один сеанс конвертирования
- 200 файлов на одно конвертирование
- Высокий приоритет и скорость конвертирования
- Полное отсутствие рекламы на странице
- Гарантированный возврат денег
Купить сейчас
Бесплатный пользователь
- До 100 Мб общего размера файла за один сеанс конвертирования
- 5 файлов на одно конвертирование
- Обычный приоритет и скорость конвертирования
- Наличие объявлений
Мы не может загружать видео с Youtube.
Как сжать файл PDF до нужного размера
Электронные документы могут сохраняться в различных форматах, один из популярнейших во всём мире – PDF (Portable Document Format). Формат разработан компанией Adobe Systems и предназначен для хранения и представления текстовой и графической информации в электронном виде, работать с документами можно посредством официальной программы Adobe Reader, а также прочего стороннего софта. На сегодня немало производителей печатного оборудования поддерживают PDF на аппаратном уровне, что позволяет печатать документы, не применяя дополнительно какое-либо программное обеспечение. Формат является универсальным, а файлы с расширением «.pdf» отображаются одинаково, не зависимо от устройства и инструмента, которым вы их открываете. Для документов есть возможность устанавливать различные уровни доступа, что очень удобно, и кроме прочих преимуществ файлы компактны и не занимают много места по современным меркам. При этом иногда пользователям требуется всё же сжимать документы, чтобы они заняли ещё меньше дискового пространства. Формат PDF ничего против этого не имеет и подлежит сжатию различными средствами, как это сделать мы и рассмотрим ниже.

Методы сжатия файлов PDF.
Для чего нужно уменьшать размер документов
Формат PDF используется достаточно широко с различными целями, в том числе в профессиональной деятельности, для домашнего использования, нередко может применяться для учёбы, так что иногда файлы могут достигать достаточно внушительных размеров. Сжать документ в формате PDF может понадобиться по различным причинам, например:
- Освобождение места на диске (в отдельных случаях недостаток памяти действительно проблема и счёт идёт на мегабайты).
- С целью пересылки файлов. Иногда для отправки ПДФ, документ требуется уменьшить, поскольку многие веб-сайты, почтовые клиенты, программы не принимают габаритные файлы и часто присутствует ограничение допустимого объёма.
- Увеличение скорости открытия документа (на маломощных устройствах увесистые файлы открываются заметно медленнее).
В таких случаях обычно и приходит на помощь компрессия, а сделать это несложно даже при наличии минимальных навыков работы за компьютером. Автоматизация процессов в программах и сервисах сегодня позволяет выполнять различные задачи, которые потребовали бы больше времени и знаний при совершении тех же действий вручную.
Варианты как можно сжать PDF файл
Существует несколько способов и ещё больше средств, которые можно использовать с целью сжатия файлов формата ПДФ. Вы можете применить любой удобный из имеющихся вариантов. Рассмотрим, как сжать документ PDF, используя различные методы.
Архивирование
Самый древний способ сжатия информации, который применялся десятилетиями и не потерял актуальности и сегодня – добавление файлов в архив. Используя стандартные программы-архиваторы, например, WinRAR или 7-Zip, можно как изменить размер файла PDF и сэкономить пространство на диске, так и собрать несколько документов в одном файле архива, что значительно повысит эффективность передачи данных на другое устройство. Отправить объект в архив очень просто. Рассмотрим на примере бесплатного софта 7-Zip (программа должна иметься на компьютере для выполнения процедуры), как за счёт архивирования уменьшить размер файла PDF:
- Выбираем нужный файл, нажатием ПКМ вызываем контекстное меню.
- Находим в списке опций 7-Zip и жмём «Добавить к архиву…».
- В открывшемся окне доступны настройки. Минимальная настройка предполагает выбор формата и уровня сжатия, после чего применяем изменения нажатием «Ок».
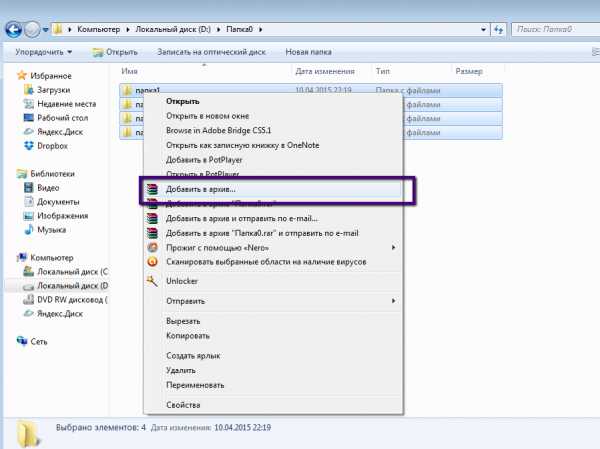
Эту же процедуру можно проделать и в WinRAR:
- В окне утилиты отображается файловая система устройства, выбираем папку для создания архива и жмём «Добавить».
- В меню настроек на вкладке «Общие» выбираем метод сжатия.
- Идём во вкладку «Файлы» и добавляем документы, подлежащие архивированию, после чего применяем изменения.
Файл не потеряет качество, и после распаковки будет доступен в изначальном виде. Кроме того, используя программу-архиватор большой файл можно поделить на несколько частей для отправки по почте, ведь многие почтовые клиенты не способны отправлять объёмные документы, а получатель сможет собрать эти части в единое целое путём извлечения.
Сжатие с помощью уменьшения качества (DPI)
DPI – это количество точек, взятых на один дюйм (Dots per inch), один из параметров, применяющихся для обозначения разрешающей способности процессов преобразования изображений. Чем больше это значение в характеристиках картинки, тем выше качество, при этом плотность точек будет влиять и на размер объекта. Следовательно, уменьшить вес PDF файла можно за счёт его сохранения с указанием другого количества точек на дюйм. Решение сжать объект таким способом достаточно эффективно в случае с объёмными отсканированными документами.
Снижение качества не всегда заметно глазу, поскольку считается, что человек не способен увидеть более чем 300 точек на дюйм (на чём и основывается стандарт в полиграфии), так что чаще всего при изменении DPI визуально разницу не определишь. При повышении качества дальше, будет расти лишь объём файла, к тому же печать изображения с высоким значением DPI заметно медленнее. Если изображения предполагаются для вывода на экран монитора, можно сканировать (или уменьшать документы) с разрешением в пределах 72 dpi (веб-стандарт), так как монитор и не отобразит больше, а повышение числа точек обусловит только увеличение размеров файла, по этой причине его также сложнее обрабатывать. Выполнить манипуляции с изменением данного параметра можно с помощью различного софта, например Adobe Acrobat, Fine Rider, Libre Office, Cute PDF Writer и пр.
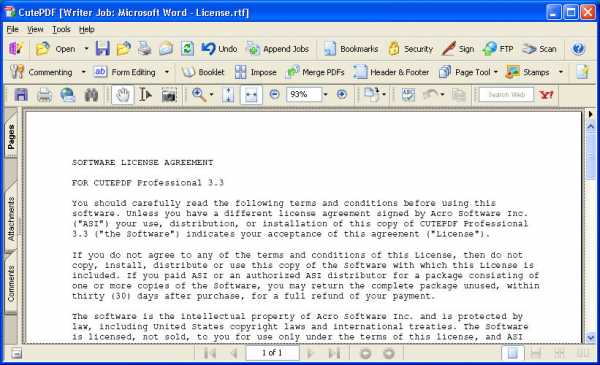
Способ 1
Рассмотрим, как сжать за счёт уменьшения dpi файл формата PDF при помощи инструмента Draw из офисного пакета Libre Office:
- Запускаем софт и в главном меню выбираем опцию «Рисунок Draw».
- Открываем документ PDF в программе и в меню «Файл» жмём «Экспорт в PDF…».
- В открывшемся окне параметров можно менять уровень сжатия, качество, включая разрешение (DPI), а также другие настройки.
- Когда параметры указаны, жмём кнопку «Экспорт», что позволяет создать новый документ с текущими настройками.
Способ 2
Ещё одно средство работы с файлами данного формата Cute PDF Writer предполагает создание строки при выводе документа на печать с указанными характеристиками сжатия. Так, для снижения количества точек выполняем следующие действия:
- После установки софта с официального сайта на устройство (устанавливаем оба доступных файла) нужно открыть файл PDF при помощи любой читающей формат программы (например, Adobe Reader).
- Вызываем опцию печати (из меню приложения или сочетанием клавиш Ctrl+P).
- Теперь в строке выбора принтера указываем Cute PDF Writer, справа от него нажимаем «Свойства».
- Открываем вкладку «Бумага и качество печати», нажимаем «Дополнительно…».
- В новом окне можно выставить качество печати в DPI, а также задать прочие параметры.
- Выполнив необходимые настройки, жмём «Ок», чтобы применить изменения.
- Теперь осуществляем «Печать», таким образом, сохраняя получившийся файл PDF в другом качестве.
Формат объекта в процессе процедуры не меняется, вы изменяете только DPI содержимого, при этом уменьшая объём файла, иногда можно сильно понизить качество, что в определённых случаях неприемлемо, например, при работе с изображениями в высоком разрешении.
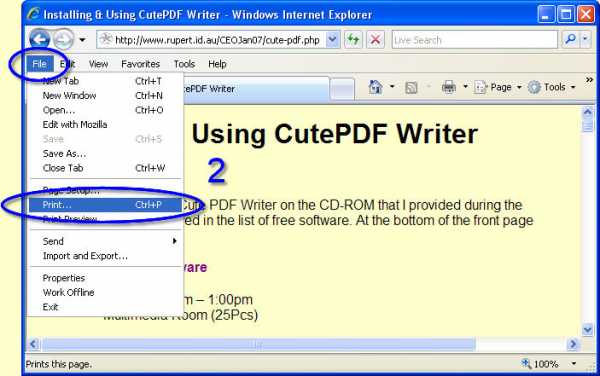
Конвертирование в формат DjVu
Ещё один способ сжать электронный документ ПДФ, чтобы тот меньше весил – конвертировать его в другой формат, а именно DjVu. Технология сжатия с потерями обеспечивает ещё большее сжатие файла, чем предлагается форматом PDF. Так, не уменьшая DPI, мы получим аналогичный объект меньшего размера. Осуществить конвертацию можно при помощи специальных приложений или онлайн-сервисов (о них ниже). Например, можно использовать простой и удобный конвертер PDF to DjVu. Выполнить преобразование посредством утилиты несложно, для этого нужно указать расположение файла исходного, а также путь, куда будем сохранять получившийся объект в новом формате, после чего задать необходимые настройки конвертации (можно оставить параметры по умолчанию). Таким способом файлы сжимаются достаточно хорошо, но в процессе конвертации теряется и качество, так что не всегда данное решение может быть оптимальным. Удобно, что объект можно открывать в программах, поддерживающих формат, без необходимости извлечения, как в случае с архивами.
Использование онлайн-инструментов
Быстрый и удобный способ выполнить сжатие, чтобы файл PDF меньше весил, без установки софта на устройство. Сервисов, способных осуществить процедуру онлайн, в сети немало. Рассмотрим некоторые из них.
I Love PDF
Отличный сервис с широким набором инструментов для работы с PDF. Вы можете выполнить сжатие, конвертирование в различные форматы, объединение, разделение элементов и прочие действия. Уменьшить размер объекта можно без потери качества. Сжать PDF, используя онлайн-сервис очень просто:
- Добавляем файл (жмём красную кнопку выбора, чтобы загрузить с устройства, или, используя кнопки добавления из Dropbox, Google Drive, качаем из облака, можно также перетаскивать элементы в соответствующую область).
- Когда объект добавлен, можно выбрать настройки степени сжатия или оставить рекомендуемые.
- Жмём кнопку «Сжать PDF».
- После процедуры на новой странице можно будет скачать готовый файл. Вес объекта будет меньше, практически при том же уровне качества.

PDF2Go
Изменения размера файла PDF, а также другие действия с объектом, можно выполнить при помощи онлайн-инструмента PDF2Go. Сервис предлагает множество инструментов для редактирования, сжатия, конвертирования и прочие средства работы с ПДФ. Снизить вес документа можно таким образом:
- По аналогии с предыдущим сервисом, элемент добавляется с компьютера нажатием кнопки выбора, перетягивается в указанную область, загружается из облака (Dropbox, Google Диск). Кроме того, можно указать ссылку на файл, который нужно преобразовать.
- Теперь в настройках компрессии выбираем из выпадающего списка необходимое качество. Есть возможность также преобразования цветных страниц в чёрно-белый вариант (если требуется, отмечаем этот пункт).
- Жмём зелёную кнопку «Сохранить изменения».
Small PDF
Ещё один хороший сервис для выполнения процедуры сжатия PDF, а также других задач (редактирования, конвертирования, разделения или объединения файлов и прочих). Работать с инструментом также просто, в разделе сжатия выполняем следующее:
- Выбираем файл с устройства, загружаем из облака или перетягиваем объект в соответствующую область.
- Дождавшись завершения процесса компрессии, вы увидите насколько был сжат файл, и сможете его скачать.
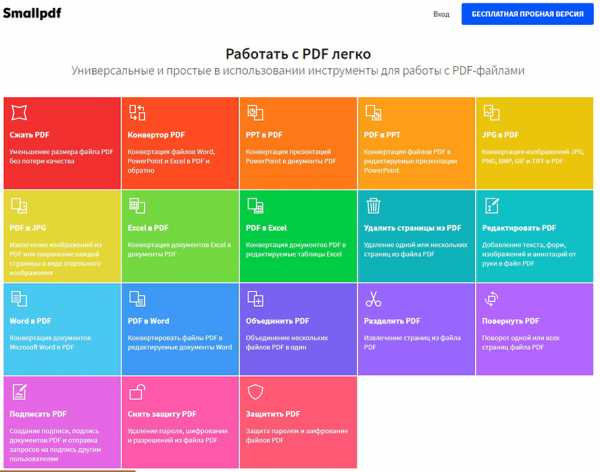
Convertio
Онлайн-сервис позволяет конвертировать документы из PDF в DjVu, а также просто сжимать их, оставляя в прежнем формате. Добить объект можно с устройства, Dropbox, Google Диска или указать URL-адрес, а по завершении процесса результаты скачать или отправить в облачное хранилище. Кроме работы с PDF, данный сервис способен конвертировать элементы различных форматов (аудио, видео, изображения, документы, архивы, презентации и т. д.). В сети есть множество ресурсов, позволяющих работать с PDF в онлайн-режиме. Некоторые из них имеют ограничения по размеру загружаемого файла (например, до 50 Мб, 100 Мб), другие нет, но действуют все онлайн-сервисы по аналогичному принципу: загружаем объект, выполняем настройки компрессии и довольствуемся результатом. Интерфейс интуитивно понятен, так что сложностей в работе с инструментами не возникнет даже у неопытного пользователя.
Программы для работы с файлами ПДФ
Снизить вес документа PDF можно также, используя программы, которые требуют установки. В отдельных случаях такой метод будет удобнее применения онлайн-сервисов, поскольку так появляется возможность работать и в отсутствие интернета.
Adobe Acrobat
Сжать документ PDF до нужного размера можно таким образом:
- Открываем объект в Акробате и в меню «Файл» выбираем опцию «Сохранить как другой» – «Файл PDF уменьшенного размера…».
- Теперь следует выбрать версию программы из имеющегося перечня, чтобы документ, полученный в результате процедуры, был совместим с нею. При выборе самой свежей элемент может быть недоступен для предыдущих версий. Нажимаем «Ок».
- По окончании процесса можно сохранить результат, указав путь.
Альтернативный вариант – выбор из меню «Файл» опции «Сохранить как другой» – «Оптимизированный файл PDF…». Таким образом, при уменьшении размера элемента вы сможете детально настроить необходимые параметры сжатия.
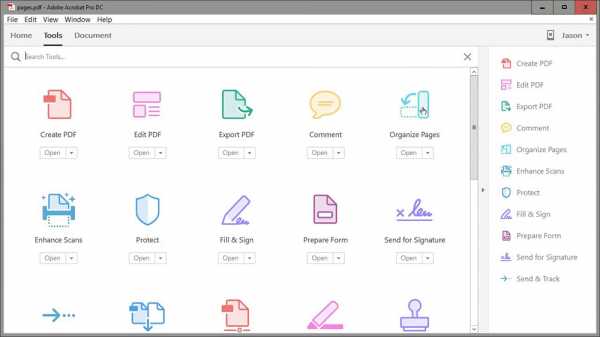
CutePDF Writer
Программа позволяет создавать файлы PDF практически из любого приложения, поддерживающего функцию печати. Софт не имеет графического интерфейса и выступает в качестве подсистемы принтера, устанавливая виртуальный принтер на компьютер. Кроме конвертации объектов в PDF, возможно и сжатие готовых элементов, для чего выполняем такие действия:
- Открываем документ в Adobe Reader, где в меню «Файл» выберем «Печать».
- В окне настроек печати из перечисленных в списке доступных принтеров выбираем CutePDF Writer, нажимаем «Свойства» рядом с этой строкой.
- В следующем окне жмём «Дополнительно».
- Среди дополнительных параметров находим «Качество печати», здесь в выпадающем перечне можно снизить DPI. Например, понизив с высокого значения до 300dpi, разницы визуально вы не заметите.
- Выставив необходимое количество точек, жмём «Ок», затем «Печать» (так документ сохраняется, а не распечатывается).
Advanced PDF Compressor
Функционал приложения позволит уменьшать размер выбранного документа PDF, конвертировать изображения в ПДФ, комбинировать объекты. В компрессоре присутствует также возможность создания профилей с различными параметрами, что удобно, когда программа используется не одним пользователем, эту же опцию можно применять для переключения между созданными шаблонами параметров. Что касается сжатия, здесь есть настройки для цветных и чёрно-белых документов. В первом варианте будет предложено также изменить глубину цвета и упростить изображение. Есть возможность настройки сжатия в процентном соотношении, но увлекаться не стоит, иначе результат будет не совсем похож на исходник.
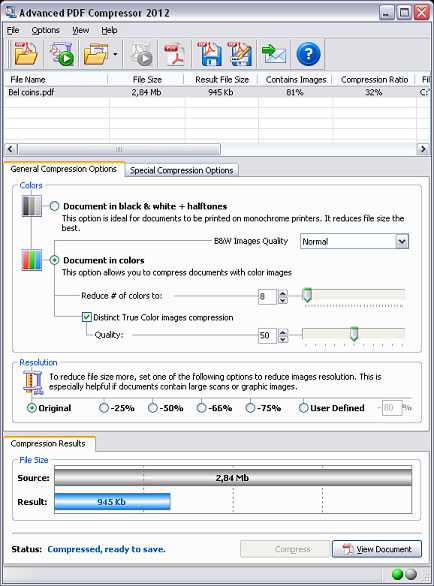
Free PDF Compressor
При помощи данного инструмента можно только варьировать размерами PDF, для чего софт имеет несколько готовых шаблонов настроек с разными параметрами качества. Интерфейс компрессора простой и понятный, вам следует лишь указать исходник, выбрать путь для сохранения результата и отметить нужный вариант настроек, и после нажатия соответствующей кнопки начнётся процесс.
Мы рассмотрели несколько эффективных методов для выполнения сжатия PDF. Какой бы способ с целью снижения веса документов вы не использовали, каждый из них удобен и хорош по-своему, всё зависит от индивидуальных требований к результату.
Как сжать PDF-файл для отправки по электронной почте
Smallpdf делает это, классифицируя и удаляя повторяющиеся шаблоны в файле с похожими уникальными идентификаторами. Будет проведена оптимизация PDF, чтобы качество было таким же, как у исходного файла! После этого просто перетащите сжатый PDF-файл в электронное письмо, и все готово.
Сжатые PDF-файлы не используются только для электронной почты. Файлы меньшего размера всегда полезны, так как они занимают меньше времени, чем загрузка на ваш любимый сайт для обмена файлами.Даже для локального хранилища они загружаются быстрее и не замедляют работу вашей операционной системы. Беспроигрышный вариант.
Поддерживаемые операционные системы
Smallpdf - это онлайн-программа для работы с PDF, созданная, чтобы стать первой программой для работы с PDF, которая вам действительно понравится. Мы хотим максимально упростить обработку PDF-файлов до такой степени, чтобы любой мог получить доступ, преобразовать и продолжить работу в течение нескольких щелчков мышью.
Другой целью было сделать нашу платформу максимально доступной. Вы можете сжимать файлы PDF для отправки по электронной почте в любое время и в любом месте.И с этим вы можете получить доступ к нашему сайту с любого компьютера, будь то Mac, Windows или Linux.
Но поскольку это онлайн-платформа, после уменьшения размера файла PDF обязательно нажмите кнопку загрузки, чтобы сохранить файл, прежде чем экспортировать его в свой почтовый клиент.
Как сжать PDF-файл для электронной почты прямо из Gmail
Мы также работали и оттачивали наше собственное расширение Gmail, с помощью которого у вас есть доступ к нашим инструментам прямо из Gmail. Расширение можно использовать и устанавливать бесплатно, и оно позволяет вам сжимать PDF-документ, не заходя на наш сайт.
-
Загрузите расширение Smallpdf
-
Откройте Gmail, напишите электронное письмо
-
Нажмите на наш логотип, который должен располагаться рядом с обычным параметром «сжать»
-
Выберите файл, дождитесь его сжатия и прикрепления к телу письма
Как сжать PDF для электронной почты
Как сжимать файлы PDF для электронной почты
Если вы обнаружите, что очень долго ждете, когда отправляете файлы по электронной почте в виде вложений, самое время подумать о преимуществах сжатия файлов PDF для электронной почты. Он обеспечивает более быструю доставку электронной почты, уменьшает пространство для хранения и, что самое важное, сокращает время загрузки для получателя. При отправке файлов в виде вложения настоятельно рекомендуется сжимать файлы PDF в электронную почту. Один из способов - заархивировать папку:
- Поместите все файлы в новую папку
- Щелкните правой кнопкой мыши папку для отправки
- Выберите «Отправить», а затем нажмите «Сжатая (Zip) папка»
- Файлы начнут сжиматься
- После завершения процесса сжатия прикрепите сжатый файл с расширением.zip на вашу электронную почту.
Это уменьшает размер исходного файла и оказывается намного быстрее при отправке в виде вложения электронной почты. Пользователь, который только что получил вложение электронной почты в виде zip-файла, может распаковать или разархивировать его, дважды щелкнув по нему. Документ сжатия файла будет показан сразу. Эта возможность встроена в Windows XP. Однако, если на компьютере установлено другое программное обеспечение для сжатия, управление автоматически переходит к установленному программному обеспечению, и пользователь не может напрямую запускать утилиту сжатия Windows XP.Таким образом, сжатие PDF-файлов для электронной почты - простая задача, которую может выполнить любой обычный человек, желающий быстрее отправлять вложения по электронной почте.
.Как сжимать файлы PDF для электронной почты
Возможно, вам потребуется отправить по электронной почте большие файлы PDF, но ваш поставщик услуг электронной почты сообщил, что файлы превысили ограничение на размер вложения. Вот простое решение: просто сжимайте файлы для электронной почты.
В этом посте сначала будут показаны ограничения на размер вложений для популярных поставщиков услуг электронной почты, а затем представлены 2 удобных способа сжатия PDF-файла для отправки по электронной почте без потери качества.
Люди также читают:
Легко уменьшить размер PDF-файла с наилучшим качеством
Как изменить размер вашего PNG / JPG на компьютере
Ограничения размера вложений для Gmail, Hotmail, Outlook, Yahoo
Если размер вложения PDF превышает максимально допустимый предел, установленный поставщиком услуг электронной почты, вы не сможете отправить электронное письмо с ошибками типа «Размер вложения превышает допустимый предел».
Вам необходимо знать лимит вложений поставщиков услуг, чтобы вы могли лучше понять, насколько маленьким должен быть файл PDF.
Outlook : максимальный размер вложения, разрешенный клиентом Outlook для настольных ПК, составляет 20 МБ. Для учетной записи Exchange максимальный размер вложения составляет 10 МБ.
Gmail : общий размер сообщений и вложений в электронном письме не должен превышать 25 МБ.
Hotmail : Hotmail позволяет отправлять файлы размером до 10 МБ.
Yahoo : позволяет прикреплять к электронным письмам до 25 МБ.
Совет. Максимальный размер вложения может измениться. Если у вас есть вопрос, обратитесь к поставщику услуг и подтвердите.
Как уменьшить размер файла PDF для электронной почты
Уменьшить размер файла PDF для электронной почты в Интернете
Один из наиболее удобных способов уменьшить размер файла PDF для отправки по электронной почте - это сжать файл PDF в Интернете.
Вот онлайн-компрессор PDF - FonePaw Free PDF Compressor , который позволяет бесплатно сжимать файл PDF для электронной почты без загрузки дополнительных программ.Компрессор прост в использовании : просто выберите PDF-файл, загрузите его, и PDF-файл будет автоматически сжат до меньшего размера. безопасно использовать , гарантируя, что ваши файлы не будут утечкой или сохранены в частном порядке. Вы можете с уверенностью использовать его, чтобы уменьшить размер PDF.
Чтобы сжать файл PDF для электронной почты
Шаг 1: Перейдите к FonePaw Free PDF Compressor .

Шаг 2: Нажмите синюю кнопку, чтобы добавить большой файл PDF, который вы хотите уменьшить.Или перетащите PDF-файл в компрессор.
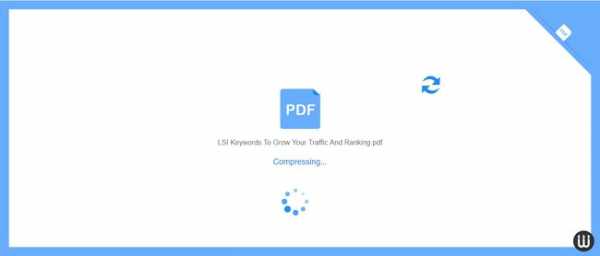
Шаг 3: PDF-файл будет автоматически сжат почти до всех ограничений по размеру.
Шаг 4: Щелкните Загрузить, чтобы сохранить файл PDF в меньшем размере.
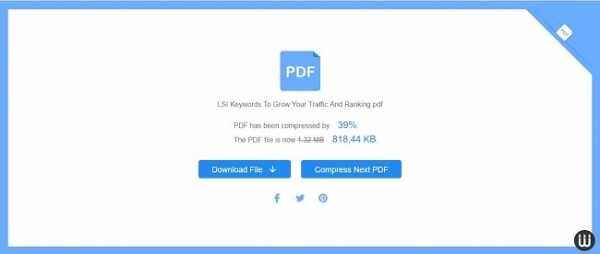
Теперь вы можете отправить большой PDF-файл меньшего размера по электронной почте.
Сжатие PDF-файлов для электронной почты с помощью Adobe Acrobat
Adobe Acrobat - классический обработчик и редактор PDF-файлов, позволяющий уменьшить размер файлов PDF для электронной почты.Поскольку он мощный и универсальный, его может быть немного сложно использовать, если вы просто хотите сжать файл PDF.
Сначала загрузите Adobe Acrobat с официального сайта. Чтобы получить доступ к функции сжатия PDF-файлов, вам необходимо приобрести Acrobat Pro DC по цене 14,99 в месяц с годовым обязательством.
Шаг 1. После установки Acrobat запустите его.
Шаг 2. Щелкните вкладку «Инструменты», перейдите к инструменту «Оптимизация PDF» и нажмите кнопку «Добавить», чтобы добавить файл PDF, который нужно сжать.
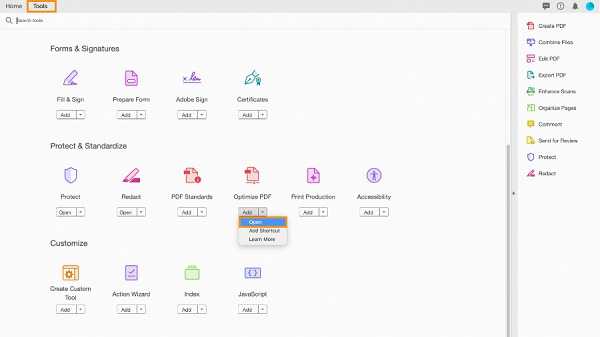
Шаг 3: Щелкните Уменьшить размер файла. В открывшемся диалоговом окне нажмите ОК.
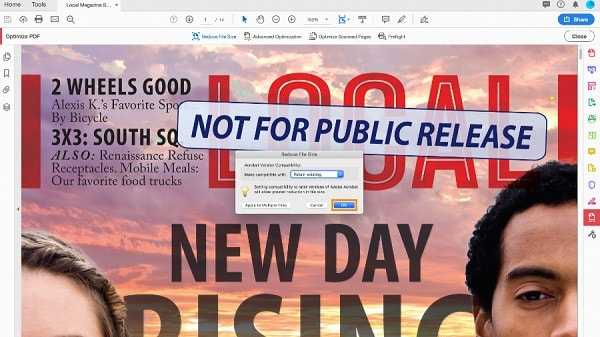
Шаг 4: PDF-файл будет сжат. Нажмите «Сохранить», чтобы сохранить файл небольшого размера для отправки по электронной почте.
Совет : Вы также можете открыть файл PDF и щелкнуть Файл> Сохранить как> Оптимизированный PDF, чтобы получить доступ к инструменту сжатия.
Заключение
Хотя Adobe Acrobat - хороший выбор, вам необходимо установить программное обеспечение перед его использованием.Что еще более важно, его нельзя использовать бесплатно.
Если вам нужно только сжать файлы PDF, вы можете сэкономить много времени и денег с помощью FonePaw Online PDF Compressor, чтобы уменьшить размер файлов PDF, отправляемых по электронной почте. Это просто, быстро и может использоваться на Windows, Mac, мобильных устройствах, включая Android и iOS.
.Как отправить или сжать PDF-файл, который слишком велик для электронной почты?
Здравствуй,
Я преобразовал файл JPG в PDF.Принтер хочет, чтобы размер 100x72 см и 300 точек на дюйм оставались неизменными. Проблема в том, что файл теперь слишком велик для отправки по электронной почте. Как я могу решить эту проблему? Могу ли я сжать без потери размера или качества? Должен ли я использовать что-нибудь кроме электронной почты?
Спасибо!
5 способов проверить, взломано ли ваше устройство Android
Подпишитесь на нашу рассылку новостей
Подпишитесь на нашу рассылку, чтобы получать технические советы, обзоры, бесплатные электронные книги и эксклюзивные предложения!
Еще один шаг…!
Подтвердите свой адрес электронной почты в только что отправленном вам электронном письме.
.Сжатие PDF - уменьшите размер вашего PDF-файла онлайн бесплатно
Как сжать PDF-файл
Просто перетащите файл PDF в поле выше, дождитесь завершения сжатия и загрузите файл. Это так просто.
Гарантия безопасности
Ваши файлы будут окончательно удалены с нашего сервера через час. Никто не имеет доступа к вашим файлам, и конфиденциальность гарантируется на 100%.
Поддерживаются все платформы
Smallpdf.com основан на браузере и работает на всех платформах.Неважно, используете ли вы Mac, Windows или Linux.
Отличное качество
Уменьшите отсканированные файлы PDF до 144 точек на дюйм, что идеально подходит для загрузки файлов в Интернет и по электронной почте.
Простота использования
Максимальный размер файла - 5 ГБ. Даже с большими PDF-файлами нашему инструменту сжатия потребуется несколько секунд, чтобы сработать чудеса.
В облаке
Все файлы сжимаются в облаке и не занимают никакой емкости вашего компьютера.
.Как сжимать файлы PDF - Блог
Хотя преимущества файлов PDF помогают нам с точки зрения безопасности и «переносимого» макета, существует несколько ситуаций, в которых размер этого формата может быть проблемным. Например, если мы хотим отправить несколько PDF-файлов по электронной почте, их размер может быстро стать слишком большим. Однако эту проблему легко решить.
Если вы отправляете коллегам заявление о приеме на работу или важные бизнес-файлы, количество и размер вложений часто могут быстро накапливаться.Максимальный размер вложения к электронному письму обычно составляет от 10 до 25 МБ в зависимости от поставщика. И даже если ваш провайдер позволяет отправлять файлы большего размера, у провайдера получателя могут быть более строгие ограничения. Чтобы избежать проблем с отправкой или получением электронных писем, содержащих несколько PDF-файлов, у вас есть возможность уменьшить их размер. Это легко сделать с помощью редактора PDF, например PDF Architect.
Если вам нужно уменьшить размер PDF-файла, у вас есть два варианта.Вы можете удалить ненужный контент, например изображения, которые отображаются только частично или совсем не отображаются. Другая возможность - уменьшить размер изображений путем сжатия PDF-файла. PDF Architect дает вам несколько вариантов сжатия PDF-файлов и четко указывает, какой вариант качества лучше всего соответствует вашим требованиям. Для печати рекомендуется уменьшить размер до среднего качества, что означает, что изображения в PDF будут уменьшены до 600 dpi. Для использования MS Office вам нужно только выбрать низкое качество с уменьшением изображений до 300 dpi, а когда дело доходит до отправки файлов PDF по электронной почте, рекомендуется минимальное качество с размером изображения 150 dpi.Какой бы вариант вы ни выбрали, перед уменьшением файла PDF PDF Architect всегда оценит размер, до которого будет сжат ваш PDF-файл.
Поэтому, если вы столкнетесь с ограничением при отправке электронной почты, попробуйте сначала уменьшить размер файлов PDF вместо уменьшения количества вложений. Таким образом вы избежите необходимости отправлять PDF-файлы несколькими электронными письмами или даже снимать выделение с нескольких важных файлов из вложений.
.