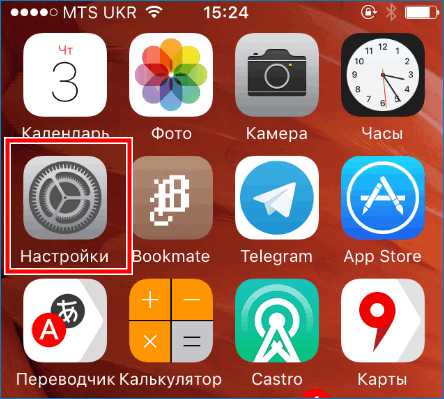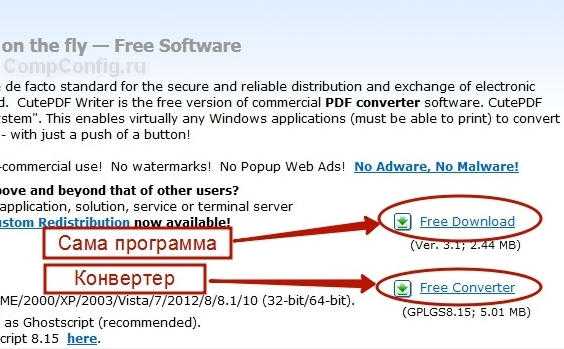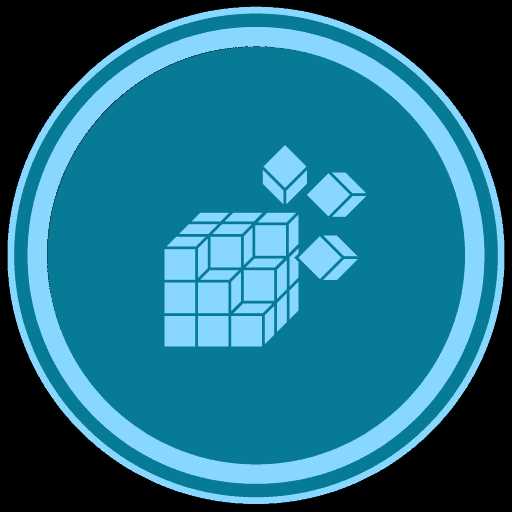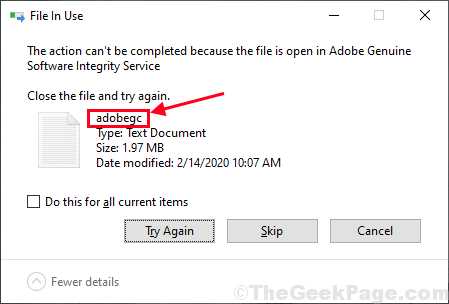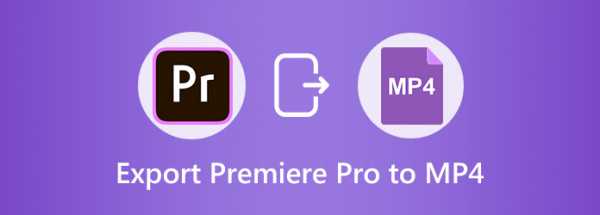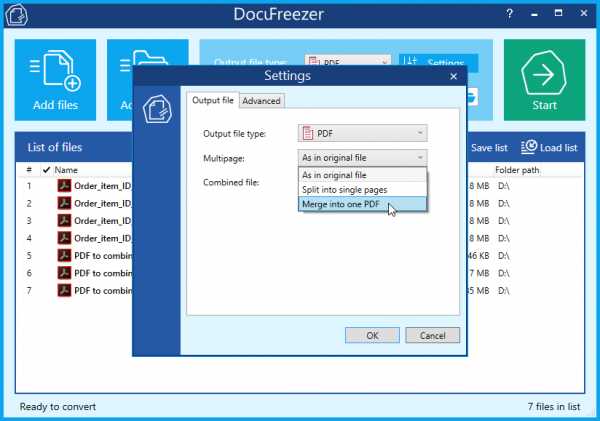Как включить dep для exe файла в windows 7
Как включить DEP для exe файла в Windows 7/8/XP?
На Windows Xp, 7 все делается следующим образом:1)Заходим в пуск->нажимаем правой кнопкой мыши на Мой компьютер->Свойства->Ищем слева (или справа) "дополнительные параметры системы" и выбираем их. Смотрите ниже снимки экрана если Вам не ясно, где что находится (панель управления на Windows 10 совпадает с панелью управления Windows 7,8 и т.п.)
2)На вкладке Дополнительно в разделе Быстродействие нажимаем Параметры
3)Выбираем предотвращение выполнения данных.
4)Выбираем Включить DEP для всех служб кроме... Нажимаем добавить и указываем путь к exe-шнику файла
5)Возможно потребуется перезагрузка.
P.S: если функция DEP не работает то проверьте в BIOS параметр "Execute Disable Function" должен быть включен!
P.P.S: для некоторых файлов (чтобы не навредить стабильной работе системы) DEP Должен быть выключен постоянно, поэтому Вам отобразится сообщение вроде: Для данной программы невозможно отключить предотвращение выполнения данных.
Как включить dep для EXE файла игры: предотвращение выполнения данных
Современные операционные системы и современные процессоры реализуют на программном и аппаратном уровнях функцию предотвращения выполнения данных (англ. Data Execution Prevention) известную как DEP. Данная функция не позволяет приложениям выполнять код из отдельных областей памяти. DEP стало ответом вредоносным программам, сохраняющих свой код в таких областях, например, посредством переполнения буфера.
Аппаратная реализация DEP
В некоторых моделях процессоров реализована возможность помечать области памяти атрибутом, запрещающим исполнять код из данной области. Аппаратное предотвращение выполнения данных реализовано на уровне страниц виртуальной памяти и помечает данные страницы через изменение одного бита элемента таблицы страниц.
Программная реализация DEP
Программно функция предотвращения выполнения данных реализована во всех основных десктопных операционных системах (Windows, Linux, macOS), доступна она также в Android. В системах Windows DEP появилась в Windows XP SP 2 и Windows Server 2003 SP 1. Начиная с Windows Vista эта функция является встроенной в систему.
В Windows 7 при срабатывании DEP можно увидеть следующее сообщение: Для обеспечения защиты вашего компьютера служба предотвращения выполнения данных закрыла . По умолчанию эта функция включена только для основных программ и служб операционной системы, но её можно распространить и на все программы и службы. Отключить DEP в Windows полностью через графический интерфейс не представляется возможным, но это можно сделать путем редактирования загрузчика Windows.
Чтобы попасть в настройки DEP в Windows 7 откройте свойства системы (Пуск → Панель управления → Система). Далее откройте Дополнительные параметры системы, там найдите пункт Быстродействие и нажмите Параметры.
Далее нужно выбрать вкладку, которая так и называется — Предотвращение выполнения данных.
Здесь можно выбрать, включать ли DEP для всех программ и служб или только основных, а также задать исключения.
Отключение функции DEP в Windows
Если Вы хотите совсем отключить DEP в Windows, придется редактировать загрузчик ОС. В современных версиях Windows делается это через утилиту bcdedit.
Запустите командную строку с правами администратора и вбейте следующий текст:
Иногда пользователям Windows не удаётся открыть ту или иную утилиту или игру из-за функции DEP, которая блокирует её запуск. Что скрывается под данной аббревиатурой? Можно ли отключить это средство Windows и как? Рассмотрим детально несколько действенных способов.
Что такое DEP и для чего он нужен
Английская аббревиатура DEP расшифровывается как Data Execution Prevention. В переводе на русский — «Предотвращение выполнения данных». Это специальный набор как аппаратных, так и программных средств, цель которых — обеспечить компьютер дополнительной защитой от опасных вредоносных программ.
Как работает функция DEP? Она проверяет оперативную память устройства (ОЗУ) и её содержимое. Когда вирус, созданный для работы в «оперативке», попадет на ПК, он захочет запустить процесс исполнения собственных кодов в системной области ОЗУ. В этом случае DEP тут же обнаруживает, что область памяти, которая предназначена для самой системы Windows и авторизованных утилит, используется неправильно какой-то неизвестной программой (вирусом). В результате опция блокирует (предотвращает) его запуск и уведомляет пользователя об этом в специальном окошке с сообщением.
DEP защищает компьютер от вирусов, блокируя их запуск в системной памяти ПК
Таким образом, DEP способна отразить множество вирусных атак. Функцию нельзя рассматривать как полную замену антивирусу. Если последний не справился со своей задачей по тем или иным причинам, в ход идёт технология DEP.
На практике данное понятие означает по умолчанию установленную функцию «Виндовс», что-то вроде антивируса, но по сути им не считается. Она блокирует проги, которые хотят для своей работы применить часть оперативной памяти, отмеченную операционкой как «неиспользуемая».
Как отключить DEP на Windows 10
Выключать описываемую службу стоит только в том случае, если ваш антивирус работает эффективно: не даёт вредоносному ПО попасть в систему. Деактивация поможет запустить те утилиты, которые по каким-то причинам были приняты DEP за вирусы, хотя в действительности ими не являются.
Отключение для всех утилит
Отключить технологию DEP полностью в настройках не получится, так как это важный системный процесс для обеспечения безопасности. Для этого нужно воспользоваться стандартным средством Windows — «Командной строкой».
- Кликаем по значку в виде лупы на «Панели задач» справа от кнопки «Пуск». Печатаем короткий запрос cmd. Можно также напечатать «Командная строка». Введите команду cmd в строке поиска
- Теперь щёлкаем по нужному пункту в результатах правой клавишей мышки и в сером меню выбираем первую опцию «Запуск от имени администратора». Выберите в сером меню первый пункт «Запуск от имени администратора»
- В небольшом окне нажимаем на «Да», чтобы разрешить «Командной строке» вносить изменения на компьютере. Кликните по «Да», чтобы разрешить «Командной строке» вносить изменения на компьютере
- В чёрном редакторе вставляем заранее скопированную команду: bcdedit.exe/set {current} nxAlwaysOff. Чтобы система смогла выполнить её, нажимаем на Enter на клавиатуре. Вставьте в «Командную строку» код bcdedit.exe/set {current} nxAlwaysOff
- В окне вам тут же сообщат, что операция была успешно завершена.
- Закройте чёрный редактор и обязательно перезапустите устройство, так как только после этого опция перестанет работать.
Видео: полностью выключаем DEP
Деактивация для отдельных приложений
Рекомендуется всё же сделать выбор в пользу выборочного отключения, если DEP мешает запускаться тем или иным утилитам, так как полное отключение подвергнет ваш компьютер риску заражения. Вы должны быть также уверены, что данные программы безопасные. Выключить дополнительную защиту можно в её настройках (в окне «Параметры быстродействия»), а также в «Редакторе реестра».
Настройка исключений для DEP
Добавлять исключения в виде утилит мы будем в системном окне Windows «Параметры быстродействия». Открывается оно через «Панель управления». Подробно опишем процесс:
- Запустите на экране окно «Панель управления». Вы можете найти этот сервис в «Пуске». Если его там нет, зажмите клавиши Win и R, а в строке «Открыть» впишите простой код control. Теперь нажмите на Enter на клавиатуре либо на ОК в самом окне «Выполнить» под строкой. Напишите в поле «Открыть» команду control и нажмите на ОК
- На панели открываем сразу раздел «Система». Откройте раздел «Система» в «Панели управления»
- Это же окно вы можете запустить с помощью контекстного меню ярлыка «Этот компьютер», который находится на «Рабочем столе»: просто кликните по нему правой клавишей мышки и выберите последний пункт «Свойства».
- Откроется новая страница. В её левой части кликаем по ссылке «Дополнительные параметры системы». Кликните по ссылке «Дополнительные параметры системы»
- В новом окне вы сразу попадёте на нужную вкладку «Дополнительно». Здесь щёлкаем по кнопке «Параметры» в самом первом блоке «Быстродействие».Кликните по кнопке «Параметры» в разделе «Быстродействие»
- На экране появится ещё одно окошко, в котором вам необходимо перейти на большую верхнюю вкладку «Предотвращение выполнения данных». По умолчанию активирован первый пункт. Ваша задача — установить отметку рядом со вторым.Нажмите на второй пункт «Включить DEP для всех программ и служб, кроме выбранных ниже»
- Вы сразу заметите, что клавиша «Добавить» стала кликабельной. Сразу жмём на неё. В окошке, которое открылось поверх основного, указываем путь к исполняемому файлу утилиты (с расширением .exe), для которой вы хотите отключить опцию DEP.Выберите исполняемый файл программы, которую вы хотите добавить в исключение
- Стоит отметить, что не для всех утилит можно деактивировать защиту DEP. Если её отключить нельзя, на экране появится при добавлении программы соответствующее сообщение. Здесь необходимо только кликнуть по ОК. Если имено эта утилита не хочет запускаться из-за включенной DEP, просканируйте её своим антивирусом. Если вредносное ПО не будет найдено, попробуйте деактивировать опцию полностью с помощью «Командной строки».Программа не может быть включена в список исключений, так как функция DEP должна быть включена обязательно для неё
- Щёлкаем по ОК и перезагружаем устройство.
Отключение с помощью «Редактора реестра»
Данный метод немного сложнее, чем предыдущий, так как подразумевает самостоятельное создание в окне редактора записей, каждая из которых будет соответствовать программе-исключению. Чтобы вы не запутались, рассмотрим все шаги подробно:
- Снова вызовите универсальное окно для команд под названием «Выполнить» (комбинация клавиш Win + R). В строке «Открыть» пишем на этот раз код regedit, который запускает «Редактор реестра». Кликаем на ОК либо нажимаем на Enter для выполнения команды.Напечатайте команду regedit в окне «Выполнить»
- Кликаем по «Да», чтобы разрешить редактору изменять какие-либо параметры на компьютере.
- В левой панели редактора кликаем два раза по третьей главной ветке под названием HKEY_LOCAL_MACHINE.Откройте третью главную ветку HKEY_LOCAL_MACHINE в левой части окна редактора
- Теперь по очереди двойным щелчком запускаем следующие блоки: SOFTWARE — Microsoft — Windows NT — CurrentVersion — AppCompatFlags — Layers.Откройте папку Layers, а если её нет — создайте
- Если вы не нашли последний объект Layers, вам необходимо создать его самостоятельно. Для этого щёлкаем правой клавишей мышки по предыдущему блоку AppCompatFlags и в перечне доступных опций выбираем второй пункт «Создать», а затем «Раздел». Дайте ему соответствующее название.Кликните по «Создать» в контекстном меню, а затем по «Раздел»
- В папке Layers создаём «Строковый параметр» с помощью контекстного меню: кликаем правой клавишей по свободному от записей полю в правой части окна.Нажмтие на «Создать», а затем на «Строковый параметр»
- В качестве названия параметра необходимо использовать путь к исполняемому файлу утилиты. Скопируйте его из адресной строки в «Проводнике Windows».В «Проводнике Windows» найдите файл и скопируйте из адресной строки путь к нему
- Добавьте к имени параметра само название файла.Вставьте путь в название и добавьте имя файла
- Запускаем двойным щелчком созданный параметр. В поле значение вводим следующее: DisableNXShowUI.Установите DisableNXShowUI в качестве значения параметра
Как включить DEP на Windows 10
Выбор способа для обратного включения DEP зависит от того, каким методом вы пользовались, когда отключали опцию. Рассмотрим все варианты.
Через «Командную строку»
Если вы использовали «Командную строку», то есть провели деактивацию сразу для всех утилит, активировать дополнительную защиту DEP через «Панель управления» у вас никак не получится, потому что тот самый раздел «Предотвращение выполнения данных» будет просто отсутствовать в окне. Что в этом случае предпринять?
- Зайдите снова в «Командную строку» через режим администратора, используя подробную инструкцию из раздела «Отключение для всех утилит» этой статьи.
- Вставьте скопированный заранее код bcdedit.exe/set {current} nxAlwaysOn. Как видите, он не сильно изменился: вместо Off мы просто поставили On.Вставьте код bcdedit.exe/set {current} nxAlwaysOn в чёрный редактор и нажмите на Enter
- После этого жмём сразу на Enter, чтобы система начала выполнять команду.
- Перезапустите устройство, чтобы все изменения окончательно вступили в силу. Теперь в окне «Параметры быстродействия» появится нужная вкладка. В ней вы уже сможете настроить работу опции только для основных программ либо деактивировать для каких-то определённых.
Через «Панель управления»
Если вы отключали DEP для отдельных приложений в окне «Параметры быстродействия» и теперь хотите, чтобы функция работала для них снова, сделайте следующее:
- Запустите окно «Параметры быстродействия», используя инструкцию из раздела «Деактивация отдельных приложений» этой статьи.
- Перейдите на большой раздел «Предотвращение выполнения данных». Вы увидите список утилит, для которых вы отключили ранее DEP.
- Выделите левой клавишей мышки утилиту, для которой вы хотите восстановить защиту. После этого щёлкаем по кнопке «Удалить», расположенную под перечнем рядом с кнопкой «Добавить».Выберите программу левой клавишей и нажмите на кнопку «Удалить»
- Повторите процедуру для всех остальных утилит. Если вы не хотите избавляться полностью от перечня приложений, вы можете просто установить круглую отметку слева от первого пункта, который позволяет активировать DEP только для главных утилит и служб Windows. При обратном переключении на второе значения, ваш список снова появится в окне ниже.Если вы хотите сохранить список на будущее, включите первый пункт во вкладке «Предотвращение выполнения данных»
- Теперь кликаем по ОК и перезапускаем обязательно систему, иначе внесённые изменения не вступят в силу.
В «Редакторе реестра»
Если вы создавали параметры для отдельных программ в «Редакторе реестра», процедура активации средства защиты DEP будет выглядеть следующим образом:
- Вызовите уже знакомую вам папку Layers в третьем главном блоке HKEY_LOCAL_MACHINE. Для этого воспользуйтесь инструкцией из раздела «Отключение с помощью «Редактора реестра».
- Найдите записи в перечне, соответствующие приложениям, для которых вы хотите включить DEP. Щёлкните по одной из них правой клавишей мышки и в небольшом сером меню выберите третью опцию «Удалить». Вы также можете выделить её левой клавишей, а затем на клавиатуре нажать на Delete.Кликните по опции «Удалить» в контекстном меню
- Подтвердите очистку, нажав на «Да» в окне с предупреждением.Кликните по «Да», чтоб подтвердить удаление
- Выполните те же шаги для всех остальных ненужных записей реестра и перезагрузите компьютер.
Функция DEP представляет собой «предохранитель» системы от запуска вирусов. В некоторых случаях она может по ошибке принимать безопасные программы, которыми пользуется клиент Windows 10, за вредоносное ПО. Если вы доверяете этим утилитам, поставьте их в качестве исключения в окне «Параметры безопасности» или же в «Редакторе реестра» — опция перестанет работать для них. Вы также вправе выключить функцию полностью через «Командную строку», однако в этом случае вы берете на себя ответственность за безопасность вашего компьютера: если вирусный код попадёт на ваше устройство, он запустится при выключенном DEP.
- Екатерина Васильева
Как отключить/включить DEP в Windows 7/8/10 +видео 💻
В операционных системах Microsoft Windows, начиная с версии XP, имеется одна интересная возможность — предотвращение выполнения данных, в оригинале называется Data Execution Prevention (DEP). Иногда она мешает нормальной работе и её требуется отключать. В принципе ничего в этом сложного нет, а если никакого эффекта не последует, то можно всё включить обратно.
Как полностью отключить DEP
Вы можете посмотреть видео или читать статью:
Итак, сразу к делу. Нажимаем кнопку «Пуск» и в строке поиска пишем «cmd». В результатах поиска в самом верху находим cmd — это нужно для запуска командной строки. Чтобы запустить её с правами Администратора кликаем по команде правой кнопкой и выбираем из контекстного меню «Запуск от имени администратора».
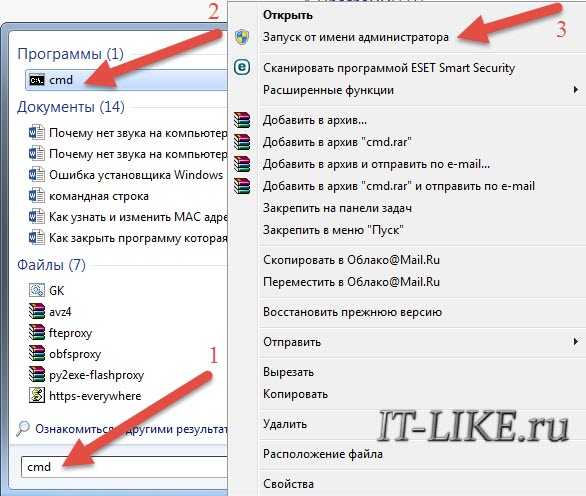
Соответственно, если на данный момент вы залогинены в Windows как обычный пользователь, то система попросит ввести пароль администратора. Теперь, в появившееся чёрное окошко вставляем команду и жмём «Enter»:
bcdedit.exe /set {current} nx AlwaysOff
Результатом должно быть сообщение: «Операция успешно завершена»
Далее нужно перезагрузиться чтобы изменения вступили в силу. Таким образом мы отключили DEP для ВСЕХ служб и программ, в независимости от того, поддерживается ли предотвращение выполнения данных вашим процессором на аппаратном уровне или нет.
Как выключить функцию DEP для отдельной программы
Для этого идём в или же нажимаем правой кнопкой по значку «Мой компьютер» на рабочем столе и выбираем «Свойства». Слева в окне кликаем на «Дополнительные параметры системы»

В разделе «Быстродействие» жмём на кнопку «Параметры»

Нам нужна вкладка «Предотвращение выполнения данных». Здесь в принципе всё и так понятно:

По умолчанию DEP работает только для основных программ и служб. Переставляя переключатель в положение «Включить DEP для всех программ и служб, кроме выбранных ниже» мы можем сами определить для каких программ нужно отключать функцию DEP. Для этого просто выберите программу из списка или нажмите «Добавить» и вручную выберите запускаемый (.exe) файл.
Учтите, что 64-х битные приложения не получится добавить в этот список. Также, программа сама должна поддерживать работу с выключенным DEP. Во всяком случае, вы сразу увидите сообщение об ошибке.
Вот ещё, перед тем как отменять DEP из командной строки, сначала проверьте, может она у вас работала для всех программ. Тогда переключите сначала на только основные службы и программы и перезагрузитесь. Возможно, та проблема, из-за которой вы попали на эту статью, будет решена.
Как обратно включить DEP
Чтобы вернуть DEP назад запустите ещё раз командную строку «cmd» от имени администратора, только на этот раз вставьте такую команду:
bcdedit.exe /set {current} nx OptIn
и перезагрузитесь.
Что вообще такое DEP
Теперь небольшое отступление что же это за функция такая и с чем её едят. Data Execution Prevention призвано защитить систему от некоторых вирусов и угроз безопасности системы. Но, ни в коем случае не стоит путать это с антивирусом или брандмауэром! Это абсолютно разные вещи.
DEP помечает некоторые служебные области в оперативной памяти компьютера как «неисполняемые», и если программа попытается исполнить свой код в этой области, то функция сработает, программа будет принудительно закрыта и будет выдано соответствующее сообщение. Дело в том, что так могут работать некоторые вирусы, а потому такой метод блокировки помогает предотвратить выполнение определённого вредоносного кода.
Бывает как аппаратная реализация DEP (с помощью команд процессора), так и программная (с помощью специального программного кода Windows). Аппаратная реализация надёжнее и все современные процессоры её поддерживают. Так что, если никаких проблем нет, то лучше ничего в настройках не менять. Но, к сожалению, функция DEP может мешать работе и нормальных программ, поэтому иногда её отключают. Как это сделать — статья вам в помощь!
Как включить или отключить DEP в Windows
Как известно, вопрос компьютерной безопасности стоит остро уже довольно давно. Разработчики ежегодно создают всё более новые средства обеспечения безопасности, которые, к сожалению, довольно плохо соотносятся с работой рядового юзера за ноутбуком. Речь идёт о постоянных ошибках и системных конфликтах, возникающих в тех или иных утилитах как раз из-за некоторых средств защиты системы. Одним из таких является DEP. В этой статье подробно разберём, как включить или выключить DEP в Виндовс. Давайте приступим. Поехали!

При необходимости можно отключить Data Execution Prevention (DEP).
Название DEP означает Data Execution Prevention, переводя дословно получается — предотвращение выполнения данных. Суть этой функции заключается в препятствовании выполнения кода, который исполняется в неисполняемых областях памяти. Таким образом, DEP предотвращает атаку вирусного ПО по одному из направлений. Но нередко эта полезная функция только мешает юзерам, провоцируя различные ошибки во время работы определённых программ или игр.
Есть несколько способов выключения DEP. Первый (подойдёт для Windows 7 и 8.1) — выключает эту функцию для всех служб и утилит Виндовс. Сперва зайдите в режим командной строки с правами администратора, а затем пропишите следующую команду и нажмите клавишу Enter, чтобы начать выполнение:
bcdedit.exe /set {current} nx AlwaysOff
Теперь перезагрузите ноутбук, чтобы новые настройки начали действовать. Если вам вдруг понадобится включить функцию предотвращения выполнения данных, то выполните ту же команду, только замените «Off» на «On».
Если же вы не хотите выключить DEP полностью, ставя систему под угрозу (что разумно), деактивируйте эту функцию для конкретной утилиты либо нескольких утилит, с которыми возникают проблемы. Есть два подхода к решению этой проблемы. Первый — путём изменения дополнительных параметров системы, второй — через реестр Виндовс.
Если вам больше нравится первый вариант, откройте Панель управления компьютера и выберите из меню раздел «Система» либо просто кликните правой кнопкой мыши по ярлыку «Мой компьютер» и щёлкните по пункту «Свойства».

Кликните по пункту «Дополнительные параметры системы», после чего перейдите к вкладке «Дополнительно».

Далее воспользуйтесь кнопкой «Параметры» из раздела «Быстродействие». Теперь перейдите к вкладке «Предотвращение выполнения данных» и отметьте нужный пункт в зависимости от того хотите вы активировать либо деактивировать DEP. После того как внесли изменения в настройки ОС, перезагрузите ноутбук.

Ровно то же самое можно сделать путём редактирования реестра Виндовс (для опытных пользователей). Сперва воспользуйтесь горячими клавишами Win+R, чтобы перейти к окну «Выполнить» и пропишите (без кавычек) «regedit». Попав в реестр Виндовс, откройте раздел «HKEY_LOCAL_MACHINE», а затем «SOFTWARE». Далее перейдите к папке «Windows NT». Там находится раздел «CurrentVersion», а уже в нём — «AppCompatFlags». Вы почти у цели. Находясь в «AppCompatFlags», поищите папку «Layers», если таковая отсутствует — создайте её. Теперь нужно создать так называемые строковые параметры для тех утилит, которым вы хотите выключить DEP. Названием каждого строкового параметра должен быть полный путь к exe-файлу конкретной утилиты или игры. Установите значение «DisableNXShowUI».

Готово. После внесения изменений в работу системы следует перезагрузить компьютер.
Несмотря на то что, как правило, деактивация DEP не приводит ни к каким серьёзным последствиям, следует помнить, что это важный компонент системы безопасности компьютера, который был придуман не просто так, поэтому имейте в виду, что отказ от применения этой функции остаётся на ваше усмотрение и отвечать за возможные последствия также будете только вы.
Теперь вы знаете, как происходит включение или отключение функции DEP в Windows. Как вы сами можете убедиться, здесь нет ничего трудного. Подобная проблема решается буквально за 5–10 минут. Пишите в комментариях помогла ли вам эта статья, делитесь с другими пользователями своим мнением и опытом, а также задавайте вопросы по теме, если вас что-то интересует.
Определение доступной аппаратной функции DEP - Windows Client
- Чтение занимает 4 мин
В этой статье
В этой статье описывается, как определить, что аппаратное обеспечение DEP доступно и настроено на вашем компьютере.
Исходная версия продукта: Windows Server 2012 R2, Windows 10 — все выпуски
Исходный номер статьи базы знаний: 912923
Введение
Предотвращение выполнения данных (DEP) — это набор аппаратных и программных технологий, которые выполняют дополнительные проверки памяти для защиты от вредоносных эксплойтов кода.
Аппаратная функция DEP помечает все участки памяти в процессе как неисполняемые, если оно не содержит исполняемого кода явным образом. Тип атак вредоносного кода пытается вставить и запустить код из неисполняемых расположений памяти. Функция DEP помогает предотвратить эти атаки, перехватывая их и вызывая исключение.
В этой статье описываются требования к использованию аппаратной функции DEP. В этой статье также описывается, как убедиться, что аппаратная функция DEP работает в Windows.
Дополнительная информация
Требования к использованию аппаратной функции DEP
Для использования аппаратной функции DEP необходимо соблюдение следующих условий:
Процессор компьютера должен поддерживать аппаратную функцию DEP.
Многие последние процессоры поддерживают аппаратную функцию DEP. Для расширенных Micro-устройств (AMD) и корпорации Intel определены и поставлялись совместимые с Windows архитектуры, совместимые с функцией предотвращения выполнения данных. Эта поддержка процессора может быть известна как технология NX (No-Execute) или XD (Execute Disable). Чтобы определить, поддерживает ли процессор аппаратную функцию DEP, обратитесь к производителю компьютера.
Аппаратная функция DEP должна быть включена в BIOS.
На некоторых компьютерах вы можете отключить поддержку процессора для аппаратного обеспечения DEP в BIOS. Эта поддержка не может быть отключена. В зависимости от производителя компьютера возможность отключить эту поддержку можно пометить как "Предотвращение выполнения данных", "XD", "выполнить отключение" или "NX".
На компьютере должны быть установлены Windows XP с пакетом обновления 2 (SP2) или Windows Server 2003 с пакетом обновления 1 (SP1).
Примечание
Как 32, так и 64 – разрядная версия Windows поддерживает аппаратную функцию DEP. Windows XP Media Center Edition 2005 и Microsoft Windows XP Tablet PC Edition 2005 включают все компоненты и компоненты Windows XP с пакетом обновления 2 (SP2).
Аппаратная функция DEP должна быть включена для программ на компьютере.
В 64-разрядных версиях Windows функция DEP для программного обеспечения всегда включена для 64-разрядных программ. Тем не менее, в зависимости от конфигурации, аппаратная функция DEP может быть отключена для 32 – разрядных программ.
Для получения сведений о настройке защиты памяти в Windows XP с пакетом обновления 2 посетите следующий веб-сайт Майкрософт:
https://technet.microsoft.com/library/cc700810.aspx
Как убедиться, что аппаратная функция DEP работает в Windows
Чтобы убедиться, что аппаратная функция DEP работает в Windows, используйте один из указанных ниже способов.
Способ 1: использование Wmic средства командной строки
WmicС помощью средства командной строки можно проверить параметры DEP. Чтобы определить, доступна ли аппаратно-зависимая функция DEP, выполните следующие действия:
Нажмите кнопку Пуск, выберите пункт выполнить, введите cmd в поле Открыть , а затем нажмите кнопку ОК.
В командной строке введите следующую команду, а затем нажмите клавишу ВВОД:
wmic OS Get DataExecutionPrevention_Available
Если для параметра OUTPUT задано значение TRUE, функция DEP, реализованная в аппаратном обеспечении, доступна.
Чтобы определить текущую политику поддержки DEP, выполните указанные ниже действия.
Нажмите кнопку Пуск, выберите пункт выполнить, введите cmd в поле Открыть , а затем нажмите кнопку ОК.
В командной строке введите следующую команду, а затем нажмите клавишу ВВОД:
wmic OS Get DataExecutionPrevention_SupportPolicyВозвращаемое значение равно 0, 1, 2 или 3. Это значение соответствует одной из политик поддержки DEP, описанных в следующей таблице.
Значение свойства DataExecutionPrevention_SupportPolicy Уровень политики Описание 2 OptIn (конфигурация по умолчанию) Функция DEP применяется только к системным компонентам и службам Windows 4 Включить Функция DEP включена для всех процессов. Администраторы могут вручную создать список определенных приложений, для которых не применяется DEP 1,1 Группа Функция DEP включена для всех процессов нуль алвайсофф Функция DEP не включена для каких-либо процессов Примечание
Чтобы убедиться, что Windows работает с включенным аппаратным обеспечением DEP, изучите свойство DataExecutionPrevention_Drivers класса Win32_OperatingSystem. В некоторых конфигурациях аппаратная функция DEP может быть отключена с помощью параметров/нопае или/Execute в файле Boot.ini. Чтобы проверить это свойство, введите в командной строки следующую команду:
Получение DataExecutionPrevention_Drivers в ОС WMIC
Способ 2: использование графического пользовательского интерфейса
Чтобы воспользоваться графическим пользовательским интерфейсом, чтобы определить, доступна ли функция DEP, выполните указанные ниже действия.
- Нажмите кнопку Пуск, выберите пункт выполнить, введите
wbemtestв поле Открыть и нажмите кнопку ОК. - В диалоговом окне Тестер инструментария управления Windows нажмите кнопку подключить.
- В поле в верхней части диалогового окна Подключение введите root\cimv2, а затем нажмите кнопку подключить.
- Нажмите кнопку перечислимые экземпляры.
- В диалоговом окне сведения о классе введите Win32_OperatingSystem в поле введите имя суперкласса , а затем нажмите кнопку ОК.
- В диалоговом окне результат запроса дважды щелкните верхний элемент.
Примечание
Этот элемент начинается с "Win32_OperatingSystem. Name = Microsoft..."
- В диалоговом окне Редактор объектов выберите свойство DataExecutionPrevention_Available в области свойства .
- Дважды щелкните DataExecutionPrevention_Available.
- В диалоговом окне Редактор свойств Обратите внимание на значение в поле значение .
Если задано значение TRUE, аппаратная функция DEP доступна.
Примечание
Чтобы определить режим работы DEP, изучите свойство DataExecutionPrevention_SupportPolicy класса Win32_OperatingSystem. В таблице в конце способа 1 описывается каждое значение политики поддержки.
Чтобы убедиться, что аппаратная функция DEP включена в Windows, изучите свойство DataExecutionPrevention_Drivers класса Win32_OperatingSystem. В некоторых конфигурациях аппаратная функция DEP может быть отключена с помощью параметров/нопае или/Execute в файле Boot.ini.
В этой статье упомянуты программные продукты независимых производителей. Корпорация Майкрософт не дает никаких явных, подразумеваемых и прочих гарантий относительно производительности или надежности этих продуктов.
Настройка предотвращения выполнения данных (DEP)
Предотвращение выполнения данных (Data Execution Prevention, DEP) — это технология защиты оперативной памяти. Компьютер с помощью DEP помечает все ячейки памяти, используемые приложениями, как неисполняемые «только для данных», если ячейка не содержит исполняемого кода в явном виде.
Если приложение пытается выполнить код со страницы памяти, помеченной как неисполняемая, процессор может сгенерировать исключение и предотвратить исполнение кода.
Таким образом, система помешает вредоносной программе (например, вирусу) внедриться в память компьютера. Позволяя только особым областям памяти запускать исполняемый код, DEP защищает компьютер от многих типов самовоспроизводящихся вирусов. Предотвращение выполнения данных может быть аппаратным и программным.
Аппаратное DEP более надежно, так как распространяется на все программы и службы, исполняемые на компьютере. Программное DEP, как правило, служит хорошей защитой только программ и служб Windows.
Компании Advanced Micro Devices (AMD) и Intel поставляют совместимые с Windows процессоры, поддерживающие функцию DEP.
Начиная с пакета обновления 2 (SP2) для Windows XP 32-разрядная версия Windows использует один из следующих методов.
- Функцию no-execute page-protection (NX), разработанную компанией AMD.
- Функцию Execute Disable Bit (XD), разработанную компанией Intel.
Чтобы использовать указанные функции, необходимо, чтобы процессор работал в режиме расширения физических адресов (Physical Address Extension, PAE). Windows автоматически включает режим PAE для поддержки функции DEP, поэтому пользователям не нужно отдельно включать PAE.
Physical Address Extension (PAE) — режим работы встроенного блока управления памятью x86-совместимых процессоров, в котором используются 64-битные элементы таблиц страниц (из которых для адресации используются только 36 бит), c помощью которых процессор может адресовать 64 ГБ физической памяти (вместо 4 ГБ, адресуемых при использовании 32-разрядных таблиц), хотя каждая задача (программа) всё равно может адресовать максимум до 4 ГБ виртуальной памяти.
64-разрядные версии Windows также поддерживают функцию NX, но режим работы с оперативной памятью РАЕ для них не обязателен. Кроме того, для 64-разрядных компьютеров возможны разные конфигурации памяти.
Чтобы узнать, поддерживают ли аппаратные средства вашего компьютера DEP, выполните следующие действия.
1. Откройте меню Пуск и выберите Панель управления.

Меню Пуск — Панель управления
2. Щелкните на категории Система и безопасность и откройте окно Система.

Категория Система и безопасность

Окно Система
3. Внизу в левой части щелкните на ссылке Счетчики и средства производительности.

Счетчики и средства производительности
4. Щелкните на ссылке Настройка визуальных эффектов. На экране появится диалоговое окно Параметры быстродействия.

Настройка визуальных эффектов
5. Откройте вкладку Предотвращение выполнения данных. Внизу вы найдете информацию о поддержке DEP.

Информацию о поддержке DEP
Во вкладке Предотвращение выполнения данных можно настроить работу DEP с помощью следующих параметров.
- Включить DEP только для основных программ и служб Windows. DEP работает только для сервисов, программ и компонентов операционной системы. Это параметр включен по умолчанию. Его рекомендуется выбирать, если компьютер поддерживает предотвращение выполнения и оно настроено правильно.
- Включить DEP для всех программ и служб, кроме выбранных ниже. DEP работает для всей операционной системы, а также для программ и сервисов, которые вы запускаете.
Поскольку некоторые приложения могут работать нестабильно или вообще не будут работать при программном DEP, для них придется сделать исключение.
Щелкните на кнопке Добавить… и выберите программы, для которых вы хотите отключить предотвращение выполнения.

Отключение предотвращение выполнения

Выбор программы

Программа в исключении
Обратите внимание, в 64-разрядных версиях Windows механизм DEP всегда включен для 64-разрядных приложений. Поэтому если вы пожелаете его включить для 64-разрядных приложений, то появится диалоговое окно «Вы не можете задать атрибуты DEP для 64-разрядных исполняемых файлов».
DEP всегда включен для 64-разрядных приложений
Как убедиться, что аппаратная функция DEP работает в Windows
Чтобы убедиться, что аппаратная функция DEP работает в Windows, воспользуйтесь одним из следующих способов.
Способ 1. Используйте средство командной строки Wmic
С помощью средства командной строки Wmic можно проверить параметры DEP. Чтобы определить, доступна ли аппаратная функция DEP, выполните следующие действия:
1. В меню Пуск меню Пуск введите в поле Поиска команду cmd и нажмите кнопку ВВОД.

Вызов командной строки
2. В командной строке введите следующую команду и нажмите клавишу ВВОД:
wmic OS Get DataExecutionPrevention_Available
Если в результате будет получено значение TRUE, аппаратная функция DEP включена.

Средство командной строки Wmic
Если FALSE, значит аппаратная функция DEP выключена. Включить ее можно в настройках BIOS. Как это сделать — лучше посмотреть документацию к материнской плате вашего компьютера.
Параметр no-execute page-protection (NX) включает аппаратный DEP на платах с чипсетом от AMD, а параметр Execute Disable Bit (XD) — на платах с чипсетами от Intel.
Чтобы определить текущую политику поддержки DEP, выполните следующие действия.
1. В меню Пуск меню Пуск введите в поле Поиска команду cmd и нажмите кнопку ВВОД.

Вызов командной строки
2. В командной строке введите следующую команду и нажмите клавишу ВВОД:
wmic OS Get DataExecutionPrevention_SupportPolicy
В результате выполнения команды будет возвращено значение 0, 1, 2 или 3.

Политика поддержки DEP
Эти значения соответствуют политикам поддержки DEP, описанным ниже.
2 — OptIn (конфигурация по умолчанию) — Функция DEP включена только для системных компонентов и служб Windows
3 – OptOut — Функция DEP включена для всех процессов. Администратор может вручную создать список приложений, для которых функция DEP отключена
1 – AlwaysOn — Функция DEP включена для всех процессов
0 – AlwaysOff — Функция DEP отключена для всех процессов
Преимущества DEP
Основным преимуществом, которое предоставляет функция DEP, является возможность предотвратить запуск кода из областей данных (таких как куча, стек или пул памяти). Как правило, содержимое стека и кучи по умолчанию не является исполняемым кодом.
При аппаратной реализации функция DEP вызывает исключение при запуске кода из указанных местоположений. Если исключение остается необработанным, то процесс останавливается. В режиме ядра исполнение кода, находящегося в защищенной памяти, вызывает появление стоп-ошибки.
Функция DEP позволяет отразить целый класс атак. В частности, DEP позволяет блокировать вредоносные программы, в результате работы которых вирус помещает в процесс дополнительный код, а затем пытается выполнить этот код. В системах, поддерживающих функцию DEP, выполнение такого кода вызывает исключение.
Как включить или отключить DEP в Windows XP, Vista или Windows 7?
Ранее мы рассмотрели DEP (Предотвращение выполнения данных в Windows) и режимы его применения, а именно, аппаратно-принудительный DEP и программный DEP. В этой статье объясняются шаги по настройке DEP.
Настройка DEP:
Аппаратная и программная DEP конфигурируются одинаково. Если для общесистемной политики DEP задано значение OptIn , одни и те же двоичные файлы и программы ядра Windows будут защищены с помощью аппаратной и программной реализации DEP.Если система не может использовать аппаратно-принудительное DEP, основные двоичные файлы и программы Windows будут защищены только программно-принудительным DEP. Аналогично, если для общесистемной политики DEP задано значение OptOut , программы, которые были освобождены от защиты DEP будут освобождены как от аппаратной, так и от программной DEP.
Конфигурация DEP для системы управляется переключателями в файле Boot.ini Windows. Параметры файла Boot.ini следующие:
/ noexecute = policy_level
, где policy_level определен как AlwaysOn , AlwaysOff , OptIn или OptOut .
Существующие параметры / noexecute в файле Boot.ini не изменяются при установке Windows XP SP2. Эти параметры также не изменяются, если образ операционной системы Windows перемещается между компьютерами с аппаратной поддержкой DEP или без нее. Во время установки Windows XP SP2 или Windows Vista уровень политики OptIn включен по умолчанию, если не указан другой уровень политики. при автоматической установке. Если параметр / noexecute = policy_level отсутствует в файле Boot.ini для версии Windows, которая поддерживает DEP, поведение такое же, как если бы был включен параметр / noexecute = OptIn .
Как включить / выключить DEP в Windows XP, Windows Vista или Windows 7?
В Windows XP,
- Войдите как администратор
- Щелкните меню Пуск , щелкните правой кнопкой мыши Мой компьютер и выберите « Properties » в контекстном меню.
- В окне « Свойства системы » щелкните вкладку « Advanced ».
- нажмите настройки кнопку под Производительность
- нажмите вкладку « Data Execution Prevention »
- выберите « Включить DEP для всех программ и служб, кроме тех, которые я выбрал: » или « Включить DEP только для основных программ и служб Windows, чтобы выбрать политику OptIn »
- Если вы выбрали« Включить DEP для всех программ и служб, кроме тех, которые я выбрал: », щелкните Добавить , чтобы добавить ненужные программы использовать функцию DEP.
- Щелкните OK дважды
- Перезагрузите компьютер, чтобы изменения вступили в силу
В Windows 7 или Windows Vista,
- Войдите в систему как администратор
- Щелкните шар Start и вправо- щелкните « Computer »
- Выберите « Properties » из контекстного меню.
- Выберите « Расширенные настройки системы » в разделе « Задачи » на левой панели.
- Утвердите запрос Контроль учетных записей пользователей (для этого необходимо быть администратором).
- Нажмите кнопку « Settings » в разделе Performance .
- Щелкните вкладку « Data Execution Prevention ».
- выберите « Включить DEP для всех программ и служб, кроме выбранных мной: » или « Включить DEP только для основных программ и служб Windows, чтобы выбрать параметр OptIn». policy »
- Если вы выбрали« Включить DEP для всех программ и служб, кроме тех, которые я выбрал: », щелкните Добавить , чтобы добавить программы, которые вы не хотите использовать функцию DEP.
- Щелкните OK дважды
- Перезагрузите компьютер, чтобы изменения вступили в силу
Обратите внимание, что 64-разрядные версии Windows автоматически применяют DEP для всех программ.
Если вы хотите определить policy_level как AlwaysOn или AlwaysOff , вы должны сделать это напрямую через файл Boot.ini , как описано ниже:
- Войдите как администратор
- Нажмите Start , right -Щелкните Мой компьютер , а затем щелкните Свойства .
- Щелкните вкладку Advanced , а затем щелкните Settings под полем Startup and Recovery .
- В поле Запуск системы щелкните Изменить . В Блокноте откроется файл Boot.ini .
- В Блокноте щелкните Найдите в меню Правка .
- В поле Find what введите / noexecute , а затем щелкните Find Next .
- В диалоговом окне Найти щелкните Отмена .
- Замените policy_level на AlwaysOn или AlwaysOff, если хотите. Но убедитесь, что вы вводите текст правильно. Например, если вы хотите установить его как AlwaysOn, переключатель файла Boot.ini должен читаться как / noexecute = AlwaysOn
- нажмите Сохранить в меню Файл в блокноте, чтобы сохранить конфигурацию
- Перезагрузите компьютер для изменения вступают в силу
Чтобы определить, какие политики DEP действуют, откройте командную строку и введите следующую команду:
wmic OS Get DataExecutionPrevention_SupportPolicy
Команда вернет 0, 1, 2 или 3, которые означает AlwaysOff , AlwaysOn , OptIn или OptOut соответственно.Обратите внимание, что 2 (OptIn) - это конфигурация по умолчанию.
Вот и все про конфигурацию DEP в windows!
.Включение или отключение функций Windows с помощью DISM
- 5 минут на чтение
В этой статье
Средство обслуживания образов развертывания и управления ими (DISM) - это средство командной строки, которое используется для изменения образов Windows®. Вы можете использовать DISM для включения или отключения функций Windows непосредственно из командной строки или путем применения файла ответов к образу.Вы можете включить или отключить функции Windows в автономном режиме для файла WIM или VHD или в интерактивном режиме в работающей операционной системе.
Чтобы смонтировать автономный образ для обслуживания
-
Откройте командную строку с правами администратора.
-
Чтобы использовать DISM из установленного пакета Windows Assessment and Deployment Kit (Windows ADK), найдите служебную папку Windows ADK и перейдите в этот каталог. По умолчанию DISM устанавливается в C: \ Program Files (x86) \ Windows Kits \ 10.0 \ Assessment and Deployment Kit \ Deployment Tools \ в Windows 10, C: \ Program Files (x86) \ Windows Kits \ 8.1 \ Assessment and Deployment Kit \ Deployment Tools \ в Windows 8.1 и C: \ Program Files (x86) \ Windows Kits \ 8.0 \ Assessment and Deployment Kit \ Deployment Tools \ в Windows 8.
DISM доступен в:
- Windows 10
- Windows 8.1
- Windows 8
- Техническая предварительная версия Windows Server 2016
- Windows Server 2012 R2
- Windows Server 2012
- Среда предустановки Windows (WinPE) для Windows 10
- WinPE 5.0
- WinPE 4.0
DISM и другие инструменты развертывания и создания образов, такие как Windows System Image Manager (Windows SIM), можно установить в другой поддерживаемой операционной системе из Windows ADK. Для получения дополнительной информации см. Поддерживаемые платформы DISM.
-
Используйте параметр
/ Get-ImageInfo, чтобы получить имя или порядковый номер изображения, которое вы хотите изменить. Значение индекса или имени требуется для большинства операций, определяющих файл изображения.Например, введите в командной строке:
Dism / Get-ImageInfo /ImageFile:C:\test\images\install.wim -
Смонтируйте автономный образ Windows. Например, введите:
Dism / Mount-Image /ImageFile:C:\test\images\install.wim / Имя: «Базовый образ Windows» / MountDir: C: \ test \ offline
Чтобы найти доступные функции Windows в образе
-
Список всех функций, доступных в операционной системе.Например, введите:
Dism / online / Get-FeaturesДля обслуживания автономного образа укажите расположение каталога смонтированного образа. Например, введите:
Dism / Изображение: C: \ test \ offline / Get-FeaturesВы можете использовать
> featurelist.txt, чтобы перенаправить вывод команды в текстовый файл с именем featurelist. -
Просмотрите список функций, чтобы найти функцию, которую вы хотите включить, отключить, удалить или восстановить.
-
Используйте
/ Get-FeatureInfo, чтобы перечислить информацию о конкретной интересующей вас функции. Например, введите:Dism / online / Get-FeatureInfo / FeatureName: TFTP
Для включения функций Windows
-
Включить определенную функцию изображения. Вы можете использовать аргумент
/ All, чтобы включить все родительские функции в одной команде. Например, введите:Dism / online / Enable-Feature / FeatureName: TFTP / AllДля обслуживания автономного образа укажите расположение каталога смонтированного образа.Например, введите:
Dism / Изображение: C: \ test \ offline / Enable-Feature / FeatureName: TFTP / All -
Необязательно: узнайте статус включенной функции. Например, введите:
Dism / online / Get-FeatureInfo / FeatureName: TFTPЕсли статус - Enble Pending , вы должны загрузить образ, чтобы полностью включить функцию.
Для восстановления удаленных функций Windows
-
Включить определенную функцию изображения.Если вы не укажете источник, DISM будет искать в расположении по умолчанию, указанном групповой политикой, файлы, необходимые для включения функции. Дополнительные сведения см. В разделе Настройка источника восстановления Windows.
Если файлы не найдены в расположении по умолчанию, DISM обратится в Центр обновления Windows (WU) за необходимыми файлами. Вы можете использовать аргумент
/ LimitAccess, чтобы запретить DISM связываться с WU.Если вы указываете несколько аргументов
/ Source, файлы собираются из первого места, где они были найдены, а остальные места игнорируются.Например, введите:
Dism / Online / Enable-Feature / FeatureName: TFTP / Source: Z: \ sources \ SxS / Source: C: \ test \ mount \ windows / LimitAccessДля обслуживания автономного образа укажите расположение каталога смонтированного образа. Например, введите:
Dism / Изображение: C: \ test \ offline / Enable-Feature / FeatureName: TFTP / Источник: C: \ test \ mount \ windows -
Необязательно: узнайте статус включенной функции. Например, введите:
Dism / online / Get-FeatureInfo / FeatureName: TFTPЕсли статус - EnablePending , необходимо загрузить образ, чтобы полностью включить функцию.
Для отключения функций Windows
-
Отключение определенной функции изображения. Например, введите:
Dism / online / Disable-Feature / FeatureName: TFTPДля обслуживания автономного образа укажите расположение каталога смонтированного образа. Например, введите:
Dism / Изображение: C: \ test \ offline / Disable-Feature / FeatureName: TFTP -
Необязательно: используйте
DISM / GetFeatureInfo, чтобы получить статус отключенной функции.Например, введите:Dism / online / Get-FeatureInfo / FeatureName: TFTPЕсли статус - DisablePending , необходимо загрузить образ, чтобы полностью отключить функцию.
Удаление компонентов Windows для установки по требованию
-
Удалите определенный компонент из изображения, не удаляя манифест функции из изображения. Этот параметр можно использовать только при обслуживании Windows 10, Windows 8.1, Windows 8, Windows Server 2016 Technical Preview, Windows Server 2012 R2 или Windows Server 2012.Дополнительные сведения см. В разделе Настройка источника восстановления Windows.
Например, введите:
Dism / online / Disable-Feature / FeatureName: TFTP / RemoveДля обслуживания автономного образа укажите расположение каталога смонтированного образа. Например, введите:
Dism / Изображение: C: \ test \ offline / Disable-Feature / FeatureName: TFTP / Remove -
Необязательно: используйте
DISM / GetFeatureInfo, чтобы получить статус отключенной функции.Например, введите:Dism / online / Get-FeatureInfo / FeatureName: TFTPСтатус: Отключено . Начиная с Windows 10, полезная нагрузка не удаляется из клиентских SKU Windows для поддержки сброса нажатием кнопки. Полезные данные удаляются из SKU Windows Server.
Для включения или отключения функций Windows с помощью DISM и файла ответов
-
В Windows SIM откройте существующий каталог, щелкнув Выберите образ Windows в меню Файл и указав тип файла каталога (.clg) в раскрывающемся списке или создайте новый каталог, щелкнув Создать каталог в меню Инструменты .
-
Разверните каталог на панели Образ Windows , а затем разверните Пакеты .
-
Разверните Foundation и щелкните правой кнопкой мыши Microsoft-Windows-Foundation-Package .
-
Щелкните Добавить в файл ответов .
-
Щелкните Enabled or Disabled рядом с функциями, которые вы собираетесь включить или отключить.Щелкните стрелку, чтобы выбрать противоположный вариант.
Возможно, вам придется развернуть элемент, чтобы увидеть всех его дочерних элементов. Вы должны включить родительский элемент, если включен какой-либо из его дочерних элементов.
Примечание Вы не можете восстановить или удалить компонент Windows для функций по запросу с помощью файла ответов автоматической установки.
-
Щелкните Инструменты в главном меню, а затем щелкните Проверить файл ответов .
-
Исправьте все ошибки, появляющиеся на панели сообщений , и сохраните файл ответов.
-
В командной строке введите следующую команду, чтобы применить файл ответов автоматической установки к образу.
Dism / online /Apply-Unattend:C:\test\answerfiles\myunattend.xmlДля обслуживания автономного образа укажите расположение каталога смонтированного образа. Например, введите:
Dism / Изображение: C: \ test \ offline /Apply-Unattend:C:\test\answerfiles\myunattend.xml
Для фиксации изменений в автономном образе
-
Зафиксируйте изменения и размонтируйте образ.Например, введите:
Dism / Unmount-Image / MountDir: C: \ test \ offline / Commit
DISM - Технический справочник по обслуживанию и управлению образами развертывания для Windows
Параметры командной строки обслуживания пакета операционной системы DISM
Параметры командной строки для автоматического обслуживания DISM
Настройка источника восстановления Windows
.BCDEdit / set - Драйверы для Windows
- 18 минут на чтение
В этой статье
Команда BCDEdit / set устанавливает значение параметра загрузочной записи в хранилище данных конфигурации загрузки Windows (BCD). Используйте команду BCDEdit / set для настройки определенных элементов загрузочной записи, таких как параметры отладчика ядра, параметры памяти или параметры, которые включают подписанный тестом код режима ядра или загружают альтернативный уровень абстракции оборудования (HAL) и файлы ядра.Чтобы удалить параметр загрузочной записи, используйте команду BCDEdit / deletevalue .
Осторожно
Для использования BCDEdit для изменения BCD требуются права администратора. Изменение некоторых параметров загрузочной записи с помощью команды BCDEdit / set может вывести ваш компьютер из строя. В качестве альтернативы используйте служебную программу настройки системы (MSConfig.exe) для изменения параметров загрузки.
Примечание
Перед настройкой параметров BCDEdit вам может потребоваться отключить или приостановить BitLocker и безопасную загрузку на компьютере.
Альтернативы BCDEdit
Параметры запуска
Подсказка
Чтобы избежать риска, связанного с использованием BCDEdit, рассмотрите возможность использования альтернативного метода для выполнения конфигурации загрузки
Параметры запуска
Некоторые общие параметры загрузки, такие как включение режима отладки, доступны в параметрах запуска. В Windows 10 настройки доступны в разделе «Настройки», «Обновление и безопасность», выберите «Восстановление». В разделе «Расширенный запуск» выберите «Перезагрузить сейчас».Когда компьютер перезагрузится, выберите Параметры запуска. Затем выберите Устранение неполадок> Дополнительные параметры> Параметры запуска, затем нажмите кнопку «Перезагрузить». Когда компьютер перезагрузится, вы сможете установить доступные параметры запуска.
Утилита настройки системы
По возможности используйте программу настройки системы (MSConfig.exe) вместо BCDEdit. Для получения дополнительной информации см. Как открыть MSConfig в Windows 10.
Синтаксис
bcdedit / set [{ID}] значение типа данных Параметры
[ {ID} ]
{ID} - это GUID, связанный с загрузочной записью.Если вы не укажете {ID} , команда изменяет текущую загрузочную запись операционной системы. Если указана загрузочная запись, идентификатор GUID, связанный с загрузочной записью, должен быть заключен в фигурные скобки {} . Чтобы просмотреть идентификаторы GUID для всех активных загрузочных записей, используйте команду bcdedit / enum . Идентификатор текущей загрузочной записи - {current} . Для получения дополнительной информации об этой опции используйте следующую команду: bcdedit /? ID
Примечание
Если вы используете Windows PowerShell, вы должны заключить в кавычки идентификатор загрузочной записи, например: "{49916baf-0e08-11db-9af4-000bdbd316a0}" или "{current}" .
тип данных значение
Используйте справку командной строки для просмотра опций
Используйте справку командной строки для BCDEdit, чтобы отобразить информацию, доступную для конкретной версии Windows.
C: \> BCDEdit /? BCDEDIT - редактор хранилища данных конфигурации загрузки Средство командной строки Bcdedit.exe изменяет хранилище данных конфигурации загрузки. Хранилище данных конфигурации загрузки содержит параметры конфигурации загрузки и контролирует загрузку операционной системы.Эти параметры ранее были в файле Boot.ini (в операционных системах на базе BIOS) или в энергонезависимой Записи ОЗУ (в операционных системах на основе расширяемого интерфейса микропрограмм). Вы можете используйте Bcdedit.exe для добавления, удаления, редактирования и добавления записей в загрузочный файл хранилище данных конфигурации. Для получения подробной информации о командах и параметрах введите bcdedit.exe /? <команда>. За Например, чтобы отобразить подробную информацию о команде / createstore, введите: bcdedit.exe /? / createstore Чтобы получить алфавитный список тем в этом файле справки, введите «bcdedit /? TOPICS». В следующих разделах описаны некоторые общие типы данных и связанные с ними значения .
Параметры загрузки
bootlog [ да | нет ]
Включает журнал инициализации системы. Этот журнал хранится в файле Ntbtlog.txt в каталоге% WINDIR%. Он включает в себя список загруженных и выгруженных драйверов в текстовом формате.
bootmenupolicy [ Legacy | Стандарт ]
Определяет тип меню загрузки, которое будет использовать система.Для Windows 10, Windows 8.1, Windows 8 и Windows RT значение по умолчанию Standard . Для Windows Server 2012 R2, Windows Server 2012 значение по умолчанию - Legacy . При выборе Legacy становится доступным меню дополнительных параметров ( F8 ). Когда выбран Standard , меню загрузки появляется, но только при определенных условиях: например, если произошел сбой при запуске, если вы загружаетесь с восстановительного диска или установочного носителя, если вы настроили несколько загрузочных записей или если вы вручную настроили компьютер для использования расширенного запуска.Когда выбран Standard , клавиша F8 игнорируется во время загрузки. Компьютеры с Windows 8 запускаются быстро, поэтому не хватает времени для нажатия F8 . Дополнительные сведения см. В разделе Параметры запуска Windows (включая безопасный режим).
Примечание
Эта опция доступна начиная с Windows 8 и Windows Server 2012. Вы также можете использовать onetimeadvancedoptions , чтобы использовать меню Advanced options ( F8 ) ( Legacy ) один раз при следующей загрузке.
bootstatuspolicy policy
Управляет политикой статуса загрузки. Статус загрузки , политика может быть одним из следующих:
| Политика состояния загрузки | Описание |
|---|---|
| DisplayAllFailures | Отображает все ошибки при неудачной загрузке, неудачном завершении работы или неудачной контрольной точке. После перезагрузки компьютер переключится на среду восстановления Windows. |
| IgnoreAllFailures | Игнорировать ошибки при неудачной загрузке, неудачном завершении работы или неудачной контрольной точке. Компьютер попытается нормально загрузиться после возникновения ошибки. |
| IgnoreShutdownFailures | Игнорировать ошибки только при неудачном завершении работы. В случае неудачного завершения работы компьютер не переключается автоматически в среду восстановления Windows при перезагрузке. Это настройка по умолчанию для Windows 8. |
| Игнорировать сбой загрузки | Игнорировать ошибки только при неудачной загрузке. В случае сбоя загрузки компьютер не переключается автоматически в среду восстановления Windows при перезагрузке. |
| IgnoreCheckpointFailures | Игнорировать ошибки только при неудачной контрольной точке. В случае сбоя контрольной точки компьютер не переключается автоматически в среду восстановления Windows при перезагрузке. Опция доступна начиная с Windows 8 и Windows Server 2012. |
| DisplayShutdownFailures | Показывает ошибки при неудачном завершении работы. В случае неудачного завершения работы компьютер переключится на среду восстановления Windows при перезагрузке. Игнорирует сбои загрузки и неудачные контрольные точки. Опция доступна начиная с Windows 8 и Windows Server 2012. |
| DisplayBootFailures | Отображает ошибки при неудачной загрузке. В случае сбоя загрузки компьютер переключится на среду восстановления Windows при перезагрузке.Игнорирует сбои при завершении работы и неудачные контрольные точки. Опция доступна начиная с Windows 8 и Windows Server 2012. |
| DisplayCheckpointFailures | Отображает ошибки, если есть неудачная контрольная точка. В случае сбоя контрольной точки компьютер переключится на среду восстановления Windows при перезагрузке. Игнорирует сбои при загрузке и завершении работы. Опция доступна начиная с Windows 8 и Windows Server 2012. |
тихая загрузка [ на | off ]
Управляет отображением растрового изображения с высоким разрешением вместо отображения экрана загрузки Windows и анимации.
Примечание
Не используйте опцию quietboot в Windows 8, поскольку это предотвратит отображение данных проверки ошибок в дополнение ко всей загрузочной графике.
sos [ на | выкл. ]
Управляет отображением имен драйверов при их загрузке в процессе загрузки. Используйте sos на для отображения имен. Используйте sos off для подавления отображения.
lastknowngood [ на | выкл. ]
Включает загрузку с последней удачной конфигурации.
без перезагрузки [ на | выкл. ]
Отключает автоматический перезапуск при сбое.
resumeobject (id)
Определяет идентификатор объекта возобновления, связанного с этим объектом операционной системы.
safebootalternateshell [ на | выкл. ]
Использует альтернативную оболочку при загрузке в безопасном режиме.
winpe [ на | выкл. ]
Позволяет компьютеру загружаться в Windows PE.
одноразовые опережающие приемы [ на | выкл. ]
Управляет загрузкой системы в устаревшее меню (меню F8) при следующей загрузке.
bcdedit / set {current} onetimeadvancedoptions on Настройки дисплея
bootuxdisabled [ на | выкл. ]
Отключает загрузочную графику.
graphicsmodedisabled [ на | off ]
Указывает, отключен ли графический режим и должны ли загрузочные приложения использовать отображение в текстовом режиме.
разрешение графики
Определяет разрешение графики, 1024x768, 800x600, 1024x600 и т. Д.
наивысший режим [ на | off ]
Позволяет загрузочным приложениям использовать самый высокий графический режим, предоставляемый микропрограммой.
novga [ на | off ]
Полностью отключает использование режимов VGA.
vga [ на | выкл. ]
Принудительное использование драйвера дисплея VGA.
Уровень абстракции оборудования (HAL) и ЯДРО
hal file
Указывает загрузчику операционной системы загрузить альтернативный файл HAL. Указанный файл должен находиться в каталоге% SystemRoot% \ system32.
ядро файл
Указывает загрузчику операционной системы загрузить альтернативное ядро. Указанный файл должен находиться в каталоге% SystemRoot% \ system32.
Настройки проверки
testigning [ на | выкл. ]
Определяет, будет ли Windows 10, Windows 8.1, Windows 8, Windows 7, Windows Server 2008 или Windows Vista будет загружать любой подписанный тестом код режима ядра. Этот параметр не установлен по умолчанию, что означает, что драйверы режима ядра с тестовой подписью в 64-разрядных версиях Windows 10, Windows 8.1, Windows 8, Windows 7, Windows Server 2008 и Windows Vista по умолчанию не загружаются. После выполнения команды BCDEdit перезагрузите компьютер, чтобы изменения вступили в силу. Для получения дополнительной информации см. Введение в Test-Signing
nointegritychecks [ на | от ] Отключает проверки целостности.Невозможно установить, если включена безопасная загрузка. Это значение игнорируется Windows 7 и Windows 8.
disableelamdrivers [ да | № ]
Управляет загрузкой драйверов Early Launch Antimalware (ELAM). Загрузчик ОС удаляет эту запись из соображений безопасности. Эта опция может быть активирована только с помощью меню F8. Кто-то должен физически присутствовать (за компьютером), чтобы активировать эту опцию.
Примечание
Этот параметр следует использовать только для отладки.
nx [ Optin | OptOut | AlwaysOn | AlwaysOff ]
Включает, отключает и настраивает предотвращение выполнения данных (DEP), набор аппаратных и программных технологий, предназначенных для предотвращения запуска вредоносного кода в защищенных областях памяти. Для получения информации о настройках DEP см. Предотвращение выполнения данных.
| Опция DEP | Описание |
|---|---|
| Optin | Включает DEP только для компонентов операционной системы, включая ядро Windows и драйверы.Администраторы могут включить DEP для выбранных исполняемых файлов с помощью Application Compatibility Toolkit (ACT). |
| Отказ | Включает DEP для операционной системы и всех процессов, включая ядро Windows и драйверы. Однако администраторы могут отключить DEP для выбранных исполняемых файлов с помощью System в панели управления . |
| AlwaysOn | Включает DEP для операционной системы и всех процессов, включая ядро Windows и драйверы.Все попытки отключить DEP игнорируются. |
| AlwaysOff | Отключает DEP. Попытки выборочного включения DEP игнорируются. В Windows Vista этот параметр также отключает расширение физического адреса (PAE). Этот параметр не отключает PAE в Windows Server 2008. |
Настройки процессора
groupsize maxsize
Устанавливает максимальное количество логических процессоров в одной группе процессоров, где maxsize - это любая степень двойки от 1 до 64 включительно.По умолчанию группы процессоров имеют максимальный размер 64 логических процессора. Вы можете использовать этот параметр конфигурации загрузки, чтобы переопределить размер и состав групп процессоров компьютера в целях тестирования. Группы процессоров обеспечивают поддержку компьютеров с более чем 64 логическими процессорами. Этот вариант загрузки доступен в 64-битных версиях Windows 7 и Windows Server 2008 R2 и более поздних версиях. Этот вариант загрузки не влияет на 32-разрядные версии Windows 7.
Используйте параметр размер группы , если вы хотите принудительно включить несколько групп и на компьютере 64 или меньше активных логических процессоров.Дополнительные сведения об использовании этого параметра см. В разделе Параметры загрузки для тестирования драйверов для поддержки нескольких групп процессоров.
groupaware [ на | off ]
Заставляет драйверы знать о нескольких группах в среде с несколькими группами процессоров. Используйте эту опцию, чтобы помочь выявить несовместимость между группами в драйверах и компонентах. Группы процессоров обеспечивают поддержку компьютеров с более чем 64 логическими процессорами. Этот вариант загрузки доступен в 64-битных версиях Windows 7 и Windows Server 2008 R2 и более поздних версиях.Этот параметр загрузки не влияет на 32-разрядные версии Windows 7. Вы можете использовать параметр groupaware и параметр groupize для проверки совместимости драйверов для работы с несколькими группами, когда на компьютере 64 или меньше активных логических процессоров.
Группа в настройке гарантирует, что процессы запускаются в группе, отличной от группы 0. Это увеличивает шансы межгруппового взаимодействия между драйверами и компонентами. Этот параметр также изменяет поведение унаследованных функций: KeSetTargetProcessorDpc , KeSetSystemAffinityThreadEx и KeRevertToUserAffinityThreadEx , так что они всегда работают с группой с самым высоким номером, содержащей активные логические процессоры.Драйверы, вызывающие любую из этих унаследованных функций, следует изменить так, чтобы они вызывали их аналоги с поддержкой групп ( KeSetTargetProcessorDpcEx , KeSetSystemGroupAffinityThread и KeRevertToUserGroupAffinityThread ).
Дополнительные сведения об использовании этого параметра см. В разделе Параметры загрузки для тестирования драйверов для поддержки нескольких групп процессоров.
maxgroup [ на | off ]
Максимально увеличивает количество групп, созданных в конфигурации группы процессоров.Параметр maxgroup на назначает узлы NUMA группам таким образом, чтобы максимально увеличить количество групп для конкретного компьютера. Количество созданных групп - это либо количество узлов NUMA на компьютере, либо максимальное количество групп, поддерживаемое данной версией Windows, в зависимости от того, что меньше. Поведение по умолчанию ( maxgroup off) - это плотная упаковка узлов NUMA в как можно меньшее количество групп.
Используйте параметр maxgroup, если вы хотите использовать несколько групп, компьютер имеет 64 или меньше активных логических процессоров, а компьютер уже имеет несколько узлов NUMA.Этот параметр также можно использовать для изменения конфигурации группы по умолчанию для компьютера с более чем 64 логическими процессорами.
Группы процессоров обеспечивают поддержку компьютеров с более чем 64 логическими процессорами. Этот параметр доступен в 64-разрядных версиях Windows 7 и Windows Server 2008 R2 и более поздних версиях. Этот вариант загрузки не влияет на 32-разрядные версии Windows 7.
Дополнительные сведения об использовании этого параметра см. В разделе Параметры загрузки для тестирования драйверов для поддержки нескольких групп процессоров.
onecpu [ на | off ]
Заставляет использовать только загрузочный ЦП на компьютере с более чем одним логическим процессором. Например, следующая команда настраивает загрузчик текущей операционной системы на использование одного процессора.
bcdedit / установить один процессор на увеличитьuserva Мегабайт
Задает объем памяти в мегабайтах для виртуального адресного пространства пользовательского режима.
В 32-разрядных выпусках Windows приложениям доступно 4 гигабайта (ГБ) виртуального адресного пространства.Виртуальное адресное пространство разделено таким образом, что 2 ГБ доступно для приложения, а остальные 2 ГБ доступны только для системы.
Функция настройки на 4 гигабайта, доступная с опцией Increaseuserva , позволяет увеличить виртуальное адресное пространство, доступное для приложения, до 3 ГБ, что уменьшает объем, доступный системе, до 1–2 ГБ. Команда BCEdit / set Increaseuserva Megabytes может указать любое значение от 2048 (2 ГБ) до 3072 (3 ГБ) мегабайт в десятичной системе счисления.Windows использует оставшееся адресное пространство (4 ГБ минус указанный объем) в качестве адресного пространства режима ядра.
Дополнительную информацию об этой функции см. В разделе «Настройка 4 гигабайт» (Windows).
nolowmem [ на | от ] Управляет использованием нехватки памяти. Если указано nolowmem на , этот параметр загружает операционную систему, драйверы устройств и все приложения по адресам выше границы 4 ГБ и предписывает Windows выделить все пулы памяти по адресам выше границы 4 ГБ.Обратите внимание, что параметр nolowmem игнорируется в Windows 8, Windows Server 2012 и более поздних версиях Windows.
pae [ По умолчанию | ForceEnable | ForceDisable ]
Включает или отключает расширение физического адреса (PAE). Когда PAE включен, система загружает PAE-версию ядра Windows.
Параметр pae действителен только для загрузочных записей для 32-разрядных версий Windows, которые работают на компьютерах с процессорами на базе x86 и x64.В 32-битных версиях Windows (до Windows 8) PAE по умолчанию отключен. Однако Windows автоматически включает PAE, когда компьютер настроен для горячего добавления устройств памяти в диапазонах памяти за пределами области 4 ГБ, как определено в таблице соответствия статических ресурсов (SRAT). Горячее добавление памяти поддерживает устройства памяти, которые можно добавлять без перезагрузки или выключения компьютера. В этом случае, поскольку PAE должен быть включен при запуске системы, он включается автоматически, чтобы система могла немедленно адресовать расширенную память, которая добавляется между перезапусками.Оперативное добавление памяти поддерживается только в Windows Server 2008, Datacenter Edition; Windows Server 2008 для систем на базе процессоров Itanium; а также в выпусках для центров обработки данных и предприятий всех более поздних версий Windows Server. Более того, для версий Windows до Windows Server 2008 горячее добавление памяти поддерживается только на компьютерах с ACPI BIOS, процессором x86 и специализированным оборудованием. Для Windows Server 2008 и более поздних версий Windows Server он поддерживается для всех архитектур процессоров.
На компьютере, который поддерживает аппаратное предотвращение выполнения данных (DEP) и работает под управлением 32-разрядной версии операционной системы Windows, поддерживающей DEP, PAE автоматически включается при включении DEP и во всех 32-разрядных версиях В операционной системе Windows, кроме Windows Server 2003 с пакетом обновления 1 (SP1), PAE отключается при отключении DEP.Чтобы включить PAE, когда DEP отключен, необходимо включить PAE явно, используя / set nx AlwaysOff и / set pae ForceEnable . Дополнительные сведения о DEP см. В разделе Параметры загрузки для настройки DEP и PAE.
Дополнительные сведения об использовании параметра pae и других параметров, влияющих на конфигурацию PAE, см. В разделе Параметры загрузки для настройки DEP и PAE.
removememory Мегабайт
Удаляет память из общей доступной памяти, которую может использовать операционная система.
Например, следующая команда удаляет 256 МБ памяти из общего объема, доступного операционной системе, связанной с указанной загрузочной записью.
bcdedit / set {49916baf-0e08-11db-9af4-000bdbd316a0} removememory 256 усечение памяти адрес Ограничивает объем физической памяти, доступной Windows. Когда вы используете этот параметр, Windows игнорирует всю память по указанному физическому адресу или выше. Укажите адрес в байтах.
Например, следующая команда устанавливает ограничение физического адреса на уровне 1 ГБ. Вы можете указать адрес в десятичном (1073741824) или шестнадцатеричном (0x40000000) формате.
bcdedit / set {49916baf-0e08-11db-9af4-000bdbd316a0} truncatememory 0x40000000 Дополнительные настройки
disabledynamictick [ да | нет ]
Включает и отключает функцию динамического тика таймера.
Примечание
Этот параметр следует использовать только для отладки.
forcelegacyplatform [ да | нет ]
Заставляет ОС предполагать наличие устаревших устройств ПК, таких как CMOS и контроллеры клавиатуры.
Примечание
Этот параметр следует использовать только для отладки.
pciexpress [ по умолчанию | принудительное отключение ]
Включает или отключает функциональность PCI Express. Если компьютерная платформа поддерживает функции PCI Express, а метод ACPI _OSC предоставляет управление функциями операционной системе, Windows включает расширенные функции с помощью функции PCI Express Native Control (это значение по умолчанию).Используйте параметр с принудительным отключением , чтобы переопределить расширенные функции PCI Express и использовать устаревшее поведение PCI Express. Дополнительные сведения см. В разделе Включение встроенного управления PCI Express в Windows.
tpmbootentropy [ по умолчанию | ForceEnable | ForceDisable ]
Определяет, собирается ли энтропия из доверенного платформенного модуля (TPM), чтобы помочь заполнить генератор случайных чисел в операционной системе.
tscsyncpolicy [ По умолчанию | Наследие | Enhanced ]
Управляет политикой синхронизации счетчика меток времени.Этот параметр следует использовать только для отладки.
использовать прошивкуpcisettings [ да | нет ]
Включает или отключает использование ресурсов межсоединения периферийных компонентов (PCI), сконфигурированных BIOS.
использовать платформенные часы [ да | № ]
Принудительное использование часов платформы в качестве счетчика производительности системы.
Примечание
Этот параметр следует использовать только для отладки.
uselegacyapicmode [ да | нет ]
Используется для принудительного использования устаревшего режима APIC, даже если процессоры и набор микросхем поддерживают расширенный режим APIC.
useplatformtick [ да | нет ]
Заставляет часы поддерживаться источником платформы, синтетические таймеры не допускаются. Опция доступна начиная с Windows 8 и Windows Server 2012.
Примечание
Этот параметр следует использовать только для отладки.
xsavedisable [ 0 | 1 ]
Если установлено значение, отличное от нуля (0), отключает функциональность процессора XSAVE в ядре.
x2apicpolicy [ включить | отключить ]
Включает или отключает использование расширенного режима APIC, если он поддерживается. По умолчанию система использует расширенный режим APIC, если он доступен.
Настройки отладчика
Для работы с настройками отладчика используйте следующие команды.
| Команда | Описание |
|---|---|
| BCDEdit / bootdebug | Параметр загрузки / bootdebug включает или отключает отладку загрузки текущей или указанной загрузочной записи операционной системы Windows. |
| BCDEdit / dbgsettings | Параметр / dbgsettings задает или отображает текущие глобальные параметры отладчика для компьютера. Чтобы включить или отключить отладчик ядра, используйте параметр BCDEdit / debug. |
| BCDEdit / debug | Параметр загрузки / debug включает или отключает отладку ядра операционной системы Windows, связанную с указанной загрузочной записью или текущей загрузочной записью. |
Настройки отладчика гипервизора
Используйте параметр BCDEdit / hypervisorsettings , чтобы установить или отобразить параметры отладчика гипервизора для системы.Для получения дополнительной информации см. BCDEdit / hypervisorsettings.
отладка гипервизора [ На | Выкл. ]
Определяет, включен ли отладчик гипервизора.
Настройки гипервизора
hypervisoriommupolicy [ по умолчанию | включить | отключить ]
Определяет, использует ли гипервизор модуль управления памятью ввода-вывода (IOMMU).
гипервизор тип запуска [ Off | Авто ]
Управляет параметрами запуска гипервизора.Если вы настраиваете отладчик для отладки Hyper-V на целевом компьютере, установите для этого параметра значение Auto на целевом компьютере. Дополнительные сведения см. В разделе Создание виртуальной машины с Hyper-V.
параметры загрузки гипервизора NOFORCESNOOP [ Да | Нет, ]
Указывает, должен ли гипервизор принудительно контролировать отслеживание системных модулей IOMMU.
hypervisornumproc номер
Задает общее количество логических процессоров, которые могут быть запущены в гипервизоре.
hypervisorrootproc number
Задает максимальное количество виртуальных процессоров в корневом разделе и ограничивает количество узлов с неоднородной архитектурой памяти (NUMA) после разделения, логические процессоры которых могут быть запущены в гипервизоре.
гипервизорrootprocpernode номер
Задает общее количество виртуальных процессоров в корневом разделе, которые могут быть запущены в предварительно разделенном узле неоднородной архитектуры памяти (NUMA).
hypervisoruselargevtlb [ да | нет ]
Увеличивает размер виртуального буфера альтернативной трансляции (TLB).
Служба управления чрезвычайными ситуациями
Параметр BCDEdit / ems включает или отключает службы аварийного управления (EMS) для указанной загрузочной записи операционной системы. Для получения дополнительной информации см. BCDEdit / ems.
Параметр BCDEdit / emssettings устанавливает глобальные настройки служб аварийного управления (EMS) для компьютера.Для получения дополнительной информации см. Дополнительные сведения см. В разделе BCDEdit / emssettings.
Регистрация событий
Команда BCDEdit / event включает или отключает удаленное ведение журнала событий для указанной загрузочной записи. Для получения дополнительной информации см. BCDEdit / event.
Комментарии
Для получения дополнительной информации о конкретных элементах BCD и параметрах загрузки вы можете использовать команды BCDEdit /? OSLOADER и BCDEdit /? ТИПЫ OSLOADER .
Чтобы просмотреть текущие загрузочные записи и их настройки, используйте команду bcdedit / enum .Эта команда отображает активные загрузочные записи и связанные с ними глобальные уникальные идентификаторы (GUID). Используйте идентификаторы с командой / set , чтобы настроить параметры для конкретной загрузочной записи.
Чтобы удалить значение параметра загрузки, которое вы установили, используйте параметр / deletevalue . Синтаксис команды следующий:
bcdedit / deletevalue [ {ID} ] тип данных
Например, если вы измените параметр группы процессоров, groupsize , на новое значение для целей тестирования, вы можете вернуться к значению по умолчанию 64, введя следующую команду и затем перезагрузив компьютер.
bcdedit / deletevalue размер группы Для вступления в силу любого изменения параметра загрузки требуется перезагрузка. Для получения информации о часто используемых командах BCDEdit см. Часто задаваемые вопросы редактора данных конфигурации загрузки.
Требования
Минимальный поддерживаемый клиент : Windows Vista
Минимальный поддерживаемый сервер : Windows Server 2008
См. Также
.часто задаваемых вопросов (FAQ) | Документы Microsoft
- На чтение 9 минут
В этой статье
Что такое подсистема Windows для Linux (WSL)?
Подсистема Windows для Linux (WSL) - это новая функция Windows 10, которая позволяет запускать собственные инструменты командной строки Linux непосредственно в Windows вместе с традиционным рабочим столом Windows и приложениями из современных магазинов.
См. Дополнительную информацию на странице "Информация".
Для кого предназначен WSL?
Это в первую очередь инструмент для разработчиков, особенно веб-разработчиков и тех, кто работает над проектами с открытым исходным кодом или с ними. Это позволяет тем, кто хочет / нуждается в использовании Bash, распространенных инструментов Linux ( sed , awk и т. Д.) И многих инструментов, ориентированных на Linux (Ruby, Python и т. Д.), Использовать свои инструменты в Windows.
Что я могу делать с WSL?
WSL предоставляет приложение под названием Bash.exe, который при запуске открывает консоль Windows, в которой запущена оболочка Bash. Используя Bash, вы можете запускать инструменты и приложения Linux из командной строки. Например, введите lsb_release -a и нажмите Enter; вы увидите подробную информацию о запущенном дистрибутиве Linux:
Вы также можете получить доступ к файловой системе локального компьютера из оболочки Linux Bash - вы найдете локальные диски, смонтированные в папке / mnt . Например, ваш диск C: установлен под / mnt / c :
Не могли бы вы описать типичный рабочий процесс разработки с использованием WSL?
WSL нацелен на аудиторию разработчиков с намерением использовать его как часть внутреннего цикла разработки.Допустим, Сэм создает конвейер CI / CD (непрерывная интеграция и непрерывная доставка) и хочет сначала протестировать его на локальном компьютере (ноутбуке), прежде чем развертывать его в облаке. Сэм может включить WSL (и WSL 2 для повышения скорости и производительности), а затем использовать подлинный экземпляр Linux Ubuntu локально (на ноутбуке) с любыми командами и инструментами Bash, которые они предпочитают. После локальной проверки конвейера разработки Сэм может отправить этот конвейер CI / CD в облако (то есть в Azure), превратив его в контейнер Docker и отправив контейнер в экземпляр облака, где он будет работать на готовой к производству виртуальной машине Ubuntu. .
Что такое Баш?
Bash - популярная текстовая оболочка и командный язык. Это оболочка по умолчанию, включенная в Ubuntu и другие дистрибутивы Linux, а также в macOS. Пользователи вводят команды в оболочку для выполнения сценариев и / или выполнения команд и инструментов для выполнения многих задач.
Как это работает?
Загляните в наш блог, где мы подробно рассказываем о базовой технологии.
Почему я должен использовать WSL вместо Linux в виртуальной машине?
WSL требует меньше ресурсов (ЦП, память и хранилище), чем полноценная виртуальная машина.WSL также позволяет запускать инструменты и приложения командной строки Linux вместе с приложениями командной строки Windows, настольными приложениями и приложениями магазина, а также получать доступ к файлам Windows из Linux. Это позволяет при желании использовать приложения Windows и инструменты командной строки Linux для одного и того же набора файлов.
Почему я должен использовать, например, Ruby в Linux вместо Windows?
Некоторые кроссплатформенные инструменты были созданы с учетом того, что среда, в которой они работают, ведет себя как Linux. Например, некоторые инструменты предполагают, что они могут получить доступ к очень длинным путям к файлам или что существуют определенные файлы / папки.Это часто вызывает проблемы в Windows, которая часто ведет себя не так, как Linux.
Многие языки, такие как Ruby и node, часто переносятся на Windows и отлично работают на ней. Однако не все владельцы библиотек Ruby Gem или node / NPM переносят свои библиотеки для поддержки Windows, и многие из них имеют зависимости, специфичные для Linux. Это часто может приводить к тому, что системы, построенные с использованием таких инструментов и библиотек, страдают от ошибок сборки, а иногда и от ошибок выполнения или нежелательного поведения в Windows.
Это лишь некоторые из проблем, которые заставили многих людей просить Microsoft улучшить инструменты командной строки Windows, и что побудило нас сотрудничать с Canonical, чтобы включить встроенные инструменты командной строки Bash и Linux для работы в Windows.
Что это значит для PowerShell?
При работе с проектами OSS существует множество сценариев, в которых чрезвычайно полезно перейти в Bash из командной строки PowerShell. Поддержка Bash дополняет и усиливает ценность командной строки в Windows, позволяя PowerShell и сообществу PowerShell использовать другие популярные технологии.
Подробнее читайте в блоге команды PowerShell - Bash для Windows: чем он хорош и что это значит для PowerShell
Могу ли я запускать ВСЕ приложения Linux в WSL?
Нет! WSL - это инструмент, позволяющий пользователям, которым они нужны, запускать Bash и основные инструменты командной строки Linux в Windows.
WSL не нацелен на , а на на поддержку рабочих столов или приложений с графическим интерфейсом (например, Gnome, KDE и т. Д.).
Кроме того, несмотря на то, что вы сможете запускать многие популярные серверные приложения (например, Redis), мы не рекомендуем WSL для размещения производственных сервисов - Microsoft предлагает множество решений для запуска производственных рабочих нагрузок Linux в Azure, Hyper-V и Docker. .
В какие SKU Windows входит WSL?
Подсистема Windowsдля Linux доступна в настольной версии Windows для Windows 10 Anniversary and Creators update или более поздней версии.
Начиная с обновления Fall Creators, WSL будет доступен как для настольных ПК, так и для серверных SKU Windows.
Какие процессоры поддерживает WSL?
WSL поддерживает процессоры x64 и ARM.
Как мне получить доступ к моему диску C:?
Точки монтирования для жестких дисков на локальном компьютере создаются автоматически и обеспечивают легкий доступ к файловой системе Windows.
/ mnt / <буква диска> /
Пример использования: cd / mnt / c для доступа к c: \
Как мне настроить Git Credential Manager? (Как использовать разрешения Windows Git в WSL?)
Git Credential Manager позволяет вам аутентифицировать удаленный сервер Git, даже если у вас есть сложный шаблон аутентификации, такой как Azure Active Directory или двухфакторная аутентификация.Git Credential Manager интегрируется в поток аутентификации для таких сервисов, как GitHub, и после аутентификации у вашего хостинг-провайдера запрашивает новый токен аутентификации. Затем он надежно сохраняет токен в диспетчере учетных данных Windows. После первого раза вы можете использовать git, чтобы поговорить со своим хостинг-провайдером без повторной аутентификации. Он просто получит доступ к токену в диспетчере учетных данных Windows.
Чтобы настроить Git Credential Manager для использования с распространением WSL, откройте свой дистрибутив и введите следующую команду:
git config --global credential.помощник "/ mnt / c / Program \ Files / Git / mingw64 / libexec / git-core / git-credential-manager.exe" Теперь любая операция git, которую вы выполняете в своем распространении WSL, будет использовать диспетчер учетных данных. Если у вас уже есть кэшированные учетные данные для хоста, он будет получать к ним доступ из диспетчера учетных данных. В противном случае вы получите диалоговое окно с запросом ваших учетных данных, даже если вы находитесь в консоли Linux.
Эта поддержка зависит от взаимодействия между подсистемой Windows для Linux и самой Windows.
Как мне использовать файл Windows с приложением Linux?
Одно из преимуществ WSL - возможность доступа к файлам через приложения или инструменты как для Windows, так и для Linux.
WSL монтирует фиксированные диски вашей машины в папку / mnt / в ваших дистрибутивах Linux. Например, ваш диск C: установлен под / mnt / c /
Используя подключенные диски, вы можете редактировать код, например, в C: \ dev \ myproj \ , используя Visual Studio / или VS Code, и создавать / тестировать этот код в Linux, обращаясь к тем же файлам через / mnt / с / dev / myproj .
ВАЖНОЕ ПРИМЕЧАНИЕ : Одно из ключевых ограничений использования WSL заключается в том, что прямой доступ / изменение файлов в файловой системе вашего дистрибутива Linux с помощью приложений или инструментов Windows не поддерживается. См .: Не изменять файлы Linux с помощью приложений и инструментов Windows
Отличаются ли файлы на диске Linux от подключенного диска Windows?
-
Файлы в корневом каталоге Linux (например,
/) управляются WSL, имитирующим поведение Linux, включая, помимо прочего:- Файлы, содержащие недопустимые символы имени файла Windows
- Символических ссылок, созданных для пользователей без прав администратора
- Изменение атрибутов файла с помощью chmod и chown
- Чувствительность к регистру файлов / папок
-
Файлы на подключенных дисках управляются Windows и имеют следующее поведение:
- Поддержка чувствительности к регистру
- Все разрешения настроены так, чтобы наилучшим образом отражать разрешения Windows
Почему при запуске apt-get upgrade возникает так много ошибок?
В некоторых пакетах используются функции, которые мы еще не реализовали.Например, udev еще не поддерживается и вызывает несколько ошибок apt-get upgrade .
Чтобы исправить проблемы, связанные с udev , выполните следующие действия:
-
Напишите следующее на
/usr/sbin/policy-rc.dи сохраните изменения.#! / Bin / sh выход 101 -
Добавить разрешения на выполнение в
/usr/sbin/policy-rc.dchmod + x /usr/sbin/policy-rc.d -
Выполните следующие команды
dpkg-divert --local --rename --add / sbin / initctl ln -s / bin / true / sbin / initctl
Как удалить распространение WSL?
В сборках до 1709 (16299) откройте командную строку и запустите:
lxrun / uninstall / full Дистрибутивы WSL , установленные из магазина, можно удалить, как и любое другое приложение Windows, щелкнув правой кнопкой мыши плитку приложения и выбрав «Удалить», или через PowerShell с помощью командлета Remove-AppxPackage .
Почему ping генерирует ошибки отказа в разрешении?
В сборках WSL <14926 ping требовал WSL для запуска через консоль с повышенными привилегиями. Эта проблема была исправлена в сборке 14926 и более поздних версиях.
Как запустить сервер OpenSSH?
Для запуска OpenSSH в WSL требуются права администратора в Windows. Чтобы запустить сервер OpenSSH, запустите Bash в Ubuntu в Windows от имени администратора или запустите bash.exe из командной строки CMD / PowerShell с правами администратора.
Почему я получаю «Ошибка: 0x80040306» при попытке установить?
WSL не поддерживает работу в устаревшей консоли.Чтобы отключить устаревшую консоль:
- Откройте WSL, PowerShell или Cmd
- Щелкните строку заголовка правой кнопкой мыши -> Свойства -> снимите флажок "Использовать устаревшую консоль"
- Нажмите ОК
Почему я получаю сообщение «Ошибка: 0x80040154» при запуске bash.exe после обновления Windows?
Функция «Подсистема Windows для Linux» может быть отключена во время обновления Windows. Если это произойдет, необходимо повторно включить функцию Windows. Инструкции по включению функции «Подсистема Windows для Linux» можно найти в Руководстве по установке.
Как изменить язык отображения WSL?
УстановкаWSL попытается автоматически изменить локаль Ubuntu в соответствии с локалью вашей установки Windows. Если вы не хотите этого поведения, вы можете запустить эту команду, чтобы изменить локаль Ubuntu после завершения установки. Чтобы это изменение вступило в силу, необходимо перезапустить bash.exe.
В приведенном ниже примере языковой стандарт изменяется на en-US:
sudo update-locale LANG = en_US.UTF8 Почему у меня нет доступа в Интернет из WSL?
Некоторые пользователи сообщали о проблемах с определенными приложениями брандмауэра, блокирующими доступ в Интернет в WSL.Сообщается о межсетевых экранах:
- Касперский
- СРЕДНЕЕ
- Avast
В некоторых случаях отключение брандмауэра позволяет получить доступ. В некоторых случаях просто установка брандмауэра блокирует доступ.
Как мне получить доступ к порту из WSL в Windows?
WSL использует IP-адрес Windows, так как он работает в Windows. Таким образом, вы можете получить доступ к любым портам на локальном хосте, например. если у вас есть веб-контент на порту 1234, вы можете https: // localhost: 1234 в своем браузере Windows.
Как я могу создать резервную копию своих дистрибутивов WSL или переместить их с одного диска на другой?
Лучший способ сделать резервную копию или переместить ваши дистрибутивы - использовать команды экспорта / импорта, доступные в Windows версии 1809 и новее. Вы можете экспортировать весь свой дистрибутив в архив с помощью команды wsl --export . Затем вы можете импортировать этот дистрибутив обратно в WSL с помощью команды wsl --import , которая может дать имя новому расположению на диске для импорта, что позволит вам создавать резервные копии и сохранять состояния (или перемещать) ваши дистрибутивы WSL.
Обратите внимание, что традиционные службы резервного копирования, которые создают резервные копии файлов в ваших папках Appdata (например, Windows Backup), не повреждают ваши файлы Linux.
Где я могу оставить отзыв?
Вы можете делиться отзывами и задавать вопросы по нескольким каналам.
Если у вас есть технические проблемы или вы хотите запросить новые функции, перейдите в нашу систему отслеживания проблем Github:
Если вы хотите быть в курсе последних новостей WSL, вы можете сделать это с помощью:
.Устранение неполадок подсистемы Windows для Linux
- 10 минут на чтение
В этой статье
Для получения поддержки по вопросам, связанным с WSL, см. Репозиторий продуктов WSL на GitHub.
По техническим вопросам используйте репозиторий продуктов.
По вопросам, связанным с содержанием этой документации, используйте репозиторий документации.
Отправить отчет об ошибке
В случае ошибок, связанных с функциями или возможностями WSL, сообщите о проблеме в репозитории продукта: https://github.com/Microsoft/wsl/issues
Отправить запрос функции
Чтобы запросить новую функцию, связанную с функциональностью или совместимостью WSL, сообщите о проблеме в репозиторий продукта.
Добавить в документацию
Чтобы внести свой вклад в документацию WSL, отправьте запрос на перенос в репозитории документов: https://github.com/MicrosoftDocs/wsl/issues
Терминал или командная строка
Наконец, если ваша проблема связана с терминалом Windows, консолью Windows или пользовательским интерфейсом командной строки, используйте репозиторий терминала Windows: https: // github.com / microsoft / терминал
Общие проблемы
Я использую Windows 10 версии 1903, и я все еще не вижу вариантов для WSL 2
Вероятно, это связано с тем, что ваш компьютер еще не использовал резервный порт для WSL 2. Самый простой способ решить эту проблему - перейти в настройки Windows и нажать «Проверить наличие обновлений», чтобы установить последние обновления в вашей системе. См. Полные инструкции по взятию бэкпорта.
Если вы нажали «Проверить наличие обновлений» и по-прежнему не получили обновление, вы можете установить KB4566116 вручную.
Ошибка: 0x1bc при wsl --set-default-version 2
Это может произойти, если в настройках «Язык дисплея» или «Локаль системы» установлен не английский язык.
wsl --set-default-версия 2 Ошибка: 0x1bc Для получения информации об основных отличиях от WSL 2 посетите https://aka.ms/wsl2. Фактическая ошибка для 0x1bc :
WSL 2 требует обновления компонента ядра. Для получения информации посетите https://aka.ms/wsl2kernel. Для получения дополнительной информации, пожалуйста, обратитесь к выпуску 5749
Не удается получить доступ к файлам WSL из Windows
Файловый сервер протокола 9p предоставляет службу на стороне Linux, позволяющую Windows получить доступ к файловой системе Linux.Если вы не можете получить доступ к WSL с помощью \\ wsl $ в Windows, это может быть связано с неправильным запуском 9P.
Чтобы проверить это, вы можете проверить журналы запуска, используя: dmesg | grep 9p , и это покажет вам любые ошибки. Успешный вывод выглядит следующим образом:
[0.363323] 9p: Установка поддержки файловой системы v9fs 9p2000 [0.363336] FS-Cache: Netfs '9p' зарегистрирован для кеширования [0.398989] 9pnet: Установка поддержки 9P2000 Пожалуйста, смотрите эту ветку Github для дальнейшего обсуждения этого вопроса.
Не удается запустить распространение WSL 2, в выводе
отображается только «WSL 2»Если ваш язык дисплея не английский, возможно, вы видите усеченную версию текста ошибки.
C: \ Пользователи \ я> WSL WSL 2 Чтобы решить эту проблему, посетите https://aka.ms/wsl2kernel и установите ядро вручную, следуя инструкциям на этой странице документации.
команда не найдена при выполнении windows .exe в linux
Пользователи могут запускать исполняемые файлы Windows, такие как блокнот.exe прямо из Linux. Иногда вы можете нажать «команда не найдена», как показано ниже:
$ notepad.exe -bash: notepad.exe: команда не найдена Если в вашем $ PATH нет путей win32, interop не найдет .exe. Вы можете проверить это, запустив echo $ PATH в Linux. Ожидается, что в выводе вы увидите путь к win32 (например, / mnt / c / Windows). Если вы не видите пути Windows, скорее всего, ваш PATH перезаписывается оболочкой Linux.
Вот пример того, что / etc / profile в Debian способствовало возникновению проблемы:
если ["ʻid -u`" -eq 0]; тогда ПУТЬ = "/ usr / local / sbin: / usr / local / bin: / usr / sbin: / usr / bin: / sbin: / bin" еще PATH = "/ usr / local / bin: / usr / bin: / bin: / usr / local / games: / usr / games" фи Правильный способ в Debian - удалить приведенные выше строки. Вы также можете добавить $ PATH во время назначения, как показано ниже, но это приведет к другим проблемам с WSL и VSCode ..
Дополнительные сведения см. В выпусках 5296 и 5779.
«Ошибка: 0x80370102 Виртуальная машина не может быть запущена, так как необходимая функция не установлена».
Пожалуйста, включите функцию Windows платформы виртуальной машины и убедитесь, что виртуализация включена в BIOS.
-
Проверьте системные требования Hyper-V
-
Если ваша машина является виртуальной машиной, включите вложенную виртуализацию вручную. Запустите powershell с администратором и запустите:
Set-VMProcessor -VMName-ExposeVirtualizationExtensions $ true -
Следуйте инструкциям производителя вашего ПК по включению виртуализации.Как правило, это может включать использование системной BIOS, чтобы убедиться, что эти функции включены на вашем процессоре. Инструкции для этого процесса могут отличаться от машины к машине, пожалуйста, см. Эту статью от Bleeping Computer для примера.
-
Перезагрузите компьютер после включения дополнительного компонента
Virtual Machine Platform.
Bash теряет подключение к сети после подключения к VPN
Если после подключения к VPN в Windows bash теряет сетевое подключение, попробуйте этот обходной путь из bash.Этот обходной путь позволит вам вручную переопределить разрешение DNS через /etc/resolv.conf .
- Обратите внимание на DNS-сервер VPN, выполняющий
ipconfig.exe / all - Сделайте копию существующего resolv.conf
sudo cp /etc/resolv.conf /etc/resolv.conf.new - Отключить текущий файл resolv.conf
sudo unlink /etc/resolv.conf -
судо мв /etc/resolv.conf.new /etc/resolv.conf - Откройте файл
/ etc / resolv.confи
а. Удалите первую строку из файла, в которой говорится: «# Этот файл был автоматически сгенерирован WSL. Чтобы остановить автоматическое создание этого файла, удалите эту строку.».
г. Добавьте запись DNS из пункта (1) выше как самую первую запись в списке DNS-серверов.
с. Закройте файл.
После отключения VPN вам нужно будет отменить изменения в /etc/resolv.conf . Для этого нужно:
-
кд и т. Д. -
sudo mv resolv.conf resolv.conf.new -
sudo ln -s ../run/resolvconf/resolv.conf resolv.conf
Запуск WSL или установка дистрибутива возвращает код ошибки
Следуйте этим инструкциям, чтобы собрать подробные журналы и сообщить о проблеме на нашем GitHub.
Обновление Bash в Ubuntu в Windows
Есть два компонента Bash в Ubuntu в Windows, которые могут потребовать обновления.
-
Подсистема Windows для Linux
Обновление этой части Bash в Ubuntu в Windows включит любые новые исправления, описанные в примечаниях к выпуску.Убедитесь, что вы подписаны на программу предварительной оценки Windows и что ваша сборка обновлена. Для более тонкого управления зерном, включая сброс вашего экземпляра Ubuntu, просмотрите страницу справки по командам.
-
Пользовательские двоичные файлы Ubuntu
Обновление этой части Bash в Ubuntu в Windows установит все обновления для пользовательских двоичных файлов Ubuntu, включая приложения, которые вы установили с помощью apt-get. Чтобы обновить, выполните следующие команды в Bash:
-
apt-get update -
apt-get апгрейд
-
Ошибки обновления Apt-get
В некоторых пакетах используются функции, которые мы еще не реализовали.Например, udev еще не поддерживается и вызывает несколько ошибок apt-get upgrade .
Чтобы исправить проблемы, связанные с udev , выполните следующие действия:
-
Напишите следующее на
/usr/sbin/policy-rc.dи сохраните изменения.#! / Бин / ш выход 101 -
Добавить разрешения на выполнение в
/usr/sbin/policy-rc.d:chmod + x /usr/sbin/policy-rc.d -
Выполните следующие команды:
dpkg-divert --local --rename --add / sbin / initctl ln -s / bin / true / sbin / initctl
«Ошибка: 0x80040306» при установке
Это связано с тем, что мы не поддерживаем устаревшую консоль.Чтобы отключить устаревшую консоль:
- Открыть cmd.exe
- Щелкните строку заголовка правой кнопкой мыши -> Свойства -> снимите флажок Использовать устаревшую консоль
- Нажмите ОК
«Ошибка: 0x80040154» после обновления Windows
Подсистема Windows для Linux может быть отключена во время обновления Windows. Если это произойдет, необходимо повторно включить функцию Windows. Инструкции по включению подсистемы Windows для Linux можно найти в Руководстве по установке.
Изменение языка дисплея
УстановкаWSL попытается автоматически изменить локаль Ubuntu в соответствии с локалью вашей установки Windows.Если вы не хотите этого поведения, вы можете запустить эту команду, чтобы изменить локаль Ubuntu после завершения установки. Чтобы это изменение вступило в силу, необходимо перезапустить bash.exe.
В приведенном ниже примере языковой стандарт изменяется на en-US:
sudo update-locale LANG = en_US.UTF8 Проблемы с установкой после восстановления системы Windows
- Удалите папку
% windir% \ System32 \ Tasks \ Microsoft \ Windows \ Windows Subsystem for Linux.
Примечание. Не делайте этого, если дополнительный компонент полностью установлен и работает. - Включите дополнительную функцию WSL (если она еще не установлена)
- Перезагрузка
- lxrun / удалить / полный
- Установить bash
Нет доступа в Интернет в WSL
Некоторые пользователи сообщали о проблемах с определенными приложениями брандмауэра, блокирующими доступ в Интернет в WSL. Сообщается о брандмауэрах:
- Касперский
- СРЕДНЕЕ
- Avast
В некоторых случаях отключение брандмауэра позволяет получить доступ. В некоторых случаях просто установка брандмауэра блокирует доступ.
ОшибкаPermission Denied при использовании ping
для юбилейного обновления Windows, версия 1607, права администратора в Windows необходимы для запуска ping в WSL. Чтобы запустить ping, запустите Bash в Ubuntu в Windows от имени администратора или запустите bash.exe из командной строки CMD / PowerShell с правами администратора.
Для более поздних версий Windows, Build 14926+, права администратора больше не требуются.
Баш висит
Если при работе с bash вы обнаружите, что bash завис (или заблокирован) и не отвечает на ввод, помогите нам диагностировать проблему, собрав дамп памяти и сообщив о нем.Обратите внимание, что эти шаги приведут к сбою вашей системы. Не делайте этого, если вам это не нравится, или сохраните свою работу перед этим.
Собрать дамп памяти
-
Измените тип дампа памяти на «полный дамп памяти». При изменении типа дампа обратите внимание на ваш текущий тип.
-
Используйте шаги для настройки сбоя с помощью управления с клавиатуры.
-
Воспроизвести зависание или тупик.
-
Остановите систему, используя последовательность клавиш из (2).
-
Система выйдет из строя и соберет дамп памяти.
-
После перезагрузки системы сообщите о memory.dmp по адресу [email protected]. Расположение файла дампа по умолчанию -% SystemRoot% \ memory.dmp или C: \ Windows \ memory.dmp, если C: является системным диском. В письме обратите внимание, что дамп предназначен для команды WSL или Bash в Windows.
-
Восстановить исходный тип дампа памяти.
Проверьте номер сборки
Чтобы узнать архитектуру вашего ПК и номер сборки Windows, откройте
Настройки > Система > О
Найдите поля OS Build и System Type .Версия ОС »
Подтвердите, что WSL включен
Вы можете подтвердить, что подсистема Windows для Linux включена, запустив в PowerShell следующее:
Get-WindowsOptionalFeature -Online -FeatureName Microsoft-Windows-Subsystem-Linux Проблемы с подключением к OpenSSH-серверу
Попытка подключиться к вашему SSH-серверу не удалась из-за следующей ошибки: «Соединение закрыто 127.0.0.1 портом 22».
-
Убедитесь, что ваш сервер OpenSSH работает:
sudo service ssh статус, и вы следовали этому руководству: https: // help.ubuntu.com/lts/serverguide/openssh-server.html.en
-
Остановите службу sshd и запустите sshd в режиме отладки:
sudo service ssh stop sudo / usr / sbin / sshd -d -
Проверьте журналы запуска и убедитесь, что HostKeys доступны, и вы не видите сообщений журнала, например:
debug1: sshd версия OpenSSH_7.2, OpenSSL 1.0.2g 1 марта 2016 г. debug1: key_load_private: неверная кодовая фраза предоставлена для расшифровки закрытого ключа debug1: key_load_public: нет такого файла или каталога Не удалось загрузить ключ хоста: / etc / ssh / ssh_host_rsa_key debug1: key_load_private: нет такого файла или каталога debug1: key_load_public: нет такого файла или каталога Не удалось загрузить ключ хоста: / etc / ssh / ssh_host_dsa_key debug1: key_load_private: нет такого файла или каталога debug1: key_load_public: нет такого файла или каталога Не удалось загрузить ключ хоста: / etc / ssh / ssh_host_ecdsa_key debug1: key_load_private: нет такого файла или каталога debug1: key_load_public: нет такого файла или каталога Не удалось загрузить ключ хоста: / etc / ssh / ssh_host_ed25519_key
Если вы видите такие сообщения и ключи отсутствуют в / etc / ssh / , вам придется повторно сгенерировать ключи или просто очистить и установить openssh-server:
sudo apt-get purge openssh-сервер sudo apt-get install openssh-server "Указанная сборка не найдена."при включении дополнительной функции WSL
Эта ошибка связана с неправильной установкой. Выполните следующие действия, чтобы попытаться решить эту проблему:
-
Если вы запускаете команду enable WSL feature из PowerShell, попробуйте вместо этого использовать графический интерфейс, открыв меню «Пуск», выполнив поиск «Включить или выключить функции Windows», а затем в списке выберите «Подсистема Windows для Linux», которая будет установите дополнительный компонент.
-
Обновите свою версию Windows, выбрав «Настройки», «Обновления» и нажав «Проверить наличие обновлений».
-
Если и то, и другое не сработает и вам потребуется доступ к WSL, рассмотрите возможность обновления на месте, переустановив Windows 10 с установочного носителя и выбрав «Сохранить все», чтобы обеспечить сохранение ваших приложений и файлов.Вы можете найти инструкции о том, как это сделать, на странице «Переустановка Windows 10».
Исправить (связанные с SSH) ошибки разрешения
Если вы видите эту ошибку:
@@@@@@@@@@@@@@@@@@@@@@@@@@@@@@@@@@@@@@@@@@@@@ @@@@@@@@@@@ @ ВНИМАНИЕ: НЕЗАЩИЩЕННЫЙ ЧАСТНЫЙ КЛЮЧ-ФАЙЛ! @ @@@@@@@@@@@@@@@@@@@@@@@@@@@@@@@@@@@@@@@@@@@@@@@@ @@@@@@@@@ Разрешения 0777 для '/home/artur/.ssh/private-key.pem' слишком открыты. Чтобы исправить это, добавьте следующее в файл / etc / wsl.conf файл:
[автомонтаж] enabled = true параметры = метаданные, uid = 1000, gid = 1000, umask = 0022 Обратите внимание, что добавление этой команды будет включать метаданные и изменять права доступа к файлам Windows, видимым из WSL. Дополнительные сведения см. В разделе «Разрешения файловой системы».
Сбой выполнения команд Windows внутри дистрибутива
Некоторые дистрибутивы, доступные в Microsoft Store, еще не полностью совместимы с запуском команд Windows в Терминале из коробки.Если вы получили сообщение об ошибке -bash: powershell.exe: command not found running powershell.exe / c start. или любой другой командой Windows, вы можете решить эту проблему, выполнив следующие действия:
- В вашем дистрибутиве WSL запустите
echo $ PATH.
Если это не включает:/ mnt / c / Windows / system32что-то переопределяет стандартную переменную PATH. - Проверьте настройки профиля с помощью
cat / etc / profile.
Если он содержит присвоение переменной PATH, отредактируйте файл, чтобы закомментировать блок назначения PATH с помощью символа # . - Проверьте, присутствует ли wsl.conf
cat /etc/wsl.confи убедитесь, что он не содержитappendWindowsPath = false, иначе закомментируйте его. - Перезапустите распространение, набрав
wsl -t, а затем имя дистрибутива, или запуститеwsl --shutdownлибо в cmd, либо в PowerShell.
Как обнаружить, включить и отключить SMBv1, SMBv2 и SMBv3 в Windows
- На чтение 9 минут
В этой статье
Применимо к: Windows 10, Windows 8.1, Windows 8, Windows Server 2019, Windows Server 2016, Windows Server 2012 R2, Windows Server 2012
В этой статье описывается, как включить и отключить серверный блок сообщений (SMB) версии 1 (SMBv1), SMB версии 2 (SMBv2) и SMB версии 3 (SMBv3) в клиентских и серверных компонентах SMB.
Хотя отключение или удаление SMBv1 может вызвать некоторые проблемы совместимости со старыми компьютерами или программным обеспечением, SMBv1 имеет значительные уязвимости безопасности, и мы настоятельно рекомендуем вам не использовать его.
Отключение SMBv2 или SMBv3 для устранения неполадок
Хотя мы рекомендуем оставить SMBv2 и SMBv3 включенными, вы можете счесть полезным временно отключить один из них для устранения неполадок, как описано в разделе Как определять состояние, включать и отключать протоколы SMB на сервере SMB.
В Windows 10, Windows 8.1 и Windows 8, Windows Server 2019, Windows Server 2016, Windows Server 2012 R2 и Windows Server 2012 отключение SMBv3 деактивирует следующие функции (а также функциональность SMBv2, описанную в предыдущем списке):
- Transparent Failover - клиенты без прерывания подключаются к узлам кластера во время обслуживания или переключения при отказе
- Scale Out - одновременный доступ к общим данным на всех узлах файлового кластера
- Многоканальный - агрегирование пропускной способности сети и отказоустойчивости, если между клиентом и сервером доступно несколько путей
- SMB Direct - добавляет поддержку сети RDMA для очень высокой производительности, с низкой задержкой и низкой загрузкой ЦП Шифрование
- - обеспечивает сквозное шифрование и защищает от перехвата в ненадежных сетях
- Directory Leasing - сокращает время отклика приложений в филиалах за счет кэширования
- Оптимизация производительности - оптимизация для небольших операций ввода-вывода произвольного чтения / записи
В Windows 7 и Windows Server 2008 R2 отключение SMBv2 отключает следующие функции:
- Составление запросов - позволяет отправлять несколько запросов SMB 2 как один сетевой запрос
- Больше операций чтения и записи - лучшее использование более быстрых сетей
- Кэширование свойств папок и файлов - клиенты сохраняют локальные копии папок и файлов
- Надежные ручки - позволяют прозрачному подключению повторно подключаться к серверу в случае временного отключения
- Улучшенная подпись сообщений - HMAC SHA-256 заменяет MD5 в качестве алгоритма хеширования
- Улучшенная масштабируемость для совместного использования файлов - количество пользователей, общих ресурсов и открытых файлов на сервере значительно увеличилось
- Поддержка символических ссылок
- Модель аренды клиентской оппортунистической блокировки - ограничивает данные, передаваемые между клиентом и сервером, улучшая производительность в сетях с высокой задержкой и увеличивая масштабируемость SMB-сервера.
- Поддержка большого MTU - для полноценного использования 10-гигабайтного (ГБ) Ethernet
- Повышенная энергоэффективность - клиенты, у которых есть открытые файлы на сервере, могут спать
Протокол SMBv2 был представлен в Windows Vista и Windows Server 2008, а протокол SMBv3 был представлен в Windows 8 и Windows Server 2012.Дополнительные сведения о возможностях SMBv2 и SMBv3 см. В следующих статьях:
Обзор блока сообщений сервера
Что нового в SMB
Как удалить SMB v1
Вот как удалить SMBv1 в Windows 10, Windows 8.1, Windows Server 2019, Windows Server 2016 и Windows 2012 R2.
Методы PowerShell
SMB v1 (клиент и сервер)
-
Обнаружить:
Get-WindowsOptionalFeature -Online -FeatureName smb1protocol -
Отключить:
Отключить-WindowsOptionalFeature -Online -FeatureName smb1protocol -
Включить:
Включить-WindowsOptionalFeature -Online -FeatureName smb1protocol
Windows Server 2012 R2, Windows Server 2016, Windows Server 2019: метод диспетчера сервера для отключения SMB
SMB версии 1
Windows 8.1 и Windows 10: метод PowerShell
Протокол SMB v1
-
Обнаружить:
Get-WindowsOptionalFeature –Online –FeatureName SMB1Protocol -
Отключить:
Отключить-WindowsOptionalFeature -Online -FeatureName SMB1Protocol -
Включить:
Включить-WindowsOptionalFeature -Online -FeatureName SMB1Protocol
Протокол SMB v2 / v3 (отключает только сервер SMB v2 / v3)
-
Обнаружить:
Get-SmbServerConfiguration | Выберите EnableSMB2Protocol. -
Отключить:
Set-SmbServerConfiguration –EnableSMB2Protocol $ false -
Включить:
Set-SmbServerConfiguration –EnableSMB2Protocol $ true
Windows 8.1 и Windows 10: метод «Установка и удаление программ»
Как определить статус, включить и отключить протоколы SMB на сервере SMB
для Windows 8 и Windows Server 2012
Windows 8 и Windows Server 2012 представляют новый командлет Set-SMBServerConfiguration Windows PowerShell. Командлет позволяет включать или отключать протоколы SMBv1, SMBv2 и SMBv3 в серверном компоненте.
Примечание
Когда вы включаете или отключаете SMBv2 в Windows 8 или Windows Server 2012, SMBv3 также включается или отключается.Это происходит потому, что эти протоколы используют один и тот же стек.
Нет необходимости перезагружать компьютер после выполнения командлета Set-SMBServerConfiguration .
SMB v1 на сервере SMB
-
Обнаружить:
Get-SmbServerConfiguration | Выберите EnableSMB1Protocol. -
Отключить:
Set-SmbServerConfiguration -EnableSMB1Protocol $ false -
Включить:
Set-SmbServerConfiguration -EnableSMB1Protocol $ true
Для получения дополнительной информации см. Хранилище сервера в Microsoft.
SMB v2 / v3 на сервере SMB
-
Обнаружить:
Get-SmbServerConfiguration | Выберите EnableSMB2Protocol. -
Отключить:
Set-SmbServerConfiguration -EnableSMB2Protocol $ false -
Включить:
Set-SmbServerConfiguration -EnableSMB2Protocol $ true
для Windows 7, Windows Server 2008 R2, Windows Vista и Windows Server 2008
Чтобы включить или отключить протоколы SMB на SMB-сервере под управлением Windows 7, Windows Server 2008 R2, Windows Vista или Windows Server 2008, используйте Windows PowerShell или редактор реестра.
Методы PowerShell
Примечание
Для этого метода требуется PowerShell 2.0 или более поздняя версия PowerShell.
SMB v1 на сервере SMB
Обнаружить:
Get-Item HKLM: \ SYSTEM \ CurrentControlSet \ Services \ LanmanServer \ Parameters | ForEach-Object {Get-ItemProperty $ _. Pspath} Конфигурация по умолчанию = Включено (раздел реестра не создается), поэтому значение SMB1 не возвращается
Отключить:
Set-ItemProperty -Path "HKLM: \ SYSTEM \ CurrentControlSet \ Services \ LanmanServer \ Parameters" SMB1 -Type DWORD -Value 0 –Force Включить:
Set-ItemProperty -Path "HKLM: \ SYSTEM \ CurrentControlSet \ Services \ LanmanServer \ Parameters" SMB1 -Type DWORD -Value 1 –Force Примечание После внесения этих изменений необходимо перезагрузить компьютер.Для получения дополнительной информации см. Серверное хранилище в Microsoft.
SMB v2 / v3 на сервере SMB
Обнаружить:
Get-ItemProperty HKLM: \ SYSTEM \ CurrentControlSet \ Services \ LanmanServer \ Parameters | ForEach-Object {Get-ItemProperty $ _. Pspath} Отключить:
Set-ItemProperty -Path "HKLM: \ SYSTEM \ CurrentControlSet \ Services \ LanmanServer \ Parameters" SMB2 -Type DWORD -Value 0 –Force Включить:
Set-ItemProperty -Path "HKLM: \ SYSTEM \ CurrentControlSet \ Services \ LanmanServer \ Parameters" SMB2 -Type DWORD -Value 1 –Force Примечание
После внесения этих изменений необходимо перезагрузить компьютер.
Редактор реестра
Важно
Внимательно выполните действия, описанные в этом разделе. При неправильном изменении реестра могут возникнуть серьезные проблемы. Перед внесением изменений создайте резервную копию реестра для восстановления на случай возникновения проблем.
Чтобы включить или отключить SMBv1 на сервере SMB, настройте следующий раздел реестра:
HKEY_LOCAL_MACHINE \ SYSTEM \ CurrentControlSet \ Services \ LanmanServer \ Parameters
Запись в реестре: SMB1 REG_DWORD: 0 = отключено REG_DWORD: 1 = Включено По умолчанию: 1 = Включено (раздел реестра не создается) Чтобы включить или отключить SMBv2 на сервере SMB, настройте следующий раздел реестра:
HKEY_LOCAL_MACHINE \ SYSTEM \ CurrentControlSet \ Services \ LanmanServer \ Parameters
Запись в реестре: SMB2 REG_DWORD: 0 = отключено REG_DWORD: 1 = Включено По умолчанию: 1 = Включено (раздел реестра не создается) Примечание
После внесения этих изменений необходимо перезагрузить компьютер.
Как определить статус, включить и отключить протоколы SMB на SMB-клиенте
для Windows Vista, Windows Server 2008, Windows 7, Windows Server 2008 R2, Windows 8 и Windows Server 2012
Примечание
Когда вы включаете или отключаете SMBv2 в Windows 8 или Windows Server 2012, SMBv3 также включается или отключается. Это происходит потому, что эти протоколы используют один и тот же стек.
SMB v1 на клиенте SMB
-
Обнаружить
сбн.exe qc lanmanworkstation -
Отключить:
sc.exe конфигурация lanmanworkstation зависит = bowser / mrxsmb20 / nsi sc.exe config mrxsmb10 start = отключено -
Включить:
sc.exe конфигурация lanmanworkstation зависит = bowser / mrxsmb10 / mrxsmb20 / nsi sc.exe config mrxsmb10 start = auto
Для получения дополнительной информации см. Хранилище сервера в Microsoft
.SMB v2 / v3 на клиенте SMB
-
Обнаружить:
сбн.exe qc lanmanworkstation -
Отключить:
sc.exe конфигурация lanmanworkstation зависимость = bowser / mrxsmb10 / nsi sc.exe config mrxsmb20 start = отключено -
Включить:
sc.exe конфигурация lanmanworkstation зависит = bowser / mrxsmb10 / mrxsmb20 / nsi sc.exe config mrxsmb20 start = auto
Примечание
- Эти команды необходимо запускать в командной строке с повышенными привилегиями.
- После внесения этих изменений необходимо перезагрузить компьютер.
Отключить сервер SMBv1 с помощью групповой политики
Эта процедура настраивает следующий новый элемент в реестре:
HKEY_LOCAL_MACHINE \ SYSTEM \ CurrentControlSet \ Services \ LanmanServer \ Parameters
- Запись в реестре: SMB1
- REG_DWORD: 0 = Отключено
Чтобы настроить это с помощью групповой политики, выполните следующие действия:
-
Откройте консоль управления групповой политикой .Щелкните правой кнопкой мыши объект групповой политики (GPO), который должен содержать новый элемент предпочтений, а затем щелкните Изменить .
-
В дереве консоли в разделе Конфигурация компьютера разверните папку Параметры , а затем разверните папку Параметры Windows .
-
Щелкните правой кнопкой мыши узел реестра , укажите на новый и выберите элемент реестра .
В диалоговом окне New Registry Properties выберите следующее:
- Действие : Создать
- Улей : HKEY_LOCAL_MACHINE
- Путь к ключу : SYSTEM \ CurrentControlSet \ Services \ LanmanServer \ Parameters
- Имя значения : SMB1
- Тип значения : REG_DWORD
- Значение данных : 0
Отключает компоненты сервера SMBv1.Эта групповая политика должна применяться ко всем необходимым рабочим станциям, серверам и контроллерам домена в домене.
Примечание
Фильтры WMIтакже могут быть настроены для исключения неподдерживаемых операционных систем или выбранных исключений, таких как Windows XP.
Важно
Будьте осторожны при внесении этих изменений на контроллеры домена, на которых устаревшая Windows XP или более ранняя версия Linux и сторонние системы (которые не поддерживают SMBv2 или SMBv3) требуют доступа к SYSVOL или другим общим файловым ресурсам, где SMB v1 отключен.
Отключить клиент SMBv1 с помощью групповой политики
Чтобы отключить клиент SMBv1, необходимо обновить раздел реестра служб, чтобы отключить запуск MRxSMB10 , а затем необходимо удалить зависимость от MRxSMB10 из записи для LanmanWorkstation , чтобы он мог нормально запускаться без необходимости MRxSMB10 до первого запуска.
Это обновит и заменит значения по умолчанию в следующих двух элементах реестра:
HKEY_LOCAL_MACHINE \ SYSTEM \ CurrentControlSet \ services \ mrxsmb10
Запись реестра: Начало REG_DWORD: 4 = Выключено
HKEY_LOCAL_MACHINE \ SYSTEM \ CurrentControlSet \ Services \ LanmanWorkstation
Запись реестра: DependOnService REG_MULTI_SZ: «Bowser», «MRxSmb20 ″,« NSI »
Примечание
По умолчанию включен MRxSMB10, который теперь удален как зависимость.
Чтобы настроить это с помощью групповой политики, выполните следующие действия:
-
Откройте консоль управления групповой политикой . Щелкните правой кнопкой мыши объект групповой политики (GPO), который должен содержать новый элемент предпочтений, а затем щелкните Изменить .
-
В дереве консоли в разделе Конфигурация компьютера разверните папку Параметры , а затем разверните папку Параметры Windows .
-
Щелкните правой кнопкой мыши узел реестра , укажите на новый и выберите элемент реестра .
-
В диалоговом окне New Registry Properties выберите следующее:
- Действие : Обновление
- Улей : HKEY_LOCAL_MACHINE
- Путь к ключу : SYSTEM \ CurrentControlSet \ services \ mrxsmb10
- Имя значения : Начало
- Тип значения : REG_DWORD
- Значение данных : 4
-
Затем удалите зависимость от MRxSMB10 , которая была только что отключена.
В диалоговом окне New Registry Properties выберите следующее:
- Действие : заменить
- Улей : HKEY_LOCAL_MACHINE
- Путь к ключу : SYSTEM \ CurrentControlSet \ Services \ LanmanWorkstation
- Имя значения : DependOnService
- Тип значения : REG_MULTI_SZ
- Значение данных :
Примечание
Эти три строки не будут иметь патронов (см. Следующий снимок экрана).
Значение по умолчанию включает MRxSMB10 во многих версиях Windows, поэтому, заменяя их этой многозначной строкой, он фактически удаляет MRxSMB10 как зависимость для LanmanServer и переходит от четырех значений по умолчанию к этим три значения выше.
Примечание
При использовании консоли управления групповой политикой не нужно использовать кавычки или запятые. Просто введите каждую запись в отдельной строке.
-
Перезапустите целевые системы, чтобы завершить отключение SMB v1.
Аудит использования SMBv1
Чтобы определить, какие клиенты пытаются подключиться к SMB-серверу с SMBv1, вы можете включить аудит в Windows Server 2016, Windows 10 и Windows Server 2019. Вы также можете проводить аудит в Windows 7 и Windows Server 2008 R2, если они установили майский Ежемесячное обновление 2018 г. и в Windows 8, Windows 8.1, Windows Server 2012 и Windows Server 2012 R2, если они установили ежемесячное обновление за июль 2017 г.
-
Включить:
Set-SmbServerConfiguration –AuditSmb1Access $ true -
Отключить:
Set-SmbServerConfiguration –AuditSmb1Access $ false -
Обнаружить:
Get-SmbServerConfiguration | Выберите AuditSmb1Access
Когда включен аудит SMBv1, в журнале событий «Microsoft-Windows-SMBServer \ Audit» появляется событие 3000, идентифицирующее каждого клиента, который пытается подключиться к SMBv1.
Сводка
Если все параметры находятся в одном объекте групповой политики (GPO), Управление групповой политикой отображает следующие параметры.
Тестирование и валидация
После их настройки разрешите репликацию и обновление политики. Если необходимо для тестирования, запустите gpupdate / force в командной строке, а затем проверьте целевые компьютеры, чтобы убедиться, что параметры реестра применены правильно. Убедитесь, что SMB v2 и SMB v3 работают для всех других систем в среде.
Примечание
Не забудьте перезагрузить целевые системы.
.