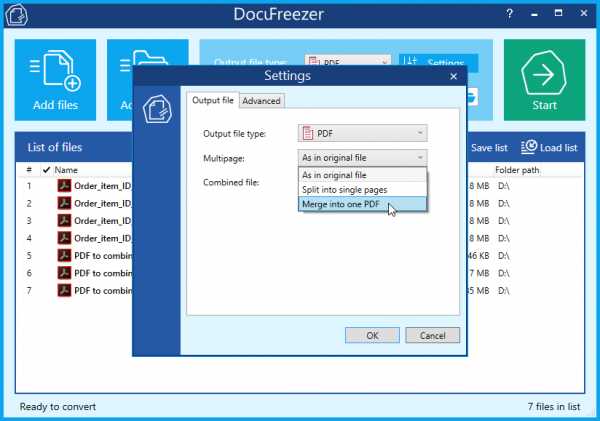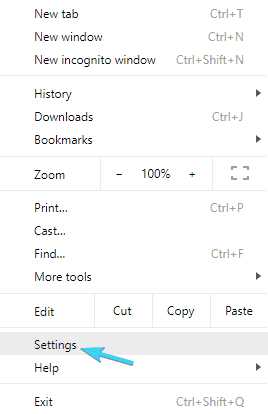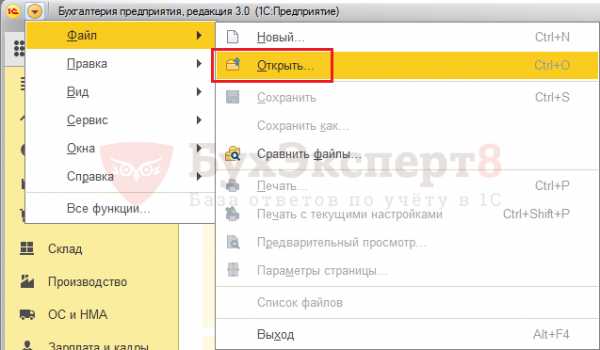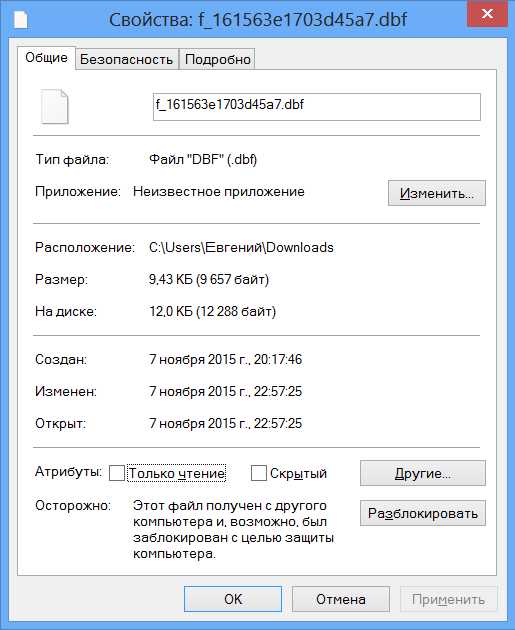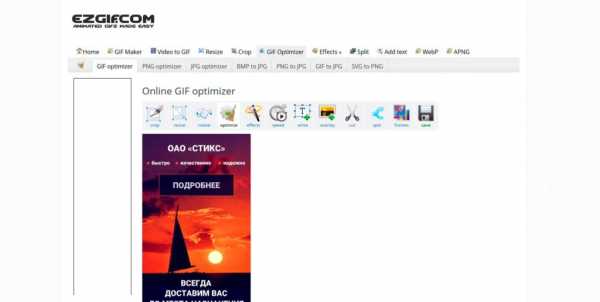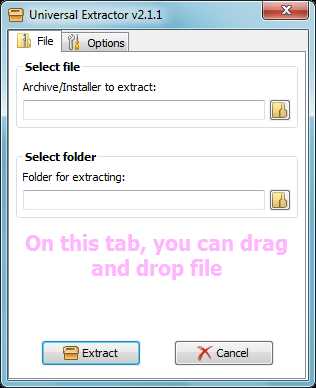Как экспортировать файл veg в mp4
Как экспортировать файлы After Effects в формат MP4
В этом пошаговом руководстве мы расскажем, как экспортировать файлы After Effects в формат MP4. Файлы в этом формате каждый может просматривать на своем компьютере, планшете или смартфоне.
Что такое MP4?
Формат MP4, также называемый MPEG-4, — это распространенный формат видео, который можно воспроизводить на различных устройствах. Он обеспечивает надежный баланс между качеством и размером файла, при этом отличное сжатие данных совсем незначительно ухудшает визуальные эффекты. Это очень практичный способ обмена видео в Интернете, и его поддерживают практически все средства воспроизведения мультимедиа.
Как экспортировать файл After Effects в MP4
Во-первых, запустите нужный проект After Effects и проверьте, не нужно ли внести какие-либо изменения перед экспортом видеофайла. Затем выберите «File»> «Export»> «Add to Adobe Media Encoder Queue».
После этого следует запустить очередь «Media Encoder Queue» и нажать на файл проекта. Будет открыто диалоговое окно «Export Settings». Здесь можно выбрать качество видео, формат и др. Чтобы экспортировать ролик в файл MP4, в разделе «Format» выберите «H.264». Задав необходимые параметры, нажмите «ОК».
Чтобы задать место сохранения экспортируемого файла, в окне «Media Encoder Queue» нажмите «Output File». Будет открыто диалоговое окно «Сохранить как», позволяющее задать имя и расположение файла MP4. Чтобы запустить процесс рендеринга, нажмите зеленый значок воспроизведения в верхней части окна «Media Encoder Queue». В нижней части экрана отображается процесс выполнения задачи, а также уменьшенное изображение экспортируемого видео «Output Preview».
Онлайн конвертер видео в MP4
- Главная
- Онлайн конвертер видео
- Онлайн конвертер видео в MP4
Локальный файл Онлайн файл
| # | Результат | Исходный файл |
|---|
Чтобы выполнить конвертацию видео, выполните несколько шагов:
- С помощью кнопок "Локальный файл" или "Онлайн файл" укажите каким образом загрузить видеофайл на сервер. Используете "локальный файл" если вам нужно сконвертировать файл с вашего компьютера, для того чтобы указать файл, находящийся в интернете выберите "Онлайн файл" и в появившемся поле вставьте ссылку на файл. Мы не устанавливаем никаких ограничений на размер видео, но чем больше файл, тем больше времени будет занимать конвертация. Просто наберитесь терпения и все получится. Вы можете конвертировать файлы из форматов AVI, WMV, MPEG, MOV, FLV, MP4, 3GP, VOB и других видео-форматов
- Для начала конвертации нажмите кнопку "Конвертировать" чтобы начать преобразование. В случае успешной конвертации файл будет доступен в разделе "Результаты конвертации". Если вам нужно просто скачать файл, то кликните на имя файла. Если вы хотите получить другие способы сохранения, то нажмите на значок чтобы сформировать QR-код для загрузки результата на ваш мобильный телефон или планшет, а также если вы хотите сохранить файл в одном из онлайн-сервисов хранения данных, таких как Google Drive или Dropbox.
Пожалуйста, будьте терпеливы в процессе преобразования.
Как экспортировать проекты Premiere Pro в MP4 для YouTube и Vimeo
Если у вас есть потрясающие видеопроекты от Adobe Premiere Pro, как вы можете поделиться ими с YouTube или Vimeo? Когда вам просто нужно воспроизвести видео на вашем MacBook или ПК, вы можете просто сохранить как H.264 MOV. Чтобы поделиться с сайтами социальных сетей, вот лучшие методы для экспорта файлов Premiere Pro в MP4, которые вы должны знать. Кроме того, вы также должны проверить лучшие советы для сохранение проектов Premiere Pro в MP4 легко.
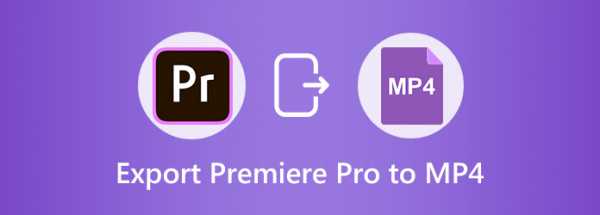
Часть 1. Как экспортировать проекты Premiere Pro в H.264
Вместо файлов MP4 вы можете найти видеокодек H.264 только при экспорте проектов Premiere Pro в видеофайлы. Это видеокодек, совместимый с Windows, Mac и большинством сайтов социальных сетей. Просто узнайте больше о подробном процессе, как показано ниже.
Шаг 1 Выбрав нужный файл проекта Premiere Pro, вы можете перейти к Отправьте меню и выберите опцию Media из экспорт вариант из выпадающего списка. Вы также можете использовать горячие клавиши Ctrl + M в Windows или Command + M на Mac.
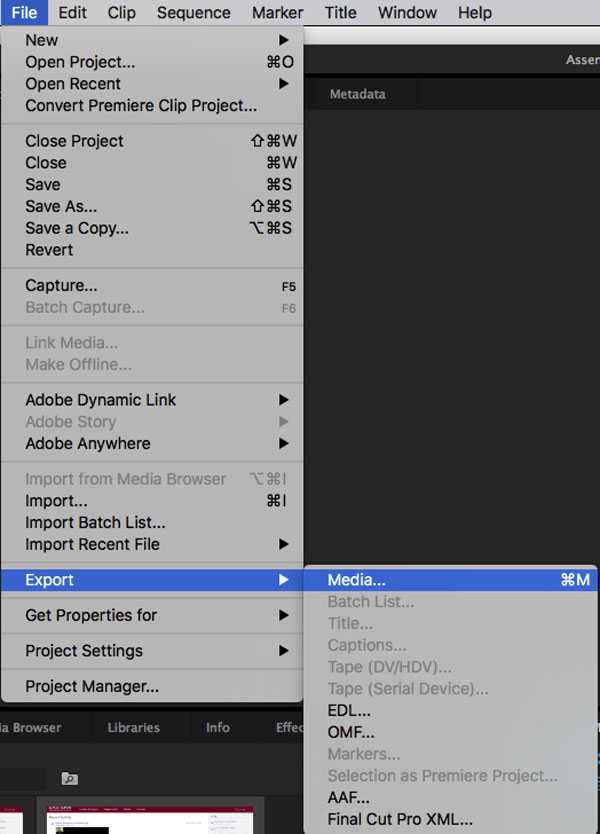
Шаг 2 Выберите H.264 вариант вместо MPEG4, если вы хотите поделиться файлами Premiere Pro на YouTube. Чтобы сохранить исходное качество видео, вы также можете выбрать пресет как соответствующий Источник - высокий битрейт для того, чтобы получить видео высокого качества.
Шаг 3 После этого вы можете назвать файл проекта и выбрать папку назначения при открытии Сохранить как Диалог. Затем вы можете нажать скидка вариант. Если вы удовлетворены настройками, нажмите экспорт кнопка для визуализации проекта Premiere Pro в H.264 соответственно.
Часть 2: Как конвертировать файлы Premiere Pro в MP4
Нужно ли рендерить проекты Premiere Pro в нужные файлы MP4 или настраивать видео, Tipard Video Converter Ultimate является универсальным конвертером MP4, который транскодирует файлы в видео 4K. Это также позволяет редактировать видео с кадрированием, вращением, нанесением водяных знаков, отсечением, добавлением фильтров и многим другим. Кроме того, это также копирует любой DVD в видео и аудио файл с оригинальным качеством видео.
- 1. Конвертируйте файлы Premiere Pro в MP4, 4K MP4, 1080P MP4 и другие.
- 2. Тонкое разрешение, частота кадров, видеокодек, частота дискретизации, битрейт и многое другое.
- 3. Отредактируйте видео из Premiere Pro, например клип, объедините, обрежьте, примените фильтры и т. Д.
- 4. Сожмите видео Premiere Pro в нужное решение для социальных сетей.
Какой должна быть лучшая альтернатива, если вы не можете экспортировать проект After Effects напрямую в MP4? Независимо от того, выполняете ли вы рендеринг в формате QuickTime и используете H.264 для кодека или делаете его обычным образом в формате AVI, вы можете конвертировать видеофайлы в видео MP4.
Шаг 1 Скачав и установив конвертер MP4, вы можете запустить программу на своем компьютере. Нажмите на конвертер меню и добавьте файлы Premiere Pro в программу. Вы также можете перетащить видео файлы в программу для дальнейшей конвертации.
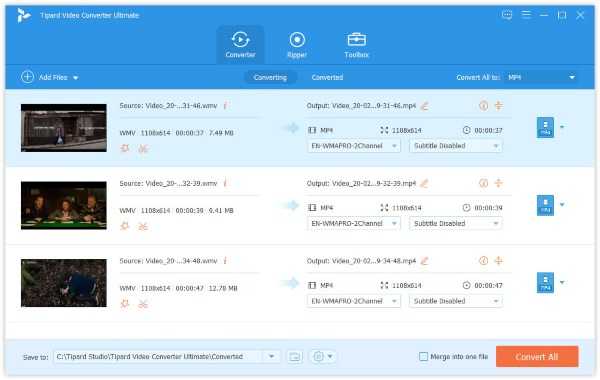
Шаг 2 Выберите выходной формат в правом углу, чтобы выбрать формат MP4 или 4K MP4 из Видео вариант. Он также позволяет преобразовывать Premiere Pro в MP4-совместимые устройства с помощью параметра «Устройство», например iPhone 11 или телефона Android.
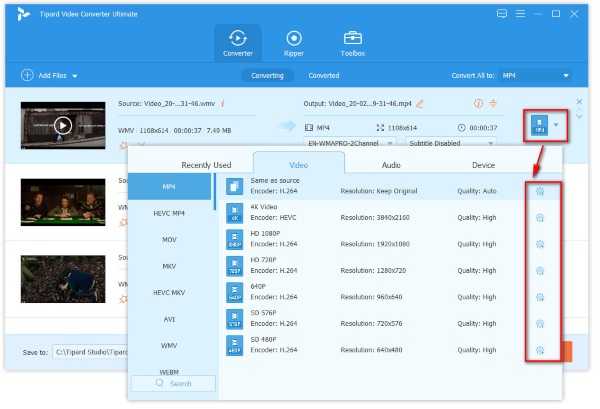
Шаг 3 Вы можете обрезать видео, применять фильтры, редактировать фоновый звук или даже редактировать файлы проекта Premiere Pro в программе. После этого вы можете выбрать выходной каталог для сохранения файла. Нажмите на Конвертировать все начать преобразование файлов Premiere Pro в MP4.
Не пропустите: Что делает видео усилитель
Часть 3. Часто задаваемые вопросы о сохранении Premiere Pro в формате MP4
Почему я экспортирую Premiere Pro в M4V вместо MP4?
Когда вы экспортировали видео, вы можете найти файлы в M4V. Почему? Файл M4V создается во время кодирования, но Adobe Media Encoder не отображает файлы Premiere Pro в MP4 снова, если вы не выберете опцию «Экспорт аудио» в экспорте Premiere перед установкой в очередь. Конечно, вы можете отключить звук отдельной дорожки, если вы не хотите аудио и все еще экспортируете аудио.
Должен ли я выбрать Premiere Pro для H.264 или HEVC?
Вы также можете найти HEVC (H.265) в качестве опции для YouTube, что лучше? Конечно, как преемник H.264, HEVC намного лучше в способе сжатия и качестве видео, но он также требует больше ресурсов для воспроизведения видео онлайн. Что касается случая, преобразование Premiere Pro в H.264 - все еще хороший вариант, который вы можете принять во внимание.
Зачем экспортировать Premiere Pro в MP4 с размером файла 0 КБ?
Если вы можете без проблем экспортировать проект Premiere Pro в AVI и M4V, но не можете экспортировать в MP4 с размером файла 0 КБ, вам необходимо настроить различные параметры в настройках, включая Media Encoder. Конечно, вы также можете экспортировать в AVI, затем конвертировать AVI в MP4 с Tipard Video Converter Ultimate.
Заключение
Каким должен быть лучший способ экспорта проектов Premiere Pro в MP4? Вы можете просто сохранить файлы в H.264 непосредственно в программе. Конечно, вы также можете воспользоваться Tipard Video Converter Ultimate, чтобы с легкостью создавать качественное видео для сайтов социальных сетей. Если у вас есть вопрос о том, как экспортировать Premiere Pro в MP4, вы можете оставить комментарий в статье.
Как конвертировать видео быстро и без проблем
1. Выберите подходящую программу
Вот что должен уметь правильный конвертер:
- поддерживать все популярные форматы файлов для импорта;
- конвертировать ролики быстро;
- работать корректно — не «бить» файлы и не зависать при обработке длинных видео.
Это минимум, который вряд ли обеспечит какой-нибудь онлайн-сервис, найденный по запросу «конвертировать видео бесплатно». Обработка на этих сайтах происходит на внешних серверах, поэтому конвертация занимает больше времени, к тому же эти сервисы не гарантируют качество видео на выходе. А ещё они требовательны к размеру исходников — как правило, туда нельзя загружать файлы более 100–200 МБ. Если конвертировать видео вам приходится часто, то лучше выбрать серьёзное ПО. Мы советуем обратить внимание на Wondershare Video Converter Ultimate.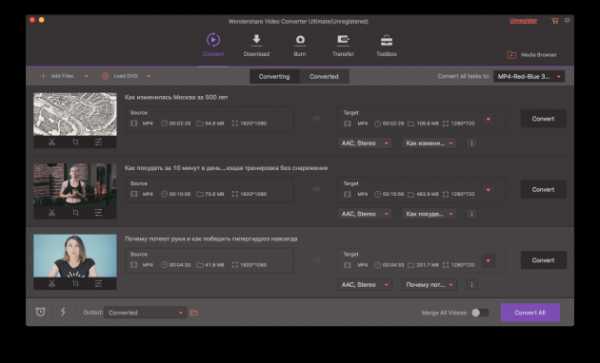
Wondershare поддерживает более тысячи форматов видео и разрешений под любые устройства, корректно взаимодействует со всеми популярными кодеками, быстро и понятно работает.
2. Подбирайте правильные форматы экспортируемых файлов
MP4, AVI, SD, HD, 4K — значение этих аббревиатур понятно не всем. С этим связаны ошибки при подборе оптимального формата для экспорта: ролики ужасно выглядят, занимают неприлично много места или не проигрываются на определённых устройствах. Давайте попробуем разобраться в самых популярных типах видеофайлов и обозначениях разрешений.
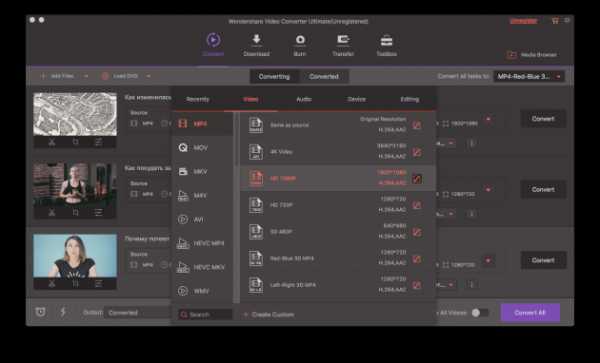
MP4 и AVI. Они отличаются методом и степенью сжатия. Всё просто: если вы собираетесь смотреть видео на смартфоне, то ваш выбор — MP4. А если на домашнем кинотеатре, то лучше не жалеть места на жёстком диске и экспортировать исходник в AVI и в приличном разрешении.
SD, HD и 4K. А это уже обозначения разрешений — размеров отображаемой картинки. И если для просмотра на экране смартфона будет достаточно HD-разрешения в 1 280 × 720 пикселей, то для большого плазменного телевизора лучше выбрать 4K с его 4 000 пикселей по горизонтали.
Wondershare Video Converter Ultimate конвертирует файлы MP4, AVI и других популярных форматов, а также работает с любыми разрешениями.
3. Конвертируйте видео без потери качества
Есть конвертеры, которые справляются со своими задачами, казалось бы, идеально: читают все нужные форматы и быстро работают. Но на выходе получается файл, явно уступающий исходнику по качеству.
Классический сценарий: необходимо сохранить на жёстком диске библиотеку фильмов, собранную на Blu-ray-дисках. M2TS — формат высокого качества, FLAC в мире видео. Разумеется, испортить такой файл при конвертации проще простого. Но фильм на диске может занимать десятки гигабайт — деваться некуда, надо сжимать и конвертировать. Wondershare Video Converter Ultimate поможет превратить M2TS-файл в более ёмкий MKV и уменьшить размер фильма с 40 до 15 ГБ. И без какого-либо вреда картинке.
4. Конвертируйте много файлов сразу
Представьте, что хотите конвертировать всю видеотеку, скопившуюся на смартфоне за год. Пусть даже эти ролики короткие и их обработка занимает несколько секунд — одно перетаскивание сотен файлов в окно программы может свести с ума. Поэтому возможность «скормить» утилите сразу всё действительно нужная функция. В Wondershare можно выбрать неограниченное количество файлов для экспорта, подобрать нужный формат и дать программе сделать всё остальное.
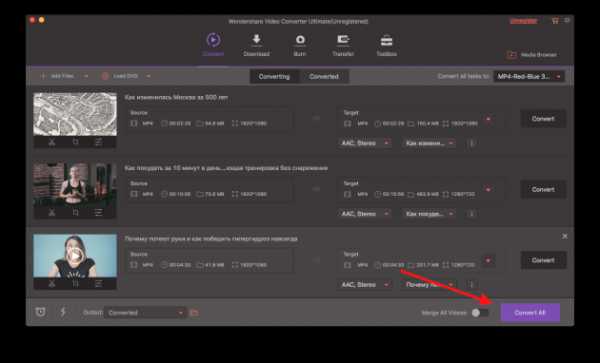
5. Используйте программу, в которой можно отредактировать видео
В некоторых роликах картинку хочется сделать чуть светлее или контрастнее, в других — вырезать ненужные куски. Можно воспользоваться отдельной программой для монтажа, но это не обязательно. В Wondershare есть необходимый минимум для редактирования.
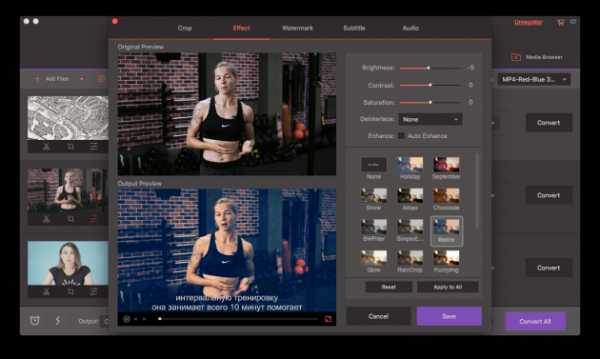
6. Записывайте DVD прямо в конвертере
Задача, с которой сталкиваются многие молодые люди, — запись семейных видео для родителей. И если разобраться с интернетом и облачными сервисами пожилым мамам и папам трудно, то встаёт вопрос уже не о выборе оптимального формата, а о принципиально другом подходе к просмотру видео. Отличный вариант — купить простенький DVD-проигрыватель, подключить его к телевизору и дарить родителям диски.
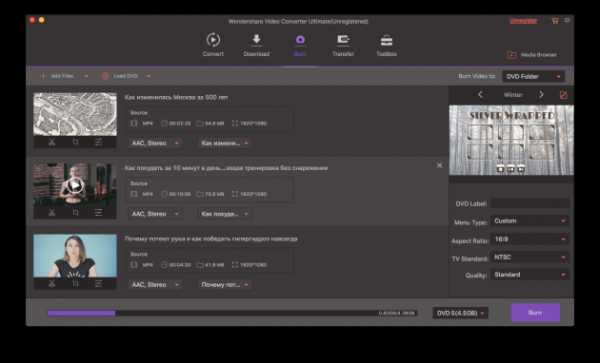
В Wondershare можно не только записать диск с видео так, чтобы он запускался на DVD-проигрывателе, но и сделать меню для выбора конкретного ролика.
7. Конвертируйте ролики с YouTube
Или другого видеохостинга. Если вы пользуетесь конвертером Wondershare, то вам не нужно предварительно скачивать видео с YouTube обходными и сомнительными путями. Просто дайте программе ссылку и скачайте один или несколько роликов из YouTube-плейлиста в нужном разрешении.
А тем, кто привык слушать на YouTube музыку, конвертер предложит сохранить аудиодорожку из видео сразу в MP3-файл с высоким битрейтом.
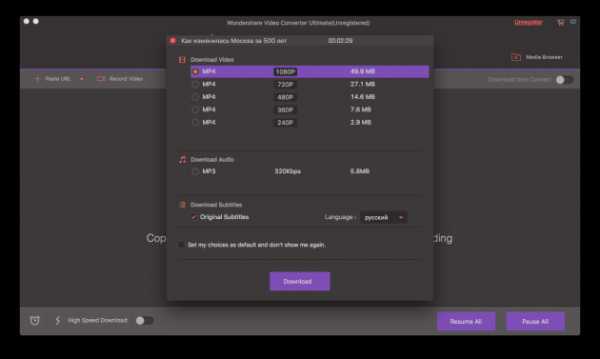
8. Создавайте 3D-фильмы из обычного кино
Качество такого видео, конечно, уступает 3D в кинотеатрах: всё-таки профессионалы снимают фильмы специальными двухобъективными камерами. Но определённого стереоэффекта в своих видео добиться можно, причём разбираться в сложных настройках не придётся — в Wondershare нужно лишь указать вид стереопары. Поддерживается классический анаглиф для красно-синих очков и формат горизонтальной стереопары с разделением на две картинки.

Подводим итог и рассказываем, что можно делать в современных конвертерах, на примере Wondershare Video Converter Ultimate:
- конвертировать и редактировать видео без потери качества;
- работать с видеофайлами всех популярных форматов;
- обрабатывать файлы в большом количестве по одному клику;
- скачивать ролики с видеохостингов;
- редактировать метаданные видео;
- конвертировать VR- и 3D-видео;
- записывать DVD;
- делать GIF-анимации;
- делать запись экрана.
Мы рассказали не о всех возможностях современного конвертера видео и Wondershare Video Converter Ultimate в частности. Попробуйте ограниченную версию программы бесплатно и узнайте, какие из десятков её функций могут пригодиться вам. Подписка на год стоит 40 долларов, а за 60 долларов можно приобрести программу навсегда.
Попробовать Wondershare Video Converter Ultimate
Как правильно экспортировать и сохранить видеофайл с VSDC
Как только вы закончили работу над своим проектом, вам необходимо будет сохранить его в одном из стандартных видео форматов. Откройте закладку “Экспорт проекта” на панели команд, чтобы выбрать один из возможных форматов и настроить необходимые параметры.
Здесь вы можете выбрать устройство, на котором вы планируете проигрывать ваше видео, и формат, поддерживаемый этим устройством.
Нажмите на стрелочку, выделенную на рисунке, чтобы увидеть полный список поддерживаемых устройств.
После того как вы выбрали формат видео, вам нужно выбрать профиль, который устанавливает качество получаемого видео. Нажмите на стрелочку рядом с полем Профиль и выберите в выпадающем списке один из доступных профилей.
Вы можете создать свой собственный профиль. Для этого нажмите на кнопку "Изменить профиль…" и установите параметры аудио и видео кодеков. Используйте кнопку “Применить”, чтобы сохранить сделанные изменения.
Вы также можете указать путь к полученному видео файлу на своем компьютере.
Теперь нажмите кнопку “Конвертировать файлы”, чтобы запустить процесс экспорта проекта.
После завершения конвертации, вы получите видео файл выбранного формата и возможность записать его на CD или DVD диск. Откройте закладку “Инструменты” и нажмите кнопку “Запись дисков”. Откроется новое окно, через которое вы сможете записать данные на компакт диск, создать мультисессионные диски, изменить их содержание и сделать DVD-видео (для этой цели необходимо сохранять видео в DVD формате).
WVE в MP4 - 2 лучших метода для преобразования файлов WVE в MP4 с легкостью
Когда вы только что загрузили несколько видеороликов WVE, возможно, вы не сможете использовать файлы проекта с другими видеоредакторами. Что такое видеоформат WVE? Как использовать видео для других программ? Чтобы в полной мере использовать файлы WVE, вам необходимо вместо этого преобразовать WVE в файлы MP4.
Чтобы преобразовать файлы WVE проекта Wondershare Filmora в MP4 или другие совместимые форматы, вы можете узнать больше о двух эффективных конвертерах WVE в MP2. Узнайте больше подробностей о процессе и выберите нужный в соответствии с вашими требованиями.
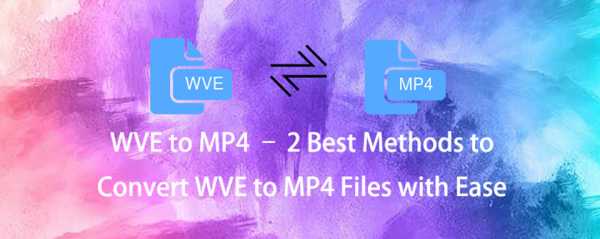
1. Что такое формат файла WVE
Файл WVE является сокращением от Wondershare Video Editor, который является файлом видео-проекта Wondershare Filmora. Файлы проекта сохраняют все записи процесса, которые вы редактировали видео. Конечно, полная версия Filmora является методом по умолчанию для преобразования WVE в MP4, который вы можете экспортировать в видеопроект в MP4 без водяных знаков.
Есть ли альтернативный способ конвертировать WVE в MP4? При удалении некоторых исходных файлов, удалении или переименовании файла проекта файл проекта будет поврежден и не может быть открыт.
2. Как конвертировать WVE в MP4 через FoneLab Video Converter Ultimate
Конвертер видео FoneLab Ultimate - отличный конвертер WVE в MP4, который поддерживает более 300 видео / аудиоформатов и предустановок устройств. Вы также можете добавлять внешние субтитры и аудио треки с легкостью. Кроме того, он имеет различные методы для улучшения качества видео и оптимизации процесса загрузки DVD.
- Конвертировать WVE в MP4, MKV, M4V, MP3 и другие форматы видео.
- Улучшение качества видео и повышение качества видео до HD или даже файлов 4K.
- Основные функции редактирования видео, чтобы вращать, переворачивать и добавлять фильтры к видео.
- Установите режим 3D для своих 2D-видео с помощью дополнительного анаглифа или разделенного видео.
Видео конвертер Ultimate
Video Converter Ultimate - лучшее программное обеспечение для конвертации видео и аудио, которое может конвертировать MPG / MPEG в MP4 с высокой скоростью и высоким качеством изображения / звука.
- Конвертируйте любые видео / аудио, такие как MPG, MP4, MOV, AVI, FLV, MP3 и т. Д.
- Поддержка 1080p / 720p HD и 4K UHD конвертирования видео.
- Мощные функции редактирования, такие как Обрезка, Обрезка, Поворот, Эффекты, Улучшение, 3D и многое другое.
СкачатьСкачать Загрузить сейчасЗагрузить сейчас
Загрузите видео WVE в программу
После того, как вы установили видео конвертер, вы можете запустить программу на своем компьютере. Нажмите на Добавить файл загрузить нужные видео WVE, которые вы хотите конвертировать в программу.
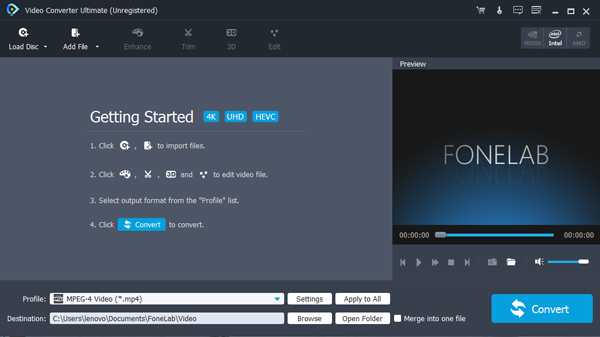
Дальнейшее редактирование файлов WVE с легкостью
Перед преобразованием WVE в MP4 вы можете отредактировать видеопроект в программе, например, повысить качество видео, применить эффект 3D, обрезать нужную часть или объединить различные клипы.
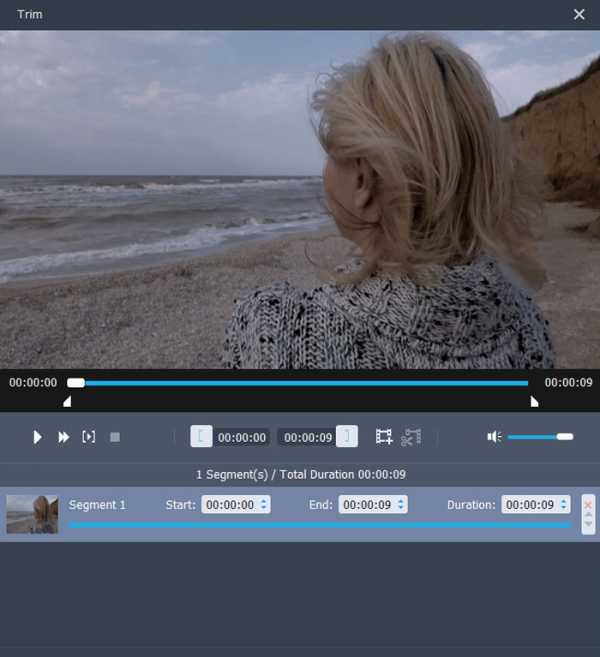
Выберите MP4 в качестве выходного формата
Нажмите Профиль Кнопка, чтобы выбрать MP4 в качестве выходного формата. Кроме того, вы также можете выбрать H.264 или даже предустановки для устройств, таких как iPhone, iPad, телефоны Android и другие.
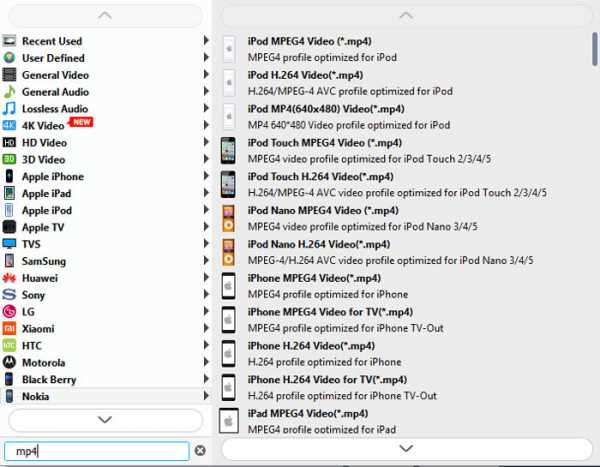
Настроить настройки для файлов MP4
Кроме того, вы также можете нажать Настройки Возможность настройки параметров видео и аудио настроек, таких как видеокодер, частота кадров, битрейт видео, разрешение и даже частота дискретизации.
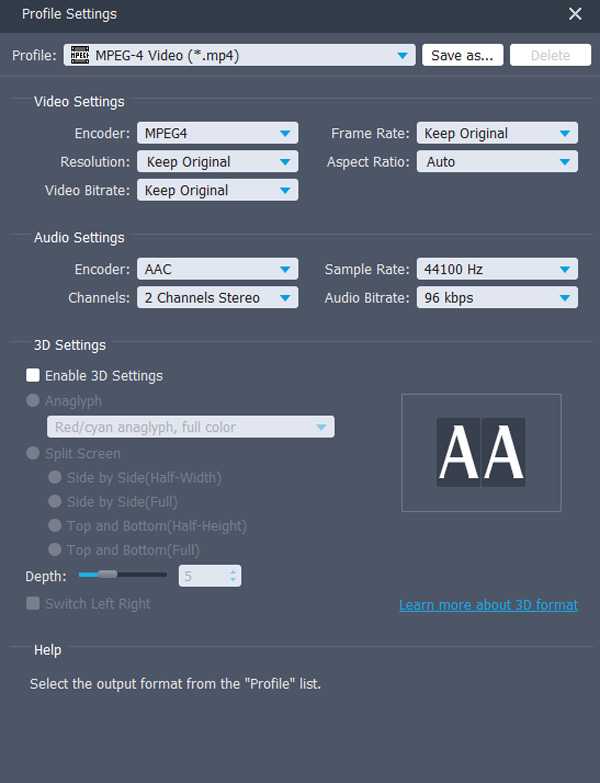
Конвертировать файлы WVE в формат MP4
После этого вы можете нажать Конвертировать Кнопка для преобразования WVE в формат MP4. Нажмите на Открыть папку Кнопка, чтобы использовать файлы видео проекта для видеоредакторов или загружать их на сайты социальных сетей.
3. Как конвертировать WVE в MP4 онлайн с помощью Convertio
Есть ли способ конвертировать WVE в формат MP4 онлайн? Если вы не хотите загружать дополнительную программу, Convertio желаемый конвертер WVE в MP4, который вы можете принять во внимание. Просто узнайте больше подробностей о процессе, как следующие шаги.
К https://convertio.co/wve-converter/ с любым веб-браузером на вашем компьютере. Нажмите на Выберите файлы Кнопка для выбора и загрузки файлов проекта WVE на компьютер.
Вы можете нажать Добавить больше файлов загрузить файлы WVE из Dropbox или Google Drive. После того как вы импортировали все файлы WVE, вы можете выбрать файлы MP4 в меню «Видео».
После этого вы можете нажать кнопку «Конвертировать», чтобы преобразовать WVE в формат MP4. Подождите несколько секунд, чтобы щелкнуть Скачать Кнопка, чтобы загрузить конвертированные видео MP4 на ваш компьютер.
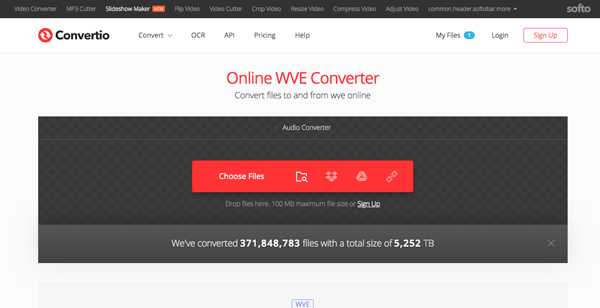
Заключение
Когда вам нужно конвертировать файлы WVE в MP4, вы можете узнать больше о двух эффективных методах из статьи. Конвертер видео FoneLab Ultimate это видео конвертер, который превращает проекты Wondershare Video Editor в формат MP4. Конечно, вы также можете использовать другие онлайн видео конвертеры, чтобы получить желаемый результат с легкостью.
Видео конвертер Ultimate
Video Converter Ultimate - лучшее программное обеспечение для конвертации видео и аудио, которое может конвертировать MPG / MPEG в MP4 с высокой скоростью и высоким качеством изображения / звука.
- Конвертируйте любые видео / аудио, такие как MPG, MP4, MOV, AVI, FLV, MP3 и т. Д.
- Поддержка 1080p / 720p HD и 4K UHD конвертирования видео.
- Мощные функции редактирования, такие как Обрезка, Обрезка, Поворот, Эффекты, Улучшение, 3D и многое другое.
СкачатьСкачать Загрузить сейчасЗагрузить сейчас
Статьи по теме:
Please enable JavaScript to view the comments powered by Disqus.2 метода быстрого преобразования VEG в MP4
Вы пытались открыть файл VEG на своем медиаплеере, и это не удалось? Файл VEG - это формат редактирования видео, связанный с Sony Vegas. VEG позволяет эффективно просматривать и редактировать временные шкалы как для аудио, так и для видео, спецэффектов, переходов и проецировать ссылки на мультимедиа. Следовательно, чтобы открыть этот файл на медиаплеере, отличном от VEG, вам необходимо преобразовать его в универсальный формат, например MP4.В этой статье мы покажем вам два способа преобразования VEG в MP4 с помощью UniConverter и Sony Vegas Pro.
- Часть 1. Как конвертировать VEG в MP4 с помощью UniConverter
- Часть 2. Как конвертировать VEG в MP4 с помощью Sony Vegas Pro
Часть 1. Как конвертировать VEG в MP4 с помощью UniConverter
Первый способ конвертировать VEG в MP4 - использовать UniConverter. Это программное обеспечение представляет собой универсальный медиаконвертер, который позволяет вводить практически любой вывод с любого устройства.Оттуда он преобразует его в более чем 150 форматов вывода. Он поддерживает такие форматы, как аудио, видео и форматы программного обеспечения для редактирования, форматы устройств Apple, форматы Android и форматы игровых консолей. Следовательно, это означает, что вы можете быстро загрузить и преобразовать файл VEG в MP4. Более того, он построен с ускорителем графического процессора, который ускоряет процесс преобразования. Это программное обеспечение объединено с другими функциями, указанными ниже.
- Поддерживает ввод любого формата видео и аудио файлов.
- Позволяет объединить несколько аудио- и мультимедийных файлов в один файл.
- Поддержка пакетной загрузки, скачивания и преобразования файлов.
- Создан с элементами управления редактированием видео, такими как разделение, обрезка, кадрирование, яркость, поворот, громкость, шаг и другие.
- Он позволяет загружать видео с более чем 1000 сайтов обмена, таких как Spotify, YouTube, Hulu, Metacafe и многих других (поддерживается 4K).
- Записывает DVD и Blu-ray с настраиваемыми шаблонами.
- Его инструментарий включает в себя создатель GIF, редактор метаданных, конвертер VR, компрессор видео и средство записи экрана.
- Поддерживает платформы Mac и Windows, каждая из которых имеет бесплатную пробную версию.
Как конвертировать VEG в MP4 с помощью UniConverter [3 простых шага!]
Шаг 1.Добавить файл (ы) VEG в конвертер VEG в MP4
При открытии программы нажмите «Конвертировать», и слева у вас будет опция «Добавить файлы». Щелкните по нему, чтобы загрузить файл VEG со своего компьютера.
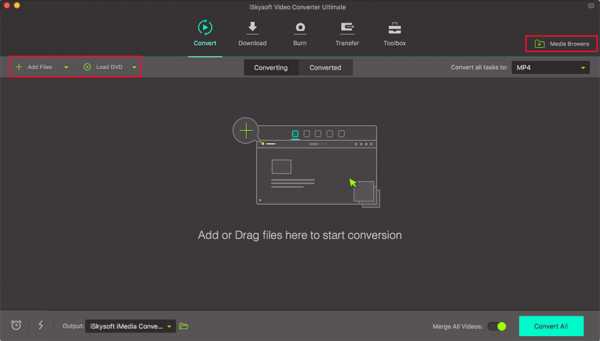
Шаг 2. Выберите MP4 в качестве выходного формата.
Как только файл VEG появится на экране, наведите курсор на верхний правый угол и нажмите кнопку «Преобразовать все задачи». Перейдите в «Видео», выберите «MP4», а затем выберите желаемое качество вывода.
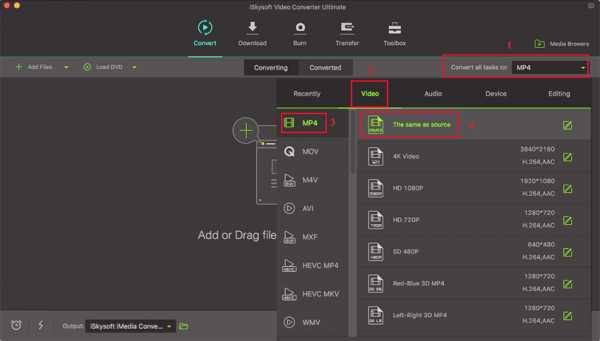
Шаг 3. Конвертируйте VEG в MP4
После этого вам нужно установить место вывода. Нажмите «Настройки» в строке меню, нажмите «Местоположение» и выберите локальный диск. Если нет, то файл VEG конвертируется в папку UniConverter. Наконец, нажмите «Конвертировать все», и программа конвертирует VEG в файл MP4 за несколько секунд. Вот и все.
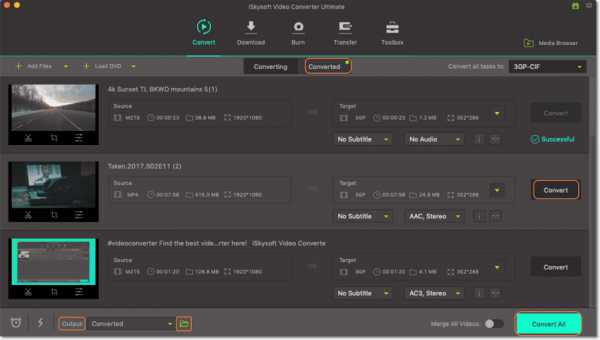
Конвертер видео высокого качества, скорость в 90 раз выше! - UniConverter
Часть 2.Как конвертировать VEG в MP4 с помощью Sony Vegas Pro
Кроме того, вы можете использовать приложение Sony Vegas Pro для преобразования VEG в MP4, поскольку это приложение поддерживает преобразование файлов VEG. Кроме того, Sony Vegas Pro позволяет поддерживать видео, записывать видео и напрямую публиковать их в Интернете. С учетом сказанного, давайте теперь посмотрим, как конвертировать VEG в MP4 с Sony Vegas Pro.
Как конвертировать VEG в MP4 с Sony Vegas Pro
Шаг 1 .Во-первых, вам нужно скачать Sony Vegas Pro с официального сайта и установить его на свой компьютер. Затем откройте программное обеспечение Sony Vegas Pro. Перейдите в меню «Файл», нажмите «Открыть» и затем загрузите файл VEG, который вы хотите преобразовать в MP4.
Шаг 2 . Когда файл VEG будет загружен, щелкните меню «Файл» и на этот раз выберите параметр «Визуализировать как». Во всплывающем окне прокрутите вниз и выберите MAGIX AVC / AAC MP4. Кроме того, вы можете выбрать желаемую частоту кадров вашего MP4.
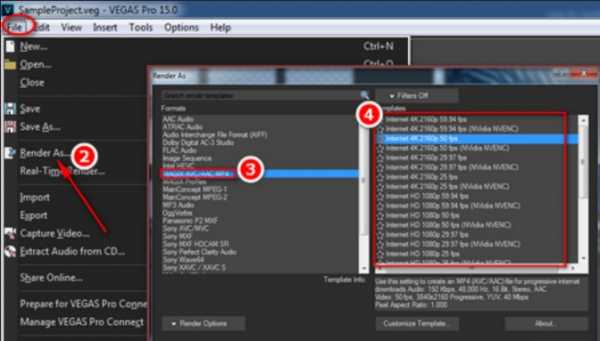
Шаг 3 . После этого нажмите кнопку «Render», и Sony Vegas Pro легко конвертирует VEG-формат в MP4.
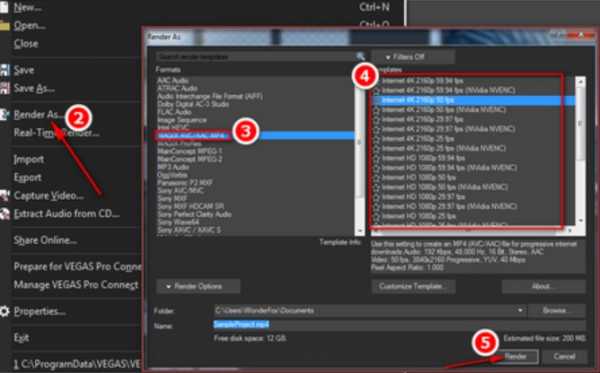
Шаг 4 . Вот как преобразовать VEG в MP4, и теперь вы можете воспроизводить его на своих медиаплеерах, таких как VLC, Windows Media Player или любых других.
Вывод
Несмотря на техническую сложность воспроизведения файлов формата VEG на известных медиаплеерах, вы все равно можете их воспроизводить.Это возможно с помощью преобразования VEG в формат MP4 . Вы можете использовать Sony Vegas Pro для редактирования и преобразования файла VEG. Однако наиболее предпочтительным вариантом является использование UniConverter, поскольку он имеет быструю скорость преобразования и без потери качества. Кроме того, это программное обеспечение проще в использовании.
.Как конвертировать VEG в MP4 с Sony Vegas Pro
Подготовка к решению проблемы с Sony Vegas MP4Шаг 1 : Я считаю, что люди, которые хотят конвертировать VEG в MP4, должны были загрузить Sony Vegas, но если нет, вы можете перейти на его официальный сайт для загрузки: http://www.vegascreativesoftware.com/us/vegas -pro /
Примечание. Vegas Pro не является бесплатным инструментом, вы можете выбрать его пробную версию для бесплатного использования в течение 30 дней.
Шаг 2 : Запустите Sony Vegas, и он будет использоваться как конвертер VEG в MP4.
Нажмите «Открыть», чтобы загрузить исходные видеофайлы .veg. После загрузки файлов вы можете редактировать видео, перетаскивая файл на шкалу времени.
Как экспортировать Sony Vegas в MP4Шаг 3 : После того, как вы закончите редактирование, перейдите в File и выберите Render As…, после чего появится новое окно. В разделе «Выходной файл» выберите место для рендеринга или экспорта файла и выберите имя. Здесь вы должны выбрать MAGIX AVC / AAC MP4, и вы можете выбрать другое разрешение и частоту кадров, например Internet HD 1080p 29.97 кадров в секунду. Наконец, нажмите кнопку «Рендеринг», чтобы экспортировать Sony Vegas в MP4.
После того, как вы получите экспортированные файлы .mp4 из Sony Vegas, вы можете легко загрузить эти видео на YouTube и воспроизвести их на различных медиаплеерах.
Кстати, вопрос с Sony Vegas Pro MKV решен, любой желающий может решить эту проблему.
После текстового описания, чтобы вы лучше понимали, как экспортировать Sony Vegas в mp4, я хотел бы вставить сюда обучающее видео, в этом видео используется Sony Vegas Pro 12.Хотя Vegas Pro был обновлен до версии 15, и его интерфейс немного изменился, шаги в основном те же, поэтому это обучающее видео одинаково полезно. Наслаждайся этим!
.Как экспортировать в формат MP4 в Premiere Pro
Как экспортировать в формат MP4 в Premiere ProОдним из самых популярных приложений Adobe Premiere Pro является редактирование видео для потоковых платформ, таких как Vimeo и YouTube. Несмотря на то, что легко потеряться во всем, что Premiere может сделать для улучшения вашего видеоконтента, при создании фильмов для совместного использования важно не упускать из виду больше технических требований. Узнайте, как экспортировать Premiere Pro в формат MP4, следуя этим простым инструкциям.
Начальная подготовка
Перед завершением работы над новым фильмом всегда рекомендуется сначала сохранить файл проекта Premiere. Затем нажмите, чтобы активировать панель «Таймлайн», и отметьте диапазон, который вы хотите вывести (не указывайте диапазон, если вы хотите экспортировать весь проект). Откройте меню «Файл» и выберите «Экспорт», затем «Медиа», чтобы инициализировать окно настроек. Пользователи Mac также могут использовать ярлык CMD + M для активации функции экспорта; Пользователи Windows могут использовать CTRL + M.
Настройка вашего фильма
После того, как вы запустили окно настроек экспорта, вам нужно будет изменить несколько различных значений для создания видео, которыми можно поделиться:
- Параметры последовательности совпадений : этот флажок не должен быть установлен.
- Формат : выберите значение «H.264», при котором будет создан медиафайл с расширением .mp4.
- Предустановка : выберите параметр «Соответствие источнику: высокий битрейт» или см. Ниже дополнительную информацию о допустимых битрейтах и разрешении.
- Комментарии : Необязательно; это сохраняет текстовую информацию в свойствах файла.
- Имя вывода : Щелкните подчеркнутое имя файла, чтобы присвоить новому видео конкретное имя и / или указать папку для сохранения.
- Экспорт видео / аудио : убедитесь, что установлены оба флажка, если ваше видео не содержит звука.
Ниже этих параметров вы увидите текстовую сводку настроек вашего клипа. Если все в порядке, нажмите кнопку «Экспорт», а Premiere сделает все остальное.
О предустановках
Вы можете выбрать конкретную предустановку, а не просто позволять программе соответствовать исходному качеству. Это может быть полезно при работе с входными файлами с разными атрибутами или если вам нужно ограничить окончательное разрешение:
- Щелкните стрелку в меню «Preset», чтобы активировать раскрывающийся список параметров.
- Прокрутите вниз до конца списка, чтобы найти профили для «Vimeo» и «YouTube». Обратите внимание, что доступны варианты как стандартной (SD), так и высокой (HD) четкости.
- Примеры типичных разрешений HD включают 1920x1080 и 1280x720. Стандартные разрешения SD включают 640x480 и 854x480.
Польский перед публикацией
Вы знаете, как экспортировать Premiere Pro в MP4, но есть ли у вас все необходимое, чтобы сделать ваши фильмы по-настоящему запоминающимися? Shutterstock предлагает широкий выбор фотографий, иллюстраций, иконок и многого другого. Найдите весь качественный контент, необходимый для создания потрясающих презентаций, и начните расширять свою аудиторию уже сегодня.
.Как экспортировать в MP4 в Final Cut Pro
Как экспортировать в MP4 в Final Cut ProПри создании видеопроектов в Final Cut Pro вы можете изменить формат проекта при его экспорте. Из-за ограниченного количества форматов, доступных в этой программе при первоначальном сохранении, преобразование в новый формат может позволить воспроизводить ваше видео на более широком диапазоне устройств. Вы можете выбрать различный формат для экспорта файлов в Final Cut Pro, выполнив некоторые дополнительные действия во время экспорта.
Самый простой метод
Если вам нужен самый простой способ экспорта из Final Cut Pro в формат MP4, тогда вам нужно будет работать в рамках программы, чтобы сделать это. Вот шаги, которые вы предпримете, когда откроете Final Cut Pro.
Шаг первый: Выберите проект, который хотите экспортировать. Вы также можете выбрать часть проекта.
Шаг второй: Щелкните файл.
Шаг третий: Щелкните экспорт.
Шаг четвертый: Выберите параметр «Использование QuickTime Conversion».Появится новое окно.
Шаг пятый: Во всплывающем окне выберите MPEG-4.
Шаг шестой: В новом открывшемся окне вы перейдете к «Внесение изменений в настройки экспорта MPEG-4».
Шаг седьмой: Выберите формат файла MP4. При необходимости вы также можете изменить другие настройки.
Шаг восьмой: Нажмите кнопку параметров видео.
Шаг девятый: во всплывающем окне вы хотите выбрать режим кодирования: лучшее качество (многопроходный)
Шаг 10: нажмите ОК.
Шаг 11: Нажмите ОК в главном окне.
После завершения последнего шага начнется экспорт файла. Обратите внимание, что экспорт может занять много времени, особенно если вы экспортируете большой файл.
Альтернатива
Альтернативой изменению формата файла в Final Cut Pro является его экспорт в один из встроенных форматов программы, а затем преобразование файла в другую программу. Имейте в виду, что это может повлиять на качество. Однако это также может позволить вам больше контролировать различные аспекты видео.Основное преимущество заключается в том, что использование этого альтернативного метода будет намного быстрее.
Теперь, когда вы знаете, как экспортировать Final Cut Pro в формат MP4 двумя разными способами, вы можете попробовать каждый метод, чтобы выбрать тот, который лучше всего подходит для вас. Вы можете обнаружить, что для некоторых проектов один метод лучше, чем другой, или у вас может возникнуть предпочтение, которое вы используете каждый раз, когда вам нужно преобразовать формат файла. Если вам нужна дополнительная помощь, не стесняйтесь обращаться к другим советам Shutterstock по использованию Final Cut Pro.
Как легко экспортировать Adobe Premiere Pro в MP4 [решено!]
Вы хотите экспортировать Adobe Premiere Pro в MP4 и не знаете, как это сделать? Что ж, мы понимаем, через что вы проходите, и именно поэтому мы написали эту статью о том, как экспортировать Adobe Premiere pro в mp4 в качестве руководства.
- Часть 1. Как экспортировать видео из Adobe Premiere в MP4
- Часть 2. Альтернатива Adobe Premiere Pro: экспорт видео в MP4 с помощью UniConverter
Часть 1.Как экспортировать видео из Adobe Premiere в MP4
Шаг 1. Откройте программное обеспечение Adobe Premiere на вашем компьютере. Затем нажмите «Файл», затем выберите «Создать» или «Открыть проект» и загрузите видеофайл.
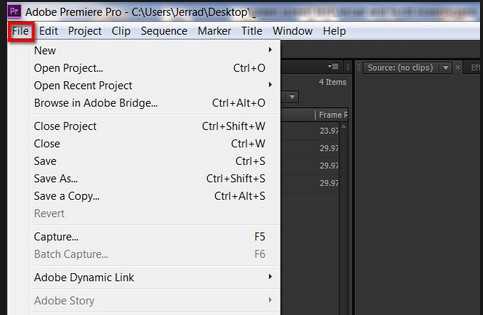
Шаг 2. Чтобы экспортировать файлы, нажмите «Файл», прокрутите вниз и нажмите «Экспорт», а затем выберите «Медиа».
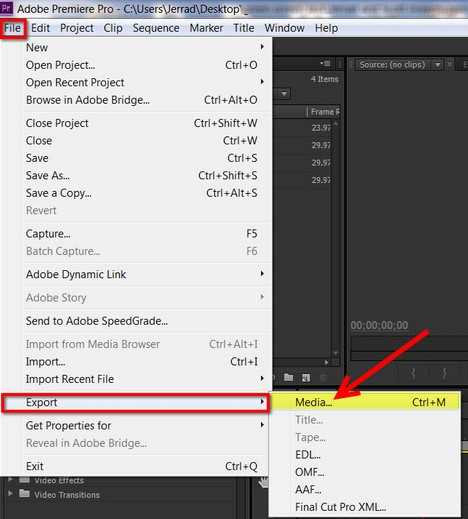
Шаг 3. После этого появится диалоговое окно настроек, нажмите «Форматировать», а затем выберите «H.264», который создаст файл MP4.
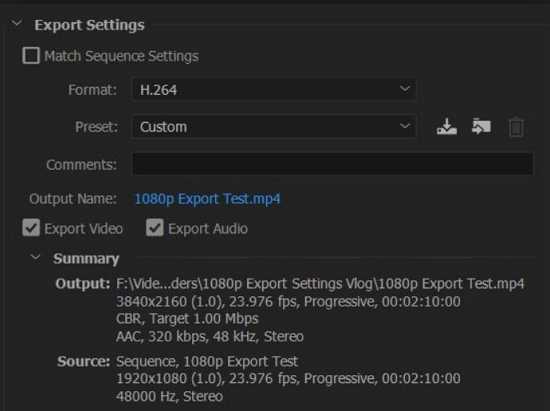
Шаг 4. Оттуда нажмите «Выходное имя», чтобы присвоить файлу MP4 соответствующее имя и определить место для его сохранения на вашем компьютере. Нажмите «Сохранить» и перейдите к следующему шагу. Наконец, нажмите «Экспорт», и вот как сохранить Premiere Pro в MP4.
Если вам не удалось экспортировать Premiere Pro в MP4, вам необходимо найти альтернативный способ, указанный ниже.
Часть 2. Альтернатива Adobe Premiere Pro: экспорт видео в MP4 с помощью UniConverter
Вам не удалось импортировать видео в Adobe Premiere? Если вы попытаетесь экспортировать adobe premiere pro в формат MP4 и потерпите неудачу, вам необходимо использовать UniConverter. Эта программа представляет собой медиаконвертер, который позволяет легко конвертировать и экспортировать видео файлы разных форматов. С помощью этого программного обеспечения вы можете сначала сохранить Premiere Pro в MOV, а затем легко преобразовать его в MP4.
С помощью программного обеспечения UniConverter вы также можете конвертировать аудио, объединять файлы, удалять водяные знаки и создавать GIF из видео и изображений. Вы можете сделать это благодаря простому пользовательскому интерфейсу и высокой скорости конвертации. Кроме того, этот медиаконвертер поддерживает пакетную обработку файлов, поэтому это программа, экономящая время. Другие основные функции программного обеспечения UniConverter описаны ниже.
Получите лучший видео конвертер:
- Легко конвертируйте видео в более чем 150 различных форматов, таких как MP4, MOV, VOB, MKV, WMV, AVI и т. Д.
- Позволяет редактировать видео и аудио с помощью встроенных средств управления кадрированием, разделением, масштабированием, поворотом, применением эффектов, регулировкой яркости и добавлением эффектов.
- Благодаря встроенному набору инструментов DVD вы сможете копировать DVD-носители в поддерживаемые форматы файлов или создавать резервные копии мультимедийных файлов на DVD.
- Он загружает видео и аудио с более чем 1000 сайтов обмена, таких как Vimeo, Vudu, YouTube, Facebook, Instagram, Twitter, Spotify и многих других.
- Записывайте действия на рабочем столе, в Skype и с веб-камеры.
- Вы можете передавать файлы между компьютером и внешними жесткими дисками, устройствами iOS и Android.
- В Toolbox вы получите компрессор видео, средство создания GIF и редактор метаданных видео.
Как экспортировать Adobe Premiere Pro в MP4 с помощью UniConverter
Лучший способ сохранить Premiere Pro в MP4 без ошибок - использовать программное обеспечение UniConverter.Вот краткое руководство о том, как сохранить Premiere Pro в MP4 в этой программе.
Шаг 1. Импортируйте видео Adobe
Запустите установленный UniConverter на вашем компьютере. Теперь нажмите «Преобразовать», а затем «Добавить файлы», чтобы загрузить файл Premiere Pro, который вы хотите преобразовать. Просмотрите файл, выберите его, а затем нажмите «Открыть с помощью», чтобы загрузить его в программу.
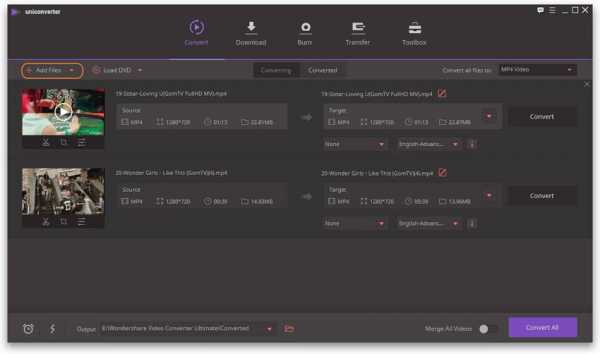
Шаг 2. Выберите MP4 в качестве выходного формата.
Затем нажмите «Преобразовать все задачи в» в правом верхнем углу окна.В новом окне нажмите вкладку «Видео» и выберите «MP4» в качестве выходного формата. Вы также увидите параметр, позволяющий выбрать выходной формат.
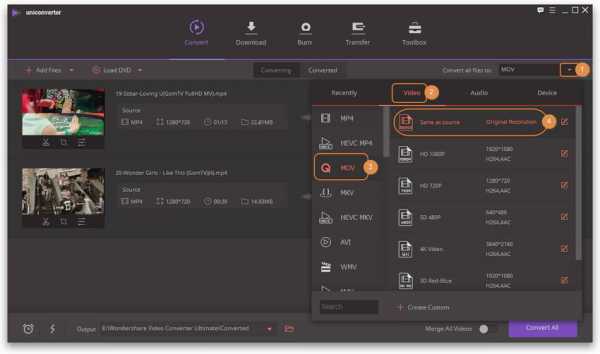
Шаг 3. Конвертируйте Adobe Video в MP4
После этого вы можете выбрать выходную папку для сохранения файла. Щелкните «Предпочтение», затем «Местоположение» и затем сохраните файл. Наконец, нажмите кнопку «Конвертировать все», и программа экспортирует Premiere Pro в формат MP4.
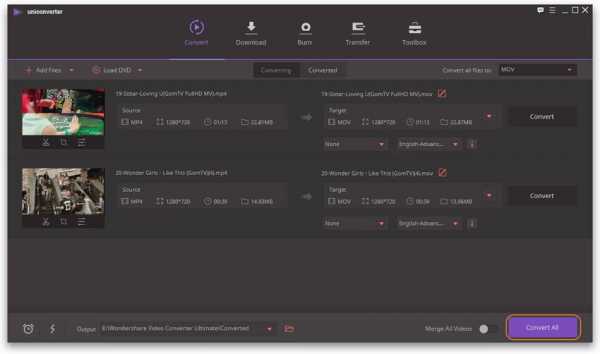
Вы видели, что Adobe Premiere Pro может экспортировать медиафайлы в формат MP4, но вам может не удастся успешно экспортировать файл. Кроме того, с программным обеспечением Adobe Premiere Pro вы не сможете загружать или записывать файлы в Интернете в формате MP4, поэтому вам нужно искать универсальный инструмент. Идеальное программное обеспечение, которое позволяет нам эффективно сохранять Premiere Pro в MP4, - это UniConverter. Вы также сможете редактировать, загружать и записывать мультимедийные файлы.
.Как конвертировать видео в MP4 4 способами

23 октября 2020 г. • Проверенные решения
Возможно, вам пришло в голову, что какую бы систему вы ни выбрали, MP4 обязательно будет универсальным форматом для всех.Большинство моделей, представленных на рынке, совместимы с форматами MP4. Благодаря своей популярности MP4 стал звездным стандартом для видео.
Но, если у вас есть файлы в других форматах, и вы выясните, что они не работают на вашем устройстве. Переключение типа на универсальный формат - отличный вариант для просмотра желаемого видео.
Хотите знать, какой метод выбрать? Что сделает работу без особых усилий? Что ж, мы познакомим вас с тремя лучшими способами и получим представление о , как конвертировать видео в MP4 соответственно.
Часть 1: Как конвертировать видео в MP4 в FilmoraPro
Без сомнения, в Интернете есть множество конвертеров. Но чтобы дать волю вашему воображению, конвертер MP4 FilmoraPro - это жизнеспособный вариант, который у вас есть. Превосходное программное обеспечение, предоставляющее множество дополнительных опций, может стать идеальным ответом на вопрос, как конвертировать видео в MP4! Более того, преобразование видео может просто уменьшить размер для улучшения видеофайла - такие параметры, как управление шумоподавлением, аудиопереходы.Кроме того, он поддерживает более быстрый импорт и экспорт файлов, а также отображает наборы пресетов.
В этом разделе есть подробное руководство по преобразованию видео в MP4 с помощью FilmoraPro и применению расширенной серии опций.
Шаг 1. Импортируйте видео
Перейдите к загрузке пакета FilmoraPro в систему. Запустите приложение и переместите файл поверх программы, перетащив его в основной интерфейс.
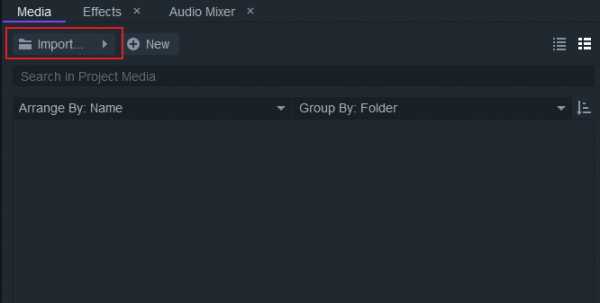
Шаг 2: выберите MP4 для экспорта
После того, как файл будет добавлен, вам необходимо нажать кнопку экспорта и выбрать область входа и выхода. Ниже приведены его функции.
- Содержание: он экспортирует любые мультимедийные файлы, присутствующие на временной шкале, в виде видео.
- In-Out Areas: устанавливает «входящие» и «выходящие» области желаемого видео, которые впоследствии можно легко экспортировать. Руководство FimoraPro предоставит вам дополнительную информацию.
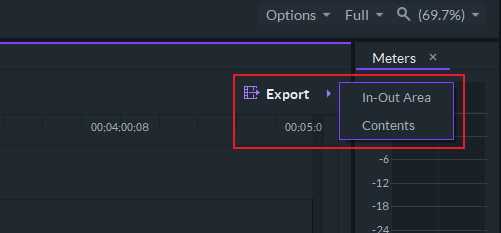
Шаг 3. Начните экспорт
После установки желаемых параметров вы можете выбрать желаемый пресет MP4, который повысит ценность вашего видео, а затем нажать «Начать экспорт».
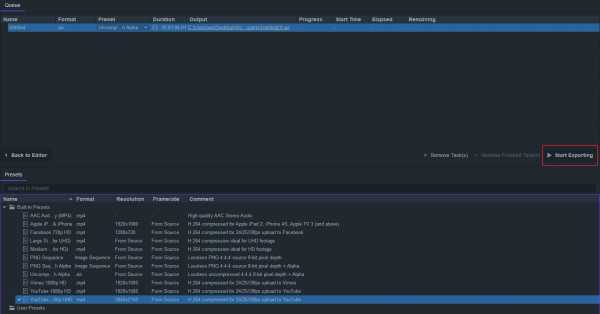
FilmoraPro - идеальное решение для тех, у кого достаточно опыта редактирования видео, но если вы новичок в редактировании видео и ищете более простой видео конвертер, то видеоредактор Filmora9 больше подойдет для конвертации видео в MP4.
Конвертировать видео в формат MP4 в Filmora9 очень просто, вот как это сделать:
1. Импортировать видеоклип в Filmora9
Filmora9 поддерживает широкий спектр видеоформатов, вы можете перенести на него видео, снятое с вашего iPhone, камеры или экшн-камеры.
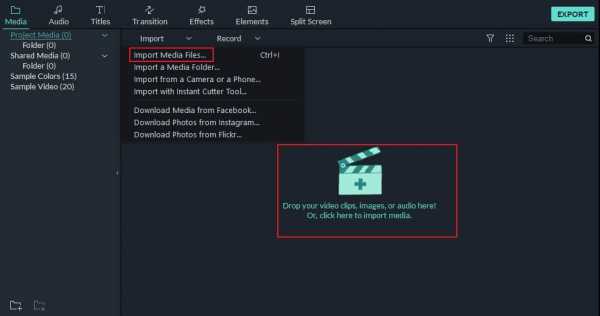
Вы можете без проблем импортировать видео в разных форматах прямо в Filmora9.
2. Поместите кадры в заказ
Перетащите видеоматериал на шкалу времени. Если вы объединяете несколько отснятых материалов в один файл большего размера, вы можете разместить их по порядку.
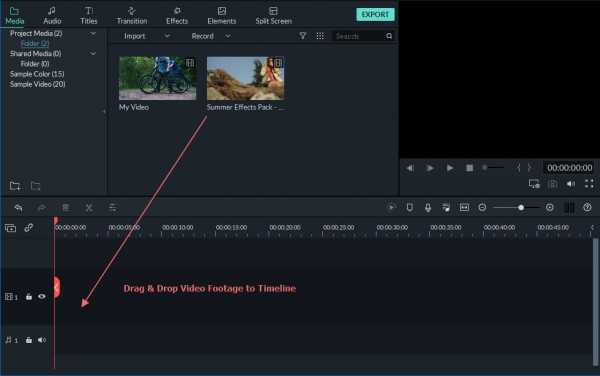
3. Вырезать ненужную часть и отредактировать (необязательно)
Filmora9 предлагает несколько быстрых инструментов для редактирования видео. Вы можете использовать кнопку Splitter, чтобы разделить видео на несколько частей, удалить ненужные части, добавить заголовки, фильтры и эффекты.
Ниже приведено краткое руководство о том, как использовать Filmora9 для редактирования видео. Вы можете загрузить бесплатную пробную версию Filmora9 и следовать руководству, чтобы попробовать.
4. Экспорт и преобразование
Нажмите кнопку «Экспорт», чтобы преобразовать и сохранить видео в формате MP4. Помимо MP4, вы также можете сохранить его в файлах MOV, MKV, AVI или MP3.
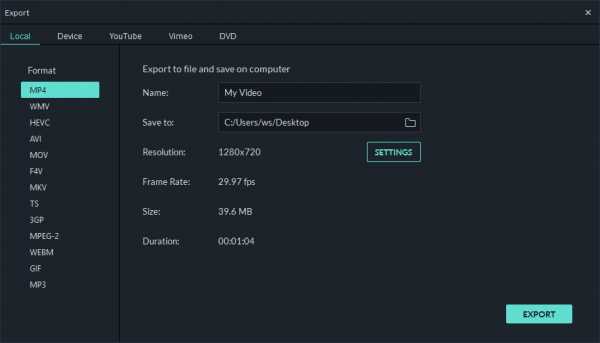
Часть 3: Как конвертировать видео в MP4 онлайн
Zamzar - это веб-программа, которая позволяет обрабатывать операции преобразования с невероятной скоростью.Будучи простым и легким средством преобразования, он может обрабатывать преобразование аудио, электронных книг, документов, изображений и нескольких других сжатых форматов. В течение нескольких минут пользователи могут получить желаемый результат. Им просто нужно загрузить файл или перетащить его в программу, выполнить настройки и соответственно преобразовать видео в MP4.
В этом разделе давайте поймем, как легко конвертировать видео в MP4 с помощью этого онлайн-инструмента.
Шаг 1: Прежде всего, посетите Замзар и нажмите кнопку «Добавить файлы».Для ссылок вставьте его в «выберите ссылку» или используйте функцию перетаскивания.
Шаг 2: После успешной вставки файла быстро нажмите на раскрывающееся меню «Выбрать формат», чтобы выбрать «MP4» в качестве целевого вывода.
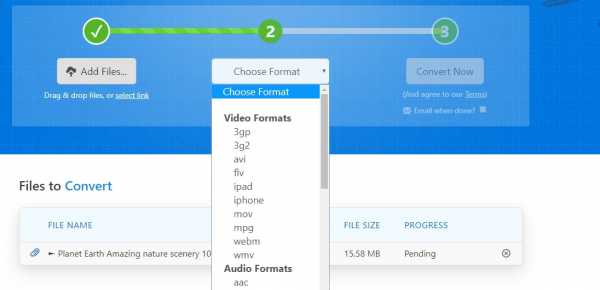
Шаг 3: Разрешите программе обработать файл. Это может занять некоторое время, и как только он будет завершен, вы получите ссылку «Загрузить», по которой вы сможете непосредственно просматривать файл на своем ПК.
Вам также может понравиться: >> Как легко конвертировать WMV в MP4?
Часть 4: Как конвертировать видео в MP4 с VLC
Одним из надежных носителей медиаплеера является VLC Media Player - бесплатный открытый исходный код, разработанный проектом VideoLAN. Эта бесплатная исходная платформа, обычно используемая для воспроизведения простых и сложных популярных форматов, позволяет пользователям конвертировать, сжимать и сохранять видео с хорошей скоростью. Он также поддерживает аудио и видео форматы от libavcodec соответственно.
Давайте теперь поймем, как конвертировать любой вид видео в MP4 с помощью VLC Media Player.
- Запустите свой компьютер или систему и откройте VLC Media Player (или загрузите его из Интернета). В его главном интерфейсе используйте меню «Медиа» и выберите «Конвертировать / Сохранить» или нажмите «Ctrl + R».
Примечание : В случае систем Mac у вас будет опция «Конвертировать / Поток».
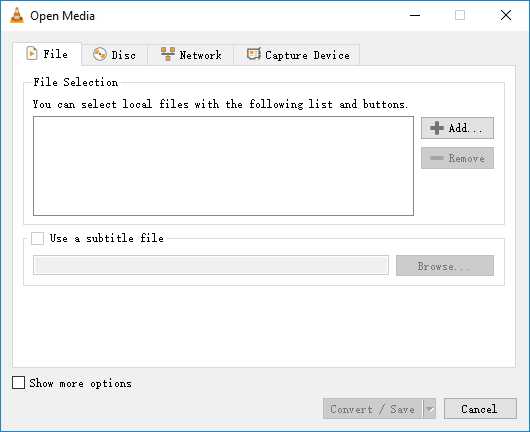
- В следующем приглашении вас попросят загрузить файл.Просто нажмите кнопку «Добавить» и загрузите его напрямую из системы, а затем нажмите «Конвертировать / Сохранить» внизу.
- Как только видео будет добавлено, появится окно «Конвертировать». Теперь установите для параметров профиля значение «Видео-H.264 + MP3 (MP4)». Вы также можете дать файлу имя, введя его в поле «Целевой файл».
- Теперь перед преобразованием выберите папку назначения, нажав кнопку «Обзор».
- Теперь нажмите «Пуск», чтобы завершить преобразование видеофайла.
Вам также может понравиться: Как конвертировать MKV в MP4 без потери качества [Бесплатные конвертеры предоставляются] >>
Вывод
MP4 является стандартом де-факто для любой системы, устройства и будущих моделей. Чтобы приспособиться к нему, конверсия оказывается надежным средством. Чтобы сделать это возможным, мы кратко коснулись различных способов простого преобразования любого видео в MP4. Для удобства они могут выбрать конкретный метод.Однако бесплатные факультеты конвертируют видео в MP4, но на это уходит много времени. Чтобы обуздать эту проблему, использование Filmora pro - отличный способ конвертировать и использовать специальные эффекты!

Лиза Браун
Лайза Браун - писатель и любитель всего видео.
Подписаться @Liza Brown
.