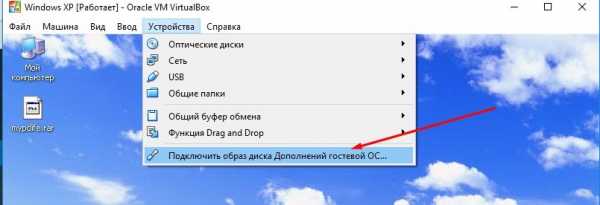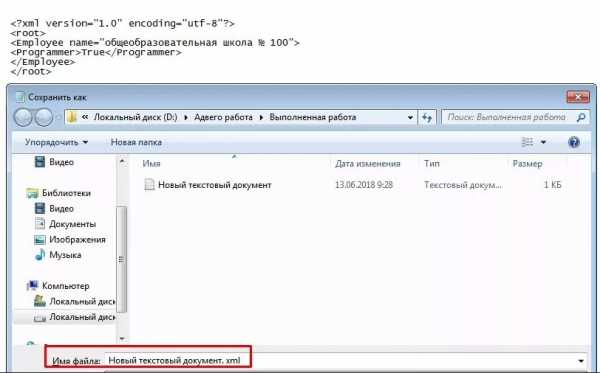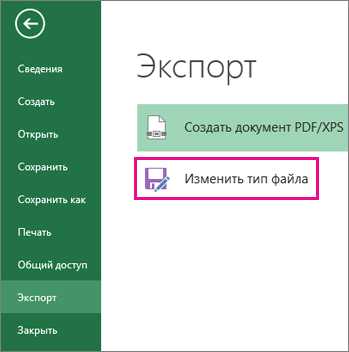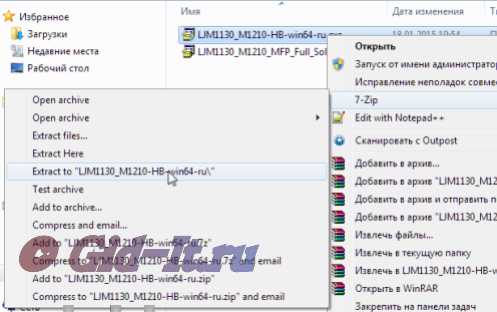Как зайти в системные файлы iphone
Как открыть полный доступ к файловой системе iOS 7.1.x на iPhone, iPad и iPod touch [Cydia]
После джейлбрейка с помощью утилиты Pangu пользователи обнаружили, что в файловых менеджерах не видна файловая система iPhone и iPad, а есть лишь доступ к директории Media. Одним из решений проблемы является установка SSH-соединения с устройством. Подключив компьютер к гаджету по защищенному соединению, можно просматривать любые файлы и вносить изменения в систему.
Более простой способ работы с корневой папкой iOS – использование стандартного USB-соединения и запуск десктопного файлового менеджера. Однако джейлбрейк Pangu не открывает доступ к корневому разделу. Специально для этого создатель Cydia Джей Фриман выпустил пакет Apple File Conduit 2. Этот джейлбрейк-твик полностью совместим с устройствами с iOS 7.1.x.
Как открыть полный доступ к файловой системе в iOS 7.1.x
Шаг 1: Сделайте джейлбрейк iPhone и iPad по инструкции отсюда.
Шаг 2: Запустите Cydia и дождитесь завершения обновления репозиториев.
Шаг 3: Перейдите на вкладку Поиск и напишите в поисковой строке «Apple File Conduit “2”».
Шаг 4: Выберите нужный пакет и нажмите «Установить» в правом верхнем углу.
Шаг 5: Перезагрузите гаджет после установки пакета.
Apple File Conduit “2” открывает полный доступ к файловой системе iOS для использования программ iTools, iFunBox и iExplorer, которые являются альтернативой фирменную медиакомбайну Apple. Сам Фриман говорит, что твик еще в бете, поэтому в его работе возможны перебои. Тем не менее, с его помощью пользователи могут открыть root-раздел iOS и увидеть знакомые папки.
Использование приложения «Файлы» на iPhone, iPad или iPod touch
Просматривайте свои файлы и управляйте ими с любого iPhone, iPad или iPod touch. Приложение «Файлы» упрощает поиск нужных файлов независимо от используемого устройства.
Поиск файлов
В приложении «Файлы» представлены файлы, которые хранятся как на используемом устройстве, так и в других облачных службах и приложениях, а также на iCloud Drive. Вы также можете работать с файлами ZIP.* Для доступа к файлам откройте приложение «Файлы» и выберите расположение нужного файла.
Сохранение локальной копии файла
Файлы, хранящиеся локально, находятся в папке «На [устройстве]» на экране «Места». Чтобы сохранить файлы непосредственно на своем iPad, просто перетащите их в папку «На iPad». Чтобы сохранить файл локально на iPhone или iPod touch, выполните следующие действия.
- Перейдите к файлу, который требуется сохранить на устройстве.
- Нажмите «Выбрать» > имя файла > «Разместить» .
- В папке «На [устройстве]» выберите папку или нажмите «Новая папка» , чтобы создать новую.
- Нажмите «Скопировать».
Также можно использовать длительное нажатие на файл, затем выбрать команду «Переместить» и папку, в которую требуется скопировать файл.
В iOS 12 или более ранней версии нажмите нужный файл и выберите «Переместить». Затем в папке «На [устройстве]» выберите Numbers, Keynote или Pages и нажмите «Скопировать».
Перемещение файлов из iCloud Drive
- Перейдите к файлу, который требуется переместить.
- Нажмите «Выбрать», затем выберите файл.
- Нажмите «Разместить» .
- В папке «На [устройстве]» выберите папку или нажмите «Новая папка» , чтобы создать новую.
- Нажмите «Переместить».
Также можно использовать длительное нажатие на файл, затем выбрать команду «Переместить» и папку, в которую требуется скопировать файл.
Поиск файлов на компьютере Mac или компьютере с ОС Windows
- На компьютере Mac выберите «Переход» > «iCloud Drive» в строке меню или нажмите iCloud Drive на боковой панели окна Finder.
- На iCloud.com перейдите в приложение iCloud Drive.
- На вашем компьютере с iCloud для Windows откройте проводник, затем нажмите iCloud Drive.
* В приложении «Файлы» не поддерживаются защищенные паролем архивы папок.
Упорядочение файлов
Упорядочить все файлы, хранящиеся в iCloud Drive, включая документы Pages, Numbers и Keynote, совсем не трудно. При внесении изменений на одном устройстве правки автоматически синхронизируются на всех устройствах, где используется iCloud Drive.
Можно создавать свои папки. При нажатии с усилием можно переименовывать существующие файлы и папки.
Создание новых папок
- Перейдите на экран «Места».
- Нажмите iCloud Drive, «На [устройстве]» или имя сторонней облачной службы, в которой будет храниться новая папка.
- Смахните вниз на экране.
- Нажмите «Еще» .
- Выберите «Новая папка».
- Введите имя новой папки. Затем нажмите «Готово».
В iOS 12 или более ранней версии нажмите «Новая папка» . Если значок «Новая папка» не отображается или затенен, значит используемая сторонняя облачная служба не поддерживает создание новых папок.
Приложение позволяет сортировать файлы по имени, дате, размеру или добавленным вручную тегам. Благодаря цветным и настраиваемым меткам файлам можно присваивать любые теги. Это значит, что вы всегда сможете быстро найти нужный проект или документ.
Добавление тега
- Нажмите «Выбрать».
- Нажмите файл, к которому требуется добавить тег.
- Нажмите «Поделиться» > «Добавить теги» .
- Выберите тег, который требуется добавить.
Переименование тега
- Перейдите на экран «Места».
- Нажмите «Еще» > «Правка».
- Нажмите имя существующего тега.
- Введите имя нового тега.
- Нажмите «Готово».
Удаление файлов
Выберите файлы, которые вам больше не нужны, и нажмите «Удалить» . Файлы, удаляемые из папки iCloud Drive на одном устройстве, удаляются также и с других устройств. Служба iCloud Drive удаляет файлы со всех устройств, где выполнен вход с использованием того же идентификатора Apple ID.
Файлы, удаленные из папки iCloud Drive или «На [устройство]», помещаются в папку «Недавно удаленные». Если вы удалили файл случайно или передумали, то его можно восстановить в течение 30 дней. Перейдите в меню «Места» > «Недавно удаленные». Выберите файл, который хотите сохранить, и нажмите «Восстановить». По истечении 30 дней файлы удаляются из папки «Недавно удаленные».
Также можно выполнить вход на веб-сайт iCloud.com с компьютера Mac или PC, затем перейти в iCloud Drive и проверить папку «Недавно удаленные».
Делитесь папками и файлами с друзьями или коллегами
Хотите поделиться с другом или коллегой? Вы можете поделиться любой папкой или файлом, которые хранятся в iCloud Drive, прямо из приложения «Файлы». В iCloud Drive нажмите «Выбрать», выберите файл или папку, к которым необходимо предоставить общий доступ, нажмите «Поделиться» и выберите «Добавить пользователей». Вы можете поделиться папкой или файлом через AirDrop, Сообщения, Почту и многое другое. Узнайте больше о предоставлении совместного доступа к папкам и общем доступе к файлам в iCloud Drive.
Не исключено, что вы хотите совместно работать над проектом в режиме реального времени. Приложение «Файлы» обеспечивает и такую возможность для документов Pages, Numbers и Keynote. Выберите файл и нажмите «Поделиться» или > «Добавить людей» . Пользователей можно пригласить к совместной работе с использованием приложений «Сообщения» и «Почта», а также скопировав и вставив ссылку. Ваши участники имеют цветную кодировку. Таким образом, вы увидите, когда каждый из них будет находиться в режиме онлайн и активно работать над общим документом.
Использование приложений сторонних разработчиков в приложении «Файлы»
Приложение «Файлы» позволяет добавлять облачные службы сторонних разработчиков, такие как Box, Dropbox, OneDrive, Adobe Creative Cloud, Google Drive и другие, чтобы у вас всегда был доступ ко всем вашим файлам на всех ваших устройствах. Файлы, хранящиеся в iCloud Drive, отображаются в приложении «Файлы» автоматически, но для доступа к файлам в других облачных службах потребуется дополнительная настройка.
Добавление приложений сторонних разработчиков
- Загрузите и настройте приложение для доступа к облачной службе стороннего разработчика.
- Откройте приложение «Файлы».
- Перейдите на вкладку «Обзор».
- Нажмите «Еще» > «Правка».
- Включите приложения сторонних разработчиков, которые требуется использовать в приложении «Файлы».
- Нажмите «Готово».
Если в приложении «Файлы» отсутствует какая-либо из сторонних облачных служб, обратитесь за помощью к соответствующему разработчику.
В iOS 12 или более ранней версии откройте приложение «Файлы», затем нажмите «Места» > «Правка», чтобы добавить приложения сторонних разработчиков.
Перемещение файлов из облачных служб сторонних разработчиков
- Откройте файл, который нужно переместить.
- Нажмите «Поделиться» > «Скопировать».
- Откройте папку, в которую нужно переместить файл.
- Нажмите на экран с усилием.
- Нажмите «Вставить».
Дополнительные возможности приложения «Файлы» в iPadOS
Приложение «Файлы» в iPadOS обеспечивает доступ к файлам на флэш-накопителях USB, SD-картах и жестких дисках. Просто подключите нужное устройство хранения, и его можно будет выбрать на экране «Места». Также можно подключиться к незашифрованному хранилищу на файловом сервере, если оно использует формат APFS, Mac OS Extended, MS-DOS (FAT) или ExFAT. Кроме того, файлы можно просматривать в представлении «Столбцы», удобном для работы с файлами в нескольких уровнях папок. Представление «Столбцы» обеспечивает предварительный просмотр файлов и предлагает доступ к таким инструментам, как разметка и поворот, даже без открытия файла.
Подключение к файловому серверу
- Перейдите на вкладку «Обзор».
- Нажмите «Еще» .
- Выберите «Подключиться к серверу».
- Введите адрес SMB.
- Нажмите «Подключить».
- Имя сервера появится в разделе «Общие» меню «Обзор».
Переход в представление «Столбцы»
- На устройстве в альбомной ориентации перейдите на вкладку «Обзор».
- Выберите папку.
- Смахните вниз на правой стороне экрана.
- Выберите «Столбцы» вверху справа.
- Нажмите папку, чтобы развернуть ее содержимое.
- Нажмите файл для предварительного просмотра.
Чтобы выйти из представления «Столбцы», нажмите «Сетка» или «Список» либо переведите iPad в портретную ориентацию.
Если требуется помощь
Информация о продуктах, произведенных не компанией Apple, или о независимых веб-сайтах, неподконтрольных и не тестируемых компанией Apple, не носит рекомендательного или одобрительного характера. Компания Apple не несет никакой ответственности за выбор, функциональность и использование веб-сайтов или продукции сторонних производителей. Компания Apple также не несет ответственности за точность или достоверность данных, размещенных на веб-сайтах сторонних производителей. Обратитесь к поставщику за дополнительной информацией.
Дата публикации:
Нарезаем яблоки. Что внутри файловой системы iOS? — «Хакер»
Содержание статьи
При работе с джейлбрейкнутым iOS-устройством могут возникнуть проблемы, решить которые можно только при помощи модификации файлов. А для этого необходимо знать базовую структуру файловой системы, понимать, где что лежит и какие файлы за что отвечают, куда устанавливаются программы и твики и как они взаимодействуют между собой. Обо всем этом мы и поговорим.
Основные каталоги и файлы
iOS — UNIX-подобная операционная система и использует очень похожую на UNIX и OS X структуру файловой системы. «Папка» здесь именуется «каталогом», а файловая система «растет» от корня /. Знаком ~ обозначается домашний каталог пользователя. В обычном режиме это каталог /var/mobile/, в режиме корневого пользователя — /var/root. Часть каталогов стандартны для UNIX-систем. Это /boot — здесь в UNIX располагается ядро системы и RAM-диск (в iOS ядро лежит в каталоге /System/Library/Caches/com.apple.kernelcaches/kernelcache), /etc — настройки низкоуровневых сервисов, /tmp — временные файлы, /bin — команды для запуска с помощью терминала, /mnt — точка монтирования внешних файловых систем (сюда подключаются флешки и прочее).
Наиболее же интересны для нас каталоги /System, /Library и /var. Именно здесь хранятся сама операционная система (первый каталог), системные данные (второй), настройки приложений и их данные (третий).
Стандартные (предустановленные) приложения лежат в каталоге /Applications. Здесь же располагаются исполняемые файлы Cydia, Zeusmos и некоторых других программ .app, для установки которых необходим джейлбрейк. Файлов здесь намного больше, чем иконок на рабочем столе iOS, так как тут расположены и некоторые внутренние службы, выделенные в качестве отдельных приложений (встроенная в iOS служба Facebook, Print Center и некоторые другие). На невзломанном устройстве этот каталог обновляется только при обновлении всей прошивки, однако некоторые приложения из Cydia устанавливаются именно в него, как и сам магазин Cydia.
Скачанные из App Store приложения хранятся в /var/mobile/Containers/Bundle/Application, каждое в своем собственном подкаталоге. Имена этих подкаталогов закодированы, и для того, чтобы понять, что это за приложение, необходимо зайти в каталог и перейти в следующий. Приложения, установленные не из App Store, также обычно находятся здесь. За каждым приложением закрепляется подкаталог в каталоге /var/mobile/Containers/Data/Application, внутри которого приложение хранит свои настройки и данные, созданные во время работы. Подробнее его структуру мы рассмотрим позже.
Системные обновления загружаются в каталог /var/mobile/MobileSoftwareUpdate. Их можно удалить через стандартное приложение «Настройки». Все обои хранятся в /Library/Wallpaper, а системные звуки — в /System/Library/Audio/UISounds, музыка и видео с компьютера — в /var/mobile/Media/iTunes_Control/Music.
Отдельно стоит упомянуть каталог /var/mobile/Library/caches/com.saurik.Cydia. Именно здесь хранятся deb-пакеты твиков до перезапуска Springboard. Если появится необходимость скачать твик на компьютер, его можно взять отсюда. Также при установке твики часто создают дополнительные каталоги, где хранят собственные данные. Обычно о таких каталогах сказано в документации твиков.
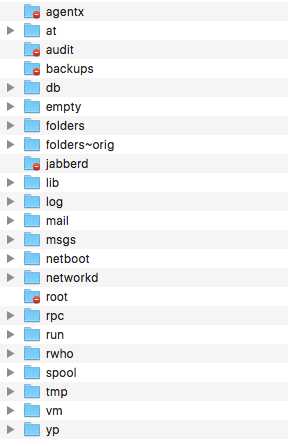 Каталог /var в OS X Каталог /var в OS X | 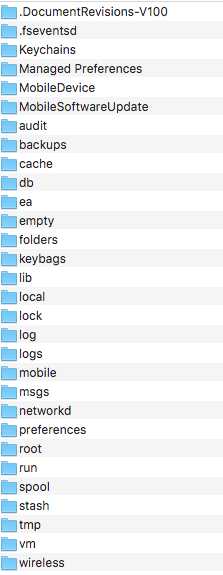 Каталог /var в iOS Каталог /var в iOS |
Программы для работы с ФС устройства напрямую
Существует несколько программ для работы с ФС устройства после джейлбрейка.
- iTools — программа для Mac и Windows, позволяет добавлять и удалять файлы в ФС. На этом ее функции заканчиваются. Преимуществом для многих может стать панель закладок слева от окна просмотра ФС, где можно найти программы, твики, рингтоны или обои устройства.
- iFunBox — имеет значительно больше возможностей. С ее помощью можно создавать каталоги, удалять, переименовывать файлы или экспортировать их на ПК. Вызывает удивление лишь отсутствие поиска по ФС.
- Filza File Manager — позволяет прямо на устройстве просматривать метаданные файлов, переименовывать, перемещать, удалять их, открывать многие типы файлов. Есть встроенный поиск по папкам и одновременная работа с несколькими файлами.
- iFile — во многом превосходит Filza File Manager. Некоторые возможности открываются только после оплаты полной версии программы, однако интерфейс в утилите более удобный и понятный.
Разумеется, работать с файловой системой можно и при помощи терминала. Здесь есть полная поддержка UNIX-команд, так что управление ФС будет очень быстрым и удобным.
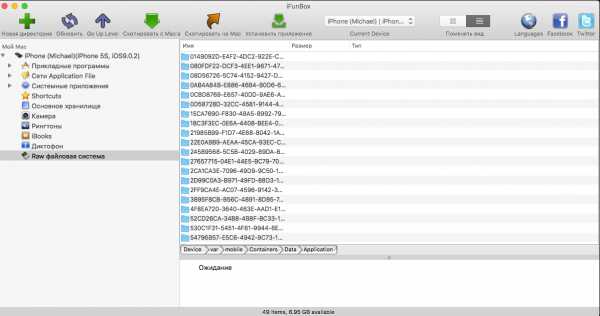 Интерфейс iFunBox
Интерфейс iFunBox
Каталоги приложений и песочницы
Кроме того что iOS размещает все установленные пользователем приложения и их данные в отдельных каталогах, она налагает на работу самих приложений серьезные ограничения (запирая их в так называемую песочницу). Приложения не могут получить прямой доступ к оборудованию, им разрешено использовать только одну треть системного API. Плюс ко всему они не могут получить доступ к системным файлам и каталогам, а также файлам других приложений. Фактически все, что видит приложение, — это свой собственный каталог и несколько каталогов в /Library.
Что касается собственного каталога приложения, то его структура достаточно размыта, но обычно он включает четыре компонента: файл .com.apple.mobile_container_manager.metadata.plist, содержащий данные о приложении, и каталоги tmp, Documents и Library. В последнем часто находятся также подкаталоги Caches и Preferences. Иногда встречаются и другие, все зависит от потребностей программы.
Все документы приложение хранит в Documents. Этот каталог также используется для добавления файлов в приложение с помощью iTunes (File Sharing). В tmp могут храниться файлы, скачанные из интернета. Обычно каталог пустует, так как программа перемещает все документы оттуда в Documents, а затем удаляет их. Library также содержит временные файлы и пользовательские параметры приложения. В подкаталоге Preferences могут быть и настройки подключенных к приложению нативных модулей (например, mobilesafari).
Нетрудно догадаться, что при таком подходе, когда каждая программа имеет доступ лишь к нескольким общим каталогам, обмен файлами между приложениями представлялся крайне затруднительным. Например, если файл был переслан, а затем изменен в одной программе, разумеется, изменения не появлялись в другом, так как это два разных файла. За это очень долго упрекали Apple, но компания наконец-то нашла возможность без ущерба для безопасности системы и приложений реализовать функциональность редактирования файла разными утилитами.
В iOS 8 появился новый механизм, названный Document Picker. Он позволяет одним приложениям «видеть» специальные каталоги, созданные другими приложениями, и изменять их «на месте», без переноса в песочницу программы. Для этого используются так называемые публичные песочницы, которые, по сути, представляют собой каталоги, где каждая программа имеет права на запись и на чтение. Фактически это аналог кнопки «Импортировать» на Mac, только доступ дается не ко всей файловой системе, а к отдельным каталогам программ. Технологию поддерживают iCloud Drive, Dropbox и некоторые другие сервисы. Очевидно, их количество будет увеличиваться. Для успешного применения технологию должны поддерживать и программы, откуда будут переноситься файлы, и программа, куда они будут переноситься.
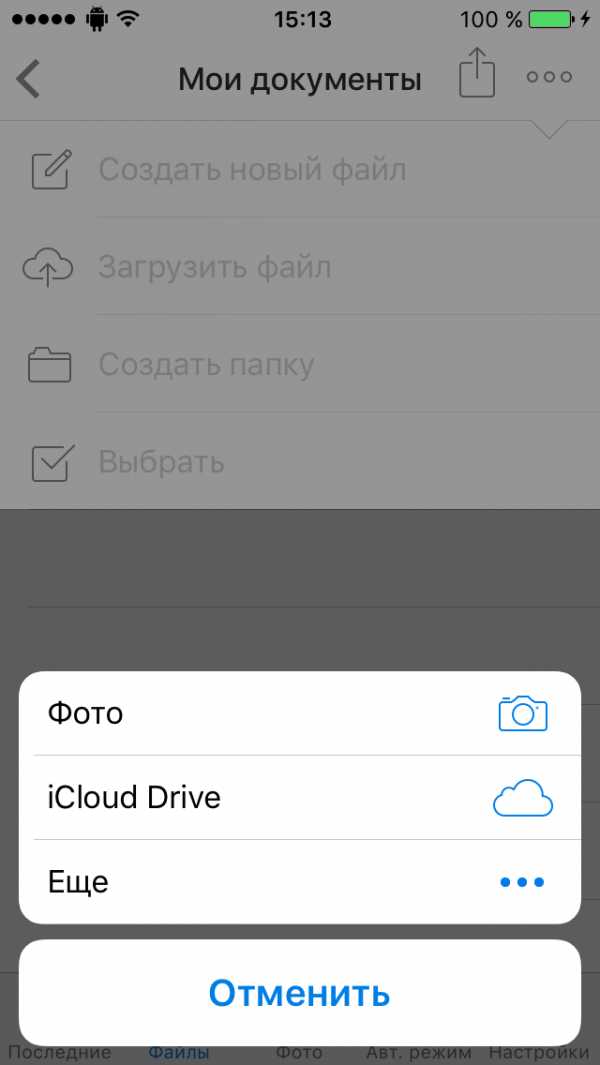 Реализация функций Document Picker в программе Реализация функций Document Picker в программе | 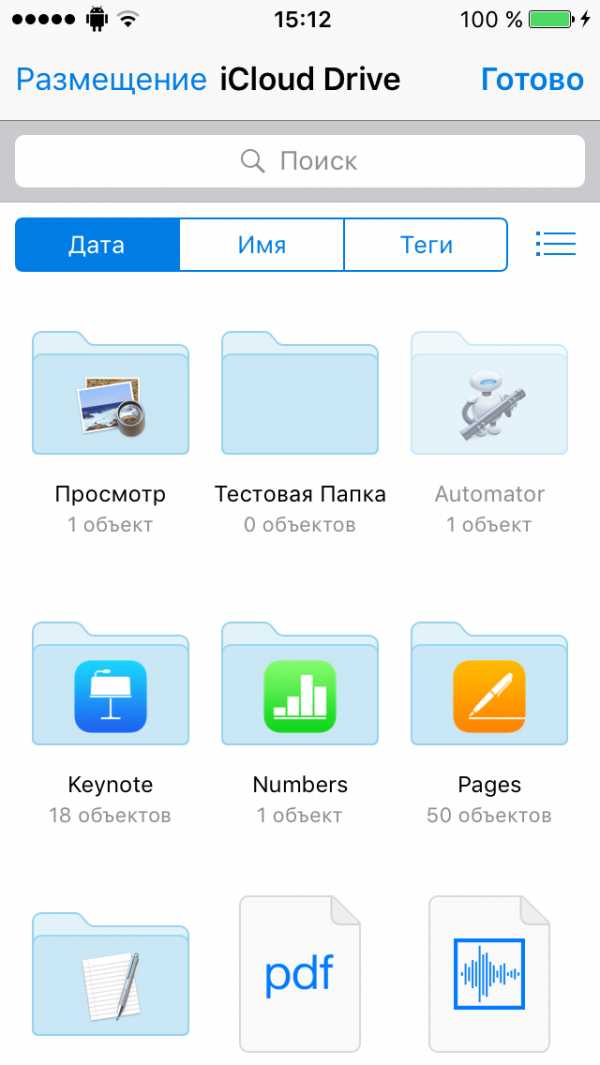 Получение доступа к файлам iCloud Drive Получение доступа к файлам iCloud Drive |
Как происходит установка приложений
Стоит знать, какие каталоги создаются при установке пакетов приложений. Рассмотрим этот вопрос для твиков и программ из App Store. Твики распространяются в deb-пакетах, которые представляют собой архив с файлами: динамические библиотеки (.dylib), настройки (.plist), каталог с самим приложением (.app), каталог с документами и другие. При установке такой файл просто разворачивается в систему. Причем не в пользовательский каталог, а в системные (либо и те и другие), ограничения песочницы на него не действуют.
Рассмотрим файловую структуру установленного твика на примере AudioRecorder. В каталоге /Library/MobileSubstrate/DynamicLibraries хранятся динамические библиотеки твика и его настройки. В данном случае это AudioRecorder.dylib, AudioRecorder.plist, AudioRecorderUI.plist, AudioRecorderUI.dylib. Библиотек может быть больше или меньше, все зависит от сложности приложения.
Языковая локализация твика и некоторые настройки размещаются в /Library/PreferenceBundles. Здесь хранится также несколько изображений, используемых в программе. Исполняемый файл и основная часть графики находятся в /var/db/stash/_.YWqibn/Applications. В /var/mobile/Library/Mobile Documents создается также пустой каталог net~limneos~AudioRecorder. Пользовательские же данные хранятся по пути /var/mobile/Documents/AudioRecorder.
Разумеется, данная структура крайне вариативна. Обязательны хотя бы один файл настроек, хотя бы одна динамическая библиотека и исполняемый файл. Графика, файлы настроек, вспомогательные файлы по всей ФС аппарата добавляются уже на усмотрение разработчика.
С программами из App Store все значительно проще. В /var/mobile/Containers/Bundle/Application/<шестнадцатеричный код приложения> хранится графика программы, локализации, исполняемый файл. Каталог /var/mobile/Containers/Data/Application/<шестнадцатеричный код приложения> — «песочница» программы (документы, пользовательские настройки). На этом структура установленного файла .ipa заканчивается.
Изменяем системные файлы
Теоретически изменением файлов в ФС напрямую можно сделать очень много. Достаточно хотя бы оценить количество файлов с расширением plist — в основной массе это настройки программ и системных сервисов. Потому перечислить все возможные операции с файлами практически нереально, ограничимся лишь некоторыми примерами их использования.
Например, если ты захочешь сменить какой-либо текст на экране блокировки или на рабочем столе, это можно сделать, перейдя в каталог /System/Library/CoreServices/Springboard.app и перейдя в необходимый локализационный пакет, название которого совпадает с установленным языком интерфейса на устройстве. Файлы здесь хранятся в формате String, и открыть их в «читаемом» виде можно, например, при помощи Filza File Manager, речь о котором шла выше. Для смены надписи Slide to Unlock (или «Разблокируйте» в русском варианте) необходимо открыть Springboard.string и сменить параметр AWAY_LOCK_LABEL, введя необходимый текст. Не забудь сохранить изменения файла и перезагрузить устройство.
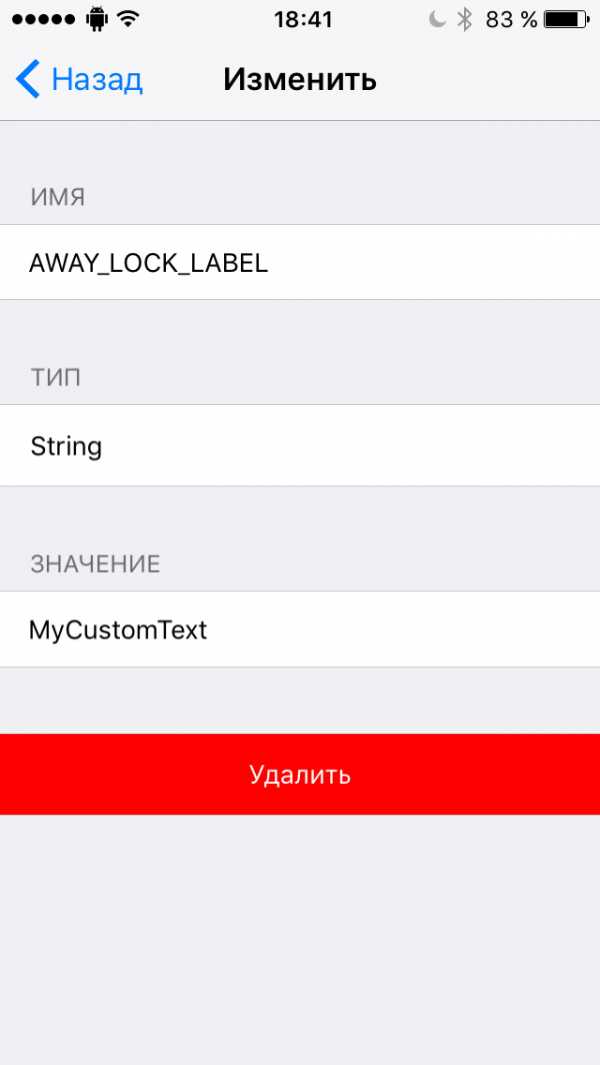 Изменение параметра AWAY_LOCK_LABEL Изменение параметра AWAY_LOCK_LABEL | 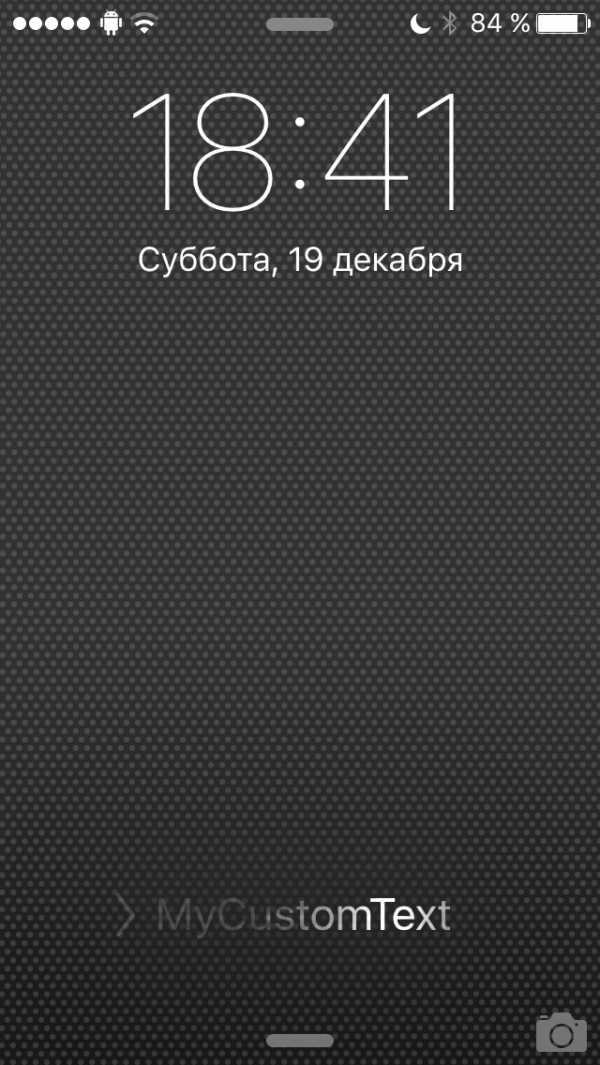 Экран блокировки с кастомным текстом Экран блокировки с кастомным текстом |
Можно изменять также параметры нативных приложений, которые хранятся внутри их пакетов .app в каталоге /Applications. Например, в Preferences.app можно изменять номер сборки или версии системы, а также названия разделов и функций настроек. Если необходимо самостоятельно модифицировать, к примеру, темы для WinterBoard, знание о расположении директорий также пригодится. Так, все темы лежат в папке /Library/Themes, где их можно видоизменять. Тут есть модифицированные иконки стандартных утилит, можно добавить собственную кастомизированную иконку или поменять уже существующую.
Выводы
Это, конечно же, не все, что можно сказать о файловой структуре iOS, однако в рамках одной статьи мы не можем рассмотреть все ее аспекты и ограничились лишь базовыми понятиями. Имея джейлбрейк, ты можешь пойти дальше и изучить систему самостоятельно. Отличным источником информации может также стать the iPhone wiki.
простой доступ к содержимому iPhone – Проект AppStudio
Файловых менеджеров для iPhone развелось уже достаточно много. Среди этого пёстрого ассортимента встречаются как не до конца переведённые китайские поделки, так и навороченные экземпляры с десятками разных кнопочек. Их большой сравнительный обзор оставим на потом, а пока обратим внимание на программу DiskAid. Она имеет два очевидных достоинства — простота в освоении и использовании + кроссплатформенность (новые версии программы одновременно выпускаются под Маки и PC).
Не будем говорить о необходимости наличия файлового менеджера для айфона — для владельцев джейлбрейкнутых аппаратов его отсутствие сводит на нет все достоинства джейла. Но DiskAid — не простой файл-менеджер. Его разработчики умудрились сделать невозможное — кажется, их программа в жизни бы не смогла получить одобрение со стороны Apple, но в App Store официально пропущен клиент для просмотра файлов, которые вы залили в аппарат.
Всё, что от вас требуется — установить программу, подключить айфон к компьютеру и запустить DiskAid. Вы увидите вот такое окошко:
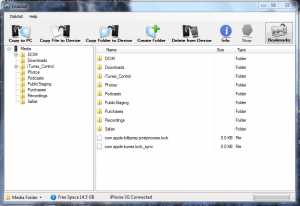 Главное окно DiskAid
Главное окно DiskAidСамое главное в нём — левый нижний угол. Если ваш айфон джейлбрейкнут, то вы сможете выбрать в выпадающем списочке пункт Root Folder — это перенесёт вас в корень файловой системы айфона.
Пункт Media Folder — это папка /var/mobile/Media. Примечательна она тем, что там хранится музыка из iPod, подкасты, голосовые заметки и ещё много чего полезного.
Пункт DiskAid Folder — как раз там папка, которая будет видна вам из программы FileAid на айфоне.
Предназначение кнопок на верхней панели инструментов понятно даже без подписей на английском. Расскажем лишь про полезную кнопку Bookmarks. Допустим, вам регулярно надо заглядывать в папку документов какой-то из программ, установленных на айфоне. Путешествуя по его недрам, вы с удивлением обнаружите, что в папке /var/mobile/Applications находятся не сами программы с удобочитаемыми названиями, а жуткого вида идентификаторы типа 3A686EC7-17D6…. Уже внутри этих папок лежат сами программы. Так вот, чтобы вам не пришлось запоминать, где что спрятано, достаточно один раз зайти в нужную папку, открыть панельку закладок и нажать там на плюсик.
Панель закладокВсё конечно здорово, но есть большой минус: DiskAid не поддерживает права доступа. Это может серьёзно осложнить вам (и вашему айфону) жизнь, если вы имеете дело с системными файлами. Поэтому рекомендуем использовать программу в связке с iFile из Cydia.
О младшем брате DiskAid — программке FileAid сказать особенно нечего. Её история печальна — раньше она действительно позволяла закинуть через DiskAid файлы в специальную папку на айфоне с одного компьютера и получить к ним доступ на другом. Когда вы подключаете айфон к PC-компьютеру, то в Проводнике вы видите его фотоальбом в виде специальной папки. FileAid позволяла увидеть там ещё одну папку — в которой как раз-таки и находились все залитые файлы.
Но недавно цензоры App Store всё-таки осознали свою оплошность и потребовали вырезать из FileAid возможность передачи файлов по USB. Теперь она поменяла своё имя на FileApp и уже ничем не отличается от десятков подобных просмотрщиков. Файлы нынче предлагается заливать по Wi-Fi.
Поддерживается просмотр:
- картинок (JPG, PNG, GIF, TIFF), PDF
- документов Microsoft Office, iWork и OpenOffice, TXT, RTF
- аудио MP3, AAC, ALAC, AIFF, WAV
- видео MP4, MOV, M4V
- веб-страничек HTML и архивов Safari
И последнее: FileApp бесплатен. DiskAid стоит $9,90.
Скачать пробную версию DiskAid v3.12 для Мака (0,6 МБ)
Скачать пробную версию DiskAid v3.11 для PC (1,6 МБ)
Скачать FileApp v1.5 из AppStore (0,9 МБ)
Скачать старую версия FileAid для iPhone (0,5 МБ)
Использование iTunes для общего доступа к файлам на компьютере и устройстве iOS или iPadOS
Если на компьютере установлена ОС macOS Catalina, используйте Finder для общего доступа к файлам на компьютере и устройстве iOS или iPadOS.
Если необходима синхронизация документов на всех устройствах, лучше вместо функции «Общие файлы» использовать iCloud Drive, Handoff или AirDrop.
iCloud Drive обеспечивает безопасный доступ ко всем вашим документам на iPhone, iPad, iPod touch, компьютере Mac и компьютере с ОС Windows. На любом устройстве у пользователя будет доступ к актуальной версии документов.
Функция Handoff позволяет начать работу с документом, электронным письмом или сообщением на одном устройстве, а затем переключиться на другое; при этом внесенные изменения сохранятся. Функция Handoff работает со следующими приложениями Apple: «Почта», Safari, «Карты», «Сообщения», «Напоминания», «Календарь», «Контакты», Pages, Numbers и Keynote. Также с этой функцией совместимы некоторые сторонние приложения.
Функция AirDrop позволяет обмениваться фотографиями, видео, ссылками на веб-сайты, сведениями о местонахождении и другими данными с расположенными поблизости устройствами Apple.
Как получить доступ к файловой системе iPhone через браузер
Одно из главных преимуществ установки джейлбрейка – большое количество дополнительных опций и настроек, которые недоступны в стоковой версии iOS. Все эти опции расширяют возможность и функционал мобильного устройства, позволяют менять интерфейс программной платформы Apple.
К примеру, пользователи iPhone и iPad с джейлбрейком могут получить доступ к файловой системе при помощи программ вроде Filza или iFile.
В действительности, это можно сделать и на MacBook с помощью Терминала и SSH. Но есть и более простой способ – вы можете просматривать файлы и папки вашего iOS-устройства с любого другого компьютера/ноутбука/планшета с помощью обычного браузера.
Шаг 1: Для начала откройте магазин Cydia и установите приложение Filza File Manager.
Шаг 2: Запустите Filza и перейдите в раздел Settings – Preferences (иконка с шестеренкой на нижней панели).
Шаг 3: В настройках включите протокол WebDAV. Для этого переключите тумблер «Enable WebDAV» в положение «Вкл».
Шаг 4: Теперь файловая система вашего iPhone или iPad будет доступна через любой браузер на компьютере, подключенный к той же Wi-Fi-сети. Для этого нужно ввести в адресную строку IP-адрес вашего мобильного устройства, который вы также можете найти в Filza в разделе Preferences.
Из соображений безопасности рекомендуется отключать WebDAV, когда удаленный доступ к iPhone не требуется.
Доступ к файлам iCloud Drive с вашего iPhone и других устройств
Используйте iCloud Drive для управления, просмотра, редактирования и обновления версий файлов на всех ваших устройствах.
Используйте iCloud Drive на своем iPhone, iPad, iPod touch, Mac или ПК
Автоматически сохранять файлы Pages, Numbers и Keynote в iCloud Drive
Вы можете обновить настройки на вашем iPhone, iPad или iPod touch, чтобы ваши документы автоматически сохранялись в iCloud Drive, на моем [устройстве] или в сторонней облачной службе.
- Зайдите в Настройки.
- Выберите обновление настроек Pages, Numbers или Keynote.
- Коснитесь Хранилище документов.
- Выберите, где вы хотите автоматически сохранять документы.
При выборе iCloud Drive изменения, внесенные в файлы Pages, Numbers и Keynote на Mac, автоматически сохраняются в iCloud Drive.
Добавить файлы рабочего стола и документов в iCloud Drive
Управляйте файлами iCloud Drive в автономном режиме
Если вы не в сети и хотите открывать, редактировать и сохранять документы в iCloud Drive, сначала выполните следующие действия.
Как получить доступ к файлам в автономном режиме
Загрузить файлы в iCloud Drive для сохранения изменений, внесенных в автономном режиме
Вы можете загружать файлы в iCloud Drive с Mac или ПК, выполнив одно из следующих действий:
- Перетащите файлы с рабочего стола или из окна папки на компьютере в окно iCloud Drive.Вы также можете перетащить файлы на значок папки в окне iCloud Drive. Если вы перетаскиваете значок папки, он выделяется, чтобы подтвердить, что перетаскиваемый элемент попадает в папку.
- Нажмите кнопку загрузки iCloud Drive на панели инструментов iCloud Drive. Выберите файлы, которые хотите загрузить, затем нажмите «Выбрать».
Если у вас недостаточно места в iCloud для загрузки, обновите хранилище iCloud или управляйте хранилищем iCloud, чтобы освободить место.
При загрузке изменений в файлы в iCloud
Время, необходимое для загрузки изменений в iCloud, зависит от того, какое приложение вы используете.Pages, Numbers и Keynote регулярно загружают файлы в iCloud, чтобы вы не потеряли никаких изменений. Другие приложения загружают ваши файлы в iCloud только после того, как вы сохраните их в папке iCloud Drive. Чтобы просмотреть сохраненные файлы на Mac, перейдите в Finder> iCloud Drive. На вашем iPhone, iPad или iPod touch откройте приложение «Файлы». На ПК с iCloud для Windows перейдите в Проводник> iCloud Drive.
Если вы по-прежнему не видите последние изменения или видите значок «в процессе изменения» или значок iCloud в области уведомлений (на панели задач), попробуйте сохранить новый документ в папку iCloud Drive.Затем проверьте папку iCloud Drive, чтобы увидеть, появились ли изменения.
Где искать недостающие файлы
Когда вы включаете iCloud Drive, любые документы, которые вы уже храните в iCloud, автоматически перемещаются в iCloud Drive. Вы можете просматривать свои файлы на iCloud.com, в приложении «Файлы» на iOS 11 и более поздних версиях, в приложениях Pages, Numbers и Keynote или в приложении iCloud Drive на iOS 10 и iOS 9.
Если вы не видите свои файлы ни в одном из этих мест, настройте iCloud Drive на всех своих устройствах.
Если вам нужно получить доступ к файлу, который вы удалили в течение последних 30 дней, вы можете вернуть его из папки «Недавно удаленные» в приложении «Файлы» или на сайте iCloud.com.
Если ваши файлы не обновляются до iCloud Drive
Сначала проверьте это:
Если вы попробовали эти шаги, но файлы по-прежнему не загружаются в iCloud, оставайтесь в системе iCloud и сохраните обновленные файлы в другой папке на Mac или ПК.Затем обратитесь в службу поддержки Apple за дополнительной помощью.
Как обращаться с сообщением о разрешении конфликта
Если при открытии файла вы получаете сообщение «Разрешить конфликт», выберите версию документа, которую вы хотите сохранить. Затем выберите «Сохранить», чтобы обновить файл в iCloud. Это сообщение означает, что файл был обновлен на другом устройстве или с сайта iCloud.com с момента последнего входа в iCloud.
Информация о продуктах, не производимых Apple, или о независимых веб-сайтах, не контролируемых и не проверенных Apple, предоставляется без рекомендаций или одобрения.Apple не несет ответственности за выбор, работу или использование сторонних веб-сайтов или продуктов. Apple не делает никаких заявлений относительно точности или надежности сторонних веб-сайтов. Свяжитесь с продавцом для получения дополнительной информации.
Дата публикации:
.Как получить доступ к файловой системе iPhone?
В этой статье мы поможем вам легко получить доступ к файловой системе iPhone. После взлома устройства вы получите множество преимуществ. Люди, которые взламывают свое устройство, знают, насколько это полезно.

① Примечание. Этот способ применяется к взломанным iDevices.
Шаг 1 : Во-первых, для того, чтобы это стало возможным, требуется небольшое обслуживание. На взломанном устройстве запустите Cydia и установите файловый менеджер Filza.
Шаг 2 : Теперь в Filza вам нужно будет перейти в Настройки / Предпочтения приложения. Вы можете добиться этого, нажав на маленький значок шестеренки на нижней панели навигации.
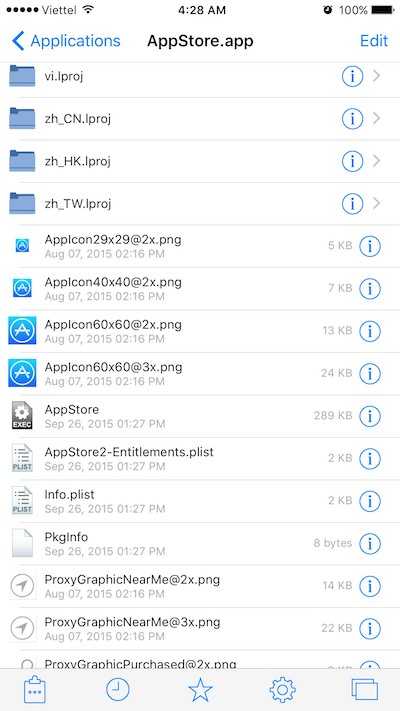
Шаг 3 : Теперь в настройках Filza вам нужно убедиться, что функция сервера WebDAV активирована. Вы можете найти это в настройках в ячейке Включить сервер WebDAV с переключателем Вкл / Выкл рядом с ним. Переведите его в положение «Вкл.», Чтобы он стал зеленым.
Шаг 4 : Теперь, когда WebDAV активирован, вы можете использовать свой Mac или ПК для подключения к устройству через веб-браузер и без проблем просматривать всю файловую систему iPhone. Для доступа к нему вам просто понадобится IP-адрес устройства, который вы также можете найти на панели настроек Filza.
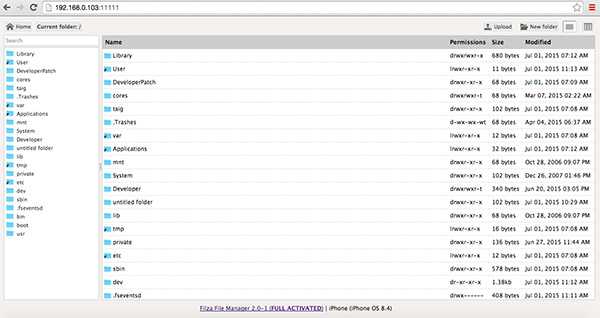
В целях безопасности и фактического поддержания целостности устройства и хранящейся на нем информации, вероятно, будет разумной идеей вернуться в настройки и выключить сервер WebDAV, когда это не требуется или доступ к нему отсутствует. т необходимо.
② Пожалуйста, следуйте этому методу, который применим как к взломанным, так и к незащищенным iDevices.
Шаг 1 : Установите последнюю версию 3uTools на свой компьютер.
Шаг 2 : Подключите iDevice к компьютеру с помощью кабеля. Нажмите iDevice → Files , тогда вы можете получить доступ к файловой системе. Вы можете изменить множество вещей, например инструменты устройства, настроить и другие функции на вашем iDevice, которые Apple не предоставляет. Щелкните здесь, чтобы получить подробное руководство.
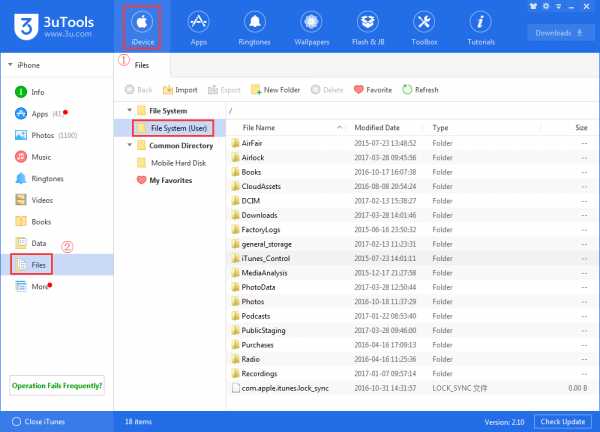
Как получить доступ к файлам iPhone на ПК
Когда на вашем iPhone заканчивается память, вы можете удалить некоторые файлы, которые вам больше не нужны, чтобы освободить место. Однако на iPhone нет проводника файлов iOS, что довольно неудобно, поскольку вы не сможете получить доступ к своим файлам централизованно. Чтобы решить эту проблему, вы можете получить доступ к файлам iPhone на ПК, чтобы вы могли полностью управлять файлами своего телефона. Как правило, вы можете использовать iTunes для доступа к файлам iPhone на ПК, но iTunes не для всех и имеет свои досадные ошибки и глюки.К счастью, существуют сторонние инструменты, которые могут помочь вам легко найти файлы, поэтому мы собрали список лучших инструментов. Узнайте, что они из себя представляют, в этой статье!
Практические способы доступа к файлам iPhone на ПК
AirMore
ApowerManager
Dr.fone
AirMore
AirMore - это бесплатное приложение для передачи файлов, предназначенное для управления файлами на вашем устройстве iOS или Android. С AirMore вы можете получить доступ к файлам iPhone на Mac без iTunes.Он позволяет вам массово импортировать, экспортировать и удалять файлы для вашего удобства. В дополнение к этому, он может мгновенно передавать файл. А передача видео с большим размером файла займет у вас всего несколько минут при надежном подключении к Интернету. Использование AirMore для передачи большого количества файлов может значительно упростить и ускорить вашу работу. Кроме того, теперь вы можете просматривать свой контент, например видео, с помощью встроенного мультимедийного проигрывателя. Наряду с этим, у него есть функция слайд-шоу, которая позволит вам мгновенно просматривать фотографии.Вот простое руководство, если вы хотите узнать, как получить доступ к файлам iPhone на ПК.
- Сначала установите бесплатное приложение AirMore на свой iPhone из App Store.
- Откройте веб-браузер и перейдите на сайт airmore.com.
- На этом сайте появится QR-код.
- Запустите мобильное приложение и нажмите кнопку «Сканировать для подключения» в мобильном приложении. Отсканируйте код в веб-приложении с помощью телефона и нажмите «Принять».
- После подключения вы сможете получить доступ ко всем файлам iPhone на ПК.
Примечание. Вы также можете установить соединение между вашим iPhone и ПК, щелкнув значок своего устройства в Radar.
ApowerManager
Еще один эффективный способ доступа к файлам с вашего iPhone на ПК - через ApowerManager. Это приложение призвано обеспечить универсальное управление для смартфонов iOS и Android. Он позволяет вам управлять практически всеми вашими файлами, включая видео, сообщения, контакты, документы и многое другое. Кроме того, он обладает множеством привлекательных функций.С помощью этой программы можно одновременно подключить к компьютеру несколько устройств. В то же время он может создать резервную копию вашего iPhone и восстановить ее в любое время. Более того, вы сможете отразить свой iPhone на ПК, когда пытаетесь показать контент iOS на большом экране. Теперь, чтобы узнать, как получить доступ к файлам iPhone на Mac или ПК с Windows, выполните следующие простые шаги.
- Установите приложение как на свой iPhone, так и на компьютер.
Скачать
- Теперь подключите iPhone к ПК с помощью USB-кабеля или кабеля Lightning.Когда на вашем устройстве появится окно, нажмите «Доверять», чтобы установить соединение на обоих устройствах.
- К тому времени у вас будет свободный доступ к файлам iPhone на ПК.
Dr. Fone
Dr. Fone - еще одна программа, которую вы можете рассмотреть. Он поддерживает iPhone, iPad, iPod Touch с версией iOS 6.0 и выше. Это работает как проводник iOS, который позволяет вам просматривать и исследовать файлы iPhone с вашего компьютера. Вы также можете использовать этот инструмент для установки и удаления приложений.В дополнение к этому, он способен удалять предустановленные приложения на вашем устройстве iOS. Следовательно, вы сможете освободить больше места на телефоне. Чтобы узнать, как получить доступ к файлам iPhone на Mac или ПК, вы можете обратиться к руководству ниже.
- Установите Dr. Fone на свой компьютер и запустите его.
- Перейдите к опции «Передача», а затем подключите iPhone к ПК с помощью кабеля USB.
- После подключения вы можете получить доступ к своим файлам, таким как музыка, фильмы, фотографии и т. Д.
Заключение
Иногда вам может потребоваться доступ к файлам iPhone на ПК, когда вы пытаетесь удалить ненужные данные, чтобы освободить часть памяти. Все способы, представленные выше, могут помочь вам выполнить эту работу. AirMore рекомендуется, если вы хотите получить бесплатный беспроводной доступ к файлам. В противном случае вы можете выбрать Dr. Fone для доступа к файлам даже без подключения к Интернету. Но если вы ищете инструмент, предлагающий наибольшее количество функций, выбирайте ApowerManager.
Рейтинг: 4.3 / 5 (на основе 23 оценок) Спасибо за вашу оценку!
.Используйте приложение "Файлы" на своем iPhone, iPad или iPod touch
Просматривайте файлы и управляйте ими с любого iPhone, iPad или iPod touch. Приложение "Файлы" упрощает поиск того, что вы ищете, независимо от того, какое устройство вы сейчас используете.
Найдите свои файлы
Приложение «Файлы» включает файлы на используемом вами устройстве, а также файлы в других облачных сервисах и приложениях, а также в iCloud Drive.Вы также можете работать с zip-файлами. * Чтобы получить доступ к своим файлам, просто откройте приложение «Файлы» и выберите местоположение файла, который вы ищете.
Сохранить копию файла локально
Вы можете найти локально сохраненные файлы в «На моем [устройстве]» в разделе «Местоположение». На iPad просто перетащите файлы в папку «На моем iPad», чтобы сохранить их прямо на устройстве.Если вы хотите сохранить файл локально на вашем iPhone или iPod touch, выполните следующие действия.
- Перейдите к файлу, который вы хотите сохранить на вашем устройстве.
- Нажмите Выбрать> имя файла> Упорядочить.
- В разделе «На моем [устройстве]» выберите папку или нажмите «Новая папка», чтобы создать новую.
- Коснитесь Копировать.
Вы также можете нажать и удерживать файл, выбрать «Переместить» и выбрать папку, в которую вы хотите его скопировать.
В iOS 12 или более ранней версии коснитесь файла и выберите «Переместить».Затем в разделе «На моем [устройстве]» выберите Numbers, Keynote или Pages и нажмите «Копировать».
Перемещение файлов iCloud Drive
- Перейдите к файлу, который вы хотите переместить.
- Нажмите «Выбрать», затем выберите файл.
- Нажмите «Организовать».
- В разделе «На моем [устройстве]» выберите папку или нажмите «Новая папка», чтобы создать новую.
- Нажмите «Переместить».
Вы также можете нажать и удерживать файл, выбрать «Переместить» и выбрать папку, в которую вы хотите его скопировать.
Ищите файлы на Mac или ПК
- На Mac выберите «Перейти»> «iCloud Drive» в строке меню или щелкните «iCloud Drive» на боковой панели окна Finder.
- На iCloud.com перейдите в приложение iCloud Drive.
- На вашем компьютере с iCloud для Windows откройте проводник и щелкните iCloud Drive.
* Защищенные паролем ZIP-папки или каталоги не поддерживаются в приложении «Файлы».
Упорядочивайте файлы
Можно легко организовать все файлы, хранящиеся в iCloud Drive, включая документы Pages, Numbers и Keynote. Когда вы вносите изменения на одном устройстве, ваши изменения автоматически обновляются на каждом устройстве, использующем iCloud Drive.
Вы можете создавать свои собственные папки. Или переименуйте файлы и папки, которые у вас уже есть, когда вы сильно нажмете на них.
Создать новые папки
- Перейти к местоположениям.
- Нажмите «iCloud Drive», «На моем [устройстве]» или имя сторонней облачной службы, в которой вы хотите сохранить новую папку.
- Проведите по экрану вниз.
- Нажмите «Еще».
- Выберите новую папку.
- Введите имя вашей новой папки. Затем нажмите Готово.
В iOS 12 или более ранней версии нажмите «Новая папка». Если вы не видите «Новая папка» или он серый, то сторонняя облачная служба не поддерживает новые папки.
Просматривайте файлы по имени, дате, размеру или тегам, которые вы добавляете. С красочными и настраиваемыми ярлыками вы можете назначать теги своим файлам любым удобным для вас способом. Это означает, что вы быстро найдете именно тот проект или документ, который вам нужен.
Добавить тег
- Нажмите «Выбрать».
- Коснитесь файла, который хотите пометить.
- Нажмите «Поделиться»> «Добавить теги».
- Выберите тег, который вы хотите добавить.
Переименовать тег
- Перейти к местоположениям.
- Нажмите «Еще»> «Изменить».
- Коснитесь имени существующего тега.
- Введите имя вашего нового тега.
- Нажмите Готово.
Удалить файлы
Выберите файлы, которые вам больше не нужны, и нажмите «Удалить». Если вы удаляете файлы из папки iCloud Drive на одном устройстве, они удаляются и на других ваших устройствах. iCloud Drive удаляет файлы со всех устройств, на которых вы вошли с тем же Apple ID.
Когда вы удаляете файл из iCloud Drive или на моем [устройстве], он попадает в папку «Недавно удаленные». Если вы передумаете или случайно удалите файл, у вас есть 30 дней, чтобы вернуть его. Перейдите в Местоположение> Недавно удаленные. Выберите файл, который хотите сохранить, и нажмите «Восстановить». Через 30 дней ваши файлы будут удалены из списка недавно удаленных.
Вы также можете войти в iCloud.com со своего Mac или ПК, затем перейти в iCloud Drive и установить флажок «Недавно удаленные».
Делитесь папками и файлами с друзьями или коллегами
Хотите поделиться с другом или коллегой? Вы можете поделиться любой папкой или файлом, хранящимся в iCloud Drive, прямо из приложения «Файлы».В iCloud Drive нажмите «Выбрать», выберите файл или папку, которыми хотите поделиться, нажмите «Поделиться» и выберите «Добавить людей». Вы можете поделиться папкой или файлом через AirDrop, Сообщения, Почту и т. Д. Узнайте больше о том, как общий доступ к папкам и файлам работает в iCloud Drive.
Или, может быть, вы хотите совместно работать над проектом в режиме реального времени. Приложение "Файлы" позволяет делать то же самое с документами Pages, Numbers и Keynote. Выберите файл и нажмите «Поделиться» или> «Добавить людей». Вы можете пригласить их к совместной работе через Сообщения, Почту или скопировать и вставить ссылку.Ваши участники имеют цветовую маркировку. И вы можете видеть, когда они в сети, активно работают над вашим общим документом.
Использование сторонних приложений в файлах
Приложение «Файлы» позволяет вам добавлять сторонние облачные сервисы, такие как Box, Dropbox, OneDrive, Adobe Creative Cloud, Google Drive и другие, чтобы вы могли получить доступ ко всем своим файлам на всех своих устройствах.Файлы, которые вы храните в iCloud Drive, автоматически появляются в приложении «Файлы», но вам также необходимо настроить другие облачные сервисы для доступа к ним в приложении «Файлы».
Добавить сторонние приложения
- Загрузите и настройте стороннее облачное приложение.
- Откройте приложение "Файлы".
- Коснитесь вкладки Обзор.
- Нажмите «Еще»> «Изменить».
- Включите сторонние приложения, которые вы хотите использовать в приложении «Файлы».
- Нажмите Готово.
Если вы не видите одну из сторонних облачных служб в приложении «Файлы», обратитесь к поставщику облачных услуг.
В iOS 12 или более ранней версии откройте приложение «Файлы», затем нажмите «Местоположение»> «Изменить», чтобы добавить сторонние приложения.
Перемещение сторонних облачных файлов
- Откройте файл, который вы хотите переместить.
- Нажмите «Поделиться»> «Копировать».
- Откройте папку, в которую вы хотите переместить файл.
- Плотно нажмите на экран.
- Коснитесь «Вставить».
Делайте больше с файлами на iPadOS
Если вы используете iPadOS, вы можете получить доступ к файлам на USB-накопителе, SD-карте или жестком диске через приложение «Файлы» на iPadOS.Просто подключите запоминающее устройство, а затем вы можете выбрать его в разделе «Местоположение». Вы также можете подключиться к незашифрованному хранилищу на файловом сервере, если это хранилище использует формат APFS, Mac OS Extended, MS-DOS (FAT) или ExFAT. У вас также есть возможность просматривать ваши файлы в столбцовом представлении, что полезно, если у вас есть файлы, вложенные в несколько папок. Просмотр в столбце позволяет просматривать файлы в режиме предварительного просмотра и предлагает доступ к таким инструментам, как разметка и поворот, даже не открывая файл.
Подключиться к файловому серверу
- Откройте вкладку Обзор.
- Нажмите «Еще».
- Выберите «Подключиться к серверу».
- Введите адрес SMB.
- Нажмите «Подключиться».
- Имя сервера отображается в разделе «Общие» в меню «Обзор».
Перейти в режим просмотра столбцов
- В ландшафтном режиме откройте вкладку Обзор.
- Выберите папку.
- Проведите пальцем вниз по правой стороне экрана.
- Выберите представление столбца в правом верхнем углу.
- Коснитесь папки, чтобы развернуть ее содержимое.
- Нажмите файл, чтобы просмотреть его.
Чтобы выйти из режима просмотра столбцов, нажмите «Просмотр в виде таблицы» или «Список» или используйте iPad в портретном режиме.
Информация о продуктах, не производимых Apple, или о независимых веб-сайтах, не контролируемых и не проверенных Apple, предоставляется без рекомендаций или одобрения.Apple не несет ответственности за выбор, работу или использование сторонних веб-сайтов или продуктов. Apple не делает никаких заявлений относительно точности или надежности сторонних веб-сайтов. Свяжитесь с продавцом для получения дополнительной информации.
Дата публикации:
.Доступ к файлам iPhone в Windows 10
Автор Nathan E. Malpass, последнее обновление: 28 декабря 2019 г.
В наши дни люди используют свои iPhone для очень многих вещей. Это больше не просто устройство для общения, оно также служит нашим помощником на ходу, храня нужные нам файлы под рукой.
Это могут быть фотографии или документы, необходимые для работы или отслеживания вашего расписания на день. Вы со своим телефоном через многое проходите каждый день.
Apple была известна качеством своих устройств, но никогда не застрахована от сбоев и ошибок. Что делать, если ваш iPhone разбился, или вы случайно удалили важный файл, или, что еще хуже, он потеряется или украден.
Все те файлы, которые вам дороги, фотографии, контакты, документы, просто так ушли. Вот почему настоятельно рекомендуется, чтобы пользователи создавали резервную копию своих данных, чтобы избежать полной потери файлов. Это позволит вам получить то, что, по вашему мнению, вам больше не доступно.
Существует множество способов создать резервную копию ваших данных , даже если у вас нет Mac. Вы можете получить доступ ко всем файлам на iPhone, даже если вы используете ПК с Windows. Ограничивается только то, какие данные можно копировать и извлекать.
Как, например, использование iTunes позволяет создавать резервные копии только определенного содержимого вашего iPhone, то есть фотографий, контактов и видео.
В любом случае, он по-прежнему полезен, поскольку вы сможете сохранить некоторые, если не все данные, которые вы считаете ценными.Читайте дальше, чтобы узнать, что подойдет вам лучше всего.
Часть 1: Как получить доступ к файлам iCloud с ПК с Windows Часть 2: Как получить доступ к файлам iPhone в Windows 10 с помощью iTunes Часть 3: Доступ к резервным копиям файлов iPhone в Windows 10 Часть 4: FoneDog Toolkit-Windows 10 лучший партнер для доступа к файлам вашего iPhone Заключение
человек также читают эффективно читают сообщения iPhone в Windows 10 Полное руководство по восстановлению резервной копии iTunes в Windows 10
Часть 1: Как получить доступ к файлам iCloud с ПК с Windows
Убедитесь, что на вашем iPhone настроен iCloud.Вы можете настроить его на автоматическое резервное копирование или на ручное.
Преимущество использования iCloud на ПК с Windows заключается в том, что вы по-прежнему можете получить доступ к своим сохраненным файлам на всех своих устройствах Apple.
Вы даже можете управлять закладками, которые могут быть у вас в других браузерах, таких как Google и Mozilla, точно так же, как и в Safari, и они будут доступны и синхронизированы между всеми вашими другими устройствами.
Не забудьте также включить «iCloud Drive», чтобы иметь возможность хранить документы, а затем «Рабочий стол и документы», если у вас есть вещи, к которым вы хотите получить доступ с вашего Mac.Ниже приведены инструкции по использованию iCloud для получения файлов с iPhone.
- Шаг 1. С официального сайта загрузите iCloud. (Вы можете настроить его вручную, если он не устанавливается автоматически, просто перейдите к установочному файлу из ваших загрузок, чтобы запустить его)
- Шаг 2: После завершения установки вам необходимо перезагрузить компьютер.
- Шаг 3: Откройте программное обеспечение, если оно не запускается после перезагрузки.
- Шаг 4. Войдите в свою учетную запись iCloud (если вы используете более одного идентификатора, помните, какой из них содержит файлы iPhone, к которым вы хотели бы получить доступ)
- Шаг 5: Выберите данные и содержимое, которые вы хотите синхронизировать и сохранять резервные копии на вашем iPhone и других устройствах.
- Шаг 6: Теперь, в зависимости от того, какой файл вы настроили для обновления iCloud, в хранилище вашего компьютера будут отдельные папки для всех данных в «папке iCloud», которые вы можете легко найти в проводнике.
Итак, допустим, у вас есть файлы, которые вы загрузили на свой диск iCloud. Они будут храниться непосредственно в папке iCloud Drive на вашем компьютере, которая, в свою очередь, будет доступна на всех ваших устройствах. Удобно, правда?
Важное примечание. Убедитесь, что на вашем компьютере всегда установлена последняя версия iCloud.Чтобы настроить автоматическую проверку на основе предпочтительного расписания, перейдите в Правка> Настройки . Вы также можете управлять настройками хранилища для iCloud на своем ПК.
Часть 2: Как получить доступ к файлам iPhone в Windows 10 с помощью iTunes
Это очень удобно, если у вас нет Mac. Все, что вам нужно сделать, чтобы синхронизировать свое устройство на ПК с Windows и создать резервную копию, - это загрузить программное обеспечение. Вот шаги, как его получить.
- Шаг 1. На вашем ПК запустите браузер, затем перейдите по этому веб-адресу: www.apple.com/itunes/download
- Шаг 2: Внизу страницы найдите кнопку «Загрузить сейчас» и нажмите на нее.
- Шаг 3: Чтобы продолжить загрузку, нажмите «Сохранить».
- Шаг 4: После завершения загрузки вы увидите команду «Выполнить», нажмите на нее, чтобы открыть программу установки, затем нажмите «Далее».
- Шаг 5: Вам будет показано руководство и выбор настроек. Если вы во всем уверены, нажмите «Установить». Это займет всего несколько минут, а затем, когда установка будет завершена, нажмите «Готово».Теперь вам нужно, чтобы iTunes получил доступ ко всему содержимому вашего компьютера. Для этого вам необходимо авторизовать его. Вот шаги, как это сделать
(Важное примечание: при использовании этой платформы вы можете иметь до пяти устройств, авторизованных на ваше имя)
- Шаг 1. Запустите iTunes на вашем ПК
- Шаг 2: На панели меню найдите параметр «Учетная запись» и щелкните его.
- Шаг 3: В раскрывающемся списке вам будут показаны доступные действия, найдите «Авторизация», затем выберите «Авторизовать этот компьютер».
- Шаг 4: Появится всплывающее окно с просьбой ввести пароль. Нажмите «Авторизовать», чтобы завершить процесс.
Часть 3: Доступ к резервным копиям файлов iPhone в Windows 10
Чтобы найти список файлов резервных копий, доступных на вашем диске, вам нужно будет перейти в это место \ Users \ (имя пользователя) \ AppData \ Roaming \ Apple Computer \ MobileSync \ Backup \
Или как альтернативу, вы можете использовать опцию поиска на вашем ПК.Для Windows 10 вам просто нужно перейти на панель поиска, которая находится рядом со значком Пуск.
После того, как вы там поместите % appdata% , или если вы загрузили iTunes из магазина MS, вам нужно будет ввести % USERPROFILE% .
Когда вы нажмете «Ввод», в результатах должно появиться либо «Apple», либо «Apple Computer». Это должно привести вас ко всем доступным резервным копиям на вашем компьютере.
Часть 4: FoneDog Toolkit - лучший партнер для Windows 10 для доступа к файлам на iPhone
Теперь возможность использования iTunes на ПК под управлением Windows подвергается серьезному сомнению, и многие пользователи iPhone обнаружили, что трудно обойтись без создания резервных копий для своих файлов.
Одна вещь, которая останавливает пользователей, заключается в том, что если у вас есть контент, который вы приобрели в магазине Apple Store, который вы сохранили в iCloud, вы не сможете легко получить к нему доступ при запуске приложения на ПК с Windows.
Вы должны просеять свои покупки на вкладке «Магазин». Когда вы используете iTunes в Windows, существует так много различий, что люди, которые зависят от платформы, могут управлять некоторым, если не всем содержимым своего iPhone.
Это хорошо в том, что у есть стороннее приложение , которое с легкостью решило бы такую задачу за вас. FoneDog Toolkit имеет функции, которые позволят вам сохранить ваши данные в безопасности и получить к ним быстрый доступ, когда вам это необходимо.
Функция резервного копирования и восстановления данных iOS не только защищает ваши файлы, но и делает для вас гораздо больше. Прочтите, чтобы узнать больше о том, как использовать его с Windows 10 для доступа к файлам iPhone.
- Создайте резервную копию своих файлов и восстановите ее на свой компьютер. Это позволит вам хранить их на жестком диске вашего компьютера для легкого доступа.
Бесплатная загрузка Бесплатная загрузка
Шаг 1: Подключите iPhone к компьютеру
Подключите его к компьютеру с помощью оригинального USB-кабеля iPhone. Загрузите и установите FoneDog Toolkit. Установка очень проста, поэтому после завершения запустите программное обеспечение и дождитесь обнаружения вашего устройства.
Шаг 2: Выберите резервное копирование данных iOS
На главной панели инструментов перейдите к «Резервное копирование и восстановление данных iOS» , затем щелкните «Резервное копирование данных iOS» и нажмите следующий , чтобы продолжить.
Шаг 3: Выберите режим резервного копирования
На следующей странице вам будет приятно найти еще одну замечательную функцию FoneDog Toolkit-iOS Data Backup and Restore .
Вам будет предложено, что помимо создания «стандартной резервной копии» вы также можете создать «зашифрованную резервную копию» , что очень полезно для вас, если у вас есть конфиденциальная информация, которую вы хотите защитить от посторонних глаз. .
Это означает, что даже если он хранится на вашем ПК, к нему будет нелегко получить доступ, не зная установленного для него пароля.После того, как вы выбрали режим резервного копирования, нажмите «Пуск» .
Шаг 4: Выберите тип данных
После нажатия «Пуск» инструментарий покажет вам доступные файлы с вашего iPhone, для которых можно создать резервную копию. Они делятся на категории по типу данных, то есть сообщениям, фотографиям, контактам.
Вы можете легко просмотреть его таким образом и выбрать те, к которым вы хотели бы иметь доступ на своем ПК.
Шаг 5: Начало резервного копирования
Когда вы нажмете «Далее» , инструментарий начнет сканирование выбранных вами файлов, все, что вам нужно сделать сейчас, это подождать.
Когда это будет сделано, вам будет предложено приглашение, и вы увидите подробную информацию о созданной резервной копии (отображаются имя и размер).
Теперь у вас будет выбор: добавить что-то в резервную копию или перенести ее на свой компьютер или другое устройство.
Шаг 6: Резервное копирование завершено
Теперь следующее, что вам нужно сделать, чтобы иметь возможность сохранить на ПК копии файлов с вашего iPhone, - это использовать функцию «Восстановление данных iOS» набора инструментов.
Вы можете выбрать действие после завершения процесса резервного копирования, нажав «Восстановить данные iOS» , или вернуться в главное меню и найти его на панели «Резервное копирование и восстановление данных iOS».
- Пора сохранить эти файлы на вашем ПК
Шаг 1: Вам будет показан список доступных файлов резервных копий, созданных набором инструментов, который упорядочен по дате (самые последние показаны первыми). Выберите нужный, затем нажмите «Просмотреть сейчас» .
Шаг 2: Инструментарий начнет сканирование содержимого. На экране отображается индикатор выполнения, поэтому вы можете следить за тем, как выполняется сканирование, и у вас также есть возможность либо приостановить, либо остановить его.
Шаг 3: По завершении сканирования вам будет предоставлен более подробный предварительный просмотр содержимого файла резервной копии, чтобы убедиться, что вы проверили его перед передачей.
Это даст вам возможность дополнительно отфильтровать, какие из них вы хотели бы сохранить на своем ПК.В этой части процесса у вас уже есть доступ к файлам на iPhone. Просто нажмите «Восстановить на ПК» , когда будете готовы продолжить.
Заключение
По мере того, как разрабатывалась Windows 10, теперь она фактически содержит функции, которые будут работать с людьми, у которых есть iPhone или другие iDevices.
Были споры о том, действительно ли интегрировать iOS с Windows удобно и легко, но независимо от того, какие удары есть в процессе, он по-прежнему полезен для управления вещами, которые вы хотите связать с вашим ПК с Windows.
В Windows 10 есть приложения для музыки, обмена сообщениями и даже обмена документами, которые можно использовать как на устройствах Android, так и на iOS.
Одна вещь, которую делает набор инструментов FoneDog и которая всегда упрощает работу с для пользователей iOS , - это обеспечение легкого доступа к файлам и их безопасности. Никогда не знаешь, когда тебе могут понадобиться такие функции.
Люди всегда ищут что-то, что сделало бы их намного удобнее с точки зрения управления данными с их iPhone.С FoneDog Toolkit-iOS Data Backup and Restore у вас есть это и многое другое. Так чего же вы ждете, скачайте сегодня!
Скачать бесплатно Скачать бесплатно
.3 способа доступа к файлам iPhone с компьютера без iTunes
Вопрос: Как я могу получить доступ к файлам на моем iPhone без использования iTunes?
Основная причина, по которой пользователи iTunes используют iTunes, - это доступ к файлам iPhone. Многие пользователи iTunes ищут альтернативу iTunes из-за множества ошибок и сбоев iTunes. К счастью, в этом блоге будут представлены некоторые из лучших альтернативных программ iTunes, которые можно использовать для доступа к файлам iPhone с компьютера.
3 способа доступа к файлам iPhone / iPad с компьютера без iTunes
В этой статье мы собираемся показать вам три разные программы, которые вы можете использовать для доступа к файлам iPhone с Mac / ПК без iTunes. Помимо знакомства с этими программами, мы также обсудим некоторые из различных функций, которые они могут предложить.
1. Используйте iMyFone iPhone Manager для доступа к iPhone / iPad с компьютера
Лучший способ получить доступ к файлам iPhone с ПК или Mac - использовать iMyFone TunesMate iPhone Manager.Он делает то, что делает iTunes, и делает больше, чем то, что делает iTunes. У вас есть поистине свобода доступа к файлам на iPhone без ограничений iTunes.
1,000,000+ Загрузки
Основные характеристики iMyFone TunesMate:
- Предварительный просмотр и доступ ко всем видам медиафайлов на iPhone / iPad: музыка, видео, телешоу, плейлисты, подкасты, аудиокниги, фотографии, iTunes U, приложения и т. Д.
- Интеллектуальное управление файлами iPhone / iPad: добавление новых файлов, удаление ненужных файлов, резервное копирование, извлечение, импорт, редактирование и т. Д.
- Свободно передавайте файлы между iPhone и компьютером / iTunes без повреждения каких-либо файлов.
- Делитесь своими купленными или не купленными iPhone медиафайлами с друзьями, даже с разными Apple ID.
- Удалить ненужные медиафайлы бесплатно; Массовое удаление нежелательных приложений.
- iMyFone TunesMate получил положительные отзывы от Geekreply, tricksworldzz.com и т. Д.
Попробовать бесплатно Попробовать бесплатно
Вот обзор iMyFone TunesMate с сайта GreekReply:
Как использовать iMyFone для доступа к файлам iPhone без iTunes
Чтобы получить доступ к файлам iPhone с компьютера без iTunes, выполните следующие простые шаги:
Шаг 1. Загрузите и установите iMyFone TunesMate на свой компьютер. Запустите программное обеспечение и подключите свой iPhone с помощью кабеля Lightning.
Шаг 2. Выберите вкладку в верхнем меню: Музыка, Видео, Фото и Приложения.
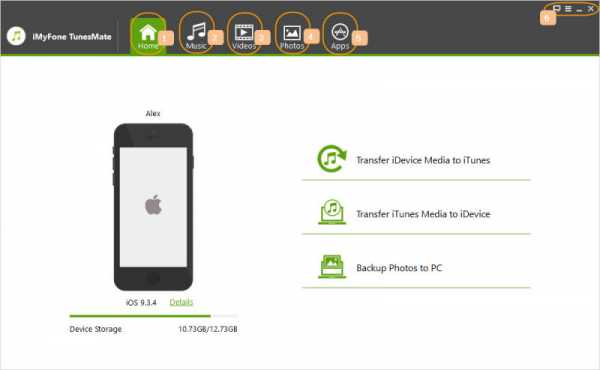
Программа поддерживает доступ к следующим типам файлов iPhone с компьютера без iTunes:
- Музыка: Вы можете получать доступ к музыке, iTunes U, подкастам, аудиокнигам, плейлистам и управлять ими.
- Видео: Вы можете просматривать фильмы, музыкальные видеоклипы, домашнее видео, телешоу, iTunes U, подкасты и т. Д. И управлять ими.
- Фото: Вы можете просматривать и управлять фотографиями и видео в Camera Roll и Photo Stream.
- APPs: Вы можете получать доступ ко всем приложениям на вашем iPhone / iPad и управлять ими.
Если вы хотите узнать более подробные инструкции, перейдите к TunesMate Guide.
# Большой бонус за доступ к файлам iPhone с компьютера без iTunes #
iMyFone раздает код купона на 20% скидку, чтобы СПАСИБО всем пользователям. Этот код работает с каждым пакетом iMyFone TunesMate и с каждым серийным ключом.
Скидка 20% Код купона: 5ED-FQ1-KZU
Как использовать официальный код купона iMyFone TunesMate >>
Попробовать бесплатно Попробовать бесплатно
2. Используйте iSkysoft iTransfer для доступа к файлам iPhone с ПК.
Затем рассмотрите возможность использования iSkysoft iTransfer для доступа к файлам iPhone / iPad на компьютере. Это еще одна фантастическая программа, которая выходит далеко за рамки простого менеджера данных iOS. От передачи данных между Android и iOS до отправки текстов с вашего компьютера - в этой программе есть все.
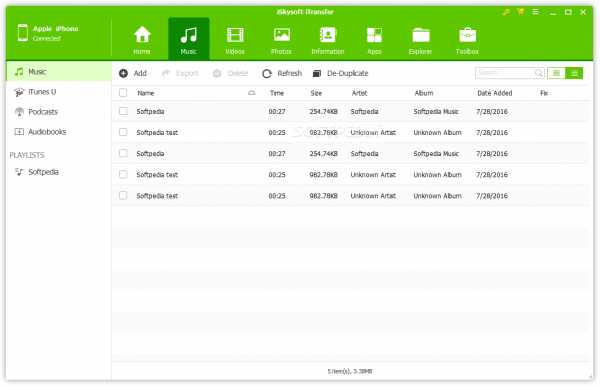
Основные характеристики iSkysoft iTransfer:
- С легкостью объедините и удалите все повторяющиеся контакты с вашего устройства.
- Вы можете передавать тексты с iPhone на компьютер.
- Позволяет передавать данные между системами Android и iOS.
- Устали носить с собой флешку? Вместо этого с помощью iTransfer вы можете превратить свой мобильный телефон в флешку без каких-либо проблем с совместимостью.
- Если вы хотите прекратить использовать iTunes, вы можете начать использовать iTransfer для создания резервных копий вашего iPhone.
3. Используйте AnyTrans для доступа к файлам iPhone с Mac
Наконец, рассмотрите возможность использования AnyTrans для доступа к iPhone без iTunes. Одной из основных особенностей этой программы является то, что вы можете не только создавать резервные копии, но и просматривать их.
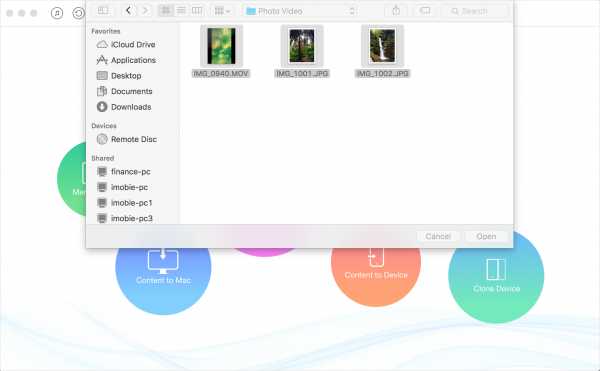
Ключевые особенности AnyTrans:
- Управляйте всеми своими данными от книг до календарей, заметок и даже текстовых сообщений.
- Сделайте резервные копии ваших данных iOS и просмотрите любые резервные копии, которые вы сделали ранее. Это также позволяет выборочно восстанавливать эти резервные копии.
- Легко переносите все свои данные между устройствами iOS без проблем с совместимостью.
Какой способ использовать для доступа к файлам iPhone без iTunes?
Теперь, когда вы ознакомились с каждой из различных программ, вы можете увидеть, что все они имеют разные функции, которые делают их уникальными и полезными для использования на вашем компьютере.
Заключение
Согласно приведенной выше сравнительной таблице, вы можете видеть, что iMyFone TunesMate iPhone Manager имеет превосходство в доступе к файлам iPhone с компьютера без iTunes, особенно с точки зрения предварительного просмотра и управления файлами. С помощью превосходного программного обеспечения вы также можете редактировать информацию о музыкальном файле, создавать рингтоны, использовать iPhone в качестве флэш-накопителя, перестраивать и объединять библиотеку iTunes. Замечательный многофункциональный iPhone Manager действительно стоит попробовать!
Попробовать бесплатно Попробовать бесплатно
.