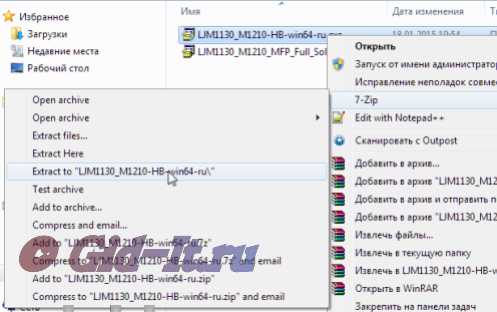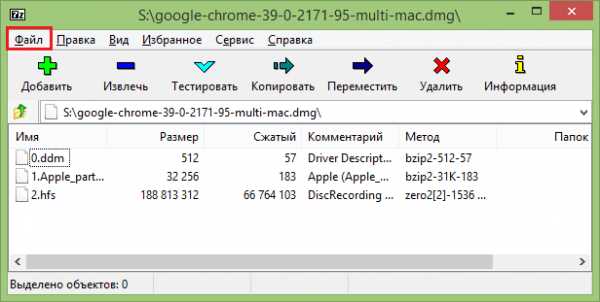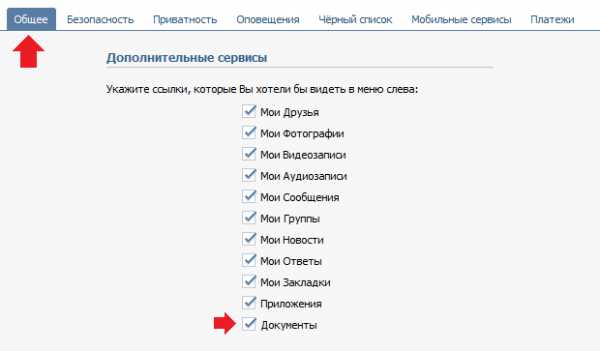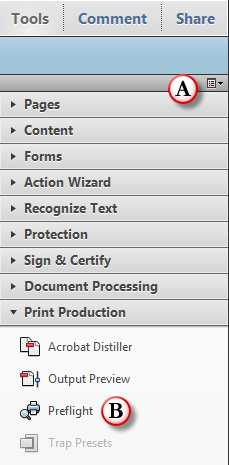Как сохранить файл в xlsx
Сохранение электронных таблиц
- Products
CORPORATE-WIDE AUTOMATION
Timeline Process Intelligence for true visibility into processes. Vantage Platform delivering Content IQ skills to make the digital workforce smarter. FlexiCapture Capture actionable data from any documents, from structured forms and surveys to unstructured text-heavy papers.
Сохранение книги Excel в формате, совместимом с более ранними версиями Excel
Вы перешли на новую версию Excel и осознаете предоставление общего доступ к книгам для пользователей, которые еще не выполнили обновление. С помощью средства проверки совместимости можно определить компоненты или сведения, которые могут быть недоступны в более ранней версии, поэтому вы можете устранить некоторые из них перед предоставлением общего доступа к книге.
Сохранение файла в формате XLS и просмотр проблем совместимости
Выполните указанные ниже действия.
-
Щелкните файл > Экспорт > изменить тип файла.
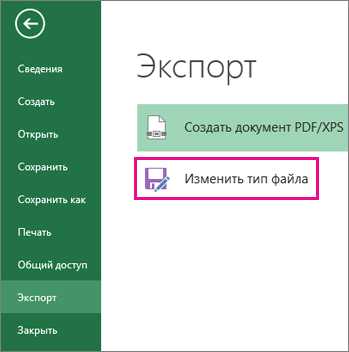
-
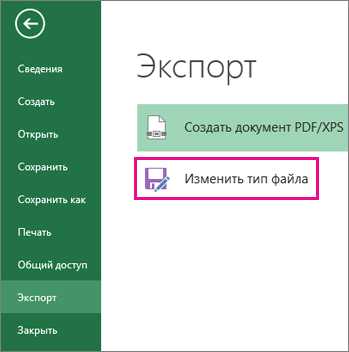
-
В разделе Типы файлов книг дважды щелкните пункт Книга Excel 97–2003.
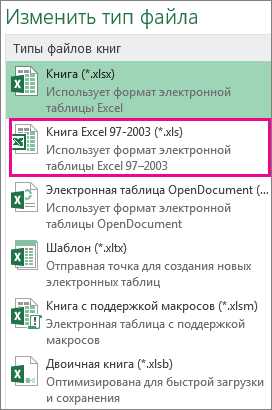
-
В всплывающем окне Сохранить как выберите расположение папки для книги.
-
В поле имя файла введите новое имя файла (или используйте уже имеющееся).
-
Нажмите кнопку Сохранить.
-
Если отобразится средство проверки совместимости , проверьте все найденные проблемы совместимости.
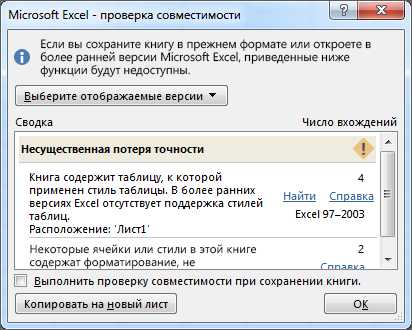
Ссылка " найти " позволяет перейти к этому месту на листе, и ссылка Справка поможет вам получить информацию о возникшей неполадке и возможных решениях.
Примечания:
-
В новой версии Excel книга, которая была сохранена в формате xls, открывается в режиме совместимости. Продолжайте работать в этом режиме, если вы собираетесь обмениваться этой книгой с людьми, у которых установлена более ранняя версия Excel.
-
Если поддержка обратной совместимости больше не нужна, щелкните файл > сведения > преобразовать , чтобы преобразовать книгу в текущий формат, чтобы воспользоваться новыми возможностями Excel.
Запуск средства проверки совместимости для Excel 2007 и более поздних версий
Чтобы проверить книгу на совместимость с Excel 2013, 2010 или 2007, запустите средство проверки совместимости вручную при первом сохранении книги. После этого настройте автоматический запуск средства проверки совместимости при каждом сохранении этой книги.
Выполните указанные ниже действия.
-
На вкладке Файл в разделе Сведения нажмите кнопку Поиск проблем.
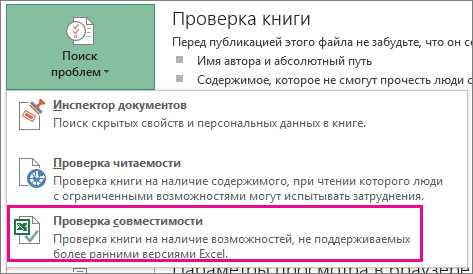
-
Нажмите кнопку проверить совместимость.
-
Чтобы с этого момента проверять совместимость автоматически, установите флажок Выполнить проверку совместимости при сохранении книги.
Совет: Вы также можете указать версии Excel, которые нужно включить при проверке совместимости. По умолчанию проверяются все версии, поэтому просто снимите флажки для тех из них, которые не хотите включать.

Если обнаружены проблемы, ссылка " найти " позволяет перейти к этому месту на листе, и ссылка Справка поможет вам получить информацию о возникшей неполадке и возможных решениях.
Использование Access для объединения источников данных для функций данных, использующих несколько таблиц
Примечание: Вы также можете использовать функцию ВПР в Excel для устранения этой ошибки, но процесс довольно сложен и становится сложнее, чем количество источников данных, которые нужно объединить с увеличением.
Excel 2010 и более ранние версии не поддерживают функции для работы с данными, которые анализируют несколько таблиц, так как в этих версиях Excel отсутствует модель данных. Если в книге есть такие функции, вы можете подготовить их для использования в более ранних версиях, объединив источники данных компонента с одной таблицей и затем используя эту новую таблицу в качестве источника данных.
Один из способов сделать это — использовать Access для объединения источников данных и воспроизведения их в виде запроса, который затем можно импортировать в книгу. Процесс выглядит следующим образом:
-
В Access импортируйте исходные данные в новую таблицу.
-
В Excel откройте диалоговое окно "связи", выбрав данные > инструменты для работы с данными > отношения и запомните связи между исходными источниками данных.
-
В Access Воссоздайте все связи.
-
В Access Создайте запрос , содержащий все нужные поля функции данных Excel.
-
В Excel импортируйте запрос на новый лист в виде таблицы.
После того как данные находятся в одной таблице в Excel, выберите ее в качестве источника данных для функций для работы с данными, которые использовали несколько таблиц, или повторно создайте данные и выберите новую таблицу в качестве источника данных.
Дополнительные сведения
Вы всегда можете задать вопрос специалисту Excel Tech Community, попросить помощи в сообществе Answers community, а также предложить новую функцию или улучшение на веб-сайте Excel User Voice.
См. также
Форматирование и функции Excel, которые не переносятся в другие форматы файлов
Проблемы с совместимостью листов
Формат XLS/XLSX
Формат XLS/XLSXФормат XLSX
Как сохранить текст в формат XLS/XLSX:
- Воспользуйтесь пунктом меню Файл>Сохранить документ как>Документ Microsoft Excel 97-2003 или кнопкой сохранения результатов на главной панели инструментов. Нажмите на стрелку возле кнопки сохранения результатов и выберите из списка формат сохранения. Если нужного формата в списке нет, выберите пункт Сохранить в других форматах…, и в открывшемся диалоге сохранения выберите требуемый формат.
Совет. В случае необходимости вы можете настроить
дополнительные опции сохранения на закладке
Сохранить>XLSX диалога Опции (меню
Сервис>Опции…).
Данная закладка содержит следующие настройки:
-
Игнорировать текст вне таблицы
Указывает, что в файл будут сохранены только таблицы. -
Сохранять числовые данные в формате "Цифры"
Указывает, что при сохранении распознанного текста в формате XLS числа будут сохранены в формате «Цифры». Этот формат в Excel используется для выполнения арифметических операций над ячейками, содержащими числа. - Сохранять колонтитулы
Отметьте эту опцию, если вы хотите, чтобы текст колонтитулов был сохранен. Если данная опция отключена, текст колонтитулов сохраняться не будет.
Сохранение книги - Excel
Не имеет значения, куда вы собираетесь сохранить свою книгу (на компьютер или в Интернет): все операции с сохранением выполняются на вкладке Файл.
Несмотря на то, что вы используете параметр сохранить или клавиши CTRL + S, чтобы сохранить существующую книгу в текущем расположении, вы должны использовать команда Сохранить как , чтобы сохранить книгу в первый раз, в другом месте или создать копию книги в том же или другом месте.
Примечание: Если вы хотите сохранить книгу с поддержкой макросов (XLSM) в виде обычной книги (XLSX), убедитесь в том, что макросы не сохраняются в новом файле, что может привести к потере функциональности, так как макросы VBA — это мощный способ автоматизации значительного объема работы. Рекомендуется сохранить макросы или сохранить файл с поддержкой макросов, пока не убедитесь, что новый файл содержит нужные функции.
-
На вкладке Файл выберите команду Сохранить как.
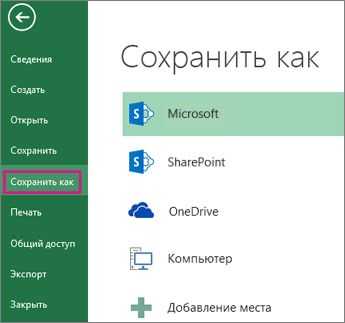
-
В разделе Сохранить как выберите место сохранения книги. Например, чтобы сохранить ее на рабочий стол или в папку на компьютере, выберите Компьютер.
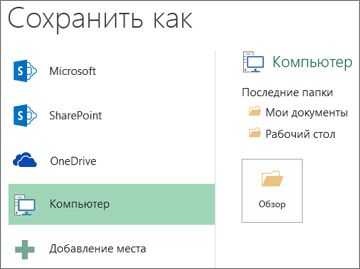
Совет: Чтобы сохранить в расположении OneDrive, выберите пункт OneDrive, а затем войдите в систему (или зарегистрируйтесь). Чтобы добавить в облако свои места, например Microsoft 365SharePoint или расположение OneDrive, выберите пункт Добавление места.
-
Нажмите Обзор, чтобы выбрать расположение в папке Документы.
Для выбора другого расположения на компьютере щелкните Рабочий стол и укажите место, куда вы хотите сохранить вашу книгу.
-
В поле Имя файла введите имя книги. Если вы создаете копию существующей книги, введите имя, отличающееся от названия исходной книги.
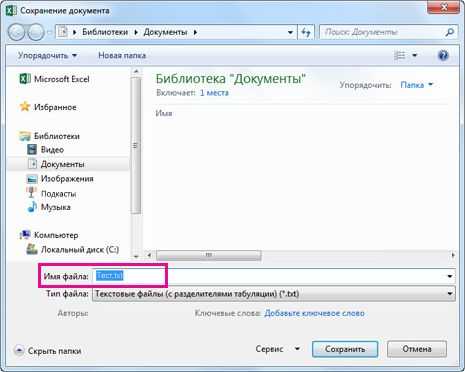
-
Чтобы сохранить книгу в другом формате файла, например XLS (предыдущая версия Excel) или TXT, выберите нужный формат в списке Тип файла (под полем Имя файла).
-
Нажмите кнопку Сохранить.
Закрепите ваше наиболее часто используемое расположение для хранения.
После того как вы закончите сохранение книги, вы можете "закрепить" место, в которое вы сохранили. Это позволит сохранить доступное расположение, чтобы его можно было использовать еще раз для сохранения другой книги. Если вы собираетесь сохранять данные в одной папке или в другом месте, это может быть очень выгодно! Вы можете закрепить нужное количество местоположений.
-
Щелкните Файл > Сохранить как.
-
В разделе Сохранить как выберите расположение, в которое вы в прошлый раз сохраняли книгу. Например, если последняя книга была сохранена в папку Документы на компьютере и вы хотите ее закрепить, щелкните Компьютер.
-
В разделе Последние папки справа укажите расположение, которое требуется закрепить. При этом справа появится изображение булавки .

-
Щелкните это изображение, чтобы закрепить папку. Изображение примет вид приколотой булавки . Каждый раз при сохранении книги это расположение будет отображаться вверху списка раздела Последние папки.
Совет: Чтобы открепить расположение, щелкните значок приколотой булавки еще раз.
Снять При автовосстановлении
Excel автоматически сохраняет книгу, пока вы работаете над ней, в случае, если что-то помогло, например, на экране. Это называется автовосстановлением. Это не то же самое, что вы сохраняете книгу, поэтому не полагаться на автовосстановление. Сохраняйте книгу часто. Однако автовосстановление — это хороший способ создания резервной копии, только если что-то случится.
Убедитесь, что автосохранение включено.
-
Щелкните Файл > Параметры.
-
В диалоговом окне Параметры Excel нажмите кнопку Сохранить.

-
Убедитесь, что в разделе Сохранение книгУстановлен флажок Автосохранение каждые n минут .
-
Установите интервал в минутах для сохранения резервной копии своей работы, а затем нажмите кнопку ОК.
Онлайн-конвертер файлов XLSX
Ошибка: количество входящих данных превысило лимит в 3.
Чтобы продолжить, вам необходимо обновить свою учетную запись:
Ошибка: общий размер файла превысил лимит в 100 MB.
Чтобы продолжить, вам необходимо обновить свою учетную запись:
Ошибка: общий размер файла превысил абсолютный лимит в 8GB.
Для платных аккаунтов мы предлагаем:
Премиум-пользователь
- Вплоть до 8GB общего размера файла за один сеанс конвертирования
- 200 файлов на одно конвертирование
- Высокий приоритет и скорость конвертирования
- Полное отсутствие рекламы на странице
- Гарантированный возврат денег
Купить сейчас
Бесплатный пользователь
- До 100 Мб общего размера файла за один сеанс конвертирования
- 5 файлов на одно конвертирование
- Обычный приоритет и скорость конвертирования
- Наличие объявлений
Мы не может загружать видео с Youtube.
Конвертируйте ваш файл в Excel (с помощью функции OCR)
Ошибка: количество входящих данных превысило лимит в 3.
Чтобы продолжить, вам необходимо обновить свою учетную запись:
Ошибка: общий размер файла превысил лимит в 100 MB.
Чтобы продолжить, вам необходимо обновить свою учетную запись:
Ошибка: общий размер файла превысил абсолютный лимит в 8GB.
Для платных аккаунтов мы предлагаем:
Премиум-пользователь
- Вплоть до 8GB общего размера файла за один сеанс конвертирования
- 200 файлов на одно конвертирование
- Высокий приоритет и скорость конвертирования
- Полное отсутствие рекламы на странице
- Гарантированный возврат денег
Купить сейчас
Бесплатный пользователь
- До 100 Мб общего размера файла за один сеанс конвертирования
- 5 файлов на одно конвертирование
- Обычный приоритет и скорость конвертирования
- Наличие объявлений
Мы не может загружать видео с Youtube.
java - Как сохранить файл с .xlsx, установив тип содержимого
Переполнение стека- Около
- Товары
- Для команд
- Переполнение стека Общественные вопросы и ответы
- Переполнение стека для команд Где разработчики и технологи делятся частными знаниями с коллегами
excel - Как сохранить файл XLSX?
Переполнение стека- Около
- Товары
- Для команд
- Переполнение стека Общественные вопросы и ответы
- Переполнение стека для команд Где разработчики и технологи делятся частными знаниями с коллегами
Как сохранить электронную таблицу .ods (OpenOffice.org) в .xlsx (MS Office Excel 2007)
Переполнение стека- Около
- Товары
- Для команд
- Переполнение стека Общественные вопросы и ответы
- Переполнение стека для команд Где разработчики и технологи делятся частными знаниями wi
vba - после запуска макроса для сохранения в формате xlsx файл макроса конвертируется в файл xlsx
Переполнение стека- Около
- Товары
- Для команд
- Переполнение стека Общественные вопросы и ответы
Python преобразование (чтение и сохранение) excel xlsx в xls
Переполнение стека- Около
- Товары
- Для команд
- Переполнение стека Общественные вопросы и ответы
- Переполнение стека для команд Где разработчики и технологи делятся частными знаниями с коллегами
- Вакансии Программирование и связанные с ним технические возможности карьерного роста
- Талант Нанимайте технических специалистов и создавайте свой бренд работодателя
vba - Как конвертировать из xlsm в xlsx с тем же именем
Переполнение стека- Около
- Товары
- Для команд
- Переполнение стека Общественные вопросы и ответы
- Переполнение стека для команд Где развернуть