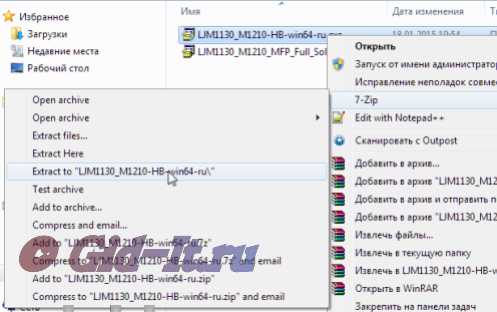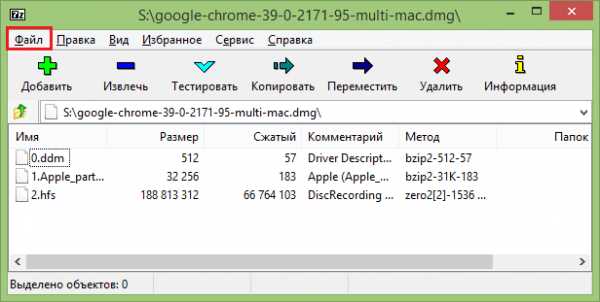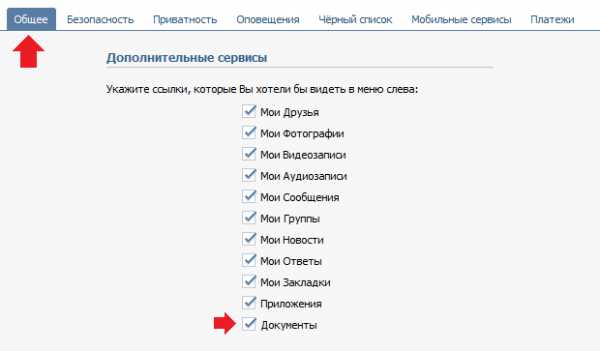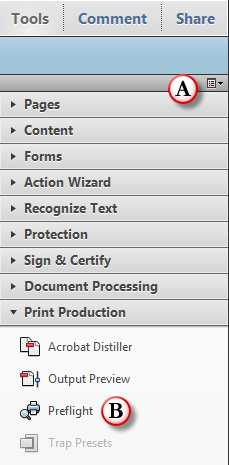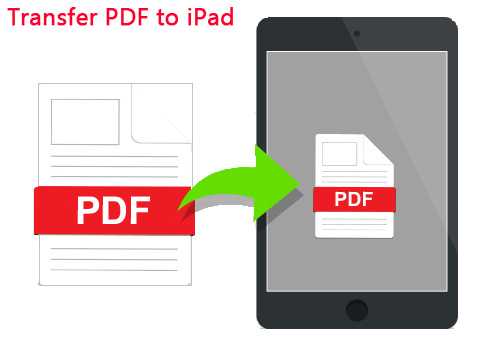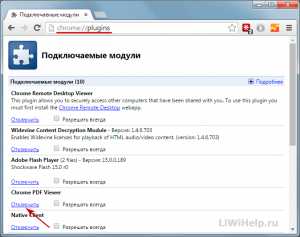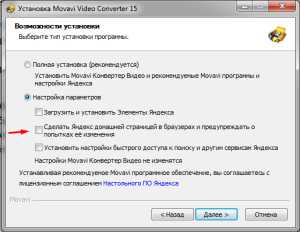Как определить маску для имен группы файлов
Что такое маска имени файлов
Сегодня мы поговорим о масках имен файлов. Итак, что же это такое? Маской имени файла называется комбинация специальных символов, позволяющая легко производить массовый отбор файлов по каким-то общим признакам. Например, файлов одного типа или с похожим именем. Возможен также одновременный отбор по названным критериям.
Теперь разберемся, для чего это вообще нужно?
Во времена MS-DOS и подобных ей операционных систем, маски имен файлов использовались повсеместно. Это сегодня мы просто выделяем нужные файлы и копируем их, куда нужно. Тогда же для каждого действия вручную вбивалась соответствующая команда и применение масок имен позволяло значительно облегчить этот рутинный труд.
С появлением и развитием первых файловых менеджеров потребность в использовании масок сильно сократилась, но они используются и сегодня. Например, с помощью масок легко осуществлять поиск необходимых файлов. Несмотря на то, что поиск в Windows и так неплохо ищет файлы хоть по типу, хоть по имени, с помощью маски можно задать более конкретные условия, что сделает поиск более точным.
Также возможность отбор файлов по маскам используется в некоторых приложениях. Например, в программе MeinPlatz, которую мы рассматривали в статье «Как узнать, куда делось место на диске?» или Recuva, о которой говорилось в статьях «Как восстановить удаленные файлы» и «Как удалить файлы без возможности восстановления».
Ну и конечно же эти маски используются при работе с командной строкой в консоли, хотя если вы работаете в консоли, я не думаю, что эта статья откроет вам что-то новое.
Для отбора файлов по маске используются символы «?» и «*», где «*» — набор произвольных символов, а «?» — один произвольный символ.
Например, под маску *.* попадают абсолютно все файлы, поскольку набор произвольных символов указывается как для имени, так и для расширения файла.
Если же нам необходимо отобрать, скажем, все аудиозаписи формата mp3, мы можем использовать маску *.mp3.
Маска example.* позволит отобрать файлы всех типов, носящие имя example. Но стоит придать этой маске вид example*.*, и под нее начнут попадать все файлы, начинающиеся с example. Например, под этот шаблон попадут также файлы с именами example1, exampleforyou и так далее.
Со знаком «?» все то же самое, но он заменяет какой-то один символ, поэтому необходимо точно знать количество символов. В связи с этим на практике он используется значительно реже, чем «*».
Если моя статья оказалась для вас полезной, посоветуйте пожалуйста ее своим друзьям с помощью кнопок социальных сетей или просто поделившись ссылкой.
Вы можете присылать свои вопросы для рубрики «Бесплатная помощь» по адресу: [email protected]. В теме письма пишите «Бесплатная помощь».
При перепечатке материалов активная ссылка на сайт cherev.ru обязательна.
Презентация по информатике на тему "Файл. Маска файла"
Описание слайда:файл — область памяти, имеющая имя. Информация на дисках хранится в виде файлов. файлы имеют расширения, которые отделяются от имени точкой (например, файл music.mp3 — имеет расширение mp3). полное имя файла содержит полный путь к нему. (например, C:\music\metallica\One.mp3 — это полное имя файла One.mp3). файлы могут хранится в папках. У папок тоже есть имя. Папки иногда называют каталогами и директориями. папка, которая находится в другой папке, называется вложенной. Папка самого верхнего уровня, которая не лежит в другой папке, называется корневой или просто — корень диска. В Windows корневые каталоги обозначаются так — буква диска:\ (например, C:\ — корневой каталог диска C, E:\ — корневой каталог диска E). для выделения группы файлов удобно использовать маски. В маске можно использовать символы, которые должны быть в выделяемых именах файлов, а также специальные символы — *(звездочка) и ?(знак вопроса). На месте звездочки может стоять любое количество (а может и не быть вообще) любых символов, а знак вопроса указывает, что на его месте должен стоять только один любой символ.
§ 12. Файловая система
Содержание урока
Что такое файловая система?
Дерево папок
Имена файлов
Маски имен файлов
Выводы. Интеллект-карта
Вопросы и задания
§ 12. Файловая система
Маски имен файлов
Для выбора группы файлов применяются маски (шаблоны). Кроме символов, которые допустимы в именах файлов, маска может включать два специальных символа: знак «*» заменяет любое количество любых символов (в том числе и отсутствие символов), а знак «?» — один любой символ. Приведём несколько примеров:
*.* — все файлы;
*.bmр — все файлы с расширением bmp;
а*.? — файлы, имя которых начинается с буквы «а», а расширение состоит из одного символа
*х*.??* — файлы, в имени которых есть буква «х», а расширение содержит не менее двух символов;
*zy.a? — файлы, имя которых заканчивается на «zy», а расширение начинается с буквы «а» и состоит из двух символов.
Маски можно использовать для копирования (перемещения, удаления) целой группы файлов. Например, по команде
copy *.jpg arc
все файлы с расширением jpg из текущего каталога будут скопированы в подкаталог arc.
Маски часто применяют для поиска файла по известной части имени или по расширению. Например, для того чтобы найти все документы, имя которых содержит слово «план», можно использовать маску *план*dос*. При этом будут найдены, например, такие файлы:
план2017.dос
Самый важный план.dосх
Новый план (март 2017).dосх
Следующая страница Выводы. Интеллект-карта
Cкачать материалы урока
Правила создания масок имен файлов
Правила создания масок имен файловПравила создания масок имен файлов
При создании масок придерживайтесь следующих рекомендаций:
- Используйте следующие символы:
- * – любая последовательность символов. Например, маска abc* означает любой файл, имя которого начинается с последовательности abc: abc.exe, abc1.com, abc2.rar.
- ? – любой один символ. Например, маска abc?.exe означает файл, имя которого начинается с последовательности abc и дополняется любым одним символом, следующим за с, например abc1.exe. Однако файл abc12345.exe этой маской определяться не будет.
- Соблюдайте следующие ограничения:
- Запрещено использовать в масках следующие символы: >, <, \, /, |, ", ;.
- Не рекомендуется при настройке параметров контентной фильтрации использовать маски, обозначающие все файлы тех расширений, которые имеют служебные файлы SharePoint (например, *.aspx, *.html, *.mht). При удалении служебных файлов SharePoint работоспособность SharePoint может быть нарушена.
Маска (шаблон) имени файла или папки — Студопедия
Маска (шаблон) именииспользуется для быстрого поиска файлов или папок на дисках. Для его создания используются символы «*» и «?».
*- обозначает любое количество символов в имени или расширении.
?- один произвольный символ в имени или расширении.
Пример:
*.* – все файлы;
*.doc – все файлы с розширенням.doc;
???.* – все файлы с именем из трех символов;
a*.* – все файлы с именами на букву а.
Поиск файлов выполняется через следующие команды:
1. Пуск – Найти – Файлы и папки…
Программа Проводник. Работа с объектами.
Для работы с файлами, папками, ярлыками можно использовать программу Проводник. Программа Проводник (файл ехрlоrer.ехе) предназначена для навигации по файловой системе и выполнения действий с ее объектами
Работа с объектами
Группу создают способом выделения объектов, щелкая мышью на названии в режиме нажатой клавиши Сtrl.
Выделить (объединить в группу) все объекты можно с помощью комбинации Сtrl + А.
Чтобы выделить объекты от первого до заданного, достаточно щелкнуть мышью над последним в режиме нажатой клавиши Shift.
Перемещение объектов можно выполнить двумя основными образами:
- с помощью меню программы, панели инструментов или комбинаций клавиш и использование буфера обмена;
- методом перетягивания объектов.
Рассмотрим три важных комбинации клавиш, которые можно использовать в разных программах:
Сtrl + Х — вырезать (забрать) выбранные объекты в буфер обмена;
Сtrl + С — копировать выбранные объекты в буфер обмена;
Сtrl + V — вставлять содержимое буфера в нужное место.
Создание папок – раскрыть папку, в которой будет создана новая папка-м.Файл – Создать – Папка – ввести имя папки – Enter.
Создание документов – м. Файл – Создать – избрать тип документа.
Просмотр, редактирование файлов-документов – двойной щелчок на символе файла, при этом загружается избранная программа и в ней автоматически открывается файл.
Переименование объектов– м. Файл – Переименовать, команда Переименовать контекстного меню, двойной щелчок на имени объекта.
Копирование, перемещение объектов.
- с помощью буфера обмена: раскрыть исходную папку, выполнить команду Копировать или Вырезать, раскрыть целевую папку, выполнить команду Вставить.
- с помощью левой кнопки мыши.
Графический редактор Paint
3. Программа Paint служит для создания, просмотра и редактирования цветных графических изображений. Она позволяет писать небольшие тексты и редактировать изображения, снятые со сканера.
4. На русский язык название программы переводится как "Рисовать". Paint создает и читает растровые BMP-файлы, в которых электронное изображение строится из маленьких равных по величине квадратиков. Составной цвет образуется за счет близкорасположенных точек разных цветов. Координаты всех точек хранятся в виде структуры данных - растра. При большом увеличении или уменьшении растровое изображение получается искаженным, так как кривая отображается в виде ступенчатой линии.
5. Созданные в Paint рисунки можно внедрять в другие документы, например, в документы, созданные с помощью редактора WordPad.
6. Запуск программы осуществляется следующим образом: Пуск-Программы-Стандартные-Paint.
Текстовый редактор WordPad
Текстовый редактор WordPad используется для создания, просмотра редактирования и форматирования документов небольшого размера различного назначения.
По своим возможностям WordPad уступает наиболее известным текстовым процессорам, например, Microsoft Word. Однако он выделяется из основной массы редакторов тем, что позволяет работать с длинными именами файлов, дает возможность просматривать файлы перед печатью. К его достоинствам следует также отнести:
• возможности по форматированию абзацев, гибкость в выборе шрифтов и их начертаний;
• возможность включения в документ цветных иллюстраций, звуковых комментариев, музыкальных и видеофрагментов по технологии OLE 2.
Основные недостатки WordPad: нельзя одновременно открыть несколько документов и работать с ними в одном окне, не предусмотрено создание верхнего или нижнего колонтитула, отсутствуют контроль правописания, стили оформления, нет подбора синонимов и отсутствует некоторый другой сервис, предлагаемый в текстовых процессорах типа Microsoft Word и в настольных издательских системах.
Запуск программы осуществляется следующим образом: Пуск-Программы-Стандартные-WordPad.
Калькулятор
Калькулятор - программа, имитирующая электронный калькулятор.
Калькулятор может быть представлен в двух режимах: обычном - для проведения арифметических расчетов с использованием памяти и научном (инженерном), позволяющим выполнять тригонометрические, логические и статистические операции.
Для переключения из одного режима в другой используются пункты Инженерный или Обычный из меню Вид. Инженерный калькулятор выполняет значительно больше операций, но более сложен.
Буфер обмена
Одной из особенностей Windows 9Х (2000) является возможность копирования или перемещения информации (текста, графиков, рисунков, файлов, папок и т. д.) из одной среды в другую. Это свойство позволяет различным окнам документов или приложений использовать одну и ту же информацию совместно. Такую возможность обеспечивает буфер обмена информации, работающий по программной технологии Windows OLE. Информация в буфере обмена сохраняется до записи другой информации в него или до отключения ПК, т. к. временно хранится в оперативной памяти.
Командами Вырезать или Копировать –информация помещается в буфер обмена, командою Вставить – информация извлекается и помещается в документ или приложение.
Для групповых операций с файлами используются маски имен файлов
Формулировка задания: Для групповых операций с файлами используются маски имен файлов. Маска представляет собой последовательность букв, цифр и прочих допустимых в именах файлов символов, в которых также могут встречаться следующие символы: символ «?» (вопросительный знак) означает ровно один произвольный символ; символ «*» (звездочка) означает любую последовательность символов произвольной длины, в том числе «*» может задавать и пустую последовательность. В каталоге находится 6 файлов. Определите, по какой из масок из них будет отобрана указанная группа файлов.
Задание входит в ЕГЭ по информатике для 11 класса под номером 4 (Базы данных. Файловая система).
Рассмотрим, как решаются подобные задания на примере.
Пример задания:
Для групповых операций с файлами используются маски имен файлов. Маска представляет собой последовательность букв, цифр и прочих допустимых в именах файлов символов, в которых также могут встречаться следующие символы:
- Символ «?» (вопросительный знак) означает ровно один произвольный символ.
- Символ «*» (звёздочка) означает любую последовательность символов произвольной длины, в том числе «*» может задавать и пустую последовательность.
В каталоге находится 6 файлов:
door.doc
fedor.docx
msdos.doc
msdos.dat
radost.doc
rodos.docx
Определите, по какой из масок из них будет отобрана указанная группа файлов:
fedor.docx
msdos.doc
radost.doc
rodos.docx
- *?do?*.d*
- ?do*.doc
- *?do?*.do*
- *do?.doc*
Решение:
Для решения задания необходимо найти такую маску, чтобы по ней отбирались файлы
fedor.docx
msdos.doc
radost.doc
rodos.docx
И не отбирались файлы
Подходящая маска должна содержать в себе последовательность do до точки и последовательность doc после точки. Перед первой последовательностью должно быть 2 символа, после нее – 1 или несколько символов (?*). После второй последовательности могут быть символы, а могут и не быть.
Чтобы исключить имя файла «door.doc», нужно чтобы перед последовательностью do был хотя бы 1 символ, то есть нужна последовательность *? в начале. Чтобы исключить имя файла «msdos.dat», нужно чтобы после точки шла последовательность do или doc. Таким образом маска может выглядеть так:
Разберем каждую маску из списка и проверим, какие файлы будут отобраны:
Вариант 1
*?do?*.d* – маска похожа на ту, что мы составили самостоятельно. Все 4 файла «fedor.docx», «msdos.doc», «radost.doc», «rodos.docx» будут отобраны по ней. Однако по этой маске будет отобран и файл «msdos.dat», поэтому маска не подойдет.
Вариант 2
?do*.doc – маска не подходит, так как до последовательности do она содержит только 1 символ. Поэтому файлы «fedor.docx», «msdos.doc», «radost.doc», «rodos.docx» не будут отобраны по ней.
Вариант 3
*?do?*.do* – маска похожа на ту, что мы составили самостоятельно. Все 4 файла «fedor.docx», «msdos.doc», «radost.doc», «rodos.docx» будут отобраны по ней. При этом файлы «door.doc» и «msdos.dat» отобраны не будут. Так как перед первой последовательностью do должен быть хотя бы 1 символ, что исключает имя файла «door.doc». А вторая последовательность do исключит имя файла «msdos.dat». Значит, эта маска подойдет в качестве ответа.
Вариант 4
*do?.doc* – маска не подходит, так как после последовательности do может быть только 1 символ. Поэтому файл «radost.doc» не будет отобран по ней.
Таким образом, в качестве ответа подходит только маска номер 3.
Ответ: 3
Определите правила маскирования
Если в одном столбце используется несколько функций маскирования, рекомендуется ввести значение в полеЧисло символов для маскировки
. Если вы не укажете значение в полеNumber of characters to mask
field, каждая функция маскирования будет маскировать значение от начала в позиции значения до конца строки. Поэтому некоторые подстроки могут маскироваться более чем одной функцией. Рассмотрим строковое значение «Лариса» в столбце, для которого вы определили две функции маскирования.Начальные значения позиции для двух функций указаны как 1 и 5 соответственно. Кроме того, для обеих функций не указано количество символов, которые нужно замаскировать. В этом случае первая функция начинает маскирование с позиции 1 (которая является «L») до конца строки (которая является «a»), генерируя замаскированное значение «sdfguyt» (например). Теперь вторая функция начинает маскирование с позиции 5 (которая теперь равна «u») до конца строки (которая теперь равна «t»). Вторая функция работает с уже замаскированной строкой «uyt» вместо исходной строки «ssa».В результате исходная подстрока «ssa» маскируется дважды, что не является предполагаемой целью маскирования в данном случае. Поэтому мы рекомендуем указать количество символов для маскировки, если вы используете несколько функций в одном столбце. .Определите правила маскирования
Если в одном столбце используется несколько функций маскирования, рекомендуется ввести значение в полеЧисло символов для маскировки
. Если вы не укажете значение в полеNumber of characters to mask
field, каждая функция маскирования будет маскировать значение от начала в позиции значения до конца строки. Поэтому некоторые подстроки могут маскироваться более чем одной функцией. Рассмотрим строковое значение «Лариса» в столбце, для которого вы определили две функции маскирования.Начальные значения позиции для двух функций указаны как 1 и 5 соответственно. Кроме того, для обеих функций не указано количество символов, которые нужно замаскировать. В этом случае первая функция начинает маскирование с позиции 1 (которая является «L») до конца строки (которая является «a»), генерируя замаскированное значение «sdfguyt» (например). Теперь вторая функция начинает маскирование с позиции 5 (которая теперь равна «u») до конца строки (которая теперь равна «t»). Вторая функция работает с уже замаскированной строкой «uyt» вместо исходной строки «ssa».В результате исходная подстрока «ssa» маскируется дважды, что не является предполагаемой целью маскирования в данном случае. Поэтому мы рекомендуем указать количество символов для маскировки, если вы используете несколько функций в одном столбце. .массивов - Python: элегантные и эффективные способы маскировки списка
Переполнение стека- Около
- Товары
- Для команд
- Переполнение стека Общественные вопросы и ответы
- Переполнение стека для команд Где разработчики и технологи делятся частными знаниями с коллегами
c ++ - Как определить макрос, который определяет функцию, которая вызывает сама себя?
Переполнение стека- Около
- Товары
- Для команд
- Переполнение стека Общественные вопросы и ответы
- Переполнение стека для команд
на примере
Это руководство основано на темах из книги GNU Make. В этом руководстве используются в основном примеры, чтобы помочь быстро объяснить концепции, изложенные в книге.
Синтаксис Makefile
Makefile состоит из набора из правил . Обычно правило выглядит так:
цели: предпосылки команда команда команда - Цели - это имена файлов, разделенные пробелами.Обычно на каждое правило приходится только один.
- Команды - это последовательность шагов, обычно используемых для создания цели (целей). Эти должны начинаться с символа табуляции , а не с пробелов.
- Предварительные требования - это также имена файлов, разделенные пробелами. Эти файлы должны существовать до запуска команд для цели.
Обзор Make
Основное использование Make - перечислить набор инструкций по компиляции некоторых файлов c или c ++, хотя он может решить другие подобные проблемы.Пользователь ставит Make some goal , говорит «сгенерировать файл hello». Makefile указывает, как создать этот файл. Вот пример:
# Поскольку цель blah является первой, это цель по умолчанию и будет запущена, когда мы запустим "make" бла: бла.о cc blah.o -o blah blah.o: blah.c cc -c blah.c -o blah.o blah.c: echo "int main () {return 0;}"> blah.c чистый: rm -f blah.o blah.c blah Выполнение примеров
Я сделал небольшое видео, чтобы показать, как запускать эти примеры.Вам понадобится терминал и установленная программа make. Для каждого примера поместите содержимое в файл с именем Makefile и в этом каталоге выполните команду make . Вот результат выполнения приведенного выше примера:
$ марка echo "int main () {return 0;}"> blah.c cc -c blah.c -o blah.o cc blah.o -o blah В некоторых примерах, подобных приведенному выше, есть цель под названием «чистый». Запустите его через make clean , чтобы удалить файлы, которые сгенерировал make :
$ очистить rm -f бла.о бла. с бла Простые примеры
Этот make-файл имеет единственную цель - some_file . Целью по умолчанию является первая цель, поэтому в этом случае будет запущен some_file .
некоторый_файл: echo «Эта строка всегда будет печатать» Этот файл сделает some_file в первый раз, а во второй раз замечает, что он уже создан, в результате чего make: 'some_file' является актуальным.
некоторый_файл: echo "Эта строка будет напечатана только один раз" touch some_file Альтернативный синтаксис: та же строка
some_file:; touch some_file Символ обратной косой черты («\») дает нам возможность использовать несколько строк, когда команды слишком длинные
некоторый_файл: echo Эта строка слишком длинная, поэтому \ он разбит на несколько строк Здесь цель some_file «зависит» от other_file .Когда мы запускаем make , будет вызвана цель по умолчанию ( some_file , поскольку она первая). Сначала он просматривает свой список из зависимостей , и если какая-либо из них старше, он сначала запускает цели для этих зависимостей, а затем запускается сам. Во второй раз ни одна цель не будет запущена, потому что обе цели существуют.
некоторый_файл: другой_файл echo "Это будет выполняться вторым, потому что это зависит от other_file" коснуться some_file другой_файл: echo "Это запустится первым" touch other_file Это всегда будет делать обе цели, потому что some_file зависит от other_file, который никогда не создается.
некоторый_файл: другой_файл коснуться some_file другой_файл: echo «ничего» «чистый» часто используется как цель, которая удаляет выходные данные других целей.
some_file: чистый коснуться some_file чистый: rm -f some_file Добавление .PHONY к цели не позволит программе make запутать фальшивую цель с именем файла. В этом примере, если создается файл «clean», make clean все равно будет выполняться. .PHONY удобен в использовании, но я пропущу его в остальных примерах для простоты.
некоторый_файл: коснуться some_file прикоснуться к чистоте .PHONY: чистый чистый: rm -f некоторый_файл rm -f clean Переменные (раздел 2.4)
Переменные могут быть только строками. Вот пример их использования:
файлов = файл1 файл2 some_file: $ (файлы) echo "Посмотрите на эту переменную:" $ (files) коснуться some_file file1: сенсорный файл1 файл2: сенсорный файл2 чистый: rm -f file1 file2 some_file Неявные команды Magic (раздел 2.5)
Вероятно, одна из самых запутанных частей Make - это скрытая связь между Make и GCC. Make в значительной степени был разработан для GCC, что делает компиляцию программ на C / C ++ «простой».
# Неявная команда: "cc blah.o -o blah" # Примечание: не помещайте комментарий внутри правила blah.o; неявное правило не будет работать! мля: # Неявная команда: "cc -c blah.c -o blah.o" blah.o: blah.c: echo "int main () {return 0;}"> blah.c чистый: rm -f blah.o blah blah.c Использование подстановочных знаков (Раздел 4.2)
Мы можем использовать подстановочные знаки в цели, предварительных требованиях или командах.
Допустимые подстановочные знаки: *,?, [...]
некоторый_файл: * .c # создать двоичный файл * .c: коснитесь f1.c коснитесь f2.c чистый: rm -f * .c Функция подстановочных знаков (раздел 4.2.3)
Мы НЕ МОЖЕМ использовать подстановочные знаки в других местах, таких как объявления переменных или аргументы функций
Используйте вместо них функцию подстановочных знаков.
неправильно = * .o # Неправильно объекты: = $ (подстановочный знак *.c) # Вправо some_binary: коснитесь f1.c коснитесь f2.c эхо $ (неверно) echo $ (объекты) чистый: rm -f * .c Директива vpath (раздел 4.3.2)
Используйте vpath, чтобы указать, где существует некоторый набор предварительных требований. Формат: vpath <шаблон> <каталоги, разделенные пробелом / двоеточием>
<шаблон> может иметь % , что соответствует любому нулю или более символам.
Вы также можете сделать это глобально с помощью переменной VPATH
vpath%.h ../headers ../other-directory some_binary: ../headers blah.h прикоснуться к некоторому_ двоичному ../headers: mkdir ../headers blah.h: touch ../headers/blah.h чистый: rm -rf ../headers rm -f some_binary Целевой объект all (раздел 4.4)
Создание нескольких целей, и вы хотите, чтобы все они работали? Сделайте цель все и обозначьте ее как . PHONY
все: один, два, три .PHONY: все один: коснуться одного два: коснуться двух три: коснуться трех чистый: rm -f one two three Несколько целей (раздел 4.8)
Когда существует несколько целей для правила, команды будут выполняться для каждой цели
$ @ - автоматическая переменная , которая содержит имя цели.
все: f1.o f2.o f1.o f2.o: эхо $ @ # Эквивалентно: # f1.o # echo $ @ # f2.o # echo $ @ Несколько целей через подстановочные знаки (раздел 4.8)
Мы можем использовать подстановочный знак% в целях, который захватывает ноль или более любых символов. Обратите внимание, что мы не используем * .o, потому что это просто строка *.o, который может быть полезен в командах
, но является только одной целью и не расширяется.
все: f1.o f2.o .PHONY: все % .o: echo $ @ Правила статических шаблонов (раздел 4.10)
Сделайте компиляцию loves c. И каждый раз, когда он выражает свою любовь, все сбивается с толку. Вот синтаксис нового типа правила, называемого статическим шаблоном:
цели ...: target-pattern: prereq-patterns ... commands Суть в том, что заданная цель соответствует шаблону target (через шаблон
.