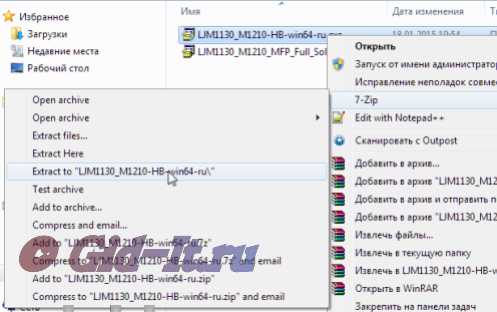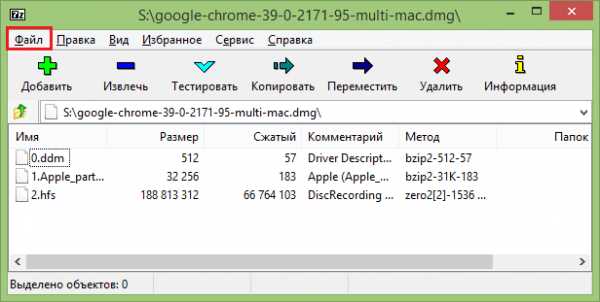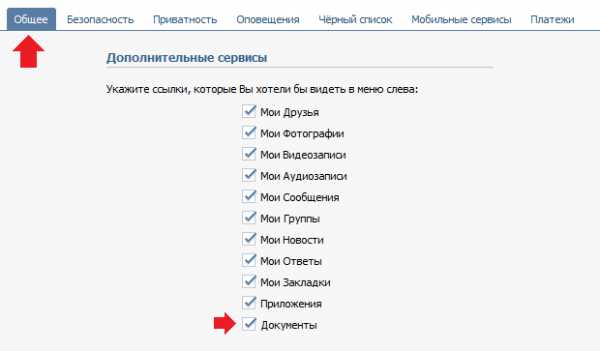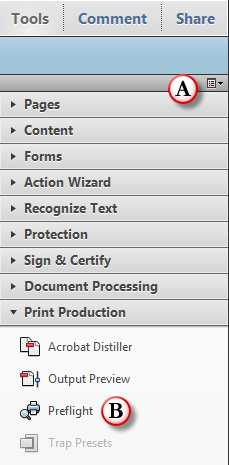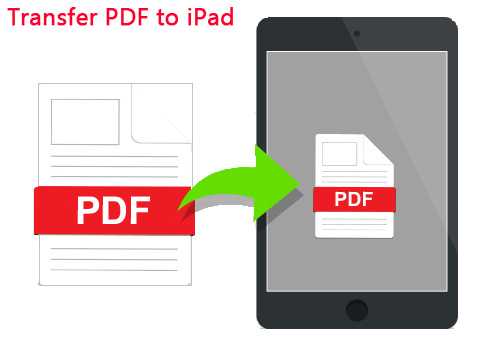Как удалить файл с флешки если он защищен от записи
Как снять защиту с флешки или карты памяти
Когда USB-флешка или карта памяти защищены от записи, можно только просматривать и копировать файлы с носителя. Записать данные или удалить их с диска, как и отформатировать его, не получится.

Исправить эту ошибку можно, отключив блокировку записи одним из следующих способов.
1. Проверьте физический переключатель
 ytimg.com
ytimg.comНа корпусе SD-карт и некоторых USB-накопителей может быть переключатель, который активирует физическую защиту от записи. Даже зная о его предназначении, пользователи иногда забывают об этой детали, из-за чего испытывают трудности.
Если на вашей флешке есть такой переключатель, отсоедините её от системы и сдвиньте рычажок так, чтобы он не находился в положении Lock. После этого повторите попытку записи.
2. Убедитесь, что на диске есть свободное место
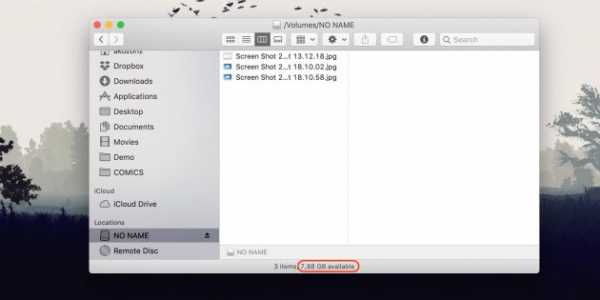
Если на флешке не хватает места для копирования файлов, то система обычно сообщает об этом прямым текстом. Но иногда вместо стандартного сообщения компьютер пишет, что флешка защищена от записи.
На всякий случай посмотрите свободный объём накопителя и, если его недостаточно для записи новых данных или просто слишком мало, удалите с флешки лишние файлы. После этого снова попробуйте записать на неё нужную информацию.
3. Просканируйте флешку с помощью антивируса

Ошибки, связанные с защитой от записи, могут быть результатом работы вредоносных программ. Проверьте накопитель — а лучше и весь компьютер — с помощью антивируса. Возможно, это решит проблему с флешкой.
4. Отключите защиту от записи в системном реестре (Windows)
Если защита включилась в результате программного сбоя или изменения настроек Windows, вам может помочь редактор реестра. Чтобы открыть его, нажмите Win + R, введите в поле команду regedit и кликните ОК.
С помощью боковой панели перейдите в каталог: HKEY_LOCAL_MACHINE\SYSTEM\CurrentControlSet\Control\StorageDevicePolicies. Когда увидите параметр WriteProtect, откройте его двойным щелчком мыши и убедитесь, что его значение равно нулю. Если необходимо, измените его и нажмите ОК.

Если в системе отсутствует каталог StorageDevicePolicies, создайте его сами: кликните правой кнопкой мыши по разделу Control, выберите «Создать» → «Раздел» и назовите его StorageDevicePolicies.
Если отсутствует параметр WriteProtect, вы можете добавить и его. Кликните правой кнопкой мыши по разделу StorageDevicePolicies и выберите «Создать» → «Параметр DWORD (32 бита)» и назовите его WriteProtect. Затем откройте его и убедитесь, что значение параметра равняется нулю.
5. Отключите защиту от записи в командной строке (Windows)
Защиту также можно деактивировать с помощью командной строки. Чтобы открыть её, наберите в поиске по системе cmd, кликните по найденному элементу правой кнопкой мыши и выберите «Запуск от имени администратора».
- В появившемся окне введите команду
diskpartи нажмите Enter. - Затем введите
list diskи снова — Enter. - Когда откроется таблица дисков, определите по размеру, какой из них является вашей флешкой, и запомните его номер.
- Введите команду
sele disk [номер вашей флешки](указывается цифра без квадратных скобок) и нажмите Enter. - Затем
attributes disk clear readonlyи опять — Enter.
После этого защита от записи должна быть снята и флешка заработает как надо.
6. Проверьте флешку в «Дисковой утилите» (macOS)
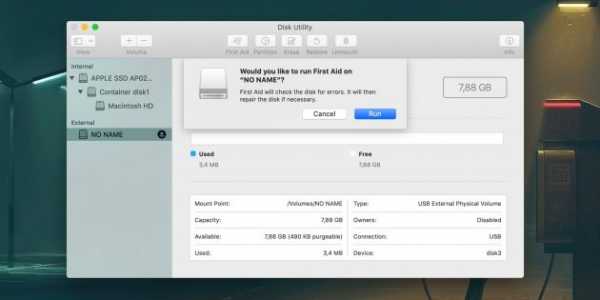
Сообщение о защите от записи на Mac может быть вызвано программным сбоем на флешке. В таком случае стоит проверить накопитель с помощью «Дисковой утилиты». Откройте её в разделе Finder → «Программы» → «Утилиты».
На боковой панели выберите проблемную флешку. Затем нажмите в верхнем меню «Первая помощь» и кликните «Запустить». Если система найдёт ошибки на накопителе, то попробует восстановить его.
7. Отформатируйте накопитель
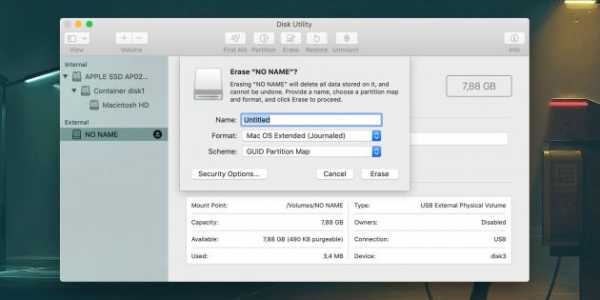
Если ни одно из перечисленных действий не помогает, попробуйте отформатировать флешку с помощью встроенных средств или сторонних утилит. Это сотрёт с неё всё содержимое, но вы можете предварительно скопировать важные данные с накопителя на компьютер.
Если не удастся отформатировать диск, возможно, придётся восстановить флешку, используя специальные утилиты от производителей.
Читайте также 💻💿🕹
Как снять защиту от записи с флешки (появляется ошибка, что диск защищен от записи)
Вопрос от пользователя
Здравствуйте.
Пытаюсь записать на флешку один документ Word с жесткого диска, но появляется ошибка, что диск защищен от записи. Раньше никогда такого не было, флешку не ударял, не ронял, ничего с ней не делал...
Что интересно, попытался удалить какой-нибудь файл с флешки: появилась точно такая же ошибка, доступа нет. Т.е., по сути, я могу только копировать уже записанные ранее данные с флешки. Подскажите, как удалить эту ошибку?
PS Windows 7, флешка USB Kingston на 8 ГБ (самая обычная)
Здравствуйте.
Подобная ошибка может быть вызвана несколькими причинами: аппаратной неисправностью флешки (например, если вы ее перед этим случайно уронили), при вирусном заражении, при "ручной" установке защиты от записи и пр.
В этой статье я рассмотрю последовательно все популярные причины (вызывающие эту ошибку) и способы их устранения. Думаю, что, представив статью в подобном формате, и вам и другим пользователям с такой же ошибкой, будет проще и легче решить проблему.
И так... 👌
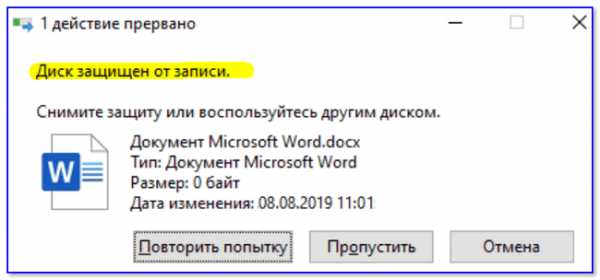
Пример типичной ошибки ("Диск защищен от записи")
*
Причины, блокирующие запись на флешку
Устраним последовательно!
1) Проверьте, не стоит ли блокировка записи на аппаратном уровне
Пользователи со стажем, наверное, помнят, что раньше на дискетах был небольшой рычажок, благодаря которому можно было защитить информацию на ней от нежелательного удаления (или изменения). И на мой взгляд, штука была крайне полезная!
Сейчас на большинстве USB-флешек такой защиты нет, но одна часть производителей (в основном китайских) выпускает такие флешки. Поэтому, некоторые пользователи не придают большого значения каким-то "замочкам" на корпусе флешки. Между тем, если защита включена — то ничего на такую флешку вы не запишите (см. фото ниже 👇).
Ну, а SD-карты (используемые в фотоаппаратах, например) имеют сбоку небольшой переключатель. Если его передвинуть в положение Lock (заблокировано) — то флешка становится доступной только для чтения.
USB-флешка и SD-карты: Lock - запрещена запись и удаление файлов с флешки
Мораль последних предложений: проверьте в первую очередь, нет ли механической защиты от записи, правильно ли стоит рычажок (и вообще, есть ли он на вашем устройстве).
*
2) Не заражена-ли флешка (компьютер) вирусом
Помню свои студенческие времена... Когда необходимо было довольно часто приносить и подключать флешку к "зараженным" вирусами компьютерам (причем сознательно и зная об этом заранее) — иначе было проблемно (а то и невозможно) распечатать материалы.
После такого подключения — приходилось 👉 флешку проверять на вирусы и чистить "заразу".
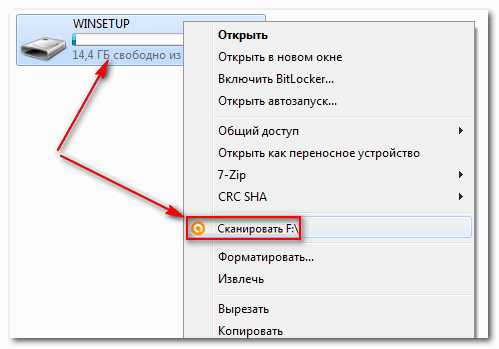
Проверка флешки на вирусы (Avast)
Поэтому, рекомендую вторым делом — проверить флешку и компьютер на вирусы. Многие вирусы, кстати, не только блокируют запись на флешку, но и могут испортить информацию, сделать файлы битыми и пр.
👉 В помощь!
Если у вас нет антивируса на компьютере, рекомендую выбрать один из этого списка -->
*
3) Есть ли свободное место на флешке?
Понимаю, что данный вопрос несколько банальный, и все же. Если размер записываемого файла больше, чем оставшееся свободное место на флешке — можно получить ошибку записи.
Чтобы узнать сколько осталось свободного места на флешке: откройте "Мой компьютер", затем щелкните правой кнопкой мышки по флешке, и откройте ее свойства. Во вкладке общие — будет указано сколько места занято, а сколько свободно.
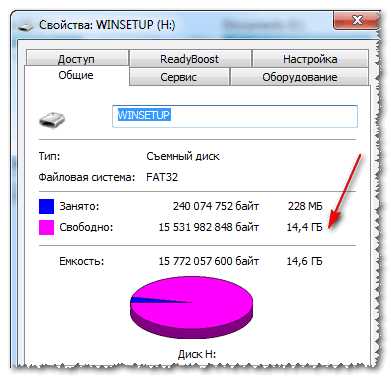
Сколько свободного места на флешке
👉 Кстати!
Кстати, обратите внимание, что встречаются поддельные флешки. Производители заявляют, что ее объем, скажем, 120 ГБ, а реальный же всего 16! Ранее, я уже рассказывал как проверить свою флешку и раскрыть обман.
*
4) Не стоит-ли защита от записи в реестре
Для начала необходимо 👉 открыть редактор реестра под администратором. Сделать это можно, например, через диспетчер задач: чтобы его запустить нажмите сочетание клавиш Ctrl+Shift+Esc (либо Ctrl+Alt+Del).
Далее нажмите файл/новая задача и в строку открыть впишите команду regedit (обратите внимание, что задача нужно выполнить от имени администратора).
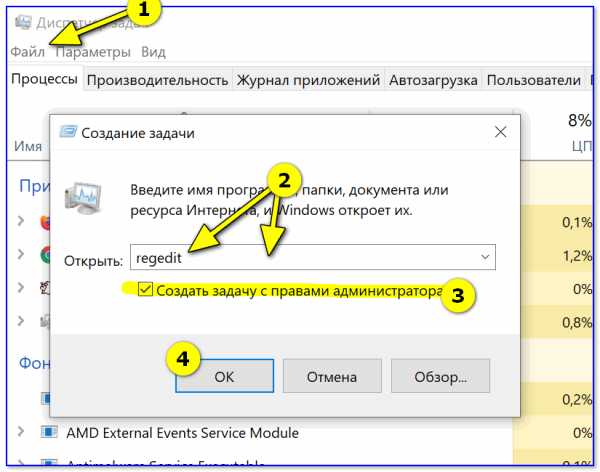
regedit — открываем редактор реестра
Далее нужно найти ветку:
HKEY_LOCAL_MACHINE\System\CurrentControlSet\Control\StorageDevicePolicies
Примечание! Для Windows XP ветка несколько иная:
HKEY_LOCAL_MACHINE\System\CurrentControlSet\Services\USBSTOR
Важно!
Если ветки StorageDevicePolicies в реестре не будет — значит у вас нет блокировки записи в реестре.
На всякий случай можно создать ветку (ветка в реестре — это аналог папки в проводнике) и затем строковый параметр Write Protect со значением "0". Создание веток и параметров напоминает работу в обычном проводнике, всё равно, что создать простую папку...
Далее зайдите в ветку StorageDevicePolicies и посмотрите, нет ли в ней параметра Write Protect — если он есть, откройте его и поменяйте его значение на "0" (без кавычек 👇).
Параметр Write Protect
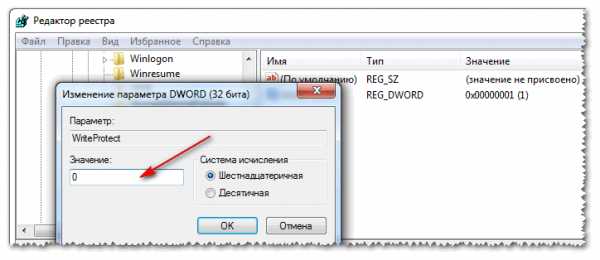
Значение Write Protect 0
Далее сохраните параметр и перезагрузите компьютер. Блокировка записи должна быть снята!
*
5) Проверяем файловую систему флешки на ошибки
Подобная ошибка может выскочить и из-за ошибок файловой системы флешки.
Например, вы в процессе копирования файла вынули флешку из USB-порта или просто отключили свет — на ней вполне могли появиться ошибки (кстати, файловая система может помечаться в таких случаях как 👉RAW).
Чтобы проверить флешку на ошибки, перейдите в "Мой компьютер", затем откройте свойства флешки, и в разделе сервис нажмите кнопку "Выполнить проверку" (проверка диска на наличие ошибок, см. скриншот ниже 👇).

Выполнить проверку
Далее рекомендую поставить галочку напротив пункта "Автоматически исправлять системные ошибки" и нажать кнопку "Запуск".

Автоматически исправлять ошибки
*
6) Не стоит-ли на флешке атрибут только для чтения (Read-Only)
Еще одна причина из-за которой Windows может выдать ошибку при записи какого-нибудь файла на флешку — это атрибут только для чтения (если он установлен на флешке).
Ничего плохого в этом атрибуте нет, он лишь сообщает системе, что этот диск служит только для чтения, поэтому она и не записывает на него данные.
Кстати, подобное довольно часто происходит, если вы подцепили некоторые виды вирусов, или, например, что-то скачивали с торрентов (программа uTorrent часто создает файлы с атрибутом только для чтения).
И так, уберем этот атрибут:
- Сначала запускаем командную строку: жмем сочетание клавиш Win+R, вводим cmd и жмем Enter;
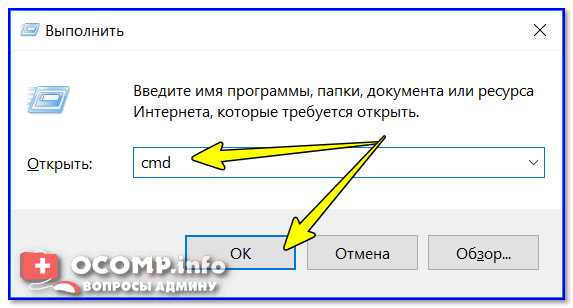
cmd - запуск командной строки
- Далее необходимо ввести команду diskpart;
- Затем команду list disk;
- После чего из перечня дисков (которые появятся на экране) найдите свою флешку (ориентируйтесь по размеру, у меня флешка на 14 ГБ, см. скрин ниже). Посмотрите, как помечается ваша флешка, в моем случае напротив нее написано Диск 1;
- Теперь выбираем нашу флешку — пишем команду select disk 1;
- И последний штрих — disk clear ReadOnly (убираем атрибут только для чтения с флешки).
- Примечание: все команды, и что появляется после них - представлены на скриншоте ниже.

Как убрать атрибут только для чтения в командной строке
*
7) Проверяем нет-ли защиты в редакторе групповой политики
Запись на флешку может быть отключена через редактор групповой политики. Поэтому, также рекомендую проверить, нет ли там заветного параметра...
Примечание: пользователи ОС Windows начальных и домашних версий — не смогут открыть редактор групповой политики.
Чтобы открыть редактор групповой политики:
- нажмите сочетание кнопок Win+R;
- введите команду gpedit.msc;
- нажмите Enter.
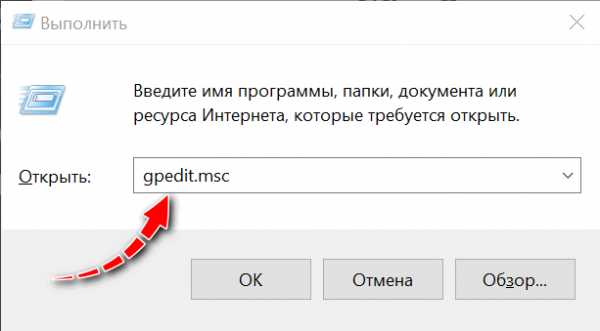
gpedit.msc - запускаем редактор групповых политик
Далее откройте вкладку: Конфигурация пользователя/Административные шаблоны/Система/Доступ к съемным запоминающим устройствам.
В ней должен быть параметр "Съемные диски: запретить запись". Откройте его и посмотрите, не включен ли он...
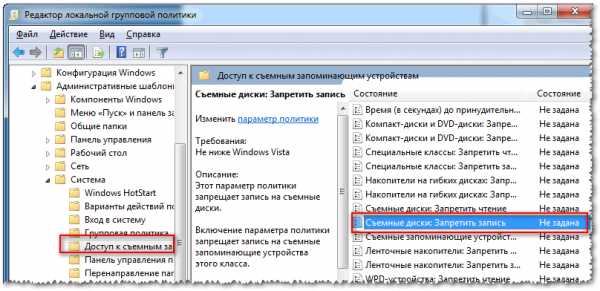
Редактор локальной групповой политики
По умолчанию, параметр должен стоять как "Не задано" (см. скрин ниже 👇). Если у вас не так — переключите его в такое положение, сохраните настройки и перезагрузите компьютер.
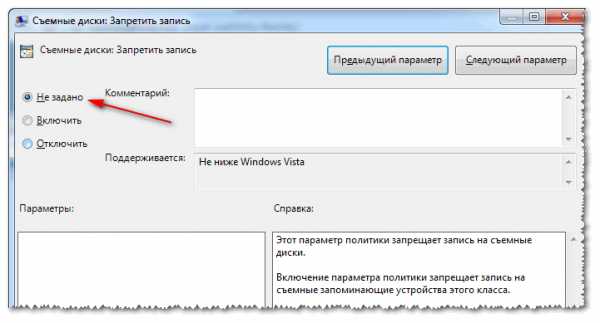
Параметр, отвечающий за запрет записи
*
8) Форматирование флешки
Пожалуй, это последнее, что можно сделать, если все остальные советы оказались тщетны и ни к чему не привели. Форматирование носителя помогает во многих случаях, в том числе и с нашей ошибкой, разбираемой в этой статье.
Примечание: скопируйте все нужные данные с флешки, при форматировании с неё всё будет удалено (на всякий случай предупреждаю 👌)!
В большинстве случаев, чтобы отформатировать флешку, достаточно зайти в "Мой компьютер", выбрать её среди всех накопителей, нажать по ней правой кнопкой мышки и в контекстном меню выбрать команду "Форматировать".
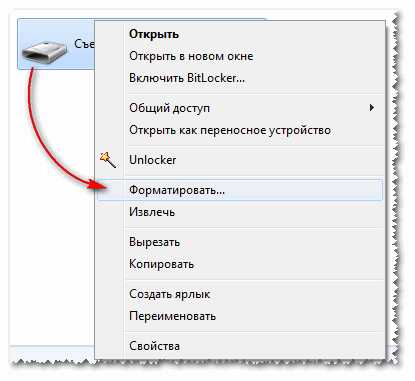
Форматировать флешку
Если отформатировать носитель не удается (появляются ошибки, компьютер зависает и пр.) — то для форматирования необходимо воспользоваться специальными утилитами. Одна из таких, которую порекомендую — это HDD LLF Low Level Format Tool.
HDD LLF Low Level Format Tool
Сайт разработчика: http://hddguru.com/software/HDD-LLF-Low-Level-Format-Tool/
Небольшая утилита, используемая для низкоуровневого форматирования дисков, флешек. Помогает в самых тяжелых ситуациях, когда через Windows отформатировать носитель не удается. Поддерживаются интерфейсы: S-ATA (SATA), IDE (E-IDE), SCSI, USB, Firewire.
Утилита распространяется в нескольких версиях: есть в том числе портативная, не нуждающаяся в установке.
Т.к. в программе нет русского, покажу на примере, как происходит форматирование носителя.
После запуска утилиты, нажмите кнопку "Continue for Free".
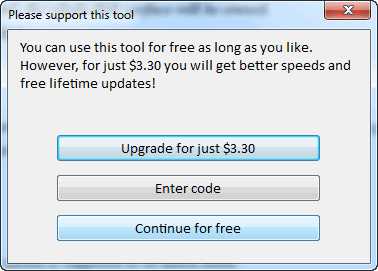
Продолжить / Continue for Free
Далее выберите свою флешку из списка и нажмите "Continue". Кстати, обратите внимание, что утилита не показывает букв дисков, ориентируйтесь по интерфейсу и размеру диска.
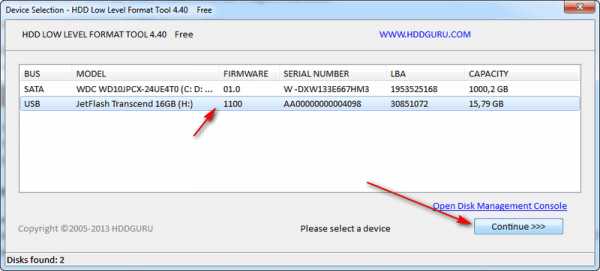
Выбор флешки
Далее откройте раздел "LOW-LEVEL FORMAT" и нажмите кнопку "FORMAT THIS DEVICE". Должно запуститься низкоуровневое форматирование.
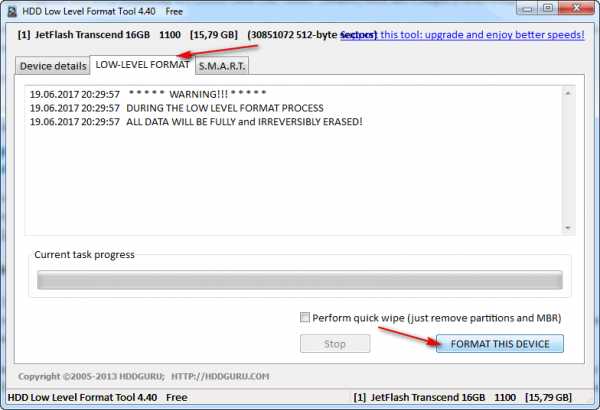
Форматировать этот носитель
Когда оно закончиться, Windows предложит вам отформатировать флешку (можно отформатировать обычным образом через "Мой компьютер"). Как правило, после низкоуровневого форматирования, флешка легко и без ошибок форматируется классическим образом в Windows.
*
👉 В помощь!
Кстати, если флешка у вас так и не заработала, рекомендую попробовать ее перепрошить.
*
У меня пока что всё!
За дополнения по теме — буду признателен.
Удачи!
👋
Первая публикация: 29.06.2017
Корректировка: 5.01.2020
Полезный софт:
- ВидеоМОНТАЖ
Отличное ПО для начала создания своих собственных видеороликов (все действия идут по шагам!).
Видео сделает даже новичок!
- Ускоритель компьютера
Программа для очистки Windows от мусора (ускоряет систему, удаляет мусор, оптимизирует реестр).
Другие записи:
Диск защищен от записи - как снять защиту
Большинство пользователей имеют флэшки (usb sd, transcend, microsd, kingston, sandisk, cd, flash, qumo, microsd, apacer, verbatim, sdhc, psp), жесткий диск d (hdd), dvd или какой ни будь другой съемный или локальный накопитель.
Наверняка вы используете их с большой регулярностью. Они позволяют копировать ваши медиа, фотографии и важные документы.
Несмотря на высокую устойчивость к механическим повреждениям и способностью хранить данные в течение многих лет, как и все другие гаджеты, они портятся.
Одна из самых распространенных ошибок, которые могут коснуться USB флэшек, карт памяти или дисков досадное сообщение: ошибка «Диск защищен от записи».
Те, у кого когда-нибудь была похожая проблема прекрасно знают, что я имею в виду.
Невозможность копирования / добавления / удаления каких-либо файлов – это может привести к исступлению.
После напряженных попыток отремонтировать в конечном итоге большинство отказаться от исправлений и покупают новые.
Что делать если система пишет диск защищен от записи? Как снять эту пресловутую защиту?
Вот несколько простых, но эффективных решений восстановить диск или флешку в работоспособное состояние.
Используйте эти простые советы и банально забудьте о сообщении: «диск защищен от записи», хотя здесь есть один момент, с которым мне пришлось столкнутся не один раз.
Иногда поврежденные носители (флешка, диск) система отображает как защищенные от записи. Как накопители реанимировать руководство здесь.Дело в микропроцессоре. Если он выходит из строя, даже частично – читать можете – копировать или форматировать – нет), то исправить его может только утилита от производителя накопителя и то не всегда.
Приступаем к разблокировке дисков и флешек
У вас есть USB флэшка, подключенная к компьютеру, и вы хотите, скопировать некоторые файлы.
Тут вас ждет неожиданность «Диск защищен от записи. Снимите защиту от записи или используйте другой диск».
Тогда вы говорите, «… твою мать, как это случилось»? Не паникуйте – сделайте глубокий вдох и сохраняйте спокойствие.
Это просто сообщение об ошибке. Сейчас мы вместе пройдем через несколько простых шагов, чтобы устранить защиту от записи на USB флешке. Это просто технология и многое мы можем исправить.
Шаг 1 — Проверьте USB-накопитель на наличие вирусов
Каждый раз, когда подключаете диск USB к компьютеру, то должны выполнять автоматическое сканирование на вирусы — особенно, если вы использовали его на компьютерах, которыми не владеете.
Вирусы часто заполняют диски USB своими файлами — это может вызвать сообщение: защищен от записи.
В зависимости от антивирусного программного обеспечения, его можно настроить для автоматического сканирования USB-накопителей, когда они подсоединяются.
Если нет, такого инструмента, то придется выполнять сканирование вручную, сложности в этом нет.
Если обнаружите вирус, то устраните его с помощью антивирусных программ.
После этого рекомендуется выполнить сканирование всего компьютера по крайней мере, одним другим сканером, так как антивирусы на 100% в своих определениях не идеальны.
Скорее всего, там, где один вирус, есть два или более. Для такой работы хорошие рекомендации имеют бесплатные утилиты доктор веб и AVG.
Шаг 2 – Проверьте корпус USB флешки
Некоторые флэшки USB оснащены механическим переключателем, что позволяет ставить их в положение защиты от режима записи.
Это может быть очень небольшой переключатель слайдер, который может самостоятельно переключится в кармане или корпусе компьютера (если это адаптер).
Если это ваша ситуация, то просто переведите переключатель в открытое положение и попробуйте скопировать файлы снова.
Сегодня есть не много USB накопителей с такими замками. Так что есть хороший шанс, что это не ваша проблема.
С другой стороны, если это не вопрос, то следующие исправления являются немного сложнее.
Шаг 3 — убедитесь, что диск не полный
Если ваш USB диск полный, вы также можете получить сообщение о ошибке в записи.
Поэтому найдите свой USB накопитель, щелкните правой кнопкой мыши по нему и выберите «Свойства».
Это даст вам хорошую круговую диаграмму: сколько используется и сколько доступно свободного пространства на вашем диске.
Шаг 4 – файловая система
Убедитесь, что вы не используете файл, который защищен от записи. Да, вы получите другое сообщение об ошибке, но, возможно, вы сделали поспешные выводы и подумали, что это заблокирован весь USB флэш диск. Это бывает.
Щелкните правой кнопкой мыши на файл, который вы пытаетесь записать, а затем на «свойства» и вкладку «безопасность».
Теперь будете видеть несколько вариантов в нижней части этого окна, и один из них только для чтения.
Убедитесь, что там флажок не установлен или снимите, а затем нажмите на кнопку применить. Теперь вы должны быть в состоянии записать в этот файл.
Шаг 5 — Diskpart утилита командной строки
Вы когда-нибудь работали в командной строке Windows? Это не так страшно, как можно было бы подумать, и как таковое оно является следующим логическим шагом для снятия защиты.
Нажмите на меню «пуск» и введите слово CMD в поле: поиска программ и файлов.
Теперь, нажмите верху на командную строку (черный значок). Вы увидите следующее окно:
Введите в него команду – DiskPart — и нажмите Enter. Diskpart — это инструмент, который встроен в Windows, и доступен через утилиту командной строки. С его помощью мы можем изменить значения, связанные с вашим диском USB.
Далее впишите – list disk – и также ударьте Enter. Теперь вы увидите список дисков, доступных в Windows.
Если ваш диск USB, не перечислен, то дальше этот раздел можете не читать. Если увидите его, то запомните число рядом с ним.
Убедитесь в том, что это действительно ваш USB диск. Теперь введите команду Select Disk 3, предполагается, что ваш USB является числом 3, и ударьте Enter.
Теперь вставьте туда еще одну команду — disk clear ReadOnly — и затем кликните на Enter.
Таким способом вы очистили все атрибуты «только для чтения», которые могут быть на этом диске USB.
Теперь закройте командную строку и попробуйте записать на диск USB что ни будь снова. Если защита продолжает блокировать доступ идем далее.
Шаг 6 — в реестр
Если ни одно из предыдущих действий не помогло вам, то вы должны сделать что-то немного опасное – войти в реестр.
Если вас не устраивает реестр можете перейти к шагу 7, на форматирование диска USB.
Или, может имеете друга, который компьютерный техник и проверит реестр для вас.
Попробуйте самостоятельно — это довольно простое изменение реестра, и вы можете сделать это.
Нажмите на меню «Пуск» и введите команду – regedit — в поле поиск программ и файлов. Вы увидите что-то вроде картинки в поле ниже.
Нажмите на значок верху и окно редактора реестра откроется. При нажатии на стрелки рядом с пунктами меню, перейдите к ветке
HKEY_LOCAL_MACHINE \ SYSTEM \ CurrentControlSet \ Control \ StorageDevicePoliciesи найдите ключ с именем — WriteProtect.
Если такая запись существует, щелкните правой кнопкой мыши на ней и нажмите на «Изменить».
Теперь, вы, вероятно, обнаружите, что для этого параметра установлено значение 1. 1 — значит «да», а «0» — нет. Теперь измените значение 0 и нажмите на кнопку OK.
Закройте редактор реестра, удалите устройство USB, а затем подключите его снова. Теперь вы должны быть в состоянии сделать запись на свой USB диск. Если нет, то диск придется Форматировать.
Шаг 7 — отформатировать диск USB
ВНИМАНИЕ: убедитесь, что вы сделали резервное копирование всех файлов и информации с вашего диска USB. Все данные после форматирования будут потеряны.
Форматирование жесткого диска является последним средством. Тем не менее, оно должно сделать так, чтобы ваш USB был способен считывать и записывать.
До форматирования диска USB, определить, какую файловую систему он уже имеет — NTFS или FAT32.
Обычно файловая система, которая у него уже есть будет лучше всего для него подходить.
Теперь щелкните правой кнопкой мыши на выбранном диске USB и выберите «Свойства» – там увидите файловую систему.
Закрываем окно «Свойства», щелкаем правой кнопкой мыши на USB диск снова и выбираем форматировать.
Здесь описывается встроенный инструмент виндовс, но иногда целесообразно воспользоваться специальной программой, особенно если интегрированные функции желаемого результата не принесли.
В окне Форматирование, у вас есть несколько вариантов. Вы уже определили, в какую файловую систему будете форматировать.
Я предлагаю, снять метку «Быстрое форматирование». Это сделает больше, чем просто сотрет файлы.
Если есть плохие сектора на этом диске USB, полное форматирование выдаст ошибку.
Форматирование не должно занять много времени. Конечно, чем больше объем, тем больше времени оно займет.
Если предположить, что у вас не физическая проблема с диском, то он будет отформатирован и готов читать и записывать.
Заключение
Иногда проблема проста и может рассматриваться просто. Попробуйте методы выше, поскольку они наиболее часто являются правильными.
Если проблема глубока и требует решительных мер, убедитесь, что это действительно так.
Теперь в вашем арсенале есть много средств для устранения неполадок и вы должны восстановить работоспособность флешек и дисков, потенциально экономя кругленькую сумму денег.
Конечно, если у вас есть какие-либо дополнительные советы, мы хотели бы почитать их тоже. Успехов.
Ключевые слова: usb sd, transcend, microsd, kingston, sandisk, cd, flash, qumo, microsd, apacer, verbatim, sdhc, psp, внешний, флешка, dvd.
Как снять защиту с флешки если USB флешка защищена от записи
Флеш-накопитель – надежное средство, на котором можно хранить текстовые файлы, фотографии и прочую информацию. Чтобы предотвратить несанкционированное скачивание, используется специальное ПО. Если им воспользоваться, то с флеш-носителя нельзя переместить, удалить или скопировать информацию, не вводя кода.
Основные причины отказа в записи файлов на накопитель кроятся в:
- неправильных настройках операционной системы, программном запрете;
- неверном положении физического переключателя;
- неисправности флеш-карты;
- заражении вирусом;
- неисправности usb-портов электронного устройства;
- отсутствии драйвера, который распознает носитель;
- неправильной эксплуатации – карта может не читаться, если извлеклась до завершения процесса записи информации, переименования, чтения.
Причин множество, но менять накопитель при невозможности работы необязательно. Рассмотрим методы, позволяющие снять защиту с usb-флешки быстро и просто.
Способ снятия механической защиты
На накопителях имеется переключатель блокировки. Размещается тумблер на боковом ребре флеш-карты. Необходимо рассмотреть со всех сторон накопитель, чтобы найти переключатель с замочком либо надписью Lock.
Чтобы снять защиту от записи на флешке, перемещаем тумблер обратно. Теперь устанавливаем в компьютер карту, производим копирование или запись:

Снимаем блокировку через Diskpart
Используем Diskpart, когда не получается произвести снятие защиты от записи с флешки. Интерпретатор управляет командами, вводимыми пользователем при работе с диском.
- Нажимаем «Пуск», печатаем «cmd»
- Щелкаем правой кнопкой по программе
- Находим «Запуск от имени администратора»:
- Вводим «diskpart», подтверждаем выбор
- Открывается окно-программа, которая управляет дисками
- Вводим «list disk» и подтверждаем:
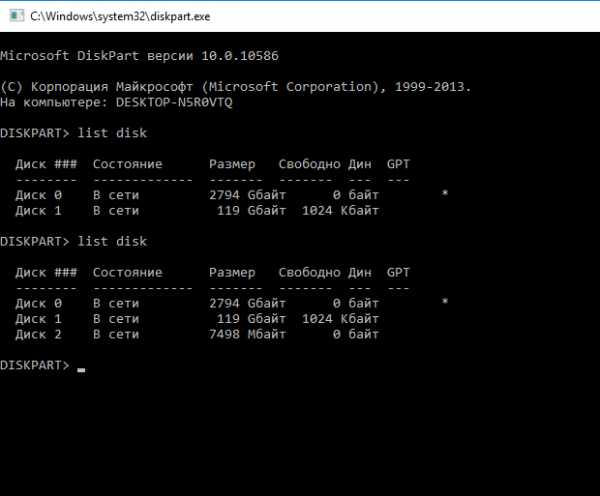
- Определяем порядковый номер съемного носителя, ориентируемся на объем памяти
- После выбора накопителя через «select disk» в строку необходимо ввести «attributes disk clear readonly», так снимается блокировка файлов, которые разрешено использовать для прочтения
- При высвечивании «Атрибуты диска успешно очищены» вводим команду «Exit», которая завершит работу утилиты:
- Теперь можно поверять работу съемного носителя.
Снятие защиты через regedit
Процесс довольно прост:
- Нажимаем «Пуск», печатаем «regedit»
- Щелкаем правой кнопкой по программе
- Нажимаем «Запуск от имени администратора»:
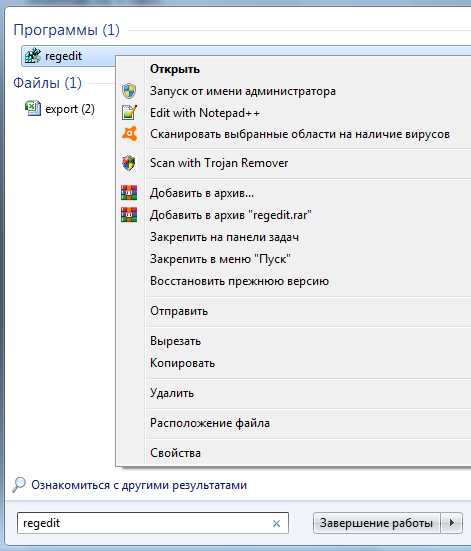
- Перемещаемся в «StorageDevicePolicies». Если отсутствует, то самостоятельно создаем: в разделе Control и называем нужным именем. При отсутствии пункта в колонке реестра организуем элемент с наименованием Write Protect, используя правую кнопку мыши:
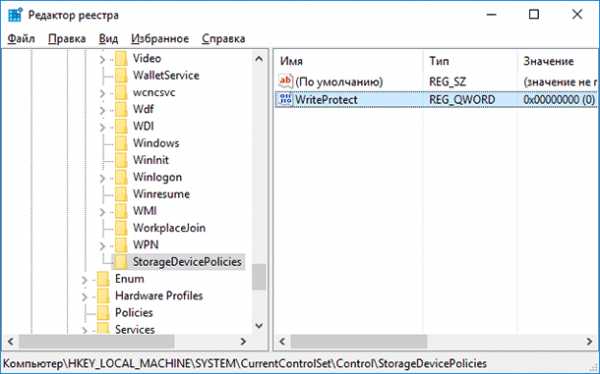
- Значение в разделе Write Protect, необходимо изменить на ноль, щелкнув правую кнопку и подтвердив решение
- Закрываем редактор реестра
- Вынимаем флеш-карту и перезагружаем электронное устройство
- Вставляем накопитель в компьютер и записываем информацию.
Проверка на вирусы
Сканирование съемного накопителя на предмет заразности вирусом весьма актуально. Чтобы снять защиту с СД-флешки потребуется перейти в «Мой компьютер», по имени электронного устройства щелкнуть правой кнопкой мыши. Затем перейти в раздел «Проверить на вирусы».
Через пару минут появятся результаты сканирования. Это метод проверки применим для любой антивирусной программы. Таким способом можно произвести снятие защиты с Usb-флешки, которая не позволяет записать информацию с несанкционированной установкой вирусного обеспечения. Этот метод обезопасит электронное устройство от размещения ненужных утилит в автоматическом режиме.
Через редакцию групповой политики
Рассмотрим, как снять защиту с микро-флешки этим способом:
- После нажатия Windows и R, в строке печатаем «gpedit.msc», подтверждаем свое решение:

- Открываем «Конфигурация компьютера», затем раздел «Административные шаблоны»
- Переходим в пункт «Система», далее перемещаемся в «Доступ к съемным запоминающим устройствам»:
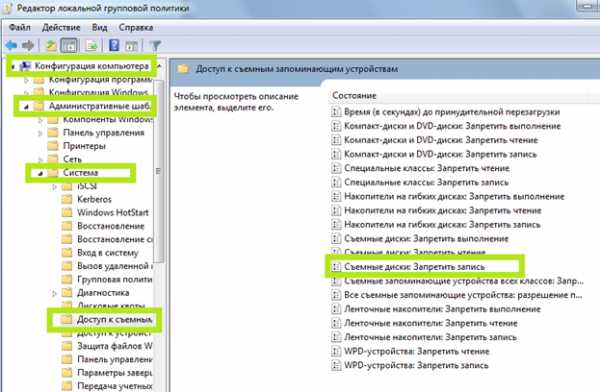
- Знакомимся с параметром «Съемные диски: Запретить чтение». Затем деактивировать его, два раза щелкнув правой кнопкой. В открывшемся меню выбираем «Отключить», подтверждаем решение.
Если воспользовавшись данными способами, устранить проблему не удалось, то мастера «Службы добрых дел» помогут. Мы работаем круглосуточно. Консультируем по телефону или в удобное время выезжаем на дом, либо в офис.
Звоните или оставляйте заявку в чате, если возникли вопросы, и срочно требуется помощь.
Флешка пишет диск защищен от записи
  windows | для начинающих
Извиняюсь за заголовок, но именно так задают вопрос, когда при действиях с USB флешкой или SD картой памяти Windows сообщает об ошибке «Диск защищен от записи. Снимите защиту или воспользуйтесь другим диском» (The disk is write-protected). В этой инструкции покажу несколько способов снять защиту с флешки или карты памяти и расскажу, откуда она берется.
Отмечу, что в разных случаях сообщение о том, что диск защищен от записи может появляться по разным причинам — часто по причине настроек Windows, но иногда — из-за испорченной флешки. Коснусь всех вариантов и соответствующих им методов снятия защиты в Windows 10, 8.1 или Windows 7. Если что-то оказалось не совсем понятным, то внизу статьи есть видео, в котором продемонстрированы почти все способы исправить ошибку.
Примечания: бывают USB флешки, на которых есть физический переключатель защиты от записи, обычно подписанный Lock или с изображением замка (проверьте и передвиньте, а еще он иногда ломается и не переключается обратно).
Если под флешкой, защищенной от записи подразумевается SD карта памяти или карта MicroSD, подключаемая через переходник на формат SD, обратите внимание на два нюанса:
- Карты памяти SD и переходники с MicroSD на SD имеют сбоку небольшой переключатель: одно из его положений — защита от записи, второе — запись разрешена.
- Нередко этот переключатель ломается, в результате мы можем получить постоянную защиту от записи, независимо от положения «рычажка». Это легко решается заменой адаптера, если дело в нем и сложнее в случае с полноформатной картой памяти SD.
Убираем защиту от записи с USB в редакторе реестра Windows
Для первого способа исправить ошибку потребуется редактор реестра:
- Для его запуска вы можете нажать клавиши Windows + R на клавиатуре и ввести regedit, после чего нажать Enter.
- В левой части редактора реестра вы увидите структуру разделов редакторе реестра, найдите раздел
HKEY_LOCAL_MACHINE\SYSTEM\CurrentControlSet\Control\StorageDevicePolicies
Учтите, что этого пункта может и не быть, тогда читаем дальше - Если этот раздел присутствует, то выберите его и посмотрите в правой части редактора реестра, есть ли там параметр с именем WriteProtect и значением 1 (именно это значение может вызывать ошибку Диск защищен от записи). Если он есть, то кликните по нему дважды и в поле «Значение» введите 0 (ноль). После чего сохраните изменения, закройте редактор реестра, извлеките флешку и перезагрузите компьютер. Проверьте, была ли исправлена ошибка.
- Если такого раздела нет, то кликните правой кнопкой мыши по разделу, находящемуся на уровень выше (Control) и выберите «Создать раздел». Назовите его StorageDevicePolicies и выберите его.
- Затем кликните правой кнопкой мыши в пустой области справа и выберите пункт «Параметр DWORD32» (даже для x64 Windows). Назовите его WriteProtect и оставьте значение равным 0. Также, как и в предыдущем случае, закройте редактор реестра, извлеките USB накопитель и перезагрузите компьютер. После чего можно проверить, сохранилась ли ошибка.
Дополнительно, проверьте 2 раздела реестра
HKEY_LOCAL_MACHINE\SOFTWARE\Policies\Microsoft\Windows\RemovableStorageDevices\ HKEY_CURRENT_USER\SOFTWARE\Policies\Microsoft\Windows\RemovableStorageDevices\
По умолчанию такой раздел отсутствует в реестре (и, если у вас его нет — значит дело не в нем). При наличии раздела RemovableStorageDevices, обратите внимание на вложенный подраздел и содержащиеся в нем Deny_Write, Deny_Read, Denya_Execute, при значении этих параметров равному 1, они запрещают запись, чтение и выполнение со съемных накопителей.
Удалите такие параметры — это должно снять защиту от записи. Перезапустите компьютер (может оказаться достаточным отключить и заново подключить флешку): проблема с защитой флешки от записи должна быть решена.
Как убрать защиту от записи в командной строке
Еще один способ, который может помочь убрать ошибку USB диска, который вдруг показывает ошибку при записи — снять защиту в командной строке.
Для этого проделайте следующие действия:
- Запустите командную строку от имени администратора (В Windows 10 это проще всего сделать через поиск в панели задач, в Windows 8.1 — используя меню правого клика по кнопке Пуск, в Windows 7 — через правый клик по командной строке в меню Пуск).
- В командной строке введите diskpart и нажмите Enter. Затем введите команду list disk и в списке дисков найдите свою флешку, вам потребуется ее номер. Введите по порядку следующие команды, нажимая Enter после каждой.
- select disk N (где N номер флешки из предыдущего шага)
- attributes disk clear readonly
- exit
Закройте командную строку, отключите и заново подключите флешку, затем попробуйте произвести какие-либо действия с флешкой, например, отформатировать ее или записать какую-либо информацию, чтобы проверить, исчезла ли ошибка.
Диск защищен от записи — решение для флешек Transcend, Kingston, Silicon Power и других
Многие производители USB накопителей выпускают собственные утилиты для исправления ошибок с флешками и картами памяти. Часто они срабатывают и в рассматриваемом нами случае, позволяя снять защиту. Подробно обо всех таких утилитах: Программы для ремонта флешки.
Видео инструкция
Ниже — видео по данной ошибке, в которой показаны все описанные выше способы. Возможно, она сможет вам помочь разобраться с проблемой.
Надеюсь, один из подходов помог вам в решении проблемы. Если же нет, рекомендую также проверить вашу флешку на другом компьютере или ноутбуке: это позволит определить, является ли защита от записи следствием параметров системы или же виноват сам накопитель.
А вдруг и это будет интересно:
Флешка защищена от записи, как снять защиту
Достаточно часто пользователи сталкиваются с такой проблемой, что при попытке копирования какой-то информации со съемного носителя появляется ошибка. Она свидетельствует о том, что «Диск защищен от записи». Это сообщение может появляться при форматировании, удалении или выполнении других операций. Соответственно, флешка не форматируется, не перезаписывается и вообще оказывается абсолютно бесполезной.
Но существует несколько способов, которые позволяют решить эту проблему и разблокировать накопитель. Стоит сказать, что в интернете можно найти и больше подобных методов, но они не будут работать. Мы взяли только проверенные на практике способы.
Флешка защищена от записи, как снять защиту
Содержание: Флешка защищена от записи, как снять защиту
- Как снять защиту от записи с флешки
- Способ 1: Физическое отключение защиты
- Способ 2: Специальные программы
- Способ 3: Используем командную строку Windows
- Способ 4: Редактор реестра
- Способ 5: Редактор локальной групповой политики
Как снять защиту от записи с флешки
Чтобы отключить защиту, можно воспользоваться стандартными средствами операционной системы Windows или же специальными программами. Если у Вас другая ОС, лучше пойдите к другу с Виндовс и выполните данную операцию у него. Что касается специальных программ, то, как известно, почти у каждой фирмы есть собственное программное обеспечение. Многие специализированные утилиты позволяют форматировать, восстановить флешку и убрать с нее защиту.
Способ 1: Физическое отключение защиты
Дело в том, что на некоторых съемных носителях есть физический переключатель, который отвечает за защиту от записи. Если поставить его в положение «Включено», получится, что ни один файл не будет удаляться или записываться отчего сам накопитель оказывается практически бесполезен. Содержимое флешки можно будет только просмотреть, но не редактировать. Поэтому сначала проверьте, не включен ли этот переключатель.
Способ 2: Специальные программы
В этом разделе мы рассмотрим то фирменное программное обеспечение, которое выпускает производитель и с помощью которого можно убрать защиту от записи. К примеру, для Transcend есть фирменная программа JetFlash Online Recovery. Более подробно о ней можно прочитать в статье по восстановлению накопителей данной фирмы (способ 2).
Урок: Как восстановить флешку Transcend
После скачивания и запуска данной программы следует выбрать вариант «Repair drive and keep all data» и нажать на кнопку «Start». После этого произойдет восстановление съемного носителя.
Что касается флешек фирмы A-Data, оптимальным вариантом будет использование USB Flash Drive Online Recovery. Более подробно написано в уроке относительно устройств данной компании.
Урок: Восстановление флешек A-Data
Для Verbatim тоже существует собственное ПО для форматирования дисков. Об использовании такового читайте в статье по восстановлению USB-накопителей.
Урок: Как восстановить флешку Verbatim
У SanDisk есть SanDisk RescuePRO, тоже фирменное программное обеспечение, которое позволяет восстанавливать съемные носители.
Урок: Восстановление флешек SanDisk
Что касается устройств Silicon Power, для них существует Silicon Power Recover Tool. В уроке по форматированию техники данной фирмы в первом способе описан процесс использования данной программы.
Урок: Как восстановить флешку Silicon Power
Пользователям Kingston лучше всего будет использовать Kingston Format Utility. В уроке относительно носителей данной фирмы также описано то, как можно форматировать устройство стандартным средством Windows (способ 6).
Урок: Восстановление флешек Kingston
Попробуйте воспользоваться одной из специализированных утилит. Если выше нет фирмы, накопители которой используйте Вы, найдите нужную программу с помощью сервиса iFlash сайта flashboot. Как это сделать, тоже описано в уроке по работе с устройствами Kingston (способ 5).
Способ 3: Используем командную строку Windows
1. Запустите командную строку. В Windows 7 это делается с помощью поиска в меню «Пуск» программы с названием «cmd» и запуска ее от имени администратора. Для этого необходимо нажать на найденной программе правой кнопкой мыши и выбрать соответствующий пункт. В Windows 8 и 10 необходимо просто нажать одновременно клавиши Win и X.
2. Введите в командную строку слово diskpart. Ее можно скопировать прямо отсюда. Нажмите Enter на клавиатуре. То же самое придется делать после ввода каждой следующей команды.
3. После этого напишите list disk, чтобы увидеть список доступных дисков. Будет показан список всех устройств хранения данных, подключенных к компьютеру. Вам нужно запомнить номер вставленной флешки. Узнать ее можно по размеру. В нашем примере съемный носитель обозначен как «Диск 1», так как у диска 0 размер 698 Гб (это жесткий диск).
4. Дальше выберете нужный носитель с помощью команды select disk [номер]. В нашем примере, как мы говорили выше, номер 1, поэтому нужно ввести select disk 1.
5. В конце введите команду attributes disk clear readonly, дождитесь окончания процесса снятия защиты и введите exit.
Способ 4: Редактор реестра
1. Запустите данный сервис с помощью ввода команды «regedit», введенной в окно запуска программ. Чтобы открыть его, нажмите одновременно клавиши Win и R. Дальше кликните на кнопку «ОК» или же Enter на клавиатуре.
2. После этого с помощью дерева разделов пройдите поэтапно по следующему пути:
HKEY_LOCAL_MACHINE / SYSTEM / CurrentControlSet / Control
На последней кликните правой кнопкой мыши и в выпадающем списке выберете пункт «Создать», а затем «Раздел».
3. В названии нового раздела укажите «StorageDevicePolicies». Откройте его и в поле справа нажмите правой кнопкой мыши. В Выпадающем меню выберете «Создать» и пункт «Параметр DWORD (32 бит)» или «Параметр QWORD (64 бит)» в зависимости от разрядности системы.
4. В названии нового параметра введите «WriteProtect». Проверьте, чтобы его значение было равным 0. Для этого кликните по параметру левой кнопкой мыши два раза и в поле «Значение» оставьте 0. Нажмите «ОК».
5. Если эта папка изначально была в папке «Control» и в ней сразу был параметр с названием «WriteProtect», просто откройте его и введите значение 0. Это следует проверить изначально.
6. Дальше перезагрузите компьютер и попытайтесь снова воспользоваться своей флешкой. Скорее всего, она будет работать, как прежде. Если нет, переходите к следующему способу.
Способ 5: Редактор локальной групповой политики
С помощью окна запуска программ запустите «gpedit.msc». Для этого введите в единственное поле соответствующую команду и нажмите кнопку «ОК».
Дальше поэтапно перейдите по следующему пути:
Конфигурация компьютера / Административные шаблоны / Система
Делается это в панели слева. Найдите параметр под названием «Съемные диски: Запретить запись». Нажмите на него левой кнопкой мыши два раза.
В открывшемся окне поставьте отметку напротив пункта «Отключить». Нажмите «ОК» внизу, выйдите из редактора групповой политики.
Перезагрузите компьютер и попытайтесь снова воспользоваться своим съемным носителем.
Один из этих способов точно должен помочь восстановить работоспособность флешки. Если все-таки ничего не поможет, хотя это маловероятно, придется покупать новый съемный носитель.
Как снять защиту от записи с USB в Windows 10/8/7?
В настоящее время у большинства из нас есть один или несколько USB-накопителей, которые обычно используется для хранения и передачи данных между компьютерами, создания рабочего пространства Windows To Go, установки и запуска переносных приложений, подключения к беспроводная сеть и файлы резервных копий. Некоторые пользователи, которые часто используют USB приводы могли столкнуться со следующими сообщениями об ошибках.
Ошибка при форматировании USB: "Когда я форматирую USB-накопитель, отображается сообщение об ошибке - Диск защищен от записи.Я пробовал разные методы, чтобы решить эту проблему, но все не работают. Нет переключателя защиты от записи в теме. Это SanDisk Cruzer Edge 8 ГБ USB. Я использую Windows 7. Пожалуйста, дайте мне решение, чтобы исправить это. "
Ошибка при копировании файла на USB: " При попытке переноса файлы с ПК с Windows 10 на USB-накопитель Kingston DataTraveler 32 ГБ, я получено сообщение об ошибке - Диск защищен от записи. Снимите защиту от записи или используйте другой диск. Теперь я не могу ни копировать файлы на флешку, ни создавать новые. файлы с USB-накопителя.ПК обновлен с Windows 8.1. Как отключить защита от записи? »
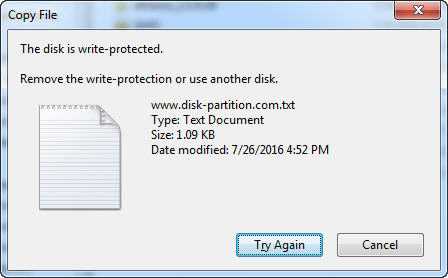
Что такое защита от записи на USB?
Защита от записи (также называемая« только для чтения ») может быть физической или виртуальной. USB-накопитель включен с защитой от записи и может предотвращать появление новых файлов. записываются или изменяются старые файлы. Обычно это означает, что вы можете только читать данные, которые уже хранятся на USB, но вы не можете удалить или изменить их. Используя защиту от записи, вы можете гарантировать, что данные не будут случайно перезаписаны или стерты.
Как эффективно снять защиту от записи с USB-накопителя?
Если вы читаете этот пост, вы должны быть одним из них. Глубоко вдохните и оставайтесь спокойными. Нет независимо от того, используете ли вы Windows 7, Windows 8 или Windows 10, я пойду пешком выполните несколько простых шагов, чтобы снять защиту от записи и сделать USB-флешку диск или SD-карта снова доступны для записи.
Шаг 1. Проверьте переключатель защиты от записи, если он доступен.
Некоторые флэш-накопители USB имеют физический переключатель, который позволяет блокировать или разблокировать запись. охрана.Расположение переключателя на USB-накопителе будет другим. Сделать убедитесь, что переключатель блокировки сдвинут вверх, чтобы разблокировать положение. Вы не сможете передать файлы на USB-накопитель, если он заблокирован.
Если переключатель защиты от записи на USB-накопителе выключен, но вы все равно получаете сообщение об ошибке сообщение или на USB-накопителе нет физического переключателя, перейдите к шагу 2.
Шаг 2. Удалите атрибуты только для чтения с помощью утилиты DiskPart
2.1. Нажмите комбинацию клавиш Windows + R на клавиатуре.Во всплывающем диалоговом окне «Выполнить» введите diskpart и нажмите Enter или нажмите «OK», чтобы открыть DiskPart. Командная строка.
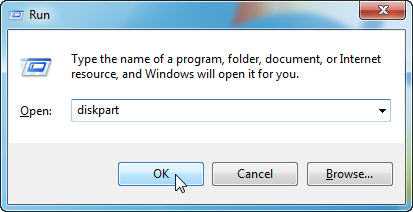
2.2. Введите следующие команды одну за другой и нажимайте Enter после каждой:
-
list disk - будут отображены все диски, подключенные к компьютеру, включая внутренние жесткие диски.
-
выберите диск n - где n - номер флешки. Вы можете использовать Столбец размера, чтобы определить, какой это.
-
атрибутов disk clearonly readonly - измените свойства USB, чтобы он больше не доступен только для чтения.
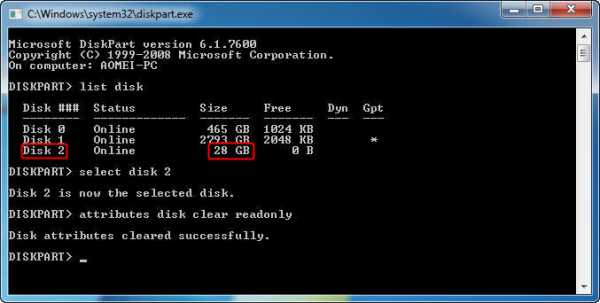
2.3. Закройте командную строку DiskPart и снова подключите флэш-накопитель USB , чтобы проверить, устранена ли ошибка защиты от записи . Если нет, пожалуйста попробуйте следующий шаг.
Шаг 3. Снимите защиту от записи путем редактирования реестра
3.1. Нажмите комбинацию клавиш Windows + R на клавиатуре. Во всплывающем диалоговом окне «Выполнить» поле, введите regedit и нажмите Enter или нажмите "ОК", чтобы открыть реестр Редактор.
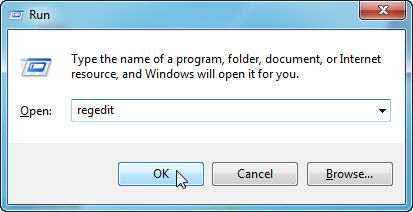
3.2. Разверните записи на левой панели, чтобы перейти к следующему пути:
HKEY_LOCAL_MACHINE \ SYSTEM \ CurrentControlSet \ Control \ StorageDevicePolicies
3.3. На правой панели дважды щелкните WriteProtect или щелкните его правой кнопкой мыши. и выберите «Изменить». Во всплывающем окне вы можете обнаружить, что «Значение data "установлен в 1, что означает, что текущий компьютер включен с защитой от записи. на USB-накопителе. Чтобы отключить его, нужно изменить значение с 1 на 0 и нажмите ОК, чтобы применить изменение.
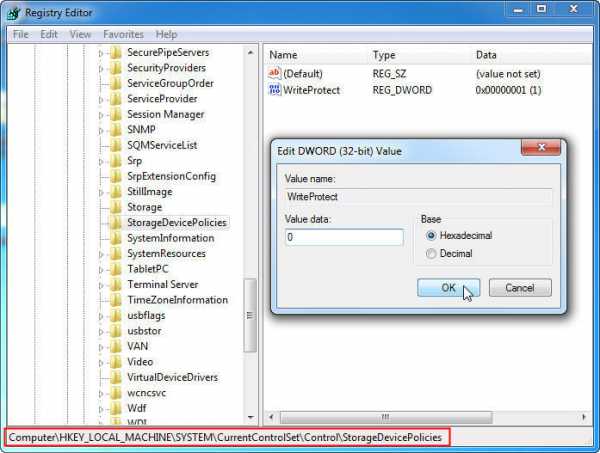
3.4. Закройте редактор Regedit и снова подключите USB-накопитель к компьютеру. должен обнаружить, что защита от записи USB была снята. Если нет, следуйте Шаг 4.
Советы по шагу 3:
.Снять защиту от записи на карте памяти SD USB-накопитель
Вы когда-нибудь сталкивались с проблемой, что на нем написано «Диск защищен от записи» или «Носитель устройства защищен от записи», когда вы хотите получить доступ к своей SD-карте или USB-накопителю, скопировать с него некоторые файлы или отформатировать его? Если да, то здесь вы можете найти лучшие решения для снятия защиты от записи с вашего устройства.
Носитель устройства защищен от записи с помощью HP USB Format Tool
Также читайте: как исправить SD-карту с защитой от записи
Видеогид - бесплатное снятие защиты от записи на жестком диске usb / флэш-накопитель sd card
Как удалить ошибку защиты от записи
Диск защищен от записи сообщение об ошибке
10 способов снятия защиты от записи с карты памяти или USB-накопителя
Вы знаете, как избавиться от ошибки защиты от записи ваших карт памяти или флешек? Если нет, тоже не переживайте.Продолжите чтение и узнайте о некоторых распространенных способах быстрого снятия защиты от записи:
Метод 1: Найдите переключатель защиты от записи
снять защиту от записи переключателем защиты от записи
Многие USB-накопители и карты памяти создаются с помощью специального переключателя, который часто размещается на одной стороне устройства хранения и может помочь людям легко включить или выключить функции защиты от записи. Итак, проверьте свой флэш-накопитель или карту памяти и найдите этот конкретный переключатель.А затем просто сдвиньте ее вверх или вниз, чтобы заблокировать или разблокировать это устройство.
Метод 2. Попробуйте другое устройство для чтения карт или адаптер
Некоторые устройства чтения карт памяти USB или адаптеры производятся с включенной защитой от записи. Таким образом, когда вы получаете такую ошибку устройства, защищенного от записи, это не всегда ваша карта памяти или USB-накопитель, защищенный от записи. Поэтому в таких случаях просто замените другой кард-ридер или адаптер, чтобы попробовать.
Попробуйте другой адаптер карты
Метод 3: проверьте, заполнено ли устройство
Когда SD-карта или USB-накопитель заполнены, отображается ошибка защиты от записи, если вы хотите что-то на ней записать.Вы можете проверить место на компьютере.
Method4: Снять защиту от записи в настройках свойств
Шаг 1. Откройте проводник, найдите SD-карту или USB-порт
.Шаг 2: Щелкните правой кнопкой мыши параметр «Свойства», разблокируйте поле «Только для чтения», затем нажмите «Применить».
Затем вы можете редактировать файлы на SD-карте или USB-накопителе, чтобы они не были доступны только для чтения.
Удалить настройку только для чтения для каждого файла / папки
Метод 5: Запустить средство проверки ошибок
удалить защиту от записи с помощью средства проверки ошибок
Такая ошибка устройства защиты от записи не всегда означает, что ваша карта памяти или флэш-накопитель действительно защищены от записи.Это также может быть вызвано некоторыми ошибками диска или карты памяти. Таким образом, вы также можете попробовать запустить средство проверки ошибок Windows и посмотреть, можно ли устранить эту проблему с ошибкой. Просто щелкните правой кнопкой мыши это устройство хранения в «Мой компьютер», чтобы выделить «Свойства», и вкладку «Инструменты», чтобы нажать «Проверить сейчас…», а затем дождитесь завершения процесса проверки. И, наконец, посмотрите, не столкнетесь ли вы снова с той же проблемой защиты от записи.
Метод 6. Сбросить реестр компьютера
снять защиту от записи путем сброса реестра компьютера
Если ваш компьютер настроен на постоянную защиту от записи всех внешних запоминающих устройств, вы также несомненно будете получать такие ошибки защиты от записи каждый раз.Итак, чтобы полностью удалить такие нежелательные ошибки, вам лучше сначала сбросить реестр компьютера, чтобы удалить эту функцию защиты от записи, как показано ниже:
Шаг 1 . Нажмите «Пуск», затем «Выполнить» и введите «regedit».
Шаг 2 . Щелкните «Мой компьютер»> «HKEY_LOCAL_MACHINE»> «СИСТЕМА»> «CurrentControlSet»> «Управление»> «StorageDevicePolicies».
Шаг 3 . Найдите справа кнопку «Защита от записи».
Шаг 4 . Измените значение DWORD с «1» на «0»
Обратите внимание:
Если вы не найдете «StorageDevicePolicies» в папке «Control», просто щелкните правой кнопкой мыши папку «Control», выберите «New» и назовите вновь созданный ключ «StorageDevicePolicies».Затем щелкните правой кнопкой мыши «StorageDevicePolicies», чтобы выделить «Значение DWORD» в списке параметров «Новый» и назовите вновь созданный ключ «Защита от записи». И, наконец, отредактируйте значение DWORD на «0».
Метод 7. Отформатируйте SD-карту или USB
Этот способ аналогичен сбросу настроек диска, форматирование может помочь вам стереть что-то не так. Если ваше устройство заполнено, этот способ также работает.
Для дальнейшего чтения: 8 бесплатных способов форматирования sd-карты, флешки, жесткого диска
Method8: Снять защиту от записи sd / usb / disk с помощью командной строки
Шаг 1. Запустите CMD на компьютере с системой Windows.
запустить cmd для снятия защиты от записи
Шаг 2: введите "diskpart" в окне и нажмите Enter.
запустить cmd для снятия защиты от записи
Шаг 3: введите «список дисков» и введите.
запустить cmd для снятия защиты от записи
Шаг 4: введите «выберите диск», найдите свою SD-карту или USB-накопитель и введите выберите «диск 1» (убедитесь, что диск 1 - это ваш привод)
запустить cmd для снятия защиты от записи
Шаг 5: введите «Атрибуты диска очищаются только для чтения» и введите.
запустить cmd для снятия защиты от записи
Метод 9: Используйте соответствующее программное обеспечение - Программное обеспечение для удаления защиты от записи
Вы по-прежнему не можете отключить защиту от записи на карту памяти или флэш-накопитель, даже если попробовали четыре вышеупомянутых метода? ОК! Если вы не нашли правильный способ удалить эту ошибку защиты от записи, вы можете напрямую воспользоваться соответствующим программным обеспечением, которое поможет вам легко избавиться от этой ошибки защиты от записи. Просто откройте свой Google или другой аналогичный веб-сайт и найдите его в Интернете.
Форматирование sd / usb / disk с помощью Rufus в основном будет работать, когда ваш носитель не может быть отформатирован по неизвестным причинам, и он будет работать безупречно как средство для удаления защиты от записи.
Скачать можно здесь:
https://github.com/pbatard/rufus/releases/download/v3.11/rufus-3.11.exe
Дополнительная ссылка для скачивания доступна на его сайте https://rufus.ie/
Rufus для форматирования USB-диска, который невозможно отформатировать
Также рекомендую: 8 бесплатных инструментов для форматирования дисков
Метод 10: Выполните процесс антивирусного сканирования или процесс форматирования низкого уровня.
Иногда, когда вы уверены, что защита от записи не открыта, вы также можете получить такую ошибку устройства защиты от записи из-за ошибки заражения вирусом или некоторых повреждений устройства хранения.Итак, чтобы проверить, не вызвано ли это неизвестными вирусами, вы можете просто запустить свои антивирусные инструменты, чтобы просканировать эту карту памяти или флешку. Если антивирусные инструменты не обнаруживают опасной или подозрительной информации на вашем запоминающем устройстве, просто отформатируйте это устройство и посмотрите, может ли форматирование изменить ситуацию. Если процесс форматирования также не может быть выполнен там, вам лучше выбрать инструмент форматирования устройства и выровнять формат этого устройства, чтобы рискнуть.
Что такое функция защиты от записи?
Функция защиты от записи - это технология, которая широко используется на USB-накопителях или картах памяти и может помочь людям защитить информацию запоминающего устройства от любого неожиданного редактирования или изменения.Другими словами, после включения функции защиты от записи вашего устройства хранения вы часто не можете вносить какие-либо изменения во внутренние сохраненные данные, включая удаление, вырезание, копирование, редактирование и даже форматирование. Таким образом, это может быть действительно хорошим способом для людей защитить свои важные данные на флэш-накопителях или картах памяти. Однако иногда это также создает проблемы для пользователей запоминающих устройств.
Как снять / отключить защиту от записи с карты памяти SD / USB-накопителя / внешнего жесткого диска в Windows 10/8.1/7? Требуется ли вам съемное программное обеспечение для защиты от записи, чтобы отключить защиту от записи, когда оно сообщает «Диск защищен от записи. Снимите защиту от записи или используйте другой диск»?
В этой статье рассказывается обо всех возможных методах снятия защиты от записи, форматирования защищенного от записи диска и удаления защищенных от записи файлов / папок на флэш-накопителе USB / микро SD-карте / ручке / переносном жестком диске.
Флэш-накопитель USB или карта памяти получает ошибку защиты от записи?
Компьютерная система Windows предупреждает вас и говорит: «Диск защищен от записи.Снимите защиту от записи или используйте другой диск ", когда вы просто пытаетесь удалить, вырезать или отредактировать что-либо, хранящееся на карте памяти или USB-накопителе? Действительно нужно удалить эту незнакомую ошибку" Защита от записи ", а также внести некоторые изменения в свой файлы, видео, аудио, фотографии и другие материалы с карты памяти или USB-накопителя? Хорошо! Такая ошибка защиты от записи часто возникает, когда люди срочно хотят стереть или отредактировать что-то внутри. В таких случаях обычно люди должны делать следующее: только для того, чтобы сначала отключить эту функцию защиты от записи.
Связанные советы:
Сопутствующие советы f для снятия защиты от записи
Также читайте: как снять защиту от записи на micro sd карте
1). Своевременно приобретите новое устройство хранения вместо «защищенного от записи».
Эта ошибка защиты от записи также может появиться при физическом повреждении запоминающего устройства. Итак, если вы все же попробовали несколько методов, упомянутых выше, и также напрасно, это устройство должно быть серьезно повреждено, с достаточным количеством денег просто купите новый для использования в будущем.
2). По возможности заранее сделайте резервную копию всех данных с карты памяти или флэш-накопителя.
Независимо от того, какой метод вы собираетесь попробовать, сохраненные данные устройства действительно важны и не могут быть удалены или потеряны, верно? Если возможно, всегда заранее создавайте резервные копии этих левых устройств.
3). Восстановите данные с защищенной от записи карты памяти или жесткого диска с помощью программного обеспечения для восстановления данных.
Если вы действительно не можете сначала сохранить одну, две или более копий всего, что находится внутри, на других дисках или местах, а также отформатировать эту карту памяти или жесткий диск, чтобы наконец устранить проблемы с защитой от записи, вам также не о чем беспокоиться много.После случайного удаления или форматирования люди также могут попытаться восстановить данные с карт памяти, флэш-накопителей или жестких дисков с помощью бесплатного программного обеспечения для восстановления данных. Итак, загрузите один и проверьте, можно ли восстановить ваши исходные фотографии, документы, видео и тому подобное.
Также читайте: бесплатные инструменты для ремонта SD-карт
Статьи по теме
.Как снять защиту от записи на флэш-накопителе только для чтения

16 октября 2020 г. • Отправлено по адресу: USB Recovery • Проверенные решения
Как снять защиту от записи с флешки SanDisk?
Привет всем! Каждый раз, когда я вставлял свой флеш-накопитель SanDisk в свой компьютер, я получал сообщение «Диск защищен от записи».Мне не удалось отключить защиту от записи на моей флешке. Может кто-нибудь мне помочь? Спасибо.
Что такое флэш-накопитель только для чтения?
Если при использовании флеш-накопителя SanDisk вы получаете подобные сообщения, подобные следующим, это означает, что флеш-накопитель становится доступным только для чтения и защищенным от записи. Вы не сможете редактировать данные, удалять файлы или сохранять информацию на этом диске, если не найдете исправления.
- Типичная ошибка «Диск защищен от записи» возникает, когда вы пытаетесь отформатировать внешний диск , например (флэш-накопитель USB, карту памяти SD или флэш-накопитель).
- Если вы начнете копировать или изменять файлы на диске, всплывающее окно покажет вам: «Диск защищен от записи. Удалите эту защиту от записи или используйте другой диск».
- Флэш-накопитель, доступный только для чтения, не позволяет копировать файл. Когда вы захотите это сделать, может появиться сообщение - «Вы не можете копировать файлы на том».
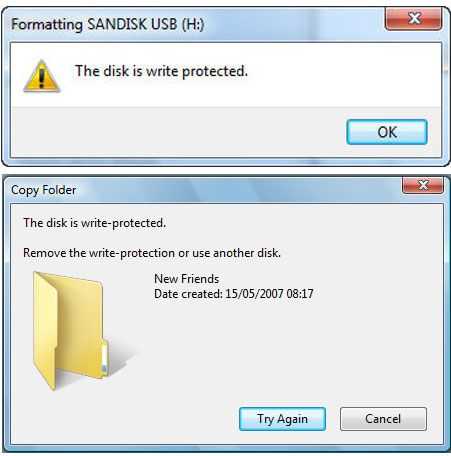
Почему мой USB-накопитель доступен только для чтения?
Формирование файловой системы флешки может вызвать защиту от записи.Обычно флеш-накопитель использует файловую систему NTFS на компьютере с Windows. Вы можете продолжать писать и читать данные, хранящиеся внутри него. Однако иногда вы можете захотеть использовать его на компьютере Mac. Итак, вы форматируете карту флэш-памяти, чтобы сделать ее совместимой с компьютером Mac. Файловая система действительно доступна для чтения, а сохраненные данные доступны на компьютере Mac благодаря функции Mac. Однако запись данных недоступна. По умолчанию защита от записи добавлена на USB-накопитель.
Как отключить защиту от записи на флешке? Здесь мы предлагаем решения для Windows и Mac, которые помогут вам легко и быстро исправить защищенные от записи флэш-накопители.
Как снять защиту от записи с USB-накопителя в Windows
Как снять защиту от записи с USB-накопителя в Windows 10?
Если на вашем USB-диске возникает эта ошибка на компьютере с Windows, вы можете подумать, что USB-диск неисправен и не может использоваться. Флэш-накопитель становится доступным только для чтения, и вы не можете управлять данными на нем, например копировать, удалять или записывать файлы на диск. Как снять защиту от записи с флешки только для чтения? В следующем руководстве мы покажем вам, как отключить защиту от записи с флэш-накопителя, SD-карты или флэш-накопителя в Windows 10/8/7.
Решение 1. Команда Diskpart
- Шаг 1. Подключите флэш-накопитель к компьютеру и запустите командную строку, выполнив поиск cmd.exe или «Командная строка» в меню «Пуск».
- Шаг 2. Введите следующее и нажмите Enter после каждой команды: diskpart , list disk , select disk # (# означает имя вашего защищенного от записи диска), attribute disk clear readonly , clean , создать первичный раздел , в формате fs = ntfs .
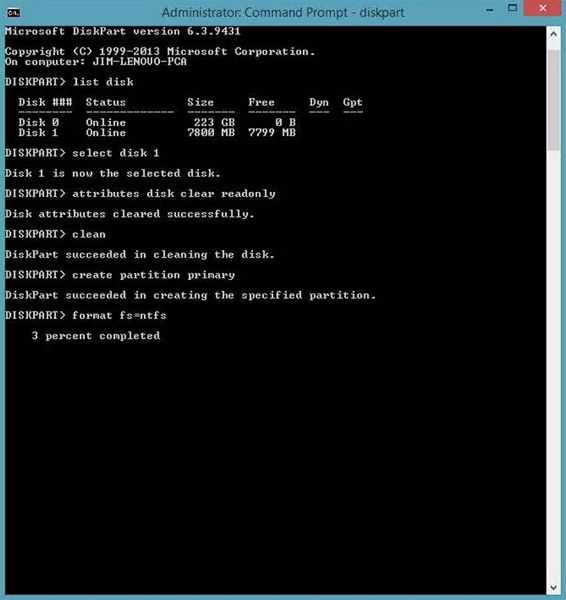
- Шаг 3. Закройте командную строку.
После этого ваша флешка должна работать нормально. Если это не сработает, вы также можете выполнить следующие шаги, чтобы исправить защищенный от записи USB-накопитель с помощью Regedit.exe .
Решение 2. Regedit.exe
- Шаг 1. Нажмите клавишу Windows Key + R и введите regedit в поле Run dislog и нажмите Enter.
- Шаг 2. Во всплывающем окне редактора реестра перейдите к HKEY_LOCAL_MACHINE \ SYSTEM \ CurrentControlSet \ Control \ StorageDevicePolicies .
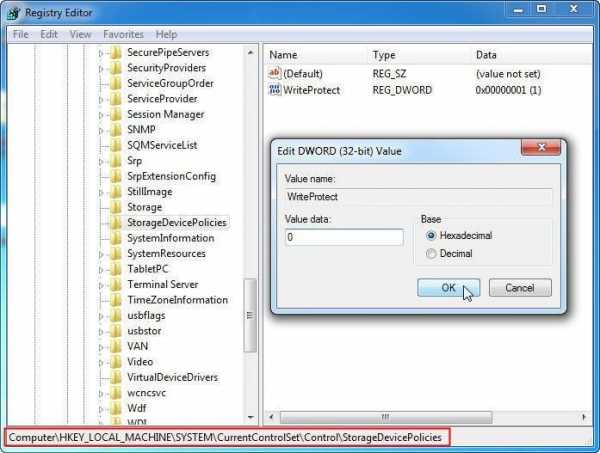
- Шаг 3. Дважды щелкните значение WriteProtect на правой панели.
- Шаг 4. Вы можете изменить значение данных с 1 на 0, затем нажмите OK, чтобы сохранить изменение, и закройте окно Regedit.
- Шаг 5. Перезагрузите компьютер и подключите к нему USB-накопитель. Убедитесь, что диск работает нормально и больше не защищен от записи. Если сейчас он не доступен только для чтения, вы можете продолжить использование флэш-накопителя USB.
Решение 3. Откройте проводник Windows
.- Шаг 1.Подключите защищенный от записи диск.
- Шаг 2. Нажмите « Windows + E » и щелкните правой кнопкой мыши диск.
- Шаг 3. Щелкнув правой кнопкой мыши на диске, вы можете выбрать « Properties », а затем выбрать « Security ».
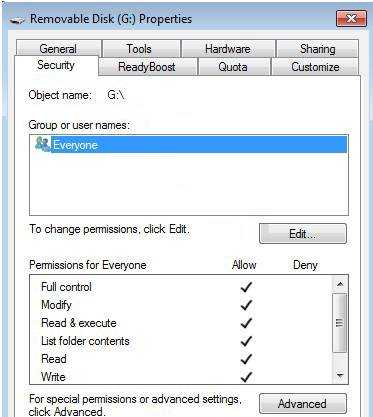
- Шаг 4. Чтобы отредактировать разрешения, теперь вы должны выбрать « Все, » из « Группа или имена пользователей ».
- Шаг 5. Выберите «Изменить» и перейдите в «Разрешения».
- Шаг 6.Установите все флажки "Разрешить"
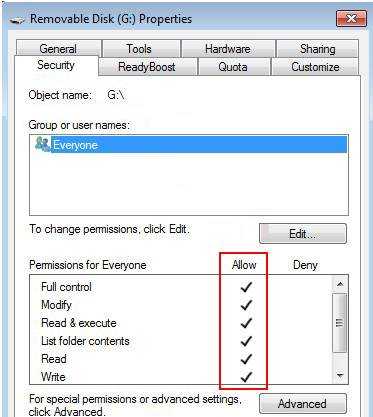
- Шаг 7. Нажмите « Применить » и выйдите. Защита вашего диска от записи удалена.
Решение 4. Проверьте и разблокируйте USB-накопитель
- Проверьте переключатель на приводе: некоторые внешние USB-накопители и флеш-накопители имеют механический переключатель, который используется для блокировки или разблокировки привода. Если на вашем диске есть переключатель, проверьте, заблокирован ли переключатель.Если да, переместите его.
- Вы также можете проверить USB-накопитель, не заражен ли он вирусом и атакован. Вам необходимо скачать антивирус и просканировать флешку. Как только вирус будет обнаружен, немедленно уничтожьте его, чтобы снять защиту от записи с флэш-накопителя, доступного только для чтения.
Как снять защиту от записи с USB-накопителя на Mac
Если вы работаете на компьютере Mac, вы также получите сообщение об ошибке «Только чтение» на внешнем диске. На следующих шагах мы покажем вам, как отключить диск защиты от записи на Mac.
Решение 1. Отформатируйте перьевой накопитель с защитой от записи на Mac
Чтобы отключить защищенный от записи диск на Mac, вы можете выполнить следующие шаги для форматирования диска в macOS:
- Шаг 1. Откройте Disk Utility , откроется окно приложения.
- Шаг 2. Щелкните USB-накопитель на левой панели Дисковой утилиты.
- Шаг 3. Щелкните вкладку Erase , затем выберите тип формата. Выберите « файловая система MS-DOS » или « exFAT », оба варианта хорошо работают в Windows и Mac.
- Шаг 4. Затем щелкните опцию « Erase », чтобы начать форматирование USB-накопителя .
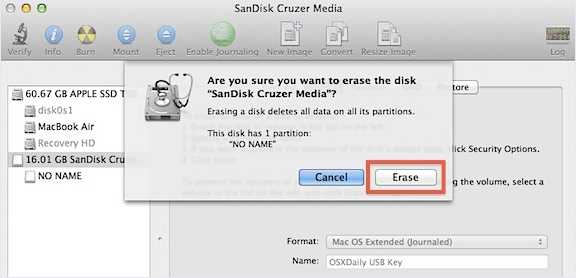
Решение 2. Разрешения на исправление и восстановление
Проверьте, не повреждены ли права доступа к диску. Исправить ошибку можно с помощью Дисковой утилиты. Выполните следующие действия, чтобы снять защиту от записи с USB-накопителя только для чтения на Mac.
- Шаг 1. Перейдите к Disk Utility в папке Utilities.
- Шаг 2. Выберите устройство, которое готово только для снятия защиты от записи.
- Шаг 3. Нажмите на First Aid , и ОС начнет сканирование вашего диска.
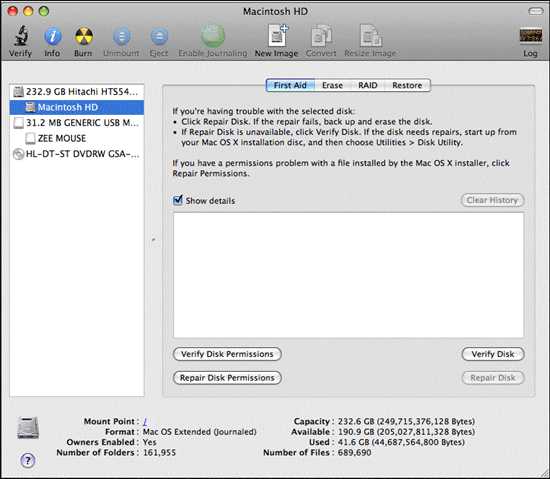
Мы надеемся, что эти решения помогут вам исправить и снять защиту от записи с USB-накопителя в Windows и Mac. Если проблема все еще не решена, вам следует купить новый USB-накопитель. Кроме того, если вам нужно вернуть все данные USB, вы можете загрузить Recoverit Data Recovery, мощное программное обеспечение для восстановления данных USB , чтобы помочь вам.Следуйте руководству по , чтобы легко восстановить файлы с USB-накопителя .
USB Тема
- Восстановить USB-накопитель
- Форматирование USB-накопителя
- Исправить / восстановить USB-накопитель
- USB-накопитель Know
8 способов исправить защищенные от записи флешку и карту памяти
8 способов исправить защищенные от записи флеш-накопитель USB и карту памяти . Если у вас возникли проблемы с копированием или удалением файлов с флеш-накопителя, и вы столкнулись с этим, прочтите эту статью.
8 способов избавиться от защищенных от записи флешек и карты памяти
Привет, друзья, сегодня я объясню , как исправить проблему с защитой от записи для USB-накопителя .Большинство людей при форматировании своих флеш-накопителей получают сообщение об ошибке «, диск защищен от записи », как вы видите на показанном рисунке. Как избавиться от этого сообщения об ошибке и отремонтировать флешку?
Решения проблем с флэш-накопителем, защищенным от записи:
Первое решение: просканируйте флешку с помощью обновленного антивируса
.Возможно, ваша флешка заражена вирусом, например троянами, или другим вирусом, поэтому для удаления этого вируса мы должны использовать сильный антивирус, такой как «NOD 32».Сначала скачайте антивирус nod 32, затем обновите его. Отсканируйте флешку. Что делать, если это решение у вас не работает? так что вы будете следовать второму решению.
Чтобы загрузить NOD 32 с последней бесплатной пробной версией «30 дней», посетите официальный сайт антивируса NOD 32
.Второе решение: разблокировать карту памяти или флешку
Иногда вы блокируете карту памяти или флеш-накопитель. Убедитесь, что вы заблокировали карту памяти, а затем разблокируйте ее, как на предыдущих фотографиях. Возможно, ваша проблема с защитой от записи будет решена после разблокировки карты памяти.Если это решение не работает с вашей проблемой, защищенной от записи, следуйте третьему решению.
Третье решение: убедитесь, что на карте памяти или флэш-накопителе достаточно места для копирования файлов.
Четвертое решение: убедитесь, что файлы, которые вы хотите переместить, на
для печатиНекоторые файлы запрограммированы как файлы только для чтения, которые вы не можете скопировать на какие-либо съемные устройства. Убедитесь, что ваши файлы не являются файлами только для чтения. Для этого просто щелкните файл правой кнопкой мыши, затем щелкните свойства, затем атрибуты и удалите отметку на «Только чтение».Если это решение не решает проблему с защитой от записи, см. Следующее решение.
5- Исправить проблему с защитой от записи DOS:
Мы отремонтируем и отремонтируем защищенную от записи карту памяти или флэш-накопитель с помощью Windows DOS. В меню «Пуск» Windows нажмите ВЫПОЛНИТЬ, или вы можете показать его, нажав «символ Windows + R» на клавиатуре, затем выполните следующие действия:
Запишите этот cmd-приказ "diskpart". Затем окна открывают новые окна, нажимают YES
.Запишите этот порядок «список дисков», затем нажмите Enter, DOS покажет дисковые устройства на вашем ПК
Напишите «выберите диск 2», затем введите.Обратите внимание: выберите флешку или карту памяти, метку диска 1 или 2
Запишите "атрибуты диска очищаются только для чтения", затем введите
.Дождитесь завершения, затем нажмите exit
.Таким образом можно решить проблему с защитой от записи на 75%. Если это решение не работает с вами, см. Следующее решение.
6- Исправьте защищенную от записи карту памяти, изменив реестр Windows:
Откройте «RUN», как мы упоминали ранее. Напишите «regedit», затем нажмите Enter. Нажмите «Да», чтобы открыть редактор реестра Windows.
Щелкнув мышью в редакторе реестра Windows, попробуйте перейти по этому пути "
HKEY_LOCAL_MACHINE \ SYSTEM \ CurrentControlSet \ Control \ StorageDevicePolicies "
Достигнув этого пути, выполните поиск по этому разделу реестра «WriteProtect», затем щелкните правой кнопкой мыши «изменить», вы найдете значение ключа 1, замените его нулевым значением, затем нажмите «ОК». Извлеките флэш-накопитель USB, затем вставьте его снова или перезагрузите компьютер. Это решение исправит защиту флешки от записи на 82%.Если это решение не работает с вами, см. Следующее решение.
7- Устранить проблему с картой памяти, защищенной от записи, с помощью правильного формата Windows
Восстановите флэш-накопитель USB и отформатируйте его в формате Windows. Щелкните правой кнопкой мыши флэш-накопитель, затем выберите формат. Как показано на предыдущем рисунке, установите настройки по умолчанию. Нажмите «Пуск» и дождитесь завершения форматирования защищенного от записи флэш-накопителя. Если это решение не работает вместе с вами, попробуйте следующее решение.
8- Попробуйте другие программы форматирования или обновите прошивку прошивки
Вы можете посетить эту статьюкак исправить файл или каталог поврежден и нечитаема ошибка
Лучшее программное обеспечение для форматирования карт памяти SD
Вы можете прокомментировать и написать проблему с флешкой или картой памяти, у которой есть проблема с защитой от записи
.
Как отключить защиту от записи с флешки?
У вас есть защищенная флешка? Проблема с записью на USB-накопитель может сделать его защищенным от записи, но на самом деле это не означает, что он обязательно поврежден. Поскольку это стало серьезной проблемой для пользователей, давайте сначала внимательно рассмотрим защиту от записи, прежде чем объяснять четыре типичных способа отключения защиты от записи.
1. Что такое защита от записи на USB-накопителе?
Прежде всего, защита от записи (также называемая «только для чтения») может быть физической или виртуальной.Защищенный от записи USB-накопитель имеет возможность предотвращать запись новых файлов или изменение старых файлов. Другими словами, вы можете читать только те данные, которые уже хранятся на USB-накопителе. Таким образом, ваши данные не будут перезаписаны, изменены или случайно удалены. Тем не менее, проблема защиты от записи на USB-флешку стала обычной проблемой пользователей при подключении устройств, например ноутбуков. Итак, давайте подробно рассмотрим, как снять защиту от записи с USB-накопителя.
2. Как снять защиту от записи с флешки?
Если у вас возникла проблема при попытке скопировать или удалить файлы на USB-накопителе, существуют различные решения для снятия защиты от записи с USB-накопителя, выполнив несколько простых шагов, как показано ниже. Даже если ваша система - Windows 7, Windows 8 или Windows 10, это даст вам возможность изменять, копировать или удалять любые файлы с USB-накопителя.
Проверьте переключатель защиты от записи
Некоторые флэш-накопители USB имеют физический переключатель, который позволяет заблокировать или разблокировать защиту от записи.Но расположение этого переключателя на USB-накопителе может отличаться из-за его конструкции. Убедитесь, что переключатель сдвинут в положение разблокировки, потому что вы не сможете передавать файлы на USB-накопитель, если он заблокирован. Тем не менее, если переключатель защиты от записи на USB-накопителе отключен, но вы все равно получаете это сообщение об ошибке или если на USB-накопителе нет переключателя, перейдите к следующему методу.
Используйте командную строку для очистки атрибутов
Если первый метод не помог, вам нужно будет использовать метод командной строки для снятия защиты от записи.При этом вам нужно будет запустить cmd.exe, а если вы не можете, вам нужно будет запустить его от имени администратора в вашей системе Windows. Мощный командный инструмент, так называемый Diskpart , отобразится на экране вашего интерфейса и разблокирует защищенный USB-накопитель.
В некоторых случаях новый USB-накопитель в формате RAW может также получить ошибку только для чтения, которую Diskpart не может удалить. Как правило, это может быть связано с неправильным форматом раздела. В этом случае вам необходимо переформатировать диск с использованием другой файловой системы, которую может распознать Windows.Если вы хотите использовать командную строку для очистки атрибутов, выполните следующие действия:
Шаг 1. Запустите командную строку с помощью клавиш Windows и R, набрав «cmd» и коснитесь OK.
Шаг 2. Введите «Diskpart» и подтвердите.
Шаг 3. Введите «Список дисков».
Шаг 4. Подтвердите клавишей Enter, чтобы получить список имеющихся дисков.
Шаг 5. Найдите номер USB-ключа по его емкости.
Шаг 6.Выберите ключ, набрав «Выбрать диск X» и подтвердите.
Шаг 7. Чтобы удалить атрибут только для чтения, введите «Атрибуты диска очищаются только для чтения» и подтвердите.
Шаг 8. Введите «Атрибуты диска», затем подтвердите, чтобы проверить результат операции.
Шаг 9. Наберите «Выход» и подтвердите, чтобы выйти из программы.
После выхода снова подключите флэш-накопитель USB, чтобы проверить, устранена ли ошибка защиты от записи. Если нет, попробуйте следующий шаг.
Редактировать реестр
В некоторых случаях Windows запрещает запись на USB-накопитель, потому что его реестр содержит определенную модификацию.Например, когда вы пытаетесь скопировать или удалить файлы, вы получаете сообщение об ошибке «Удалить защиту от записи или использовать другой диск», и вы не сможете его отформатировать. Хотя USB-накопители в большинстве случаев представляют собой частую проблему при использовании устройств, выполните следующие действия, если вы хотите снять защиту от записи.
Шаг 1. Откройте меню «Пуск».
Шаг 2. Нажмите «Выполнить».
Шаг 3. Введите «Regedit» и нажмите Enter, чтобы открыть редактор реестра.
Шаг 4. Перейдите в следующее расположение: HKEY_LOCAL_MACHINE \ SYSTEM \ CurrentControlSet \ Control \ StorageDevicePolicies.
Шаг 5. Дважды щелкните кнопку WriteProtect на правой панели и установите значение 0.
Шаг 6. Нажмите OK.
Шаг 7. Выйдите из реестра.
Шаг 8. Перезагрузите компьютер и снова подключите USB-накопитель к компьютеру.
Тем не менее, если вы не можете решить проблему защиты от записи после перезагрузки и повторного подключения USB-ключа, следуйте следующему методу.
Отформатируйте ключ
Если предыдущие решения не помогли, необходимо переформатировать ключ, но программа форматирования Windows учитывает защиту от записи.Некоторые производители USB-накопителей предлагают программы форматирования, но рекомендуется попробовать и загрузить программу, предложенную вашим официальным производителем, как указано здесь .
Тем не менее, перед запуском программы убедитесь, что к вашему компьютеру не подключен другой USB-накопитель. Сообщение будет отображаться между опциями «Форматировать» и «Восстановить». Таким образом вы сможете выполнить тест форматирования и, если операция завершится неудачно, вы сможете использовать параметр восстановления.Как только функция записи снова заработает, рекомендуется переформатировать ключ. Для форматирования ключа выполните следующие действия:
Шаг 1. В проводнике Windows щелкните правой кнопкой мыши значок ключа под значком «Компьютер».
Шаг 2. Выберите «Форматировать» во всплывающем меню.
Шаг 3. Установите флажок «Быстрое форматирование».
Шаг 4. Выберите файловую систему (Fat32, exFat или NTFS) из раскрывающегося списка.
Шаг 5. Нажмите кнопку «Пуск», чтобы начать форматирование.
Завершение
В заключение, если вы пытаетесь скопировать или изменить файлы на USB-накопитель, защита от записи может сработать и привести к некоторым проблемам. Среди четырех перечисленных решений пользователь сначала отформатирует свои USB-накопители, так как этот метод прост, прежде чем восстанавливать свои данные. Это даст возможность изменять и копировать файлы. Параллельно рекомендуется проверить, разблокирована ли ваша флешка. Действительно, вы не сможете передавать файлы, если он заблокирован.
Однако, если вы все еще получаете сообщение об ошибке и не можете решить проблему защиты от записи, вы можете использовать последние несколько методов, которые включают использование командной строки и редактирование реестра. Конкретная модификация будет вызвана переформатированием и быстрой очисткой USB-ключа.
.
Как включить или отключить защиту от записи на флешке
Обновлено: 31.08.2020, Computer Hope
Есть несколько способов включить или отключить защиту от записи на USB-накопителе и содержащихся на нем файлах. В зависимости от вашего устройства вы можете использовать аппаратный переключатель для переключения защиты от записи всего диска. Вы также можете изменить настройки только для чтения для устройства и его файлов в операционной системе Windows.
Аппаратный переключатель защиты от записи
Некоторые флэш-накопители USB имеют переключатель защиты от записи сбоку или снизу.Переключатель защиты от записи полезен для защиты содержимого вашего диска от вредоносных программ, когда вам нужно просмотреть его на общедоступном компьютере. Если в вашем устройстве есть этот переключатель, переведите его в положение «Блокировка». Это действие фактически переводит все файлы и само устройство в режим только для чтения.
Использование DiskPart для изменения настроек только для чтения
С помощью служебной программы командной строки Windows DiskPart можно включить или отключить режим только чтения на USB-накопителе.
- Нажмите Win + R , чтобы открыть окно «Выполнить».Введите diskpart и нажмите Enter.
- Если вы получили запрос управления учетными записями пользователей с просьбой разрешить продолжить, нажмите Да .
- В ответ на приглашение DISKPART> введите list disk и нажмите Enter.
Используйте размер диска, чтобы определить, какой из них является вашим USB-накопителем. В этом примере мы знаем, что Disk 1 - это наш USB-накопитель, поскольку его размер указан как 14 ГБ .
- Выберите USB-накопитель с помощью команды select disk . В этом примере мы хотим работать с диском 1, поэтому команда выберите диск 1 .
- Вы можете просмотреть атрибуты диска с помощью команды attributes disk .
- Чтобы очистить атрибут только для чтения (делая диск доступным для записи), используйте команду attributes disk clear только для чтения .
Или, чтобы установить атрибут только для чтения (делая флэш-диск защищенным от записи), используйте команду attributes disk set только для чтения .
- Когда вы закончите, введите exit , чтобы выйти из программы.
Изменить разрешения безопасности в свойствах флеш-накопителя
Если использование DiskPart , как описано выше, не работает для очистки атрибута только для чтения USB-накопителя, может потребоваться изменить разрешения безопасности. Разрешения безопасности можно настроить так, чтобы у всех пользователей были разрешения только на чтение файлов на флэш-накопителе.
Чтобы проверить необходимость изменения разрешений безопасности, выполните следующие действия.
ЗаметкаЕсли описанные ниже действия не работают для вашего флеш-накопителя, это может препятствовать изменению разрешений из-за блокировки программой безопасности. В этих случаях вы не сможете сделать флешку доступной для записи. Вам могут потребоваться права администратора на компьютере, чтобы изменить разрешения.
- Откройте «Мой компьютер» или «Проводник».
- Найдите флешку в списке накопителей, подключенных к компьютеру.
- Щелкните правой кнопкой мыши значок флэш-накопителя и выберите Свойства во всплывающем меню.
- На вкладке Общие проверьте запись Файловая система , чтобы узнать, как отформатирован флэш-накопитель. Выберите соответствующую ссылку ниже в зависимости от типа файловой системы.
Файловая система NTFS
- В окне Properties щелкните вкладку Security .
- Нажмите кнопку Изменить под разделом Группа или имена пользователей .
- В окне Разрешения щелкните запись Все , если она еще не выбрана.В разделе «Разрешения для всех » убедитесь, что для записи « Изменить » установлен флажок Разрешить . Если он не отмечен, установите его.
- Нажмите кнопку ОК в окне Разрешения и свойства , чтобы сохранить изменение разрешений безопасности.
Если USB-накопитель по-прежнему доступен только для чтения после установки флажка Разрешить на шаге 7, повторите эти шаги и установите флажок для записи Полный доступ .Убедитесь, что сейчас USB-накопитель позволяет изменять его содержимое.
Если вы хотите настроить флэш-накопитель только для чтения для всех, на шаге 7 снимите все флажки в столбце Разрешить , кроме записи Чтение .
Файловая система FAT
- В окне «Свойства» щелкните вкладку Sharing .
- На вкладке «Общий доступ» нажмите кнопку Advanced Sharing .
- В окне Advanced Sharing установите флажок Share this folder .
- Нажмите кнопку Разрешения .
- В окне Разрешения щелкните запись Все , если она еще не выбрана. В разделе «Разрешения для всех » убедитесь, что для записи Изменить установлен флажок Разрешить . Если он не отмечен, установите его.
- Нажмите кнопку OK в окнах Permissions , Advanced Sharing и Properties , чтобы сохранить изменения разрешений.
Если USB-накопитель по-прежнему доступен только для чтения после установки флажка Разрешить на шаге 9, повторите эти шаги и установите флажок для записи Полный доступ . Убедитесь, что сейчас USB-накопитель позволяет изменять его содержимое.
Если вы хотите настроить флэш-накопитель только для чтения для всех, на шаге 9 снимите все флажки в столбце Разрешить , кроме записи Чтение .
Защита отдельных файлов
Вы всегда можете изменить защиту от записи для отдельных файлов и папок на съемном диске.См. Следующую страницу для получения дополнительной помощи и информации о настройке файлов.
.