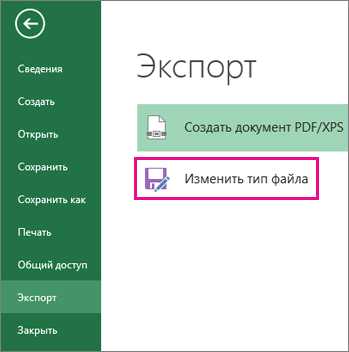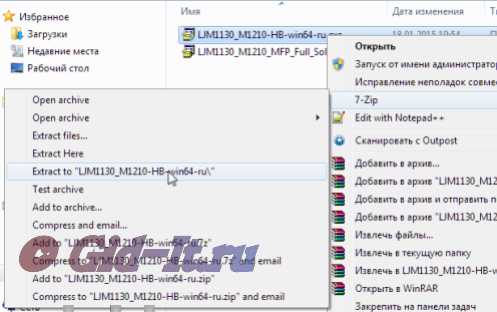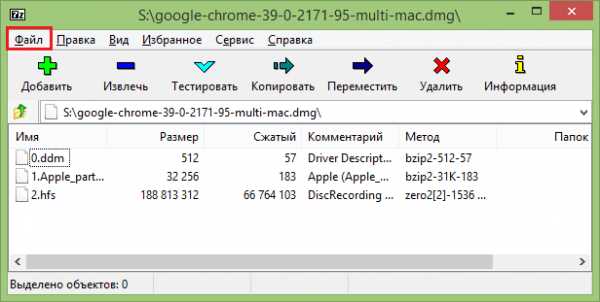Как показать расширение файла
Как показывать расширения файлов в Windows 10, 7 и 8
  windows | для начинающих | файлы
В этой инструкции подробно о том, как заставить Windows показывать расширения для всех типов файлов (за исключением ярлыков) и зачем это может понадобиться. Будут описано два способа — первый одинаково подходит для Windows 10, 8 (8.1) и Windows 7, а второй получится использовать только в «восьмерке» и Windows 10, но зато он более удобный. Также в конце руководства есть видео, в котором наглядно показаны оба способа показать расширения файлов.
По умолчанию, последние версии Windows не показывают расширений файлов для тех типов, которые зарегистрированы в системе, а это — почти все файлы, с которыми вы имеете дело. С визуальной точки зрения это хорошо, нет непонятных символов после названия файла. С практической — не всегда, так как порой возникает необходимость изменить расширение, или попросту его увидеть, ведь файлы с разным расширением могут иметь одну иконку и, более того, существуют вирусы, эффективность распространения которых во многом зависит от того, включен ли показ расширений.
Показ расширений для Windows 7 (также подойдет для 10 и 8)
Для того, чтобы включить показ расширений файлов в Windows 7, откройте Панель управления (переключите пункт «Просмотр» справа вверху в «Значки» вместо «Категории»), а в ней выберите пункт «Параметры папок» (для того, чтобы открыть панель управления в Windows 10, используйте меню правого клика по кнопке Пуск).
В открывшемся окне настроек папок откройте вкладку «Вид» и в поле «Дополнительные параметры» найдите пункт «Скрывать расширения для зарегистрированных типов файлов» (этот пункт находится в самом низу списка).
Если вам требуется показать расширения файлов — снимите отметку с указанного пункта и нажмите «Ок», с этого момента расширения будут отображаться на рабочем столе, в проводнике и везде в системе.
Как показать расширения файлов в Windows 10 и 8 (8.1)
Прежде всего, включить отображение расширений файлов в Windows 10 и Windows 8 (8.1) можно тем же способом, что был описан выше. Но есть и еще один, более удобный и быстрый способ сделать это не заходя в Панель управления.
Откройте любую папку или запустите Проводник Windows, нажав клавиши Windows + E. И в главном меню проводника перейдите на вкладку «Вид». Обратите внимание на отметку «Расширения имен файлов» — если она отмечена, то расширения показываются (причем не только в выбранной папке, но и везде на компьютере), если нет — расширения скрыты.
Как видите, просто и быстро. Также, из проводника в два клика можно зайти в настройку параметров папок, для этого достаточно кликнуть по пункту «Параметры», а затем — «Изменение параметров папок и поиска».
Как включить показ расширений файлов в Windows — видео
И в завершение то же самое, что было описано выше но в формате видео, возможно, для кого-то из читателей материал в данном виде будет предпочтительнее.
Вот и все: хоть и короткая, но, по-моему, исчерпывающая инструкция.
А вдруг и это будет интересно:
Как включить отображение расширений файлов в Windows
Windows 10, Windows 7, Windows 8, Windows Server, Windows Vista, Windows XP- Recluse
- 18.09.2019
- 6 657
- 0
- 19.01.2020
- 5
- 5
- 0

- Содержание статьи
Расширение файлов - важный атрибут файлов, с помощью которого файловая система определяет, с каким типом файлов она имеет дело, и с помощью какой программы стоит работать с данным файлом. Расширение файла пишется в самом конце имени файла, через точку. По умолчанию, в операционных системах Windows расширение файла скрыто в целях безопасности, но с помощью настроек можно включить отображение расширений файлов.
Включение отображения расширений файлов
Через bat файл
Для тех, кто не хочет заморачиваться настройками операционной системы, можно скачать архив по ссылке ниже, и использовать вложенные в него bat файлы.
Включение и отключение показа расширений файлов
После запуска нужного файла, достаточно открыть любую папку для того, чтобы увидеть изменения. Для уже открытых папок и Рабочего стола потребуется провести следующие действия: нажать правой кнопкой мыши и выбрать пункт "Обновить".
Через настройки папок
Отображение расширений файлов настраивается через "Свойства папки", которые открываются либо через Панель управления, либо через Проводник, или же, что самое простое - через выполнение команды. Для этого:
- Нажимаем на клавиатуре клавиши Win + R, и в появившемся окне "Выполнить" набираем команду:
control foldersИ нажимаем "ОК".

- Откроется окно параметров папок. В этом окне нужно перейти на вкладку "Вид":
- Появится длинный список, в котором нужно найти пункт "Скрывать разрешения для зарегистрированных типов файлов", и снять возле него галочку.
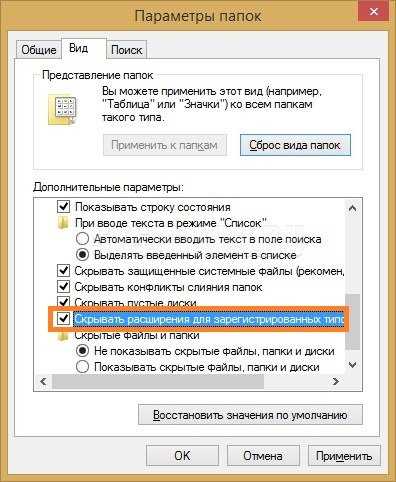
После этого нужно нажать "ОК", и у всех файлов в системе начнет отображаться их расширение.
Windows 10
В Windows 10 включить отображение расширений файлов в Windows можно следующими способами:
- В Проводнике это сделать можно, выбрав в самом верху вкладку "Вид".

- И нажать на кнопку "Параметры" в правом верхнем углу.
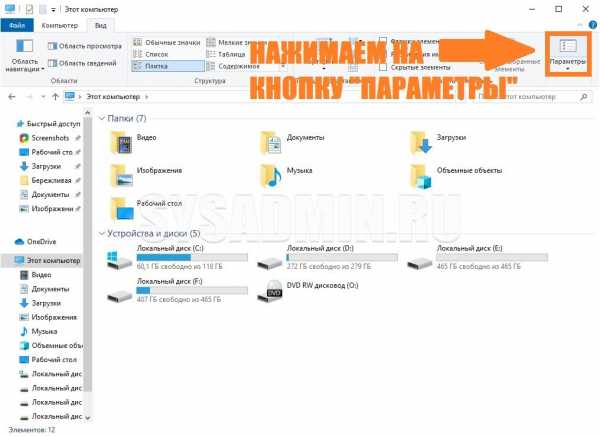
- Откроется окно "Параметры папки", где нужно перейти на вкладку "Вид".
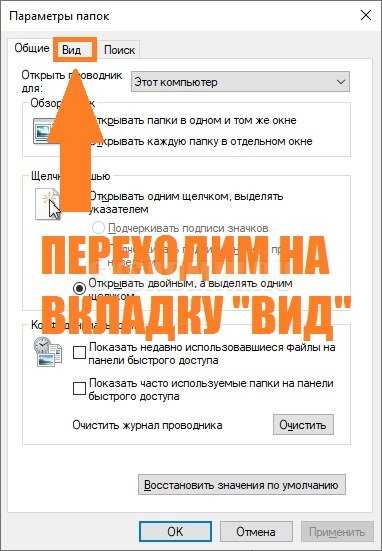
- И здесь, нужно в списке найти пункт "Скрывать разрешения для зарегистрированных типов файлов", у которого нужно снять галочку, и затем нажать "ОК".
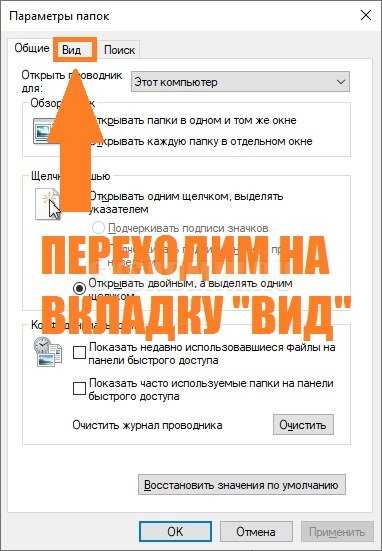
Через реестр
Включить отображение расширений файлов можно и через реестр. Для этого:
- Открываем редактор реестра (команда rededit), и открываем следующую ветку реестра:
HKEY_CURRENT_USER\Software\Microsoft\Windows\CurrentVersion\Explorer\Advanced - Меняем значение у параметра
HideFileExtс 1 на 0.
Как отобразить расширение файлов в Windows
Windows может не отображать в папках информацию о формате файлов. Многие пользователи предпочитают отобразить расширение файлов для удобства работы и возможности сменить формат через переименование документа. Настроить показ и скрытие расширений можно в Панели управления, в разделе Параметры папок. Последовательность действий немного отличается для Windows 7/XP и Windows 8-10 версий.
Показывать формат файлов в Windows важно по двум причинам:
- Смена формата. Переименование со сменой расширения необходимо, чтобы файл начал открываться в нужных программах. Пример — смена формата с EML на MHT, чтобы электронное письмо открылось в браузере.
- Дополнительная защита. Расширение файла может многое рассказать о его содержании. Это позволит не запускать файлы с заведомо опасно содержимым, случайно загруженные или пришедшие по почте.
Даже опытному человеку бывает сложно отличить уловки злоумышленников в сети. Загруженные файлы могут иметь расширение .exe вместо нужного .doc или .avi. Неизвестные форматы часто содержат вредоносный код и исполняемые файлы, про которые можно было бы узнать заранее.
Отображение расширений в Windows 7 и XP
В Windows 7 и XP отображение расширений файлов настраивается в разделе Параметры папок в Панели управления. Нужно перейти во вкладку Вид и убедиться, что отсутствует галочка «Скрывать расширения зарегистрированных типов файлов». Настроить можно через Панель управления, либо через Проводник.
Зарегистрированные файлы — это все форматы, известные Windows. Поскольку популярных форматов не так много, эта настройка скрывает отображение расширений для >90% файлов на компьютере. Ниже инструкция со скриншотами, как включается и включается эта функция.
- Первым делом нажать Пуск, перейти в Панель управления.
- Открыть раздел Оформление и персонализация.
- Найти раздел Параметры папок и перейти по ссылке Показ скрытых файлов и папок.
- В открывшемся окне открыть вкладку Вид.
- В «Дополнительных параметрах» снять галочку Скрывать расширения для зарегистрированных типов файлов.
- Нажать Применить, затем ОК для сохранения изменений.

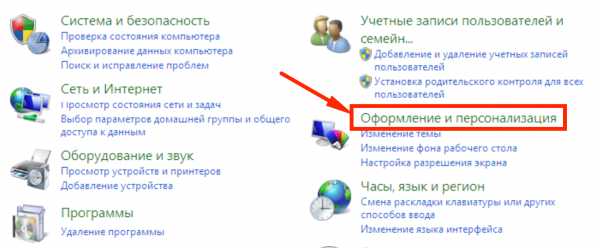
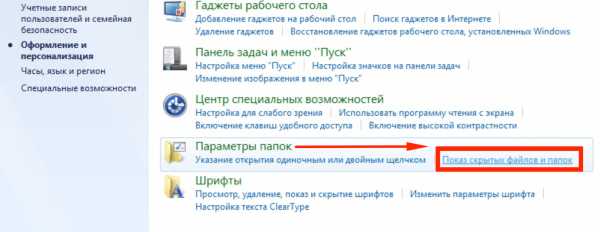
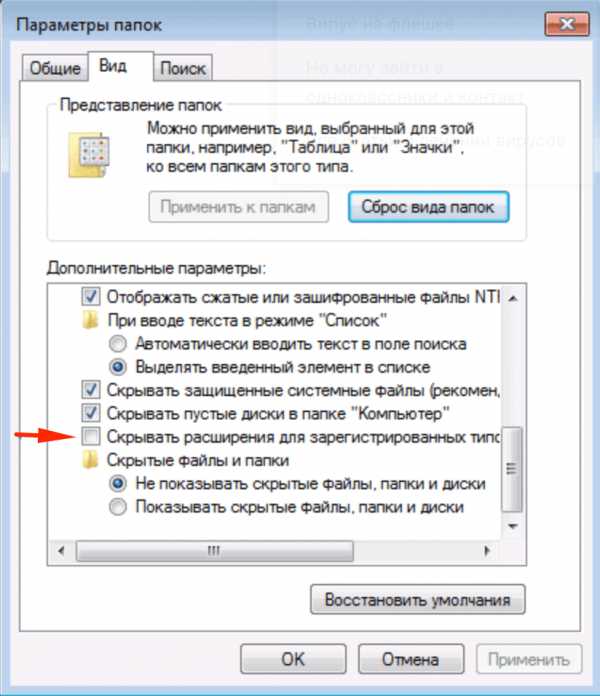
Можно открыть Проводник и проверить наличие расширений. У каждого файла должен быть указан формат, через точку после названия.
Для Windows XP и 7 есть еще один, более простой способ:
- Открыть любую папку, в верхнем меню нажать кнопку Сервис.
- Выбрать пункт меню Свойства папки…
- Открыть вкладку Вид, найти и снять галочку Скрывать расширения для зарегистрированных типов файлов.
- Нажать Применить и Ок для сохранения изменений.

При переименовании файла со сменой формата Windows покажет сообщение «После изменения расширения этот файл может оказаться недоступным. Выполнить изменения?». Это стандартное предупреждение, и оно правдиво.
Менять расширение стоит тогда, когда точно известно, в какой программе будет открываться переименованный файл. После смены формата, старая программа перестанет «узнавать» и открывать файл. Чтобы обратно скрыть расширение в проводнике, нужно зайти в настройки и поставить галочку обратно.
Отображение расширений в Windows 8 и 10
В Windows 8 и 10 настроить отображение расширений тоже можно в Панели управления. Для этого нужно переключить режим отображения Просмотр: Значки, после чего сразу перейти в Параметры папок.

В 8 и 10 версии Windows есть альтернативный вариант смены настроек. Он проще, поскольку отображение или скрытие форматов настраивается прямо в Проводнике. Изменить настройки можно в любой папке, не переходя в Панель управления или куда-либо еще.
- Открыть любую папку или нажать Win+E, чтобы открыть Проводник.
- Нажать кнопку Вид и поставить галочку Расширения имен файлов.
После нажатия галочки расширения документов будут показываться на всем компьютере, в том числе в Проводнике. Здесь также можно включить отображение скрытых файлов и папок, не залезая в Панель управления.
Расширение файла. Как показать расширения файлов в Windows 10
Для начала разберемся, что такое расширение файла и для чего оно нужно. Расширение файла – это определенная последовательность символов, которая добавляется в конце имени файла после точки. Расширение позволяет компьютеру и пользователю определить, какие данные содержатся в файле (например: текст, музыка, видео, изображение, архив и т.д.). Именно благодаря разрешению операционная система «понимает», как нужно работать с файлом, какой программой его открыть.
Например, простейшие текстовые документы имеют расширение «txt» (т.е. имя файла имеет вид «Документ.txt»). Это означает, что Windows будет открывать такой файл связанной с этим расширением программой. Это может быть стандартный «Блокнот» или более сложный текстовый редактор в зависимости от настроек ОС. Расширение «mp3» сообщит Windows, что перед ней музыкальный файл и запускать его нужно проигрывателем мультимедиа. Расширение «jpg» означает графическое изображение. И так далее. Подобных расширений невероятно много от простых до весьма специфических.
Итак, что такое расширение файла и зачем оно нужно разобрались. Однако, запустив Windows 10, мы быстро обнаружим, что там никаких расширений у файлов не видно. Конечно, это не означает, что их нет, ведь операционная система прекрасно понимает, как работать с файлами. Все дело в том, по умолчанию Windows 10 скрывает расширения от пользователя. С одной стороны, читать имена файлов так проще и удобнее. С другой стороны, если мы захотим узнать расширение файла, нам придется лезть в его свойства. А уж изменить вручную расширение так и вовсе представится неразрешимой проблемой. К счастью, есть способ отобразить расширения в Windows 10.
Как показать расширения файлов через Проводник Windows 10
Чтобы включить отображение расширений файлов в Windows 10, запустим Проводник (через меню Пуск – Этот Компьютер или нажав на клавиатуре сочетание + E). В верхнем меню перейдем на вкладку Вид и поставим галочку напротив пункта Расширения имен файлов.
Чтобы снова скрыть расширения файлов достаточно будет снять галочку Расширения имен файлов.
Как включить отображение расширений файлов через Панель управления
Открываем Панель управления через меню Пуск. В выпадающем списке напротив надписи Просмотр выбираем Мелкие значки для удобства поиска. Находим раздел Параметры Проводника. (Чтобы не искать вручную, можно также воспользоваться поиском по Панели управления – поле для ввода с иконкой лупы в правом верхнем углу. Просто начните вводить «Параметры проводника»).
В окне Параметры Проводника переходим на вкладку Вид. Прокручиваем в самый низ список Дополнительные параметры.
Чтобы отобразить расширения имен файлов, снимаем галочку напротив Скрывать расширения для зарегистрированных типов файлов.
Нажимаем ОК для сохранения настроек.
Чтобы снова скрыть расширения галочку нужно будет вернуть на место.
Вот мы и разобрались, каким образом показать расширения файлов в Windows 10. Надеюсь, статья окажется для вас полезной.
Примечание. В Параметрах проводника также можно задать отображение скрытых файлов и папок. Для этого на все той же вкладке Вид нужно поставить точку переключателя в разделе Скрытые файлы и папки в положение Показывать скрытые файлы, папки и диски. Дополнительно еще можно снять галочку напротив Скрывать защищенные системные файлы. И нажать ОК.
Оцените статью. Вам не сложно, а автору приятно
Быстрый способ включить расширения в Windows 10 – Я помогу
Когда вы запускаете работу операционной системы Windows 10, то видите, что расширение файлов здесь скрыто по умолчанию. Это сделано для удобства, потому что при переименовании типа файла есть риск удаления расширения, потом с ним невозможно будет работать. Чтобы увидеть расширение файла, нужно провести последовательные действия в системе. Но сначала стоит разобраться, что такое расширение файлов.
Что такое расширение файлов
Расширения файлов – последовательность символов, которые прописаны через точку после имени. Например, обозначение jpg означает, что перед вами графическое изображение. Расширением doc или docx используется для текстовых документов Word. Иногда у пользователей возникает необходимость показать расширение файла, чтобы оценить параметры объекта. Сделать это можно несколькими способами:
- через Проводник ОС Windows 10;
- через Панель управления операционной системой.
Стоит разобрать каждый из этих методов, чтобы вы выбрали для себя оптимальный. Зная, как включать расширение, вы сможете работать с документами, понимать, при помощи каких программ их можно открыть.
Используем проводник
Чтобы включить отображение расширения файлов в Windows 10 через Проводник, запускаем его через меню Пуск – Этот компьютер. Далее следует перейти во вкладку Вид и поставить галочку напротив «Расширения имен файлов». Скрыть расширения файлов можно обратной процедурой. Нужно только изменить пометку в этом пункте.
Работаем с Панелью управления
Чтобы показать скрытые расширения файлов в Windows 10, используя Панель управления, нужно запустить ее через меню Пуск. В этой папке необходимо найти пункт «Параметры проводника». Сделать это можно вручную или через поиск. Нажав на кнопку, вы откроете окно, где вам нужно перейти в пункт меню Вид. Здесь выбираем «Дополнительные параметры» и убираем галочку с пункта «Скрывать расширения для зарегистрированных типов файлов». Чтобы сохранить настройки, нажимаем ОК.
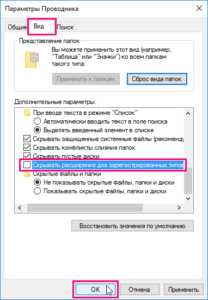
Используем помощь профессионалов
В редких ситуациях у пользователей возникают проблемы с отображением расширений файлов в операционной системе Windows 10. Даже используя простой вышеописанный алгоритм, у них не получается с ней разобраться. В такой ситуации стоит обратиться к профессионалам. Свяжитесь с представителями мастерской «Я Помогу!», чтобы настроить работу ОС под определенные цели и параметры.
Как отобразить расширение файлов в Windows
 Приветствую Вас на страницах моего сайта, уважаемые посетители!
Приветствую Вас на страницах моего сайта, уважаемые посетители!
Сегодня мы с вами познакомимся с таким понятием, как расширение файла, зачем оно нужно, и как их скрывать и отображать для всех типов файлов.
Итак, расширение файла — это те символы (буквы и цифры), которые отображаются в конце каждого файла после последней точки. Как правило, это три буквенно-цифровых символа, реже четыре.
Зачем нужно расширение файла? Оно позволяет Windows определять, какой именно тип файла нужно открыть, а также какой именно программой по умолчанию он открывается (хотя это достаточно просто можно изменить с помощью задания ассоциаций расширений и программ, которые должны открывать по умолчанию те или иные расширения). Более подробно о популярных форматах (типах) файлов вы можете почитать в этой статье. Неграмотное изменение расширения файла может привести к тому, что вы не сможете открыть тот или иной файл, а иногда даже не поймёте, что это за файл. У меня в процессе работы иногда бывает, что присылают файлы с неправильным расширением, и приходится угадывать, что это за тип файла, ставить ему правильное расширение и только после этого работать с ним. Чтобы это предотвратить, в Windows по умолчанию расширения всех файлов скрыты, и вы не увидите, какое именно расширение у каждого типа файла, то есть в конце файла не будет видно точки и трёх-четырёх символов после неё.

Чтобы отобразить расширения всех типов файлов в Windows 7, необходимо нажать кнопку «Пуск» слева снизу, и выбрать там меню «Панель управления».
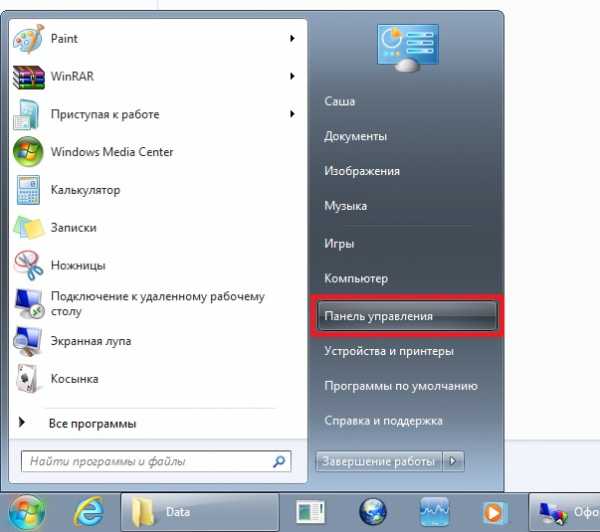
В открывшемся окне надо выбрать раздел «Оформление и персонализация»
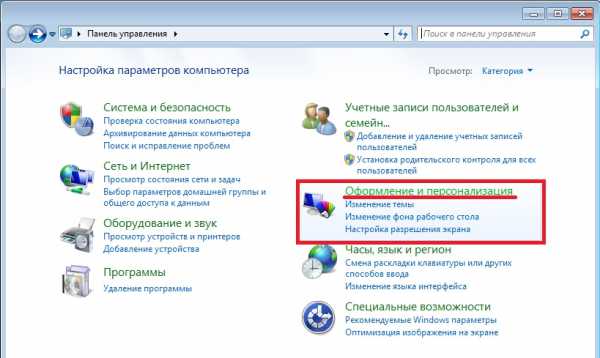
И в следующем окне выбираем в разделе «Параметры папок» непосредственно пункт «Показ скрытых файлов и папок»:
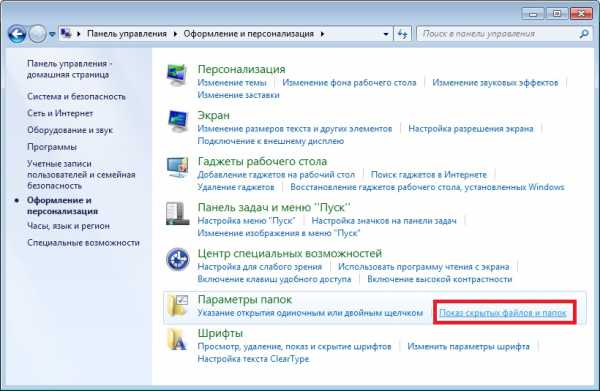
Щёлкаем мышкой по этому пункту, и попадаем непосредственно в настройки отображения, которые нас интересуют.
Находим пункт «Скрывать расширения для зарегистрированных типов файлов» и снимаем с него галочку щелчком мыши, и после этого нажимаем «ОК».
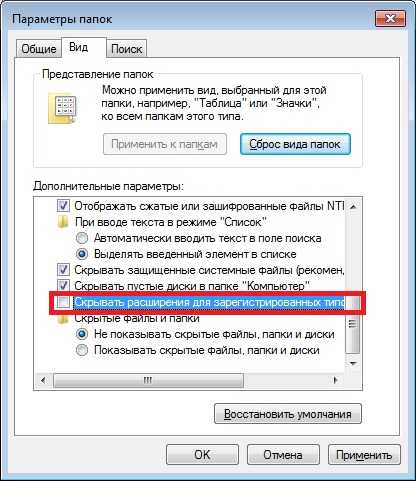
Теперь снова посмотрим на нашу папку с трёма файлами, расширение которых было скрыто, и видим, что все расширения у них отобразились
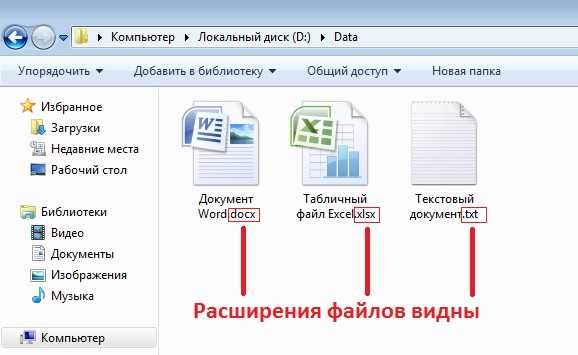
У текстового файла Word расширение «docx» (в версиях Microsoft Office 2003 и раньше расширение файлов было просто «doc» либо «rtf»), у табличного файла Excel расширение «xlsx», и у обычного текстового файла расширение «txt».
Для скрытия расширений файлов необходимо проделать обратную процедуру, установив галочку в пункт меню «Скрывать расширения для зарегистрированных типов файлов».
Для Windows XP процедуру скрытия и отображения файлов можно сделать гораздо проще. Можно пойти долгим путём через «Панель управления», а можно открыть любую папку на вашем компьютере (даже щёлкнув мышкой дважды на ярлычке «Мой компьютер» на рабочем столе), далее зайти в меню «Сервис» и выбрать подменю «Свойства папки»:

А далее так же, как и в Windows 7, на пункте «Скрывать расширения для зарегистрированных типов файлов» ставим или снимаем галочку в зависимости от того, что мы хотим сделать (скрыть или отобразить), и после этого нажимаем «ОК».
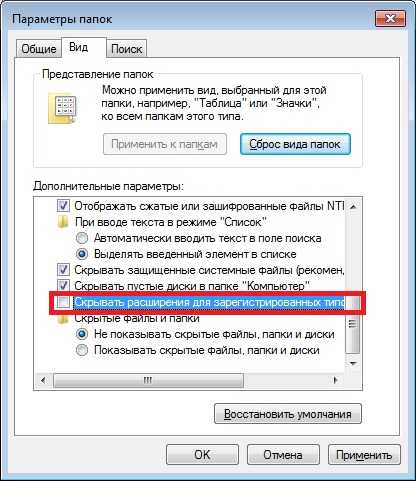
Важное примечание: включайте отображение расширения файлов и меняйте эти расширения только в том случае, если точно уверены, что не наделаете ошибок и не возникнет ситуация, когда из-за неправильного изменённого расширения.
Как показать расширения файлов в Windows 10?
A: В Windows 10 расширения файлов для известных типов файлов по умолчанию скрыты. К счастью, легко показать расширения файлов, установив флажок на ленте проводника.
Шаг 1
Просто откройте проводник, дважды щелкнув значок программы на панели задач. Вы также можете дважды щелкнуть любую папку.
Шаг 2
Выберите вкладку View , как показано ниже.
Шаг 3
Установите флажок «Расширения имени файла», чтобы отобразить расширения файлов. Вы можете снять этот флажок, чтобы скрыть расширения файлов.
Вот и все! При установке флажка «Расширения имен файлов» будут отображаться расширения для всех файлов. На изображении выше вы можете видеть, что расширения отображаются для каждого файла в открытом окне.
ПРИМЕЧАНИЕ: Этот параметр применяется глобально ко всем папкам, поэтому вам не нужно вручную проверять или снимать флажок для каждой открытой папки.
Альтернативный метод
Отображение и скрытие расширений файлов в Windows 10 включает тот же процесс, что и в Windows 8. Более ранние версии Windows, такие как Windows Vista и Windows 7, требовали другого процесса, включающего изменение «параметров просмотра» в проводнике.
Вы по-прежнему можете использовать этот метод в Windows 10, хотя есть незначительные отличия от предыдущих версий Windows.
Шаг 1
Откройте панель управления File Explorer Options и выберите вкладку View .
Шаг 2
Установите или снимите флажок «Скрыть расширения для файлов известных типов».
Это будет иметь тот же эффект, что и первый метод, указанный выше.
Обновлено: 29 марта 2017 г.
.Как просмотреть расширение файла на компьютере
Обновлено: 24.01.2018 компанией Computer Hope
Чтобы просмотреть расширение одного файла для всех версий Windows, выполните следующие действия. Если вы хотите, чтобы Windows по умолчанию показывала расширения всех файлов на компьютере, перейдите к показу расширений файлов.
Просмотр расширения отдельного файла
- Щелкните файл правой кнопкой мыши.
- Выберите опцию Properties .
- В окне «Свойства » , как показано ниже, см. Запись «Тип файла:», которая представляет собой тип и расширение файла.Как показано в примере ниже, это файл TXT с расширением .txt. В этом случае файл открывается программой TextPad.
Всегда показывать расширения всех файлов
Пользователи, более знакомые с компьютерными файлами и расширениями файлов, могут захотеть просмотреть все расширения файлов на компьютере, чтобы облегчить поиск и просмотр файлов. Для этого выполните следующие действия для вашей версии Windows.
Windows 10
- Откройте панель управления.
- На панели управления введите файл в текстовое поле Search Control Panel . Щелкните Параметры проводника в результатах поиска.
- В окне «Параметры проводника» щелкните вкладку View .
- Снимите флажок для Скрыть расширения для известного типа файла .
Windows 2000, XP, Vista, 7 и 8
- Откройте панель управления.
- Щелкните Параметры папки .
- Щелкните Просмотр .
- Снимите флажок Скрыть расширения для известного типа файлов .
- ИЛИ -
- Открыть Мой компьютер .
- Щелкните Инструменты и щелкните Параметры папки или щелкните Просмотр , а затем Параметры в зависимости от вашей версии Windows.
- В окне Параметры папки щелкните вкладку Просмотр .
- Снимите флажок Скрыть расширения файлов для известных типов файлов .
MS-DOS и командная строка Windows
В MS-DOS при вводе dir для вывода списка всех файлов также отображается расширение каждого файла.
Windows 98 и ME
- Открыть Мой компьютер .
- Щелкните Просмотр .
- Щелкните Параметры папки .
- Снимите флажок Скрыть расширения файлов для известных типов файлов .
Окна 95
- Открыть Мой компьютер .
- Щелкните Просмотр .
- Щелкните Параметры .
- Снимите флажок Скрыть расширения файлов MS-DOS для файлов, которые зарегистрированы , а затем нажмите «Применить» и «ОК».
Как показать расширения файлов в Windows 8.1, Windows 8 и Windows 7
При работе с документами, изображениями, музыкой или даже файлами установки программного обеспечения очень полезно знать расширение файла. Например, если начальник отправляет вам по электронной почте отчет с именем «квартальный отчет.xlsx», вы можете определить, что это электронная таблица Excel, которая совместима только с Office 2007 или более поздней версии, по четырем буквам после периода (в более ранних версиях использовался файл .xls. расширение).
Однако Microsoft не считает, что вам нужно знать о расширениях файлов, поэтому устанавливает Windows, чтобы они скрывались по умолчанию, надеясь, что значок и описание файла (например, «Документ Microsoft Word») предоставят вам достаточно информации.Вот как вы можете их показать.
ПОДРОБНЕЕ: Советы и руководства по Windows 8.1
1. Запустите панель управления . В Windows 8 / 8.1 вы можете получить, нажав Windows + X и выбрав из появившегося меню.
2. Параметры открытия папки. Если вы не видите значок «Параметры папки» сразу, его можно найти, введя «Параметры папки» в поле поиска в правом верхнем углу окна панели управления.
3. Выберите вкладку «Просмотр».
4. Отключите «Скрывать расширения для известных типов файлов» . Мы также рекомендуем изменить файлы и папки Hiden на «Показывать скрытые файлы, папки и диски», чтобы вы могли получить доступ ко всем системным папкам Windows.
5. Нажмите ОК. Теперь каждый раз, когда вы просматриваете свою файловую систему, вы будете видеть все расширения файлов.
.Как настроить Windows для отображения расширений файлов и скрытых файлов - WinZip
Чтобы избежать путаницы в отношении сохраненных файлов, вы можете настроить Windows для отображения всех распространенных расширений файлов, таких как .zip . Это поможет различать разные архивы (и другие файлы). Вы также можете настроить Windows для отображения скрытых файлов и папок. Оба предполагают использование одного и того же апплета Control Panel . Вот шаги:
Windows 10:
- Открыть Проводник ; если у вас нет значка для этого на панели задач; нажмите Пуск, выберите Система Windows, а затем Проводник.
- Щелкните вкладку View в проводнике файлов
- Установите флажок рядом с Расширения имен файлов , чтобы увидеть расширения файлов
- Установите флажок рядом с Скрытые элементы , чтобы просмотреть скрытые файлы
- Закройте проводник, если хотите.
Windows 8:
- На экране меню «Пуск» введите «Control».
- Когда вы увидите панель управления в разделе «Приложения», щелкните ее
- Если вы находитесь в представлении Категория , щелкните раскрывающееся меню и выберите Крупные значки или Мелкие значки
- Открыть Параметры папки
- Щелкните вкладку View в верхней части диалогового окна
- Чтобы увидеть расширения файлов, снимите флажок Скрыть расширения файлов для известных типов файлов
- Чтобы увидеть скрытые файлы и папки, выберите Показать скрытые файлы, папки и диски
Как показать расширения имени файла в Windows 10?
Рейтинги пользователей:
[Всего: 0 Среднее: 0/5]В этом руководстве описывается, как отображать расширения имен файлов в Windows 10 . Как и почти каждый пользователь компьютера, наши ПК используются для обработки огромного количества разнообразных цифровых файлов (документов, аудио, видео и т. Д.).Каждый из этих цифровых файлов имеет идентифицирующее имя файла и, кроме того, расширение имени файла. Расширение имени файла представляет собой (обычно) трехсимвольную строку, которая используется для различения файлов разных типов друг от друга.
По умолчанию Windows 10 (и все предыдущие версии Windows) отображают только имя файла, при этом часть расширения остается скрытой. Но что, если вы хотите, чтобы вместе с обычным именем файла отображалось и расширение имени файла (возможно, для устранения неполадок)?
Хотите верьте, хотите нет, но это просто, так как вы можете с комфортом отображать расширения файлов для всех типов файлов .Обратитесь к другой стороне перерыва, чтобы узнать , как отображать расширения файлов в Windows 10 .
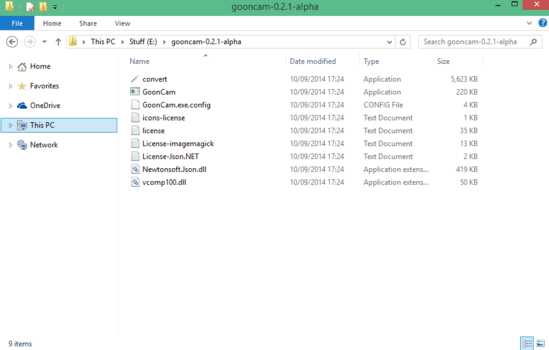
Как показать расширения имени файла в Windows 10?
Установить в Windows 10 расширения отображаемых имен файлов для всех файлов, хранящихся на вашем компьютере, намного проще, чем вы думаете. Упомянутое ниже является конкретным иллюстративным пошаговым руководством. Читать дальше:
Шаг 1: Откройте новый экземпляр Windows Explorer (Наряду с этим вы также можете при желании перейти к месту, где находятся файлы, расширения которых вы хотите показать.Однако этот шаг на самом деле не требуется, поскольку описанная здесь процедура отображает расширение для каждого отдельного файла во всей ОС) и разверните Ленточное меню , если оно еще не отображается полностью (используйте удобный Ctrl + F1 для этого).

Шаг 2: Как вы, наверное, уже знаете, ленточное меню состоит из пользовательского интерфейса с вкладками. Щелкните вкладку View , чтобы просмотреть имеющиеся в ней варианты. Теперь перейдите ко второму вертикальному разделу (с правого края) и отметьте опцию Расширения имен файлов .
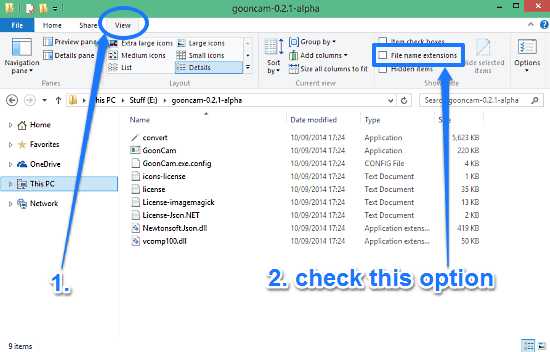
И вот оно! Как только вы выберете опцию File name extensions , для каждого отдельного файла на вашем компьютере с Windows 10 будет отображаться расширение имени файла вместе с именем (в формате <имя файла>. <Расширение>). Не могу получить более элементарного, не так ли?
Сделать извлечение: флажков для выбора нескольких файлов и папок в Windows 10
Заключение
По большей части расширения имен файлов не требуются при обычном использовании компьютера.Но на всякий случай, если вы один из тех мастеров, которые любят поиграться с вещами, вы можете отобразить расширения имен файлов для своих файлов за считанные секунды (хотя будьте осторожны при переименовании файлов с отображаемыми расширениями или т. может пойти на юг). Так что получайте удовольствие и оставляйте свои комментарии ниже.
.Показать и скрыть расширения файлов в Windows 10
Показать и скрыть расширения файлов в Windows 10
Узнайте, как отображать и скрывать расширения файлов в Windows 10
Даже в последней версии операционной системы Windows - Windows 10 , расширений файлов известных типов , которые связаны с некоторым программным обеспечением, установленным на вашем компьютере, по-прежнему скрыты по умолчанию .
Это связано с политикой Microsoft, которая несколько упрощает задачу для обычных пользователей, но в то же время может быть потенциально опасной по соображениям безопасности.
Microsoft предпочитает простоту безопасности, что, к сожалению, означает, что опасные и вредоносные файлы могут быть скрыты под неправильным типом файлов, и пользователи не могут полностью контролировать то, что они открывают.
Более опытные пользователи Windows 10, которые хотят держать свои файлы и данные под контролем, могут отключить функцию «Скрывать расширения для известных типов файлов» Проводник.
Показать скрытые расширения файлов в Microsoft Windows 10
Открыть Проводник (этот компьютер) → Щелкните в пункте Просмотреть в верхнем меню, чтобы просмотреть Лента меню → Установите флажок рядом с параметром Расширения имен файлов .
Если вы также хотите просматривать скрытые файлы и папки → Установите флажок рядом с опцией Скрытые элементы .
Скрыть и показать расширения файлов в Windows 10
Другой способ просмотра расширений файлов в Microsoft Windows 10 , но немного более сложный:
Откройте Desktop Control Panel , например, щелкнув правой кнопкой мыши на Start button в левом нижнем углу → Выберите опцию Control Panel .
Параметр панели управления в Windows 10
Щелкните на опции Оформление и персонализация .
Панель управления в Microsoft Windows 10
Щелкните на Параметр «Показать скрытые файлы и папки » в группе Параметры проводника .
Показывать скрытые файлы и папки в Панели управления Windows 10
Выбрать Показать скрытые файлы, папки и параметры дисков и снимите отметку Скрыть расширения для известных типов файлов поле → Применить и ОК
Параметры проводника в Windows 10
После сохранения изменений вы сможете увидеть все файлов с расширениями в вашей операционной системе Microsoft Windows 10.
Связанное программное обеспечение и ссылки:
Эта запись вам помогла?
Если информация в этой статье вам помогла, поделитесь, пожалуйста, с друзьями !
Подпишитесь на File-Extensions.org и получайте наши новости везде !
.