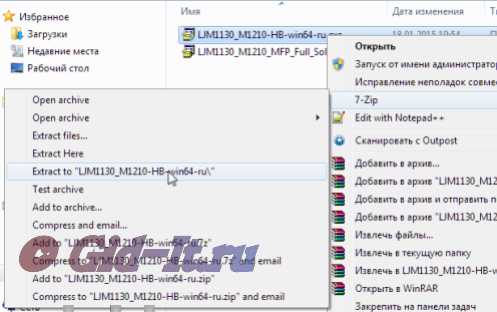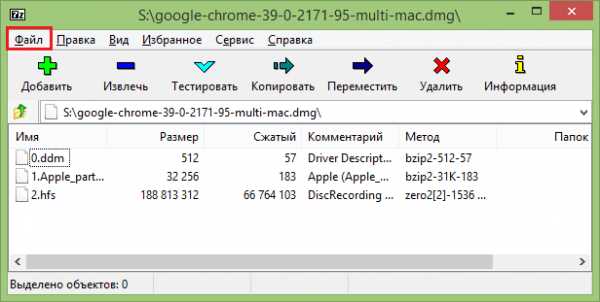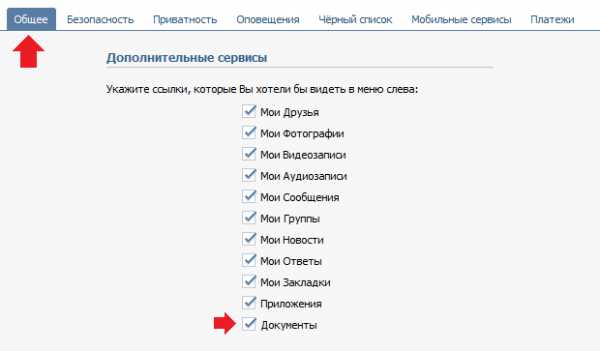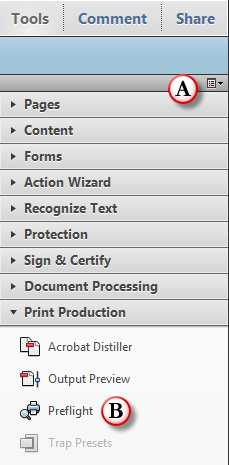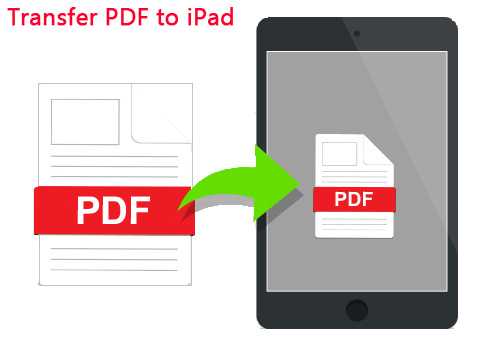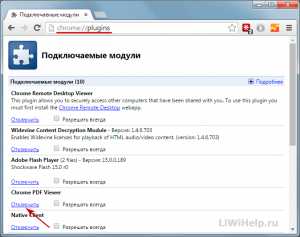Как сделать из установленной программы установочный файл
Как сделать установочный файл EXE
Что вы делаете, когда вы создали какое-то новое программное обеспечение Windows — что угодно из простого диагностического инструмента
в сложную компьютерную видеоигру
— а ты хочешь поделиться этим с миром? Ну, вы можете сжать файлы в один ZIP-файл и распространять его.
Или вы можете быть модным и вместо этого создать установщик EXE.
В этом посте мы рассмотрим три различных метода: самораспаковывающийся пакет, простой установщик, использующий встроенный IExpress, и расширенный установщик, использующий настраиваемую установку Inno.
Быстрый метод: использование 7-Zip
Вы, вероятно, уже используете 7-Zip для извлечения всех видов архивных файлов
и вы, вероятно, уже знаете, что 7-Zip может создавать архивные файлы, но знаете ли вы, что вы также можете использовать его для создания EXE-файла, который действует как установщик?
Это называется Архив SFX («Самораспаковывающийся») и работает, сжимая все ваши конечные файлы вместе, а затем встраивая специальный архив EXE в архив, который знает, как извлечь все. Другими словами, получатель может извлечь архив SFX (который выглядит как сам файл EXE), даже если у него нет подходящего программного обеспечения, что может случиться с такими форматами, как 7Z, RAR, TAR и ZIP.
Как создать свой собственный SFX-архив с 7-Zip:
- Подготовьте все свои файлы и каталоги в одном главном каталоге и назовите каталог по своему усмотрению.
- Нажмите правой кнопкой мыши на каталог и выберите 7-Zip> Добавить в архив…
- Под опциями включите Создать SFX архив и выберите следующие настройки …
> Формат архива: 7z
> Уровень сжатия: Нормальный
> Метод сжатия: LZMA2
> Размер словаря: 16 МБон активно разрабатывался с 1997 года. Он был создан частично в ответ на актуальный неполный уровень InstallShield Express. С тех пор он стал создателем инсталляторов для тех, кто не хочет исследовать собственные опции.
Его самая большая ничья — это гибкость. Inno Setup использует файлы сценариев с расширением ISS («Inno Setup Script») для настройки различных аспектов программы установки: какие файлы включены, где происходит установка, создавать ли ярлыки и т. Д. Файлы ISS используют форматирование, подобное формату файлов INI. и может быть создан с помощью мастера установки Inno.
Как создать свой собственный установщик с помощью Inno Setup:
- Запустите приложение Inno Setup Compiler.
- В окне приветствия выберите Создайте новый файл сценария с помощью мастера сценариев.
- Введите имя приложения и версию приложения. При желании вы также можете указать сведения об издателе приложения и веб-сайте приложения. Нажмите следующий.
- Выберите Основная папка назначения, который по умолчанию для программных файлов. Введите Имя папки приложения, Это имя главного каталога, куда будут идти ваши установочные файлы. Нажмите следующий.
- За Основной исполняемый файл приложения, найдите и выберите основной EXE-файл, который запустит ваше приложение. Если вы не устанавливаете приложение, включите Приложение не имеет основного исполняемого файла . Затем добавьте файлы и папки в вашу установку с помощью Добавить файлы… а также Добавить папки … кнопок. Нажмите следующий.
- На странице «Ярлыки приложений» оставьте значения по умолчанию или измените их в соответствии со своими предпочтениями. Они все говорят сами за себя. Нажмите следующий.
- На странице документации приложения вы можете указать до трех TXT-файлов, которые будут отображаться в процессе установки конечного пользователя. Обычно это LICENSE.TXT, INSTALL.TXT и README.TXT, но они могут быть любыми. Нажмите следующий.
- На странице «Настройка языков» сохраните английский но не стесняйтесь добавлять столько языков, сколько пожелаете. Нажмите следующий.
- На странице «Настройки компилятора» вы можете настроить EXE-файл установщика:
> Пользовательская папка вывода компилятора где будет находиться полученный установочный EXE-файл.
> Имя выходного файла компилятора это то, что файл EXE будет называться. Значением по умолчанию является setup.exe.
> Файл настроек пользовательской настройки это значок, который будет использоваться для установочного EXE-файла. Это должен быть файл ICO, который вы можете скачать или конвертировать из PNG,
- Настроить пароль защитит неавторизованных пользователей от использования вашего установщика. Оставьте это поле пустым, чтобы отключить эту функцию.
- Нажмите Конец. Когда будет предложено скомпилировать новый скрипт, нажмите да. Когда будет предложено сохранить скрипт, выберите нет если это одноразовый установочный файл или выберите да если вы планируете изменить или обновить его позже. Готово!
Скачать — Inno Setup (бесплатно)
Какой метод подходит вам?
Если ваше программное обеспечение очень простое или вы собираетесь распространять его среди ограниченного числа людей, используйте метод 7-Zip. Это просто, быстро и практически не требует технических знаний.
Если ваше программное обеспечение несколько простое и вы хотите представить конечного пользователя настоящий мастер установки, воспользуйтесь методом IExpress.
Если у вас сложное программное обеспечение и у вас за плечами большой технический опыт, воспользуйтесь методом Inno Setup. Он самый гибкий, самый мощный и не страдает от проблем, которые мешают IExpress.
Какой метод вы будете использовать? Есть ли другие методы, которые мы пропустили? Дайте нам знать в комментариях ниже!
Изображение предоставлено: sdecoret, DaGa5 через Shutterstock.com
переносим приложения Windows без дистрибутива — «Хакер»
Содержание статьи
Часто возникают ситуации, когда программа, установленная на одном компьютере, должна непременно оказаться на другой машине. Причем инсталлятора нет, простого копирования файлов не хватает, а человек, который ставил программу, куда-то пропал вместе с дистрибутивом.
В случае с редким или самописным софтом такая проблема случается сплошь и рядом. Практически каждая отдельно взятая контора может похвастаться, что какой-то местный кудесник-программист наколотил две-три тысячи строк кода, создавая очередную программу отчетности или ERP-систему. И все идет хорошо, пока этот компьютерный гуру не потеряется. Стандартного инсталлятора нет, простое копирование папки с программой не помогает, а программу срочно нужно установить еще на одну машину. Кажется, пора начинать рвать на себе волосы? Но это не вариант для компьютерной нечисти! 🙂 Что переносить?
Итак, самый главный вопрос: что переносить кроме папки с программой? Условно все необходимое можно разбить на три пункта:
- Файлы, к которым обращается программа.
- Ветки реестра, к которым обращается программа.
- Среда выполнения.
Если с пониманием первых двух пунктов проблем нет, то насчет третьего стоит сделать уточнение. Под средой выполнения здесь понимаются базы данных, драйвера устройств (псевдоустройств), именованные каналы (Named Pipes), мэйлслоты, COM/ActiveX компоненты и так далее. То есть, все, с чем работает программа (и что предоставлено сторонним софтом, а не операционной системой) через стандартные интерфейсы Windows — будь то сеть, IPC или тому подобное.
Среда является самым проблемным компонентом при переносе, и именно из-за среды приходится заморачиваться, чтобы ОС на обеих машинах совпадали.
Какие файлы и ветки реестра переносить?
Господа, давайте дружно поднимем бокалы с кофе, выпьем и почтим память безвременно ушедших утилит-мониторов NT Filemon и NT Regmon, которые отслеживали обращения любого процесса к файлам и ключам реестра соответственно. Злой гений Марка Руссиновича безжалостно аннигилировал их… а потом воссоздал из пепла в одном мощном и полезном инструменте. Встречайте, Process Monitor. Именно эта тулза будет основным оружием переноса и поможет нам разобраться, какие файлы использует программа и к каким ключам в реестре обращается. Для этого нам понадобятся две функции: Show Registry Activity и Show File System Activity.
Итак, открывай ProcMon, запускай переносимую софтину и дождись, пока она полностью загрузится. Затем ступай в ProcMon, отключи логирование, найди нужную программу (по имени исполняемого файла), жми правой кнопкой по записи в столбце Process Name и выбирай Include ‘SuperProg.exe’, где SuperProg.exe — это исходное приложение для переноса. Ты увидишь, что Process Monitor отсеял все события, связанные с другими процессами. Можно было бы анализировать все в уме, отслеживая события, которые появляются в Process Monitor, но мы поступим иначе. Для удобства сохраним лог всех обращений в файл. Для этого нажимай «File -> Save…». В окне сохранения опцию «Events to save» выставляй в «Events displayed using current filter»(чекбокс «Also include profiling events» должен быть включен), а «Format» выбирай «Comma-Separated Values (CSV)». Сохрани куда-нибудь Logfile.csv и можешь заглянуть внутрь. Испугался? 🙂
Разобраться в этой помойке без помощи парсера сложно. Чтобы упростить задачу, я, когда сам занимался подобным переносом, набросал два Perl-скрипта (ищи их на диске). Положи эти скрипты в папку, где был сохранен Logfile.csv (или сразу сохраняй лог в папку к скриптам). Теперь запускай parse.pl. Этот скрипт отпарсит log-файл и создаст еще два лога: file.log будет содержать уникальные обращения к файлам и папкам, reg.log —уникальные обращения к веткам реестра.
Отделяем мух от котлет
Не торопись запускать второй скрипт. Сначала рекомендую отсеять явно левые записи из reg.log. Такие ветки реестра, как HKLM/Software или HKCR/Interface являются чисто системными, поэтому на новую машину их импортировать не имеет смысла (в худшем случае можно испортить систему). Удаляем. Сильно тут не лютуй, а то выкинешь что-то, что имеет отношение к программе, которую переносим. После этого можно с чистым сердцем запускать export.pl. Скрипт пошуршит и создаст в папке кучу REG-файлов (их можно импортировать на целевой системе) + папку subdir. Далее необходимо проанализировать содержание Reg-файлов, напрячь голову и отсортировать файлы на три группы:
- Нужен программе;
- Не нужен программе;
- На дополнительное изучение.
Сортируя файлы, не забывай редактировать абсолютные (полные) пути до компонентов (DLL-библиотек, файлов настроек и прочего), если найдешь. Так мы получим REG-файлы, которые необходимо импортировать на целевой машине. Теперь по поводу файлов. В папке subdir скрипт воссоздал дерево обращений к файлам таким образом:
subdir
C (буква диска)
Program Files
…и так далее, до файлов включительно.
Непосредственный перенос
На новой машине скопируй папку с программой в C:Program Files (к примеру). Импортируй ключи реестра, которые ты определил в группу «Нужен программе». Из папки subdir восстанови структуру файлов и каталогов, отсутствующих в системе, на которую выполняется перенос. Надеюсь, ты понимаешь, что системные файлы и библиотеки заменять не надо. Поэтому при переносе файлов нужно быть очень осторожным. Обязательно обращай внимание, где располагается перемещаемый файл — проведи аналогию с переменными окружения (изучи вывод команды «set» в консоли). Просмотри содержимое каждого файла, который, как тебе кажется, не является системным. Поправь значения опций, в которых задается полный путь до каких-либо компонентов, если найдешь файл(ы) настроек.
Если о защите системных библиотек Windows хоть как-то позаботится SFC (System File Checker), то в случае реестра такой помощи ждать не приходится. Поэтому при импортировании веток реестра с рабочей машины нужно быть вдвойне осторожным. Причем, как и в случае с файлами настроек, придется корректировать пути в строковых параметрах. Зарегистрируй COM-компоненты — их легко определить по наличию нескольких экспортируемых функций (DllRegisterServer, например).
Тем, кто забыл: регистрация производится командой regsvr32 component.dll, где component.dll является COM-сервером (кстати, COM-сервер может находиться и внутри exe-файла). Ценителям Total Commander будет приятно, что для их любимца есть listerплагин, который на раз определяет COM/ActiveX. Если программа использует какие-то специфические технологии, необходима дополнительная настройка. Скажем, в случае с использованием BDE(Borland Database Engine) необходимо внести соответствующие изменения у DataSource’ов, которые использует программа.
После этого остается только проинсталлировать и настроить среду, которая нужна нашему приложению (если нужна). Стандартные компоненты наподобие сервера БД ты установишь сам. Перенос среды должен быть легче всего, поскольку для серверов БД есть нормальные инсталляторы. Установить драйвер можно специальной утилитой, а зарегистрировать COM-сервер еще проще.
Перенос драйверов
А что делать, если программа работает с драйвером, единственный установщик которого потерян вместе с install.exe? Да и как вообще определить, что программа работает с драйвером? Какой-либо специальной тулзы я не нашел, поэтому воспользуемся OllyDbg. Чтобы работать через DeviceIoControl (через эту системную функцию драйверу устройств отправляются разные команды), сначала необходимо открыть созданное устройство через символическую ссылку вызовами CreateFileA/CreateFileW. От этого и будем плясать.
Загрузи программу в отладчик. Прямо на точке входа в окне дизассемблера жми <Ctrl+G>, вводи CreateFileA и нажимай <OK>. Мы попали в начало функции открытия файла. На этом месте нажимай <Shift+F4> или в меню по правой кнопке «Breakpoint - Conditional log». В открывшемся окне в поле «Expression» вписывай DWORD PTR DS:[ESP+4] — по этому адресу лежит указатель на открываемый файл. В комобоксе «Decode value of expression as» выбирай «Pointer to ASCII string» (для юникод-версии соответственно — «Pointer to UNICODE string»). Радио-кнопку <Log value of expression> выставляй в «Always». Остальные опции оставь по умолчанию. Нажимай <OK> и запускай программу.
Очень вероятно, что придется имитировать ее реальное использование, поскольку мы не знаем, в какой момент может произойти обращение к драйверу. Открывай в OllyDbg лог (комбинация клавиш <Ctrl+L>) и ищи подсвеченные строки, начинающиеся с COND. В кавычках будет указан файл, и если он начинается с . — считай, что это наш драйвер. С помощью утилиты WinObj (кстати, написанной опять же Руссиновичем) выясни настоящее имя устройства. Оно должно выглядеть как DeviceDevName. Посредством той же WinObj убедись, что на другом компьютере этого устройства нет.
Настал черед поиска самого файла драйвера. Большинство драйверов располагаются в %SystemRoot%System32Drivers. Перейди в эту папку и ищи UNICODE-строку имени устройства (DeviceDevName). Если файла с такой строкой нет, то открывай «Сервис Менеджер».
Там ищи все драйвера, которые располагаются по нестандартному пути — искомая строка должна быть в одном из них. Этот же «Сервис Менеджер» поможет тебе перенести драйвер на другой компьютер (сделай скриншоты настроек, пропиши зависимости и так далее).
Утилита хорошая, но, увы, не совсем корректно инсталлирует драйвера. Поэтому, после того, как установишь свой драйвер, выполни следующие действия: найди в редакторе реестра ветку HKEY_LOCAL_MACHINESystemCurrentControlSetServicesвыбранноеимядрайвера и удали ключи «Group» и «ObjectName» в этом разделе. Если ключи не удалить, то менеджер при запуске драйвера будет выдавать ошибку, сообщая, что указан некорректный путь, хотя путь тут как бы и не причем.
Подводные камни
Когда ты считаешь, что все перенес — запускай программу. С вероятностью 70-75% она запустится. Что-то пошло не так? Вполне ожидаемо. Мы тут не яичницу жарим. В общем случае придется применить технологию багхантинга. Брать в зубы дизассемблер, отладчик и ловить исключения (или ExitProcess, если программа вываливается безмолвно). Сложно дать какие-то рекомендации, но все же попробуем. Просмотри внимательно еще раз REG-файлы. Возможно, ты не заметил что-то, что позволяло программе жить и процветать на прежней машине. Попробуй определить несистемные библиотеки из subdir и скопировать их с заменой. Если сообщение, с которым вываливается программа, более информативно, чем «Access violation», попробуй поискать в интернете текст ошибки (это может быть связано со средой исполнения). Но, в любом случае, твоим главным оружием здесь будет незаменимая связка: дизассемблер + отладчик + мозг и прямые руки.
Если есть возможность, то обязательно проводи все эксперименты только на виртуальной машине — так ты будешь уверен, что система не загажена и не повредишь основную операционку. Прежде чем мужественно рваться в бой, я тебе предлагаю попробовать свои силы на специально разработанной программе. Собственно, полезность от программы нулевая, но перенести ее просто так не получится.
Bdetest.exe работает с BDE через алиас «testBDE», за каким-то чертом обращается к драйверу и просто не может функционировать без определенной информации в реестре и файловой системе. На диске ты сможешь найти все необходимое: результат работы скриптов, скрин BDE-алиаса, драйвер, базу и саму программу.
Заключение
Перенос программ без инсталлятора — нетривиальная задача. Необходимо обладать знаниями во многих сферах IT — администрировании, программировании, дизассемблировании, отладке, базах данных. Но всегда помни: непереносимых программ не бывает! Ведь, как гласит манифест хакера, если компьютер совершает ошибку, то это ты напортачил.
Как создать загрузочную флешку с Windows 10: 7 действенных способов | Программное обеспечение | Блог
Несмотря на принятые разработчиками меры защиты, Windows 10 по-прежнему остается уязвимой. Существует множество сценариев, когда может пригодиться переустановка или восстановление операционной системы. Чтобы быстрее восстановить работоспособность компьютера или ноутбука, нужно знать, как создать загрузочную флешку Windows 10, и держать ее «под рукой».
Сбои в работе ОС встречаются часто, и каждый пользователь ПК с опытом хотя бы раз с ними сталкивался. Вирусы, неисправность «железа» или действия самого пользователя могут нарушить стабильность системы. Разработчики же регулярно выпускают обновления, которые тоже не лишены ошибок, и иногда дело доходит до «экранов смерти». К тому же, еще не все пользователи перешли со старой доброй «семерки» на новенькую «десятку».
Во всех этих ситуациях может помочь загрузочная флешка с Windows 10. Лучше создать ее заблаговременно, ведь проблемы с ОС сильно осложнят процедуру переустановки или сделают ее невозможной. Иначе придется использовать для записи другой ПК или ноутбук.
Чтобы создать загрузочную флешку с Windws 10, можно выбрать один из предложенных далее методов. Но! Для начала нужно выполнить подготовку флешки, чтобы сэкономить время в будущем и избежать появления ошибок.
Подготовка флешки
Для создания загрузочной флешки потребуется сама флешка. Microsoft указывает на вместимость накопителя от 8 ГБ. На практике лучше использовать 16 ГБ и более.
Чтобы подготовить флешку к работе, ее нужно отформатировать в FAT32. Обратите внимание, что все хранимые на ней данные будут стерты.
Процедура форматирования выглядит следующим образом.
1. Вставить флешку в подходящий USB-порт.
2. Зайти в «Мой компьютер».

3. Кликнуть на значке флешки правой клавишей мыши (ПКМ) и в выпадающем меню выбрать пункт «Форматировать...».

4. В окне форматирования в пункте «Файловая система:» выбрать FAT32. В разделе «Способы форматирования» рекомендуется снять галочку напротив пункта «Быстрое (очистка оглавления)», чтобы выполнить глубокое форматирование (займет больше времени).

5. Нажать кнопку «Начать» и подтвердить выполнение действия.

6. Дождаться завершения процедуры

7. Готово.

Дальнейший план действий зависит от выбора метода.
Для записи Windows 10 в автоматическом режиме Microsoft предлагает собственную утилиту под названием Media Creation Tool (MCT). Этот метод рекомендуется попробовать первым. Помимо флешки потребуется стабильное Интернет-подключение: в противном случае образ с ошибками приведет к проблемам при записи или установке системы.
Инструкция по созданию загрузочной флешки через утилиту MCT.
1. Перейти на официальный сайт Microsoft по ссылке.
2. Кликнуть по кнопке «Скачать средство сейчас».

3. Дождаться завершения загрузки, вставить флешку, если этого не было сделано раньше, и запустить MCT.

4. Ждем, пока выполняется подготовка, затем нажимаем кнопку «Принять» лицензионное соглашение.

5. Выбираем создание установочного носителя.

6. В открывшемся окне установлены рекомендуемые параметры. Если загрузочная флешка создается для этого ПК или ноутбука, то лучше оставить все как есть и нажать «Далее». Если же Widows 10 нужно поставить на другое устройство, то нужно снять галочку, и выбрать соответствующую архитектуру: 32-разрядная, 64-разрядная или обе сразу.

7. Для дальнейшего создания загрузочной флешки через утилиту MCT в новом окне нужно выбрать «USB-устройство флэш-памяти», и нажать «Далее».

8. Выбираем в меню наш носитель. Если в списке его нет, то нажать «Обновить список дисков».

9. Ждем завершения выполнения процедуры. На этом этапе происходит загрузка, проверка и создание Windows 10 на флешке.

10. Готово.

После завершения программа удалит ненужные данные с компьютера.
Что делать в случае возникновения ошибки
Алгоритм создания загрузочной флешки с Windows 10 в Media Creation Tool достаточно прост, и в большинстве случаев четкое следование инструкции обеспечивает желаемый результат. Увы, так бывает не всегда. Среди возможных проблем часто упоминается код ошибки 0x80042405 - 0xa001a, который появляется на середине финального этапа создания носителя.

Разумеется, это не единственная ошибка, которая теоретически может появиться в работе инструмента MCT.
Список действий, которые могут помочь в решении этой и других проблем.
- Проверка Интернет-соединения.
- Использование другого носителя.
- Перенос установочного файла с MCT на саму флешку с последующим запуском из новой директории.
- Запуск утилиты от имени Администратора.
- Включение режима «Высокая производительность» с отменой отключения USB-портов в настройке плана электропитания.
- Отключение антивируса.
- Форматирование флешки в формат NTFS вместо FAT32 или удаление разделов на накопителе с последующим созданием раздела NTFS. Для этого подходят встроенный инструмент Diskpart, сторонние утилиты BOOTICE, MiniTool Partition Wizard или Acronis Disk Director.
- Изменение таблицы разделов с GPT на MBR.
- Использование альтернативных методов.
Остановимся на последнем пункте, ведь поиск причин и устранение проблем, как правило, занимают больше времени.
Если официальная утилита по какой-то причине не подходит, то можно воспользоваться другими способами создания. Некоторые из методов успешно применялись при создании загрузочной флешки других версий Windows, и не утратили актуальность после выхода Windows 10.
Практически каждый из них предполагает наличие образа Windows 10. Можно использовать как официальный образ ОС от Microsoft, так и сборку от народных умельцев, хотя этот вариант уже не пользуется популярностью и его нельзя назвать рекомендуемым.
Как скачать официальный ISO-образ Windows 10
Для этого существует 2 основных способа. Варианты со скачиванием образа через сторонние сайты и приложения в этом пункте рассматриваться не будут.
Первый способ. Пользуясь инструкцией по созданию загрузочной флешки через утилиту MCT, выполнить первые 6 пунктов. На 7-м пункте вместо «USB-устройство флэш-памяти» выбрать пункт «ISO-файл».

После этого указываем директорию для скачивания образа и ждем завершения процедуры.

Второй способ. Этот метод подойдет продвинутым пользователям, а его преимущество заключается в возможности скачивания образа без MCT. Для этого нужно подменить данные user-agent в браузере через режим эмуляции мобильных устройств или установку соответствующих расширений: User Agent Switcher, User-Agent Switcher или User-Agent Switcher for Chrome. Таким образом имитируется посещение сайта с устройства не на Windows. После этого нужно перейти по ссылке, откуда раньше качали MCT, и где Microsoft любезно предложит перейти на темную сторону скачать образ Windows 10, как это выглядит на скрине ниже.

После подтверждения действий сайт предлагает выбрать язык.

На заключительном этапе выбираем интересующую разрядность.

После клика начнется загрузка. Ссылка действительна в течение суток.
MBR или GPT?
Разметка GPT (GUID Partition Table) рекомендуется для материнских плат с UEFI, но эта оболочка поддерживает работу и с дисками MBR (Master Boot Record) при включенном режиме Legacy и других изменениях в настрйоке. BIOS же поддерживает работу только с таблицей разделов MBR, но эта разметка работает исключительно с 32-разрядными системами.
Инструкция проверки схемы в Windows.
1. Нажать на клавиатуре комбинацию Win + R.

2. Ввести команду: diskmgmt.msc и нажать «Enter».

3. В нижней части окна представлен список физических дисков. На диске, куда будет устанавливаться Windows, кликнуть ПКМ и выбрать пункт «Свойства».

4. В появившемся окне перейти на вкладку «Тома» и посмотреть «Стиль раздела».

Схема GPT рекомендуется для новых систем с поддержкой UEFI, а MBR — для компьютеров и ноутбуков с традиционным BIOS.
Создание загрузочной флешки Windows 10 без скачивания программ
Если материнская плата компьютера или ноутбука поддерживает EFI-загрузку, а диск для установки соответствует таблице разделов GPT, то можно перенести содержимое образа на флешку путем простого перетаскивания. Для этого нужно смонтировать образ в виртуальный привод, что можно сделать в Windows 10, кликнув ПКМ по значку образа и выбрав пункт «Подключить». Еще один вариант — открыть образ в архиваторе WinRAR. Как выглядит смонтированный ISO-образ и архив показано на скрине ниже.

Присутствующие файлы нужно просто перетащить на флешку, оформленную в FAT32. Содержащиеся файлы и папки можно оставить на накопителе.
Для систем с BIOS
Вариант подойдет тем, кто хочет произвести впечатление и заслужить репутацию хакера у наблюдающих за процедурой.
Инструкция по созданию загрузочной флешки через командную строку.
- Запустить командную строку от имени Администратора. Для этого в меню «Пуск» в строке поиска набрать «cmd», и выбрать командную строку. Прописать команды в следующей очередности, а после каждой команды нажимать клавишу «Enter» на клавиатуре.
- diskpart
- list disk — Важно! Здесь нужно посмотреть, какой номер диска у флешки. В дальнейшем весь физический диск будет отформатирован, а значит: данные на нем будут стерты.
- select disk X (где X — номер диска)
- clean
- create partition primary
- select partition 1
- active
- format fs=NTFS — глубокое форматирование может занять несколько часов (16 ГБ ~ 1 час), но это более надежный способ. Чтобы запустить быстрое форматирование, существует другая команда: format fs=NTFS quick.
- assign letter=Y (где Y — новая буква)
- exit
Как это выглядит в командной строке можно посмотреть ниже.

Иногда в процессе форматирования и работы с накопителем возникают ошибки. Например, у старых флешек часто включается защита, которая не позволяет корректно выполнить процедуру. Конкретно в таком случае может помочь редактирование атрибутов, а точнее, их сброс. Для этого после 4 пункта в описанной инструкции нужно выполнить команду: attributes disk clear readonly. После этого продолжить создание с 5-го пункта.
Существует множество вариаций ошибок накопителя, и если предложенное решение не помогло, то лучше найти другую флешку. Иначе придется потратить много времени на поиск и устранение причины сбоя.
После подготовки можно перенести файлы на флешку путем копирования, как это было показано для систем с UEFI, или же продолжить создание в командной строке (предпочтительнее).
- Смонтировать образ в виртуальный привод и посмотреть его букву. В нашем случае образ смонтирован на диск G, а флешке присвоен символ Y. Дальнейшие команды в командной строке.
- G:
- cd boot
- bootsect /nt60 Y:
- xcopy G:\*.* Y:\ /E /F /H
- exit
Флешка готова.
UltraISO
Эта многофункциональная утилита применялась для создания загрузочной флешки уже давно, и хорошо себя зарекомендовала благодаря простоте процедуры.
Порядок действий:
- Скачать и установить утилиту с официального сайта. Обратите внимание на наличие рекламного контента внутри установщика, от которого можно отказаться при установке.
- Запустить приложение. Лучше всего от имени Администратора.
- В окне программы выбрать вкладку «Файл» и в появившемся меню выбрать пункт «Открыть», указав расположение файла ISO-образа.
- Выбрать вкладку «Самозагрузка», в меню — «Записать образ жесткого диска».
- В открывшемся окне выбрать «Disk drive» — наш накопитель, «Метод записи» — «USB-HDD+», а в графе «Hide Boot Partition» указать «Нет».
- Нажать кнопку «Записать» и дождаться завершения процедуры.

Готово. В окне создания носителя доступна функция форматирования, которой тоже можно пользоваться при необходимости очистки накопителя. Форматирование выполняется до запуска записи образа.
Rufus
Rufus — это многофункциональная утилита для создания загрузочной флешки, которая позволяет настроить все необходимые параметры.
Порядок действий.
- Скачать установщик или Portable-версию (без установки) программы с официального сайта. Текущая версия 3.10 в обоих случаях запускалась без установки и выглядела идентично.
- Запустить утилиту с правами Администратора. Разрешить проверку обновлений — это решает некоторые проблемы, связанные с отображением отдельных пунктов выбора.
- В поле «Устройство» выбрать нужный накопитель. Если флешка не отображается, то выбрать «Показать расширенные свойства диска» и поставить галочку возле пункта «Список USB-дисков».
- В строке «Метод загрузки» кликнуть по кнопке «Выбрать», и указать путь к сохраненному ISO-образу.
- В графе «Схема раздела» отметить соответствующую таблицу разделов: MBR или GPT. Это повлияет на пункт «Целевая система».
- В поле «Новая метка тома» можно задать название для флешки.
- В строке «Файловая система» отобразится доступный вариант, который зависит от выбора «Схемы раздела» в пункте 5. Для MBR — только NTFS, для GPT — NTFS или FAT32 (приоритетный).
- Нажать кнопку «Готов». Подтвердить намерение форматирования в окне предупреждения. Дождаться завершения процедуры.

Rufus умеет работать с образами других ОС, а еще программа выполняет нужные действия быстрее других.
Windows 7 USB/DVD Download Tool
Не стоит обращать внимание на название — утилиту может работать и с Windows 10. В эпоху Windows 7 этот инструмент был одним из самых популярных для создания загрузочных флешек, поэтому с ним уже знакомы многие пользователи. Это еще одно приложение от Microsoft. Сейчас на сайте компании программа называется немного иначе — Windows USB / DVD Download Tool, но в названии установщика, как и раньше, фигурирует Windows 7.
Инструкция по созданию загрузочной флешки с Windows 10 в утилите Windows 7 USB/DVD Download Tool.
1. Скачать приложение с официального сайта. Перейти по ссылке, выбрать язык, и установить приложение. Русской локализации у софта нет.
2. Запустить утилиту. Здесь нам предложат пройти 4 этапа.
3. Первый — «Choose ISO file». Указать путь к скачанному образу.

4. Второй — «Choose media type». Выбрать тип носителя, а именно — USB device.

5. Третий — «Insert USB device». Выбрать в списке флешку и нажать кнопку «Begin copying»

6. Четвертый — «Creating bootable USB device». Дождаться завершения процедуры.

По сравнению с другими методами, процесс займет больше времени.
WinSetupFromUSB
Одна из лучших программ для загрузочной флешки, среди преимуществ которой создание мультизагрузочных носителей. Не будем заострять внимание на мультизагрузке, и разберем процесс подготовки флешки с одним образом Windows 10.
Порядок действий.
- Скачать утилиту с оф. сайта разработчиков по ссылке. Установить приложение, и открыть его.
- В первой строке указать накопитель.
- Поставить галочку возле «Auto Format it with FBinst». Другие пункты оставить без изменения, если, конечно, не нужно поменять FAT32 на NTFS.
- В разделе «Add to USB disk» выбрать строку с интересующей ОС и указать путь к образу.
- Нажать кнопку «GO», согласиться на форматирование и дождаться завершения процедуры.

В нижней части окна отображаются действия и ход выполнения операций. Когда на экране появится небольшое окошко с сообщением «Job Done» — процедура создания завершена успешно.
Как сделать Portable программу из установленной на компьютере
Portable — это такие версии программ, которые можно запускать без установки на компьютер. Для использования достаточно просто запустить один .exe файл.
Portable софт имеет два преимущества. Во-первых, можно переносить такие программы на флешке или внешнем жёстком диске, и запускать на любом компьютере, который соответствует системным требованиям софта. То есть они портативные. Во-вторых, большинство из них можно запустить и использовать не имея прав администратора.
Некоторые разработчики распространяют Portable версии своих продуктов вместе с теми, которые требуют установки. Однако не все.
В большинстве вариантов можно самостоятельно сделать Portable программу из установленной на компьютер версии. И в этой статье я расскажу вам о том, как это сделать с помощью инструмента Enigma Virtual box.

Итак, для начала скачайте Enigma Virtual Box с помощью кнопки ниже, установите её на свой компьютер. Установка стандартная, ничего особенного.
Программа, из которой вы хотите сделать версию Portable тоже должна быть установлена на данном компьютере.
Можно сделать Portable программу из установленной сразу с необходимыми настройками, обновлениями, учётными записями и другими опциями. Портативный софт создастся именно в том виде, в котором он есть на данный момент в компьютере.
После установки Enigma Virtual box, запустите её. В первую очередь измените язык на русский. Для этого нажмите в верхнем меню «Language» и потом на «Russian».
 Выберите язык интерфейса в Enigma VB.
Выберите язык интерфейса в Enigma VB.После этого нужно перезапустить Enigma Virtual Box, и затем вы увидите интерфейс на русском языке. Здесь в поле «Выберите имя исходного файла» необходимо указать на основной исполняемый файл установленной программы, которую нужно будет сделать портативной. Он будет находиться в каталоге с установленным софтом.
А в поле «Выберите имя выходного файла» нужно указать имя и место сохранения будущей программы Portable. Для выбора нужно нажимать кнопку «Открыть».
На скриншоте показываю пример преобразования установленной Notepad++ в версию Portable.
 Выберите основной исполняемый файл установленной программы и место сохранения будущей версии Portable.
Выберите основной исполняемый файл установленной программы и место сохранения будущей версии Portable.Следующий этап — ниже, во вкладке «Файлы» нужно добавить все файлы, которые находятся в папке с основным исполняемым. Если в других папках есть ещё компоненты, необходимые для работы программы, то их тоже нужно добавить.
Добавить можно как отдельно файлы, так и целые папки с подпапками. В случае с Notepad++ я рекурсивно добавляю папку с установленным на компьютере экземпляром.
 Добавьте все сопутствующие файлы и папки.
Добавьте все сопутствующие файлы и папки.В процессе добавления сопутствующих файлов появится запрос на выбор папки местоположения программы. Здесь можно оставить по умолчанию — «Default folder» и нажать «Принять».
 Определите папку программы (можно оставить по умолчанию).
Определите папку программы (можно оставить по умолчанию).Вы увидите добавленный список. С ним, при необходимости можно выполнять разнообразные дополнительные операции — редактировать, удалить, дополнить, сжать и другое.
 Список сопутствующих файлов и папок.
Список сопутствующих файлов и папок.И теперь, чтобы сделать Portable программу из установленной, нужно нажать кнопку «Обработать».
 Нажмите кнопку «Обработать», чтобы начать процесс создания Portable из установленной программы.
Нажмите кнопку «Обработать», чтобы начать процесс создания Portable из установленной программы.Начнётся процесс обработки, в результате которого вы получите сообщение, а также готовую версию Portable в выбранном заранее месте.
Похожие статьи:
Клиент ЭДО 8. Руководство пользователя. Ред. 2.7
Глава 1. Установка и запуск программы :: 1С:Клиент ЭДО 8. Руководство пользователя. Ред. 2.71.1.
1: 8 1: 8 .
1: 8 : , . .
, .
, 1: 8, . , .
, . :
■ ;
■ ;
■ , , .
1.2.
: ( ) 1: 8 .
:
■ , , - .
■ , .
1.3.
: . "1:". .
1.4.
1: 8 :
■ . >.
■ , . >.
■ . . >. .
■ HASP Device Driver. 1: 8, 1: 8 ( HASP Device Driver). >.
■ .
1: 8. 1: 8, 1: 8 .
1.5.
. , .
. , >, .
.
1.6.
1: 8 (, 1: 1 8).
1: 8 , . .
. .
.
>.
. . : , .
, ( ) >.
, .
>.
. .
>.
.
, .
, .
1.7.
1: 8 .
( ) 1:. (, , , ) .
, ( ). OK.
3 Способа как извлечь установочный файл с приложением (.apk) из системы
Очень часто после скачивания приложения из Google Play или другого неизвестного источника появляется необходимость сохранить на своем устройстве установочный файл с приложением (.apk). Например, для того чтобы передать интересное приложение по Bluetooth. Однако не всегда есть время искать установочный файл на различных файлообменниках и многочисленных ресурсах, посвященных Android-тематике. Поэтому, для того, чтобы извлечь установочный файл с приложением (.apk) из устройства, существует несколько нехитрых способов. В данном примере я расскажу вам о трех наиболее популярных.
Способ №1
чтобы извлечь установочный файл с приложением (.apk) из устройства, необходимо:
1) Для начала скачать файловый менеджер - Astro File Manager и запустить скачанное приложение. В том случае, если Astro File Manager у вас уже установлен, необходимо найти его на вашем android устройстве и просто запустить (полный путь) Меню - Astro File Manager.
2) После запуска Astro File Manager мы попадаем в окно, в котором видим присутствующие на устройстве накопители памяти и список серии облачных сервисов (в них всегда можно зарегистрироваться, либо авторизоваться, расширив тем самым внутреннее пространство устройства на несколько лишних Gb).
3) Затем делаем свайп влево, открыв основное меню приложения.
4) После этого необходимо щелкнуть на пункте Менеджер приложений, попав в новое окно, показывающее все установленные на вашем смартфоне или планшете приложения.
5) Для того, чтобы извлечь установочный файл с приложением (.apk) из устройства, необходимо тапнуть на приложение которое нужно извлечь, например Google Chrome, тапаем на иконку Google Chrome и перед нами появятся два предложения: сделать резервную копию или деинсталлировать.
6) Тапаем на левый пункт Рез. копия и ждем окончания процесса. После того, как копирование будет завершено, установочные файлы приложений можно будет найти в памяти телефона.
7) Полный путь до установочных файлов приложений выглядит таким образом: /sdcard/bakups.
Способ №2
Устанавливаем приложение Root unistaller. Открываем приложение, Root Unistaller отсканирует сколько у вас приложений и сделает бекап всех приложений по пути:
С телефона mnt\sdcard\ RootUnistaller\autobackups.
C компьютера (чтобы телефон распознавался как флешка) sdcard\ RootUnistaller\autobackups.
Способ №3
Получаем Root. Устанавливаем приложение Root Browser. Открываем приложение и переходим по по пути \data\app\ и выбираем приложение. Если Вас интересуют системные приложения то переходим по этому пути \system\app\ и выбираем приложение. Выбранные приложения сохраняем на SDCARD (карта памяти) и делаем с ним все что хотим.
Статьи по теме APK:
Как установить программы с диска в Windows 10
Если установка не начинается автоматически, просмотрите диск и найдите файл установки программы, обычно называемый Setup.exe или Install.exe. Откройте файл, чтобы начать установку.
-
Вставьте диск в компьютер и следуйте инструкциям на экране. Вас могут попросить ввести пароль администратора.
-
Если установка не начинается автоматически, проверьте настройки автозапуска.
-
В поле поиска на панели задач введите Параметры автозапуска и выберите его из результатов.
-
Убедитесь, что автозапуск - на .
-
-
Вы также можете выбрать значения по умолчанию для автозапуска для съемных дисков и карт памяти.
Как установить программы из онлайн-источников в Windows 10
.c # - Как подписать установочные файлы Visual Studio .msi
Переполнение стека- Около
- Товары
- Для команд
- Переполнение стека Общественные вопросы и ответы
- Переполнение стека для команд Где разработчики и технологи делятся частными знаниями
- невозможно установить в c: \ Program files в Windows 7
Переполнение стека- Около
- Товары
- Для команд
- Переполнение стека Общественные вопросы и ответы
- Переполнение стека для команд Где разработчики и технологи делятся частными знаниями с
Создайте установщик из Visual Studio
В следующей статье используются параметры, доступные начиная с версии Freeware и типа проекта.
Это руководство покажет вам, как создавать установщики для ваших решений Visual Studio с помощью Visual Studio 2017.
Мы начнем с добавления проекта расширенного установщика к существующему решению, редактирования его и создания пакета. После этого мы включим в решение новый проект Visual Studio и соберем оба проекта в одном пакете.
1. Откройте решение Visual Studio
Откройте решение, для которого вы хотите создать установочный пакет.


2. Добавьте проект расширенного установщика к решению
После загрузки решения Visual Studio:
- В диалоговом окне «Новый проект» выберите проект расширенного установщика
- В поле «Решение» выберите вариант «Добавить в решение».
- В поле «Имя» вы можете написать имя для своего проекта.
- Нажмите [OK], чтобы добавить проект в решение.


По умолчанию при добавлении расширенного Installer Project, результат сборки решения не будет автоматически добавлен в проект установщика, для этого вам необходимо:
- Перейти в раздел «Файлы и папки» проекта установщика.
- Нажмите кнопку «Добавить результат проекта»
- Выберите «Основной вывод» и «Ссылки»
- Нажмите [OK]
Вывод каждого проекта, содержащегося в решении, автоматически синхронизируется в проекте Advanced Installer.
После этих шагов Advanced Installer Extension для Visual Studio добавляет в проект установщика все ссылки на приложения, кроме сборок Microsoft .NET.


3. Создайте первый установочный пакет
В Visual Studio выберите «Сборка»> «Сборка решения», чтобы начать сборку.
После успешного завершения сборки будут созданы два основных файла: HelloWorld.exe, который является результатом проекта C #, и проекта установщика.msi, который является установочным пакетом.


4. Отредактируйте проект установщика
Используя программу просмотра Advanced Installer Project, вы можете редактировать основную информацию об установщике, такую как Product Details, Launch Condition, Install Parameters, и многое другое. .


Предположим, у нас есть версия Advanced Installer Enterprise . По умолчанию проект установщика будет создан на основе лицензии Freeware .Поскольку мы хотим использовать функции из выпуска Enterprise , такие как выбор темы для диалоговых окон установки, нам нужно будет обновить тип нашего проекта:
- Нажмите кнопку [Изменить в расширенном установщике], чтобы открыть свой проект установщика в расширенном Установщик
- В меню «Проект» выберите «Параметры ...».
- Перейдите на вкладку «Тип проекта» и выберите Enterprise
- Нажмите кнопку [OK]


Теперь, когда мы Имея проект Enterprise , у нас есть полный доступ ко всем доступным функциям Advanced Installer Enterprise.
- Перейти на страницу тем
- В правом окне выберите желаемую тему и вариант для диалоговых окон установщика
- Сохраните проект и выйдите из Advanced Installer
Visual Studio спросит вас, хотите ли вы перезагрузить проект установщика, поскольку он был изменен. Нажмите кнопку [Да].
5. Добавьте еще один проект Visual Studio в решение
Если в решение добавлен проект расширенного установщика, он автоматически импортирует выходные данные сборки и всю полезную информацию, связанную с проектами, из решения.Если позже существующие проекты будут изменены или к решению будет добавлен другой проект, то операцию import необходимо будет повторить.
Давайте добавим в решение новый проект Visual Studio:
- В диалоговом окне «Новый проект» в Visual Studio выберите «Visual C #»> «Приложение WPF»
- В поле «Решение» выберите параметр «Добавить в решение»
- Нажмите кнопку [OK]. Новый проект будет добавлен к решению
- Перестроить решение


6.Создайте окончательный установочный пакет
Включите второй проект в установочный пакет:
- Выберите файл Installer Project.aip в «Обозревателе решений»
- Убедитесь, что выходные сборки обоих проектов включены в пакет установщика из «Файлы» и папки »стр.
- Перестройте решение
- Протестируйте новый установочный пакет
Вновь созданный установщик будет содержать все проекты из решения.


7.Автоматический импорт файлов .VDPROJ (необязательно)
Если у вас есть решения, содержащие старые проекты развертывания Visual Studio (.vdproj), вы можете автоматически преобразовать их в проект Advanced Installer и включить его в свое решение, заменив старый VDPROJ. Просто откройте решение в Visual Studio с установленным расширением Advanced Installer VS, и VS предложит вам принять преобразование из VDPROJ в AIPROJ (проект Advanced Installer VS).
Новый проект Advanced Installer Project будет содержать все ресурсы из старого VDPROJ.Если вы хотите настроить его больше, просто используйте кнопку «Изменить в расширенном установщике», доступную при открытии файла .aip в Visual Studio.
.Переустановите Windows 10
Проверьте место на диске
Если ваш компьютер не работает должным образом или у вас возникли проблемы с Windows 10, это может быть связано с нехваткой места на диске. Перед переустановкой Windows 10 попробуйте освободить место на диске, чтобы узнать, поможет ли это. Дополнительные сведения см. В разделе Освобождение места на диске в Windows 10.
.При переустановке Windows 10 вам нужно будет выбрать выпуск Windows, соответствующий вашей цифровой лицензии.Например, если вы используете Windows 10 Home, вам нужно будет снова установить Windows 10 Home.
Типы переустановок Windows 10
В следующей таблице представлена информация о различных параметрах, которые вы можете выбрать для каждого типа переустановки, включая то, что происходит с вашими приложениями, файлами, личными данными и сколько места на диске требуется для переустановки. Используйте эту диаграмму, чтобы решить, какой вариант использовать для переустановки Windows 10.
Мы рекомендуем сначала попробовать «Сбросить Windows 10», затем, при необходимости, «Переустановить Windows 10 с установочного носителя», а затем, при необходимости, попробовать «Чистую установку Windows 10 с установочного носителя».
Примечания:
-
Начиная с обновления Windows 10 May 2019 Update (версия 1903), переустановка Windows 10 с использованием установочного носителя при выборе «Не хранить ничего» (чистая установка) автоматически включит зарезервированное хранилище, если размер раздела, на который вы переустанавливаете Windows, составляет 20 ГБ или больше.Зарезервированное хранилище выделяет дисковое пространство, которое будет использоваться обновлениями, приложениями, временными файлами и системными кешами, тем самым улучшая повседневную работу вашего ПК, гарантируя, что критически важные функции ОС всегда будут иметь доступ к диску.
-
Для устройств с зарезервированным хранилищем при сбросе или переустановке сначала используется зарезервированное пространство хранения, а затем другое дисковое пространство. Дополнительные сведения см. В разделе Как работает зарезервированное хранилище в Windows 10.
.
Сбросить Windows 10
Этот параметр вернет ваше устройство обратно в состояние, аналогичное состоянию, в котором вы его впервые включили, удаляя установленные вами программы и личные файлы, в зависимости от того, какой вариант вы выбрали.Windows обрабатывает все автоматически, и вам не нужно использовать внешнее запоминающее устройство. Сброс устройства менее эффективен, чем вариант чистой установки, хотя для этого потребуется достаточно места на диске.
Вы можете перезагрузить компьютер в настройках или в среде восстановления Windows (WinRE), доступ к которой можно получить через экран входа в систему. Инструкции по сбросу Windows 10 см. В разделе Сброс или переустановка Windows 10.
.Если на вашем компьютере недостаточно места для сброса Windows 10, вы получите уведомление.В этом случае либо освободите дополнительное пространство, либо выполните действия, описанные в следующем разделе, для переустановки Windows 10.
Переустановите Windows 10 с установочного носителя
Этот параметр будет использовать инструмент для создания установочного носителя, который можно использовать для полной очистки диска и установки новой копии Windows 10. Этот вариант требует использования внешнего запоминающего устройства, такого как USB-накопитель, и даст вам возможность выбрать, что оставить при установке.
Прежде чем начать, убедитесь, что у вас есть следующее:
-
Подключение к Интернету
-
Внешнее запоминающее устройство, такое как USB-накопитель, SD-карта или внешний жесткий диск с не менее 8 ГБ свободного места.
Создайте установочный носитель
Сначала создайте установочный носитель, который вы будете использовать для переустановки Windows 10.
-
Убедитесь, что вы создали резервные копии всех файлов на своем устройстве, которые вы хотите сохранить на внешнем запоминающем устройстве, таком как USB-накопитель, SD-карта или внешний жесткий диск, или загрузите файлы в OneDrive.
Примечание. Если вы используете внешнее запоминающее устройство для резервного копирования файлов, убедитесь, что оно отличается от того, которое вы будете использовать для загрузки установочного носителя Windows 10.
-
Загрузите установочный носитель Windows 10 на отдельное внешнее запоминающее устройство, на котором имеется не менее 8 ГБ свободного места. Все на этом диске будет удалено до завершения загрузки, поэтому перед продолжением убедитесь, что он пуст. Вот как:
-
На работающем ПК перейдите на сайт загрузки программного обеспечения Microsoft и выберите Загрузить инструмент сейчас .
-
По завершении загрузки откройте инструмент на рабочем столе, а затем выберите Да , когда вас спросят, хотите ли вы разрешить приложению вносить изменения в ваше устройство.
-
Когда появится руководство по установке Windows 10, примите условия лицензии и соглашения.
-
Выберите Создать установочный носитель (флэш-накопитель USB, DVD или файл ISO) для другого ПК , а затем выберите Далее .
-
Выберите язык, выпуск и архитектуру (64-разрядная или 32-разрядная), а затем выберите Далее .
-
Выберите USB-накопитель , а затем выберите Далее .
-
Следуйте инструкциям по созданию установочного носителя и выберите Готово .
-
Используйте установочный носитель для переустановки Windows 10
Подключите созданный установочный носитель к компьютеру и переустановите Windows 10.
-
Откройте File Explorer и выберите диск с установочным носителем.
-
В корневом каталоге диска дважды щелкните значок «Настройка».exe, а затем выберите Да , когда вас спросят, хотите ли вы разрешить приложению вносить изменения в ваше устройство.
-
Выберите Изменить , что оставить.
-
Выберите один из следующих вариантов, а затем выберите Далее :
-
Сохранить личные файлы и приложения - Это позволит сохранить ваши личные данные, приложения и настройки.
-
Оставить только личные файлы - Это сохранит ваши личные данные и настройки, но все ваши приложения будут удалены.
-
Ничего не хранить. - Удаляет все личные данные, настройки и приложения.
Предупреждение: Вы не можете отменить переустановку Windows 10.Обязательно сначала сделайте резервную копию своих файлов, если вы выбрали вариант Не хранить ничего .
-
-
Для завершения выберите Установить , чтобы начать переустановку Windows 10 на вашем ПК.
Ваш компьютер перезагрузится несколько раз во время переустановки.
Чистая установка Windows 10 с установочного носителя
Предупреждение:
-
Чистая установка - это расширенный вариант, который поможет вам начать все заново на устройстве.Мы рекомендуем выполнять следующие шаги, только если вы уверены, что внесете эти изменения. Для получения дополнительной помощи обратитесь в службу поддержки.
-
При этом будут удалены все ваши личные файлы, приложения и драйверы, которые вы установили, приложения и настройки от производителя вашего ПК, а также изменения, внесенные вами в настройках.
Этот вариант будет использовать инструмент для создания установочного носителя, который можно использовать для полной очистки диска и установки новой копии Windows 10.Этот вариант требует, чтобы вы использовали внешнее запоминающее устройство, такое как USB-накопитель, и может потребовать несколько дополнительных шагов, хотя он удалит все для наиболее чистой установки. Этот тип чистой установки удаляет и воссоздает системные разделы. Он удалит все личные файлы на вашем устройстве и раздел на жестком диске, который в настоящее время используется для диска восстановления.
Прежде чем начать, убедитесь, что у вас есть следующее:
-
Подключение к Интернету
-
Внешнее запоминающее устройство, такое как USB-накопитель, SD-карта или внешний жесткий диск с не менее 8 ГБ свободного места
Создайте установочный носитель
Сначала создайте установочный носитель, который вы будете использовать для чистой установки Windows 10.
-
Убедитесь, что вы создали резервные копии всех файлов на своем устройстве, которые вы хотите сохранить на внешнем запоминающем устройстве, таком как USB-накопитель, SD-карта или внешний жесткий диск, или загрузите файлы в OneDrive.
Примечание. Если вы используете внешнее запоминающее устройство для резервного копирования файлов, убедитесь, что оно отличается от того, которое вы будете использовать для загрузки установочного носителя Windows 10.
-
Загрузите установочный носитель Windows 10 на отдельное внешнее запоминающее устройство размером 8 ГБ. Все на этом диске будет удалено до завершения загрузки, поэтому перед продолжением убедитесь, что он пуст. Вот как:
-
На работающем ПК перейдите на сайт загрузки программного обеспечения Microsoft и выберите Загрузить инструмент сейчас .
-
Когда загрузка будет завершена, откройте инструмент на рабочем столе, а затем выберите Да , когда вас спросят, хотите ли вы, чтобы инструмент мог вносить изменения в ваше устройство.
-
Когда появится руководство по установке Windows 10, примите условия лицензии и соглашения.
-
Выберите Создать установочный носитель (флэш-накопитель USB, DVD или файл ISO) на другом ПК , а затем выберите Далее .
-
Выберите язык, выпуск и архитектуру (64-разрядная или 32-разрядная).
-
Следуйте инструкциям по созданию установочного носителя и выберите Готово .
-
Используйте установочный носитель для выполнения чистой установки
Подключите созданный установочный носитель к компьютеру и выполните чистую установку Windows 10.
-
Нажмите кнопку Start , затем выберите Settings > Update & Security > Recovery .
Открыть настройки восстановления -
В Расширенный запуск выберите Перезагрузить сейчас .
-
Выберите Использовать устройство , а затем выберите устройство, соответствующее внешнему запоминающему устройству, которое вы используете.
Примечание. Если для Use a device опция недоступна, посетите веб-сайт производителя вашего устройства, чтобы узнать, как загрузиться с USB-накопителя.
-
Когда появится первый экран Windows, выберите параметры, которые лучше всего соответствуют вашим потребностям, а затем выберите Далее .
-
Выберите Установить сейчас , а затем установите флажок Я принимаю .Выберите Далее , а затем выберите Выборочная: установка только Windows (дополнительно) . Теперь ваше устройство отобразит список дисков и разделов. Если отображается несколько дисков, вам нужно только удалить все разделы с диска, на который вы хотите установить Windows.
-
Выделите каждый диск / раздел в списке и выберите Удалить . Когда появится уведомление об установке Windows, выберите OK .
-
Выполните шаг 5 для каждого диска в списке, кроме того, в котором указано Незанятое пространство . Когда вы закончите, останется только незанятое пространство на диске 0.
-
Выбрать Далее .
-
На экране установки Windows теперь будет отображаться Установка Windows .Когда установка будет завершена, ваше устройство перезагрузится. В этом случае он может попытаться перезагрузиться с внешнего запоминающего устройства. Если на начальном экране настройки Windows предлагается выбрать язык / раскладку клавиатуры, извлеките внешний накопитель из устройства и выберите OK . Это перезагрузит ваше устройство.
-
После завершения установки и перезапуска устройства выберите предпочтения и настройки, которые вы хотите использовать для своего устройства.
Начните заново с чистой установкой Windows 10
-или-
Если вы хотите удалить все, выберите вариант Ничего .
Предупреждение:
Независимо от вашего выбора на этом шаге, этот инструмент выполнит чистую установку Windows. Все приложения, которые поставлялись с вашим компьютером или были установлены вручную на вашем компьютере, будут удалены, включая платные. Приложения, которые входят в стандартную комплектацию Windows 10 (например, Mail и Edge), будут сохранены. Кроме того, некоторые из ваших индивидуальных настроек, включая настройки вашего производителя по умолчанию (например, настройки питания и сна), будут изменены на настройки Windows по умолчанию, что может повлиять на производительность вашего оборудования.