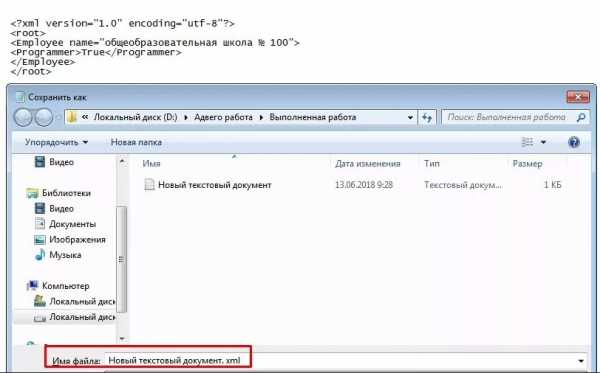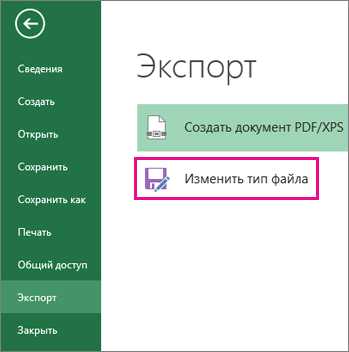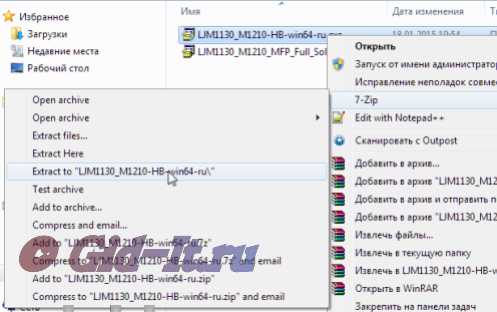Как обмениваться файлами с виртуальной машиной virtualbox
Как перенести файлы на виртуальную машину VirtualBox
VirtualBox – полезное приложение от Oracle для создания виртуальных машин. Простыми словами, вы можете запустить несколько операционных систем на вашем компьютере одновременно, например Windows, Android, Linux или MacOS. Это оболочка, которая эмулирует работу реального компьютера с определенными характеристиками (процессор, ОЗУ, видеопамять). Но если вы читаете данную статью, то наверное знаете, зачем используется VirtualBox. Мы ответим на вопрос, который часто задают пользователи Oracle VM – “Как перекинуть файлы на виртуальную машину VirtualBox”
Для примера, я пользуюсь Windows 10 и установил старый добрый Windows XP на “виртуалку”. Как осуществить обмен файлами между реальной и дополнительной ОС? Очень просто.
Способ 1 – Общие папки
Прежде всего нужно установить Гостевые дополнения VirtualBox. Без них вы не сможете работать с общими папками. Запустите виртуалку, в меню выберите “Устройства”, “Подключить образ диска Дополнений гостевой ОС”.
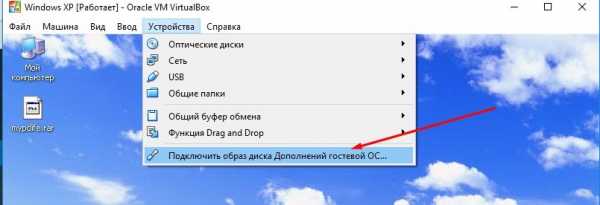
Начнется установка, после которой нужно будет перезагрузить машину. Установили? Можно продолжать.
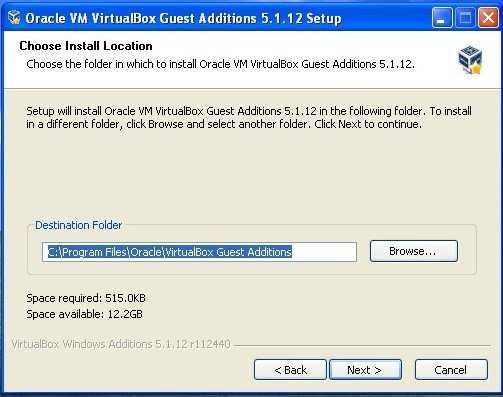
Запустите VirtualBox, выберите нужную виртуальную машину и нажмите “Настроить”.
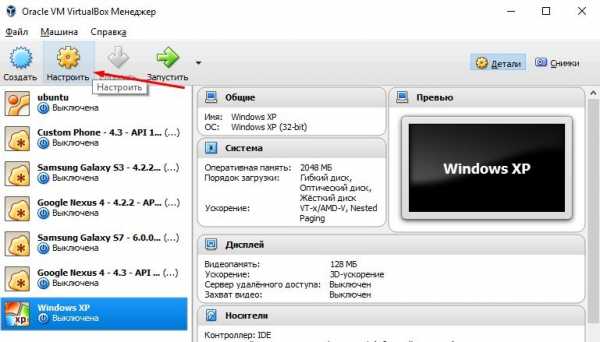
Перейдите во вкладку “Общие папки”. Нажмите на значок добавления новой папки, укажите ее название и местоположение. Также не забудьте поставить галочку напротив “Авто-подключение”, чтобы гостевая ОС автоматически подключала эту папку.
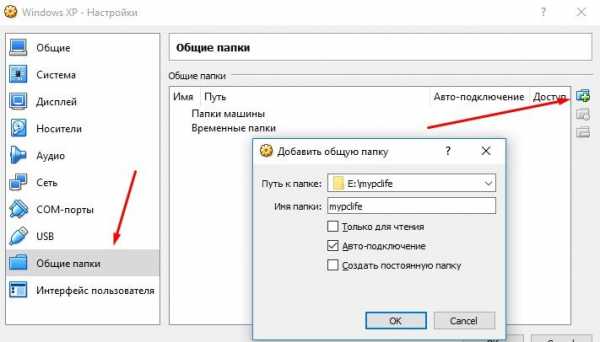
Запустите виртуальную ОС. В проводнике Windows XP появился сетевой диск, который является общей папкой, которой можно пользоваться как с гостевой ОС так и с реальной. Теперь можно спокойно перенести нужные файлы на виртуальную машину VirtualBox.
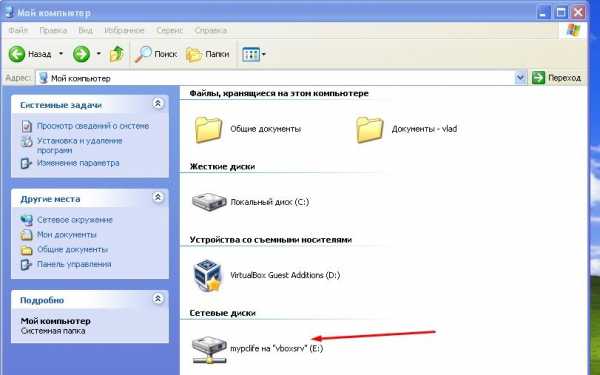
Способ 2 – Функция Drag’n’Drop
Oracle VM имеет очень полезную функцию под названием Drag’n’Drop. Она позволяет перекидывать файлы с помощью мыши, перетаскивая их в нужное место. В настройках вирт. машины зайдите в “Общие”, “Дополнительно” и активируйте эту функцию. Режим – двунаправленный.
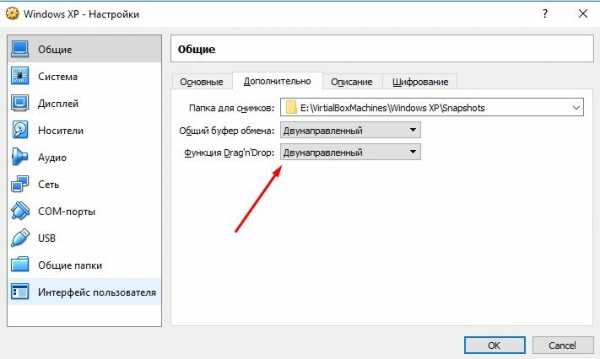
Уменьшите окно VirtualBox для удобного перемещения и просто перетащите нужные файлы в гостевую операционную систему.
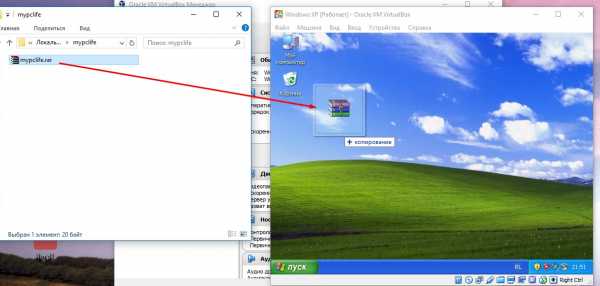
Итог
Как видите, перекинуть файлы в VirtualBox очень легко. Мы не стали рассматривать неэффективные варианты с использованием файлообменников или съемных носителей. Используйте любой из способов. Желаю удачи.
Если вы нашли ошибку, пожалуйста, выделите фрагмент текста и нажмите Ctrl+Enter.
VirtualBox общие папки - подключаем в Windows
Работая одновременно в основной операционной системе и в виртуальной, созданной при помощи программы VirtualBox, возникает необходимость переноса различных файлов из одной ОС в другую.
Для этих целей разработчиками VirtualBox добавлена возможность создания Общей папки, которая будет доступна для обмена файлами между обеими операционными системами.
Для того, чтобы получить доступ к Общей папке из виртуальной машины нужно сделать несколько простых шагов. Они будут описаны далее.
VIRTUALBOX ОБЩИЕ ПАПКИ
В основной ОС Windows создаём новую папку с произвольным названием (в нашем случае создана папка на Рабочем столе под названием «new»). В VirtualBox нажимаем на ссылку «Система» в окне настроек справа для выбранной виртуальной операционной системы.

В окне настроек слева в меню переходим в «Общие папки» и нажимаем на кнопку с изображением папки со знаком «+».
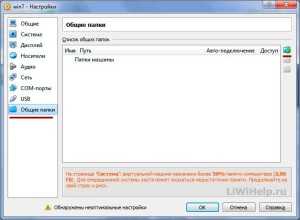
Нажимаем на кнопку выбора с изображением «стрелки» и кликаем на «Другой…».


Выбираем ранее созданную нами папку (по желанию можно отметить «Авто-подключение») и щелкаем по кнопке «ОК».

В списке общих папок видим выбранную нами папку, кликаем на кнопку «ОК».
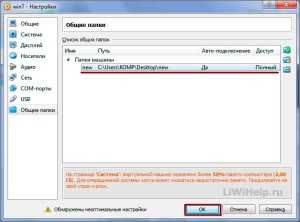
Запускаем виртуальную ОС кнопкой «Запустить» на Панели инструментов.

После загрузки Windows в VirtulBox, переходим в меню «Пуск»-«Стандартные»-«Выполнить».
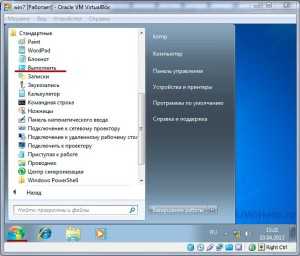
В строке программы «Выполнить» пишем команду:
net use x:\\vboxsvr\new
где «new» в конце — это имя созданной вами папки и кликаем на кнопку «ОК».

Открываем «Мой Компьютер» и видим в «Сетевом размещении» созданную нами папку «new», которая позволяет обмениваться файлами между основной и виртуальной операционными системами.

Вот так просто мы избавляем себя от необходимости использования Устройств-USB в VirtualBox.
Как сделать общую папку в VirtualBox
Если вы часто работаете с виртуальными машинами, то довольно часто возникает необходимость обменяться файлами между виртуальной машиной и реальной системой. Виртуальные машины часто используются для тестирования новых систем, программного обеспечения или для пользователей Linux это еще один способ иметь под рукой полноценную Windows, запущенную одновременно с основной операционной системой.
В этой небольшой статье мы рассмотрим как сделать общую папку в Virtualbox. Для этого можно было бы использовать различные обходные пути, например, применять USB накопитель, доступный в обоих системах, но это лишнее, все что нужно поддерживается по умолчанию.
Как сделать общую папку в VirtualBox
Мы будем рассматривать как выполняется настройка общей папки Virtualbox, как для систем Windows, так и для Linux. Настройка самой виртуальной машины идентична в обоих случаях, но настройка гостевой системы немного отличается. Первым делом необходимо, чтобы в гостевой машине были установлены дополнения гостевой ОС. Это обязательное условие. Мы не будем рассматривать как это сделать, поскольку это уже описано в отдельной статье.
Начнем с Windows, я буду предполагать, что дополнения гостевой системы уже установлены. Откройте меню "Устройства", затем "Общие папки" и выберите "Настроить общие папки":
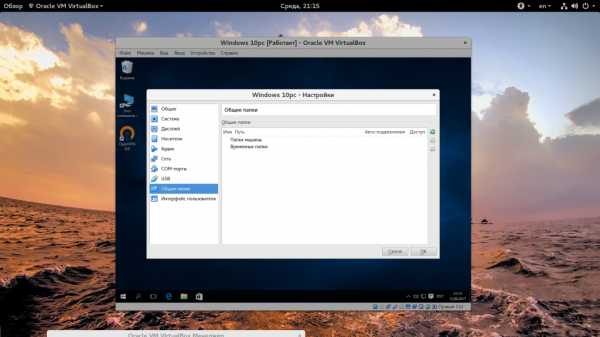
Здесь нажмите кнопку со знаком "+":
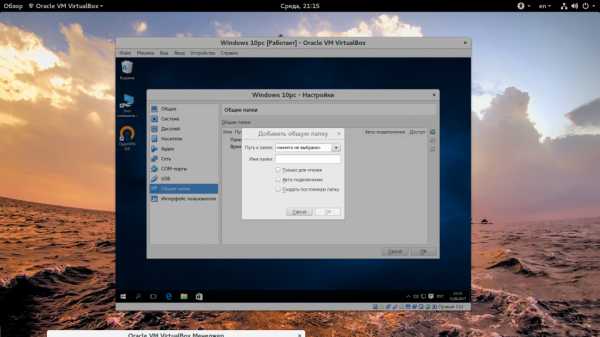
В открывшемся окне необходимо выбрать путь к папке:
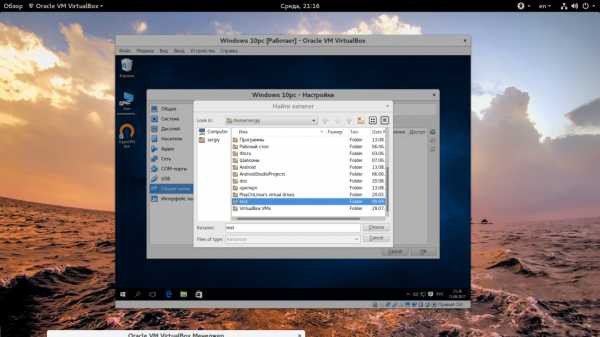
Затем установить галочки "Автоподключение" и "Создать постоянную папку":
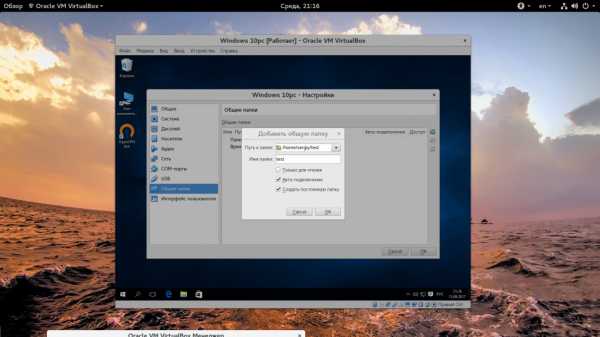
Дальше нажмите "Сохранить" и еще раз "Сохранить" чтобы закрыть оба окна. После этого новая папка не будет подключена к вашей системе. Вам придется перезапустить компьютер:
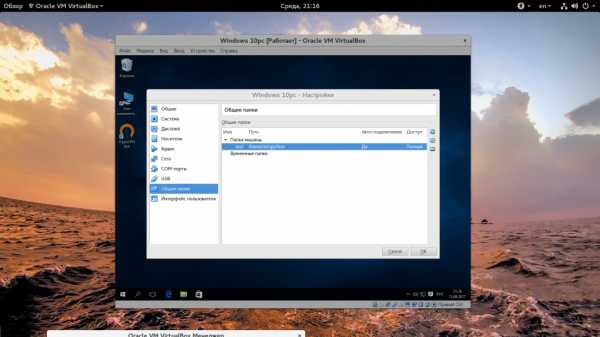
И только после перезагрузки общая папка virtualbox будет готова к использованию. Здесь можно создавать файлы, и они сразу же будут видны в обоих системах.
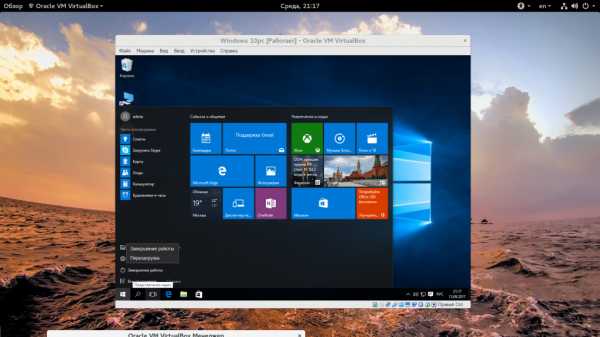
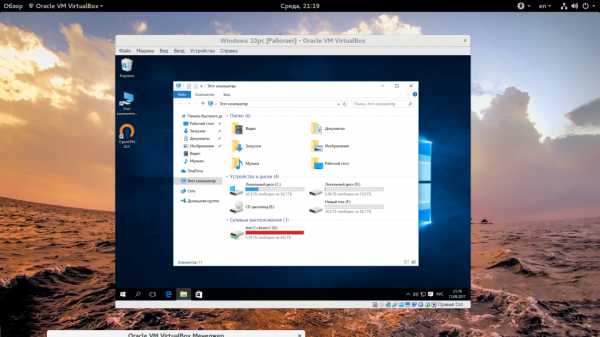
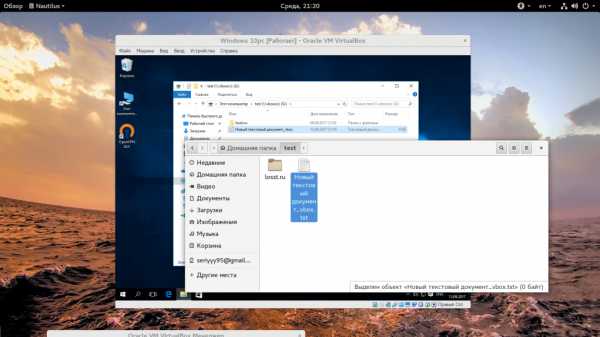
Настройка общей папки VirtualBox в Linux немного отличается. Вы выполняете все те же пункты, как сделать общую папку в virtualbox, но не спешите перезагружать компьютер:
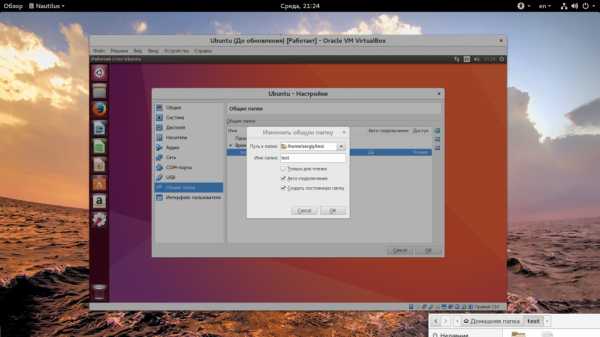
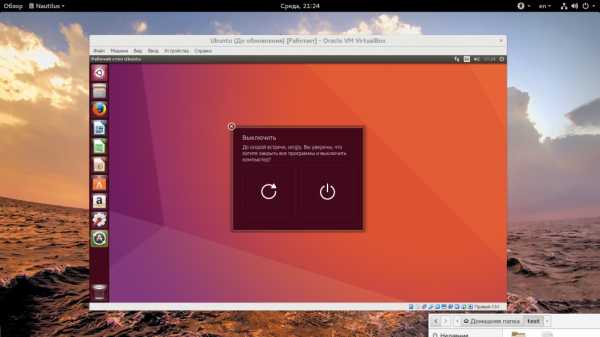
После этого папка появится в списке устройств файлового менеджера. Но есть одна проблема. У вас не будет прав доступа к ней. Чтобы ее решить нужно добавить своего пользователя в группу vboxsf. Для этого выполните такую команду:
sudo usermod -aG vboxsf user
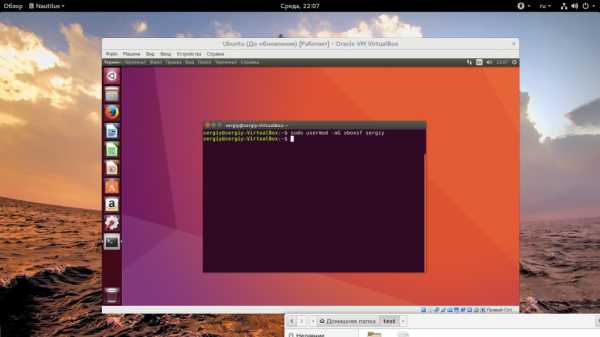
Вместо user вам нужно указать имя пользователя, от имени которого вы будете запускать файловый менеджер. Эту команду желательно выполнять до перезагрузки, так как вам снова придется перезапустить компьютер. Только после этого ваша общая папка virtualbox ubuntu или в другом дистрибутиве Linux будет работать правильно.
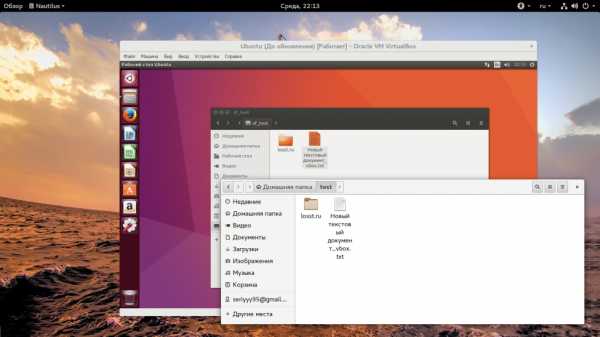
Выводы
В этой статье мы рассмотрели как создать общую папку в virtualbox в различных операционных системах. Основная операционная система не имеет значения, тогда как настройка для гостевых систем немного отличается. Но эти отличия минимальны. Общие папки в Linux VirtualBox и в Windows настраиваются очень просто. Если у вас остались вопросы, спрашивайте в комментариях!
Оцените статью:
Загрузка...Создание и настройка общих папок в VirtualBox
При работе с виртуальной машиной VirtualBox (далее — VB) нередко требуется осуществлять обмен информацией между главной ОС и самой ВМ.
Эту задачу можно осуществить, используя общие папки. Предполагается, что ПК работает под управлением ОС Windows и инсталлированы дополнения гостевой ОС.
Об общих папках
Папки этого типа обеспечивают удобство работы с ВМ VirtualBox. Очень удобный вариант – создавать для каждой ВМ отдельный подобный каталог, который будет служить для обмена данными между операционной системой ПК и гостевой ОС.
Как они создаются?
Сперва общую папку необходимо создать в главной ОС. Сам процесс стандартен – для этого используется команда «Создать» в контекстном меню Проводника.
В таком каталоге пользователь может размещать файлы из главной ОС и выполнять другие операции с ними (перемещение или копирование) с целью получения к ним доступа из ВМ. Кроме того, к файлам, созданным в ВМ и размещенным в общем каталоге, можно будет получить доступ из главной операционной системы.
Для примера создадим папку в главной ОС. Ее название лучше делать удобным и понятным. Никаких манипуляций с доступом производить не требуется – она является стандартной, без открытого общего доступа. Помимо этого, вместо создания нового можно использовать каталог, созданный ранее – разницы здесь нет, результаты будут совершенно одинаковыми.
После создания общей папки на главной ОС заходим в ВМ. Здесь будет происходить ее более подробная настройка. Запустив виртуальную машину, в главном меню выбираем «Машина», далее «Свойства».
На экране появится окно свойств ВМ. Нажимаем «Общие папки» (эта опция находится с левой стороны, внизу списка). После нажатия кнопка должна изменить свой цвет на синий, что означает ее активацию.
Кликаем по иконке добавления новой папки.
Появится окно добавления общей папки. Открываем выпадающий список и нажимаем «Другой».
В появившемся после этого окне обзора папок необходимо найти общую папку, которая, как вы помните, была создана ранее на основной операционной системе. По ней нужно кликнуть и подтвердить свой выбор, нажав «ОК».
Появится окно, автоматически отображающее имя и расположение выбранного каталога. Параметры последнего можно установить там же.
Созданная общая папка немедленно станет видна в разделе «Сетевые подключения» Проводника. Для этого в данном разделе нужно выбрать «Сеть», далее VBOXSVR. В проводнике можно не только увидеть папку, но и совершать с ней действия.
Временная папка
В ВМ существует перечень общих папок по умолчанию. К последним относятся «Папки машины» и «Временные папки». Период существования каталога, созданного в VB, тесно взаимосвязан с тем, где он будет располагаться.
Созданная папка будет существовать лишь до того момента, когда пользователь закроет ВМ. Когда последняя будет открыта снова, папки уже не окажется – она будет удалена. Потребуется заново создавать ее и обретать к ней доступ.
Почему так происходит? Причина в том, что данная папка создавалась как временная. Когда ВМ прекращает работу, она стирается из раздела временных папок. Соответственно, ее не будет видно и в Проводнике.
Добавим, что описанным выше способом можно получить доступ не только к общей, но и к любой папке на основной операционной системе (при условии, что это не запрещается в целях безопасности). Однако этот доступ временный, существующий только на время работы виртуальной машины.
Как подключить и настроить постоянную общую папку
Создание постоянной общей папки подразумевает ее настройку. При добавлении папки активируем опцию «Создать постоянную папку» и подтверждаем выбор нажатием «ОК». Вслед за этим она станет видна в перечне постоянных. Найти ее можно в «Сетевых подключениях» Проводника, а также проследовав по пути Главное меню — «Сетевое окружение». Папка будет сохранена и видна при каждом запуске ВМ. Сохранится и все ее содержимое.
Как настроить общую папку VB
В VirtualBox настроить общую папку и управлять ей – задача не сложная. Вносить в нее изменения или стереть ее можно, кликнув по ее названию правой кнопкой и выбрав в появившемся меню соответствующую опцию.
Также есть возможность поменять определение папки. То есть сделать ее постоянной или временной, настроить автоподключение, добавить атрибут «Только для чтения», сменить название и расположение.
Если активировать пункт «Только для чтения», то размещать в нем файлы и производить операции с содержащимися в нем данными можно будет исключительно из главной операционной системы. Из ВМ сделать это в таком случае невозможно. Общая папка разместится в разделе «Временные папки».
При активации «Автоподключения» с каждым запуском виртуальная машина будет осуществлять попытку подключения к общей папке. Однако это не означает, что подключение удастся установить.
Активируя пункт «Создать постоянную папку», мы создаем соответствующую папку для ВМ, которая сохранится в перечне постоянных папок. Если не выбирать никакой пункт, то она разместится в разделе временных папок конкретной ВМ.
На этом работа по созданию и настройке общих папок завершена. Процедура довольно простая и не требующая особых навыков и знаний.
Стоит заметить, что некоторые файлы нужно с осторожностью перемещать из виртуальной машины в реальную. Не забывайте о безопасности.
Мы рады, что смогли помочь Вам в решении проблемы.Опишите, что у вас не получилось. Наши специалисты постараются ответить максимально быстро.
Помогла ли вам эта статья?
ДА НЕТВключить общий буфер обмена, между виртуальной машиной и компьютером
Virtual Box, Виртуализация, Программное обеспечение- Recluse
- 05.10.2016
- 32 395
- 10
- 30.08.2020
- 44
- 39
- 5

- Содержание статьи
Установка гостевых дополнений
Для включения возможности обмена буфером обмена между хостом (компьютером на котором установлен VirtualBox,) и виртуальной машиной (компьютером, запущенным в виртуальной машине), необходимо установить "Гостевые дополнения", которые находятся на виртуальном образе, примонтировать который можно через меню VirtualBox "Устройства - Подключить образ диска Дополнений гостевой ОС".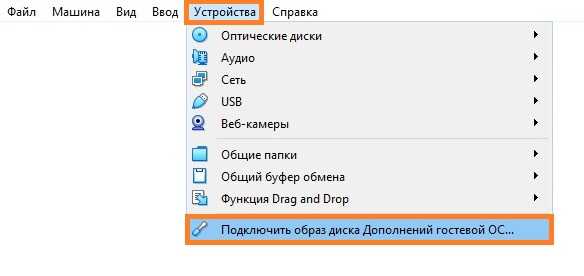
После этого в виртуальной машине появится привод с диском, на котором находятся нужные для установленной операционной системе дополнения, которые следует установить. Во время установки достаточно просто нажимать "Далее" ("Next"), после чего потребуется перезагрузка.
Подробнее про установку гостевых дополнений можно прочитать в отдельной статье.
Включаем общий буфер обмена
В том же пункте меню "Устройства" необходимо открыть подменю "Общий буфер обмена" в котором необходимо выбрать один из четырех вариантов:
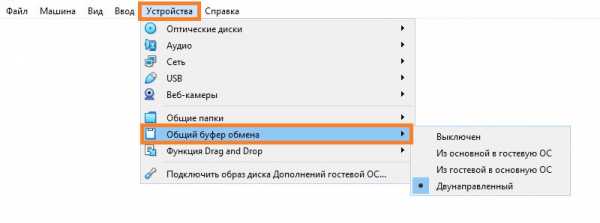
Общий буфер обмена предназначен только для копирования и вставки текста!
Для передачи файлов используйте функцию Drag & Drop (см. ниже).
- Выключен - в данном случае возможность что-либо скопировать или вставить из реального компьютера в виртуальный, или наоборот, будет отсутствовать;
- Из основной ОС в гостевую ОС - обмен "буфером обмена" будет возможен только в одну сторону - с реального компьютера, в виртуальный;
- Из гостевой ОС в основную ОС - будет возможность копирования с виртуального компьютера на хост, с хоста в виртуальную машину не будет;
- Двухнаправленный - буфер обмена будет работать в обе стороны;
Изменения функции обмена буфером обмена между основным компьютером и виртуальным будут применены сразу после изменения настроек.
Включаем Drag & Drop
Drag'n'Drop называют действие, которое можно перевести на русский язык как "перетаскивание". Конкретно в VirtualBox оно позволяет перетащить файл с виртуальной машины в реальную, и наоборот. Для этого нужно включить в настройках виртуальной машины поддержку этой функции. Делается это следующим образом:
- В верхнем меню VirtualBox находим пункт "Устройства". В нем будет находится подпункт "Функция Drag & Drop".

- Выбираем подходящий параметр:
- Выключен - функция Drag & Drop выключена;
- Из основной ОС в гостевую ОС - возможность перетаскивать файлы и папки только в виртуальную машину, но не из неё;
- Из гостевой ОС в основную ОС - возможность перетаскивать файлы и папки только из виртуальной машины, но не в неё;
- Двухнаправленный - возможность перетаскивать файлы и папки как с виртуальной машины, так и в неё;
- Настройки применяются сразу, а значит после включения функции Drag & Drop можно сразу ей воспользоваться.
Настройка общих папок VirtualBox в Linux
Для более комфортного управления виртуальной ОС, запущенной в VirtualBox, существует возможность создания общих папок. Они одинаково доступны из хостовой и гостевой систем и предназначены для удобного обмена данными между ними.
Общие папки в VirtualBox
Через общие папки пользователь может просматривать и использовать локально хранящиеся файлы не только на хост-машине, но и в гостевой ОС. Эта возможность упрощает взаимодействие операционных систем и избавляет от необходимости подключать флешки, переносить документы в облачные сервисы хранения и прочие способы хранения данных.
Шаг 1: Создание общей папки на хост-машине
Общие папки, с которыми в дальнейшем могут работать обе машины, должны располагаться в основной ОС. Они создаются точно таким же способом, как и обычные папки в вашей Windows или Linux. Кроме того, в качестве общей папки можно выбирать любую существующую.
Шаг 2: Настройка VirtualBox
Созданные или выбранные папки необходимо сделать доступными для обеих операционных систем через настройку VirtualBox.
- Откройте VB Менеджер, выделите виртуальную машину и нажмите «Настроить».
- Перейдите в раздел «Общие папки» и нажмите на иконку с плюсом, что находится справа.
- Откроется окно, где будет предложено указать путь к папке. Кликните по стрелке и из выпадающего меню выберите «Другой». Укажите расположение через стандартный системный проводник.
- Поле «Имя папки» обычно заполняется автоматически, путем подстановки оригинального имени папки, но при желании его можно изменить на другое.
- Активируйте параметр «Авто-подключение».
- Если вы хотите запретить внесение изменений в папку для гостевой ОС, то поставьте галочку рядом с атрибутом «Только для чтения».
- Когда настройка будет закончена, выбранная папка появится в таблице. Можно добавлять несколько таких папок, и все они будут отображаться здесь же.
Когда этот этап будет выполнен, потребуется воспользоваться дополнительным ПО, предназначенным для тонкой настройки ВиртуалБокс.
Шаг 3: Установка гостевых дополнений
Гостевые дополнения VirtualBox — это фирменный набор расширенных функций для более гибкой работы с виртуальными операционными системами.
Перед установкой не забудьте обновить VirtualBox до последней версии во избежание проблем с совместимостью программы и дополнений.
Перейдите по этой ссылке на страницу загрузок официального сайта ВиртуалБокс.
Нажмите на ссылку «All supported platforms» и скачайте файл.
На Windows и Linux он устанавливается по-разному, поэтому далее мы рассмотрим оба варианта.
- Установка VM VirtualBox Extension Pack в Windows
- На панели меню VirtualBox выберите «Устройства» > «Подключить образ диска Дополнений гостевой ОС…».
- В Проводнике появится эмулированный диск с установщиком гостевых дополнений.
- Щелкните по диску два раза левой кнопкой мыши, чтобы запустить инсталлятор.
- Выберите папку в виртуальной ОС, куда будут установлены дополнения. Рекомендуется не менять путь.
- Отобразятся компоненты для установки. Нажмите «Install».
- Начнется установка.
- На вопрос: «Установить программное обеспечение для данного устройства?» выберите «Установить».
- По завершении вам будет предложена перезагрузка. Согласитесь, нажав «Finish».
- После перезагрузки зайдите в Проводник, и в разделе «Сеть» вы сможете найти ту самую общую папку.
- В некоторых случаях сетевое обнаружение может быть отключено, и при нажатии на «Сеть» появляется такое сообщение об ошибке:
Нажмите «Ок».
- Откроется папка, в которой будет оповещение о том, что сетевые параметры недоступны. Щелкните по этому уведомлению и в меню выберите пункт «Включить сетевое обнаружение и общий доступ к файлам».
- В окне с вопросом о включении обнаружения сети выберите первый вариант: «Нет, сделать сеть, к которой подключен этот компьютер, частной».
- Теперь, щелкнув по «Сеть» в левой части окна еще раз, вы увидите общую папку, которая называется «VBOXSVR».
- Внутри нее будут отображаться хранящиеся файлы той папки, которую вы расшарили.
- Установка VM VirtualBox Extension Pack в Linux
Установка дополнений в ОС на Linux будет показана на примере самого распространенного дистрибутива — Ubuntu.
- Запустите виртуальную систему и на панели меню VirtualBox выберите «Устройства» > «Подключить образ диска Дополнений гостевой ОС…».
- Откроется диалоговое окно, запрашивающее запуск исполняемого файла на диске. Нажмите на кнопку «Запустить».
- Процесс установки будет отображен в «Терминале», который затем можно будет закрыть.
- Созданная общая папка может быть недоступна со следующей ошибкой:
«Не удалось показать содержимое этой папки. Недостаточно прав для просмотра содержимого объекта sf_Имя_папки».
Поэтому заранее рекомендуется открыть новое окно «Терминала» и прописать в нем следующую команду:
sudo adduser имя_учетной_записи vboxsfВведите пароль для sudo и дождитесь добавления пользователя в группу vboxsf.
- Перезагрузите виртуальную машину.
- После запуска системы зайдите в проводник, и в каталоге слева найдите ту папку, которую расшаривали. В данном случае общей стала стандартная системная папка «Изображения». Теперь ей можно пользоваться через хостовую и гостевую операционные системы.
В других дистрибутивах Linux последний шаг может несколько отличаться, однако в большинстве случаев принцип подключения общей папки остается таким же.
Таким несложным способом вы можете подключить любое количество общих папок в VirtualBox.
Мы рады, что смогли помочь Вам в решении проблемы.Опишите, что у вас не получилось. Наши специалисты постараются ответить максимально быстро.
Помогла ли вам эта статья?
ДА НЕТКак передавать файлы между гостевой виртуальной машиной и хост-компьютером
Использование виртуальной машины может значительно повысить вашу производительность. Но часто бывает камнем преткновения: копирование текста или файлов с главного компьютера на гостевой или наоборот.
Дело в том, что это не так сложно, как кажется изначально.Вот как передавать файлы между гостевой операционной системой виртуальной машины и хост-компьютером с помощью VirtualBox или VMware.
Как вы можете обмениваться данными между вашим хост-компьютером и виртуальной машиной
Виртуальная машина - это программная среда, которая имитирует оборудование, необходимое для установки операционной системы (ОС).В очень общих чертах, это позволяет вам установить операционную систему на существующую ОС, как приложение.
В нашем руководстве по виртуальным машинам это объясняется более подробно.
Вы не будете удивлены возможностями обмена данными между хост-компьютером и любой гостевой операционной системой, работающей на виртуальной машине. Что вас может удивить, так это то, насколько сложно их настроить. Ваши варианты:
- Скопировать и вставить
- USB-накопитель
- Сетевой ресурс
Очевидно, что каждый вариант лучше всего подходит для определенного типа данных.Например, копирование и вставка лучше всего подходят для совместного использования текста и небольших файлов, например, для копирования кода из браузера на вашем хост-компьютере в сеанс терминала в гостевой ОС.
Ниже мы рассмотрим обмен данными с помощью этих трех методов на виртуальных машинах, работающих на Oracle VirtualBox и VMware Workstation Player.
Копирование и вставка данных
Самый простой вариант - скопировать данные с вашего хост-компьютера и вставить их в окно гостевой виртуальной машины.Или скопируйте с гостевой виртуальной машины в браузер открытых файлов на хосте. Но так ли все просто, как кажется?
К счастью, да, это так.
Копирование и вставка данных в VirtualBox
Если вы используете VirtualBox, при запущенной виртуальной машине выберите Devices> Drag and Drop .Здесь вы можете выбрать Host to Guest, Guest to Host и Bidirectional. Также есть опция по умолчанию - Отключено. Для достижения наилучших результатов используйте Двунаправленный .
Это все, что нужно сделать.
Как копировать и вставлять данные в VMware
Пользователям VMware необходимо сначала установить пакет VMware Tools, который предоставляет дополнительные функции.Вы можете начать это через VM> Install VMware Tools . Если вы еще не загрузили VMware Tools, вам будут предоставлены инструкции для этого.
Затем вы можете включить копирование и вставку в VM> Настройки > Параметры .Выберите Guest Isolation , затем Enable, скопируйте и вставьте и подтвердите OK .
Такой способ обмена данными между гостевой и основной операционными системами лучше всего подходит для файлов меньшего размера.Вы также можете делиться текстовыми строками, URL-адресами и тому подобным. Однако держитесь подальше от больших файлов - у вас есть другие варианты для этого.
USB-накопитель
Использование USB-накопителя для передачи данных между двумя физическими машинами - давняя традиция.Флэш-накопители USB заменили 3,5-дюймовые гибкие диски в начале 2000-х годов.
Но как вы можете использовать USB-накопитель для обмена данными между виртуальной машиной и вашим хост-компьютером?
Обмен файлами с USB-накопителя в VirtualBox
Чтобы иметь доступ к USB-устройствам из VirtualBox, вам необходимо включить USB-доступ.Для этого требуется пакет расширений VirtualBox с сайта www.virtualbox.org/wiki/Downloads.
Как только вы это сделаете, вставьте USB-устройство, которое хотите использовать.Затем откройте VirtualBox и щелкните File> Preferences , затем Extensions и щелкните + . Перейдите к загруженному пакету расширений, щелкните Открыть , затем при появлении запроса Установить . Следуйте инструкциям, чтобы завершить процесс. Затем вы можете проверить, чтобы убедиться, что USB включен в настройках > USB .
После добавления поддержки USB вам необходимо включить ее.В главном окне VirtualBox щелкните правой кнопкой мыши виртуальную машину, которую вы хотите использовать, и выберите «Настройки »> « USB ». Щелкните + , затем найдите USB-устройство. Он будет доступен при запуске ВМ. Таким же образом можно добавить дополнительные диски.
Копирование файлов с USB в VMware
В VMware, когда USB-устройство подключено и виртуальная машина является активным окном, устройство обнаруживается.Однако в этом сценарии он не будет обнаружен хост-компьютером. Чтобы это произошло, извлеките диск, сверните виртуальную машину и снова подключитесь.
Это просто, но может запутаться, если вы забудете, к какой операционной системе подключен USB-накопитель.
Этот вариант лучше всего подходит для больших файлов.Конечно, вы ограничены емкостью USB-устройства, так что имейте это в виду. Какое бы программное обеспечение ВМ вы ни использовали, безопасное извлечение USB-устройств рекомендуется как на хост-машинах, так и на гостевых виртуальных машинах.
Создание общего диска
Третий вариант - настроить общий сетевой ресурс на главном компьютере, к которому гостевая виртуальная машина может получить доступ.Это означает, что часть жесткого диска вашего ПК должна быть обозначена как доступная по локальной сети. После такой настройки виртуальная машина может подключиться к сети и получить доступ к диску.
Хотя физически все они находятся на одном компьютере, это увеличивает емкость совместного использования данных виртуальной машины.
Создать общий ресурс в VirtualBox
Вы должны были уже загрузить гостевые дополнения VirtualBox.Это должно быть установлено через Devices> Install Guest Additions , где вы должны найти соответствующий EXE-файл. Выполните действия до конца, выбрав параметры по умолчанию, затем Готово .
Запустите VirtualBox и откройте Devices> Shared Folders> Shared Folders Settings .Щелкните +, затем в Путь к папке щелкните стрелку и выберите Другое . Найдите (в основной ОС) папку, которую вы используете в качестве общего ресурса, выделите ее, затем Выберите папку .
В окне «Добавить общий ресурс» дайте общему ресурсу имя (разумно сохранить то же имя в гостевой ОС, что и в ОС хоста).Проверьте Автоустановка и Сделайте постоянный , затем OK .
В гостевой ОС вы найдете общий ресурс, настроенный в обычном месте для сетевых ресурсов.Например, в Windows 10 это будет в разделе «Сетевые расположения» в проводнике Windows.
Общий доступ к сетевому диску в VMWare
Совместное использование данных через накопитель включено по умолчанию в VMware.Все, что вам нужно сделать, это выполнить обычные шаги для конкретной ОС, чтобы настроить общий сетевой ресурс. Например, если вы использовали Windows в качестве хоста и Linux в качестве гостевой ОС, выполните следующие действия для обмена файлами между Windows и Linux.
Это будет работать для Windows, Linux и BSD.
Обратите внимание, что общий доступ к папкам недоступен в бесплатном проигрывателе VMware Player.
Хотя это наиболее сложный вариант для настройки, вы сможете легко делиться файлами большего размера.Это могут быть программы установки, файлы образов дисков и видео в высоком разрешении.
Совместное использование данных для максимальной производительности виртуальных машин
Не всем нужно использовать виртуальную машину, но тем из нас, кто это делает, почти всегда нужно обмениваться данными.Если вы не копируете файлы с хоста в гостевую ОС, есть причина скопировать данные с виртуальной машины. Обычно это происходит, когда вы собираетесь уничтожить виртуальную машину и хотите создать резервную копию своих данных.
Изучение того, как обмениваться данными между виртуальной машиной и ОС хоста, поможет значительно повысить эффективность использования виртуальной машины.Эти советы по повышению производительности виртуальной машины также помогут.
Все любят Google и Bing, но нормальные поисковые системы касаются только поверхности Интернета.Чтобы погрузиться в подпольный Интернет, вам нужно использовать подпольные поисковые системы.
Об авторе Кристиан Коули (Опубликовано 1415 статей)
Кристиан Коули (Опубликовано 1415 статей) Заместитель редактора по безопасности, Linux, DIY, программированию и техническим вопросам.Он также выпускает The Really Useful Podcast и имеет большой опыт в поддержке настольных компьютеров и программного обеспечения. Автор статьи в журнале Linux Format, Кристиан - мастер Raspberry Pi, любитель Lego и фанат ретро-игр.
Ещё от Christian CawleyПодпишитесь на нашу рассылку новостей
Подпишитесь на нашу рассылку, чтобы получать технические советы, обзоры, бесплатные электронные книги и эксклюзивные предложения!
Еще один шаг…!
Подтвердите свой адрес электронной почты в только что отправленном вам электронном письме.
.Глава 1. Первые шаги
Добро пожаловать в Oracle VM VirtualBox.
Oracle VM VirtualBox - это кроссплатформенное приложение виртуализации. Какие это значит? Во-первых, он устанавливается на ваш существующий Intel или Компьютеры на базе AMD, работают ли они под управлением Windows, Mac OS X, Операционные системы (ОС) Linux или Oracle Solaris. Во-вторых, это расширяет возможности вашего существующего компьютера, чтобы он мог запускать несколько ОС на нескольких виртуальных машинах одновременно время.Например, вы можете запустить Windows и Linux на своем Mac, запустить Windows Server 2016 на вашем сервере Linux, запустите Linux на вашем Windows ПК и так далее, наряду с вашими существующими приложениями. Вы можете устанавливайте и запускайте столько виртуальных машин, сколько захотите. Единственный практические ограничения - это дисковое пространство и память.
Oracle VM VirtualBox обманчиво прост, но при этом очень мощен. Это может работать везде с небольших встроенных систем или настольных компьютеров вплоть до развертывания центра обработки данных и даже облака среды.
На следующем снимке экрана показано, как Oracle VM VirtualBox, установленный на Компьютер Apple Mac OS X под управлением Windows Server 2016 в виртуальном окно машины.
Рисунок 1.1. Виртуальная машина Windows Server 2016, отображаемая на хосте Mac OS X
В этом руководстве пользователя мы начнем с краткого введения. виртуализации и как запустить вашу первую виртуальную машину с помощью простого в использовании графического пользовательского интерфейса Oracle VM VirtualBox.В следующих главах будет более подробно рассказано о мощные инструменты и функции, но, к счастью, в этом нет необходимости прочтите все Руководство пользователя, прежде чем использовать Oracle VM VirtualBox.
Вы можете найти обзор возможностей Oracle VM VirtualBox в Раздел 1.3, «Обзор функций». Для существующей виртуальной машины Oracle VirtualBox пользователям, которые просто хотят узнать, что нового в этом выпуске, см. Chapter15, Журнал изменений, .
1.1.Почему виртуализация полезна?
Технологии и функции, которые предоставляет Oracle VM VirtualBox: полезно в следующих сценариях:
-
Запуск нескольких операционных систем одновременно. Oracle VM VirtualBox позволяет запускать более одной ОС одновременно. Таким образом, вы можете запускать программное обеспечение написано для одной ОС в другой, например ПО Windows в Linux или Mac, без перезагрузки, чтобы использовать его.Поскольку ты можно настроить, какие виртуальные к каждой такой ОС должно быть представлено оборудование, можно установить старая ОС, такая как DOS или OS / 2, даже если ваш настоящий компьютер оборудование больше не поддерживается этой ОС.
-
Более простое программное обеспечение установки. Поставщики программного обеспечения могут использовать виртуальные машины для доставки полных конфигураций программного обеспечения. Например, установка полного почтового сервера на реальный компьютер может быть утомительной задачей.С Oracle VM VirtualBox такой сложный установка, часто называемая устройством , может быть упакован в виртуальную машину. Установка и запуск почты сервер становится таким же простым, как импорт такого устройства в Oracle VM VirtualBox.
-
Испытания и катастрофа восстановление. После установки виртуальная машина и ее виртуальные жесткие диски можно считать контейнер , который можно произвольно замораживать, просыпаются, копируются, копируются и переносятся между хостами.
Вдобавок к этому, с использованием другой функции Oracle VM VirtualBox называется снимков , можно сохранить конкретное состояние виртуальной машины и вернуться к этому состояние, если необходимо. Таким образом, можно свободно экспериментировать с вычислительная среда. Если что-то пойдет не так, например проблемы после установки ПО или заражения гостя вирус, вы можете легко вернуться к предыдущему снимку и избежать необходимости частого резервного копирования и восстановления.
Можно создать любое количество снимков, что позволит вам путешествовать назад и вперед во времени виртуальной машины. Вы можете удалить снимки состояния во время работы виртуальной машины для освобождения дискового пространства.
-
Консолидация инфраструктуры. Виртуализация может значительно сократить объем оборудования и затраты на электроэнергию. В большинстве случаев современные компьютеры используют только часть их потенциальной мощности и работает с низким средним система загружается.Много аппаратных ресурсов, а также тем самым теряется электричество. Итак, вместо того, чтобы запускать много такие физические компьютеры, которые используются только частично, можно упаковать много виртуальных машин на несколько мощных хостов и уравновесить нагрузки между ними.
При работе с виртуализацией, а также для понимания следующие главы данной документации помогают познакомить немного важной терминологии, особенно следующие условия:
-
Хост-операционная система (хост ОПЕРАЦИОННЫЕ СИСТЕМЫ). Это ОС физического компьютера на какой Oracle VM VirtualBox был установлен. Есть версии Oracle VM VirtualBox для Windows, Mac OS X, Linux и Oracle Хосты Solaris. См. Раздел 1.4, «Поддерживаемые операционные системы хоста».
В большинстве случаев в этом руководстве обсуждаются все Oracle VM VirtualBox версии вместе. Могут быть различия в зависимости от платформы которые мы укажем в соответствующих случаях.
-
Гостевая операционная система (гостевая ОПЕРАЦИОННЫЕ СИСТЕМЫ). Это ОС, которая работает внутри виртуальная машина. Теоретически Oracle VM VirtualBox может запускать любой x86 ОС, такие как DOS, Windows, OS / 2, FreeBSD и OpenBSD. Но добиться почти нативной производительности гостевого кода на вашем машины, нам пришлось пройти множество оптимизаций, специфичен для определенных ОС. Итак, пока ваша любимая ОС май запускаем в качестве гостя, мы официально поддерживаем и оптимизировать для нескольких избранных, включая наиболее распространенные Операционки.
См. Раздел 3.1, «Поддерживаемые гостевые операционные системы».
-
Виртуальная машина (ВМ). Это это особая среда, которую Oracle VM VirtualBox создает для ваша гостевая ОС во время ее работы. Другими словами, вы бежите ваша гостевая ОС в ВМ. Обычно виртуальная машина отображается в виде окна на рабочем столе вашего компьютера. В зависимости от какой из различных интерфейсов Oracle VM VirtualBox вы используете, ВМ может отображаться в полноэкранном режиме или удаленно на другом компьютер.
Внутренне Oracle VM VirtualBox рассматривает виртуальную машину как набор параметров. которые определяют его поведение. Некоторые параметры описывают оборудование настройки, такие как объем памяти и количество процессоров назначен. Остальные параметры описывают информацию о состоянии, например, запущена или сохранена виртуальная машина.
Вы можете просмотреть эти настройки виртуальной машины в VirtualBox Manager. диалоговое окно Настройки , и выполнив команду VBoxManage .Увидеть Глава 8, VBoxManage .
-
Гостевые дополнения. Это относится к специальным программным пакетам, которые поставляются с Oracle VM VirtualBox, но предназначен для установки внутри ВМ для повышения производительности гостевая ОС и добавить дополнительные функции. Увидеть Глава 4, Гостевые дополнения .
Ниже приводится краткое описание основных функций Oracle VM VirtualBox. функции:
-
Переносимость. Oracle VM VirtualBox работает на большом количестве 64-битных операционных систем. Увидеть Раздел 1.4, «Поддерживаемые операционные системы хоста».
Oracle VM VirtualBox - это так называемый размещенный гипервизор, иногда называемый типом 2 гипервизор. В то время как без покрытия или тип 1 гипервизор будет работать непосредственно на оборудовании, Oracle VM VirtualBox требует установки существующей ОС.Таким образом, он может работать наряду с существующими приложениями на этом хосте.
В очень большой степени Oracle VM VirtualBox функционально идентичны на всех хост-платформах, и один и тот же файл и используются форматы изображений. Это позволяет запускать виртуальные машины, созданные на одном хосте на другом хосте с другим ОС хоста. Например, вы можете создать виртуальную машину на Windows, а затем запустить его под Linux.
Кроме того, виртуальные машины можно легко импортировать и экспортируется с использованием открытого формата виртуализации (OVF), отраслевой стандарт, созданный для этой цели.Ты даже можешь импортировать файлы OVF, созданные с помощью другой виртуализации программного обеспечения. См. Раздел 1.14, «Импорт и экспорт виртуальных машин».
Для пользователей Oracle Cloud Infrastructure функциональность распространяется на экспорт и импорт виртуальных машин в облако и из него. Этот упрощает разработку приложений и развертывание на производственная среда. Увидеть Раздел 1.14.5, «Экспорт устройства в Oracle Cloud Infrastructure».
-
гостевые дополнения: общие папки, бесшовные окна, 3D виртуализация. г. Гостевые дополнения Oracle VM VirtualBox - это программные пакеты, которые могут быть установлен внутри поддерживаемого гостя системы для повышения их производительности и предоставления дополнительных интеграция и связь с хост-системой. После при установке гостевых дополнений виртуальная машина будет поддерживать автоматическая настройка разрешений видео, бесшовные окна, ускоренная 3D графика и многое другое.Увидеть Глава 4, Гостевые дополнения .
В частности, гостевые дополнения предусматривают общих папки , которые позволяют получить доступ к файлам на хосте систему из гостевой машины. Увидеть Раздел 4.3, «Общие папки».
-
Отличная поддержка оборудования. Среди другие функции Oracle VM VirtualBox поддерживает следующее:
-
Гостевая многопроцессорная обработка (SMP). Oracle VM VirtualBox может отображать до 32 виртуальные процессоры для каждой виртуальной машины, независимо от того, как на вашем хосте физически присутствует много ядер ЦП.
-
Поддержка USB-устройств. Oracle VM VirtualBox реализует виртуальный USB-контроллер и позволяет подключать произвольные USB-устройства к вашему виртуальные машины без необходимости установки для конкретного устройства драйверы на хосте.Поддержка USB не ограничивается определенными категории устройств. См. Раздел 3.11.1, «Настройки USB».
-
Глава 5. Виртуальное хранилище
IDE (ATA) Контроллеры являются обратно совместимое, но очень продвинутое расширение диска контроллер в IBM PC / AT (1984). Изначально этот интерфейс работал только с жесткими дисками, но позже был расширен и на поддержка приводов CD-ROM и других типов съемных носителей. В физические ПК, в этом стандарте используются плоские параллельные кабели с 40 или 80 проводами. Каждый такой кабель может подключать два устройства. к контроллеру, который традиционно назывался главный и подчиненный .Типичные ПК имели два разъема для таких кабелей. Как результат, Наиболее распространенной была поддержка до четырех устройств IDE.
В Oracle VM VirtualBox каждая виртуальная машина может иметь одну IDE. контроллер включен, что дает вам до четырех виртуальных хранилищ устройства, которые можно прикрепить к машине. По умолчанию один из эти виртуальные устройства хранения, вторичный мастер, предварительно настроен как виртуальный CD / DVD виртуальной машины водить машину.Однако вы можете изменить настройку по умолчанию.
Даже если ваша гостевая ОС не поддерживает устройства SCSI или SATA, он всегда должен видеть контроллер IDE.
Вы также можете выбрать, какой именно тип контроллера IDE оборудование Oracle VM VirtualBox должно предоставить виртуальной машине: PIIX3, PIIX4 или ICH6. Это не имеет значения с точки зрения производительность, но если вы импортируете виртуальную машину с другой продукт виртуализации, ОС на этом компьютере может ожидать конкретный тип контроллера и сбой, если он не найден.
После того, как вы создали новую виртуальную машину с Новая виртуальная машина мастер графический пользовательский интерфейс, вы обычно увидите одну IDE контроллер в машине Хранилище настроек. Виртуальный CD / DVD-привод будет подключен к одному из четырех портов этого контроллер.
Serial ATA (SATA) - это больше последний стандарт, чем IDE.По сравнению с IDE он поддерживает как гораздо более высокие скорости и больше устройств на контроллер. Также с физическое оборудование, устройства могут быть добавлены и удалены, пока система работает. Стандартный интерфейс для контроллеров SATA называется Advanced Host Controller Interface (AHCI).
Как настоящий контроллер SATA, виртуальный SATA Oracle VM VirtualBox контроллер работает быстрее, а также потребляет меньше ресурсов процессора ресурсов, чем виртуальный контроллер IDE.Кроме того, это позволяет вы можете подключить до 30 виртуальных жестких дисков к одной машине вместо трех, по сравнению с Oracle VM VirtualBox IDE контроллер с подключенным DVD приводом.
По этой причине, в зависимости от выбранной гостевой ОС, Oracle VM VirtualBox использует SATA по умолчанию для вновь созданных виртуальные машины. Один виртуальный контроллер SATA создается по умолчанию, а диск по умолчанию, который создается с новой виртуальной машиной, - прикреплен к этому контроллеру.
Предупреждение
Весь контроллер SATA и виртуальные диски, подключенные к он, в том числе в режиме совместимости IDE, не будет замечено ОС, в которых устройства не поддерживают AHCI. В в частности, нет поддержки AHCI в Версии Windows до Windows Vista . Наследие Версии Windows, такие как Windows XP, даже с SP3 установлен, не будет видеть такие диски, пока вы не установите Дополнительные драйверы.Можно перейти с IDE на SATA после установки путем установки драйверов SATA и изменение типа контроллера в виртуальной машине Настройки диалоговое окно.
Oracle VM VirtualBox рекомендует драйверы Intel Matrix Storage, который можно скачать с http://downloadcenter.intel.com/Product_Filter.aspx?ProductID=2101.
Чтобы добавить контроллер SATA к машине, для которой он не был включен по умолчанию, либо потому, что он был создан более ранняя версия Oracle VM VirtualBox или потому, что SATA не поддерживается по умолчанию выбранной гостевой ОС, выполните следующий.Перейти к хранилищу страница машины Настройки , щелкните Добавьте контроллер под Поле Storage Tree и затем выберите Add. Контроллер SATA . Новый контроллер отображается как отдельное устройство PCI в виртуальной машине, и вы можете добавить виртуальные диски к нему.
Чтобы изменить настройки режима совместимости IDE для SATA контроллер, см. Раздел 8.18, «VBoxManage storagectl».
SCSI - еще один установленный отраслевой стандарт, расшифровывается как Small Computer System Интерфейс. SCSI - это общий интерфейс для передачи данных между всеми видами устройств, включая устройства хранения. SCSI до сих пор используется для подключения некоторых жестких дисков и ленточных устройств, но в основном это было заменено товарным оборудованием. это до сих пор широко используется в высокопроизводительных рабочих станциях и серверы.
В первую очередь для совместимости с другой виртуализацией программного обеспечения Oracle VM VirtualBox дополнительно поддерживает LSI Logic и Контроллеры BusLogic SCSI, на каждый из которых до пятнадцати могут быть подключены виртуальные жесткие диски.
Чтобы включить контроллер SCSI, на Хранилище страниц виртуального диалоговое окно настроек аппарата, нажмите Добавить контроллер под в поле "Дерево хранилища" выберите " Добавить". Контроллер SCSI .Новый контроллер отображается как отдельное устройство PCI в виртуальной машине.
Предупреждение
Как и в случае с другими типами контроллеров, контроллер SCSI будет видны только ОС с поддержкой устройств. Windows 2003 и позже поставляются с драйверами для LSI Logic контроллер, а Windows NT 4.0 и Windows 2000 поставляются с драйверы для контроллера BusLogic. Windows XP поставляется с драйверы ни для одного.
Serial Attached SCSI (SAS) - это другой стандарт шины, использующий набор команд SCSI. В качестве в отличие от физических устройств SCSI используются последовательные кабели вместо параллельных кабелей. Это упрощает физическое устройство соединения. Таким образом, в некотором смысле SAS для SCSI - это то, что SATA для IDE: он обеспечивает более надежные и быстрые соединения.
Для поддержки высокопроизводительных гостей, которым требуются контроллеры SAS, Oracle VM VirtualBox эмулирует контроллер LSI Logic SAS, который может быть включенным почти так же, как контроллер SCSI.На это время, к SAS можно подключить до 255 устройств контроллер.
Предупреждение
Как и в случае с SATA, контроллер SAS будет виден только ОС с поддержкой устройства для этого. В частности, там нет поддержки SAS в Windows до Windows Vista . Так что Windows XP, даже SP3, не увидит такой диски, если вы не установите дополнительные драйверы.
Запоминающее устройство USB class - это стандарт для подключения внешнего хранилища устройства, такие как жесткие диски или флэш-накопители, к хосту через USB.Все основные операционные системы поддерживают эти устройства и поставляют общие драйверы. сделать сторонние драйверы ненужными. В частности, наследие Операционные системы без поддержки контроллеров SATA могут выиграть от USB запоминающие устройства.
Контроллер виртуального USB-накопителя, предлагаемый Oracle VM VirtualBox работает иначе, чем контроллеры других типов. Пока большинство контроллеров хранилища отображаются как одно устройство PCI для гостевой с несколькими подключенными к нему дисками, USB- контроллер хранилища не отображается как виртуальное хранилище контроллер.Каждый диск, подключенный к контроллеру, отображается как выделенное USB-устройство для гостя.
Предупреждение
Поддерживается загрузка только с дисков, подключенных через USB. при использовании EFI, поскольку в BIOS отсутствует поддержка USB.
Экспресс энергонезависимой памяти (NVMe) - это стандарт для подключения энергонезависимых память (NVM) напрямую через PCI Express для увеличения пропускной способности ограничение ранее использовавшегося протокола SATA для твердотельные устройства.В отличие от других стандартов набор команд очень просто для достижения максимальной пропускной способности и не является совместим с ATA или SCSI. Операционные системы должны поддерживать устройства NVMe использовать их. Например, в Windows 8.1 добавлен родной Поддержка NVMe. Для Windows 7 встроенная поддержка была добавлена с Обновить.
Контроллер NVMe является частью пакета расширений.
Предупреждение
Поддерживается загрузка только с дисков, подключенных с помощью NVMe. когда используется EFI, поскольку в BIOS отсутствует соответствующий драйвер.
Virtual I / O Device SCSI - это стандарт для подключения виртуальных запоминающих устройств, таких как жесткие диски или оптические приводы к виртуальной машине. Последние версии для Linux и Windows поддерживают эти устройства (для Windows требуются дополнительные драйверы). В настоящее время контроллер virtio-scsi является экспериментальным.
Предупреждение
Контроллер virtio-scsi будет виден только ОС с поддержка устройства для него.В частности, есть нет встроенной поддержки в Windows . Так что Windows будет не увидите такие диски, если не установите дополнительные драйверы.
Глава4.Дополнения для гостей
Гостевые дополнения Oracle VM VirtualBox для Windows предназначены для установлен на виртуальной машине под управлением Windows система. Поддерживаются следующие версии гостей Windows:
4.2.1.1. Установка гостевых дополнений Windows
В меню Devices в строка меню виртуальной машины, Oracle VM VirtualBox имеет пункт меню Вставить компакт-диск с гостевыми дополнениями Образ , который монтирует ISO-файл гостевых дополнений внутри вашей виртуальной машины.Гость Windows должен тогда автоматически запустить установщик гостевых дополнений, который устанавливает гостевые дополнения на гостевую систему Windows.
Для других гостевых операционных систем или при автоматическом запуске программное обеспечение на компакт-диске отключено, необходимо запустить вручную установщик.
Примечание
Чтобы базовое ускорение Direct3D работало в Windows гость, вам необходимо установить доступный видеодрайвер WDDM для Windows Vista или новее.
Для Windows 8 и новее только видеодрайвер WDDM Direct3D доступен. Для базового ускорения Direct3D для работы в Гости Windows XP, вам необходимо установить гостевые дополнения в безопасном режиме. См. Главу 14, Известные ограничения для Детали.
Если вы предпочитаете монтировать гостевые дополнения вручную, вы можете выполните следующие действия:
-
Запустите виртуальную машину, на которой вы установили Windows.
-
Выберите Оптические приводы из меню Devices в панель меню виртуальной машины, а затем Выбрать / создать диск Изображение . Откроется Диспетчер виртуальных носителей, описано в Раздел 5.3, «Диспетчер виртуальных носителей».
-
В Диспетчере виртуальных носителей щелкните Добавьте и просмотрите свой хост файловая система для
VBoxGuestAdditions.isoфайл.-
На хосте Windows этот файл находится в Oracle VM VirtualBox. каталог установки, обычно в
C: \ Программа файлы \ Oracle \ VirtualBox. -
На хостах Mac OS X этот файл находится в приложении связка Oracle VM VirtualBox. Щелкните правой кнопкой мыши Значок Oracle VM VirtualBox в Finder и выберите Показать пакет Содержание .Файл находится в
Содержимое / Папка MacOS. -
На хосте Linux этот файл находится в папке
дополненияпапка, в которой вы установлен Oracle VM VirtualBox, обычно/ опт / VirtualBox /. -
На хостах Oracle Solaris этот файл находится в
дополненияпапка, в которой вы установлен Oracle VM VirtualBox, обычно/ opt / VirtualBox.
-
-
В Диспетчере виртуальных носителей выберите файл ISO и нажмите кнопку Добавить . Это монтирует файл ISO и представляет его вашей Windows. гостевой как CD-ROM.
Если у вас не отключена функция автозапуска в Windows гость, Windows теперь будет автоматически запускать гостевую виртуальную машину Oracle VM VirtualBox. Программа установки дополнений из ISO-образа дополнений.Если Функция автозапуска отключена, выберите VBoxWindowsAdditions.exe с CD / DVD загнать внутрь гостя, чтобы запустить установщик.
Установщик добавит несколько драйверов устройств в Windows базу данных драйверов, а затем вызовите мастер обнаружения оборудования.
В зависимости от вашей конфигурации он может отображать предупреждения что драйверы не имеют цифровой подписи. Вы
.Глава 3. Настройка виртуальных машин
Глава 3. Настройка виртуальных машинГлава 3. Настройка виртуальных машин
В этой главе приведены подробные инструкции по настройке Виртуальная машина (ВМ) Oracle VM VirtualBox. Для введения в Oracle VM VirtualBox и шаги по запуску вашей первой виртуальной машины, см. главу 1, Первые шаги .
У вас есть значительная свобода выбора при выборе виртуального оборудования предоставить гостю.Используйте виртуальное оборудование для связи с хост-система или с другими гостями. Например, вы можете использовать виртуальное оборудование следующими способами:
-
Попросите Oracle VM VirtualBox предоставить гостю образ ISO CD-ROM система, как если бы это был физический компакт-диск.
-
Обеспечить гостевой системе доступ к физической сети через его виртуальная сетевая карта.
-
Предоставьте хост-систему, других гостей и компьютеры на Доступ в Интернет к гостевой системе.
3.1. Поддерживаемые гостевые операционные системы
Поскольку Oracle VM VirtualBox предназначен для обеспечения общего среда виртуализации для систем x86, она может работать системы (ОС) любого типа. Однако Oracle VM VirtualBox фокусируется на следующие гостевые системы:
-
Windows NT 4.0:
-
Полностью поддерживает все версии, выпуски и пакеты обновления.Обратите внимание, что у вас могут возникнуть проблемы с некоторыми старыми пакеты обновления, поэтому установите хотя бы пакет обновления 6а.
-
Гостевые дополнения доступны с ограниченным набором функций.
-
-
Windows 2000, Windows XP, Windows Server 2003, Windows Vista, Windows Server 2008, Windows 7, Windows Сервер 2008 R2, Windows 8, Windows Server 2012, Windows 8.1, Windows Server 2012 R2, Windows 10 (предварительная версия без предварительной оценки выпусков), Windows Server 2016, Windows Server 2019:
-
Полностью поддерживает все версии, выпуски и пакеты обновлений, включая 64-битные версии.
-
Обратите внимание, что вы должны включить аппаратную виртуализацию, когда под управлением как минимум Windows 8.
-
Доступны гостевые дополнения.
-
-
MS-DOS, Windows 3.x, Windows 95, Windows 98, Windows ME:
-
Было проведено ограниченное тестирование.
-
Использование вне устаревших механизмов установки запрещено. рекомендуемые.
-
Гостевые дополнения недоступны.
-
-
Linux 2.4:
Ограниченная поддержка.
-
Linux 2.6:
-
Полностью поддерживает все версии и выпуски, как 32-битные, так и 64-битный.
-
Для лучшей производительности используйте по крайней мере версию ядра Linux. 2.6.13.
-
Доступны гостевые дополнения.
-
-
Linux 3.x и новее:
-
Полностью поддерживает все версии и выпуски, как 32-битные, так и 64-битный.
-
Доступны гостевые дополнения.
-
-
Oracle Solaris 10 и Oracle Solaris 11:
-
Полностью поддерживает все версии, начиная с Oracle Solaris 10 8/08 и Oracle Solaris 11.
-
Поддерживает 64-разрядные версии до Oracle Solaris 11 11/11 и 32-битный.
-
Доступны гостевые дополнения.
-
-
FreeBSD:
-
OpenBSD:
-
Поддерживает как минимум версию 3.7.
-
Обратите внимание, что вы должны включить аппаратную виртуализацию, когда работает OpenBSD.
-
Гостевые дополнения недоступны.
-
-
OS / 2 Warp 4.5:
-
Поддерживается только MCP2. Другие версии OS / 2 могут не Работа.
-
Обратите внимание, что вы должны включить аппаратную виртуализацию, когда под управлением OS / 2 Warp 4.5.
-
Гостевые дополнения доступны с ограниченным набором функций.См. Главу 14, Известные ограничения .
-
-
Mac OS X:
Oracle VM VirtualBox позволяет устанавливать и запускать немодифицированные версии гостевых ОС Mac OS X на поддерживаемом оборудовании хоста. Заметка что эта функция является экспериментальной и поэтому не поддерживается.
Oracle VM VirtualBox - первый продукт, обеспечивающий современный ПК архитектура, ожидаемая OS X, не требующая каких-либо модификации, используемые конкурирующими решениями виртуализации.За Например, некоторые конкурирующие решения вносят изменения в Установочные DVD Mac OS X, например, другой загрузчик и заменены файлы.
Помните о следующих важных вопросах, прежде чем пытаться установите гостевую Mac OS X:
-
Mac OS X является коммерческим лицензионным программным обеспечением и содержит как лицензионный, так и технический ограничения , которые ограничивают его использование определенными оборудование и сценарии использования.Вы должны понимать и соблюдать с этими ограничениями.
В частности, Apple запрещает установку большинства версии Mac OS X на оборудовании сторонних производителей.
Эти лицензионные ограничения также применяются в отношении технических уровень. Mac OS X проверяет, работает ли он на Apple оборудование. Большинство DVD-дисков, прилагаемых к оборудованию Apple, проверяют на наличие точная модель. Эти ограничения , а не , обойденный Oracle VM VirtualBox и продолжать применять.
-
Известны только CPU и протестированы Apple. В результате, если ваш Процессор Intel новее, чем сборка Mac OS X, или если у вас не-Intel CPU, вы, вероятно, столкнетесь с паникой во время загрузка с исключением «Неподдерживаемый ЦП».
Убедитесь, что вы используете DVD Mac OS X, поставляемый с Оборудование Apple.
-
Установщик Mac OS X ожидает, что жесткий диск будет секционировано .Итак, установщик не предложить вам выбор раздела. Прежде чем вы сможете установить программное обеспечение успешно, запустите Дисковую утилиту из Меню инструментов и разделите жесткий диск. Закройте диск Утилита и приступайте к установке.
-
Кроме того, поддержка Mac OS X в Oracle VM VirtualBox является экспериментальная функция. См. Главу 14, Известные ограничения .
3.2. Автоматическая гостевая установка
Oracle VM VirtualBox может автоматически устанавливать гостевую ОС. Вам нужно только чтобы указать среду установки и несколько других параметров, например, имя пользователя по умолчанию.
Выполнение автоматической гостевой установки включает в себя следующее шаги:
-
Создайте новую виртуальную машину. Используйте один из следующие методы:
Для новой виртуальной машины выберите тип гостевой ОС и примите настройки по умолчанию для этой ОС.Следующие разделы в этом в главе описывается, как изменить настройки виртуальной машины.
-
Подготовить виртуальную машину для автоматической гостевой установка. Используйте VBoxManage команда unattended , см. Раздел8.37, «VBoxManage без присмотра».
На этом этапе Oracle VM VirtualBox сканирует установочный носитель. и изменяет определенные параметры, чтобы обеспечить бесперебойную работу установка в качестве гостя на Oracle VM VirtualBox.
-
Запустите виртуальную машину. Используйте VirtualBox Manager или VBoxManage Команда startvm .
Когда вы запускаете виртуальную машину, автоматическая установка выполняется автоматически.
Операция установки изменяет порядок загрузочных устройств на сначала загрузите виртуальный жесткий диск, а затем виртуальный DVD водить машину. Если виртуальный жесткий диск пуст до автоматическая установка, ВМ загружается с виртуального DVD диск и начинается установка.
Если виртуальный жесткий диск содержит загрузочную ОС, установка завершается. В этом случае поменяйте загрузочную порядок устройства вручную, нажав F12 во время заставки BIOS экран.
Раздел 3.2.1, «Пример автоматической гостевой установки» описывает, как для выполнения автоматической гостевой установки для Oracle Linux гость.
3.2.1. Пример автоматической гостевой установки
В следующем примере показано, как выполнить автоматическую гостевую установка для виртуальной машины Oracle Linux.В примере используются различные VBoxManage команды для подготовки гостевой виртуальной машины. VBoxManage unattended install команда:
.