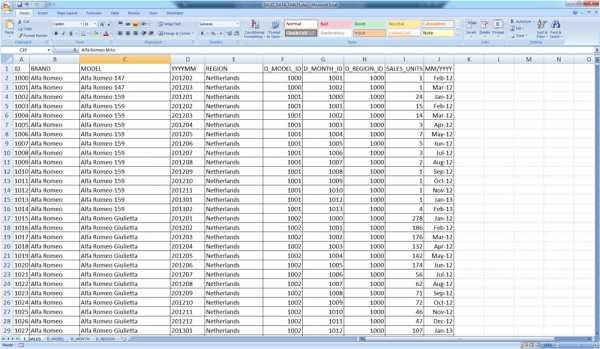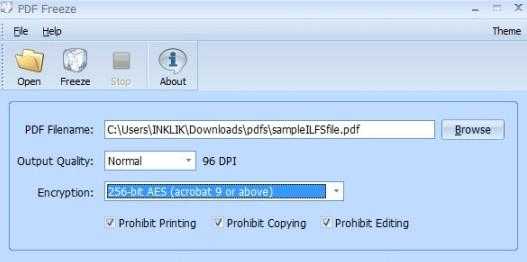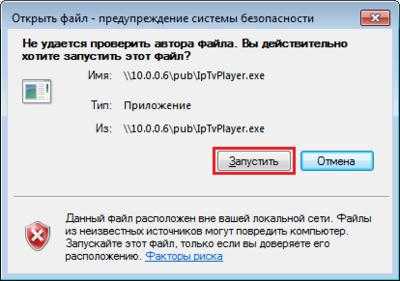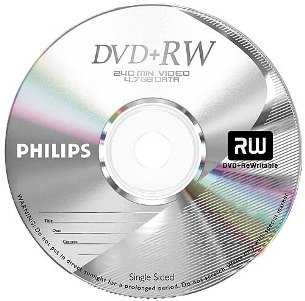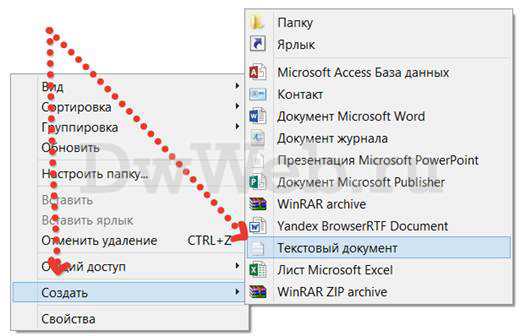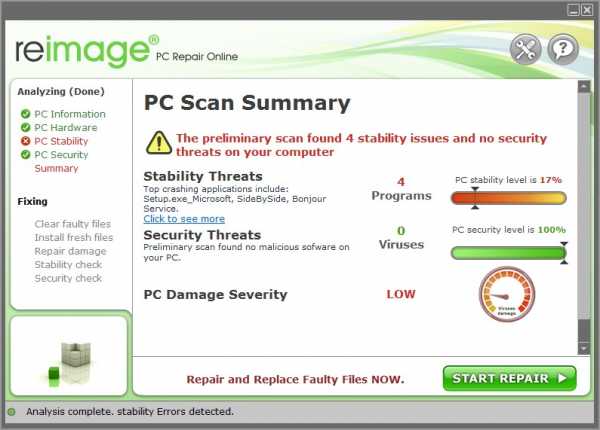Как восстановить удаленные файлы с флешки телефона
Восстановление данных с флешки [6 способов]. Как восстановить удаленные файлы с флешки
Часто ошибочное удаление файлов, форматирование флешки или непредвиденный сбой приводят к потере важной информации. Возникает острая необходимость восстановить данные. В статье мы расскажем, как в домашних условиях восстановить удаленные файлы с флешки.
Как восстановить данные
Восстановление удаленной информации доступно при помощи компьютера и соответствующих программ. Это возможно благодаря тому, что стертые файлы не уничтожаются сразу после удаления. Занятое пространство такими данными помечается в системе, как доступное для записи. Поэтому пока на носитель не записывается новая информация, в большинстве случаев данные легко восстановить . При этом некоторые объемные файлы в процессе восстановления сохраняются не полностью, например архивы, фильмы или PSD файлы.
Далее рассмотрим актуальные программы для восстановления данных с флешки через настольный компьютер или ноутбук.
Важно! При восстановлении данных сохраняйте информацию на другой носитель. Сохранение данных на тот же накопитель может привести к перезаписи данных или потере извлеченных файлов.
Free File Recovery
Бесплатная утилита под ОС Windows для восстановления случайно удаленной информации или файлов с отформатированного накопителя. Программа работает с различными носителями – SD, MicroSD и USB флешками.
Для поиска файлов в окне программы достаточно указать накопитель, а затем нажать кнопку Scan, для начала поиска информации. Найденные файлы отобразятся в соответствующем поле ниже. Чтобы сохранить информацию, необходимо отметить флажками соответствующие данные, затем нажать кнопку File, а после кнопку Save. Указать папку для сохранения файлов, и подтвердить действие.
Из недостатков стоит отметить неудобное отображение найденных результатов. Например, для поиска определенной картинки придется пересмотреть десятки или сотни других изображений.
Hetman Partition Recovery
Скачать на официальном сайтеПрограмма работает только на ОС Windows, и позволяет восстановить файлы и папки в случае:
- Ошибочного удаления.
- Форматирования носителя.
- При блокировке данных вирусами.
- После системного сбоя.
- С поврежденного носителя.
Поддерживаются все типы носителей информации, включая USB, MicroSD и SD.
Инструкция по восстановлению данных
Подключите флешку и запустите программу

 Запуск мастера восстановления в программе Hetman Partition Recovery
Запуск мастера восстановления в программе Hetman Partition RecoveryНажмите на кнопку «мастера восстановления» — кнопка в виде палочки со звездочками, затем «далее».
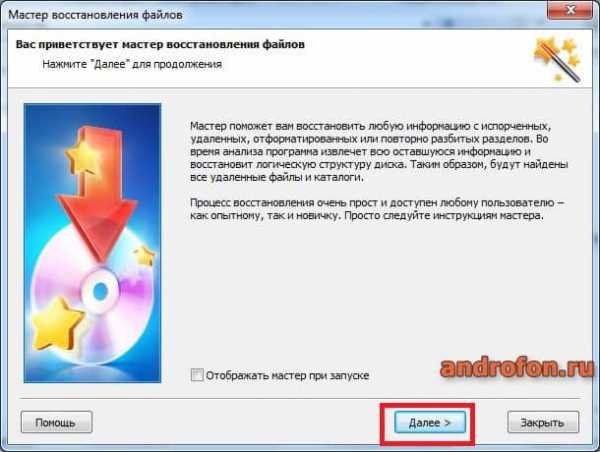
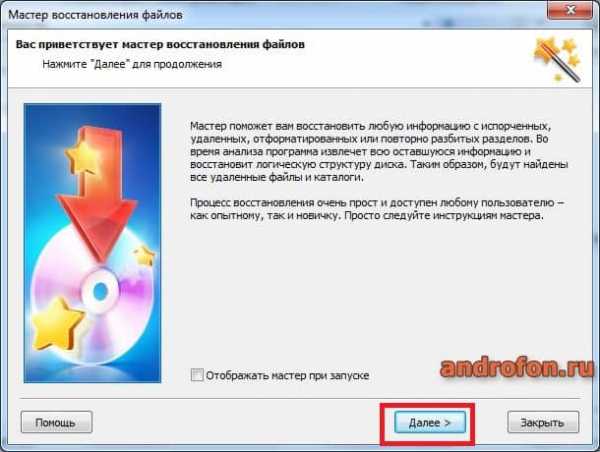 Начать восстановление данных.
Начать восстановление данных.Далее укажите накопитель, что требуется просканировать.
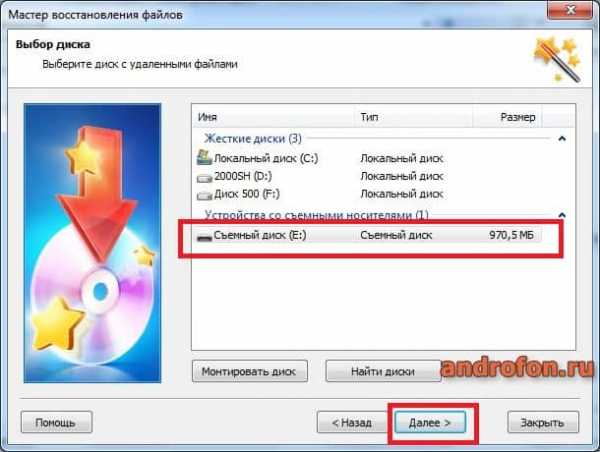
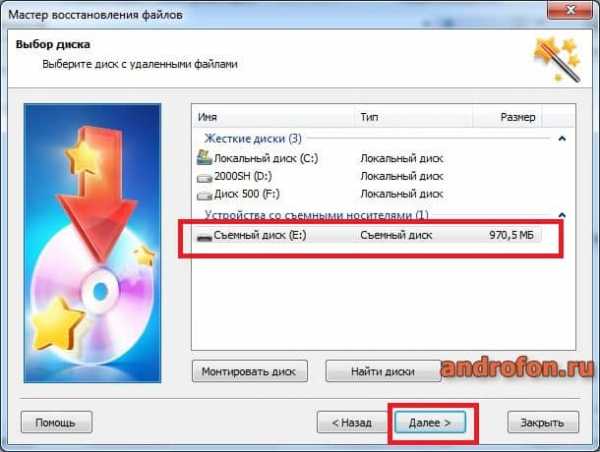 Выбор флеш накопителя.
Выбор флеш накопителя.Выберите тип анализа – быстрый или глубокий.
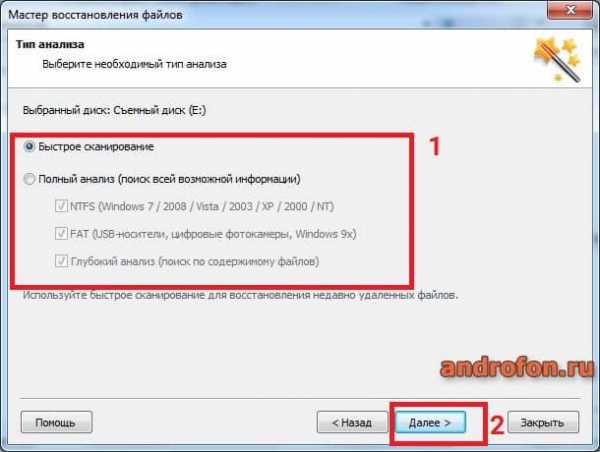
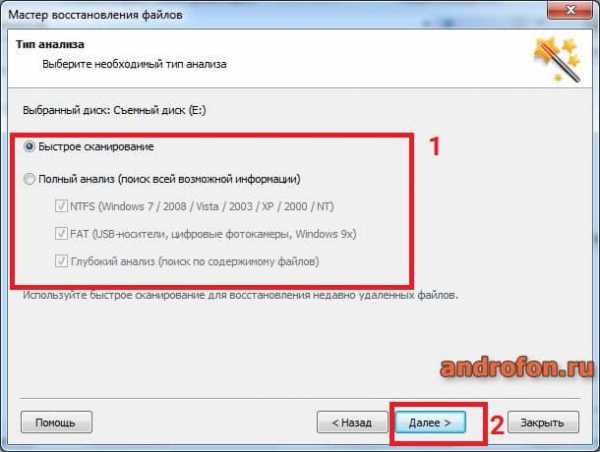 Выберите вариант сканирования карты памяти
Выберите вариант сканирования карты памятиДождитесь окончания анализа.
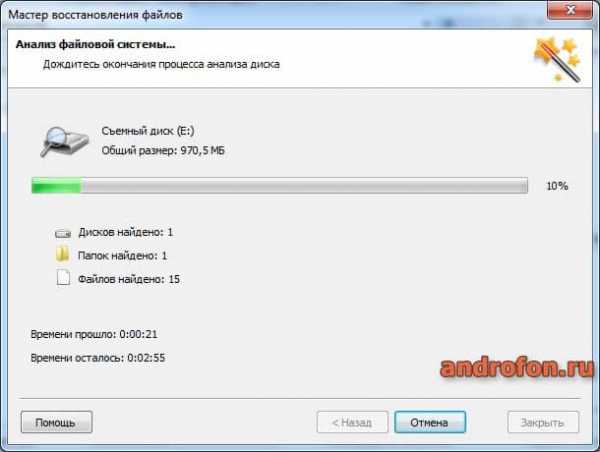
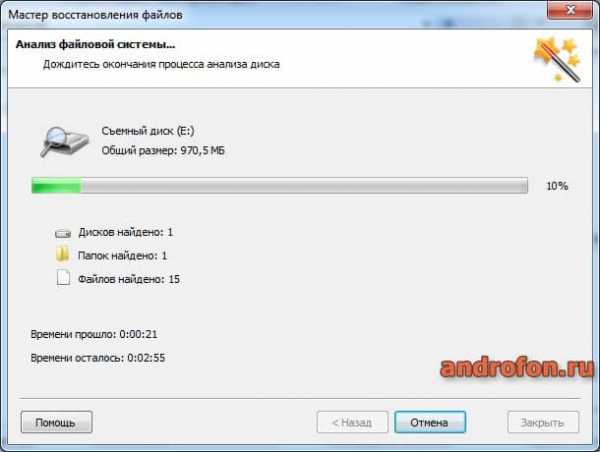 Процесс поиска удаленных данных.
Процесс поиска удаленных данных.Выберите файлы или папки для восстановления, укажите параметры сохранения.

 Найденная информация, которую можно восстановить
Найденная информация, которую можно восстановить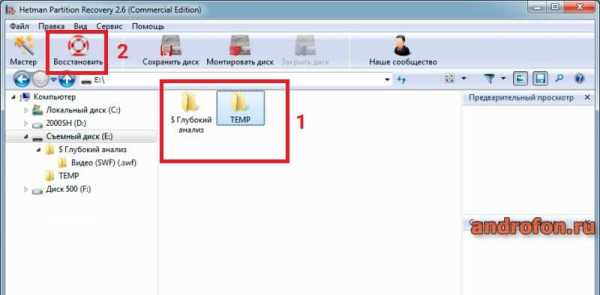
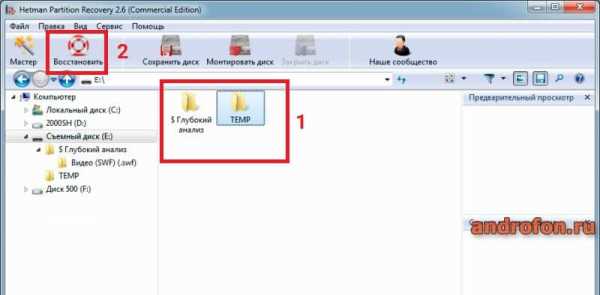 Просмотр найденного и выбор файлов для восстановления
Просмотр найденного и выбор файлов для восстановления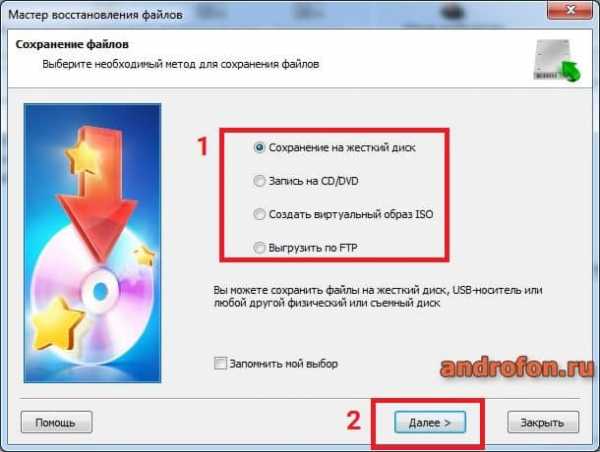
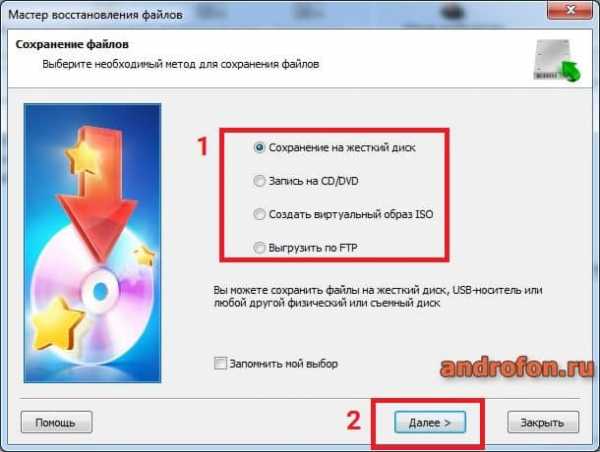 Выбор папки для сохранения файлов
Выбор папки для сохранения файловR-Studio
Скачать на официальном сайтеПрограмма позволяет восстановить потерянную информацию в случае:
- Случайного форматирования.
- При повреждении MBR сектора.
- При вирусных атаках и блокировках.
То есть, R-studio хорошо подходит, когда требуется извлечь данные из поврежденных или зашифрованных разделов памяти.
Инструкция
В окне программы выделите флешку с которой требуется восстановить данные.
На панели инструментов нажмите кнопку «Сканировать».
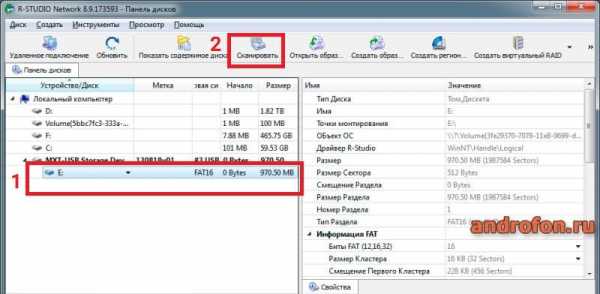
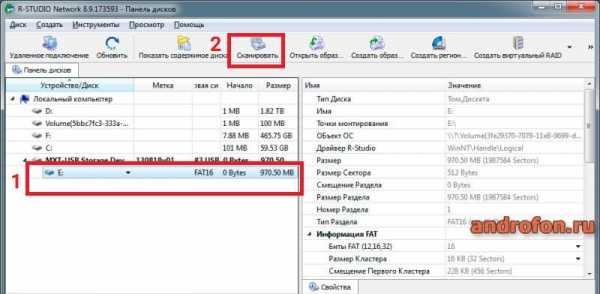 Выбор накопителя для анализа и восстановления данных
Выбор накопителя для анализа и восстановления данныхВ появившемся окне укажите параметры сканирования – тип данных, в частности параметры поиска файлов – «Удаленные». После подтвердите сканирование.

 Параметры сканирования
Параметры сканирования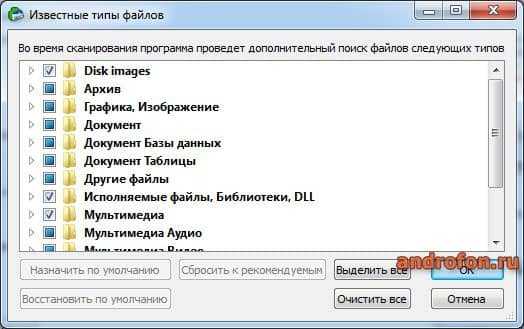
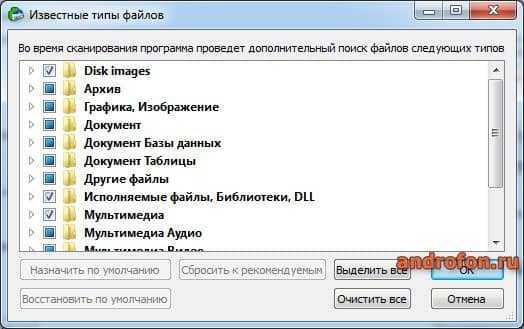 Выберите какого типа файлов искать для восстановления
Выберите какого типа файлов искать для восстановленияОжидайте окончания сканирования.

 Процесс сканирования
Процесс сканированияПо завершению поиска, выберите пункт с соответствующими запросу данными.
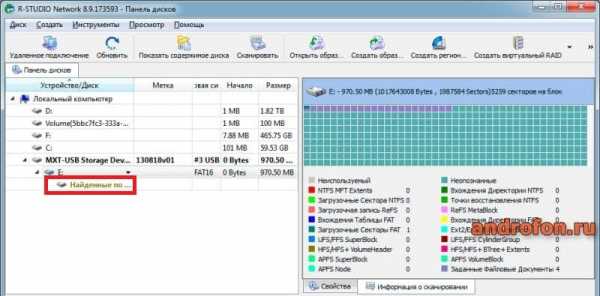
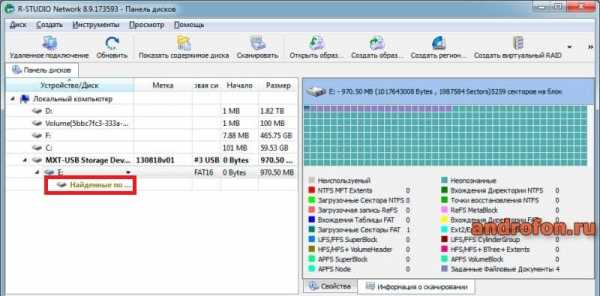 Найденные файлы.
Найденные файлы.
 Просмотреть найденные файлы.
Просмотреть найденные файлы.В следующем окне выберите данные, которые требуется сохранить. Отметьте флажками папки или файлы, после чего нажмите на панели инструментов кнопку «восстановить отмеченные».
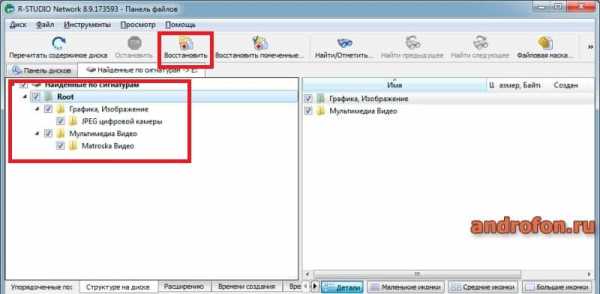
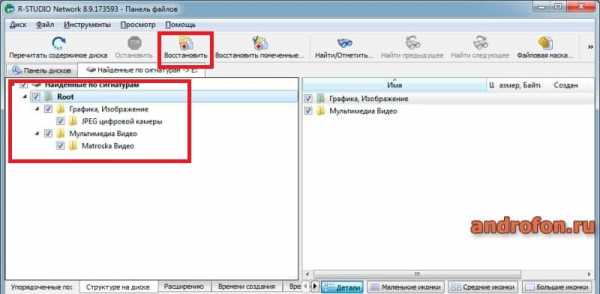 Выбор данных, которые требуется сохранить.
Выбор данных, которые требуется сохранить.Во всплывающем окне укажите путь для сохранения. Подтвердите действие.

 Выбор папки для сохранения файлов.
Выбор папки для сохранения файлов.Ожидайте окончание сохранения данных.
Wondershare Data Recovery
Скачать на официальном сайтеПрограмма предлагает восстановление основных типов мультимедийных файлов, а так же писем. Поддерживаются все популярные типы носителей информации, включая USB накопители и цифровые устройства – плеера, камеры и.д.
Инструкция
В окне программы выберите тип данных, которые требуется восстановить с флеш накопителя или цифрового устройства – музыка, фото, видео, документы, письма или другое. Так же доступен поиск всех типов файлов сразу.
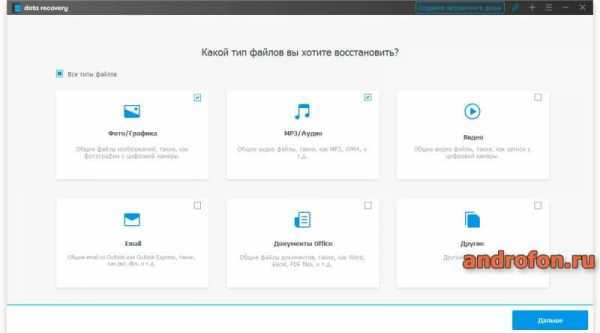
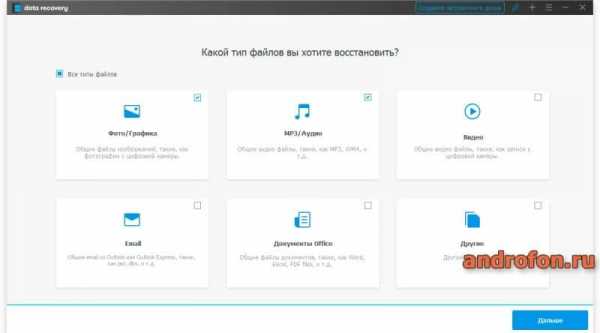 Выбор файлов на восстановление
Выбор файлов на восстановлениеВ следующем окне укажите накопитель. Нажмите Start что бы приступить к поиску данных.
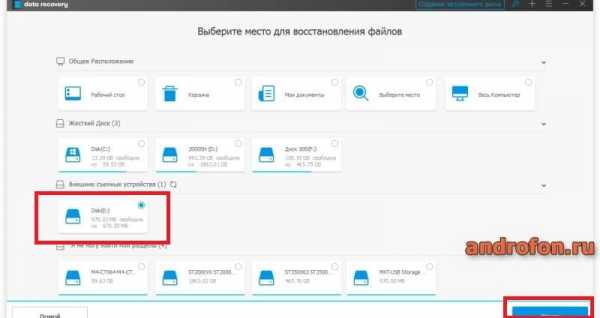
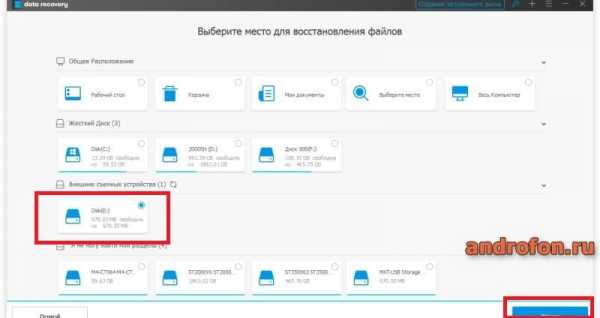 Выбор носителя
Выбор носителяЖдите окончание поиска удаленных файлов.
Важно! По умолчанию используется быстрое сканирование. Если требуется провести глубокий анализ программы, выберите пункт «Глубокое сканирование» внизу окна программы.
По завершению анализа, отметьте найденные данные и нажмите на кнопку «Восстановить».
Во всплывшем окне укажите директорию для сохранения найденных файлов.
Ждите, пока файлы скопируются в выбранную папку.
Recuva
Скачать на официальном сайтеУтилита позволяет извлечь данные с накопителя в случае их удаления или сбоя в работе карты памяти. Поддерживаются все популярные носители информации, включая SD, MicroSD и USB флешки.
Инструкция
Запустите программу, выберите тип данных, которые требуется восстановить. Либо отметьте поиск всех файлов.
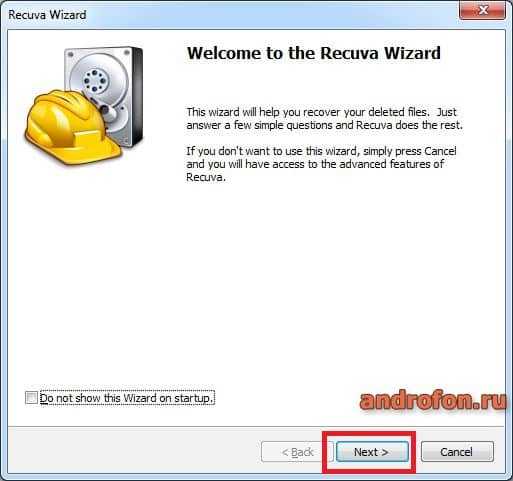
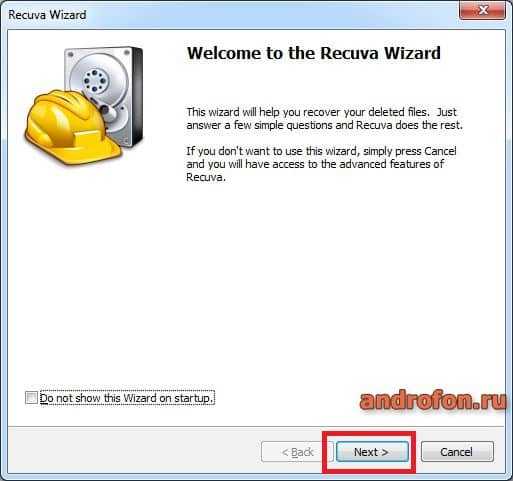 Запуск программы.
Запуск программы.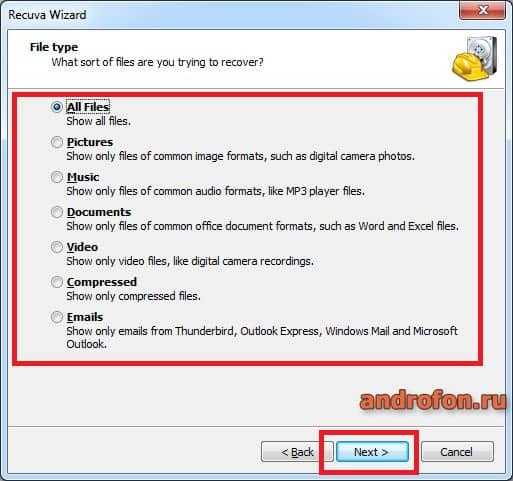
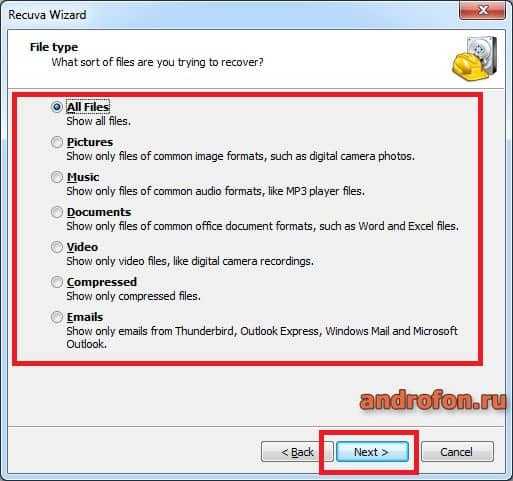 Чтобы найти файлы всех типов выбрите all files; в противном случае укажите конкретный тип.
Чтобы найти файлы всех типов выбрите all files; в противном случае укажите конкретный тип.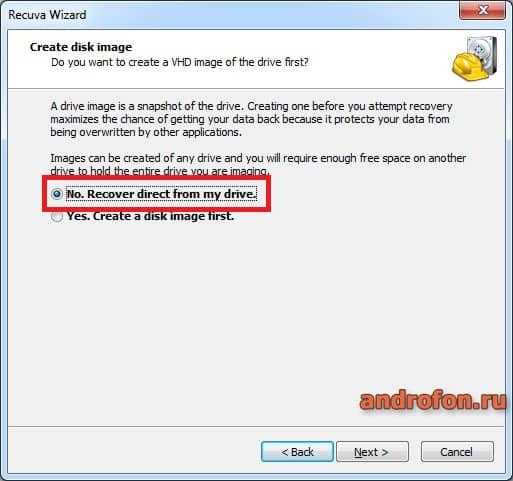
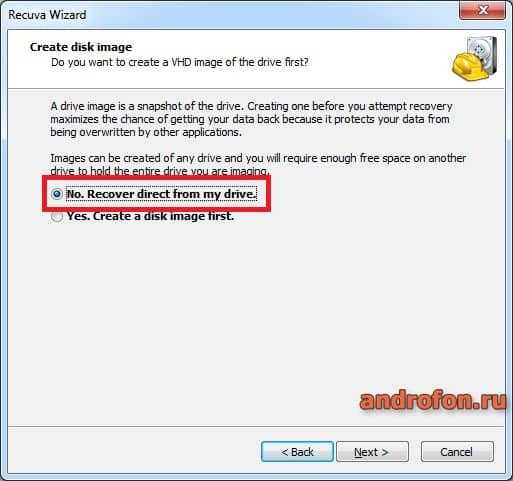 Предложение создать образ диска. Можно не создавать.
Предложение создать образ диска. Можно не создавать.В следующем окне укажите накопитель, где будет проведен поиск.
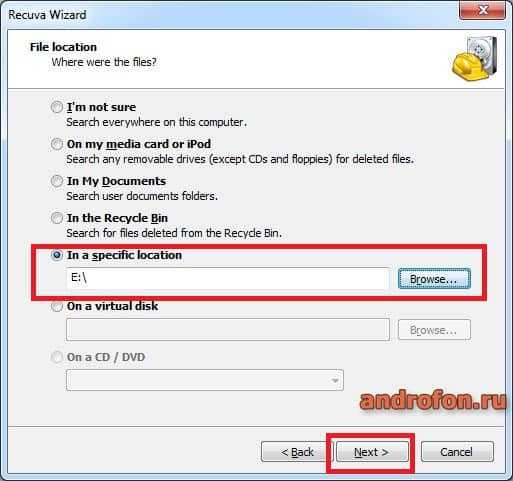
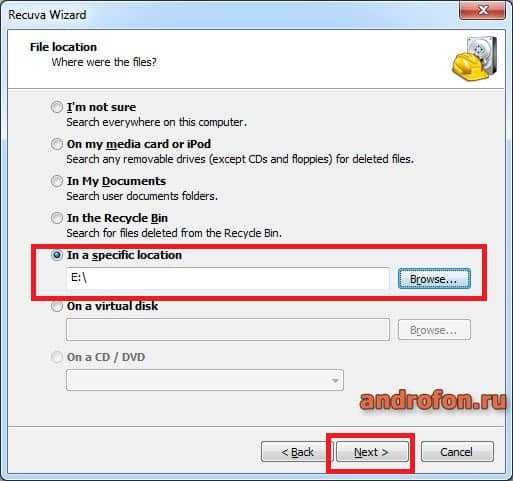 Диск, где требуется провести сканирование.
Диск, где требуется провести сканирование.Подтвердите действие для начала поиска данных.
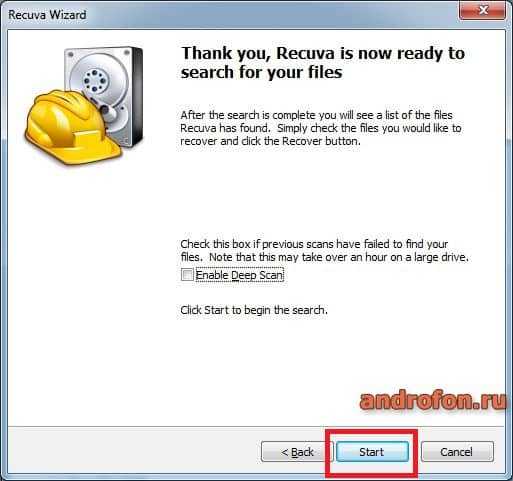
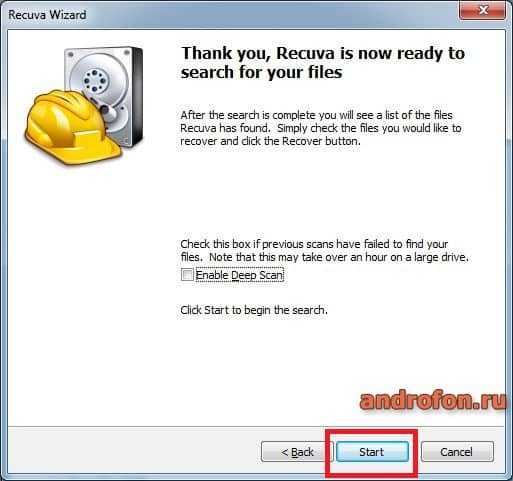 Подтверждение поиска удаленных файлов.
Подтверждение поиска удаленных файлов.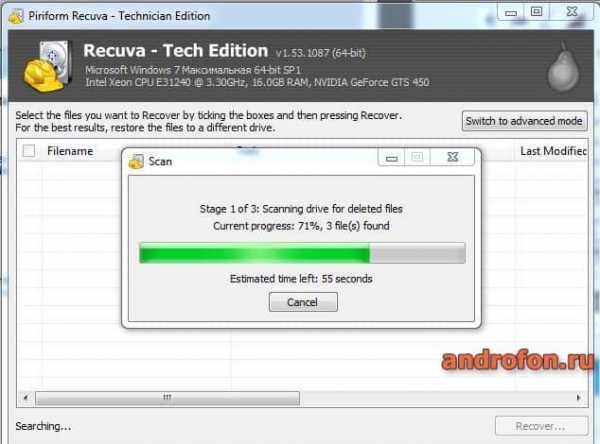
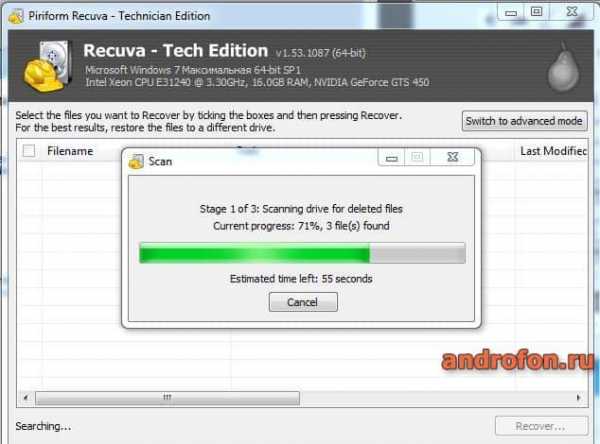 Идет поиск файлов.
Идет поиск файлов.По завершению поиска автоматически всплывет окно со списком найденных файлов. Отметьте те файлы, что требуется сохранить, а затем нажмите кнопку «Восстановить».
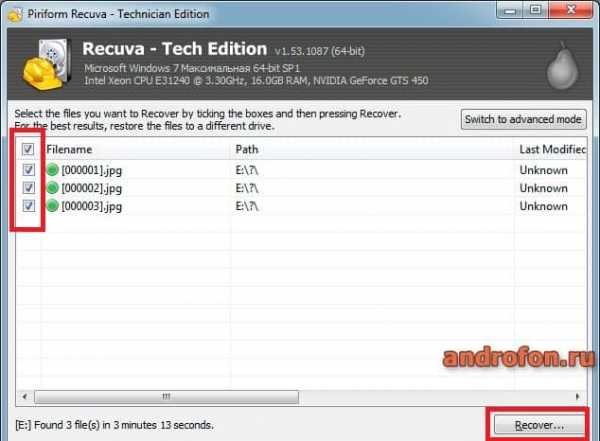
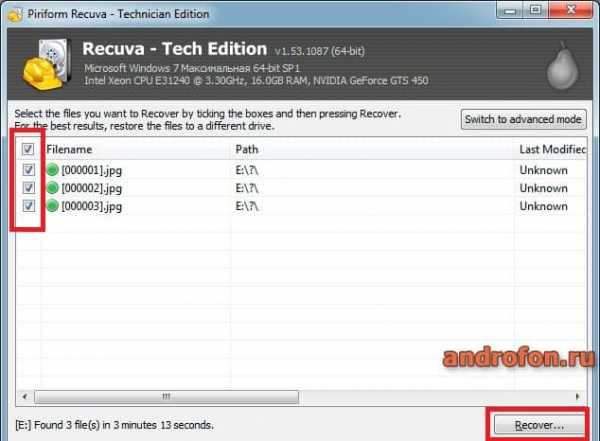 Все найденные файлы. Выберите все или только некоторые для восстановления.
Все найденные файлы. Выберите все или только некоторые для восстановления.Для завершения укажите папку для сохранения данных.
Вывод
Перечисленные в статье утилиты помогут выполнить восстановление данных с флешки. Большинство программ работают на бесплатной основе с некоторыми ограничениями в функциональности. Поэтому рекомендуется пользоваться несколькими программами, на случай, если одна из утилит не справится.
А как вы восстанавливаете потерянные файлы? Поделитесь своим опытом в комментариях к статье.
Post Views: 598
Способы восстановления стёртых фалов на телефоне или карте памяти
Вопрос как восстановить удалённые файлы на телефоне Андроид возникает в самых разных случаях. Возможно, вы по ошибке или в спешке стёрли важные снимки — и теперь хотели бы вернуть их. Может быть, фотографии, видео (или файлы других типов) исчезли из памяти из-за сбоя внешнего накопителя. Не исключено, что причиной удаления стала работа приложения-«чистильщика». Причин может быть много — и для каждой из них есть своё решение. В статье мы рассмотрим самые популярные способы восстановления данных (файлов, папок) в смартфоне. Ничего не получилось или не хотите тратить время на поиски? Обратитесь за помощью в «Службу добрых дел»!
Типы восстанавливаемых данных
Рассказ, как восстановить удалённые файлы на телефоне, начнём с перечисления типов файлов, поддающихся восстановлению. Теоретически вернуть на место можно как фото и видео, так и архивы или текстовые документы — но наиболее велики шансы для фотографий. Причина этого — автоматическая отправка удаляемых снимков, хранящихся на устройстве, в «Корзину». В этом системном каталоге они сохраняются ещё несколько дней (обычно — 30 суток), после чего стираются окончательно.
В этом случае вам даже не придётся пользоваться специальными программами для ПК. Чтобы восстановить удалённое фото:
- Откройте системное приложение «Галерея» и, вызвав выплывающее меню, перейдите в раздел «Корзина».
- Фото, которые вы случайно или намеренно стёрли ранее, могут быть уже удалены навсегда. Вам будет представлен список файлов, подлежащих восстановлению — выберите нужные и переместите их в исходный каталог.
- Пользуетесь приложением «Google Фото», и оно синхронизировано с вашим гугл-аккаунтом? Запустите программу и перейдите в раздел «Корзина» — удалённые снимки могут храниться, также в течение 30 суток, и здесь.
Обратите внимание: последний способ позволяет выполнить восстановление удалённых файлов на Android, только если включена автоматическая синхронизация.
Программы для восстановления файлов
Хранение данных на внешнем диске (обычно это microSD-карта) даёт возможность вернуть файлы, не получая root-доступа и не прибегая к сложным настройкам операционной системы. Вы будете работать только с носителем, извлечённым из смартфона. Чтобы повысить эффективность процесса, сразу после обнаружения пропажи данных ничего не записывайте на карту памяти: каждая последующая запись снижает шансы на восстановление, поскольку старая информация (случайно удалённая) может быть замещена новой.
Ниже рассмотрим две программы, позволяющие провести восстановление файлов в телефоне через компьютер. Перед началом работы извлеките microSD и подключите к ПК — в подходящий слот или через переходник-кардридер. Форматировать носитель по предложению системы не нужно — так вы окончательно удалите информацию, которую пытаетесь вернуть.
R.Saver
Порядок работы с приложением:
Скачайте программу по ссылке. Продукт распространяется бесплатно, поддерживает работу со всеми типами накопителей и разметок. Приятная особенность — полностью русский интерфейс.
Подключите карту памяти к ПК и, после её обнаружения, запустите сканирование. Для этого выберите диск и щёлкните «Продолжить».
На то, чтобы восстановить файлы после удаления, может уйти немало времени. После завершения сканирования отметьте, какие из доступных данных хотели бы сохранить (можно «Выбрать всё»).
Нажмите «Сохранить как…» и укажите, в какой каталог на жёстком диске должны быть перенесены «спасённые» фото, видео или документы.
Когда данные будут сохранены, скопируйте их обратно на карту памяти — или во внутреннюю память телефона.
7-Data Recovery Suite
Приложение подходит для восстановления видео, фотографий, информации других типов, размещённой на microSD или во внутренней памяти смартфона. Порядок действий аналогичен приведённому выше. Не требуется вспоминать, где найти удалённые файлы на Андроиде — скачайте программу, запустите её и выберите отмеченный на скриншоте пункт.
Чтобы программа могла работать с внутренней памятью, включите опцию «Отладка по USB». Находится она в разделе «Специальные возможности» системных настроек смартфона. Чтобы этот раздел появился в общем меню, нужно открыть другой, «О телефоне», и несколько раз тапнуть по пункту «Версия ядра/сборки». После этого нажимайте «Далее» — и запускайте сканирование.
Подключение смартфона в качестве флеш-памяти
Способ позволит вернуть данные, хранившиеся во внутренней памяти гаджета. Чтобы выполнить восстановление файлов на телефоне, требуется подключить его к ПК — как USB-накопитель. Следуйте инструкции:
- При помощи USB-шнура (например, прилагаемого к зарядному устройству) подсоедините смартфон к порту компьютера или ноутбука.
- Потяните шторку уведомлений вниз. В списке опций вы найдёте описание способа подключения. Тапните по заголовку.
- В открывшемся меню выберите пункт «USB-накопитель». Называться он может слегка по-другому — всё зависит от модели телефона и версии ОС.
- Посмотрите, пользуясь «Проводником», не размещены ли утерянные данные во внутренней памяти — возможно, гаджет их просто не видит, но файлы хранятся на телефоне, скопируйте их на жёсткий диск или перенесите в другой каталог.
В этом же режиме можно запустить сканирование смартфона специальными программами — для этого обычно требуется активировать отладку по USB.
Мобильные приложения для восстановления данных
При невозможности подключить устройство к компьютеру скачайте мобильную программу, помогающую вернуть файлы. Чаще всего такие апплеты хорошо справляются с поиском фотографий и/или видео. Один из самых эффективных вариантов — DiskDigger. Программа проста в освоении, способна сканировать внутреннюю и внешнюю (подключаемую) память, совместима почти со всеми моделями телефонов и версиями Android. Когда сканирование будет завершено, выберите в новом окне, какие снимки должны быть восстановлены — через несколько мгновений они окажутся в нужных каталогах.
Обратите внимание: способы, перечисленные выше, не сработают, если были выполнены перепрошивка, форматирование карты памяти — или телефон подвергся физическому воздействию.
Остались вопросы? Обращайтесь в «Службу добрых дел» — мы проведём дистанционную консультацию и поможем вам вернуть случайно удалённые важные файлы!
Как восстановить с флешки телефона удалённые файлы
В наше время люди хранят на своих смартфонах огромное количество информации: фотографии, видео, документы, игры, различные утилиты. Как результат — все мы, в той или иной степени, зависимы от содержимого наших девайсов. Весь этот разнообразный контент со временем накапливается, а память телефонов или планшетов, к сожалению, не резиновая, так что регулярно приходится что-то удалять.

С помощью программного обеспечения можно восстановить утраченные данные с карты смартфона.
Часто избавляться от ненужных данных приходится впопыхах, так как свободное место закончилось и его срочно нужно освободить под нечто более важное, в результате некоторые пользователи совершенно случайно могут удалить кучу нужных файлов либо и вовсе отформатировать карту памяти, оставив себя без ценных фотографий и важных документов. К счастью, из такой, казалось бы, неразрешимой ситуации есть выход. В этой статье подробно рассмотрим, как восстановить с флешки телефона удалённые файлы. Итак, приступим.
Есть несколько способов решения подобной проблемы, так что можете выбрать самый подходящий для вас. Первый способ — воспользоваться программой для восстановления файлов, которая называется Wondershare Dr.Fone. Утилита платная, но в пробной версии можно посмотреть доступно ли вообще что-либо для восстановления, потому что не всегда существует возможность восстановить вообще всё. Если программа успешно обнаружила ваше устройство и все стёртые с него файлы, тогда уже можно приобрести полную версию Wondershare Dr.Fone и вернуть на телефон всё, что было удалено.
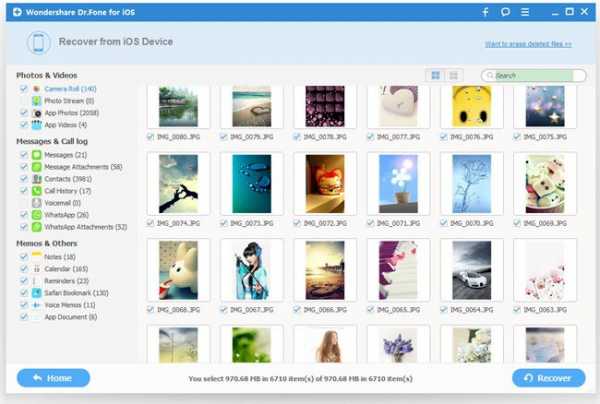
Алгоритм действий предельно прост. Сначала необходимо установить утилиту, затем подключить смартфон к компьютеру, запустить программу и включить отладку по USB. Делается это следующим образом. Сначала откройте настройки смартфона, затем перейдите к разделу «Параметры разработчика», там отметьте птичкой пункт «Отладка USB». Далее Wondershare Dr.Fone определит ваше устройство и установит root-доступ, после чего восстановит утерянные данные, а затем отключит root. Всё очень просто и быстро. Жаль, только не со всеми устройствами это срабатывает.
https://www.youtube.com/watch?v=zFtoGjAL1Tg
На этот случай есть ещё один способ — утилита GT Recovery. Бесплатная программа, которая поможет вам решить проблему пропавших с карты памяти файлов. GT Recovery нужно сперва скачать из Play Market, а затем запустить. Меню приложения очень простое и понятное, так что разберётся даже новичок. Стоит отметить, что эффективность восстановления зависит от того, удастся ли приложению получить root-права на вашем устройстве. Если да, то никаких проблем возникнуть не должно, если нет, то в лучшем случае вы сможете вернуть лишь часть утерянных данных.
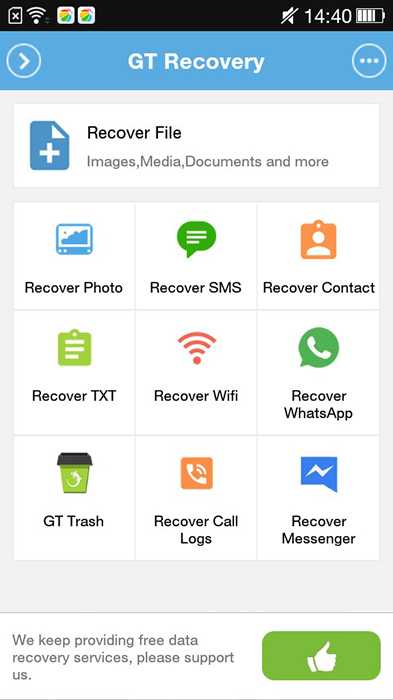
Ещё вы можете воспользоваться программой EASEUS Mobisaver, которую также можно скачать бесплатно. Функционально она практически полностью повторяет Wondershare Dr.Fone, с той лишь разницей, что за возврат удалённого контента не нужно будет платить, при этом получить root-права вам придётся самим.
Ещё одна хорошая утилита, которую тоже не следует обходить вниманием — 7-Data Android Recovery. Чтобы воспользоваться ей, подключите телефон к компьютеру, предварительно включив отладку по USB. Далее, выберите нужный раздел памяти. Запустите сканирование раздела. Через некоторое время на экране появятся доступные для восстановления файлы и папки.
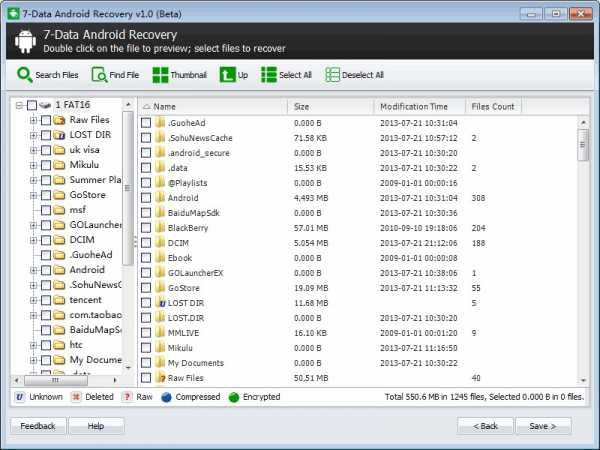
В программе присутствует функция предпросмотра, так что прежде чем сохранять какую-либо фотографию, её можно будет предварительно посмотреть. Обратите внимание, что не рекомендуется сохранять файлы в том же разделе. Лучше сохраните их на компьютере либо другом носителе.
Если ни одна из вышеперечисленных утилит не помогла вам исправить ситуацию, попробуйте проверить сервис Google Photo, вполне возможно, что все фотографии, которые хранились на вашем устройстве, автоматически синхронизировались с вашим аккаунтом.
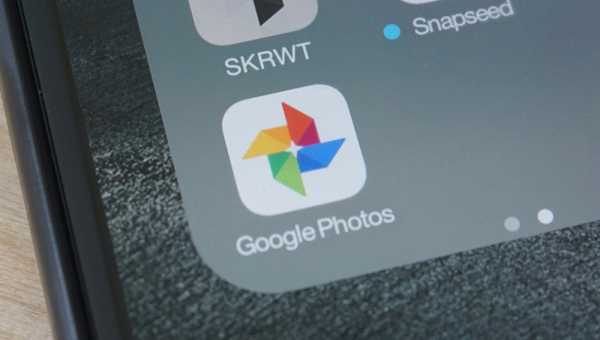
Теперь вы будете знать, как восстановить фото и другие данные с карты памяти телефона. Пишите в комментариях, удалось ли вам вернуть утерянную информацию, делитесь своим опытом с другими пользователями и спрашивайте всё, что вас интересует по рассмотренной теме.
Как восстановить удаленные файлы с флешки (подробная инструкция) • Glashkoff.com
Поделиться
Поделиться
Твитнуть
Введение
Случалось ли вам нечаянно удалять документы с флешек? Теряли ли фотографии с карт памяти фотоаппарата? Если нет — вы счастливый человек!
Важно
Если обнаружили пропажу файлов и нужно их восстановить, не делайте ничего с флешкой, пока не прочтёте инструкцию до конца. Лучше отложите диск/флешку/карту памяти в сторону и спокойно прочтите инструкцию ниже.
Любые манипуляции с носителем данных (флешкой, картой памяти, диском) снижают шанс возвращения файла из небытия. Дело в том, что на самом деле при удалении файл не удаляется (такой вот каламбур), исчезает лишь запись о нём из файловой таблицы. Эту запись можно вернуть программой восстановления данных, файл окажется на месте. Однако, пока файл в удалённом состоянии, он может быть перезаписан другими данными. Тогда содержимое файла окажется безвозвратно утерянным. Так организовано хранение информации и на жестком диске, и на флешках — сразу ничто не удаляется, но постепенно замещается чем-то новым.
Поэтому чем меньше операций произвели с флешкой, тем выше шанс вернуть, казалось бы, безвозвратно потерянные документы.
Для любителей видеоинструкций
По вашим просьбам снял видео о том, как воспользоваться программой восстановления удалённых файлов Recuva. Там только краткая инструкция, все вопросы и разбор ситуаций — в тексте ниже.
Проверьте флешку на вирусы
Если вы точно знаете, что не удаляли с флешки файл или папку, но они пропали — быть может, они просто скрыты вирусом. То есть удаления не происходило и нужно всего лишь сделать файлы на флешке видимыми.
Для восстановления скрытых файлов с флешек есть много программ. Я предпочитаю USB Folder Fix.
Скачайте её по ссылке выше, запустите от имени администратора (правой кнопкой по значку программы — «Запустить от имени администратора»), в программе выберите диск (кнопка «Browse»). В списке появятся файлы с флешки, среди которых могут быть и ваши «потеряшки». Если так оно и есть (справа в столбце свойств файлов будут слова «Hidden» и/или «System»), жмите «Yes! Unhide the folders!» и скрытые файлы появятся. Программу можно закрывать, файлы «восстановлены».
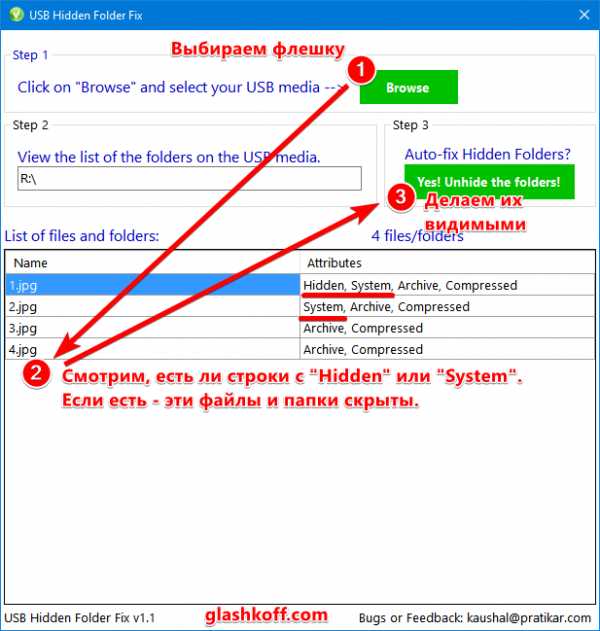
После рекомендую проверить компьютер на вирусы (можно с помощью одноразового антивируса) и установить антивирус для флешек. Он будет восстанавливать скрытые файлы автоматически, как только вы подключите флешку к USB порту компьютера.
Как восстановить удаленные файлы: Recuva
Удалили ли вы случайно или злобный вирус почистил флешку – выход есть в лице программы Recuva. Она поможет вам восстановить удаленные фотографии, видео и другие данные с любых видов носителей (кроме телефонов).
Программ для восстановления много и каждая имеет преимущества. Я остановился на Recuva как самой простой и универсальной, подходящей для восстановления с флешек всех типов файлов – документов, фотографий, музыки, видео и прочего. Радует то, что она бесплатна для домашнего использования.
Восстановить данные можно с USB-флешек, карт памяти, жестких дисков, даже старых дискет.
Скачать программу Recuva
Можно по прямой ссылке: Recuva (2 Мб).
Домашняя страница находится здесь.
Кстати, её авторы разработали программу для очистки от ненужных файлов CCleaner (рекомендую!) и Speccy, которая покажет, из каких деталей состоит ваш компьютер.
После простой и понятной установки надо проделать несколько шагов.
Современная Recuva чуть-чуть отличается внешне. Для эстетов обновлённая инструкция по восстановлению файлов с помощью Recuva находится здесь: Как восстановить файлы с флешек и жёстких дисков.
Инструкция ниже по-прежнему актуальна, просто рамки окон выглядят иначе.
Запустите программу восстановления, откроется «мастер», который проведёт по шагам всю процедуру:
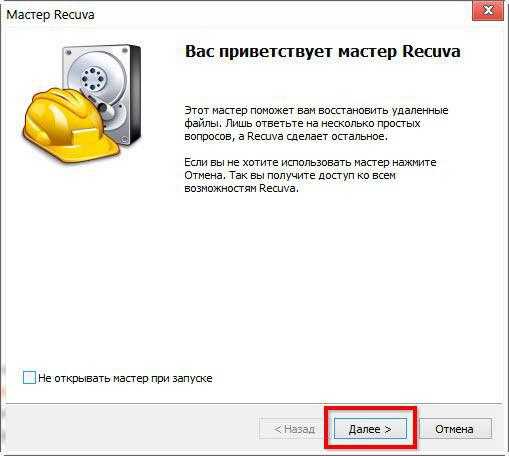 Первый шаг — приветствие
Первый шаг — приветствиеВыберите, что нужно восстановить. Если удалены не фото, видео или музыка, можно выбрать «Прочее» для восстановления всех типов файлов:
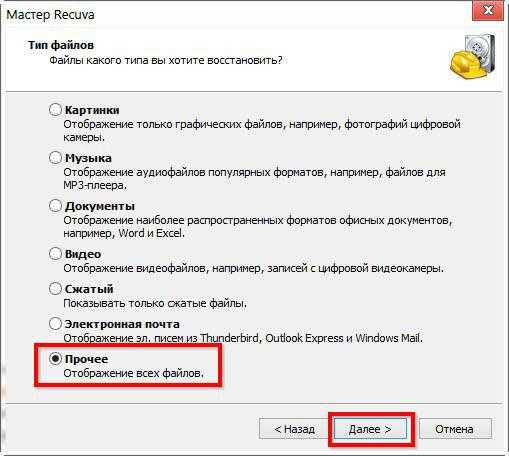 Выберите «Прочее», чтобы нашлись все файлы
Выберите «Прочее», чтобы нашлись все файлыЗатем нажмите «Обзор» и укажите флешку (или другой диск, откуда требуется вернуть из небытия файлы):
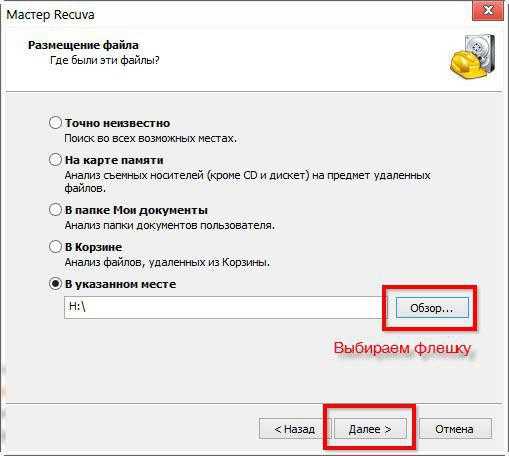 Выбор диска (флешки, карты памяти), с которого нужно восстановить файлы
Выбор диска (флешки, карты памяти), с которого нужно восстановить файлыУстановки галки на «Углубленный анализ» позволит обнаружить больше удаленных файлов, даже полностью перезаписанные. К сожалению, повреждённые файлы восстановить не удастся, но в целом эта опция улучшает результат:
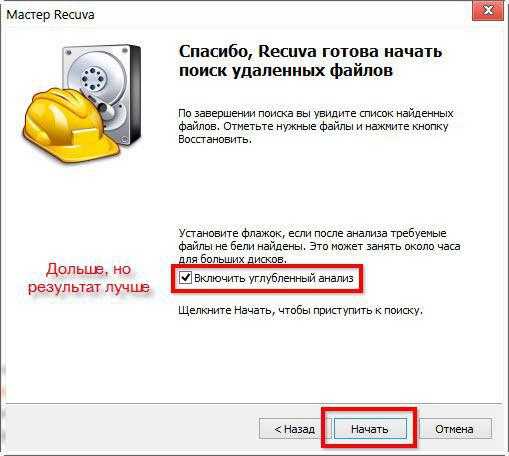 Если включить «Углубленный анализ», найдется больше удалённых файлов
Если включить «Углубленный анализ», найдется больше удалённых файловЗапаситесь терпением. Ждите, пока программа просканирует флешку:
ЖдемПосле программа покажет результат в виде списка. Не все эти файлы можно восстановить — смотрите на цвет кружка слева от имени файла (это состояние файла).
Если кружок зеленый — вероятно, файл не поврежден, тогда он восстановится полностью и откроется без ошибок.
Кружок желтый — восстановится только часть файла. Если вам нужно восстановить удаленную курсовую или диплом, то такой результат может быть приемлем — куски текста лучше, чем ничего.
Кружок красный — такой файл когда-то был, о нем есть «упоминания», но восстановить его не получится (вместо содержимого будет каша из данных, не относящихся к искомому файлу).
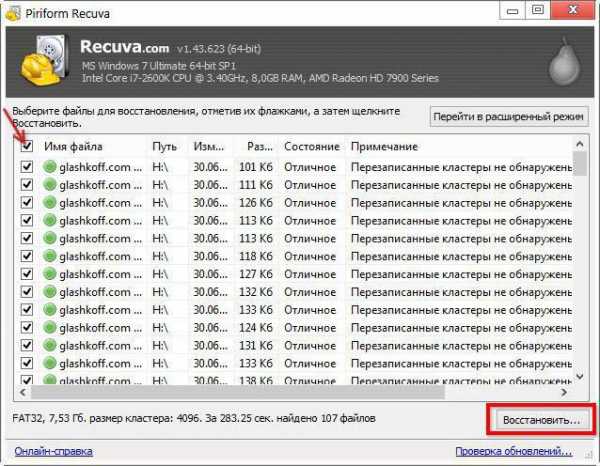 Отметьте все найденные для восстановления файлы
Отметьте все найденные для восстановления файлыЧтобы выделить все файлы, достаточно поставить галочку в указанном красной стрелкой месте.
Можно отсортировать результаты по «Состоянию» или другим параметрам, отметить отдельные файлы галочками вручную.
Нажмите «Восстановить» и укажите папку, в которую хотите восстановить удаленные файлы. Эта папка должна находиться на каком угодно диске, но только не на флешке, файлы с которой мы восстанавливаем.
В зависимости от того, удалось ли восстановить файлы полностью (без повреждений) или только их часть, отчет будет разным:
 Окно статистики
Окно статистикиО частично восстановленных файлах
Полностью восстановленные файлы будут корректно открываться. Частично восстановленные файлы – от случая к случаю, в зависимости от типа файла. Например, из поврежденных архивов есть шанс извлечь несколько файлов.
Частично восстановленные документы (например, созданные программой Word) чаще всего содержат часть текста, что вполне логично. Если документ поврежден сильно, то есть шанс вытащить хоть что-то из него с помощью специальных программ. Например, одной из семейства FileRepair. Но, как правило, результат выходит так себе, потому что информацию взять неоткуда.
При восстановлении удаленных фотографий (формат Jpeg) можно столкнуться с неприятностью: испорченные (частично восстановленные файлы, обозначенные желтым кружком в Recuva) файлы изображений программы просмотра отказываются открывать. В таком случае попробуйте открыть их в стандартном Paint и пересохранить (желательно в новый файл через «Сохранить как»). Иногда такая манипуляция позволяет восстановить хотя бы часть фотографии, потому что Paint умеет «переваривать» частично поврежденные файлы изображений.
Поврежденные видеозаписи можно будет просмотреть, но с сильными артефактами (цифровыми помехами). Рекомендую воспользоваться плеером VLC, он неприхотлив к содержимому файлов.
Вопросы и ответы о восстановлении файлов
Вопрос: Хочу восстановить X с устройства Y. Recuva поможет?
Ответ: Пока не попробуете — не узнаете. Пожалуйста, не пишите этот вопрос в комментариях. Только вы можете найти ответ на этот вопрос.
Вопрос: Программа ничего не восстановила или восстановила не всю важную информацию. Что делать?
Ответ: Если Recuva после сканирования не отображает ни единого найденного файла — либо вы выбрали для сканирования не тот диск, либо носителю данных сделали полное форматирование, в таком случае шанс вернуть файлы из небытия невелик, вам придётся обратиться в специализированные фирмы.
Вопрос: На флешке так ничего и не появилось после восстановления. Программа не сработала?
Ответ: Вы невнимательно прочитали инструкцию. Все обнаруженные программой файлы восстанавливаются в указанную вами папку на компьютере, не на потенциально повреждённый носитель.
Вопрос: Флешка просит форматирование или надо восстановить данные после форматирования. Что делать?
Ответ: Ни в коем случае не форматируйте! Сначала воспользуйтесь другими программами вроде бесплатной TestDisk (инструкция к ней ниже) или PhotoRec. Эти инструменты умеют работать с дисками, где файловая система повреждена.
Вопрос: Флешка стала нулевого размера. Что делать?
Ответ: Если это не аппаратная поломка, можно вытащить данные с помощью TestDisk’а, а затем пересоздать файловую таблицу (об этом в следующей главе).
Вопрос: Можно ли восстановить файлы с флешки, удаленные X дней/месяцев/лет/веков назад?
Ответ: Время значения не имеет. Важен лишь факт перезаписи файлов «поверх» новыми данными. Пока не попробуете восстановить — не узнаете.
Вопрос: Файл был удален в Корзину, а затем она была очищена, можно ли отменить очистку Корзины?
Ответ: Да, это возможно. Программа Recuva, о которой рассказал выше, может восстановить после очистки Корзины. Но есть нюансы, касающиеся всех программ для восстановления удаленных данных:
1. Если удаленные из Корзины данные по-настоящему ценные, надо сразу же выключить компьютер и отнести его жесткий диск в специализированную фирму, которая занимается восстановлением данных. Чем дольше времени работает операционная система, тем меньше шансов восстановить ценный файл.
2. На жестком диске (особенно том, где установлена Windows) файлы постоянно перезаписываются, поэтому очень велик шанс, что ваш файл сотрётся в ближайшее время навсегда. Поэтому действовать надо быстро. В идеале следует выключить ПК и отнести его в специализированную фирму. Но, если файл нужен не сильно, можно попробовать восстановить самим. Если загружаете Recuva из интернета, сохраняйте её на флешку — так меньше шансов, что загруженный файл попадет как раз на то место диска, где физически находится удаленный из Корзины файл.
3. Если у вас есть вторая операционная система не на том диске, где был удален файл — загрузитесь в неё и восстанавливайте файл оттуда.
Вопрос: Можно ли с помощью Recuva восстановить записи с жесткого диска видеокамеры, с памяти телефона или других устройств?
Ответ: Если память устройства при подключении отображается как жесткий диск или флешка, шанс восстановить данные есть. Пробуйте — может получиться. Чтобы воскресить данные с карты памяти телефона или фотоаппарата (не внутренней памяти), подключите карточку через кардридер. Дело в том, что при подключении фотоаппаратов и телефонов к компьютеру проводом флешка часто определяется не как флешка, а как MTP медиа-устройство, которое не увидит ни одна recovery-программа. Кардридер позволит карте работать как обычной USB-флешке и программы восстановления файлов увидят её.
Вопрос: Можно ли с помощью Recuva вернуть удаленные контакты, СМС с телефона?
Ответ: Нет. Объяснение, почему невозможно, написал в отдельной заметке.
Вопрос: С флешки восстановились только фотографии (музыка, документы — т.е. файлы одного типа). Как восстановить все остальное?
Ответ: Убедитесь, что в окне «Тип файлов» вы выбрали пункт «Прочее». Также прочтите ответ на второй вопрос (см. выше).
Вопрос: Программа восстановила файлы, но (некоторые) не открываются. Можно ли их как-то открыть?
Ответ: Значит, файлы слишком сильно повреждены. Как я уже говорил в предыдущей главе, существуют программы для восстановления (а точнее — «починки») поврежденных файлов, но шанс успешного результата починить поврежденный файл мал. Так что в домашних условиях сделать ничего нельзя.
Вопрос: Программа восстановила документ, он оказался пустой или с абракадаброй внутри. Что делать?
Ответ: Скорее всего, файл был поврежден Но есть шанс, что ваш документ восстановился под другим именем. В окне «Тип файлов» выберите пункт «Прочее», затем далее поставьте галочку на «Углубленный анализ» и восстановите все файлы, которые нашлись, затем открывайте все документы подряд и смотрите их содержимое. Еще один момент: если в документе нет текста, но файл не нулевого размера, смотрите предыдущую главу «О частично восстановленных файлах» — возможно, текст все же есть в файле документа и его можно восстановить специально предназначенными для этого программами.
Вопрос: Программа увидела только фотографии, остальные типы файлов не видит. Что делать?
Ответ: В Мастере Recuva надо выбрать пункт «Прочее» вместо «Картинки».
Вопрос: Где найти эти «специализированные фирмы для восстановления данных», о которых вы говорите?
Ответ: Поищите с помощью Google или Яндекса — вдруг в вашем городе такая есть. Поспрашивайте о услуге в сервис-центрах, где ремонтируют компьютерную технику.
Вопрос: Recuva нормально восстанавливает видео/фотографии/музыку/что-либо еще?
Ответ: Успех восстановления стертых с флешки файлов не зависит от типа файла. Однако есть специализированные программы, которые могут «починить» частично восстановленные файлы определенного типа так, чтобы хотя бы часть данных можно было «вытащить». Например, можно будет увидеть хотя бы кусочек фотографии, часть кадров видео. Примеры специализированного софта приводить не буду, потому что практически все такие программы платные, протестировать не могу. Например, они могут оказаться
Как восстановить удалённые файлы на Андроиде без ПК – чёткий мануал
- Подписаться
- Лента публикаций
- Последние публикации
- Лучшие публикации
- за все время
Восстановление данных и файлов на Android
  восстановление данных | мобильные устройства | программы
В этой инструкции о том, как восстановить данные на Android в тех случаях, когда вы случайно отформатировали карту памяти, удалили фотографии или другие файлы с внутренней памяти, сделали Hard Reset (сброс телефона на заводские настройки) или случилось что-то еще, из-за чего приходится искать способы вернуть потерянные файлы.
С того момента, когда эта инструкция по восстановлению данных на Android устройствах была впервые опубликована (сейчас, в 2018 почти полностью переписана), некоторые вещи сильно изменились и главное изменение — это то, как работает Android с внутренним хранилищем и как современные телефоны и планшеты с Android подключаются к компьютеру. См. также: Как восстановить фото на Android, Как восстановить контакты на Android.
Если раньше они подключались как обычный USB накопитель, что позволяло не использовать каких-то специальных средств, подошли бы обычные программы для восстановления данных (кстати, и сейчас лучше использовать именно их, если данные удалились с карты памяти на телефоне, например, здесь подойдет восстановление в бесплатной программе Recuva), то теперь большинство Android устройств подключаются как медиа-проигрыватель по протоколу MTP и изменить этого нельзя (т.е. нет способов подключить устройство как USB Mass Storage). Точнее есть, но это способ не для начинающих, однако, если слова ADB, Fastboot и рекавери вас не пугают, это будет самым эффективным методом восстановления: Подключение внутреннего хранилища Android как Mass Storage в Windows, Linux и Mac OS и восстановление данных.
В связи с этим, многие способы восстановления данных с Android, работавшие раньше, теперь оказываются неэффективны. Также стало маловероятным успешное восстановление данных с телефона, сброшенного на заводские настройки, в связи с тем, как именно стираются данные и в некоторых случаях включенным по умолчанию шифрованием. В обзоре — средства (платные и бесплатные), которые, теоретически, еще могут помочь вам с восстановлением файлов и данных с телефона или планшета, подключающегося по MTP, а также, в конце статьи вы найдете некоторые советы, которые, возможно, окажутся полезными, если ни один из способов не помог.
Восстановление данных в Wondershare Dr.Fone for Android
Первая из программ для восстановления для Android, которая сравнительно успешно возвращает файлы с некоторых смартфонов и планшетов (но не всех) — Wondershare Dr.Fone for Android. Программа является платной, но бесплатная пробная версия позволяет посмотреть, а возможно ли вообще восстановить что-то и покажет список данных, фотографий, контактов и сообщений для восстановления (при условии, что Dr. Fone сможет определить ваше устройство).
Принцип работы программы следующий: вы устанавливаете ее в Windows 10, 8 или Windows 7, подключаете Android устройство к компьютеру и включаете отладку по USB. После этого Dr. Fone for Android пробует определить ваш телефон или планшет и установить root-доступ на него, при успехе проводит восстановление файлов, а по завершении, отключает root. К сожалению, для некоторых устройств это не удается.
Подробнее об использовании программы и о том, где ее скачать — Восстановление данных на Android в Wondershare Dr.Fone for Android.
DiskDigger
DiskDigger — бесплатное приложение на русском языке, позволяющее найти и восстановить удаленные фотографии на Android без root доступа (но с ним результат может быть лучше). Подойдет в простых случаях и когда требуется найти именно фотографии (есть и платный вариант программы, позволяющий восстанавливать другие типы файлов).
Подробно о приложении и где его скачать — Восстановление удаленных фотографий на Android в DiskDigger.
GT Recovery for Android
Следующая, в этот раз бесплатная программа, которая может оказаться эффективной и для современных Android устройств — приложение GT Recovery, которое устанавливается на сам телефон и выполняет сканирование внутренней памяти телефона или планшета.
Мною приложение не опробовано (из-за затруднений с получением Root прав на устройстве), однако отзывы на Play Market говорят о том, что, когда это возможно, GT Recovery for Android вполне успешно справляется с восстановлением фотографий, видео и других данных, позволяя вернуть хотя бы часть из них.
Важное условие использование приложения (чтобы оно могло сканировать внутреннюю память для восстановления) — наличие Root доступа, который вы можете получить найдя соответствующую инструкцию для вашей модели Android устройства или же с помощью простой бесплатной программы, см. Получение root-прав на Android в Kingo Root.
Скачать GT Recovery для Android можно с официальной страницы в Google Play.
EASEUS Mobisaver for Android Free
EASEUS Mobisaver for Android Free — бесплатная программа для восстановления данных на Android телефонах и планшетах, очень похожая на первую из рассмотренных утилит, но позволяющая не только посмотреть на то, что доступно для восстановления, но и сохранить эти файлы.
Однако, в отличие от Dr.Fone, Mobisaver for Android требует, чтобы предварительно вы получили Root-доступ на вашем устройстве самостоятельно (как это сделать, указывал выше). И только после этого программа сможет выполнить поиск удаленных файлов на вашем андроиде.
Подробно об использовании программы и ее загрузке: Восстановление файлов в Easeus Mobisaver for Android Free.
Если у вас не получается восстановить данные с Android
Как уже было отмечено выше, вероятность успешного восстановления данных и файлов на Android устройстве из внутренней памяти ниже, чем та же самая процедура для карт памяти, флешки и других накопителей (которые определяются именно как накопитель в Windows и других ОС).
А потому вполне возможно, что ничто из предложенных способов вам не поможет. В этом случае рекомендую, если вы этого еще не сделали, попробовать следующее:
- Зайдите на адрес photos.google.com используя для входа данные учетной записи на вашем Android устройстве. Может оказаться, что фотографии, которые вы хотите восстановить, синхронизированы с учетной записью и вы их обнаружите в целости и сохранности.
- Если вам требуется восстановить контакты, аналогичным образом зайдите на contacts.google.com — есть шанс, что там вы обнаружите все свои контакты с телефона (правда, вперемешку с теми, с которыми вы переписывались по e-mail).
Надеюсь, что-то из этого окажется полезным для вас. Ну а на будущее — старайтесь использовать синхронизацию важных данных с хранилищами Google или другими облачными сервисами, например, OneDrive.
Примечание: ниже описывается еще одна программа (ранее бесплатная), которая, однако, восстанавливает файлы с Android только при их подключении как USB Mass Storage, что для большинства современных устройств уже неактуально.
Программа для восстановления данных 7-Data Android Recovery
Когда я в прошлый раз писал о другой программе от разработчика 7-Data, позволяющей восстановить файлы с флешки или жесткого диска, я обратил внимание на то, что у них на сайте имеется версия программы, предназначенной для восстановления данных с внутренней памяти Android или вставленной в телефон (планшет) micro SD карты памяти. Сразу подумал, что это будет неплохой темой для одной из следующих статей.
Скачать Android Recovery можно с официального сайта http://7datarecovery.com/android-data-recovery/. При этом, на данный момент программа является полностью бесплатной. Обновление: в комментариях сообщили, что уже не является.
Скачать Android Recovery можно на официальном сайте
Установка не занимает много времени — просто нажимаем «Далее» и со всем соглашаемся, ничего постороннего программа не устанавливает, так что в этом плане можете быть спокойны. Поддерживается русский язык.
Подключение Android телефона или планшета для процедуры восстановления
После запуска программы, вы увидите ее главное окно, в котором схематично отображены необходимые действия для того, чтобы приступить:
- Включить отладку по USB в устройстве
- Подключить Android к компьютеру с помощью USB кабеля
Для включения отладки USB на Android 4.2 и 4.3 зайдите в «Параметры» — «О телефоне» (или «О планшете»), после чего несколько раз нажмите по полю «Номер сборки» — до тех пор, пока не увидите сообщение «Вы стали разработчиком». После этого вернитесь на главную страницу настроек, зайдите в пункт «Для разработчиков» и включите отладку USB.
Для того, чтобы включить отладку USB на Android 4.0 — 4.1, зайдите в параметры вашего Android устройства, где в конце списка настроек вы найдете пункт «Параметры разработчика». Зайдите в этот пункт и отметьте «Отладка USB».
Для Android 2.3 и более ранних, зайдите в настройки — Приложения — Разработка и включите нужный параметр там.
После этого, подключите Ваше Android устройство к компьютеру, на котором запущена программа Android Recovery. Для некоторых устройств нужно будет нажать кнопку «Включить USB-накопитель» на экране.
Восстановление данных в 7-Data Android Recovery
После подключения, в главном окне программы Android Recovery нажмите кнопку «Далее» и вы увидите список накопителей в вашем Android устройстве — это может быть только внутренняя память или же внутренняя память и карта памяти. Выберите нужное хранилище и нажмите «Далее».
Выбор внутренней памяти Android или карты памяти
По умолчанию, начнется полное сканирование накопителя — будут искаться удаленные, отформатированные и потерянные другими способами данные. Нам остается только ждать.
Файлы и папки, доступные для восстановления
По окончании процесса поиска файлов, будет отображена структура папок с тем, что удалось найти. Вы можете смотреть, что в них находится, а в случае с фотографиями, музыкой и документами — пользоваться функцией предварительного просмотра.
После того, как вы выбрали файлы, которые нужно восстановить, нажмите кнопку «Сохранить» и сохраните их к себе на компьютер. Важное примечание: не сохраняйте файлы на тот же носитель, с которого производилось восстановление данных.
Странно, но у меня ничего не восстановилось: программа написала Beta Version Expired (я установил ее сегодня), хотя на официальном сайте написано, что никаких ограничений нет. Есть подозрение, что это связано с тем, что сегодня утро 1 октября, а версия, видимо, обновляется раз в месяц и они еще не успели обновить ее на сайте. Так что думаю, к моменту когда вы будете это читать, все будет работать в лучшем виде. Как я уже сказал выше, восстановление данных в этой программе полностью бесплатное.
А вдруг и это будет интересно:
5 Решения | Как восстановить удаленные файлы с USB-накопителя без программного обеспечения
Что делать, если вы потеряли файлы с USB-накопителя? Есть 5 эффективных способов восстановить удаленные файлы с флешки. Это разумный выбор - использовать программу для восстановления данных EaseUS, чтобы легко и быстро вернуть окончательно удаленные файлы USB. Другие решения также работают хорошо, вы можете попробовать их одно за другим.
Быстрая навигация: как восстановить удаленные файлы с флэш-накопителя / USB

То, что вы потеряли важные файлы, не означает, что их невозможно вернуть.Здесь мы предоставили вам пять практических методов на , как восстановить удаленные файлы с USB , включая решение для восстановления данных профессионального уровня под названием EaseUS Data Recovery Wizard. Пришло время следовать нашим инструкциям и спасти положение.
- Исправление 1. Используйте программу восстановления данных USB EaseUS (рекомендуется)
- Fix 2. Восстановление файлов USB с помощью CMD
- Fix 3. Получить из резервных копий Windows
- Fix 4. Восстановление из предыдущих версий
- Исправление 5.Обратитесь в службу восстановления данных
Сценарий - файлы удалены с флэш-накопителя USB / флэш-накопителя навсегда
"Я случайно нажал" Y ", когда было предложено окончательно удалить некоторые файлы с моего USB-накопителя. USB-файлов не было в корзине. Есть ли возможность вернуть потерянные данные? Это важно для меня. "
После потери файлов на USB, SD-карте или внешнем жестком диске вы не сможете выполнить восстановление корзины.Это сбивает с толку и удивляет, но кажется, что корзина используется непоследовательно в разных версиях Windows, когда дело касается «съемного» устройства. Так что не полагайтесь на корзину. Но как восстановить удаленные файлы USB? Вот решения:

Fix 1. Восстановление удаленных файлов с USB с помощью программного обеспечения для восстановления данных
В огромном море программного обеспечения для восстановления данных по всему миру квалифицированным кандидатом является EaseUS Data Recovery Wizard. Он может полностью восстановить потерянные файлы, изображения, документы, видео после удаления, форматирования, потери раздела, сбоя ОС, вирусной атаки и других сценариев потери данных.Выполните следующие действия, чтобы восстановить данные флэш-накопителя. Это помогло более 72 миллионам человек решить свои проблемы с потерей данных. Эта простая в использовании программа восстанавливает потерянные данные за три шага со следующими особенностями:
Для восстановления удаленных файлов с USB-накопителя
Загрузите это программное обеспечение и верните данные USB. Пользователи могут мгновенно восстановить все потерянные данные с помощью мастера восстановления данных EaseUS. Следуйте инструкциям, чтобы немедленно разблокировать емкость для восстановления данных:
Шаг 1.Запустите программу восстановления данных USB.
Подключите USB-накопитель к компьютеру и запустите программу восстановления данных EaseUS USB на вашем ПК. Выберите USB-накопитель, который помечен как съемный диск, и нажмите «Сканировать», чтобы начать поиск потерянных файлов.

Шаг 2. Просканируйте все потерянные файлы с USB.
МастерEaseUS Data Recovery Wizard тщательно просканирует USB-накопитель и найдет на нем все потерянные данные. После процесса сканирования используйте функцию «Фильтр», чтобы отфильтровать файлы определенного типа.Вы можете проверить и предварительно просмотреть найденные файлы USB в этой программе.

Шаг 3. Восстановите все потерянные файлы с USB.
Двойной щелчок позволит вам просмотреть результаты файла. Выберите целевые файлы и нажмите «Восстановить», чтобы сохранить их в безопасном месте на вашем ПК или других внешних устройствах хранения.

Fix 2. Как восстановить удаленные файлы с USB-накопителя / флэш-накопителя с помощью CMD
Как восстановить удаленные файлы с флешки без программного обеспечения ? Если ваши файлы не удалены, но отсутствуют на USB-накопителе или флеш-накопителе, вы можете воспользоваться этим методом.То есть эта команда хорошо работает, если файлы на ваших USB-накопителях скрыты.
Как восстановить удаленные файлы с USB-накопителя с помощью CMD:
Шаг 1. Подключите флешку USB к компьютеру.
Шаг 2. Откройте меню «Пуск», введите cmd и нажмите «Enter» на клавиатуре.
Введите chkdsk X: / f в окне командной строки и нажмите Enter. Просто не забудьте заменить "X" буквой, присвоенной USB-накопителю.

Шаг 3. Введите команду в окне.
Нажмите, чтобы скопировать
attrib -h -r -s / s / d e: *. *(e - буква USB-накопителя. Вы должны заменить g в зависимости от буквы вашего USB-накопителя, отображаемой на компьютере)

Затем дождитесь завершения процесса и закройте окно. Затем вы можете проверить, вернулись ли ваши файлы.
Fix 3. Извлечение файлов USB / Pen Drive из резервных копий Windows
Если вы часто выполняете резервное копирование данных, вам следует проверить резервные копии.Также проверьте онлайн или облачное хранилище, которое вы используете. Возможно, вы синхронизировали свои файлы с облачным хранилищем, таким как Microsoft OneDrive, Dropbox или Google Drive. Если вы включили резервное копирование Windows, вы можете извлекать с него данные USB:
Шаг 1. Откройте «Панель управления», перейдите в «Система и обслуживание», выберите «Резервное копирование и восстановление (Windows 7)».
Шаг 2. Нажмите «Восстановить мои файлы».

Шаг 3. Нажмите «Обзор файлов» или «Обзор папок», чтобы выбрать ранее созданную резервную копию.
Шаг 4. Выберите место для сохранения резервной копии - «В исходном хранилище» или «В следующем хранилище». В случае конфликта выберите «Копировать и заменить», «Не копировать» или «Копировать, но сохранить оба файла» в соответствии с вашими потребностями.

Шаг 5. Дождитесь завершения процесса восстановления. Тогда все ваши файлы или папки, которые были окончательно удалены, появятся на вашем компьютере в исходном или новом месте.
Исправление 4.Восстановление удаленных файлов USB / флэш-накопителя из предыдущих версий
В дополнение к восстановлению безвозвратно удаленных файлов с USB с помощью программного обеспечения, CMD и резервного копирования, вы можете попробовать другой вариант восстановления более старой версии файлов в Windows 10 / 8.1 / 8/7. Прежде чем попробовать этот метод, убедитесь, что вы настроили историю файлов на автоматическое резервное копирование файлов. Если вы не включили эту функцию, откажитесь от этого метода и перейдите к Решению 1.
Шаг 1. Щелкните правой кнопкой мыши папку, содержащую удаленные файлы, и выберите «Свойства».
Шаг 2. Щелкните вкладку «Предыдущие версии». Там вам сообщат, что предыдущие версии берутся из истории файлов или точек восстановления.
Шаг 3. Отобразится список более старых версий файла. Выберите версию файла, которую вы ищете, и нажмите кнопку «Восстановить».

Если эти методы не позволяют восстановить окончательно удаленные файлы с USB-накопителя, мы настоятельно рекомендуем вам загрузить мастер восстановления данных EaseUS.Это упрощает и ускоряет восстановление.
Fix 5. Обратитесь к службе восстановления данных для восстановления удаленных файлов USB
После использования программного обеспечения для восстановления данных с дисков EaseUS вы, возможно, восстановили все потерянные данные с USB-накопителя. Это программное обеспечение хорошо работает при анализе и восстановлении данных с любого устройства. Однако, если ваш USB-накопитель становится RAW, а имя файла, структура, подпись и содержимое отделены друг от друга, что вы можете сделать? Я предлагаю обратиться за помощью к специалистам по восстановлению данных.Здесь я бы хотел порекомендовать сервис ручного восстановления данных EaseUS:
Нужны ли вам специализированные услуги по восстановлению данных?
Вам может потребоваться дополнительная помощь в сложных ситуациях с потерей данных, таких как переформатирование диска, RAW-диск, потеря раздела, сбои при повторном разделении и ошибка загрузки системы. Проконсультируйтесь со специалистами по восстановлению данных EaseUS, чтобы получить экономичное индивидуальное ручное восстановление. После БЕСПЛАТНОЙ диагностики они могут предложить следующие услуги:- 1. Отформатируйте диск
- 2.Восстановите RAID, RAW-диск или операционную систему
- 3. Восстановить потерянный раздел (тот, который не может быть восстановлен программно)
Возможности предотвращения потери данных с флэш-накопителя USB / флэш-накопителя
Также жизненно важно обеспечить эффективную защиту данных USB. Если вы не хотите страдать от потери данных USB, вы можете воспользоваться следующими советами:
Регулярное резервное копирование файлов
Это хороший выбор для автоматического резервного копирования файлов с помощью программного обеспечения для резервного копирования файлов.Здесь я предлагаю использовать EaseUS Todo Backup. С помощью этого программного обеспечения, даже если у вас нет технических знаний, вы все равно можете создать изображение. Следуйте инструкциям ниже, чтобы выполнить резервное копирование данных с помощью программного обеспечения для резервного копирования и восстановления EaseUS.
Шаг 1: Запустите программу EaseUS Todo Backup и выберите «Резервное копирование файлов», «Резервное копирование диска / раздела» или «Резервное копирование системы» для различных целей резервного копирования.
Шаг 2: Выберите систему, раздел диска, файлы или приложения, для которых требуется создать резервную копию.Затем выберите место назначения, в котором вы хотите сохранить файл резервной копии.
Шаг 3: Нажмите «Продолжить», чтобы начать процесс резервного копирования данных.

Правильно подключиться к ПК
Когда вы подключаете или отключаете USB от компьютера или ноутбука, используйте его правильно. Когда вы отключите его, используйте опцию «извлечь USB», щелкнув его правой кнопкой мыши.
Использовать антивирусное ПО
Используйте антивирусное программное обеспечение для защиты вашего компьютера от вредоносных компьютерных вирусов, троянов и других вредоносных программ.Обязательно обновите антивирусное программное обеспечение с помощью последних файлов исправлений и сигнатур для максимальной безопасности.
Заключение
Согласно 5 решениям, возможно, вы решили свои проблемы. Самый простой и быстрый способ восстановить безвозвратно удаленные данные USB - это использовать программу восстановления данных EaseUS USB.
FAQs - Восстановление навсегда удаленных файлов с USB-накопителя / флэш-накопителя
Есть несколько горячих тем о восстановлении безвозвратно удаленных файлов с USB-накопителя:
Можно ли восстановить удаленные файлы с флешки?
Конечно, можно.Есть четыре надежных способа восстановить удаленный файл USB. Я рекомендую программу для восстановления данных EaseUS. С его помощью вы можете легко и быстро вернуть утерянные данные USB-накопителя.
Куда деваются удаленные файлы USB?
Обычно, когда вы удаляете файл со своего компьютера, он попадает в корзину. Однако оказывается, что файлы, удаленные с устройства USB, флэш-накопителя USB, карты памяти USB и т. Д., Не будут помещены в корзину.
Как мне восстановить удаленные файлы с USB?
Шаг 1. Запустите программу восстановления данных USB.
Шаг 2. Просканируйте все потерянные файлы с USB.
Шаг 3. Восстановите все потерянные файлы с USB.
Могу ли я восстановить окончательно удаленные файлы в Windows 10?
Да. Безвозвратно удаленные файлы с помощью клавиш shift + delete или стороннего программного обеспечения также можно восстановить с помощью мастера восстановления данных EaseUS. Узнайте, как восстановить окончательно удаленные файлы в Windows 10.
.3 способа восстановления удаленных файлов USB-накопитель / флэш-накопитель
Последнее обновление 13 июля 2020 г.
Hot -> 6 бесплатных программ для восстановления флеш-накопителей для восстановления файлов с флеш-накопителя
Возможно, вы знаете, что если файлы были удалены с флэш-накопителя, они не попадут в корзину компьютера.
Обычная потеря данных на флеш-накопителе
- Файлы, удаленные по ошибке или удаленные с USB-накопителя
- Невозможно восстановить удаленные данные из корзины, так как удаленные файлы с USB-накопителя не попали в корзину
- Получить файлы с USB-накопителя в Windows 7/8/10 / XP
- USB-накопитель сообщает об ошибке устройства ввода-вывода, usb показывает пустой / необработанный / 0 байт запрашивает форматирование,
- Usb не распознан или не обнаружен, доступ к usb запрещен, файлы недоступны
Не паникуйте! Когда вы сталкиваетесь с проблемой потери файлов на USB-накопителе или когда цифровое устройство USB повреждено, повреждено, флеш-накопитель не отображается или не распознается, или даже когда флеш-накопитель не форматируется и запрашивает форматирование... по любой причине вы можете использовать инструменты для возврата данных.
1 - Как восстановить удаленные файлы с флешки с помощью CMD
Как восстановить удаленные файлы с USB без программного обеспечения ? CMD - это командная строка в Windows, которая позволяет пользователям выполнять некоторые задачи из командной строки. Вы можете запустить CMD для удаления файлов с диска в Windows, выполнив следующие действия.
- Шаг 1 - подключите флешку к компьютеру, откройте компьютер и запомните букву диска вашего флеш-накопителя;
- Шаг 2 - запустите cmd, нажав значок Windows + R, чтобы запустить его, а затем введите cmd
- Шаг 3 - Введите букву флэш-накопителя, например F: (необходимо заменить F буквой своего USB-накопителя)
- Введите attrib -h -r -s / s / d *.* , нажмите Enter.
Восстановление файлов с флешки с помощью cmd в Windows 10
Видео - Восстановление удаленных файлов с флешки с помощью attrib
Также читайте: Как восстановить файлы с флешки с помощью cmd
Не работает? Попробуйте следующее бесплатное программное обеспечение для восстановления, чтобы бесплатно восстановить данные с флэш-накопителя.
Рекомендую: 12 бесплатных программ для восстановления флеш-накопителей для восстановления всех ваших флеш-накопителей
2 - предыдущая версия для восстановления удаленных файлов с USB
Восстановление удаленных файлов с USB-накопителя без программного обеспечения возможно, если вы используете предыдущую версию, функцию, встроенную в самые последние операционные системы Windows, Windows 10, 8.1, 7 ... Вы можете пойти проверить его на своем компьютере, чтобы узнать, предоставляет ли он вам предыдущую версию.
Вот шаги для восстановления файлов с USB-накопителя с предыдущей версией
- Шаг 1. Подключите USB-накопитель к компьютеру.
- Шаг 2 - Откройте на компьютере «Этот компьютер», найдите флешку
- Шаг 3. Щелкните правой кнопкой мыши на USB-накопителе и выберите «Свойства» .
- Шаг 4. Перейдите к на вкладку «Предыдущие версии» и просмотрите список доступных вариантов восстановления.
- Шаг 5. Выберите предыдущую версию и нажмите «Восстановить»
Восстановление файлов с флешки с использованием предыдущих версий Windows 10
Если эта предыдущая версия недоступна на вашем компьютере для флэш-накопителя, вы можете использовать третий способ восстановления данных.
3- Профессиональная программа для восстановления флешек
Здесь мы бы порекомендовали вам профессиональный инструмент для восстановления флеш-накопителей iCare Recovery Pro, поскольку это программа для восстановления данных с флеш-накопителей только для чтения, которая позволяет восстанавливать удаленные файлы с USB-накопителей, таких как SanDisk, Kingston, HP usb drive, Samsung, Toshiba , PNY...
>> Бесплатная USB-флешка, восстановление удаленных файлов
Загрузите iCare Data Recovery Free Edition для восстановления файлов с USB-флешки / диска / флешки / карты, включая SanDisk, Toshiba, PNY, Transcend, Kingston, Samsung ... Это 100% бесплатное восстановление удаленных файлов на флэш-накопителе.
Видеоурок: как использовать iCare Data Recovery для восстановления файлов
Руководство по восстановлению профессионального USB-накопителя
Эти шаги выполняются с помощью бесплатного программного обеспечения iCare Data Recovery Pro, лучшего профессионального программного обеспечения для восстановления USB-накопителей, которое может делать больше, чем восстановление удаленных файлов с помощью бесплатной версии.
Шаг1. Вставьте USB-накопитель в настольный компьютер или ноутбук с Windows. После запуска программного обеспечения выберите режим сканирования.
Шаг2. Выберите флешку и подождите, пока программа ее просканирует.
Шаг 3. Предварительный просмотр и восстановление всех необходимых файлов.
После удаления файлов с USB-накопителя данные становятся невидимыми только на флеш-накопителе, но настоящие данные все еще остаются на вашем USB-накопителе. Пока вы не записываете новые данные для перезаписи удаленных файлов, вы можете использовать iCare Data Recovery Pro для восстановления всех удаленных файлов.
Загрузите программу для восстановления файлов после удаления с USB-накопителя по ошибке или по другим причинам.
Отзывы пользователей о восстановлении жесткого диска USB
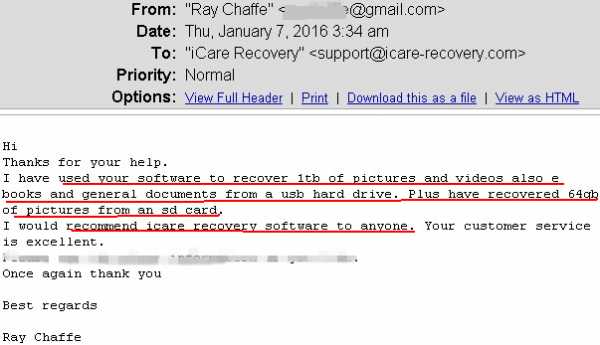
Действительно ли данные были удалены с USB-накопителя после нажатия кнопки «Удалить»?
Конечно, нет! После удаления файлов Windows отобразит это пространство как доступное. Ваши данные не потеряны, это просто потому, что Windows больше не может их распознать. Пока вы не запишете свои новые файлы, вы все равно сможете восстановить свои данные.
Есть два варианта восстановления флешки
1. Восстановление удаленных файлов с USB-накопителя без программного обеспечения
Если вы хотите восстановить удаленные данные с USB-накопителя без какого-либо программного обеспечения, вы можете отнести их в сервисный центр восстановления, но это всегда очень дорого, мало кто может себе это позволить.
2. Восстановить удаленные файлы с флешки с помощью инструмента
Вы можете использовать iCare Data Recovery Pro для восстановления удаленных файлов с флэш-накопителя, не обращаясь за помощью.
Ремонт поврежденной флешки
Если ваша флешка повреждена, воспользуйтесь этими 8 бесплатными инструментами, которые могут помочь вам восстановить поврежденную флешку.
Ссылка -> 8 бесплатных инструментов для ремонта USB-накопителей скачать
Как восстановить удаленные файлы с USB из-за вируса?
Virus иногда стирает данные на USB-накопителе или даже повреждает USB. iCare Data Recovery Pro может искать все потерянные файлы на USB-накопителе, включая файлы, зараженные вирусом.Здесь вы должны знать, что iCare - это инструмент, который восстанавливает файлы только в их исходном состоянии и качестве, но не изменяет содержимое и не восстанавливает поврежденные файлы. Поэтому вам лучше не восстанавливать данные, которые были атакованы вирусом, потому что они могут быть нечитаемыми или, что еще хуже, могут снова привести к повреждению вашего USB.
Статьи по теме
Горячие статьи
.[2020] Простые способы восстановления удаленных файлов с USB-накопителя
ТехнологияFlash широко применяется для передачи данных с компьютеров или хранения файлов, фотографий, видео и т. Д. В портативном виде. Все съемные устройства хранения, такие как карты памяти, Pen Drive и USB-накопители, используют эту технологию. Однако бывают случаи, когда данные теряются с USB-накопителя из-за случайного удаления или когда вы отключаете USB-накопитель во время передачи, что является обычной ситуацией для многих людей. Сегодня мы собрали 3 простых способа, как восстановить удаленные файлы с флешки , давайте проверим их.

Решение 1. Восстановите файлы с флэш-накопителя с помощью инструмента восстановления
Использование профессионального программного обеспечения для восстановления данных - это первый способ восстановления удаленных файлов с USB-накопителя, поскольку он не требует сложных процедур и является наиболее эффективным.
Примечание
Какими бы ни были причины, которые приводят к потере данных USB, чтобы успешно восстановить файлы с флэш-накопителя, немедленно прекратите использование флэш-накопителя и поддерживайте его в безопасном состоянии, а затем как можно скорее выполните восстановление данных USB.
Среди множества инструментов для восстановления данных iMyFone AnyRecover, несомненно, выделяется своими превосходными функциями. Программное обеспечение подходит как для пользователей Windows, так и для Mac, поскольку оно совместимо с Windows 10/8 / 8.1 / 7 / XP и от macOS 10.9 до macOS 10.15. Кроме того, AnyRecover объединяет быстрое и глубокое сканирование, чтобы сэкономить время и обеспечить высокую скорость восстановления.
1,000,000+ Загрузки
Удивительные возможности iMyFone AnyRecover:
- Все можно восстановить - Поддерживает более 1000 форматов данных, включая изображения, документы, мультимедийные файлы, электронные письма, архивы и т. Д.
- 100% безопасное восстановление данных - 100% безопасное использование и восстановление потерянных данных на различных устройствах без перезаписи исходных данных.
- Восстановление из любого места - Восстановление не только с флэш-накопителей, но также с компьютеров, жестких дисков, карт памяти, флэш-накопителей, фотоаппаратов, видеокамер и т. Д.
- Бесплатное сканирование и предварительный просмотр - Наслаждайтесь бесплатным сканированием и предварительным просмотром с AnyRecover, восстанавливайте только те потерянные данные, которые вам нужны.
Шаги по восстановлению данных с USB-накопителя с AnyRecover
Шаг 1: Подключите флешку к компьютеру.
Шаг 2: Запустите программу восстановления данных AnyRecover и выберите USB-накопитель из списка « External Removable Devices », затем щелкните Start .
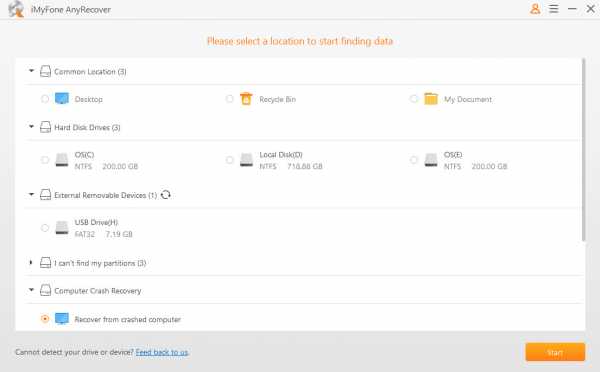
Шаг 3: AnyRecover начнет сканирование флешки и поиск потерянных файлов.
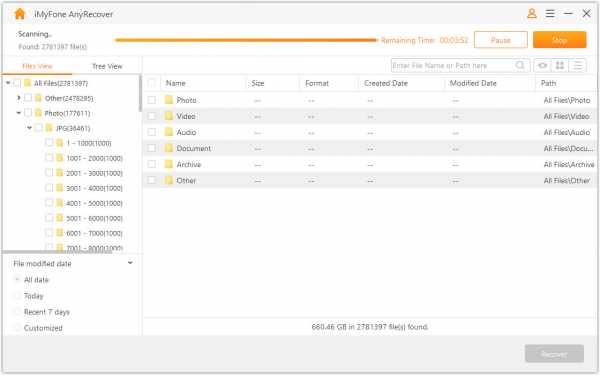
Шаг 4: После завершения сканирования все потерянные файлы будут перечислены с левой стороны. Вы можете выбрать предварительный просмотр, а затем нажать «Восстановить» .Теперь вы успешно получили удаленные файлы с USB.
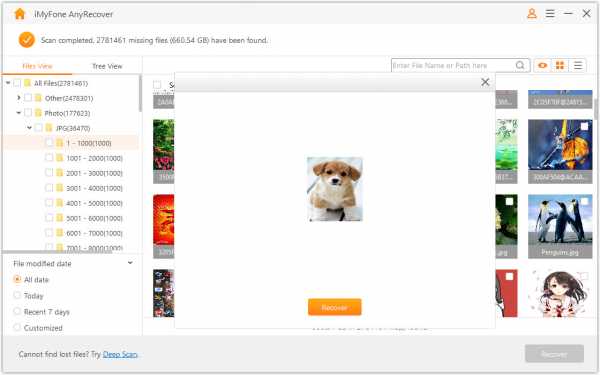
Решение 2. Восстановление удаленных файлов с USB-накопителя с помощью CMD
Другой способ восстановить удаленные файлы на флешке - использовать командную строку. Однако командная строка - это приложение, доступное только в операционной системе Windows, и оно бесполезно для восстановления удаленных файлов с флэш-накопителя на Mac.
Шаги по бесплатному восстановлению удаленных файлов с USB-накопителя с помощью CMD:
Шаг 1: Вставьте USB-накопитель в компьютер, затем откройте «Пуск» и найдите параметр « Искать программы и файлы ».
Шаг 2: Введите « CMD » и нажмите « Введите », чтобы открыть окно командной строки.
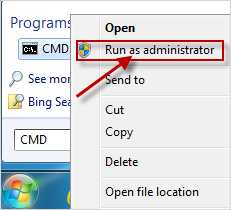
Шаг 3: В окне командной строки введите chkdsk H: / f и нажмите « Enter ». (однако, можно заменить буквой H на USB-накопитель ).
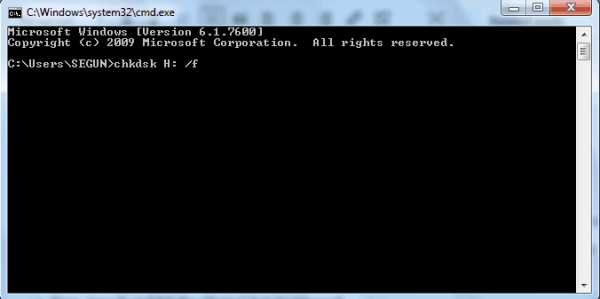
Шаг 4: Затем введите Y и нажмите « Enter », чтобы продолжить выполнение программы.
Шаг 5: Введите H или USB Flash Drive с буквой и снова нажмите « Enter ».
Шаг 6: Наконец, введите H и нажмите клавишу Enter .
Шаг 7: Через несколько секунд или минут дождитесь завершения процесса.
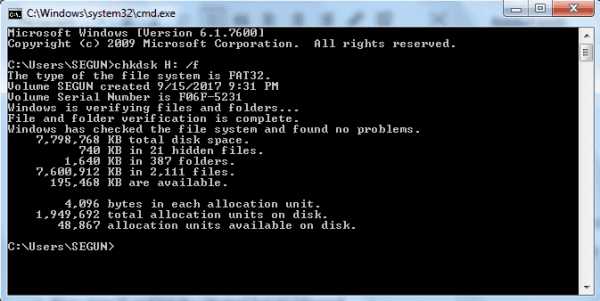
В конце этой программы все удаленные файлы будут найдены в новой папке, созданной на USB-накопителе, которую затем можно переместить в новое, другое место.
Решение 3. Восстановить удаленные файлы флэш-накопителя из предыдущих версий
Для восстановления удаленных файлов с USB без программного обеспечения вы можете воспользоваться предыдущими версиями. Предыдущие версии - это либо копии файлов и папок, которые были созданы резервным копированием Windows, либо файлы и папки, которые Windows автоматически сохранила как часть своей точки восстановления. Предыдущие версии часто используются для восстановления файлов, которые были случайно удалены или изменены, в зависимости от типа файла или папки.
Действия по восстановлению флеш-накопителя из предыдущих версий:
Шаг 1: Щелкните правой кнопкой мыши на файле или папке, а затем щелкните на Restore Previous Versions .
Шаг 2: Однако перед восстановлением предыдущей версии выберите и просмотрите предыдущую версию, чтобы убедиться, что это правильная версия.
Шаг 3: Восстановите предыдущую версию, выбрав предыдущую версию и нажав Восстановить .
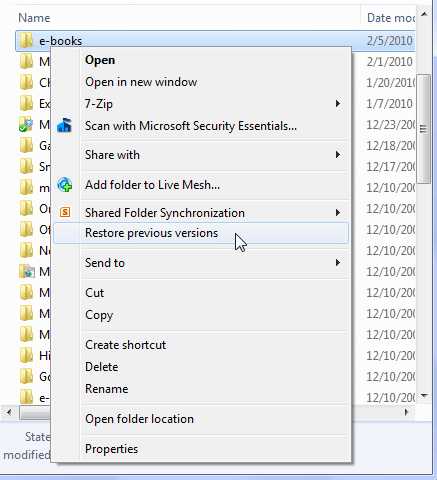
Советы: как предотвратить потерю данных с флэш-накопителя
Очень неприятно терять или случайно удалять важные файлы на флешке. Хотя есть несколько способов восстановить файлы с флэш-накопителя, лучше избегать потери данных. Вот несколько советов, как сохранить вашу флешку в безопасности:
- Установка разрешений пользователей для вашего диска, чтобы предотвратить несанкционированный доступ пользователей к данным на вашем диске. Щелкните правой кнопкой мыши диск, перейдите на вкладку «Безопасность» и нажмите «Изменить».Не установлены подходящие разрешения.
- Регулярно проверяйте свое устройство, чтобы сохранить флэш-накопитель в безопасности. Время от времени форматируйте USB-накопитель и обновляйте антивирусное программное обеспечение.
- Не подключайте к компьютеру неизвестные флэш-накопители - это один из самых важных советов, которые вам необходимо знать.
- Не используйте случайный компьютер, потому что он может содержать несколько вирусов, которые могут сломать вашу флешку всего за секунду.
- Перейдите в автономный режим во время передачи данных, чтобы снизить вероятность заражения флеш-накопителей, и не отключайтесь во время передачи.
В заключение, все перечисленные выше методы решения для восстановления удаленных файлов с флешки весьма полезны. Тем не менее, мы настоятельно рекомендуем iMyFone AnyRecover, так как он обеспечивает высочайший уровень успеха и имеет бесплатную пробную версию.
.
простых способов восстановления удаленных файлов с флэш-накопителя 2019
- Ресурсы
- Пожалуйста, введите содержание поиска
- Восстановление и ремонт web / gray / icon24 / down Создано в Sketch.Данные iOS
- Восстановление данных iOS
- Восстановление системы iOS Hot
- Восстановление данных Windows
- Восстановление данных Mac
- Данные Android Восстановление
- Data Managerweb / gray / icon24 / down Создано с помощью Sketch.Обмен данными
- WhatsApp Transfer
Как восстановить удаленные файлы на телефоне Android
По мере того, как мир становится все более цифровым, есть одна проблема, которую часто игнорируют. До эпохи смартфонов камеры делали все снимки, и они сохранялись в виде бумажных копий в фотоальбомах. Все документы были на бумаге и хранились в папках в шкафах. В настоящее время все цифровое и зависит от включения вашего телефона. Да, существуют облачные сервисы, которые препятствуют полной надежности оборудования телефона, но по большей части потеря данных - очень распространенная проблема.В этой статье мы подробно рассмотрим, как можно восстановить удаленные файлы на Android, а также познакомимся с лучшим программным обеспечением, которое делает именно это.
Где хранятся файлы на устройствах Android?
Для тех, кто не очень разбирается в технологиях, давайте разберемся, где именно хранятся ваши файлы на ваших устройствах Android. Устройства Android могут хранить файлы в двух конкретных местах: во внутренней памяти и во внешней памяти. В каждом телефоне есть внутренняя память, которая позволяет хранить файлы и другие данные, которые имеют решающее значение для его работы.С другой стороны, внешняя память в смартфонах в последнее время стала редкостью. Учитывая, что внутренняя память расширилась с 16 ГБ до 256 ГБ (и продолжает расширяться), такой сдвиг в динамике не вызывает удивления.
Внутренняя память является фиксированной и поставляется с заводскими настройками. После изготовления его нельзя расширить или изменить. Внешнюю память можно расширить, заменив SD-карту большей емкости. Чтобы понять, сколько внутренней и внешней памяти есть на вашем устройстве Android, перейдите в Настройки >> Память и хранилище.Если вы заметили только вариант внутреннего хранилища, скорее всего, ваше устройство не поддерживает внешнее хранилище.
Можно ли восстановить удаленные файлы на Android без резервной копии?
Ответ: ДА , можно восстановить удаленные файлы на устройствах Android даже без резервного копирования. Технология продвинулась настолько далеко, что позволяет такое восстановление. В Интернете доступно различное программное обеспечение, которое позволяет устройствам восстанавливать потерянные или удаленные файлы даже без резервного копирования.
К сожалению, у людей очень низкий уровень внимания. Если вы можете вспомнить хотя бы одну строчку из первого абзаца этой статьи, вы попадете в верхний процент мировой элиты, когда дело касается сохранения информации. Следовательно, восстановление Android стало неотъемлемой частью набора инструментов каждого мобильного телефона. Важно учитывать, что такое восстановление возможно при определенных условиях. Есть определенные пределы, за которые даже сегодняшние технологии не могут выйти. Чем дольше ваши файлы были удалены, тем меньше у вас шансов на восстановление файлов Android.
Восстановление удаленных файлов из внутренней памяти Android
Теперь, когда вы знаете, что на Android можно восстановить удаленные файлы, давайте поговорим о том, как восстановить удаленные файлы. Сначала мы рассмотрим восстановление файлов из внутренней памяти. Многие программы утверждают, что творят чудеса и возвращают данные мертвых. Лишь немногие делают эту работу. iMyFone D-Back - одно из таких программ, завоевавшее доверие и получившее массу положительных отзывов.
1,000,000+ Загрузки
Основные характеристики:
- D-Back может восстанавливать потерянные файлы с различных устройств Android.Независимо от того, сломано устройство или нет, это программное обеспечение может помочь восстановить файлы с помощью нескольких простых шагов.
- Программа поддерживает различные форматы файлов для восстановления, включая изображения, документы, контакты, сообщения и т. Д.
- D-Back имеет очень высокий процент успеха и на 100% безопасен.
- Программа поддерживает восстановление файлов после случайного удаления, сбоев системы, повреждения водой, вирусных атак, черного экрана, неотвечающих телефонов, разбитых экранов и т. Д.
- Поддерживает ОС Android 2.От 0 до 10.0.
Действия по восстановлению удаленных файлов из внутреннего хранилища с помощью D-Back
Шаг 1. Загрузите и запустите D-Back Android, выберите режим восстановления, в котором вы хотите работать. Это будет зависеть от ситуации, в которой находится ваш телефон. После того, как вы выбрали режим, нажмите «Продолжить».
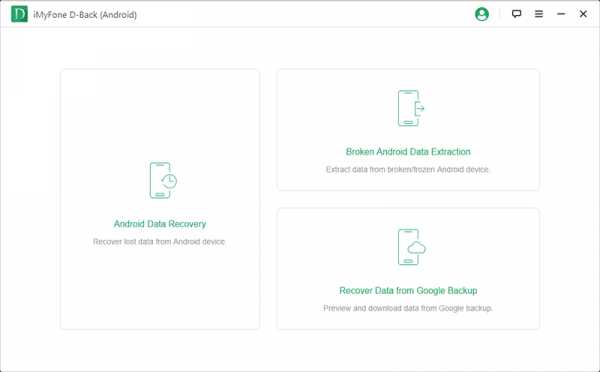
Шаг 2. Выберите информацию об устройстве, и программа автоматически загрузит пакет данных.
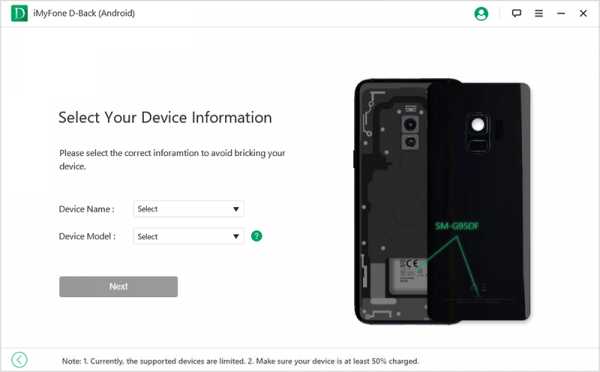
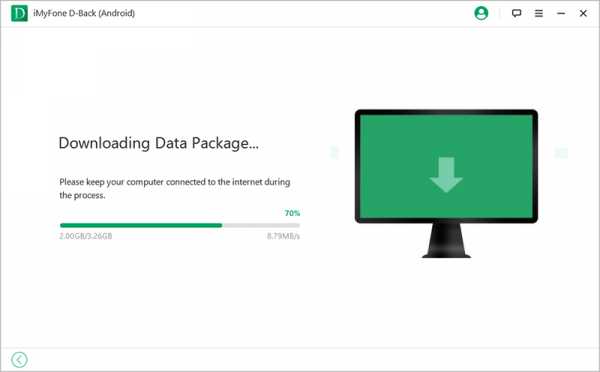
Шаг 3.Подключите устройство к компьютеру через USB-кабель, нажмите «Далее».
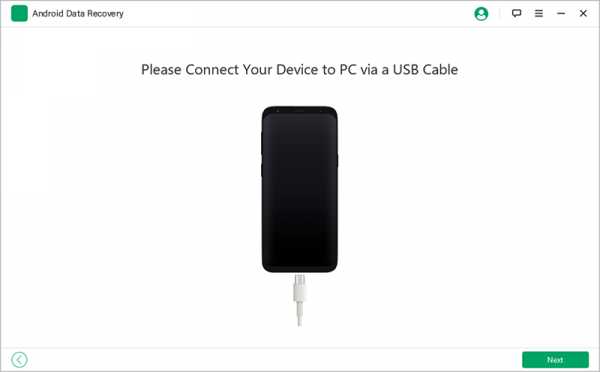
Шаг 4. Выберите тип файла, который вы хотите восстановить, нажмите «Далее».
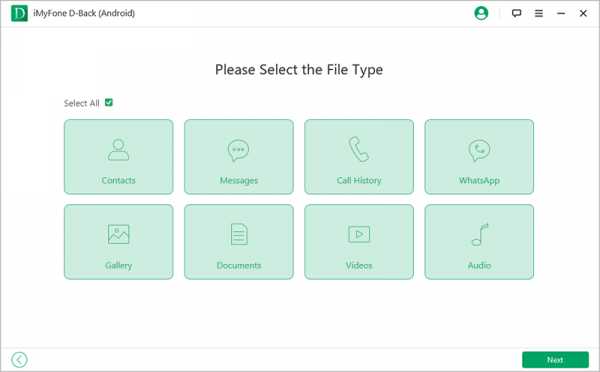
Шаг 5. Просмотрите и выберите данные, которые вы хотите восстановить, нажмите кнопку «Восстановить».
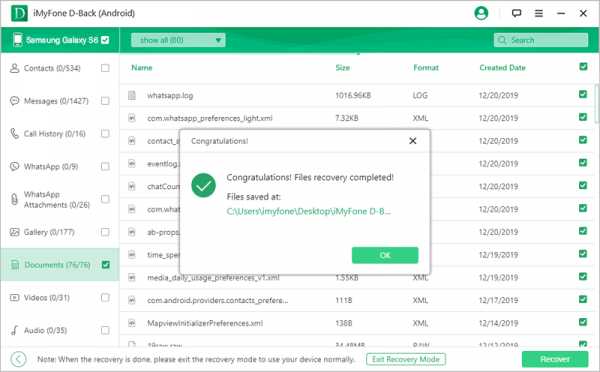
, часть 4: восстановление удаленных файлов из внешнего хранилища Android
Честно говоря, восстановление данных требуется не только для внутреннего хранилища. Напротив, восстановление данных с внешнего хранилища более необходимо на устройствах Android.
Когда дело доходит до восстановления данных с SD-карты Android, AnyRecover - еще одно надежное программное обеспечение, которое очень эффективно выполняет эту работу. Он гордится своим уникальным алгоритмом восстановления данных, который позволяет пользователям восстанавливать неограниченное количество данных. AnyRecover имеет множество функций, которые сделали его полезным программным обеспечением для пользователей, желающих восстановить удаленные файлы на SD-карте Android.
1,000,000+ Загрузки
Основные характеристики:
- Позволяет восстанавливать файлы, которые были ошибочно удалены или утеряны с SD-карты, а также позволяет восстанавливать данные с отформатированных внешних устройств хранения, таких как USB, жесткие диски, SSD и т. Д.
- AnyRecover гордится тем, что может восстановить практически все, что угодно, благодаря поддержке различных форматов файлов. Это включает в себя все, от изображений и видео до документов, электронных писем и даже чатов.
- Позволяет предварительно просмотреть восстанавливаемые файлы и выборочно выбрать конкретные файлы для восстановления.
- AnyRecover повышает вероятность успеха и на 100% безопасен в использовании.
Попробовать бесплатно Попробовать бесплатно
Шаги по восстановлению удаленных файлов Android с помощью AnyRecover
Шаг 1. Загрузите и запустите AnyRecover, выберите внешний жесткий диск во вкладке «Внешние съемные устройства».
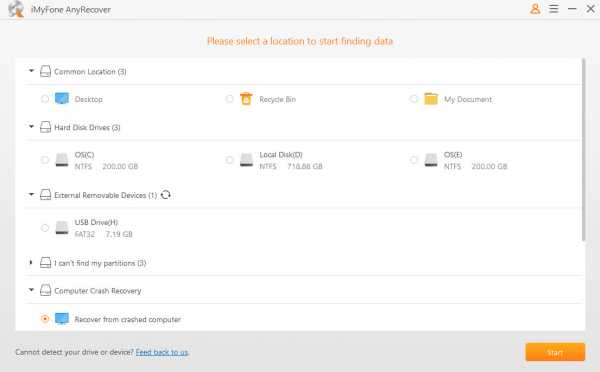
Шаг 2. После выбора внешнего жесткого диска нажмите кнопку «Пуск», AnyRecover просканирует его.
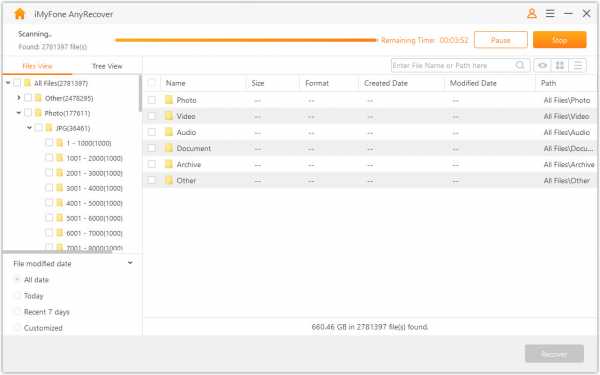
Шаг 3. После завершения сканирования выберите тип файла из списка. Щелкните файл, который хотите восстановить, нажмите «Восстановить», чтобы вернуть файлы.
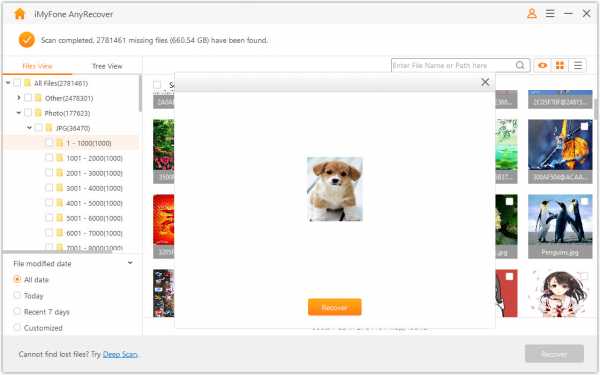
Вот и все.Если вы следовали пошаговым инструкциям, вы должны обнаружить, что восстановили все файлы, которые вы потеряли, из внешнего хранилища.
Попробовать бесплатно Попробовать бесплатно
Заключение
Восстановление файлов Android очень важно, и каждый пользователь должен знать, как использовать программное обеспечение, такое как D-Back, для восстановления потерянных файлов. Не зная, что это еще не конец света, вы можете потерять все свои данные или выложить огромную сумму денег, чтобы отдать свой телефон в ремонтные центры, которые делают то же самое.Наше скромное предложение - опробовать программу в течение пробного периода. Если программное обеспечение делает то, что вам нужно, обновите его до полной лицензионной версии, чтобы максимально использовать возможности приложения. Большинство программ с хорошей репутацией и 30-дневной гарантией возврата денег. В конце концов, создание резервной копии - это первый шаг к обеспечению полной безопасности ваших файлов или данных. Такие программы, как D-Back и AnyRecover, дополняют это и обеспечивают 100% -ную вероятность возврата утерянных файлов.
.