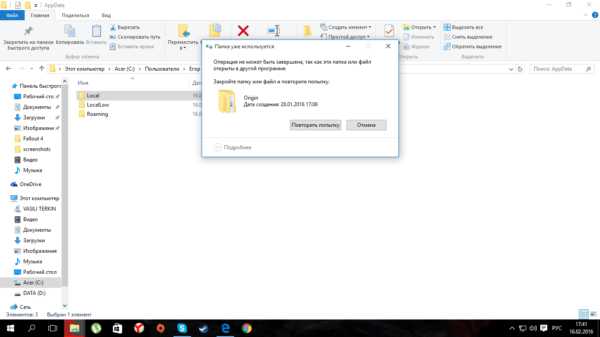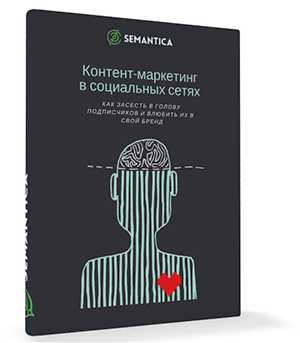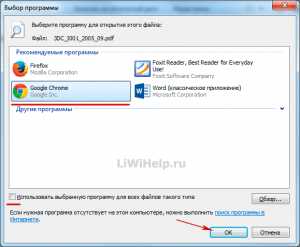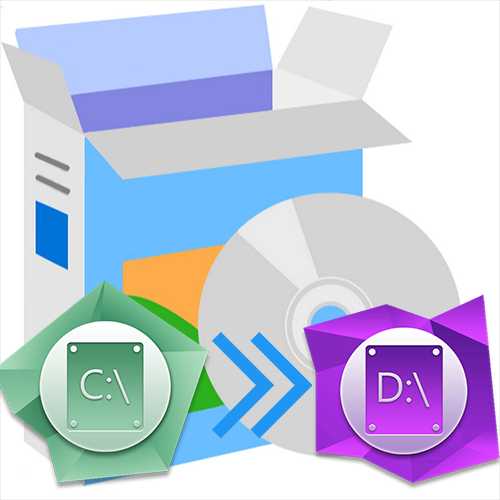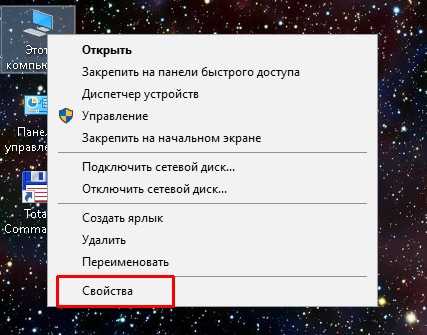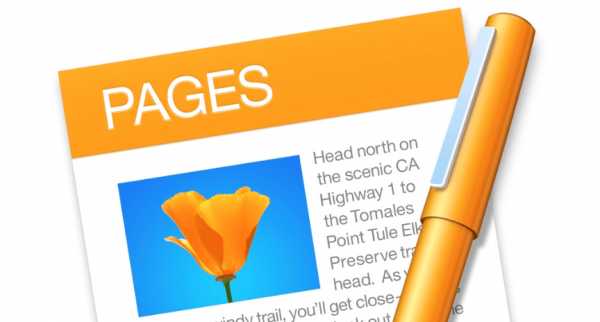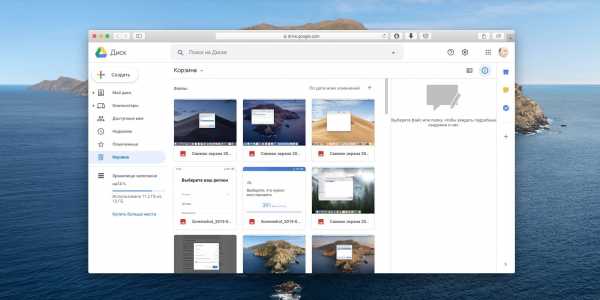Как вырезать страницу из файла пдф
Разделить PDF - Извлечь страницы из PDF файла онлайн бесплатно
Как разделить PDF на отдельные страницы?
Выберите файл PDF, состоящий из нескольких страниц, и переместите его в облако загрузки. Его можно взять как из своего компьютера, так и из облачного хранилища.
Доступная работа с PDF
В интернете множество сервисов, предлагающих разделить PDF-документы на отдельные страницы, заплатив за программу. Наш сервис работает абсолютно бесплатно.
Расширенный функционал
Сервис предлагает возможность настройки параметров разделения. Вы сможете выбрать номера страниц, которые нужно извлечь, или просто выделить нужные мышкой.
Разделяйте с любого ПК
Операционная система вашего компьютера не является определяющим фактором. Приложение совместимо с любым программным обеспечением и браузерами.
Онлайн-безопасность
Мы не храним ваши документы более часа. В течение этого времени только вы можете работать с ними – больше никто не имеет доступа к вашим файлам.
Облачная обработка PDF
Разделение PDF, извлечение отдельных страниц и их последующее удаление производятся силами облачного сервера. Вам не придется использовать ресурсы ПК.
Как удалить страницу в PDF
Удалить страницы из PDF-документа можно онлайн или с помощью настольной программы. Если вы редко редактируете PDF-файлы, попробуйте удалить страницы из PDF онлайн с помощью сервиса PDFChef. Сервис безопасен: весь процесс обработки файла происходит прямо у вас в браузере. Это значит, что никто из посторонних не сможет получить доступ к вашим файлам.
Компьютерную программу удобно использовать тем, кто часто работает с PDF. Программа Movavi PDF-редактор тоже гарантирует безопасность файлов, имеет больше функций, чем веб-сервис, и позволяет работать с несколькими документами одновременно.
Рекомендуем попробовать Movavi PDF-редактор. Это простой и безопасный помощник при работе с документами, который позволяет убрать из PDF лишние части, например пустые страницы, а также извлечь и сохранить страницу из PDF в отдельный файл. В программе доступно не только удаление страниц из PDF, но и соединение нескольких документов в один, конвертация в разные форматы, редактирование текста, и другое.
В этой инструкции мы рассказываем, как удалить страницы из PDF-документа несколькими способами.
Извлечь страницы из PDF - 100% бесплатно
Как извлечь PDF страницы
Выберите PDF файл, из которого вы хотите извлечь страницы, или переместите PDF в активное поле. Отобразятся страницы PDF. Нажмите на страницы, которые вы хотите извлечь. Сохраните ваш новый PDF файл.
Без потерь качества
Не беспокойтесь о качестве. Извлечение страниц из PDF файлов не влияет на качество вашего PDF. Инструмент извлекает страницы так, чтобы качество вашего PDF файла оставалось совершенно одинаковым.
Просто в использовании
PDF24 упрощает и ускоряет извлечение страниц из PDF файлов. Вам не нужно ничего устанавливать или настраивать, просто выберите свои файлы в приложении и извлеките страницы.
Поддерживает вашу систему
Для извлечения страниц из PDF файлов не требуется особых условий. Приложение работает со всеми текущими операционными системами и браузерами. Просто используйте это приложение в своем браузере.
Установка не требуется
Вам не нужно загружать и устанавливать любое программное обеспечение. Страницы извлекаются в облаке на наших серверах, поэтому этот инструмент не потребляет ваши системные ресурсы.
Безопасное извлечение страниц
Это приложение для извлечения страниц не хранит ваши файлы на нашем сервере дольше, чем это необходимо. Ваши файлы и результаты будут удалены с нашего сервера через короткий промежуток времени.
Удалить страницы из PDF онлайн (бесплатно)
Как удалить страницыв из PDF
Чтобы удалить страницы из PDF файла, добавьте документ для последующей обработки (перетащите его либо используйте кнопку «Добавить файл»), введите номера страниц, которые Вы хотите удалить (отдельные страницы либо интервалы страниц), нажмите на кнопку «Удалить страницы» и скачайте готовый PDF.
Конфиденциальность под защитой
Используйте этот сервис для удаления страниц из PDF, даже если Ваши файлы содержат важную информацию — содержимое загруженных на сайт документов не будет передано третьим лицам. Файлы, обрабатываемые в PDF Candy, используются только для последующей рыботы с ними с помощью выбранного инструмента сайта.
Без подписки
PDF Candy это бесплатный набор инструментов для работы с файлами формата PDF. Не нужно платить специальных комиссий, подписываться на рассылку, предоставлять какие-либо личные данные для того, чтобы удалить страницы из Ваших PDF файлов.
Удалить страницы из PDF - 100% бесплатно
Как удалить PDF страницы
Выберите PDF файл, страницы которого вы хотите удалить или перенесите PDF в активное поле. Отобразятся страницы PDF. Нажмите на страницы, которые вы хотите удалить. Сохраните новый PDF.
Без потерь качества
Не беспокойтесь о качестве. Удаление страниц в PDF файлах не влияет на качество вашего PDF. Инструмент удаляет страницы так, чтобы качество вашего PDF-файла оставалось совершенно одинаковым.
Просто в использовании
PDF24 позволяет легко и быстро удалять страницы в файлах PDF. Вам не нужно ничего устанавливать или настраивать, просто выберите свои файлы в приложении и удалите страницы.
Поддерживает вашу систему
Для удаления страниц в PDF файлах не требуется особых условий. Приложение работает со всеми текущими операционными системами и браузерами. Просто используйте это приложение в своем браузере.
Установка не требуется
Вам не нужно загружать и устанавливать любое программное обеспечение. Страницы удаляются в облаке на наших серверах, поэтому этот инструмент не потребляет ваши системные ресурсы.
Безопасное удаление страниц
Это приложение для удаления страниц не хранит ваши файлы на нашем сервере дольше, чем необходимо. Ваши файлы и результаты будут удалены с нашего сервера через короткий промежуток времени.
Как удалить страницу в PDF
Ранее мы уже писали о том, как вставить страницу в документ PDF. Сегодня же хотим поговорить о том, как можно вырезать ненужный лист из такого файла.
Удаление страниц из PDF
Существует три типа программ, которые способны убирать страницы из ПДФ-файлов – специальные редакторы, продвинутые просмотрщики и многофункциональные программы-комбайны. Начнём с первых.
Способ 1: Infix PDF Editor
Небольшая, но очень функциональная программа для редактирования документов в формате PDF. Среди возможностей Инфикс ПДФ Эдитор присутствует и опция удаления отдельных страниц редактируемой книги.
Скачать Infix PDF Editor
- Откройте программу и воспользуйтесь пунктами меню «Файл» – «Открыть», чтобы загрузить документ для обработки.
- В окне «Проводника» проследуйте к папке с целевым PDF, выделите его мышкой и нажмите «Открыть».
- После загрузки книги перейдите на лист, который хотите вырезать и щёлкните по пункту «Страницы», далее выберите вариант «Удалить».
В открывшемся диалоговом окне необходимо выбрать листы, которые хотите вырезать. Отметьте нужное и нажмите «ОК».
Выбранная страница будет удалена. - Для сохранения изменений в отредактированном документе снова используйте пункт «Файл», где выберите опции «Сохранить» или «Сохранить как».
Программа Infix PDF Editor – отличный инструмент, однако распространяется это ПО на платной основе, а в пробной версии ко всем изменённым документам добавляется неудаляемый водяной знак. Если вас такое не устраивает, ознакомьтесь с нашим обзором программ для редактирования PDF – во многих из них есть и функция удаления страниц.
Способ 2: ABBYY FineReader
Файн Ридер от компании Эбби является мощным программным обеспечением для работы со множеством форматов файлов. Особенно богат он на инструменты для редактирования PDF-документов, которые позволяют в том числе и удалять страницы из обрабатываемого файла.
Скачать ABBYY FineReader
- После запуска программы используйте пункты меню «Файл» – «Открыть PDF-документ».
- С помощью «Проводника» проследуйте к папке с файлом, который хотите отредактировать. Добравшись к нужному каталогу, выделите целевой PDF и нажимайте «Открыть».
- После загрузки книги в программу взгляните на блок с миниатюрами страниц. Найдите лист, который желаете вырезать, и выделите его.
Затем откройте пункт меню «Правка» и воспользуйтесь опцией «Удалить страницы…».
Появится предупреждение, в котором нужно подтвердить удаление листа. Нажмите в нём кнопку «Да». - Готово – выделенный лист будет вырезан из документа.
Кроме очевидных преимуществ, у Эбби Файн Ридер есть и недостатки: программа платная, а пробная версия сильно ограничена.
Способ 3: Adobe Acrobat Pro
Знаменитый просмотрщик PDF-документов от Адоби также позволяет вырезать страницу в просматриваемом файле. Мы уже рассматривали данную процедуру, поэтому рекомендуем ознакомиться с материалом по ссылке ниже.
Скачать Adobe Acrobat Pro
Подробнее: Как удалить страницу в Adobe Reader
Заключение
Подводя итоги, хотим отметить, что если вы не желаете устанавливать дополнительные программы для удаления страницы из PDF-документа, к вашим услугам онлайн-сервисы, способные решить данную задачу.
Читайте также: Как удалить страницу из PDF-файла онлайн
Мы рады, что смогли помочь Вам в решении проблемы.Опишите, что у вас не получилось. Наши специалисты постараются ответить максимально быстро.
Помогла ли вам эта статья?
ДА НЕТКак вырезать, копировать и вставлять страницы в PDF-документ
20 Декабрь в практических руководствах 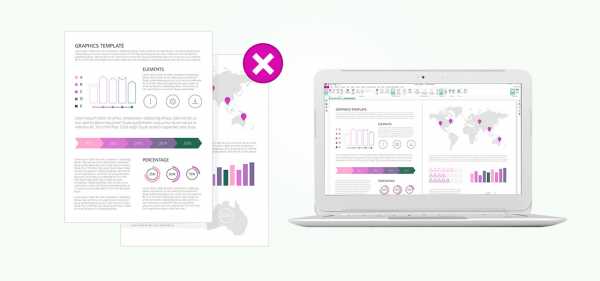 Примерно так же, как вырезать, копировать и вставлять текст в файл PDF , вы также можете узнать, как вырезать , скопировать и вставить страниц в ваш PDF. Если вы хотите удалить ненужную страницу, скопировать существующую или вставить одну из другого документа - сила в ваших руках!
Примерно так же, как вырезать, копировать и вставлять текст в файл PDF , вы также можете узнать, как вырезать , скопировать и вставить страниц в ваш PDF. Если вы хотите удалить ненужную страницу, скопировать существующую или вставить одну из другого документа - сила в ваших руках!
Обучение вырезанию, копированию и вставке страниц в PDF - это та же идея, что и работа с текстом, но с немного другим процессом.
К счастью, Soda PDF делает этот процесс проще, чем когда-либо, позволяя вам работать со своими PDF-страницами всего за несколько кликов!
А теперь приступим.
Что означает «вырезать, копировать и вставить»?
Прежде чем научиться вырезать, копировать и вставлять страницы, давайте проясним некоторые определения.
Когда вы Вырезаете страницу из PDF-документа, вы просто полностью удаляете ее из своего документа.Мгновенно попрощайтесь с нежелательными страницами!
Если вы хотите переместить ненужные страницы в другой документ, вы можете извлечь их с помощью функции разделения. Затем вы можете создать новый документ или объединить его с существующим.
Копирование позволяет дублировать контент и сохранять его в буфер обмена. Затем вы можете вставить эту копию в тот же документ или в другой документ. В отличие от вырезания, копирование не удаляет исходную страницу.
Вы также можете скопировать страницу с помощью Извлечение ее.При извлечении страницы создается копия этой страницы и сохраняется как отдельный документ. Он не удаляет исходную страницу и не сохраняет ее в буфер обмена. Это просто создает совершенно новый документ.
Вставка страницы позволяет вам вставить страницу, скопированную в буфер обмена, в документ. Буфер обмена всегда будет помнить последнее, что вы вырезали или скопировали, пока вы не вырежете или не скопируете что-нибудь еще.
Теперь, когда мы это прояснили, пора перейти к самому интересному: давайте вырезать, копировать и вставлять страницы!
Как вырезать страницы из PDF
Вы когда-нибудь сталкивались с надоедливой страницей, которая вам больше не нужна? Вам не нужно удалять все элементы по одному.Вместо этого вы можете просто выбросить все это!
Чтобы вырезать страницу из PDF , откройте документ и перейдите к ненужной странице.
- · На вашей странице перейдите в режим Edit в Soda PDF.
- · Щелкните страницу правой кнопкой мыши и выберите Удалить в раскрывающемся меню.
- · Затем вас спросят: «Вы действительно хотите удалить эту страницу?» Щелкните Да для подтверждения или Нет для отмены.

Ушла надоедливая страница! Тебя больше нет!
Чтобы отменить действие, вы можете просто нажать кнопку отмены в верхней части страницы.

Как разделить страницы из вашего PDF
Как мы упоминали ранее, вам не нужно прощаться со своей страницей навсегда. Вы также можете удалить его, отделив его от активного документа и создав новый документ.
Вы можете разделить отдельные страницы, несколько страниц или диапазон страниц!
Чтобы разделить PDF-файл:
- · Перейдите на вкладку Edit и щелкните Split PDF.
- · Появится окно. Заполните детали. Вы можете выбрать страницы для разделения, куда их сохранить и многое другое.
- · После завершения щелкните Разделить.

Soda PDF удалит вашу страницу из документа и сохранит ее в любом месте по вашему выбору!
Как копировать страницы из вашего PDF-файла
Есть три способа сделать копию вашей страницы.
Вставить дубликат страницы
Этот метод предполагает использование опции Вставить страницу . Soda PDF скопирует страницу из вашего документа и поместит ее в другое место в документе.
Вы можете дублировать одну или несколько страниц. Вы также можете выбрать, где разместить дубликат в вашем документе.
Для копирования страницы:
- · Перейдите на вкладку Insert и нажмите кнопку Insert в разделе «Страницы».
- · Во всплывающем меню выберите «Источник»> Дублировать Страницы .
- · Выберите, какие страницы дублировать. Вы можете дублировать все страницы, отдельные страницы или диапазон.
- · Выберите, где разместить вашу страницу.
- · Затем щелкните Вставить .

Выдержка Страница
Один из способов сделать копию страницы в вашем PDF-файле без удаления исходной страницы - это распаковать ее.Извлечение страницы позволяет скопировать и сохранить страницу как новый файл.
Чтобы извлечь страницу из PDF:
- · Прокрутите до выбранной страницы и установите Soda PDF в режим Edit .
- · Щелкните правой кнопкой мыши в любом месте страницы и выберите Extract из раскрывающегося меню.
- · Во всплывающем окне выберите, какие страницы извлекать и где они будут сохранены.
- · Щелкните Extract.
- · Soda PDF извлечет вашу страницу и сохранит ее как независимый документ.

Затем вы можете работать с этой страницей отдельно, добавлять дополнительные страницы в этот документ или объединять его с другим документом. Слияние извлеченной страницы с новым документом - это, по сути, способ «вставить» ее.
Продолжайте читать, чтобы узнать, как объединить в Soda PDF!
Копировать в буфер обмена
Другой способ скопировать страницу - сохранить ее содержимое в буфер обмена и создать новый файл из этого содержимого.
Это очень похоже на извлечение страницы, но требует еще одного шага.
Чтобы скопировать содержимое вашей страницы:
- · Прокрутите до выбранной страницы и установите Soda PDF в режим Edit .
- · Выберите всю страницу, выделив ее содержимое.
- · Затем просто щелкните правой кнопкой мыши и выберите Копировать. Или нажмите кнопку Копировать в меню «Буфер обмена» на вкладке Редактировать .

- · После копирования страницы перейдите к Файл > Создать > Создать форму> Буфер обмена .
- · Затем нажмите кнопку Create , чтобы преобразовать скопированный контент в новый файл.

Затем вы можете объединить этот новый файл в другой PDF-файл.
Этот метод не идеален для страниц с большим количеством изображений и форматированием, так как не все будет перенесено.Возможно, вам придется копировать и вставлять изображения по отдельности. Чтобы узнать, как копировать и вставлять изображения, ознакомьтесь с нашим сообщением в блоге здесь.
Как вставить страницу в PDF
Есть два способа добавить скопированную страницу в ваш PDF-файл.
Вариант слияния
Этот вариант предполагает объединение нескольких файлов в один документ. Если вы извлекли страницу в отдельный файл, вы можете использовать этот метод для «вставки» этой страницы в другой документ.
Чтобы объединить вашу страницу:
- · Перейдите на вкладку Create и щелкните Merge Files .
- · Вы попадете на экран настройки Merge Files . Здесь вы выберете файлы, которые вы объедините в PDF.
- · Просмотрите свой компьютер и выберите файлы. Вы можете выбрать более одного за раз.
- · Щелкните Открыть.
- · После того, как вы выбрали все файлы, вы можете редактировать и переупорядочивать файлы по своему усмотрению.
- · По завершении нажмите Объединить .

И вуаля! Все ваши файлы будут объединены в один красивый документ!
Pro Tip: Soda PDF также имеет мобильное приложение, которое позволяет объединять файлы с вашего телефона!
Опция добавления страницы
Второй способ добавить страницу в документ - просто вставить ее.
С помощью инструмента вставки страницы вы можете вставить пустую страницу или вставить страницу, сохраненную на вашем компьютере.
Чтобы добавить страницу в документ:
- · Перейдите на вкладку Insert и нажмите кнопку Insert в разделе «Страницы».
- · Во всплывающем меню выберите «Источник»> из файла .
- · Найдите страницу, которую хотите вставить.
- · Выберите, где разместить вашу страницу.
- · Затем щелкните Вставить .

Существует множество способов вырезать, копировать и вставлять страницы в PDF-файл, поэтому выберите тот, который лучше всего подходит для вас.
Теперь, когда вы знаете, как вырезать, копировать и вставлять страницы в свой PDF-файл, вы можете больше не набирать страницы вручную!
Хотите сэкономить время и повысить эффективность? Soda PDF здесь, чтобы помочь!

Алисса - выпускник факультета английской литературы, в настоящее время работает копирайтером и создателем контента для социальных сетей для Soda PDF.
.
Пожалуйста, активируйте JavaScript! |
Удаление страниц из PDF - бесплатное удаление страниц из документов в Интернете
Удаление ненужных страниц
Наш онлайн-инструмент PDF можно использовать для удаления одной или нескольких страниц из документа PDF. Никаких ограничений на размер файла. Просто загрузите, измените и сохраните свой файл.
Secure PDF Page Remover
Вы можете без проблем удалять страницы из PDF в Интернете. Загруженные документы будут удалены через 60 минут после обработки. Никто не может получить доступ к вашим файлам, и ваша конфиденциальность гарантирована.
Сделано для всех ваших устройств
Удаляйте страницы PDF онлайн в любом браузере на Mac, Windows или Linux. Неважно, где и когда вы хотите удалить страницу. Работает на всех платформах!
Удалить страницу бесплатно
Онлайн-инструмент Smallpdf Удалить страницы PDF позволяет удалить страницу из любого места документа и сохранить ее как новый файл. Просто удалите то, что вам не нужно, и скачайте.
Простота использования
Благодаря нашему удобному средству для удаления страниц PDF ваши документы будут меньше, и они будут включать только те страницы, которые вам действительно нужны.Все просто, не правда ли?
Доступ из любого места
Чтобы удалить одну страницу из PDF, вам не нужно загружать или устанавливать какое-либо программное обеспечение. Просто загрузите файл, удалите страницы из файла PDF и загрузите его снова.
.Как удалить страницы из PDF
Чтобы удалить страницы из PDF, убедитесь, что у вас есть разрешения на редактирование PDF. Чтобы зарегистрироваться в Acrobat, выберите «Файл»> «Свойства», а затем щелкните вкладку «Безопасность». Просмотрите сводку ограничений документа.
Быстрое удаление страниц из PDF онлайн .
Попробовать бесплатно
a { цвет: #fff; !важный; текст-украшение: нет! важно; } ]]>
Удаление страниц из PDF с помощью Acrobat
-
Выберите инструмент Упорядочить страницы на правой панели.
Группа инструментов «Упорядочить страницы» отображается на дополнительной панели инструментов, а эскизы страниц отображаются в области «Документ». -
Выберите эскиз страницы, который хотите удалить, и щелкните значок «Удалить», чтобы удалить страницу.
-
Отображается диалоговое окно подтверждения.Щелкните OK для подтверждения.
Как вырезать страницы PDF с помощью лучшего резака для PDF

PDF - популярный формат документов, широко используемый в настоящее время. Иногда, когда вы обрабатываете большой PDF-файл, вам может потребоваться разделить его на отдельные страницы или извлечь определенные страницы из документа. Но как вырезать PDF ? Если вы ищете отличное решение, не ищите дальше. Эта статья расскажет вам, как легко достичь цели с помощью PDFelement Pro.
Скачать бесплатно Скачать бесплатноЛучший инструмент для резки PDF-файлов, который вам может понадобиться
PDFelement ProPDFelement Pro не только работает как отличное программное обеспечение для редактирования PDF-файлов, но также выступает в качестве отличного инструмента для вырезания PDF-файлов. Вы можете вырезать PDF-файлы по своему усмотрению. Чтобы начать, выполните следующие действия.
Как вырезать страницы из PDF на Mac (совместимо с macOS Mojave) и Windows
Вот как вырезать PDF-документ на Mac с помощью профессионального PDFelement Pro для Mac (с поддержкой OS X 10.14 Мохаве). Эти шаги также работают с версией для Windows.
Шаг 1. Добавьте PDF в программу
Прежде всего, обязательно импортируйте файл PDF в программу. Вы можете сделать это, нажав «Открыть файл», а затем выберите конкретный PDF-документ, который вы хотите вырезать в своей локальной папке.
Шаг 2. Вырежьте определенные страницы из PDF
Если вы просто хотите вырезать и извлечь страницу или страницы из PDF, вы можете напрямую перейти в меню «Страницы»> «Извлечь», а затем указать диапазон страниц, который вы хотите извлечь.
Если вы хотите удалить некоторые страницы из PDF, вы можете выбрать меню «Страницы»> «Удалить страницы», чтобы отрезать ненужные страницы.

Шаг 3. Разрежьте PDF-файл на несколько файлов.
На вкладке «Страницы» вы можете найти опцию «Разделить». Это позволит вам вырезать PDF-файл в соответствии с вашими требованиями. После нажатия кнопки «Разделить документ» появится всплывающее окно. В этом окне отображаются параметры, необходимые для настройки разделения или вырезания вашего PDF-файла.
Как только все настроено, вы можете начать разбивать PDF-файл, нажав кнопку «ОК» в нижней части окна. В зависимости от размера вашего файла и установленной вами конфигурации ваши недавно вырезанные PDF-файлы будут доступны вам всего за несколько минут или даже секунд.
 Скачать бесплатно Скачать бесплатно
Скачать бесплатно Скачать бесплатно PDFelement Pro - лучший инструмент для резки PDF
PDFelement Pro - это простая, но невероятно мощная и гибкая программа, которая позволяет вам относительно легко редактировать и управлять вашим файлом PDF.Вы можете редактировать содержимое файла PDF, конвертировать файлы PDF в различные форматы, переворачивать страницы файла PDF и т. Д.
Почему стоит выбрать этот редактор PDF:
- Удаляйте, извлекайте, вставляйте, объединяйте, поворачивайте и кадрируйте страницы в PDF.
- Редактируйте тексты PDF, изображения, ссылки и многое другое так же легко, как ветер.
- Легко комментируйте, помечайте и оставляйте комментарии к файлам PDF.
- Конвертируйте и создавайте PDF без изменения форматирования файла.
- Редактируйте формы PDF и создавайте формы PDF из бесплатных шаблонов.
- Редактируйте, конвертируйте и извлекайте отсканированные данные PDF с помощью функции распознавания текста.
 Скачать бесплатно Скачать бесплатно .
Скачать бесплатно Скачать бесплатно .Как удалить страницу из отсканированного файла PDF
С помощью этого инструмента. Вы можете удалить несколько страниц из любого документа. Если у вас несколько файлов, помните, что у нас также есть инструмент для объединения этих страниц, чтобы вы выполняли процесс удаления страниц одновременно. Мы сохраним ваши документы в папку загрузки по умолчанию со строкой «страницы-удалены», чтобы вы не перезаписали исходный файл PDF.
Как удалить страницу из отсканированного PDF без программного обеспечения
Весь веб-сайт Smallpdf бесплатен для ограниченного использования без необходимости регистрировать учетную запись или устанавливать программное обеспечение для работы с PDF, хотя доступна автономная версия, если вы не являетесь поклонником загрузки файлов в Интернете.Метод удаления страницы такой же: вы выбираете файл, нажимаете «Удалить страницы», и программа перенаправляет вас на следующую страницу, где вы можете внести изменения. Когда вы выбираете страницу, вы также можете перемещать ее, вращать, чтобы добавить пустую страницу между ними.
Больше, чем инструмент для удаления страниц
Итак, многое другое. Имея сотни миллионов пользователей, мы предоставляем нашей базе пользователей более десятка инструментов для работы с существующими файлами PDF. Вы можете преобразовать их в другие форматы, добавить номера страниц или даже добавить текст и электронную подписку - функции, которые обычно требуются Adobe Acrobat Pro или другому мощному программному обеспечению PDF.
И, наконец, мы хотим, чтобы ваши повседневные операции выполнялись с максимальной эффективностью, когда дело касается редактирования PDF. Благодаря нашему чистому сайту, методологии перетаскивания и быстрой конверсии мы надеемся достичь именно этого. Спасибо, что посетили Smallpdf!
.