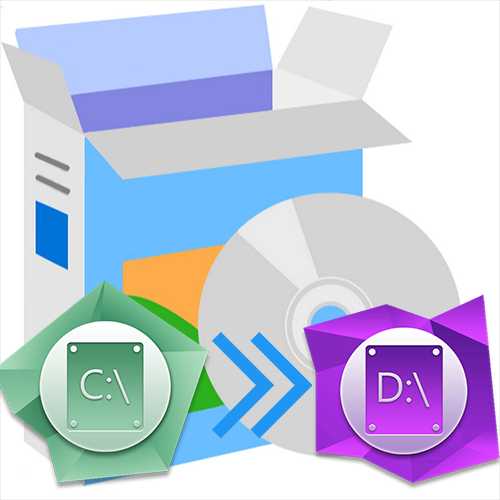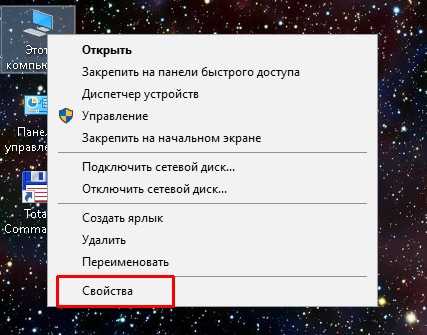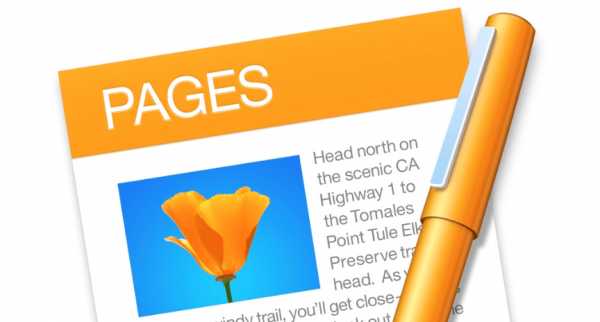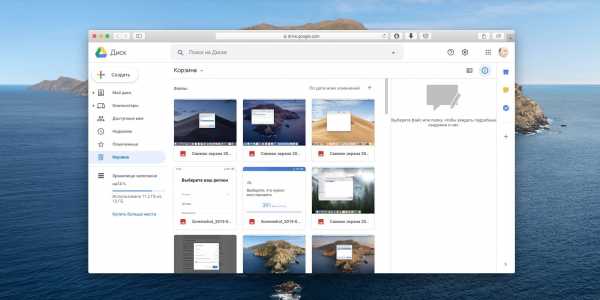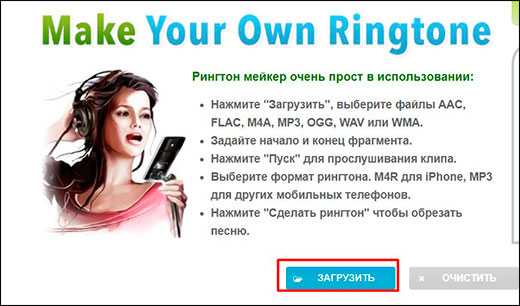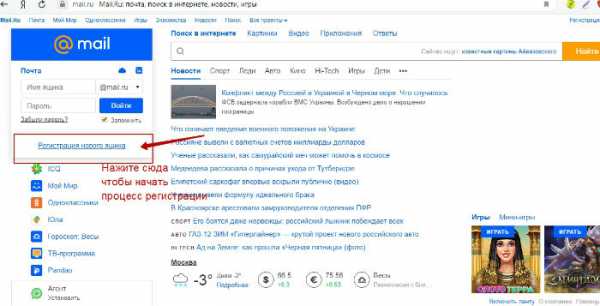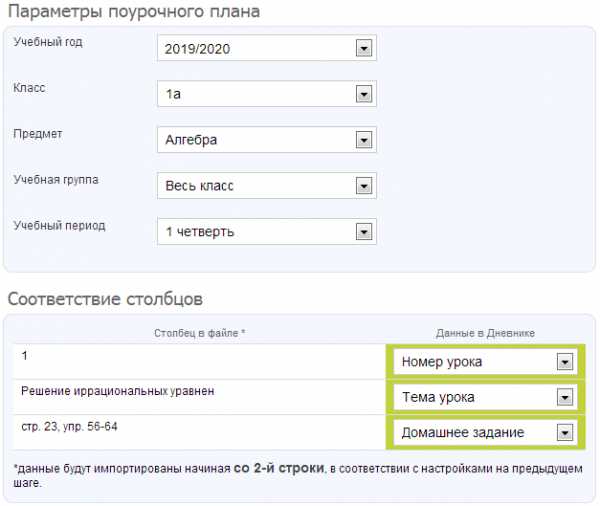Как из пдф файла сохранить несколько страниц
Извлечь страницы из PDF - 100% бесплатно
Как извлечь PDF страницы
Выберите PDF файл, из которого вы хотите извлечь страницы, или переместите PDF в активное поле. Отобразятся страницы PDF. Нажмите на страницы, которые вы хотите извлечь. Сохраните ваш новый PDF файл.
Без потерь качества
Не беспокойтесь о качестве. Извлечение страниц из PDF файлов не влияет на качество вашего PDF. Инструмент извлекает страницы так, чтобы качество вашего PDF файла оставалось совершенно одинаковым.
Просто в использовании
PDF24 упрощает и ускоряет извлечение страниц из PDF файлов. Вам не нужно ничего устанавливать или настраивать, просто выберите свои файлы в приложении и извлеките страницы.
Поддерживает вашу систему
Для извлечения страниц из PDF файлов не требуется особых условий. Приложение работает со всеми текущими операционными системами и браузерами. Просто используйте это приложение в своем браузере.
Установка не требуется
Вам не нужно загружать и устанавливать любое программное обеспечение. Страницы извлекаются в облаке на наших серверах, поэтому этот инструмент не потребляет ваши системные ресурсы.
Безопасное извлечение страниц
Это приложение для извлечения страниц не хранит ваши файлы на нашем сервере дольше, чем это необходимо. Ваши файлы и результаты будут удалены с нашего сервера через короткий промежуток времени.
Разделить PDF - Извлечь страницы из PDF файла онлайн бесплатно
Как разделить PDF на отдельные страницы?
Выберите файл PDF, состоящий из нескольких страниц, и переместите его в облако загрузки. Его можно взять как из своего компьютера, так и из облачного хранилища.
Доступная работа с PDF
В интернете множество сервисов, предлагающих разделить PDF-документы на отдельные страницы, заплатив за программу. Наш сервис работает абсолютно бесплатно.
Расширенный функционал
Сервис предлагает возможность настройки параметров разделения. Вы сможете выбрать номера страниц, которые нужно извлечь, или просто выделить нужные мышкой.
Разделяйте с любого ПК
Операционная система вашего компьютера не является определяющим фактором. Приложение совместимо с любым программным обеспечением и браузерами.
Онлайн-безопасность
Мы не храним ваши документы более часа. В течение этого времени только вы можете работать с ними – больше никто не имеет доступа к вашим файлам.
Облачная обработка PDF
Разделение PDF, извлечение отдельных страниц и их последующее удаление производятся силами облачного сервера. Вам не придется использовать ресурсы ПК.
Как извлечь страницу из PDF файла онлайн
Иногда нужно извлечь отдельную страницу из целого PDF файла, но необходимого программного обеспечения нет под рукой. В таком случае приходят на помощь онлайн-сервисы, которые способны справиться с поставленной задачей за считанные минуты. Благодаря сайтам, представленным в статье, вы можете исключить из документа ненужную информацию, или наоборот — выделить необходимое.
Сайты для извлечения страницы из PDF
Использование онлайн-сервисов для работы с документами существенно сэкономит время. В статье представлены наиболее популярные сайты, которые обладают хорошим функционалом и готовы помочь решить ваши задачи с комфортом.
Способ 1: I love PDF
Сайт, который действительно любит работать с PDF-файлами. Он умеет не только извлекать страницы, но и проводить другие полезные операции с подобными документами, включая конвертирование во многие популярные форматы.
Перейти к сервису I love PDF
- Начните работу с сервисом, нажав кнопку «Выбрать PDF файл» на главной странице.
- Выделите документ для редактирование и подтвердите действие, кликнув «Открыть» в том же окне.
- Начните разделение файла кнопкой «Извлечение всех страниц».
- Подтвердите действие, щелкнув на «Разделить PDF».
- Загрузите готовый документ к себе на компьютер. Для этого кликните «Скачать разбитый PDF».
- Откройте сохранённый архив. Например, в браузере Google Chrome новые файлы в панели загрузки отображаются следующим образом:
- Выберите подходящий документ. Каждый отдельный файл является одной страницей из PDF, который вы разбили на части.
Способ 2: Smallpdf
Лёгкий и бесплатный способ разделения файла так, чтобы получить из него необходимую страницу. Есть возможность предварительного просмотра выделяемых страниц загруженных документов. Сервис умеет конвертировать и сжимать PDF файлы.
Перейти к сервису Smallpdf
- Начните загрузку документа, нажав на пункт «Выберите файл».
- Выделите необходимый PDF-файл и подтвердите выбор с помощью кнопки «Открыть».
- Нажмите на плитку «Выберите страницы для извлечения» и кликните «Выберите опцию».
- Выделите страницу для извлечения в окне предварительного просмотра документа и выберите «Разделить PDF».
- Загрузите ранее выбранный фрагмент файла с помощью кнопки «Скачать файл».
Способ 3: Jinapdf
Джина популярен благодаря своей простоте и широкому набору инструментов для работы с файлами формата PDF. Данный сервис может не только разделять документы, но и объединять их, сжимать, редактировать и конвертировать в другие файлы. Также поддерживается работа с изображениями.
Перейти к сервису Jinapdf
- Добавьте файл для работы, загрузив его на сайт с помощью кнопки «Add files».
- Выделите ПДФ-документ и нажмите «Открыть» в том же окне.
- Введите номер страницы, которую вы хотите извлечь из файла, в соответствующую строку и щелкните кнопку «Extract».
- Сохраните документ на компьютер, выбрав пункт «Download PDF».
Способ 4: Go4Convert
Сайт, позволяющий производить операции со многими популярными файлами книг, документов, в том числе и PDF. Может конвертировать текстовые файлы, изображения и другие полезные документы. Это наиболее простой способ извлечь страницу из ПДФ, поскольку для совершения этой операции потребуется всего 3 примитивных действия. Ограничение по размеру загружаемых файлов отсутствует.
Перейти к сервису Go4Convert
- В отличие от предыдущих сайтов, на Go4Convert сначала необходимо ввести номер страницы для извлечения, а только потом загружать файл. Поэтому в графу «Укажите страницы» вписываем нужное значение.
- Начинаем загрузку документа, нажав на «Выбрать с диска». Также вы можете перетащить файлы в соответствующее окно ниже.
- Выделите выбранный файл для обработки и щелкните «Открыть».
- Откройте скачанный архив. В него будет помещен документ PDF с единственной выбранной страницей.
Способ 5: PDFMerge
ПДФМердж предлагает скромный набор функций для извлечения страницы из файла. При решении своей задачи вы можете воспользоваться некоторыми дополнительными параметрами, которые представляет сервис. Есть возможность разделения всего документа на отдельные страницы, которые будут сохранены на компьютер архивом.
Перейти к сервису PDFMerge
- Начните загрузку документа для обработки, нажав на «My Computer». Дополнительно есть возможность выбора файлов, хранимых на Google Drive или Dropbox.
- Выделите PDF для извлечения страницы и щелкните «Открыть».
- Введите страницы, которые будут отделены от документа. Если вы хотите отделить всего одну страницу, то нужно вписать два одинаковых значения в две строки. Выглядит это следующим образом:
- Начните процесс извлечения с помощью кнопки «Разделить», после чего файл будет автоматически загружен на ваш компьютер.
Способ 6: PDF2Go
Бесплатный и довольно удобный инструмент для решения задачи извлечения страниц из документа. Позволяет производить эти операции не только с PDF, но и с файлами офисных программ Microsoft Word и Microsoft Excel.
Перейти к сервису PDF2Go
- Для начала работы с документами необходимо нажать кнопку «Загрузить локальные файлы».
- Выделите PDF для обработки и подтвердите это нажатием на кнопку «Открыть».
- Левой кнопкой мыши выделите страницы, необходимые для извлечения. В примере выделена страница №7, и выглядит это так:
- Начните извлечение, щелкнув на «Разделить выбранные страницы».
- Загрузите файл на компьютер, нажав «Скачать». С помощью остальных кнопок можно отправить извлеченные страницы на облачные сервисы Google Drive и Dropbox.
Как видим, в извлечении страницы из ПДФ файла нет ничего сложного. Представленные в статье сайты позволяют решить эту задачу быстро и эффективно. С помощью них можно совершать и другие операции с документами, причём совершенно бесплатно.
Мы рады, что смогли помочь Вам в решении проблемы.Опишите, что у вас не получилось. Наши специалисты постараются ответить максимально быстро.
Помогла ли вам эта статья?
ДА НЕТКак ПДФ документ разбить на несколько страниц
Инструкция как разделить PDF файл на отдельные страницы
Чтобы создать отдельные файлы листов из многостраничного ПДФ, выполните 4 действия:
Шаг 1. Установите программу на компьютер
Для начала работы скачайте приложение PDF Commander на нашем сайте. Запустите установщик, далее ознакомьтесь с пользовательским соглашением и примите его, укажите папку, создайте ярлык на рабочем столе или закрепите программу на панели задач.
Скачать бесплатноШаг 2. Откройте документ
Запустите редактор и нажмите «Открыть PDF». Укажите нужную папку и файл. Также вы сможете создать в программе новый документ или объединить несколько файлов в один.
Стартовое меню утилиты
Шаг 3. Отредактируйте каждый лист
Если необходимо, настройте каждую страницу по отдельности. Для этого перейдите на нужный лист, используя специальный раздел в левом меню или кликнув на стрелки внизу программы.
Вы можете ввести номер страницы самостоятельно
В разделе «Объекты» можно добавить готовый штамп из каталога, отметить важный момент заметкой или закладкой, разместить на листе текст, электронную подпись или изображение.
Также можно создать нумерацию
Во вкладке «Страницы» вы сможете кадрировать лист и обрезать лишнюю информацию, повернуть его на 90 градусов, добавить новые страницы или удалить ненужные.
Нажимайте «Повернуть» до достижения необходимого эффекта
Шаг 4. Сохраните страницы как отдельные документы
Чтобы разделить файл пдф на отдельные страницы, нажмите «Файл» — «Инструменты». Здесь вы можете извлечь текст или изображения, конвертировать или объединить в ПДФ. Для сохранения листов выберите «Разбить на страницы». Укажите папку для экспорта и введите название.
Программа создаст столько файлов, сколько было страниц в документе
Заключение
Теперь вы знаете, как разбить многостраничный скан пдф на отдельные листы в программе PDF Commander. Она предлагает все необходимые инструменты, а простой и удобный интерфейс позволит приступить к редактированию сразу же после установки. С помощью приложения вы сможете размещать текст, картинки, подписи, готовые штампы, создавать нумерацию страниц, скрыть конфиденциальную информацию, установить пароль на открытие или редактирование и многое другое. Скачайте редактор прямо сейчас и опробуйте все его функции!
Понравилась статья? ПоделитьсяРазделить PDF на страницы не сложно по этому методу
Если вам когда-нибудь потребуется из многостраничного документа в формате PDF (журнал, книга и т.д.) «вытянуть» отдельно одну или несколько страниц для каких-либо целей, знайте, что для этого вовсе не нужно искать и загружать из интернета стороннее программное обеспечение, так как с этим отлично может справиться любимый многими пользователями интернет-браузер Google Chrome.
Как оказалось, он умеет по-умолчанию не только просматривать и печатать PDF-файлы, но и разделять их на отдельные страницы.
Для этого всего лишь необходимо знать, где и как в Chrome сделать необходимые настройки. В этой инструкции я шаг за шагом опишу вам весь процесс достижения конечной цели.
КАК ОТКРЫТЬ PDF В GOOGLE CHROME. На PDF-файле, с которым будем работать, при помощи клика правой кнопки мышки вызываем контекстное меню и выбираем «Открыть с помощью» — «Google Chrome».
Если в списке нет браузера Chrome, тогда действуем так:
- нажимаем «Выбрать программу…»;
- задействовав кнопку «Обзор…» находим исполняемый файл, который по-умолчанию находится в C:\Program Files\Google\Chrome\Application\chrome.exe;
- обязательно снимаем флажок с «Использовать выбранную прогр. для всех файлов такого типа»;
- нажимаем кнопку «ОК».
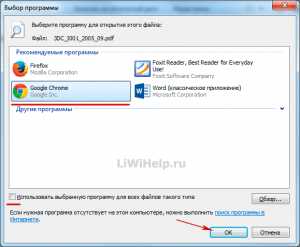
РАЗДЕЛИТЬ PDF
Когда откроется файл в браузере, нажимаем на значок Принтера или сочетание клавиш Ctrl+P на клавиатуре.
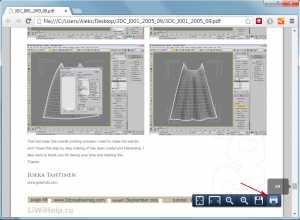
В открывшемся окне печати документа кликаем по кнопке «Изменить».
Выбираем «Сохранить как PDF».
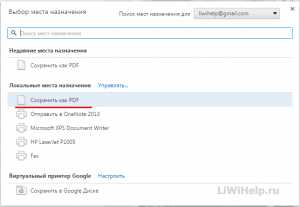
В поле «Страницы» указываем желаемый номер и нажимаем на кнопку «Сохранить».
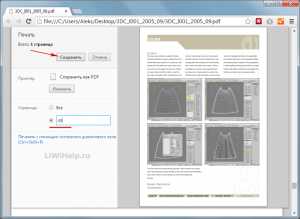
Выбираем место на компьютере для сохранения, даём название файлу и делаем клик по кнопке «Сохранить».

Переходим в папку с сохранённой страницей и открываем её.
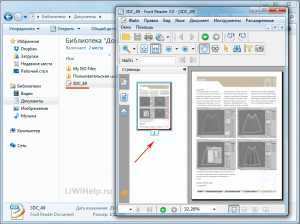
Вот и всё, теперь как разделить PDF на страницы вы знаете. Внимание, для последующей печати PDF-файла на принтере, выберите свой принтер в окне печати вместо «Сохранить как PDF»! Не спешите уходить, на этом блоге вас ждут ещё около 510 полезных советов и инструкций.
Экспорт и импорт PDF страниц
В процессе жизненного цикла документа может понадобиться внести значительные изменения в его содержание. Он может быть собран в один документ из множества разделов. Некоторые страницы, главы и разделы могут быть изменены, переработаны, перемещены, удалены или скопированы в отдельный документ. С Master PDF Editor вы легко можете справиться с этими задачами.
Экспорт PDF страниц
Функция позволяет разделить многостраничный файл на несколько файлов меньшего размера или сделать его постраничную разбивку.
Чтобы извлечь страницы из документа выберите в главном меню Документ > Извлечь страницы… (Ctrl+Shift+E). Откроется диалоговое окно Извлечь страницы.

- Имя файла — выберите путь и указать имя файла для сохранения извлеченных страниц. Для доступа к списку файлов нажмите кнопку Обзор.
По умолчанию извлеченные страницы помещаются в новый документ с названием Экспорт страниц[имя исходного документа]_[номер страницы].
- Диапазон страниц — укажите, какие страницы требуется извлечь: текущая страница, все страницы или страницы выборочно (с указанием номеров или диапазона).
- Извлечь все страницы в один файл при установленном флажке, все страницы будут извлекаться в один файл. Чтобы создать отдельный PDF файл для каждой извлеченной страницы, снимите флажок.
- Экспорт закладок при установленном флажке будут из PDF файла будут экспортироваться закладки.
Владелец PDF документа может установить ограничение на извлечение страниц. Ограничения, установленные для данного документа можно просмотреть, выбрав в главном меню Файл > Свойства, вкладка Безопасность.
Импорт PDF страниц
Функция дает возможность объединить и систематизировать несколько отдельных PDF файлов в одном документе.
Чтобы вставить страницы в документ выберите в главном меню Документ > Вставить страницы…(Ctrl+Shift+I). Откроется диалоговое окно Вставить страницы.
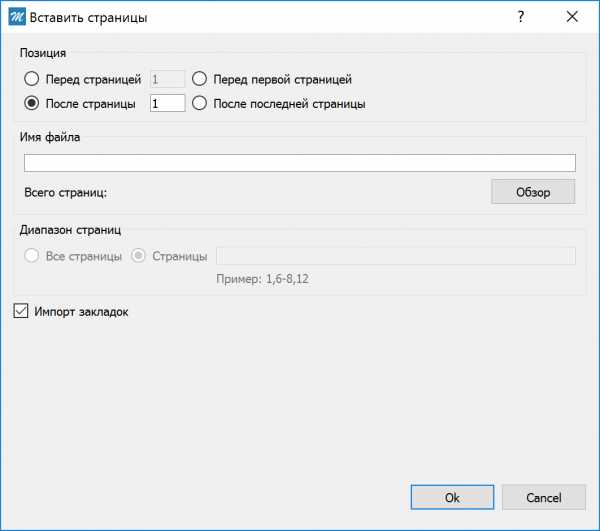
- Позиция — выберите один из вариантов вставки страниц: перед страницей (с указанием номера), после страницы (с указанием номера), перед первой страницей, после последней страницей.
- Имя файла — выберите путь и имя файла для вставки страниц. Для этого нажмите кнопку Обзор. Также укажите номера страниц, которые требуется вставить в текущий документ.
- Импорт закладок — установите флажок, чтобы импортировать закладки документа.
Как легко сохранить несколько страниц PDF как одно изображение

2020-09-09 17:53:58 • Отправлено в: Практическое руководство • Проверенные решения
Причина преобразования нескольких файлов PDF в одно изображение может быть связана с простотой совместного использования. Иногда эффективнее отправить изображение документа, а не файлы PDF, потому что получателю трудно открыть документы PDF.В текущем посте подробно рассказывается о том, как сохранить несколько страниц PDF в одно изображение с помощью PDFelement.
3 шага для сохранения многостраничного PDF-файла как одного изображения
PDFelement доступен на платформах Windows и Mac. После загрузки вы можете установить программное обеспечение, выполнив простые действия, появляющиеся на экране после двойного щелчка по исполняемому файлу. Ниже приведены шаги для экспорта всех страниц PDF в один файл изображения.
Шаг 1. Импортируйте PDF в PDFelement
После завершения установки запустите PDFelement, щелкнув значок, появившийся на рабочем столе.Теперь вы можете открыть PDF-документ разными способами. Вы можете использовать функцию перетаскивания, чтобы открыть файл PDF непосредственно в главном интерфейсе. Либо вы можете нажать кнопку «Открыть файл», чтобы просмотреть файлы и выбрать нужный.
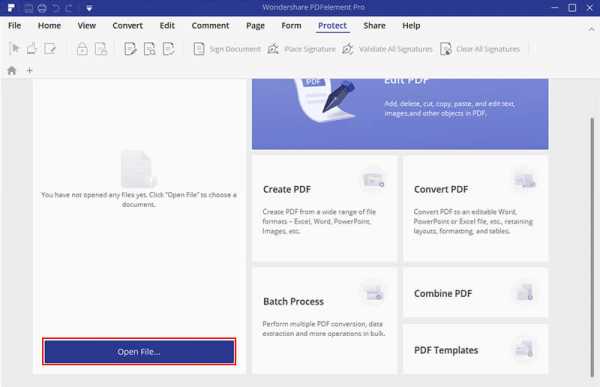
Шаг 2. Отредактируйте PDF-файл (необязательно)
- Редактирование текста: Чтобы начать редактирование текста, вы можете выбрать опцию «Редактировать». Здесь вы можете выбрать режим строки или режим абзаца. Вы можете добавить дополнительные предложения, выбрав опцию «Добавить текст».
- Редактирование изображения: по-прежнему выбирая опцию «Редактировать», вы можете выбрать объект и отрегулировать его размер или положение, перетащив синие точки, окружающие объект. Вы можете добавить изображение, нажав кнопку «Добавить изображение».
- Редактирование страницы: на вкладке «Страница» вы можете вставлять, удалять, обрезать, вращать, разделять, извлекать или заменять страницы в файле PDF.
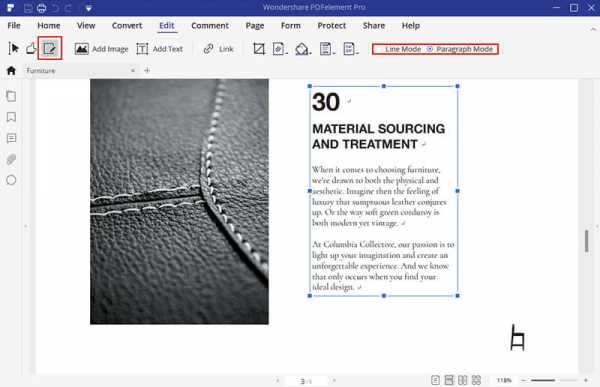
Шаг 3. Экспорт нескольких страниц PDF в одно изображение (способ 1)
Чтобы преобразовать все страницы PDF в один файл изображения, перейдите в область эскизов слева.Выберите первую страницу и щелкните правой кнопкой мыши, чтобы выбрать параметр «Объединить все страницы в одно изображение». PDFelement откроет диалоговое окно с просьбой указать диапазон страниц, а затем формат выходного изображения и место для вывода. Нажмите «Сохранить», чтобы получить изображение.
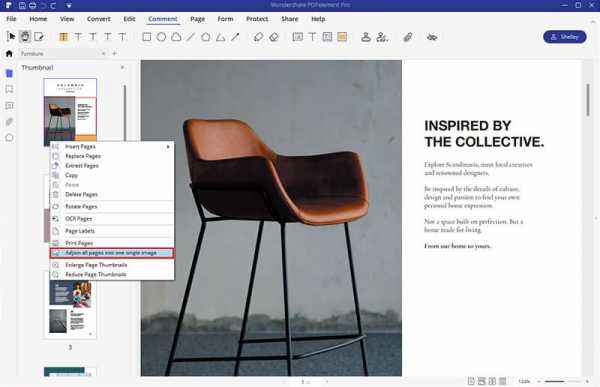
Шаг 4. Сохранение нескольких страниц PDF в одно изображение (способ 2)
Есть еще один способ конвертировать несколько страниц PDF в одно изображение. Вы можете сначала нажать на «В изображение» на вкладке «Преобразовать». А затем во всплывающем окне нажмите кнопку «Настройки» рядом с параметрами формата вывода.
Установите флажок «Объединить все страницы в одно изображение», и вы также можете нажать кнопку «Настройка» рядом с ним, чтобы настроить свойства экспортированного изображения. Затем нажмите «ОК», а затем «Сохранить», чтобы завершить преобразование.
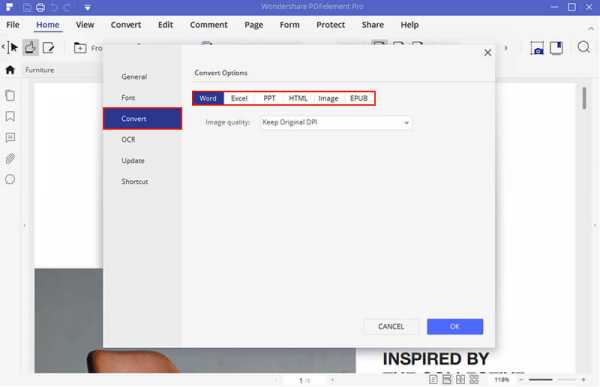
PDFelement - отличный выбор и лучшая альтернатива Adobe Reader. С помощью этого программного обеспечения вы можете создавать PDF-файлы с нуля, редактировать существующие PDF-файлы и конвертировать файлы различных форматов в PDF. PDFelement от Wondershare, наполненный необходимыми профессиональными инструментами, оправдывает свои ожидания и гарантирует, что у пользователя есть все необходимое.
Основные специальности программы:
- Редактировать - с помощью этого инструмента вы можете редактировать текст, добавлять изображения и изменять содержимое на странице PDF.
- OCR - лучший в отрасли инструмент оптического распознавания символов, который позволяет легко преобразовать документ с изображением в полностью редактируемый файл.
- Конвертировать и создавать - с помощью этого инструмента вы можете преобразовать документ PDF в любой формат файла, включая Word, Excel и PowerPoint, а также преобразовать любой документ в PDF.
- Формы - этот параметр позволяет создавать заполняемые формы с нуля. Он даже помогает автоматически выделять заполняемые поля в документе PDF.
Загрузите или купите PDFelement бесплатно прямо сейчас!
Загрузите или купите PDFelement бесплатно прямо сейчас!
Купите PDFelement прямо сейчас!
Купите PDFelement прямо сейчас!
.
Как сохранить часть файла PDF в другой файл | Small Business
PDF-файлы - это текстовые документы, которые могут содержать ссылки, фотографии и другие материалы. Обычно они открываются в Adobe Acrobat или как файлы только для чтения в Adobe Reader. Adobe Acrobat включает функцию удаления страниц из документа PDF и сохранения их в виде отдельного файла. Использование инструмента «Извлечь» сохраняет форматирование, ссылки и мультимедиа в исходном документе, которые могут быть потеряны, если вы просто скопируете и вставите PDF-файл в новый документ.Если у вас нет Acrobat, доступны другие методы, такие как копирование и вставка или создание снимков экрана.
Дважды щелкните документ, который хотите использовать, чтобы открыть его в Adobe Acrobat. У вас должен быть Acrobat для завершения извлечения. Adobe Reader, бесплатная программа для чтения PDF-файлов, не имеет такой функциональности.
Щелкните «Инструменты», выберите «Страницы», а затем «Извлечь».
Введите номера страниц, которые нужно извлечь. Если вам нужна одна страница, укажите этот номер страницы в обоих полях.
Выберите дополнительные параметры. Если вы хотите удалить страницы, выберите «Удалить страницы после извлечения». Если вы хотите, чтобы каждая выбранная вами страница открывала отдельный документ, выберите «Извлечь страницы как отдельные файлы». Если вы хотите, чтобы все страницы были вместе в новом документе, оставьте оба параметра пустыми.
Подтвердите свой выбор. Новый документ с извлеченными страницами откроется в новом окне.
PrintScreen
Просмотрите страницы PDF-файла, который нужно извлечь.Нажмите кнопку «Print Screen», чтобы сделать снимок экрана рабочего стола.
Щелкните «Пуск» и найдите «Paint». Выберите программу Paint из результатов поиска.
Щелкните «Ctrl-V», чтобы вставить изображение в Paint.
Щелкните «Ctrl-S», чтобы сохранить изображение как файл PNG. Введите имя файла. Вы также можете указать другой тип файла в раскрывающемся меню. Нажмите «Сохранить», чтобы сохранить файл.
Копировать и вставить
Поместите курсор рядом с той частью PDF-файла, которую вы хотите извлечь.Выделите информацию, которую хотите сохранить. Нажмите «Ctrl-C», чтобы скопировать выбранную информацию.
Щелкните «Пуск», а затем «Все программы». Выберите свой текстовый редактор и запустите новый документ.
Нажмите «Ctrl + V», чтобы вставить информацию в пустой документ.
Нажмите «Ctrl-S», чтобы сохранить документ. Введите имя файла и выберите «Сохранить».
.Как сохранить ОДНУ страницу документа PDF - Сообщество поддержки Adobe
Вы можете сохранить одну или несколько страниц из файла PDF с помощью Adobe Acrobat DC.
Хотите узнать как? Давайте начнем.
- Откройте инструмент «Упорядочить страницы»
Откройте инструмент «Упорядочить страницы», используя ярлык на правой панели или в центре инструментов, доступном в верхнем левом углу.
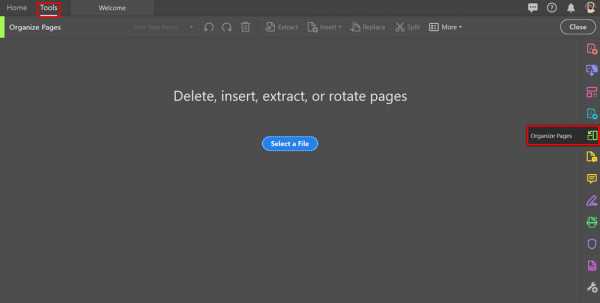
- Нажмите кнопку «Выбрать файл»
Откройте PDF-файл, из которого нужно извлечь страницы
- В диалоговом окне «Открыть» выберите «Добро пожаловать».pdf образец файла или другие файлы, из которых вы хотите сохранить одну или несколько страниц в отдельный файл PDF. Затем нажмите "Открыть".
Примечание: Вы можете сохранить одну или несколько страниц файла PDF (извлечение) только с помощью Acrobat. Эта функция недоступна в бесплатном настольном приложении Adobe Reader .
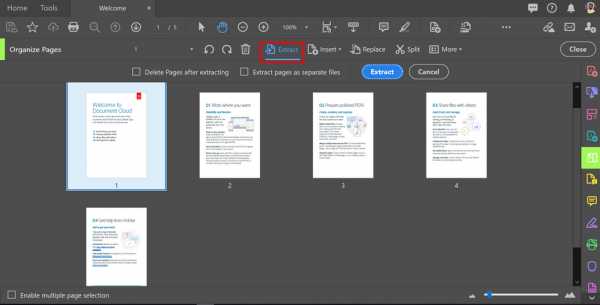
- Выделите страницы, которые нужно извлечь
Когда вы выбираете страницы для извлечения, вы можете выбрать отдельную страницу или набор определенных страниц:
- Чтобы извлечь набор последовательных страниц, щелкните первую страницу, которую хотите извлечь, затем, удерживая клавишу Shift (Windows и Mac), щелкните последнюю страницу, которую вы хотите извлечь, чтобы выделить набор.
- Чтобы извлечь непоследовательные страницы, щелкните страницу, которую нужно извлечь, затем, удерживая клавишу Ctrl (Windows) или Cmd (Mac), щелкните каждую дополнительную страницу, которую необходимо извлечь в новый документ PDF.
Установите флажок «Удалить страницы после извлечения», если вы хотите удалить страницы из исходного PDF-файла после извлечения. Установите флажок «Извлечь страницы как отдельные файлы», чтобы извлечь каждую выделенную страницу как отдельный файл PDF.
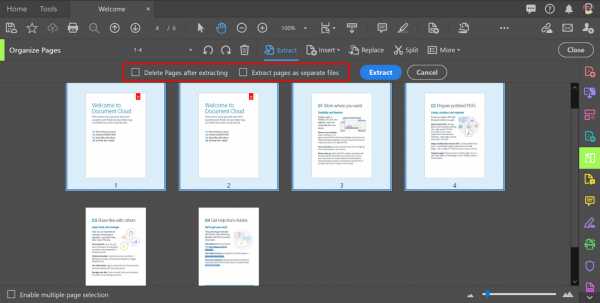
- Нажмите «Извлечь», чтобы извлечь выбранные страницы.
- Нажмите синюю кнопку «Извлечь», чтобы создать новый PDF-файл с выделенными страницами.
- Сохраните новый PDF-файл
Когда PDF-файл с извлеченными страницами открывается в новой вкладке, выберите «Файл»> «Сохранить» или «Файл»> «Сохранить как», а затем выберите имя файла и расположение для нового файла.
Если вы любите смотреть видео, вот видео на эту тему, которое вам понравится.
Мы хотели бы знать, помогло ли это вам? Присоединяйтесь к разговору здесь. Мы слушаем!
Начните использовать эти приложения, если вы застряли в середине.Узнайте больше об организации страниц в файле PDF и объединении файлов, включая объединение файлов Microsoft Word, Excel и PowerPoint. Если вам нужно разделить страницы PDF в документе, вы также можете узнать больше о разделении PDF-файла.
.Сохранить как PDF - Сохранить файлы в формате PDF онлайн бесплатно
В настоящее время инструмент принимает большинство файлов из Microsoft Office, а также массив файлов изображений, таких как JPG, BMP, TIFF и GIF.
Если вы хотите сохранить файл обратно в исходный формат, вы можете вернуться к конвертеру PDF, перетащить PDF-файл и выбрать соответствующий выходной формат.
Зачем сохранять файлы в формате PDF
Формат PDF полюбился и принял многие - как частные лица, так и компании с момента его первого выпуска в 90-х годах.Основные причины использования PDF-файлов:
Простота использования
После сохранения файла в формате PDF его можно просматривать практически на любом устройстве в любой операционной системе, сохраняя при этом его компактный формат.
Безопасность данных
Файлы, сохраненные в формате PDF, не могут быть изменены без сохранения электронного следа. Электронные подписи также можно использовать для проверки документов, и вы даже можете заблокировать свой файл паролем.
Это здесь, чтобы остаться!
Широко распространенное использование PDF в качестве формата файлов постоянно, даже несмотря на то, что технологии продолжают развиваться быстрыми темпами, благодаря его способности обеспечивать упрощенный, эффективный и безопасный доступ для пользователей на различных платформах.Точно так же Smallpdf бесплатные сервисы для наших пользователей, позволяющие удобно сохранять свои файлы в этом формате.
Сохранение файлов в формате PDF на ходу
Если вы часто работаете на мобильном устройстве, попробуйте бесплатное мобильное приложение Smallpdf. С его помощью вы можете свободно просматривать, изменять и, конечно же, конвертировать файлы в формат PDF.
Мы также синхронизируем документы, сохраненные в формате PDF, с нашей онлайн-системой хранения (для пользователей Pro) - для централизованного управления документами. Таким образом, независимо от того, переключаетесь ли вы со своего мобильного телефона на ПК или планшет, файлы всегда будут доступны для ваших нужд.
.Как удалить страницы из PDF
Чтобы удалить страницы из PDF, убедитесь, что у вас есть разрешения на редактирование PDF. Чтобы зарегистрироваться в Acrobat, выберите «Файл»> «Свойства», а затем щелкните вкладку «Безопасность». Просмотрите сводку ограничений документа.
Быстрое удаление страниц из PDF онлайн .
Попробовать бесплатно
a { цвет: #fff; !важный; текст-украшение: нет! важно; } ]]>
Удаление страниц из PDF с помощью Acrobat
-
Выберите инструмент Упорядочить страницы на правой панели.
Группа инструментов «Упорядочить страницы» отображается на дополнительной панели инструментов, а эскизы страниц отображаются в области «Документ». -
Выберите эскиз страницы, который хотите удалить, и щелкните значок «Удалить», чтобы удалить страницу.
-
Отображается диалоговое окно подтверждения.Щелкните OK для подтверждения.
Как удалить страницы из PDF? Решено!
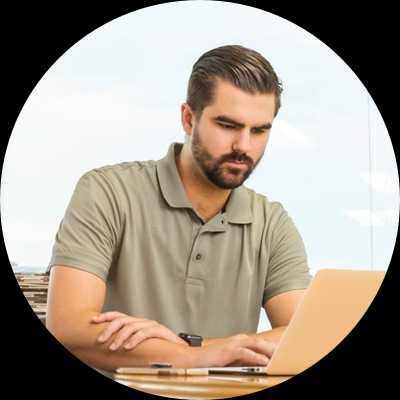
Иногда вы можете встретить PDF-файлы с пустыми или ненужными страницами. Поэтому вам может потребоваться удалить страницы из PDF самым простым и простым способом. Это может показаться трудным из-за защищенного от несанкционированного доступа формата PDF, но с правильным программным обеспечением вы можете сделать это, выполнив несколько простых шагов. Обычно люди сначала конвертируют файл в формат Microsoft Office, такой как Word, Excel или PowerPoint, чтобы удалить ненужные страницы, а затем снова сохранить его как файл PDF.Это первая идея, которая может прийти в голову. Но есть еще один способ удалить страницы в PDF-документе, не проходя процесс преобразования.
Скачать бесплатно Скачать бесплатноЧасть 1. Как удалить страницы из PDF на Mac
На рынке существует множество программ PDF для Mac, таких как PDFelement ProPDFelement Pro, которые позволяют редактировать файлы PDF, не требуя их предварительного преобразования. Программное обеспечение позволяет вам изменять тексты и графику, а также макет страницы PDF, как в документе Word, и в этом случае может потребоваться удаление страниц из файлов PDF.
Вот пошаговое руководство по удалению страницы PDF на Mac с помощью PDFelement Pro для Mac.
Шаг 1. Откройте PDF-файл в программе.
Запустите программу, а затем импортируйте целевой файл PDF, нажав кнопку «Открыть файл». Затем перейдите в меню «Страница» в верхней части интерфейса, чтобы увидеть подменю, в котором представлены параметры редактирования PDF.
Найдите в подменю опцию «Удалить страницы» и щелкните ее.
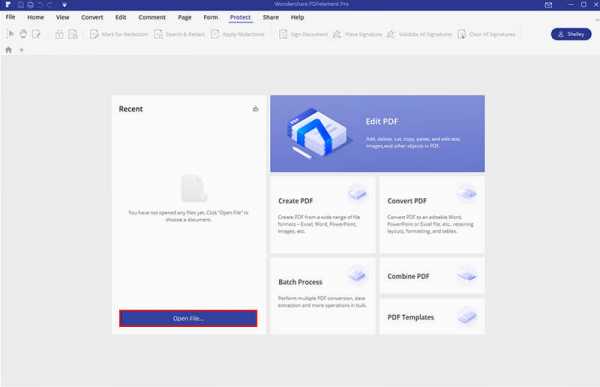
Шаг 2. Начните удалять страницы из PDF
После выбора опции «Удалить страницы» в правой части главного интерфейса появится окно, позволяющее подтвердить. Когда все настроено, нажмите кнопку «Удалить», чтобы запросить действие. Обычно это занимает несколько секунд. Вы можете открыть файл позже, чтобы проверить правильность выполнения процесса.
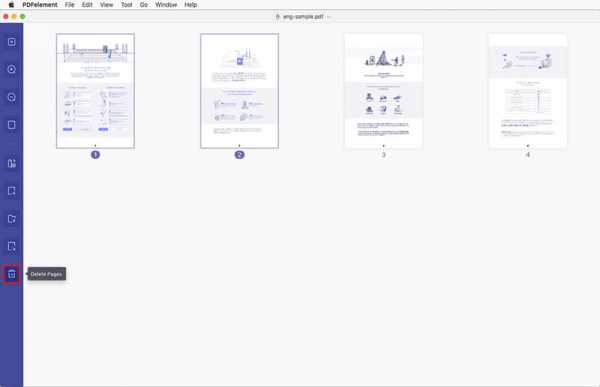 Скачать бесплатно Скачать бесплатно
Скачать бесплатно Скачать бесплатно Почему стоит выбрать PDFelement Pro для Mac для удаления страниц PDF
PDFelement ProPDFelement Pro позволяет конвертировать файлы, даже отсканированные с помощью технологии OCR, в несколько форматов.Вы также можете объединить или разделить файлы PDF. Наконец, он позволяет обрезать, поворачивать, переупорядочивать, добавлять и удалять страницы из файла PDF. В частности, он полностью поддерживает недавно выпущенную OS X Mojave 10.14.
Ключевая особенность:
- Легко редактируйте тексты PDF, страницы, изображения, ссылки, водяные знаки и т. Д.
- Конвертируйте PDF в изображения, Word, Excel, PPT, EPUB и другие форматы.
- Создавайте PDF-файлы из других форматов и легко создавайте PDF-формы.
- Добавьте водяной знак, подпись и пароль в PDF.
- Объедините несколько файлов в PDF и разделите PDF на несколько файлов.
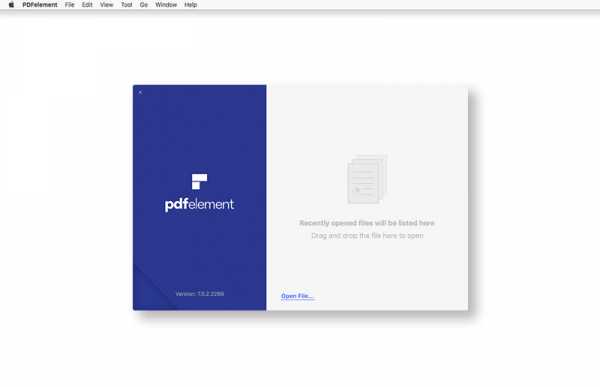
Часть 2. Как удалить страницы из PDF-файла в Windows
PDFelement ProPDFelement Pro похож на текстовый процессор, но включает в себя профессиональные компоненты, такие как водяные знаки, аннотатор, компрессор и т. Д. Вы можете без особых усилий импортировать многочисленные записи и объединить их в один документ PDF, разделить документы PDF или упаковать их в меньший размер, и это просто начало.Вы также можете добавлять формы PDF и легко редактировать данные. Вы также можете быстро и легко экспортировать или импортировать данные формы.
Скачать бесплатно Скачать бесплатноЭтот PDFelement Pro позволяет легко выделять, подчеркивать, зачеркивать, добавлять примечания, текстовые поля и рисунки от руки в PDF. Если вы хотите добавить содержимое PDF в свой документ Word, вы можете использовать его функцию, которая преобразует файлы PDF в документы. Макет преобразованного файла будет выглядеть точно так же, как и исходный PDF-файл.
В следующем руководстве вы узнаете, как удалить ненужные страницы из файлов PDF в Windows.
Шаг 1. Импортируйте файл PDF в программу.
Запустите программу и нажмите кнопку «Открыть», чтобы загрузить PDF-документ в программу с локального компьютера. Затем перейдите на вкладку «Страница» и найдите значок «Удалить» на панели инструментов.
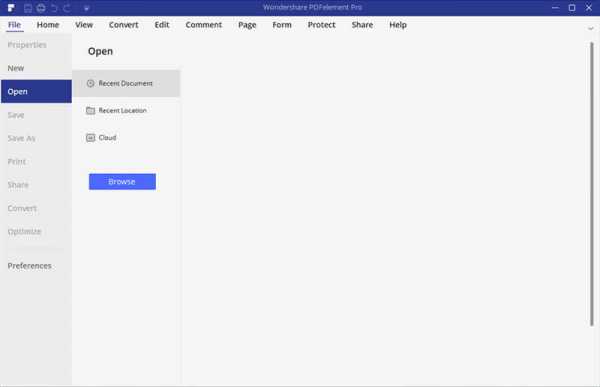
Шаг 2. Начните удаление любой страницы PDF.
Всплывающее окно будет впоследствии активировано.Отсюда вы можете стереть текущую страницу, но дополнительно можете указать диапазон страниц для удаления любых нежелательных страниц. Когда все будет сделано, нажмите «ОК», чтобы начать удаление.
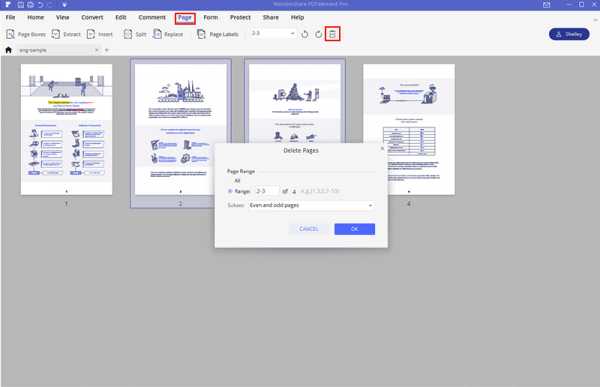 Скачать бесплатно Скачать бесплатно
Скачать бесплатно Скачать бесплатно Дополнительные советы:
Добавление страниц в PDF: Хотите узнать, как вставить новую пустую страницу в файл PDF? В этом руководстве мы научим вас добавлять страницы в другой файл PDF без использования Adobe Acrobat.
Извлечение страниц из PDF: Иногда вам не нужны все страницы в большом PDF-отчете, поэтому вам нужно извлечь несколько страниц для создания нового PDF-документа.Вот лучший способ извлечь страницы из файла PDF.
Отдельные страницы PDF: если вам нужна только одна или несколько страниц из большого PDF-файла, вам, возможно, придется отделить от него несколько страниц. Перейдите, чтобы узнать более подробную информацию о том, как это сделать.
.