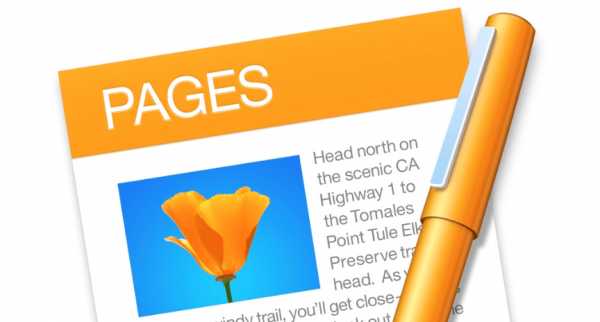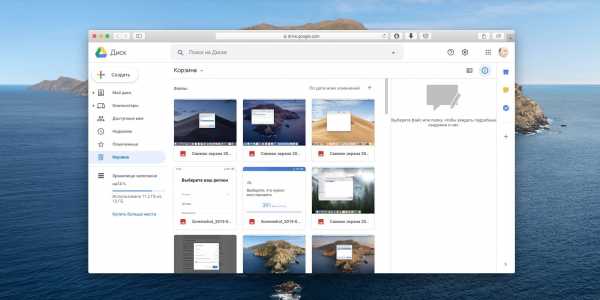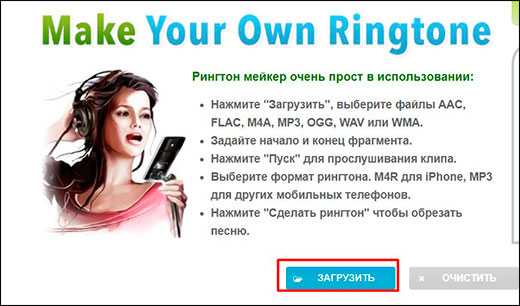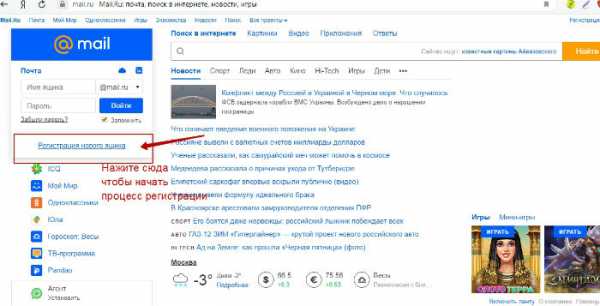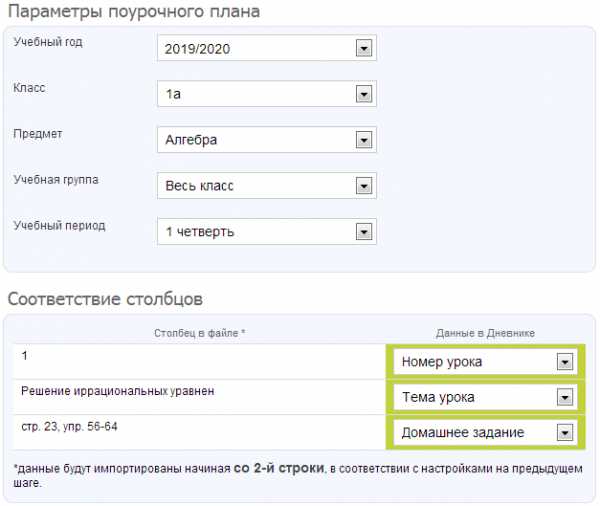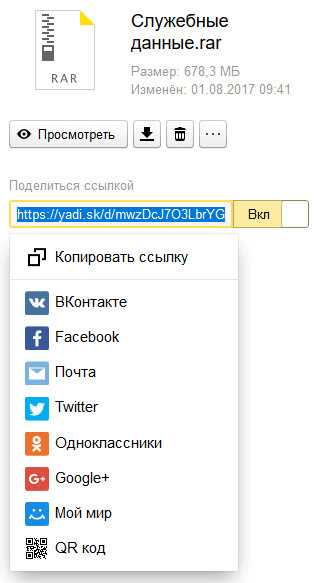Как настроить размер файла подкачки в windows 10
настройка и выбор оптимального размера
Виртуальная память (ВП), файл подкачки (ФП) — это разные названия одного и того процесса в работе операционной системы Windows. Основной целью работы файла подкачки является дополнением к оперативной памяти, когда её не хватает. Настроить ФП очень просто, сделать это можно всего несколькими кликами мышки.
Что такое ФП и для чего он нужен
Файл подкачки — это выделенное место на жёстком диске, основным предназначением которого является дополнять оперативную память, хранить резервные и некоторые другие данные для нормального функционирования операционной системы. ФП является скрытым, по умолчанию находится на системном диске и имеет название pagefile.sys.
В интернете можно найти кучу споров на тему виртуальной памяти: нужна ли она, если да, то в каких случаях, когда от файла подкачки можно отказаться совсем и многое другое. На личном опыте автор убедился, что полностью от ФП отказаться нельзя, в противном случае ОС очень быстро выйдет из строя. Дело в том, что виртуальная память часто используется системой для кэширования разных данных. Это позволяет меньше потреблять ресурсы ОП. И пользователи, компьютеры которых заряжены большим объёмом ОП (8 ГБ и больше), считают, что кэширование в этом случае не нужно. При этом забывают, что в ВП хранятся и файлы Windows, включающие отладочную информацию. В этом случае (без файла подкачки), любой сбой в работе ОС может привести к печальным последствиям вплоть до повреждения системных файлов.
Настройка файла подкачки на Windows 10
Виртуальную память настроить очень просто. Все установки и параметры находятся в одном месте — дополнительных свойствах системы. Открыть необходимую среду параметров можно двумя способами: через свойства компьютера или поиск WIndows.
- Щёлкаем правой кнопкой по значку компьютера на рабочем столе или внутри открытого окна проводника папки «Этот компьютер» и в выпавшем меню выбираем «Свойства».
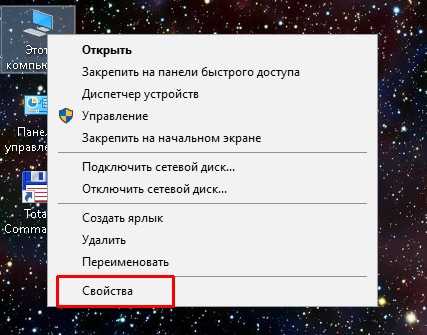 Щелкаем правой кнопкой по значку компьютера и выбираем «Свойства»
Щелкаем правой кнопкой по значку компьютера и выбираем «Свойства» - Далее переходим в «Дополнительные параметры системы».
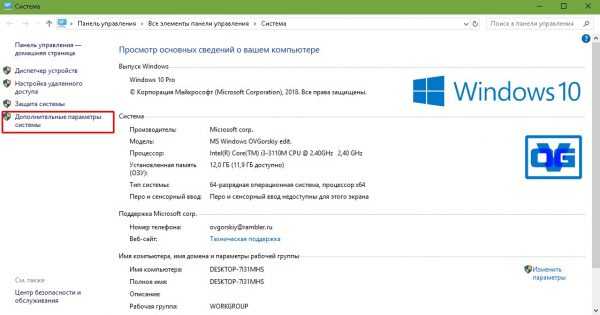 Далее переходим в «Дополнительные параметры системы»
Далее переходим в «Дополнительные параметры системы» - В графе «Быстродействие» нажимаем на «Параметры».
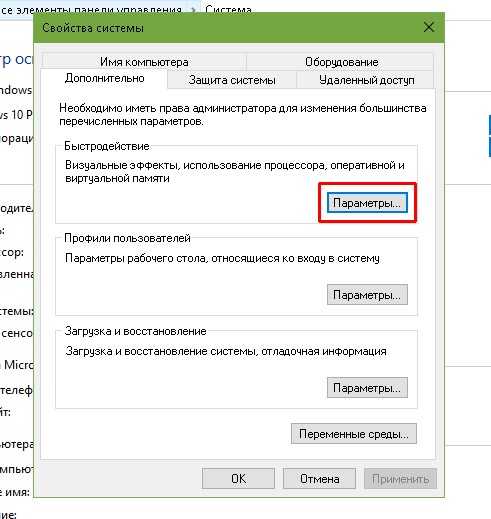 В графе «Быстродействие» нажимаем на «Параметры»
В графе «Быстродействие» нажимаем на «Параметры» - В открывшемся окне переходим на вкладку «Дополнительно» и щёлкаем на «Изменить».
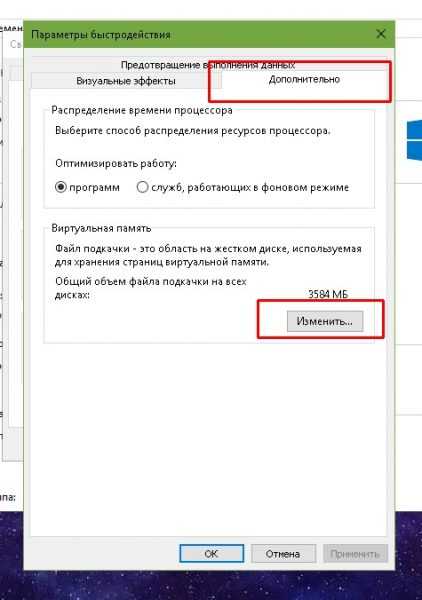 Переходим на вкладку «Дополнительно» и щёлкаем на «Изменить»
Переходим на вкладку «Дополнительно» и щёлкаем на «Изменить»
Также можно не мучить себя переходами между свойствами и открыть «Параметры быстродействия» воспользовавшись поиском.
- В поле ввода данных прописываем «Настройка представления» и выбираем лучшее соответствие.
 В поле ввода данных прописываем «Настройка представления» и выбираем лучшее соответствие
В поле ввода данных прописываем «Настройка представления» и выбираем лучшее соответствие -
Далее повторяем четвёртый пункт инструкции выше.
Как изменить размер ФП на Windows 10
После нажатия кнопки «Изменить» откроется окно редактора ВП. Для внесения любых правок сразу снимаем галочку с «Автоматически выбирать…».
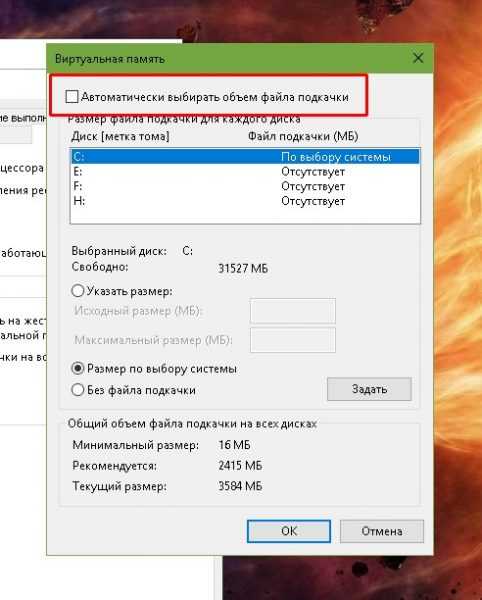 Снимаем галочку с пункта «Автоматически выбирать объем файла подкачки»
Снимаем галочку с пункта «Автоматически выбирать объем файла подкачки»- Чтобы задать размер файла подкачки переставляем галочку к пункту «Указать размер», после чего прописываем поля «Исходный размер» и «Максимальный размер». При этом числа прописываются в мегабайтах.
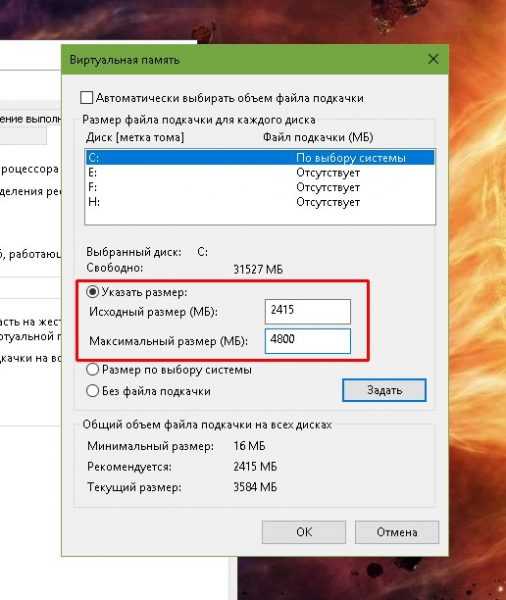 Переводим галочку на «Указать размер», в полях размер прописываем числа в мегабайтах и сохраняем изменения
Переводим галочку на «Указать размер», в полях размер прописываем числа в мегабайтах и сохраняем изменения - Далее нажимаем кнопку задать, и затем OK, после чего сразу потребуется перезагрузка компьютера, чтобы изменения вошли в силу.
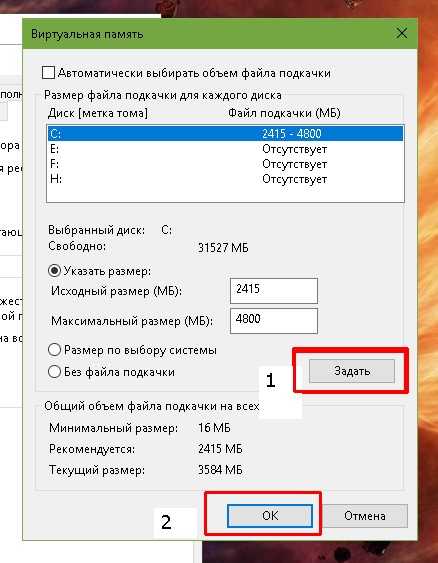 Нажимаем кнопку «Задать», затем OK
Нажимаем кнопку «Задать», затем OK
Как выбрать оптимальный размер ФП
Выбрать подходящий размер ВП не так просто, как может показаться на первый взгляд. Нужно обращать внимание на ряд факторов:
- общий объем ОП, что установлено на компьютере;
- сложность процессов, которые зачастую запускаются на компьютере;
- свободный объем памяти на винчестере.
Учитывать свободный объем памяти на разделе диска очень важно. Для нормального функционирования Windows необходимо 10–15 ГБ незанятого места на системном разделе. В других томах винчестера можно оставить меньше объёма.
Размер ОП можно условно разделить на три части:
- 2–4 ГБ — в этом случае файл подкачки должен быть максимальным;
- 4–8 ГБ — нужно устанавливать файл подкачки до 6 ГБ;
- 8 ГБ и больше — виртуальной памяти будет достаточно 2–4 ГБ.
Из личного опыта знаю, что для игр требуется очень много памяти. Когда объем ОП был 4 ГБ, а ВП была установлена на автоматическую корректировку системы, то при запущенной игре и браузере файл pagefile.sys имел размер 11 ГБ. Быстродействием система не отличалась, так как винчестер сильно проигрывает оперативной памяти в скорости обработки данных.
Как отключить (удалить) ФП на Windows 10
Файл подкачки отключать не рекомендуется, однако, если есть такая потребность, к примеру, чтобы отформатировать рабочий диск, это можно сделать очень быстро.
- В настройках ВП ставим тумблер у пункта «Без файла подкачки».
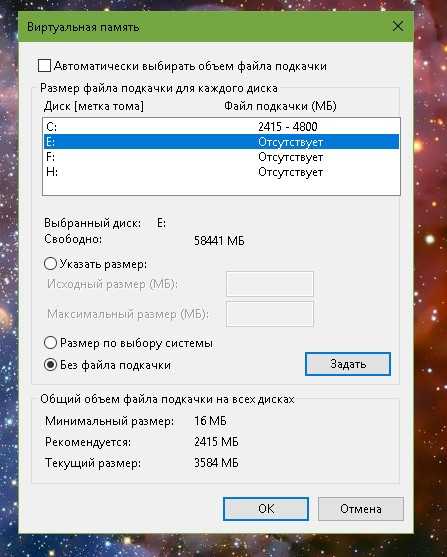 Переводим тумблер на пункт «Без файла подкачки» и сохраняем изменения
Переводим тумблер на пункт «Без файла подкачки» и сохраняем изменения - Затем нажимаем «Задать», OK и перезагружаем компьютер.
Приводить файл подкачки к минимальному значению рекомендуется только в компьютерах со стабильным энергопитанием и узконаправленной сферой деятельности — только для работы или только для игр. Иначе система может быть подвержена повреждениям и потери данных.
Как перенести или добавить файл подкачки на другой диск
Когда на системном диске не хватает места для ФП или в компьютере установлено два винчестера, один из которых твердотельный накопитель и ОС установлена не на него, есть смысл перенести или добавить виртуальную память на несистемный раздел.
- В настройках ВП выбираем интересующий раздел жёсткого диска. Перемещаем тумблер на пункт «Указать размер» (в этом случае прописываем нужные значения) или «Размер по выбору системы».
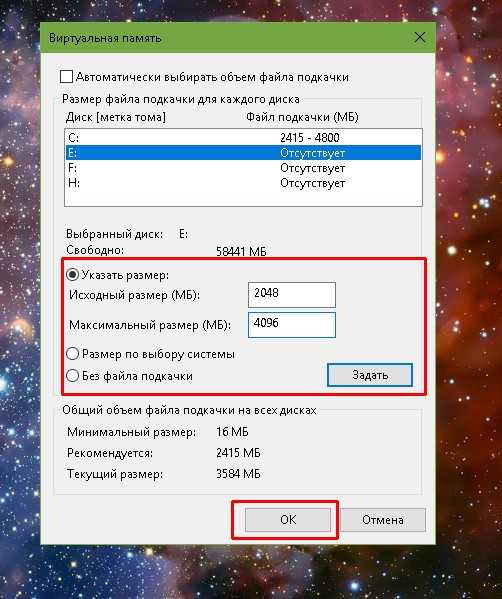 В диалоговом окне выбираем букву диска, затем задаем размер виртуальной памяти и сохраняем изменения
В диалоговом окне выбираем букву диска, затем задаем размер виртуальной памяти и сохраняем изменения - Затем нажимаем «Задать» и OK, после чего перезагружаем компьютер.
Видео: как правильно работать с файлом подкачки
Произвести изменения виртуальной памяти компьютера очень просто. Достаточно придерживаться элементарных правил при любом редактировании и компьютер будет радовать вас быстродействием.
Здравствуйте! Меня зовут Алексей. Мне 27 лет. По образованию — менеджер и филолог. Оцените статью: Поделитесь с друзьями!Настройка файла подкачки в Windows 10: как увеличить, изменить, отключить?
Наверх- Рейтинги
- Обзоры
- Смартфоны и планшеты
- Компьютеры и ноутбуки
- Комплектующие
- Периферия
- Фото и видео
- Аксессуары
- ТВ и аудио
- Техника для дома
- Программы и приложения
- Новости
- Советы
- Покупка
- Эксплуатация
- Ремонт
- Подборки
- Смартфоны и планшеты
- Компьютеры
- Аксессуары
- ТВ и аудио
- Фото и видео
- Программы и приложения
- Техника для дома
- Гейминг
- Игры
- Железо
- Еще
- Важное
- Технологии
Увеличение файла подкачки до оптимального размера в Windows 10
Файлом подкачки называют скрытый системный файл c названием pagefile.sys. Windows использует его, когда основной оперативной памяти (RAM) недостаточно. Из оперативной памяти в pagefile.sys перемещаются документы, которые Windows не использует прямо сейчас. Увеличение файла подкачки до оптимального размера позволит запускать без «лагов» и «тормозов» игры и ресурсоемкие приложения.
Следует понимать, что файл подкачки не может полноценно заменить оперативную память из-за недостатка скорости чтения/записи и ряда других параметров (на SSD-дисках ситуация получше). Оптимальный размер файла зависит от того, сколько памяти ОЗУ установлено в системе: 4, 6, 8, 16 гигабайт и так далее. Современные игры требуют более 4, 6 или даже 8 Гб оперативной памяти, а её нехватка приводит к системным ошибкам, проблемам с установкой или просто сильным тормозам в игре.
Навигация по статье:
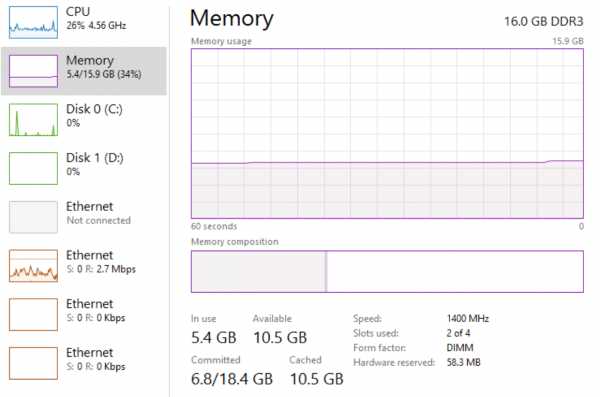
Использование pagefile.sys и swapfile.sys в Windows
Оперативная память нужна Windows для загрузки в нее используемых на данный момент программ, чтобы процессор имел к ним быстрый доступ. Если объема ОЗУ недостаточно, либо приложение не используется (свернуто или работает в фоновом режиме), Windows переместит часть информации в файл подкачки pagefile.sys.
Виртуальная память (жесткий диск) работает гораздо медленнее, чем оперативная. Если файл подкачки будет использоваться в играх или требовательных к ресурсам ОЗУ приложениях, возможны серьезные проблемы с быстродействием. Увеличение файла подкачки не поможет — виртуальная память слишком медленно работает. Решение: увеличивать объем ОЗУ и уменьшать файл подкачки, либо переносить pagefile.sys на более быстрые SSD-диски.
Отдельно следует упомянуть про системный файл swapfile.sys, использующийся в новых версиях Windows (8/8.1, 10). Многие пользователи уже поинтересовались, можно ли перенести данный файл на другой диск или удалить полностью. Можно, но пользы от этого не будет.
Несколько фактов о swapfile.sys:
- Файл swapfile.sys используется Windows 10 в качестве файла подкачки для Metro-приложений и плиточных приложений (UWP).
- Максимальный размер файла в текущих версиях Windows всего 256 Мб. Удаление файла негативно скажется на производительности самой Windows, особенно на слабых машинах.
- Перенос swapfile.sys на SSD-накопитель ожидаемо даст прирост скорости в сравнении с виртуальной памятью HDD.
Файл включается и начинает работать вместе с pagefile.sys, но при этом функционирует отдельно от него. Поскольку swapfile имеет динамический объем — размер файла изменяется в зависимости от нагрузки — даже 256 мегабайт места вряд ли будет израсходовано. Все это делает отключение swapfile.sys абсолютно бесполезным — его можно перенести только на быстрый диск для ускорения работы системы.
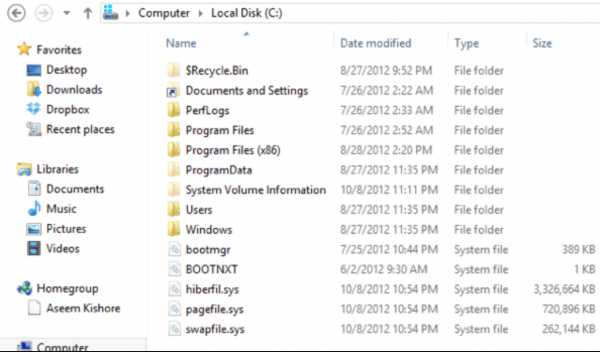
Файл подкачки для SSD-дисков
При наличии SSD-диска, файл подкачки лучше перенести на него, поскольку данный тип накопителей работает быстрее в сравнении с HDD. При этом, если на компьютере наблюдается проблема с производительностью, куда логичнее будет сначала нарастить объем ОЗУ, а уже затем приобретать SSD и производить тонкую настройку компьютера.
При достаточном объеме оперативной памяти Windows практически не будет использовать файл подкачки. Есть миф, что постоянное использование файла подкачки на SSD вредит диску, поскольку диск быстро «откручивает» отведенное количество циклов записи. На самом деле это не так, и такие накопители отлично подходят для размещения файлов подкачки именно на них.
Файл подкачки отлично справляется поставленной задачей на SSD:
- Две основные операции с этим файлом: последовательная запись крупных массивов данных и произвольная запись небольших объемов информации. Проблем с выполнением этих задач на SSD не возникает.
- Из файла pagefile.sys считывается в 40 раз больше данных, чем записывается (40:1 соотношение чтение/запись).
- Данные в pagefile.sys записываются достаточно большими частями (до 1 Мб и более), а считываются — незначительными (4-16 килобайт).
На практике это приводит к существенному увеличению производительности после переноса файла подкачки на SSD даже на компьютерах с 2-4 Гб оперативной памяти. Отключать файл или перемещать на HDD не нужно, даже если весь Windows работает на SSD и классического жесткого диска нет вообще.
Отдельно следует отметить перенос файла подкачки с жесткого диска на флешку (flash-накопитель). Заранее точно нельзя сказать, даст ли это увеличение производительности и на сколько. Нужно попробовать переместить файл и провести сравнительные тесты. Обычно прирост производительности наблюдается на старых компьютерах, где жесткие диски заведомо медленнее флеш-памяти.
Оптимальный размер файла подкачки
Windows позволяет выполнить несколько действий с файлом подкачки: отключить, установить ограничение по размеру или сделать файл неограниченным. В последнем случае размер pagefile.sys будет определяться по усмотрению системы. При выборе размера файла подкачки можно пойти двумя путями: либо установить усредненные значения, либо попробовать определить размер файла исходя из конкретных задач. Второй вариант, естественно, предпочтительнее.
Стандартные настройки выглядят приблизительно так:
- При 2 Гб ОЗУ или менее — 2-4 Гб виртуальной памяти в качестве подкачки (100-200%).
- При 4-6 Гб ОЗУ — 4-6 Гб (100-150%).
- При 8-10 Гб ОЗУ — 2-4 Гб (50% и менее).
- При 16, 32 Гб памяти можно оставить выбор на усмотрение системы.
В старых версиях Windows при определенном размере памяти могут быть ограничения на размер pagefile.sys. При 4 Гб ОЗУ система может сказать, что 2048 Мб файла подкачки — это и рекомендуемый объем, и максимально возможный. При 16 Гб и выше можно установить как минимальный размер файла подкачки (1-2 гигабайта).
Такого объема ОЗУ достаточно для выполнения практически любых задач, чтобы Windows не приходилось использовать «медленную» память жесткого диска. Полностью отключать подкачку не рекомендуется при любом объеме ОЗУ: этот файл нужен Windows и многим приложениям, без него при запуске приложений и игр может возникать ошибка «недостаточный объем памяти».
Гораздо лучше ориентироваться не по этой таблице, а определить оптимальный размер файла подкачки исходя из конкретных задач. В современных реалиях новая игра или даже много открытых вкладок браузера могут загрузить все 4, 6 или 8 гигабайт ОЗУ на все 100%, поэтому универсального решения нет.
Чтобы определить оптимальный размер файла для себя, нужно:
- Открыть Диспетчер задач (через Панель управления или комбинацию клавиш Ctrl+Alt+DeL).
- Перейти во вкладку Быстродействие, чтобы наблюдать за объемом используемой памяти.
- «Загрузить» систему по максимуму, ориентируясь на обычное использование компьютера: открыть рабочие программы, новую игру, десяток вкладок в браузере с Youtube или музыкой, мессенджеры.
- Используемый объем ОЗУ умножаем на два. Из этого количества вычитается объем ОЗУ, и получается оптимальный размер файла подкачки.
Примеры расчета:
- На компьютере 8 Гб оперативной памяти, при запуске всех нужных программ используется 6 Гб. Умножаем 6х2 и вычитаем 8, получаем 4 Гб подкачки.
- На компьютере 2 Гб памяти, используются все 2: 2х2-2=2. Устанавливаем размер файла равный ОЗУ. Если используется полтора, то в подкачке достаточно 1 Гб места.
- В системе 4 Гб ОЗУ, используется 3-3,5 Гб. Считаем 3х2-4=2 Гб, 3,5х2-4=3 Гб, следовательно оптимально установить 2-3 Гб файла подкачки.
- Имеем 16 Гб ОЗУ, используется 8. По формуле выходит 8х2-16=0 гагабайт, достаточно формального размера или автоматического определения системой.
Но при загрузке в 14 Гб из 16 по формуле уже выйдет 14х2-16=12 Гб. Это, конечно, уже не сработает — если система сжирает практически 16 Гб ОЗУ, то дальше помочь Windows можно лишь дальнейшим наращиванием памяти до 32 Гб и более, ускорением этой памяти и другими радикальными методами. Осталось определиться, как выставить эти настройки на разных версиях Windows.
Windows 10
В Windows 10 можно нажать кнопку Пуск, ввести в строке поиска «производительность» и сразу перейти в раздел Настройка представления и производительность системы. В это меню также можно попасть через Панель управления.
Для изменения файла подкачки в Windows 10 нужно:
- В открывшемся окне «Параметры быстродействия» перейти во вкладку Дополнительно.
- В разделе «Виртуальная память» нажать кнопку Изменить…
- Убрать галочку «Автоматически выбирать объем файла подкачки» (по-умолчанию эта настройка рекомендуется большинству пользователей).
- Нажать кнопку Задать и указать исходный и максимальный размер файла подкачки в мегабайтах (значение может быть одинаковым). Внизу окна Windows предложит оптимальные значения по мнению системы.
- Нажать Ок и перезагрузить систему, чтобы изменения вступили в силу.
На этой же странице можно полностью отключить файл подкачки, выбрав соответствующий пункт. После отключения, файл пропадет только после перезагрузки компьютера. Также можно выбрать диск, на котором файл будет располагаться. Кто не помнит или не знает, 1 Гб — 1024 Мб, 2 Гб — 2048 Мб, 4 Гб — 4096 Мб и так далее.

Windows 7, 8/8.1
Изменить размер файла подкачки в Windows 7, 8 и 8.1 можно в Свойствах системы. Для этого нужно нажать правой кнопкой мыши по значку Мой компьютер и выбрать пункт «Свойства». В левом меню будет располагаться кнопка «Защита системы». В настройки системы также можно перейти через Панель управления — это касается любой версии Windows.
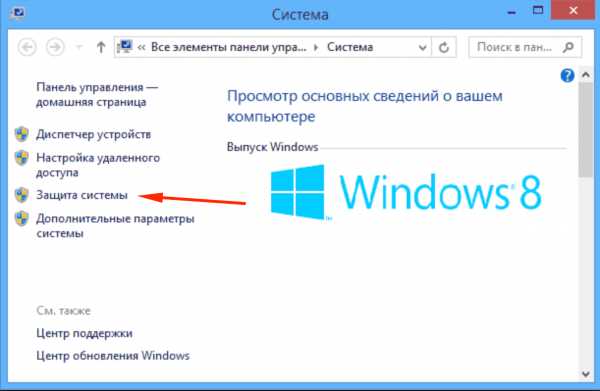
Также можно сразу попасть на страницу настроек, написав команду sysdm.cpl в строке «Выполнить» (Win + R). Пошаговая инструкция:
- Нажимаем комбинацию клавиш Win + R, в появившемся окне вводим sysdm.cpl, нажимаем Enter.
- Откроется окно Свойства системы, вверху которого нужно перейти во вкладку Дополнительно.
- Нажать на кнопку Параметры в разделе Быстродействие.
- В открывшемся окне еще раз перейти во вкладку Дополнительно.
- Нажать на кнопку Изменить в разделе Виртуальная память.
После этого откроется окно, которое приблизительно одинаково в Windows всех версий с 7 по 10 включительно. Здесь можно установить нужный размер файла подкачки, выбрать диск для него или отключить функционал вовсе. По умолчанию может стоять настройка «Автоматически определять размер файла подкачки» — эту галочку нужно будет снять, чтобы выставить свои параметры. Изменения вступят в силу после перезагрузки компьютера.
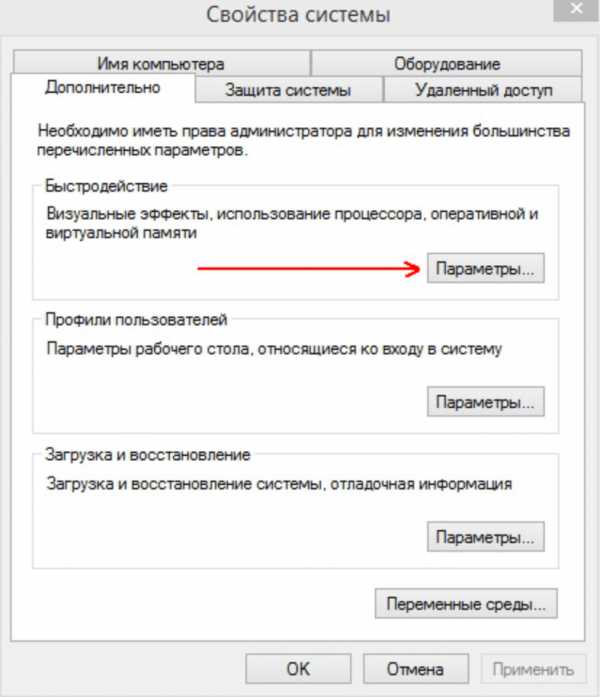
Windows XP
Для Windows XP оптимальным размером файла подкачки считаются следующие значения (в зависимости от оперативной памяти):
- 512 Мб ОЗУ – 2048 Мб
- 1 Гб ОЗУ – 1312 Мб
- 2 Гб ОЗУ – 1024 Мб
- 4 Гб ОЗУ – 512 Мб
- 6 Гб ОЗУ и более – на усмотрение системы.
Опять же, расчеты носят индивидуальный характер, и все зависит от того, для чего используется конкретный компьютер. Для изменения размера файла подкачки в Windows XP нужно выполнить приблизительно такие же действия, как и на новых Windows:
- Нажать правой кнопкой мыши по иконке Мой компьютер на рабочем столе.
- В появившемся контекстном меню открыть вкладку Свойства.
- Перейти во вкладки Дополнительно -> Быстродействие.
- Перейти по ссылке Виртуальная память и нажать на кнопку Изменить.
Как и во всех остальных случаях, полное отключать файл подкачки не нужно. Достаточно оставить выбор его размера на усмотрение системы, либо самому выставить минимальный размер вы 512-1024 Мб.
Файл подкачки в Windows 10
Файл подкачки (другие названия: виртуальная память, своп-файл) - это часть диска, зарезервированная операционной системой для того, чтобы выгружать туда неиспользуемые на данный момент данные, и таким образом высвобождать оперативную память компьютера, объёма которой сейчас не хватает. Иначе говоря, в момент, когда на ПК достигается предел использования ОЗУ, часть данных оттуда перезаписываются из «оперативки» в файл подкачки. Вопреки распространённому мнению, это не повышает, а даже наоборот немного снижает производительность компьютера, однако запись данных в своп-файл позволяет продолжать стабильную работу даже в условиях нехватки оперативной памяти. На вопрос о том, зачем прежде всего нужна виртуальная память в Windows 10 совсем кратко и упрощённо можно ответить так: файл подкачки компенсирует нехватку ОЗУ.
Где находится файл подкачки в Windows 10
Физически виртуальная память - это самые обыкновенные файлы: pagefile.sys (основной) и swapfile.sys (для управления metro-приложениями), находящиеся в корне системного диска (обычно это C). По умолчанию в Проводнике они скрыты, и вряд ли стоит включать их отображение. Задавая вопрос о местонахождении своп-файла, большинство пользователей всё-таки имеют ввиду, как изменить настройки файла подкачки. А они, разумеется, расположены в другом месте.
Windows 10, в отличие от своих предшественниц, постоянно изменяющая свой функционал операционная система. Помимо накопительных обновлений и патчей безопасности, один-два раза в год выходит крупное обновление, затрагивающее функции и даже внешний вид «десятки». Поэтому для того, чтобы инструкция оставалась работоспособной после крупных обновлений, приведём три способа найти файл подкачки в Windows 10.
1 способ
- Начать набирать в поисковой строке «Настройка представления и производительности системы» и запустить найденный пункт.
- Перейти на вкладку «Дополнительно».
- Под заголовком «Виртуальная память» нажать кнопку «Изменить...» Откроется окно «Виртуальная память», которое нам и нужно.
2 способ
- Нажать кнопки Win+R.
- Ввести команду sysdm.cpl и нажать Enter.
- Перейти во вкладку «Дополнительно»
- Под заголовком «Быстродействие» нажать кнопку «Параметры...»
- Во вновь открывшемся окне перейти во кладку «Дополнительно».
- Под заголовком «Виртуальная память» нажать кнопку «Изменить...»
3 способ
- Открыть Проводник.
- Кликнуть ПРАВОЙ клавишей мыши на значке «Этот компьютер».
- Из выпадающего меню выбрать пункт «Свойства».
- В открывшемся новом окне «Система» в левой колонке выбираем ссылку «Дополнительные параметры системы».
- Откроется небольшое окошко «Свойства системы» и далее все шаги будут одинаковые для всех описанных трёх способов:
- Перейти во вкладку «Дополнительно».
- Под заголовком «Быстродействие» нажать кнопку «Параметры...»
- В новом окне перейти на вкладку «Дополнительно».
- Под заголовком «Виртуальная память» нажать кнопку «Изменить...» Откроется окно «Виртуальная память».
Друзья, если какой-то из способов уже не работает, большая просьба - напишите нам об этом в в форме комментариев ВКонтакте внизу страницы или через форму обратной связи в правой колонке. Спасибо!
Как увеличить (уменьшить) размер файла подкачки
По умолчанию управление размером виртуальной памяти в Windows 10 происходит автоматически. Для изменения размера файла подкачки вручную в уже открытом нами окне «Виртуальная память» надо:
- Убрать галочку с пункта «Автоматически выбрать объём файла подкачки».
- Выбрать пункт «Указать размер».
- Ввести объём своп-файла в мегабайтах в поля «Исходный размер» и «Максимальный размер».
- Нажать кнопку «Задать».
- Нажать ОК в этом окне и во всех открытых до него.
- Перезагрузить компьютер.
Оптимальный размер файла подкачки в Windows 10
Описав чисто технические детали вопроса о том, где в Windows 10 расположен файл подкачки и как можно его увеличить или уменьшить, перейдём к более субъективным темам. Вообще, различных мнений по поводу наилучшего размера, включения/отключения и других характеристик виртуальной памяти огромное множество. Советов среди специалистов разной степени компетентности можно найти великой множество. Мы изучили весь этот вал информации и пришли к выводу, что оптимальный вариант - это методом проб выбрать собственный размер для файла подкачки, учитывая некоторые общие принципы:
Объём своп-файла рекомендуется делать кратным размеру оперативной памяти установленной на компьютере. Для этого цифру ОЗУ умножаем на 3 или 2 или 1,5 или 0,5. Допустим, память 3072 МБ - тогда файл подкачки может быть 1536, 4608, 6144, 9216 и т.д.
- Исходный и максимальный размер лучше задавать одинаковыми. Это позволит своп-файлу меньше подвергаться фрагментации.
- Размещать файл подкачки на SSD дисках не рекомендуется из-за ограничения их ресурса.
- Если HDD у вас несколько, то лучше размещать виртуальную память на наименее загруженном, где НЕ установлена операционная система, а скорость обмена данными наибольшая. НО! это имеет смысл делать только тогда, когда у вас два раздельных физических жёстких диска, а не два тома на одном винчестере.
- Чем меньше объём ОЗУ, тем больше имеет смысл выделять места для виртуально памяти. Наиболее распространённые рекомендации по оптимальному размеру файла подкачки в зависимости от объёма «оперативки» такие:
| Размер установленной оперативной памяти | Рекомендуемый объём файла подкачки |
| 0,5 Гб | 5120 Мб |
| 1 Гб | 4096 Мб |
| 2 Гб | 3072Мб |
| 4 Гб | 2048 Мб |
| 8 Гб | 1024 Мб |
| 16 Гб и более | Минимум (200-300 Мб) или нет |
Также есть другое распространённое мнение, утверждающее, что размер виртуальной памяти должен быть вдвое больше ОЗУ. Добавим, что вариант в таблице, на наш взгляд, выглядит логичнее. В любом случае, лучше всего окончательно выбирать размер файла подкачки, побровав разные варианты.
Можно ли отключить файл подкачки в Windows 10
На вопрос о том, можно ли выключить файл подкачки в Windows 10 полностью, ответов и в интернете, и среди специалистов тоже огромное количество. И все разные. Наиболее часто встречающаяся в сети рекомендация - это всё-таки не выключать своп-файл. Дело в том, что известны случаи, когда даже со 128 Гб ОЗУ на борту компьютер выдавал предупреждение о нехватке памяти. Это происходит от того, что некоторые сторонние программы настроены на обязательное присутствие в операционной системе виртуальной памяти.
Есть мнение, что, если объём оперативной памяти на компьютере составляет 8-16 гигабайт и более, то можно сократить объём виртуальной памяти до минимума (200 Мб), однако и в этом случае лучше всё-таки не отключать своп-файл полностью. Единственным исключением из этого правила является ситуация, когда на компьютере установлен только SSD - как уже отмечалось выше, на твердотельном накопителе файл подкачки нужно отключать.
Оптимальный размер файла подкачки для Windows 10
При нехватке оперативной памяти Windows начинает задействовать в качестве альтернативы виртуальную память, которую часто называют файлом подкачки. Располагается он в корне диска под именем «pagefile.sys». Это скрытый системный файл, который можно увидеть если в настройках папок включено их отображение.
По умолчанию Windows 10 автоматически управляет размером файла подкачки и указывать его объем вручную стоит только при использовании ресурсоёмких программ или возникновении BSOD ошибок на синем экране. Особенно стоит обратить внимание на настройки при возникновении ошибок со следующими кодами:
- PAGE_FAULT_IN_NONPAGED_AREA
- KERNEL_DATA_INPAGE_ERROR
Как вычислить оптимальный размер
Существует формула для расчета правильного размера файла подкачки. Минимальное значение должно быть в полтора раза больше, чем оперативной памяти в компьютере. Другими словами, если ОЗУ 8 ГБ, то файл подкачки должен иметь минимум 12 гигабайт.
8 ГБ * 1.5 = 12 ГБ
Максимальное значение не должно троекратно превышать размер оперативной памяти:
8 ГБ * 3 = 24 ГБ
Как показывает практика, чем меньше оперативной памяти, тем больше требуется виртуальной. Рекомендуем устанавливать значения исходя из таблицы:
| ОЗУ | Виртуальная память | ||
|---|---|---|---|
| Min | Max | Оптимально | |
| 2 ГБ | 3 ГБ | 6 ГБ | 6 ГБ |
| 4 ГБ | 6 ГБ | 12 ГБ | 8 ГБ |
| 8 ГБ | 12 ГБ | 24 ГБ | 12 ГБ |
| более 8 ГБ | не требует ручной настройки | ||
Если оперативной памяти больше 8 гигабайт, то выбор размера файла подкачки должен осуществляться только если на это есть реальная необходимость.
Если установлен SSD диск
У SSD диска ограничено количество циклов перезаписи ячеек, поэтому частое использование файла подкачки может сократить срок его службы. В связи с этим есть следующие рекомендации:
- Если объем оперативной памяти меньше 8 ГБ и нет возможности её увеличить, то для SSD следует отключить использование файла подкачки и включить для одного из разделов HDD диска. Это можно сделать в настройках, которые будут рассмотрены в следующих главах.
- Если ОЗУ 8 ГБ и более, то стоит оставить файл на диске SSD, и доверить управление размером Windows 10. В этом случае не стоит переносить его на HDD, так как это снизит быстродействие компьютера при нехватке оперативной памяти.
Как изменить размер файла подкачки
Чтобы вручную указать размер файла подкачки сначала нужно запустить системную утилиту «sysdm.cpl». Быстрее всего это сделать через стандартный поиск Windows 10.
- В поиске задаём название sysdm.cpl.
- В окне «Свойства системы» выбираем вкладку «Дополнительно» и в разделе «Быстродействие» нажимаем «Параметры».
- В новом окне «Параметры быстродействия» снова выбираем вкладку «Дополнительно», а в разделе «Виртуальная память» нажимаем «Изменить».
Осталось задать нужные размеры. Для этого снимаем флаг «Автоматически выбирать объем файла подкачки» и для диска C: задаём значения.
- В исходный — указываем минимальный вычисленный размер.
- В максимальный — оптимальный из таблицы.
Размер задается в мегабайтах, поэтому умножаем гигабайты на 1000 для простого вычисления приблизительного значения.
Для применения настроек требуется нажать кнопку «Задать».
Можно ли отключить файл подкачки
В настройках можно отказаться от использования файла подкачки. Однако, делать это не рекомендуется, так как некоторые приложения и игры из-за программных особенностей могут обращаться к виртуальной памяти даже в тех случаях, когда им хватает оперативной. И если им это не удастся, то возникают проблемы в работе.
Как включить файл подкачки на Windows 10
Виртуальная память или файл подкачки (pagefile.sys) обеспечивает нормальное функционирование программ в среде операционной системы Виндовс. Особенно эффективно его использование в тех случаях, когда возможностей оперативного запоминающего устройства (ОЗУ) оказывается недостаточно или требуется уменьшить нагрузку на него.
Важно понимать, что многие программные компоненты и системные средства в принципе не способны работать без подкачки. Отсутствие данного файла, в таком случае, чревато разного рода сбоями, ошибками и даже BSOD-ами. И все же, в Windows 10 виртуальная память иногда оказывается отключенной, поэтому далее мы расскажем, как ее задействовать.
Читайте также: Устранение проблем с «синими экранами смерти» в Windows
Включаем файл подкачки на Виндовс 10
Виртуальная память включена по умолчанию, она активно используется системой и программным обеспечением для их собственных нужд. В подкачку выгружаются неиспользуемые данные из оперативной памяти, что позволяет оптимизировать и повысить скорость ее работы. Следовательно, если pagefile.sys оказывается отключенным, как минимум, можно столкнуться с уведомлением о том, что на компьютере недостаточно памяти, а вот возможный максимум выше мы уже обозначили.
Очевидно, что для устранения проблемы с нехваткой RAM и обеспечения нормальной работоспособности системы в целом и отдельных программных компонентов необходимо включить файл подкачки. Сделать это можно одним единственным способом – обратившись к «Параметрам быстродействия» ОС Windows, но попасть в него можно по-разному.
Вариант 1: «Свойства системы»
Первый метод того, как узнать размер файла подкачки в Windows 10, разберем через окно «Свойства системы». Открыть их проще всего из окна «Этот компьютер», однако существует и более быстрый вариант. Но обо всем по порядку.
Читайте также: Как создать ярлык «Мой компьютер» на Рабочем столе Windows 10
- Любым удобным способом откройте «Этот компьютер», например, отыскав нужную директорию в меню «Пуск», перейдя в нее из системного «Проводника» или попросту запустив ярлык на рабочем столе, если таковой там имеется.
- Кликните правой кнопкой мышки (ПКМ) на пустом месте и выберите в контекстном меню пункт «Свойства».
- В боковой панели открывшегося окна «Система» нажмите левой кнопкой мышки (ЛКМ) на пункт «Дополнительные параметры системы».
- Оказавшись в окне «Свойства системы», убедитесь, что открыта вкладка «Дополнительно». Если это не так, перейдите в нее, а затем нажмите по кнопке «Параметры», расположенной в блоке «Быстродействие» и отмеченной на изображении ниже.
Совет: Попасть в «Свойства системы» можно и немного быстрее, минуя три предыдущих шага. Для этого вызовите окно «Выполнить», зажав клавиши «WIN+R» на клавиатуре, и введите в строку «Открыть» команду sysdm.cpl. Нажмите «ENTER» или кнопку «ОК» для подтверждения.
- В окне «Параметры быстродействия», которое будет открыто, перейдите во вкладку «Дополнительно».
- В блоке «Виртуальная память» нажмите по кнопке «Изменить».
- Если ранее файл подкачки был отключен, в открывшемся окне будет установлена отметка напротив соответствующего пункта – «Без файла подкачки».
Выберите один из возможных вариантов его включения:
- Автоматически выбирать объем файла подкачки.
Объем виртуальной памяти будет определен в автоматическом режиме. Именно этот вариант является наиболее предпочтительным для «десятки». - Размер по выбору системы.
В отличие от предыдущего пункта, где установленный объем файла является неизменным, при выборе этого варианта его размер будет самостоятельно подстраиваться под нужды системы и используемых программ, уменьшаясь и/или увеличиваясь по мере необходимости. - Указать размер.
Здесь все понятно – вы сами можете установить изначальный и максимально допустимый объем виртуальной памяти. - Помимо прочего, в данном окне можно указать, на каком из установленных в компьютере дисков будет создан файл подкачки. Если операционная система у вас установлена на SSD, рекомендуем размещать pagefile.sys именно на нем.
- Автоматически выбирать объем файла подкачки.
- Определившись с вариантом создания виртуальной памяти и ее объемом, нажмите по кнопке «ОК» для того, чтобы внесенные изменения вступили в силу.
- Нажмите «ОК» для закрытия окна «Параметры быстродействия», после чего обязательно перезагрузите компьютер. Не забудьте предварительно сохранить открытые документы и/или проекты, а также закрыть используемые программы.
Читайте также: Как изменить размер файла подкачки в Windows 10
Как видите, нет ничего сложного в том, чтобы заново активировать виртуальную память, если ранее по каким-то причинам она была отключена. Узнать более подробно о том, какой размер файла подкачки является оптимальным, можно в представленной ниже статье.
Читайте также: Как определить оптимальный размер файла подкачки в Windows
Вариант 2: Поиск по системе
Возможность поиска по системе нельзя назвать отличительной особенностью Windows 10, но именно в этой версии ОС данная функция стала максимально удобной и действительно эффективно работающей. Неудивительно, что внутренний поиск способен помочь нам открыть и «Параметры быстродействия».
- Нажмите кнопку поиска на панели задач или клавиши «WIN+S» на клавиатуре для вызова интересующего нас окна.
- Начните вводить в поисковую строку запрос – «Представления…».
- В списке появившихся результатов поиска нажатием ЛКМ выберите лучшее соответствие – «Настройка представления и производительности системы». В окне «Параметры быстродействия», которое будет открыто, перейдите во вкладку «Дополнительно».
- Далее нажмите по кнопке «Изменить», расположенной в блоке «Виртуальная память».
- Выберите один из возможных вариантов включения файла подкачки, указав его размер самостоятельно или возложив это решение на систему.
Более подробно дальнейшие действия описаны в пункте №7 предыдущей части статьи. Выполнив их, поочередно закройте окна «Виртуальная память» и «Параметры быстродействия» путем нажатия кнопки «ОК», после чего в обязательном порядке перезагрузите компьютер.
Этот вариант включения файла подкачки абсолютно идентичен предыдущему, разница заключается лишь в том, каким образом мы с вами перешли в необходимый раздел системы. Собственно, используя продуманную функцию поиска Виндовс 10, можно не только сократить количество шагов, требуемых для выполнения того или иного действия, но и избавить себя от необходимости запоминания различных команд.
Заключение
Из этой небольшой статьи вы узнали, как включить файл подкачки на компьютере с Windows 10. О том, как изменить его размер и какое значение является оптимальным, мы рассказывали в отдельных материалах, с которыми тоже настоятельно рекомендуем ознакомиться (все ссылки есть выше).
Мы рады, что смогли помочь Вам в решении проблемы.Опишите, что у вас не получилось. Наши специалисты постараются ответить максимально быстро.
Помогла ли вам эта статья?
ДА НЕТКак управлять виртуальной памятью (файлом подкачки) в Windows 10
Это руководство было написано членом сообщества Tom's Hardware viveknayyar007 . Вы можете найти список всех их руководств здесь.
Файл подкачки в Windows 10 - это скрытый системный файл с расширением .SYS, который хранится на системном диске вашего компьютера (обычно C: \). Файл подкачки позволяет компьютеру работать без сбоев за счет снижения нагрузки на физическую память или ОЗУ.
Проще говоря, каждый раз, когда вы открываете больше приложений, чем может вместить ОЗУ на вашем ПК, программы, уже присутствующие в ОЗУ, автоматически переносятся в файл подкачки.Технически этот процесс называется пейджингом. Поскольку файл подкачки работает как вторичное ОЗУ, часто его также называют виртуальной памятью.
Минимальный и максимальный размер файла подкачки может быть в 1,5 и 4 раза больше физической памяти вашего компьютера, соответственно. Например, если на вашем компьютере 1 ГБ ОЗУ, минимальный размер файла подкачки может составлять 1,5 ГБ, а максимальный размер файла - 4 ГБ.
По умолчанию Windows 10 автоматически управляет файлом подкачки в соответствии с конфигурацией вашего компьютера и имеющейся в нем оперативной памятью.Однако, если вы когда-либо сталкиваетесь с задержками при работе в Windows 10 или начинаете получать PAGE_FAULT_IN_NONPAGED_AREA или KERNEL_DATA_INPAGE_ERROR синий экран смерти (BSOD), управление размером файла подкачки вручную - это первое, на что вам следует обратить внимание.
Управлять размером файла подкачки вручную в Windows 10 очень просто. Вот как это сделать:
- Используйте учетную запись администратора для входа в Windows 10.
- На рабочем столе щелкните правой кнопкой мыши кнопку «Пуск», чтобы открыть контекстное меню.
- Щелкните System .
- На левой панели окна System щелкните Advanced system settings .
- Убедитесь, что в поле System Properties вы находитесь на вкладке Advanced .
- Нажмите кнопку Settings в разделе Performance .
- В поле Performance Options перейдите на вкладку Advanced .
- Нажмите кнопку Изменить в разделе Виртуальная память .
- В поле Virtual Memory снимите флажок Автоматически управлять размером файла подкачки для всех дисков .
- В доступном списке щелкните, чтобы выбрать диск, на котором установлена Windows 10. (C: в большинстве случаев.)
- Внизу списка щелкните, чтобы выбрать переключатель Custom size .
- В поля, которые теперь включены, введите минимальный и максимальный размер файла подкачки в мегабайтах (МБ) в соответствии с физической памятью вашего компьютера.
- Щелкните Set , а затем щелкните OK .
- По завершении перезагрузите компьютер.
Настройте размер виртуальной памяти по умолчанию в Windows 10
Последнее обновление , автор: David Webb .
Все операционные системы требуют виртуальной памяти , которая представляет собой комбинацию ОЗУ и части жесткого диска, называемого файлом подкачки , файлом подкачки или файлом подкачки . Когда ОЗУ не хватает, Windows использует файлы подкачки для временного хранения файлов, а затем при необходимости заменяет их обратно в ОЗУ.В этой статье объясняется, как настроить размер виртуальной памяти по умолчанию.
Что такое виртуальная память
Виртуальную память можно рассматривать как расширение физической памяти компьютера. В Windows 10 этот файл называется pagefil.sys (невидимый для пользователя), и есть простой способ изменить его размер по умолчанию или отключить .Изменить размер виртуальной памяти по умолчанию в Windows 10
Щелкните Пуск > Проводник .Щелкните правой кнопкой мыши This PC , затем щелкните левой кнопкой мыши Properties > Advanced System Settings > Advanced tab> Performance . Нажмите Настройки :В окне Performance Options перейдите в раздел Virtual memory и нажмите Change :
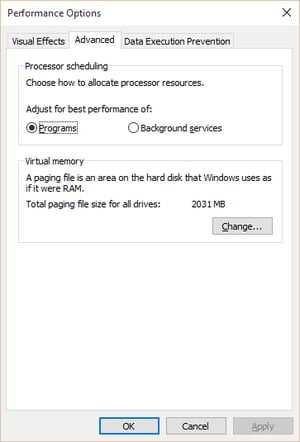
По умолчанию размером файла подкачки управляет Windows. Поэтому первым делом нужно снять флажок Автоматически управлять размером файла подкачки для всех дисков :
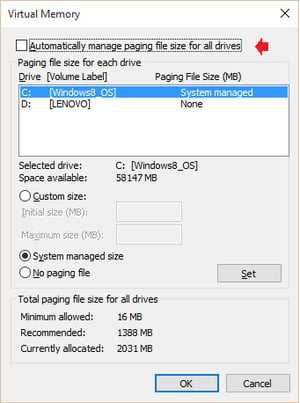
Теперь, когда параметры разблокированы, вы можете переходить к следующему шагу.
Перенести файл подкачки в другой раздел
Если вам не хватает места на основном разделе, вы можете переместить его на другой (тот же диск).Отключение файла подкачки
Выберите основной раздел в списке, выберите No Paging file и нажмите Set :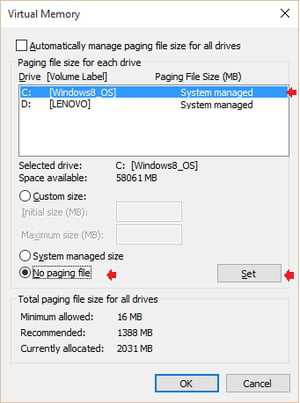
Включение файла подкачки
Теперь, когда файл подкачки отключен в первом разделе, выберите тот, который вы хотите использовать, и выберите либо Управляемый системой размер , либо Пользовательский размер . Управляемый системой размер позволяет Windows динамически управлять размером файла подкачки:
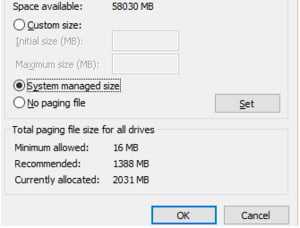
Пользовательский размер позволяет вам установить размер файла. Выбрать нестандартный размер непросто - идея состоит в том, чтобы ограничить максимальный размер , чтобы файл подкачки не стал слишком большим, хотя он будет ограничен размером раздела:
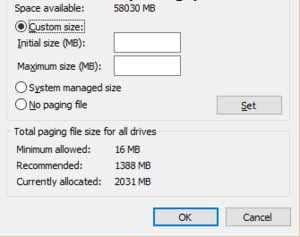
Как правило, максимальный размер файла подкачки должен быть 1.5x объем установленной оперативной памяти. Таким образом, для ПК с 4 ГБ ОЗУ максимальный размер файла подкачки будет 1024 x 4 x 1,5 Мб.
Рекомендации
Когда отключить файл подкачки? Если вы не хотите использовать функцию гибернации Windows, вы можете безопасно отключить файл подкачки для компьютеров, оснащенных 8 ГБ ОЗУ (и более).Виртуальная память и SSD? Обязательно выключите файл подкачки на SSD. Постоянная запись / удаление файлов определенно отрицательно скажется на сроке службы вашего SSD.
Файл подкачки для каждого раздела? Если вы используете один диск с несколькими разделами, включение разных файлов подкачки на каждом из них не обязательно ускорит обмен файлами. Это просто увеличит время, необходимое Windows для поиска файлов подкачки (хранящихся в нескольких местах).
Фото Франка В. на Unsplash
.Как изменить параметры настройки страницы в Windows 10
- Компьютеры
- Операционные системы
- Windows 10
- Как изменить параметры настройки страницы в Windows 10
Энди Рэтбоун
Теоретически Windows 10 всегда отображает вашу работу так, как если бы она была напечатана на бумаге. Отдел маркетинга Microsoft называет это What You See Is What You Get, навсегда опозоренный ужасным аббревиатурой WYSIWYG и его неудобным произношением: «wizzy-wig.Если то, что вы видите на экране , не является ‘ t тем, что вы хотите видеть на бумаге, переход к диалоговому окну« Параметры страницы »программы, показанному здесь, обычно все исправляет.
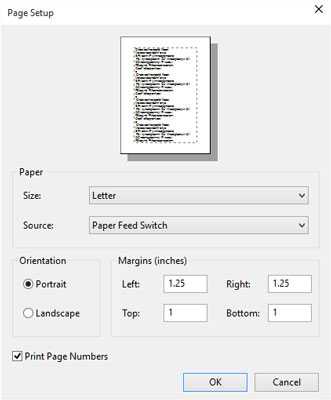
Диалоговое окно «Параметры страницы» позволяет вам настроить способ размещения вашей работы на листе бумаги.
Page Setup, который можно найти в меню File почти любой настольной программы, предлагает несколько способов перенаправить вашу работу на печатную страницу (а затем и на ваш экран). Диалоговые окна параметров страницы различаются в зависимости от программы и модели печати, но в следующем списке описаны наиболее часто встречающиеся параметры и наиболее эффективные параметры:
-
Размер страницы: Этот параметр позволяет вашей программе узнать, какой размер бумаги в данный момент находится внутри вашего принтера.Оставьте для этого параметра значение Letter для печати на стандартных листах бумаги размером 8,5 x 11 дюймов. Измените этот параметр, если вы используете бумагу формата Legal (8,5 x 14), конверты или другие размеры бумаги.
-
Источник: Выберите «Автоматически выбирать» или «Податчик листов», если вы не используете модный принтер, который принимает бумагу из нескольких лотков. Люди, у которых есть принтеры с двумя или более лотками для принтеров, могут выбрать лоток с бумагой правильного размера. Некоторые принтеры предлагают ручную подачу бумаги, заставляя принтер ждать, пока вы не вставите этот единственный лист бумаги.
-
Верхний / нижний колонтитул: Введите секретные коды в эти поля, чтобы настроить то, что принтер размещает вверху и внизу ваших страниц: например, номера страниц, заголовки и даты, а также их интервал. К сожалению, разные программы используют разные коды для своего верхнего и нижнего колонтитула. Если вы заметили маленький вопросительный знак в правом верхнем углу диалогового окна «Параметры страницы», щелкните его, а затем щелкните внутри поля «Верхний или нижний колонтитул», чтобы узнать секретные коды.
-
Ориентация: Оставьте для этого параметра значение «Книжная» для печати обычных страниц, которые читаются вертикально, как буквы.Выбирайте Альбомную только в том случае, если вы хотите печатать боком, это удобный способ распечатать широкие электронные таблицы. (Если вы выберете альбомную ориентацию, принтер автоматически распечатает страницу боком; вам не нужно вставлять бумагу в принтер боком.)
-
Поля: Вы можете уменьшить поля, чтобы все уместилось на одном листе бумаги. Или увеличьте полей, чтобы превратить шестистраничную курсовую работу в требуемые семь страниц.
-
Принтер: Если на вашем компьютере или в сети установлено несколько принтеров, нажмите эту кнопку, чтобы выбрать, какой из них будет печатать вашу работу.Щелкните здесь, чтобы изменить настройки этого принтера, задание обсуждается в следующем разделе.
Когда вы закончите изменять настройки, нажмите кнопку OK, чтобы сохранить изменения. (Нажмите кнопку «Предварительный просмотр», если она есть, чтобы убедиться, что все в порядке.)
Чтобы найти окно «Параметры страницы» в некоторых программах, щелкните маленькую стрелку рядом со значком принтера программы и выберите «Параметры страницы» в раскрывающемся меню.
.Изменение размера текста в Windows 10
Вот как изменить размер текста, изображений и приложений в Windows 10.
Чтобы изменить отображение в Windows 10, выберите Start > Settings > Ease of Access > Display . Чтобы увеличить только текст на экране, переместите ползунок под Сделать текст больше . Чтобы увеличить все, включая изображения и приложения, выберите вариант в раскрывающемся меню в разделе Сделать все больше .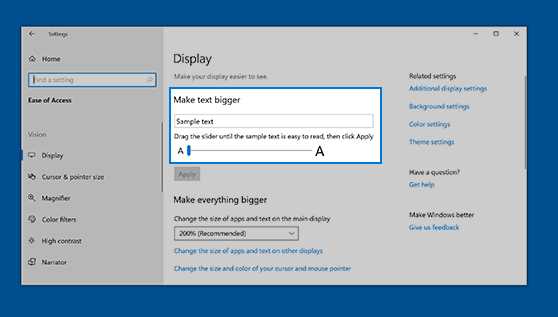
Чтобы увеличить или уменьшить часть экрана в Windows 10, используйте лупу. Чтобы включить лупу, нажмите клавишу с логотипом Windows + Plus ( + ). Увеличьте масштаб, продолжая нажимать клавишу с логотипом Windows + Plus ( + ). Уменьшите масштаб, нажав клавишу с логотипом Windows + минус ( - ). Чтобы выключить лупу, нажмите клавишу с логотипом Windows + Esc .
.Советы по повышению производительности ПК в Windows 10
Вы можете повысить производительность, если освободите место на диске вашего компьютера.
Для проверки нехватки места на диске
-
Нажмите кнопку Start , затем выберите Settings > System> Storage .
Открыть настройки хранилища -
Ваши диски будут перечислены в области хранения.Обратите внимание на количество свободного места и общий размер для каждого диска.
Примечание: Если на вашем компьютере достаточно места, попробуйте следующий совет.
Вы можете использовать Storage Sense для удаления ненужных или временных файлов с вашего устройства, что также может освободить место.
Если вы включите Storage Sense, Windows автоматически освободит место, избавившись от ненужных файлов, включая файлы в корзине, когда у вас мало места на диске или через указанные вами интервалы.В приведенных ниже инструкциях показано, как удалить временные файлы, а также как включить и настроить Storage Sense.
Если вы не можете найти Storage Sense на своем устройстве, выполнив следующие действия, см. Раздел «Освобождение места с помощью очистки диска» ниже.
Примечание: Возможно, вы не захотите удалять временные файлы для повышения производительности. Хотя в настоящий момент эти файлы могут не использоваться, они помогают вашим приложениям загружаться и работать быстрее.
Удаление временных файлов с помощью Storage Sense
-
Нажмите кнопку Start , затем выберите Settings > System> Storage .
Открыть настройки хранилища -
Выберите Временные файлы в структуре хранилища. Примечание : Если вы не видите в списке временные файлы, выберите Показать больше категорий .
-
Windows потребуется некоторое время, чтобы определить, какие файлы и приложения занимают больше всего места на вашем компьютере.
-
Выберите элементы, которые хотите удалить, а затем выберите Удалить файлы .
Чтобы посмотреть, что находится в корзине, прежде чем очищать ее, откройте ее со своего рабочего стола. Если вы не видите значок корзины на рабочем столе, в строке поиска на панели задач введите корзина , затем выберите Корзина из списка результатов.
Примечание. Windows перемещает файлы, которые вы удаляете, в корзину на тот случай, если вы передумаете и они снова понадобятся вам в будущем. Возможно, вы сможете освободить значительный объем места, удалив файлы корзины, чтобы навсегда удалить файлы, которые вы ранее удалили.
Для включения и настройки Storage Sense
-
Нажмите кнопку Start , затем выберите Settings > System > Storage .
Открыть настройки хранилища -
В области хранения включите Storage Sense .
-
Выберите Configure Storage Sense или запустите его сейчас .
-
В области Storage Sense выберите, как часто вы хотите запускать Storage Sense.
-
В области временных файлов выберите Удалить временные файлы, которые мои приложения не используют .
-
Выберите файлы, которые вы хотите удалить с помощью Storage Sense (вы можете выбрать файлы в корзине и в папке «Загрузки»), затем выберите соответствующие временные интервалы.
-
Прокрутите вниз и выберите Очистить сейчас .
-
Windows потребуется некоторое время для очистки ваших файлов, после чего вы увидите сообщение, показывающее, сколько места на диске было освобождено.
Если в вашей системе нет Storage Sense, вы можете использовать инструмент очистки диска для удаления временных файлов и системных файлов с вашего устройства.
Для запуска очистки диска
-
В поле поиска на панели задач введите очистка диска , затем выберите Очистка диска из списка результатов.
-
Установите флажок рядом с типом файлов, которые нужно удалить. (Чтобы просмотреть описание каждого типа файла, выберите имя.) По умолчанию выбраны загруженных программных файлов , временных файлов Интернета и эскизов .Не забудьте снять эти флажки, если вы не хотите удалять эти файлы.
-
Чтобы освободить еще больше места, выберите Очистить системные файлы . Очистка диска потребуется некоторое время, чтобы рассчитать объем пространства, которое можно освободить.
Примечание. Если с момента обновления до Windows 10 прошло менее 10 дней, ваша предыдущая версия Windows будет указана как системный файл, который вы можете удалить.Если вам нужно освободить место на диске, вы можете удалить его, но имейте в виду, что вы удалите свою папку Windows.old, которая содержит файлы, которые дают вам возможность вернуться к предыдущей версии Windows. Если вы удалите предыдущую версию Windows, это нельзя будет отменить. (Вы не сможете вернуться к предыдущей версии Windows.)
-
Выберите типы файлов, которые вы хотите удалить, выберите OK , затем выберите Удалить файлы в окне подтверждения, чтобы начать очистку.
Если ваш компьютер по-прежнему работает медленно, попробуйте удалить приложения, которые вы больше не используете.
Для удаления приложений, которыми вы больше не пользуетесь
-
Нажмите кнопку Start , затем выберите Settings > Apps > Apps & features .
Откройте настройки приложений и функций -
Найдите конкретное приложение или отсортируйте их, чтобы увидеть, какие из них занимают больше всего места.
-
Когда вы найдете приложение, которое нужно удалить, выберите его из списка и выберите Удалить .
-
Перезагрузите компьютер и посмотрите, улучшилась ли производительность.
Если ваш компьютер по-прежнему работает медленно, попробуйте переместить файлы на другой диск.
Если у вас есть фотографии, музыка или другие файлы, которые вы хотите сохранить, но не используете часто, подумайте о том, чтобы сохранить их на съемный носитель, например USB-накопитель.Вы по-прежнему сможете использовать их, когда диск подключен, но они не будут занимать место на вашем компьютере.
Для перемещения файлов на другой диск
-
Подключите съемный носитель к компьютеру.
-
Выберите File Explorer на панели задач и найдите файлы, которые хотите переместить.
-
Выберите файлы, перейдите в Home , затем выберите Перейти в > Выберите местоположение .
-
Выберите съемный носитель из списка расположений, затем выберите Move .
-
Перезагрузите компьютер и посмотрите, улучшилась ли производительность.
Дополнительные сведения об освобождении места на диске в Windows 10.
Если ваш компьютер по-прежнему работает медленно, попробуйте следующий совет.
.Как изменить размер раздела в Windows 10/8/7 без потери данных?
Об изменении размера раздела в Windows 10/8/7 / XP
Изменение размера раздела - это процесс изменения размера раздела путем его увеличения или уменьшения. Вы можете либо увеличить размер раздела, либо уменьшить его в зависимости от ваших потребностей. Кроме того, вы также можете разделить раздел на два раздела или добавить свободное дисковое пространство к любому существующему разделу.
Раздел, также называемый диском или томом, является частью непрерывного логического пространства на жестком диске.Жесткий диск можно разделить на несколько разделов, которые можно использовать для хранения различных файлов, таких как операционная система и личные данные. Если ваш жесткий диск имеет очень большую емкость, и вы можете создать на нем более одного раздела, чтобы можно было разделить Windows, установленное приложение и отдельные данные, сохраняя файлы в разных разделах.
Однако, когда вы разбиваете жесткий диск на разделы, есть вероятность, что вы не будете удовлетворены размером или номером раздела при первой попытке.Например, один раздел может быть слишком маленьким, чтобы вместить все ваши данные. Если на вашем системном разделе (диске Windows) заканчивается свободное место, компьютер может замедлиться или даже вызвать другие проблемы.
К счастью, изменение размера раздела в Windows 10, Windows 8, Windows 7, Windows Vista и Windows XP становится намного проще, чем в предыдущих версиях систем Windows. Мы можем использовать встроенный в систему инструмент для изменения размера тома, а также управлять свободным разделом, чтобы изменить размер раздела без потери данных. В этой статье мы покажем вам различные способы изменения размера раздела в Windows.
Зачем нужно изменять размер раздела в Windows?
Существует ряд причин, по которым пользователи хотят изменить размер раздела, и здесь мы перечисляем самые распространенные из них:
- Для оптимального использования дискового пространства: из-за ежедневного увеличения объема данных некоторые разделы могут быть заполнены данными, а в некоторых разделах все еще остается большое свободное пространство. Вы можете перемещать свободное дисковое пространство между ними, чтобы в полной мере использовать пространство.
- Возникает проблема с нехваткой места на диске: вы получаете сообщение об ошибке от Windows, в котором говорится: «Вам не хватает места на диске в Windows (C :).Чтобы освободить место на этом диске, удалив старые или ненужные файлы, щелкните здесь… "" Вам не хватает места на диске для восстановления (D :). Щелкните здесь, чтобы узнать, можете ли вы освободить место на этом диске ». Не рекомендуется удалять файлы из системного раздела, так как вы можете удалить важные системные файлы и вызвать сбой системы. В такой ситуации вы можете расширить раздел, чтобы устранить проблему.
- На жестком диске только один большой раздел. Когда вы покупаете новый компьютер, жесткий диск делится на один большой раздел.Вы можете сжать этот том и создать новый раздел на нераспределенном пространстве.
- Вы хотите использовать вычисления с двойной загрузкой. Вы можете установить другую операционную систему, например Ubuntu, на тот же жесткий диск, но на этом разделе недостаточно места. Таким образом, вам необходимо расширить раздел для установки новой операционной системы.
Метод 1. Измените размер раздела с помощью управления дисками
Disk Management - это встроенная утилита Windows, впервые представленная в Windows XP с целью замены команды fdisk.Это позволяет пользователям просматривать и управлять дисковыми томами на компьютере. Пользователи могут просматривать структуру диска, файловую систему, состояние, емкость, тип и т. Д. Кроме того, он позволяет пользователям легко создавать, удалять, форматировать, расширять или сжимать разделы. Теперь мы покажем вам, как изменить размер раздела в Windows Disk Management.
Шаг 1 Откройте «Управление дисками». Перейдите на рабочий стол и щелкните правой кнопкой мыши значок «Этот компьютер» («Компьютер» в Windows 7) и выберите пункт «Управление» из контекстного меню. Нажмите «Управление дисками» в разделе «Хранилище» в окне «Управление компьютером».
Шаг 2 Выберите раздел, размер которого нужно изменить, щелкните его правой кнопкой мыши и выберите опцию Shrink Volume .
Шаг 3 Введите пространство, которое вы хотите изменить, и нажмите кнопку «Сжать». Когда вы вводите объем пространства для сжатия, обратите внимание, что его единица измерения - МБ. Например, если вы хотите уменьшить размер этого тома на 10 ГБ, введите 10240.
Метод 2: изменить размер раздела в Windows 10/8/7 без потери данных
Это решение содержит три примера, показывающих, как увеличить и уменьшить раздел, а также добавить свободное место в существующий раздел без потери данных.В этом разделе мы используем бесплатную программу-менеджер разделов для выполнения этих задач.
Бесплатный менеджер разделов для изменения размера раздела в Windows
DiskGenius Free - это высококачественное программное обеспечение для управления разделами Windows, которое совместимо со всеми версиями систем Windows, включая ПК и серверные ОС. Это позволяет пользователям создавать, форматировать, удалять и конвертировать разделы; он также может перемещать, изменять размер, расширять, сжимать и разделять разделы, не повреждая ни одного бита данных.
- Он поддерживает различные файловые системы, включая NTFS, exFAT, FAT32, FAT12, FAT16, Ext2, Ext3 и Ext4.Таким образом, вы можете изменить размер разделов, отформатированных в этих файловых системах.
- Поддержка изменения размера раздела на дисках MBR и GPT.
- Добавьте незанятое пространство в любой существующий раздел без потери данных.
- Создайте загрузочный диск WinPE, чтобы вы могли управлять диском и разделом, когда система не загружается.
- Восстановление удаленных или потерянных файлов и разделов с жесткого диска, USB-диска и виртуального диска.
Случай 1: Расширить раздел без потери данных
Это руководство перемещает свободное пространство из одного раздела в другой без повреждения существующих данных.
Шаг 1 Загрузите и установите DiskGenius бесплатно на свой компьютер. Запустите программу, и вы увидите ее интерфейс, показывающий все разделы и диски на вашем компьютере с подробными параметрами.
Шаг 2 Найдите и щелкните правой кнопкой мыши раздел, размер которого вы хотите увеличить, и выберите Extend Partition из появившегося меню.
Шаг 3 Выберите раздел, содержащий достаточно свободного места, и нажмите OK , чтобы вы могли переместить свободное дисковое пространство с этого тома.
Шаг 4 Задайте дисковое пространство, которое вы хотите перемещать между разделами. Вы можете перетащить раздел или ввести точное число, чтобы решить, сколько свободного места вы хотите перенести. Затем нажмите кнопку Start .
Шаг 5 Программа начинает изменять размер раздела в соответствии с вашими настройками. Подождите, пока процесс завершится.
Случай 2: сжать раздел без потери данных
Из этого туториала Вы узнаете, как уменьшить размер раздела без потери данных. Дисковое пространство, сжатое с диска, можно добавить в другой раздел, оставить нераспределенным или создать новый раздел.
Шаг 1 Щелкните правой кнопкой мыши раздел, который нужно сжать, и выберите Изменить размер раздела из контекстного меню.
Шаг 2 В окне «Изменить размер раздела» вы можете указать размер дискового пространства, которое вы хотите уменьшить.
У вас есть три опции для дискового пространства, вырезанного из большого раздела: Создать новый раздел, Оставить нераспределенным и Объединить с другим разделом. Вы можете принять решение в соответствии с вашими собственными требованиями.
Шаг 3 Нажмите кнопку Start , и программа начнет изменять размер раздела в соответствии с вашими настройками.По завершении процесса нажмите кнопку Завершить .
Случай 3: Добавить незанятое пространство в раздел
Поскольку система не может хранить данные на свободном / нераспределенном дисковом пространстве, вам необходимо создать на нем новый раздел или добавить его в текущий раздел, чтобы вы могли использовать эту область диска. Теперь мы покажем вам, как добавить нераспределенное пространство в раздел, не затрагивая существующие данные.
Шаг 1 Запустите бесплатную версию DiskGenius со своего ПК, щелкните правой кнопкой мыши незанятое дисковое пространство и выберите Распределить свободное пространство на .Затем вы можете выбрать, в какой раздел добавить это свободное пространство.
Шаг 2 DiskGenius предлагает выполнить операции. Нажмите Да , и он начнет добавлять незанятое пространство в раздел.
Метод 3. Измените размер раздела с помощью перераспределения жесткого диска
Повторное разбиение жесткого диска, который не разбит на разделы, - еще одно решение для изменения размера и номера раздела. Во время разбиения жесткого диска на разделы вы можете указать тип раздела, номер, размер, имя тома, букву диска и т. Д.таким образом, вы можете организовать перегородку в соответствии со своими потребностями.
Разбиение диска на разделы удалит все текущие разделы и данные перед созданием новых томов, таким образом вы потеряете все данные на диске, который уже содержит тома. В этом случае вам необходимо сделать резервную копию данных перед изменением разделов жесткого диска. Кроме того, вам также необходимо переустановить Windows, если диск, который нужно разбить, - это тот, на котором установлена Windows.
Перед тем, как разбить жесткий диск на разделы, вам следует заранее спланировать структуру разделов, например, какую таблицу разделов использовать, сколько разделов вам нужно и какой размер раздела вы хотите и т. Д.Что касается инструментов для разбиения / переразметки диска, вы можете использовать бесплатный менеджер разделов, который делает процесс интуитивно понятным и очень простым. Вы можете завершить процесс в несколько кликов.
Шаг 1 Подключите жесткий диск, который нужно переразбить, и запустите DiskGenius Free.
Шаг 2 Выберите диск для разбиения на разделы и нажмите кнопку Quick Partition на панели инструментов.
Шаг 3 Выберите номер раздела, размер, тип, выравнивание 4K и т. Д. И нажмите кнопку OK .Подождите пару секунд, и диск будет успешно разбит на разделы.
Примечания по изменению размера раздела в Windows 10/8/7 / XP
Хотя процесс изменения размера раздела прост и не приводит к потере данных, есть некоторые вещи, на которые следует обратить внимание при изменении размера раздела в целях безопасности данных.
- Резервное копирование всех данных на разделах, размер которых вы хотите изменить. Хотя Управление дисками и бесплатный менеджер разделов изменяют размер раздела без потери данных, все же существует вероятность потери ценных данных, если процесс будет прерван по определенным причинам.
- При изменении размера раздела не читайте и не записывайте данные в раздел, размер которого изменяется, особенно когда процесс должен переместить файлы.
- Процесс изменения размера может занять много времени, если раздел имеет большую емкость и содержит большой объем данных. Убедитесь, что ваш компьютер не перейдет в спящий или спящий режим.
- Убедитесь, что раздел, который вы хотите увеличить или уменьшить, не содержит ошибок, иначе процесс изменения размера может быть заблокирован этими ошибками.
- Не уклоняйтесь от работы до завершения изменения размера раздела и убедитесь, что во время процесса изменения размера не произойдет внезапного сбоя питания.
Заключение
Как мы уже упоминали, в Windows 10/8/7 / XP изменить размер раздела на удивление легко, и вы можете либо расширить, либо сузить раздел в зависимости от ваших требований. И Управление дисками, и менеджер разделов Eassos могут помочь вам изменить размер раздела Windows, но последний работает более эффективно при работе со сложными ситуациями. Не бойтесь делать это, но и не переусердствуйте. Изменение размера раздела, содержащего ошибки, может привести к серьезным проблемам, например к потере данных.Если у вас есть какие-либо вопросы или вам нужна помощь по изменению размера раздела в Windows 10, напишите в нашу службу поддержки по электронной почте.
.