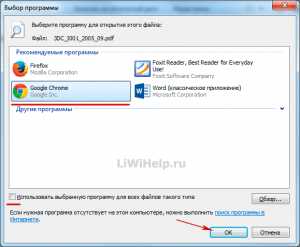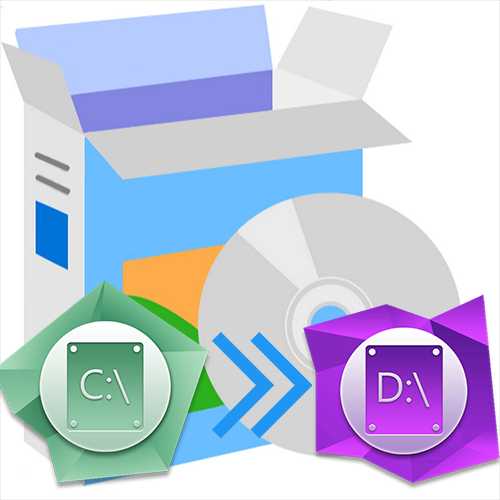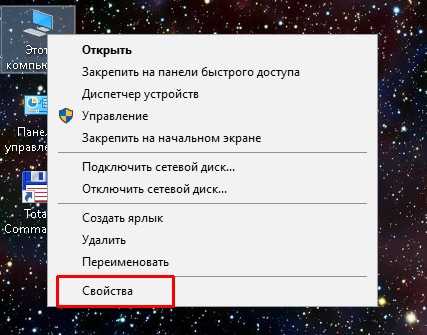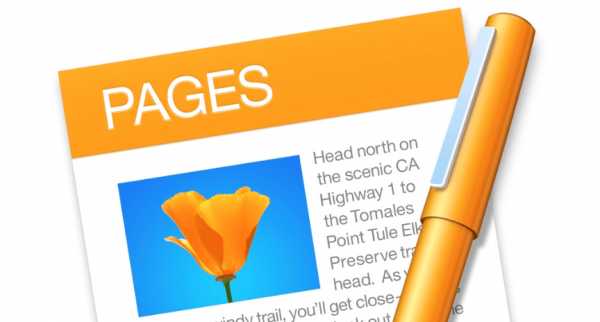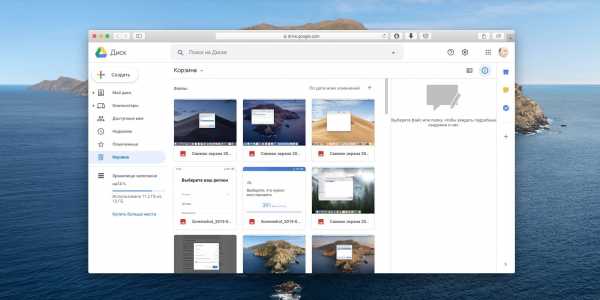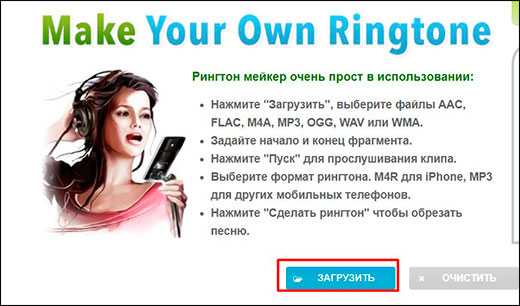Как можно редактировать пдф файл
Редактирование изображений или объектов в документе PDF с помощью Adobe Acrobat
Параметры выравнивания объектов позволяют с точностью выровнять несколько объектов по какой-либо стороне — по левому краю, вертикально по центру, по правому краю, по верхнему краю, горизонтально по центру и по нижнему краю.
При выравнивании объектов относительно друг друга один из объектов остается неподвижным. Например, при использовании параметра «По левому краю» левые кромки выделенных объектов выравниваются по левой кромке крайнего левого объекта. Крайний левый объект остается неподвижным, и другие объекты выравниваются по отношению к нему.
При выборе параметра «Горизонтально по центру» выделенные объекты выравниваются относительно своей горизонтальной оси, а параметр«Вертикально по центру»выравнивает выделенные объекты по их вертикальной оси. Объекты выравниваются вдоль горизонтальной или вертикальной линии, которая представляет середину их исходных позиций. Объект может оставаться неподвижным, если он уже выровнен по горизонтали или по вертикали.
В зависимости от выбранного параметра выравнивания объекты перемещаются прямо вверх, вниз, влево, вправо и могут перекрывать объект, который уже там находится. При обнаружении наложения выравнивание можно отменить.
Редактировать PDF - 100% бесплатно
Как редактировать PDF
Выберите файл, который хотите изменить. Используйте утилиты из PDF Editor, чтобы изменить ваш PDF. Сохраните ваш файл как PDF.
Множество утилит доступно
Онлайн PDF редактор предлагает различные утилиты для редактирования PDF, включая добавление форм, текста и изображений, а также произвольное рисование в PDF
Легко использовать
Мы сделали максимально простым и быстрым редактирование PDF файлов. Вам не нужно устанавливать или настраивать что-либо, просто отредактируйте ваш файл тут.
Поддерживает вашу систему
Нет никаких специальный требований для редактирования PDF файлов на вашей системе. Этот инструмент работает со всеми основными операционными системами и браузерами.
Установка не требуется
Вам не нужно устанавливать какое-либо ПО. Это приложение работает на наших облачных серверах, и ваша система не затрагивается и не требует дополнительных действий.
Безопасность важна для нас
Это редактор PDF не хранит ваши файлы на нашем сервере дольше, чем это требуется. Ваши файлы и результаты будут удалены из нашей системы через короткий промежуток времени.
Как редактировать pdf файл
В этом уроке я покажу, как редактировать pdf файл. Мы научимся править пдф при помощи бесплатных онлайн сервисов и программ.
Редактирование PDF онлайн
Самый простой способ отредактировать pdf файл – использовать онлайн сервис. Таких сайтов много, они бесплатны и просты в управлении.
Принцип такой:
- Загружаем в сервис файл.
- Делаем нужные правки.
- Сохраняем на компьютер.
Больше всего мне нравится сервис Smallpdf, поэтому про него я расскажу подробно. Но есть и другие хорошие сайты, которые мы тоже рассмотрим.
Сервис Smallpdf
Smallpdf.com – бесплатный сайт для редактирования pdf файлов. При помощи него можно добавить или удалить текст, вставить изображение, удалить страницы, повернуть, перевести в другой формат и сделать многое другое.
Из недостатков могу выделить лишь ограниченное количество операций в бесплатном режиме.
Редактирование файла
Открываем сайт smallpdf.com и выбираем «Редактировать PDF». Или переходим по ссылке.
Перетягиваем pdf файл в окошко.
Откроется наш документ, вверху которого будет панель инструментов.
Добавить текст. Через этот пункт можно вставить дополнительный текст в документ. Там же, вверху, настроить его размер шрифт и цвет.
Добавить изображение. Позволяет вставить фотографию или картинку.
Добавить фигуру. Позволяет вставить фигуру: прямоугольник, круг или стрелку.
Еще этот инструмент можно использовать для удаления текста. Для этого выбираем квадрат и рисуем его прямо на ненужном тексте.
Меняем цвет заливки на белый, а цвет обводки удаляем.
Рисование. Этот пункт меню позволяет рисовать линии различной толщины и цвета.
После выполненной работы нажимаем кнопку «Готово». Откроется страница сохранения, и останется лишь скачать полученный файл.
Как сжать файл
1. Чтобы уменьшить компьютерный размер файла pdf, откройте раздел Сжать.
2. Перетяните документ на красную панель. Сразу после этого начнется обработка файла.
В моем случае, сервис смог сжать документ почти в два раза (с 81.2 Кб до 41 Кб).
3. Сохраните готовый файл.
Как разделить документ
1. Чтобы извлечь одну или несколько страниц из файла, перейдите в раздел Разделить.
2. Перетащите документ внутрь окна и выберите одну из двух опций:
- Извлечь каждую страницу в PDF – тогда из каждой страницы документа сервис сделает отдельный файл.
- Выберите страницы для извлечения – тогда можно выбрать определенные страницы.
3. Сохраните готовый файл.
Как объединить несколько файлов в один
1. Перейдите в раздел Объединить.
2. Перетащите внутрь страницы все pdf документы, которые нужно объединить в один файл.
3. Нажмите на кнопку «Объединить PDF» и все файлы соединятся в один. Останется только скачать результат.
Как удалить страницы
1. Откройте раздел Удалить страницы. Добавьте файл с несколькими страницами.
2. Наведите курсор на страницу, которую нужно удалить. Вверху появится иконки, на одной из них будет корзина.
3. Нажимаем на нее и страницу удаляется. После чего можно применить изменения и сохранить документ.
Как повернуть страницу
Откройте инструмент Повернуть и добавьте свой документ. Появится окошко, с возможностью поворачивать документы влево и вправо.
После нажатия на кнопку «Сохранить изменения» документ будет сохранен в том виде, в котором вы его развернули.
Как преобразовать пдф в Ворд
Ну и напоследок, расскажу о такой замечательной возможности как конвертация. Эта операция позволяет сделать из формата pdf файл другого типа, например, Word.
Открываем раздел PDF в Word и добавляем файл. Сервис автоматически начнет конвертацию. По завершении опять же выйдет запрос на сохранение. Вот и все – из PDF получился Word!
Подробнее про перевод PDF в Word читайте в этой статье.
Таким же образом можно получить другие форматы: Excel, PowerPoint, JPG. Просто открываем smallpdf.com и выбираем подходящий инструмент.
Другие бесплатные онлайн сервисы
iLovePDF (ilovepdf.com/ru) – сервис умеет объединять, разделять, сжимать, разворачивать и конвертировать файлы. А также имеет дополнительные инструменты: нумерацию страниц, возможность поставить пароль, водяной знак, восстановить поврежденный документ.
Из плюсов: во время работы сервис не ставил мне лимиты на задачи, а выполнял я их как минимум 10.
Из минусов: нельзя редактировать текст и добавлять мультимедийные файлы.
PDF2GO (pdf2go.com/ru) – сайт предлагает все необходимые инструменты для редактирования. Тут вы можете замазать ненужную информацию, добавить текст, картинку, нарисовать фигуры (линии, пунктиры, квадрат, эллипс и т.д). Также есть возможность менять размер страниц. Например, формат letter на А4.
Из минусов: в бесплатном режиме неизвестно, сколько и где хранятся файлы, загруженные для обработки.
PDF24 (tools.pdf24.org/ru) – сервис предлагает кучу инструментов для редактирования:
Первым делом, после перехода на сайт меня порадовало присутствие бесплатной версии для ПК, которую мы будем рассматривать позже.
Также порадовало наличие функции распознавания текста с помощью OCR – обычно этот компонент платный. Еще есть возможность поставить цифровую подпись, защитить документ.
Минусов у этого сервиса я не нашел – все работает отлично.
PDFzorro (ru.pdfzorro.com) – сайт дает возможность добавлять и удалять текст, изображения, рисовать линии, квадраты и т.д. Также можно сжать документ, поставить на него пароль.
Из плюсов: можно удалить документ с сервера после конечной обработки. Отсутствует реклама.
Из минусов: невзрачный интерфейс.
Программы для редактирования PDF
PDF-XChange Editor (tracker-software.com) – платная программа для редактирования PDF. Ее можно установить бесплатно, но не все функции будут работать.
Программа позволяет редактировать текст, добавлять изображения, штампы, комментарии.
Также доступны инструменты безопасности, такие как цифровая подпись, установка пароля, запрет вывода на печать.
А вот работать с формами можно только в платной версии. Также нельзя отредактировать изображения и линии.
Несмотря на ограничения, бесплатных функций вполне достаточно. В сочетании с онлайн сервисами можно получить отличный результат.
PDF24 Creator (ru.pdf24.org) – бесплатная программа от создателей онлайн сервиса PDF24, о котором я рассказывал выше. Для полного функционала нужно создать аккаунт, после чего откроются все возможности приложения.
PDF24 Creator умеет поворачивать страницы, сжимать, конвертировать документы в форматы txt, jpg, html, docx. Правда, доступны эти инструменты только в режиме онлайн – софт перебрасывает на сервис PDF24.
Из плюсов: порадовало наличие принтера для виртуальной печати. Есть режим распознавания текста, только у меня он не заработал.
Из минусов: ограниченный функционал, наличие рекламы.
Онлайн сервис tools.pdf24.org дает намного больше возможностей для работы с документами, нежели программное обеспечение.
Movavi PDF-редактор (pdf.movavi.ru) – программа платная, бесплатно только на 7 дней для ознакомления.
Приложение позволяет редактировать текст, добавлять и удалять изображения, делать разворот, добавлять и удалять страницы. Программа подойдет для базовой обработки pdf.
Из минусов: нет распознавания текста и нельзя конвертировать документ в офисные приложения.
Adobe Acrobat DС Pro (acrobat.adobe.com) – программа платная, бесплатно только 7 дней для ознакомления.
Приложение позволяет создать PDF файл с нуля, обладает широкими возможностями для редактирования.
Например, она имеет отличный набор инструментов для работы с полями. При помощи них можно создавать анкеты.
Правда, не получится изменить документ, который заблокирован. А также нельзя редактировать отсканированные pdf файлы – для этого нужно сначала распознать текст с помощью инструмента OCR.
Из плюсов: функционал программы.
Из минусов: высокая стоимость подписки, которая для рядовых задач не нужна – можно обойтись и бесплатными сервисами.
Foxit PhantomPDF Standart (foxitsoftware.com) – программа платная, бесплатно только 14 дней для ознакомления.
Имеет все необходимые инструменты для редактирования: правка текста, работа с изображениями, возможность добавить аудио/видео и другие.
Понравилось, что можно распознать текст и конвертировать его в офисные приложения. Но огорчило, что программа не смогла распознать мой отсканированный на русском документ, хотя поддержка языка в настройках присутствует.
Приложение имеет все необходимые инструменты для работы с pdf, но инструмент распознавания нуждается в доработке.
Офисные приложения
Microsoft Word
В программе Microsoft Word 2010-2016 есть инструменты для редактирования pdf. Нужно просто открыть файл в Ворде, сделать необходимые правки и сохранить.
1. Нажмите на кнопку «Файл» в левом верхнем углу, затем «Открыть» и «Обзор».
2. В окошке выберите нужный pdf файл.
Программа сообщит, что преобразует его в Ворд. Нажмите «ОК».
3. Теперь нажмите «Разрешить редактирование» вверху и исправьте файл так, как нужно.
4. Затем сохраните обратно в pdf: Файл → Сохранить как → Обзор → в поле «Тип файла» выбрать PDF.
На заметку: Word хорошо справляется с редактированием документов, которые были изначально в нем созданы, а затем экспортированы в pdf. Но программа не умеет распознавать отсканированные документы и добавляет их как картинку.
LibreOffice
LibreOffice (ru.libreoffice.org) – это бесплатный аналог офиса от Microsoft. Позволяет редактировать PDF файлы: текст, таблицы, изображения, создать защиту, поставить водяной знак, подпись, удалить или добавить страницы и многое другое.
Принцип работы такой же, как в Ворде:
- Открываем файл в программе.
- Редактируем его.
- Сохраняем в формате PDF.
Как отредактировать PDF через Paint
Способ 1: перевести в JPG
Для начала конвертируем необходимые страницы из PDF в JPG. Сделать это можно через тот же smallpdf.com.
Затем открываем программу Paint: Пуск → Стандартные Windows → Paint.
И в ней открываем полученный jpg: Файл → Открыть. Затем редактируем его и сохраняем: Файл → Сохранить.
Способ 2: сделать скриншот
Суть этого способа в том, что мы делаем снимок видимой части экрана и вставляем его в Paint. А там уже редактируем и сохраняем в нужном формате: jpg, png, gif или другом.
Принцип следующий:
- Открываем pdf файл.
- Нажимаем клавишу Print Screen на клавиатуре.
- Открываем программу Paint (Пуск → Стандартные Windows → Paint).
- Нажимаем кнопку «Вставить» вверху программы или сочетание клавиш Ctrl + V.
- Сохраняем (Файл → Сохранить).
Минус этого способа в том, что изображение вставляется с лишними элементами: рабочим столом, панелью задач и пр. Но их можно убрать – обрезать при помощи инструментов «Выделить» и «Обрезать» вверху программы.
Автор: Илья Курбанов
Редактировать PDF онлайн | Adobe Acrobat
После входа в учетную запись Adobe ID вы можете бесплатно добавлять в документы PDF примечания, текстовые комментарии и графические элементы, используя онлайн-сервисы Acrobat. Используйте наш бесплатный редактор PDF-файлов для добавления примечаний или текста в любом месте файла. Также текст можно выделять, зачеркивать или подчеркивать. С помощью инструмента для рисования можно создавать любые объекты, включая линии, фигуры и стрелки нужного цвета.
Если вам нужен расширенный набор инструментов для редактирования PDF-файлов, попробуйте Adobe Acrobat Pro DC для ОС Windows или macOS бесплатно в течение 7 дней. Редактируйте документы PDF: исправляйте опечатки или заменяйте текст. Также можно перемещать, поворачивать, зеркально отражать и добавлять изображения, вставлять номера страниц и водяные знаки. Кроме того, вы сможете редактировать отсканированные изображения с помощью функции оптического распознавания символов (OCR), создавать документы PDF практически из любых файлов, создавать PDF-формы, упорядочивать страницы в документах PDF, подписывать файлы PDF, изменять их размер и защищать их паролем, а также конвертировать файлы PDF в документы Microsoft Excel, PowerPoint и Word.
Как отредактировать файл PDF бесплатными способами!
Большинству пользователей компьютеров известен такой формат файлов, как PDF. Чаще всего в таком файле можно увидеть книги, различные инструкции, официальную документацию. Открывается этот файл через специальные программы. Самой известной является Acrobat Reader, но можно открыть и через современные браузеры. Некоторым пользователям может потребоваться редактирование таких файлов. К примеру, требуется удалить какие-то части текста, а исходных документ, из которого вы создавали PDF, вы уже утеряли. Или же стоит задача немного подкорректировать чей-то чужой PDF документ. И тут возникают проблемы... Файлы PDF нельзя редактировать через теже программы, которыми все привыкли их открывать и для этого требуются специальные программы, поддерживающие редактирование таких файлов. В этой статье я расскажу вам о бесплатных способах редактирования PDF документов.
В статье не пойдёт речь о взломе защищённых при помощи пароля и / или шифрования PDF документов, в которых стоят ограничения на редактирование информации!
Когда я, однажды, столкнулся с задачей отредактировать PDF документ, в котором содержалась инструкция, то столкнулся сразу с проблемой. Я думал, что смогу это сделать при помощи прогарммы PDF 24 Сreator, при помощи которой можно с лёгкостью создать PDF файл практически из любого другого текстового формата и защитить документ от копирования и редактирования (обо всём этом рассказано в отдельной статье — вот здесь). Но данная программа не может редактировать файлы PDF, например, нельзя при помощи неё затереть какой-то текст, написать новый.
Поиски специальной бесплатной программы для решения данной задачи завершились неудачей. Мне удалось найти лишь онлайн сервисы, для редактирования документы, возможности которых весьма слабые, а также офисный пакет LibreOffice (аналог платного Microsoft Office), который вообще предназначен для работы с текстовыми документами, презентациями, таблицами и заодно поддерживает возможность редактирования PDF.
Ещё возможность изменения PDF файлов поддерживают все последние версии известной программы Microsoft Word (начиная примерно с 2013-го выпуска). Но эта программа является платной и сам я пользуюсь бесплатными аналогами. О возможность редактирования PDF через Microsoft Office будет рассказано в конце статьи.
Итак, рассмотрим для начала 2 бесплатных способа отредактировать PDF документ.
Редактирование PDF документа при помощи бесплатного офисного пакета LibreOffice
LiberOffice, как я уже выше упоминал — бесплатный аналог пакета Microsoft Office, который содержит аналогичные программы, т. е. замену таким известным программам, как Word, Excel, PowerPointи другим. Он также поддерживает и редактирование PDF файлов. Конечно не особо то хочется устанавливать целый офисный пакет ради редактирования, к примеру, одного PDF файлика, но другого бесплатного и одновременно хорошего решения качественно выполнить редактирования, пожалуй и нет. Если вам нужно выполнить простейшее редактирование в PDF файле, например, затереть какие-то куски текста, то проще воспользоваться онлайн редактором, о котором пойдёт речь ниже.
Если же вам нужно заменить какой-то текст, перенести какие-то элементы выше-ниже, что-то ещё добавить, то лучше установить для этого LibreOffice, тем более что потом быстро сможете удалить.
Загрузка и установка LibreOffice
Прямая ссылка для загрузки последней на сегодняшний день (август 2016 г.) версии программы с официального сайта:
Cкачать программу
Проверить наличие более свежей версии и скачать её вы всегда можете на официальном сайте, в разделе «Загрузить»:
ru.libreoffice.org
Установка программы проста, ничего в ней настраивать не нужно, поэтому рассмотрю её кратко.
Информацию о том, как устанавливать программы в Windows, а также на что обращать внимание, вы можете узнать в отдельной статье — здесь.
Нажмите «Далее» в первых двух окнах установки:
В последних окнах нажмите «Установить» и «Готово»:
На этом установка LibreOffice завершена.
Как открыть PDF документ для редактирования в LibreOffice и сохранить снова в тот же формат
Для того, чтобы выполнить редактирование документа PDF при помощи офисного пакета LibreOffice, никаких сложных действий не требуется, всё очень просто!
Запустите программу LibreOffice и нажмите «Открыть файл».
В открывшемся окне (проводнике Windows) найдите на компьютере тот PDF файл, который хотите отредактировать, например:
В результате выбранный вами PDF файл будет открыт для редактирования:
Теперь вы можете вносить любые изменения в файл также как вы бы делали это при простом изменении текстового документа. К примеру, вы можете легко изменить или удалить любой текст, изображения, добавить ссылки, в общем сделать любой оформление для документа.
После того как вы внесёте изменения в документ, его нужно обратно сохранить в том же формате PDF (если вам конечно не нужен какой-то другой). Если просто нажать кнопку «Сохранить» в программе, то сохранение будет выполнено в стандартных форматах программы LibreOffice.
Чтобы сохранить в PDF, выберите меню «Файл» (1), затем «Экспорт в PDF» (2).
В окне настроек можно всё оставить по умолчанию и нажать «Экспорт», после чего выбрать папку на компьютере для сохранения файла.
Если вам нужно защитить отредактированный PDF документ, например, запретить копирование информации или вовсе поставить пароль на открытие документа. Всё это можно сделать на вкладке «Безопасность» (1). Там нажмите «Установить пароли» (2).
В окне вы можете указать 2 разных пароля: для открытия документа и для ограничения прав (например, на запрет редактирования, копирования информации). Вы можете указать и то и другое или оставить что-то одно. Введите пароли для нужной защиты и нажмите «ОК» (2).
В примере выше выставлен пароль только для ограничений внутри документа, а при открытии файла пароль спрашиваться не будет.
Теперь станут доступны опции для настройки ограничений и вы можете выставить нужные параметры защиты документа.
После экспорта вы увидите новый PDF файл в той папке, куда его сохраняли, со всеми внесёнными вами изменениями.
Простое редактирование файла PDF при помощи онлайн сервиса
Если вам нужно выполнить элементарное редактирование PDF, т. е. не изменять какой-то текст, ссылки или изображения, а, к примеру, убрать какие-то куски текста из документа, что-то затереть, то вам поможет обычный онлайн сервис для редактирования файлов PDF. Такие сервисы не богаты своими возможностями по редактированию.
Я видел лишь один более-менее нормальный сайт, где можно выполнить простейшее редактирование файла PDF и это: pdfescape.com. В остальных либо совсем скудный функционал, нет возможности даже что-то стереть из PDF, либо они слишком глючные, либо платные.
Откройте сайт pdfescape.com:
pdfescape.com
Нажмите Free Online для перехода к онлайн редактору.
Нажимаем «Upload PDF to PDFescape»:
Теперь нажмите «Выберите файл» и выберите файл PDF с компьютера.
Через несколько секунд файл будет загружен для сервис можно будет его редактировать.
В левой части окна вверху (1) расположены инструменты для редактирования PDF. Ниже (2) выбирается страница для редактирования из всего документа. Страница открывается в правой части окна (3).
Инструментов не очень много, но кое что сделать можно. Каждый из них можно опробовать, чтобы понять, для чего он служит и затем удалить (кликнуть правой кнопкой мыши и выбрать «Delete Object»), если необходимо. К примеру, инструмент Text служит для написания нового текста в PDF документе, а инструмент Whiteout служит для стирания любой информации со страниц документа. Инструменты имеют графические иконки рядом, поэтому догадаться что и за что отвечает будет не сложно.
Изменить текст на новый не получится. Такую возможность не поддерживает ни один онлайн редактор PDF файлов. Всё что вы сможете для этого сделать — удалить старый текст при помощи инструмента Whiteout и написать по верх новый при помощи Text. Однако вам придётся подгонять шрифт под нужный, потому что он может сильно отличаться от того, что у вас есть в оригинале.
Для того чтобы сохранить отредактированный PDF файл, нажмите кнопку в виде стрелок (Save & Download PDF):
Остаётся только выбрать папку, куда сохраните изменённый PDF и всё.
Редактирование PDF через Microsoft Office
Программа Microsoft Office (а именно Word из этого пакета), как известно, платная, однако очень много людей ей пользуются и потому им проще всего будет, в случае необходимости, отредактировать PDF файл прямо через Word.
Поддержка редактирования файлов PDF имеется не во всех версиях Microsoft Office Word, а начиная примерно с версии 2013.
Пример ниже будет показан на Microsoft Office Word 2016.
Через Word отредактировать PDF проще простого. Откройте Word и откройте через него нужный файл PDF: меню «Файл», затем «Открыть» (1) и «Обзор» (2).
Файл откроется как обычный документ Word, который можно отредактировать так как требуется, как обычный привычный вам текстовый документ.
После того как файл будет отредактирован, нужно сохранить его обратно в PDF. Для этого выберите меню «Файл», затем откройте «Экспорт».
Далее нажмите «Создать документ PDF/XPS» (1) и ещё раз эту же кнопку (2).
Нажав кнопку Опубликовать чтобы сохранить готовый PDF документ на компьютер.
Вот и весь процесс.
Заключение
Как видим, отредактировать PDF не так уж и сложно и не нужны для этого специальные платные программы. В данной статье я уже показал вам 2 бесплатных рабочих варианта редактирования PDF документов и один при помощи платного офиса. Один из этих вариантов, думаю, вам точно подойдёт!
Хорошего вам дня и отличного настроения! ;)
изменить текст и рисунок в документе
Многие из нас сталкиваются с ПДФ документами: рекламными брошюрами, книгами и другой полиграфической продукцией в электронном виде. Изначально файлы в PDF формате представляют собой законченные работы, готовые к просмотру и печати, без возможности редактирования.
Преимущество ПДФ перед другими форматами в том, что он одинаково хорошо отображается на разных ПК, какие бы редкие шрифты не использовались в нем. Его применяют в технической документации, книгах, рекламных буклетах и различных схемах.
Какими бы готовыми не были документы, необходимость в их редактировании возникает всегда. Одни хотят что-то добавить, а другие удалить. Рассмотрим, как это сделать.
Программы для редактирования PDF
Adobe Acrobat DC — условно бесплатный редактор. Пробную версию можно скачать на сайте компании Adobe и пользоваться ею 30 дней.
В дальнейшем нужно приобрести данный продукт либо воспользоваться альтернативными инструментами.
Рассмотрим подробнее, как изменить PDF файл в данной программе.
Запустите программу и выберите задачу «Редактировать PDF».
Затем укажите путь к требуемому файлу.
Чтобы отредактировать текст, щелкните левой кнопкой мыши и меняйте его на свое усмотрение. Изменение местоположения выполняется перетаскиванием фрагмента на нужное место документа.
Изменение формата шрифтов доступно на вкладке «Инструменты», активируйте её и укажите необходимые параметры.
Поиск нужных слов в тексте и замена одних на другие выполняется с помощью меню «Редактирование» — «Найти» или сочетанием клавиш Ctrl + F.
Чтобы отредактировать изображение, кликните по нему мышкой и активируйте область с рисунком.
Для изменения размера картинки, щелкните по её углу и перетащите изображение на нужную высоту и ширину.
Чтобы обрезать рисунок, отразить по вертикали или горизонтали, на панели инструментов активируйте вкладку «Инструменты» и выберите нужное действие.
Foxit Advanced PDF Editor — ещё один условно бесплатный инструмент. Свободно пользоваться им можно первые 30 дней.
Запустив программу, вы увидите рабочее окно. Чтобы открыть документ, зайдите в меню «File» — «Open» и укажите путь к файлу.
Рабочая область Foxit Advanced интуитивно понятна, несмотря на англоязычный интерфейс.
Чтобы отредактировать текст, активируйте его щелчком мыши и внесите изменения.
Обратите внимание на панель инструментов, здесь можно изменить размер и шрифт выделенной фразы, указать ей выравнивание: по левому краю, по центру, по правому краю, а также задать начертание: полужирный или курсив.
Чтобы изменить изображение, нажмите по нему мышью компьютера. По краям рисунка отобразятся специальные ползунки, перемещение которых меняет размер картинки. Дополнительные функции находятся в меню Object.
Вставка нового рисунка происходит через вкладку меню «Edit» — «Images» — «Insert» или нажатием Ctrl + Shift +D. Выделите загруженное изображение и переместите его в нужное на странице место.
Inkscape — графический редактор, умеющий работать с ПДФ файлами. Данный продукт бесплатный.
Программа поддерживает работу с текстурами, контурами, текстом, маркерами, градиентами и другими объектами.
Так выглядит рабочее окно Inkscape.
Как видите, в ней удалось изменить текст и добавить надпись.
Редактирование PDF онлайн
Google Docs — бесплатный онлайн-редактор PDF файлов и других форматов документов.
Для работы с Google Docs нужна электронная почта Gmail.
Авторизовавшись в системе, вы попадете в Google Диск. Первое, что необходимо сделать, настроить загрузку файлов. Справа вверху нажмите на значок в виде «Шестерёнки», затем перейдите в подраздел «Настройки загрузки». Убедитесь в том, что каждый из пунктов отмечен галочкой.
Загрузите файл, для этого слева вверху нажмите на значок «Стрелка вверх» и укажите нужный объект на компьютере.
Когда документ загрузится, кликните на нём правой кнопкой мыши и выберите «Открыть с помощью» — «Google Документы».
В открывшемся редакторе отобразится содержимое ПДФ документа, страницы будут в виде картинок, под каждой из которой должен находиться распознанный текст.
Исходные рисунки можно удалить, а текст изменить на своё усмотрение.
Чтобы добавить изображение, воспользуйтесь меню «Вставка».
Таким образом, на основе старого создается новый документ.
Сохранение изменений выполняется через меню «Файл» — «Скачать как» — «Документ PDF».
PDFescape — ещё один бесплатный редактор. Он работает с документами, содержащими не более 100 страниц.
На главной странице нажмите кнопку «Edit Now». Затем выберите действие «Upload to PDFescape», и сообщите путь к нужному файлу. Когда загрузится ПДФ документ, вы сможете его редактировать.
Вся работа выполняется через панель инструментов, слева вверху.
Имеющиеся в арсенале PDFescape функции разбиты по вкладкам: Insert (вставить), Annotate (комментарии), Page (страница).
Уделив немного времени сервису, вы разберётесь в его возможностях.
Edit PDF - бесплатный PDF-редактор, работающий непосредственно в вашем браузере
Добавление текста и заполнение форм
Наш онлайн-редактор PDF позволит вам быстро добавлять текст и заполнять формы PDF. Импортируйте файлы прямо со своего ПК, Dropbox или Google Диска в панель инструментов выше, чтобы начать работу.
Простой в использовании редактор PDF
Упрощенный интерфейс был разработан, чтобы облегчить любому редактирование документов. Помимо добавления текста, вы можете дополнительно изменять свой PDF-файл, добавляя различные формы и рисунки.
Работает на всех устройствах
Этот онлайн-инструмент совместим с устройствами Windows, Linux и Mac. Поскольку он основан на браузере, вы можете редактировать PDF-файлы онлайн с мобильных устройств. Никакой установки или регистрации не требуется.
Программа для безопасного редактирования PDF-файлов
Безопасность ваших данных гарантирована на 100% благодаря высокому уровню безопасности. И наш веб-сайт, и передача файлов имеют самое современное шифрование SSL.
Преобразовать в Word для редактирования исходного содержимого
Кроме того, вы можете использовать наш инструмент PDF в Word, чтобы преобразовать ваш PDF в редактируемый документ Word.Мы гарантируем, что все исходное форматирование сохранено.Доступ из любого места
Smallpdf работает в облаке на наших защищенных серверах. Таким образом, вы можете использовать наш PDF-редактор онлайн из любого места через ваш любимый веб-браузер: Chrome, IE, Firefox или Safari.
.Как редактировать изображения или объекты в PDF с помощью Adobe Acrobat
Параметры Align Objects на правой панели позволяют точно выровнять несколько объектов сбоку - слева, по вертикали по центру, справа, сверху, по центру по горизонтали и дно.
Когда вы выравниваете объекты относительно друг друга по краям, один из объектов остается неподвижным. Например, параметр left выравнивает левые края выбранных объектов по отношению к левому краю самого левого объекта.Крайний левый объект остается неподвижным, а остальные объекты выравниваются относительно него.
Параметр «Центр по горизонтали» выравнивает выбранные объекты по горизонтали по центру объектов, а параметр по центру по вертикали выравнивает выбранные объекты по вертикали по центрам объектов. Объекты выравниваются по горизонтальной или вертикальной линии, которая представляет собой среднее значение их исходных положений. Объект может оставаться неподвижным, если он уже выровнен по горизонтальной или вертикальной линии.
В зависимости от выбранного варианта выравнивания объекты перемещаются вверх, вниз, влево или вправо и могут перекрывать уже расположенный там объект. Если вы видите перекрытие, вы можете отменить выравнивание.
.Онлайн-редактор PDF - Редактировать PDF - 100% бесплатно
Как редактировать PDF-файлы
Выберите файл, который хотите отредактировать. Используйте инструменты редактора PDF, чтобы изменить свой PDF. Сохраните файл в формате PDF.
Доступно множество инструментов
Онлайн-редактор PDF предлагает множество инструментов для редактирования PDF-файлов, например. грамм. вставка форм, текста и изображений или свободный рисунок в PDF.
Простота использования
PDF24 позволяет максимально просто и быстро редактировать файлы PDF. Вам не нужно ничего устанавливать или настраивать, просто отредактируйте здесь свой файл.
Поддерживает вашу систему
Нет никаких особых требований к редактированию файлов PDF в вашей системе. Это приложение работает со всеми распространенными операционными системами и браузерами.
Установка не требуется
Вам не нужно устанавливать какое-либо программное обеспечение. Это приложение работает на наших серверах в облаке, и ваша система не изменяется и не требует каких-либо особых действий.
Безопасность важна для нас
Этот редактор PDF не будет хранить ваши файлы на нашем сервере дольше, чем это необходимо.Ваши файлы и результаты будут удалены из нашей системы через короткое время.
.Как удалить страницы из PDF
Чтобы удалить страницы из PDF, убедитесь, что у вас есть разрешения на редактирование PDF. Чтобы зарегистрироваться в Acrobat, выберите «Файл»> «Свойства», а затем щелкните вкладку «Безопасность». Просмотрите сводку ограничений документа.
Быстрое удаление страниц из PDF онлайн .
Попробовать бесплатно
a { цвет: #fff; !важный; текст-украшение: нет! важно; } ]]>
Удаление страниц из PDF с помощью Acrobat
-
Выберите инструмент Упорядочить страницы на правой панели.
Группа инструментов «Упорядочить страницы» отображается на дополнительной панели инструментов, а эскизы страниц отображаются в области «Документ». -
Выберите эскиз страницы, который хотите удалить, и щелкните значок «Удалить», чтобы удалить страницу.
-
Отображается диалоговое окно подтверждения.Щелкните OK для подтверждения.