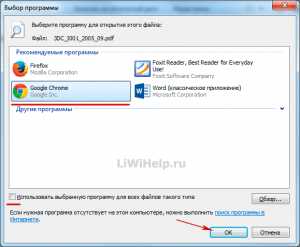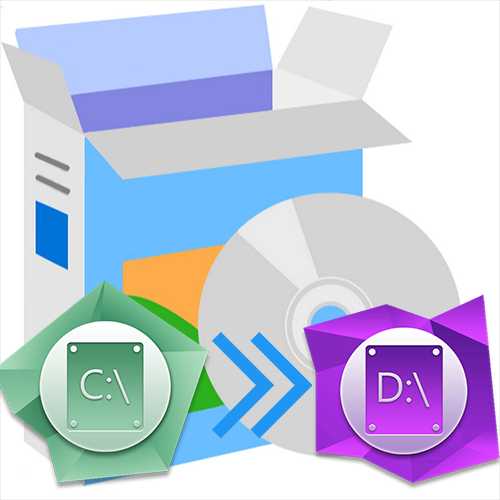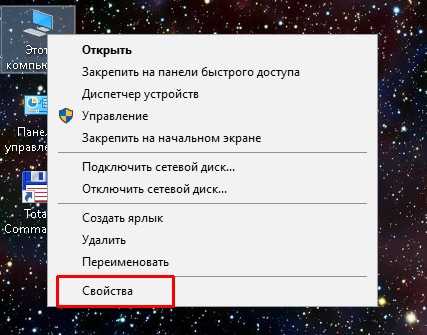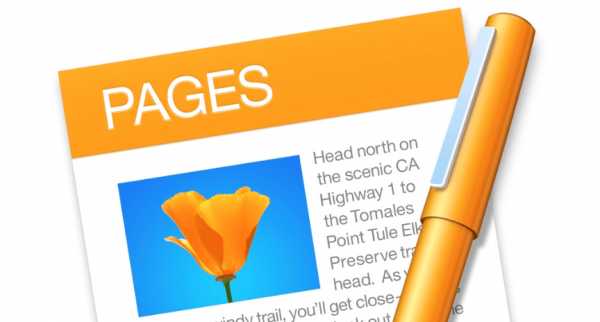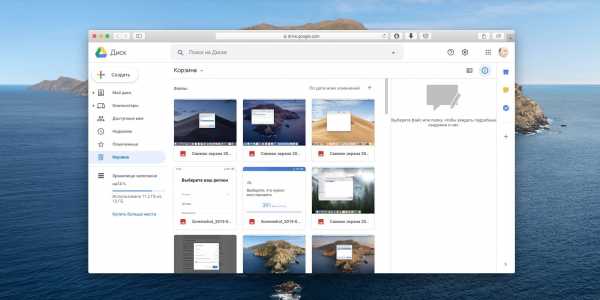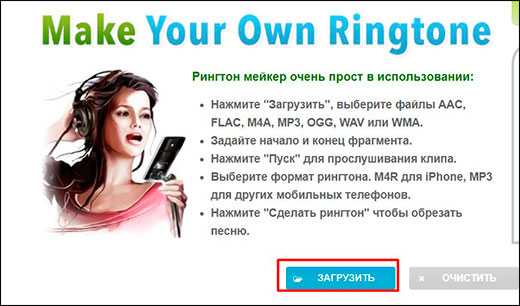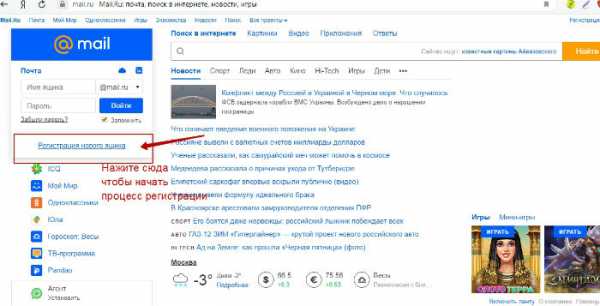Как определить размер файла в кластерах
Как узнать размер кластера жесткого диска?
Что такое кластер диска?
Какой размер кластера лучше выбрать при форматировании жесткого диска?. При форматировании флешки или жёсткого диска предлагает установить размер кластера.
Простой пример.
Вам нужно расфасовать крупу 128 кг. по мешочкам.
Если брать мешочки по 4 килограмма, тогда вам понадобится 32 мешочков. Если взять мешки по 64 кг, тогда вам нужно всего 2.
Получается, нам быстрее загрузить\выгрузить в машину 2 мешка по 64 кг, вместо 32 штук по 4 кг.
Также и с файлами. Диску быстрее будет прочитать крупный файл, разбитый на сектора по 64 Кбайт, чем, если бы он был разбит на сектора по 4 Кбайт.
Есть и другая сторона.
У вас имеются файлы по 30 Кбайт, тогда каждый из них будет занимать сектор по 64 Кбайта, из которых 34 Кбайта потратятся в холостую. Если же сектор будет по 4 Кбайта, тогда 4 Кбайте*8 = 32 Кбайт – 30 Кбайт фала = 2 Кбайта холостого места.

Какой размер кластера поддерживает система?
Прикинув оптимальный размера кластера посмотрим, какие размеры поддерживает операционная система на примере Windows 7:
1. В командной строке вводим команду:
diskpart
2. Смотрим список томов:
list volume
3. Выбираем необходимый том:
select volume 0
4. Смотрим информацию по размеру кластера:
filesystem
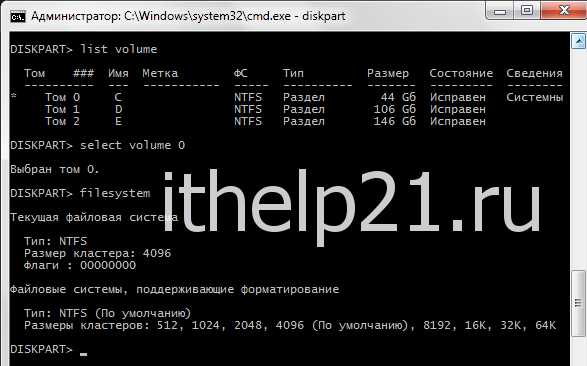
Как видно, у меня есть поддержка размеров кластеров от 512 до 64К.
Текущей размер – 4 Кбайт.
Как узнать размер кластера на флэшке или диске
Как узнать размер кластера (сектора) на флэшке или диске в Windows
Это можно сделать встроенными средствами без установки дополнительных программ.
- Открыть командную строку набрав CMD найдя ее поиском или в Выполнить.
- Набрать в ней diskpart и нажать Enter. Окроется новая консоль утилиты DiskPart.
- Набрать list volume и нажать Enter для просмотра имеющихся разделов. Запоминаем номер тома интересующего диска. Пусть в нашем примере это будет Том 3
- Набрать select volume=3 для выбора интересующего диска.
- Набрать filesystem для отображения информации о разделе.
Мы получили интересующий нас текущий размер кластера флэшке, CD-карте, диске и список возможных файловых систем и размеров кластера для них.
Как определить размер кластера?
Ответ мастера:Если вы хоть раз углублялись в изучение операционных систем, то непременно сталкивались со словом «кластер», которое означает вполне определённую величину, представляющую собой размер той или иной ячейки, где хранятся файлы. Данный размер прямо пропорционален памяти носителя.
Итак, если вы задались вопросом, узнать, каков же размер кластеров – ячеек на жёстком диске, то кроме ОС Windows и собственного терпения больше ничего не понадобиться.
Известно, что данная величина формируется вполне определённым образом . Её размер во время форматирования жёсткого диска, задаёт сама программа, имеющая одинаковые алгоритмы для каждой из задействованных утилит. К примеру, у носителя информации объёмом не более 1Гб, кластеры – до 1Кб, соответственно, у 4Гб носителя – 4Кб и так далее.
Но не всегда стоить верить данным сводных таблиц программы форматирования. В процессе конвертирования из файловых систем у кластера будет тот размер, который стандартен для файловой системы результирующей. К примеру, если происходит конвертирование жесткого диска с системы FAT32 в систему NTFS объём ячеек, хранящих информацию, имеет 512байт.
Вы можете определить размер кластера несколькими методами, при этом, не пользуясь дополнительным программным обеспечением. И таким методом можно назвать манипуляцию по проверке состояния процесса дефрагментации разделов – системного и пр. Для этого, открыв меню кнопки «Пуск» пройдитесь в «Панель управления». Откроется окошко, в котором двойным щелчком мышки откройте иконку «Администрирование».
Снова появится окошко, в котором будет ярлычок «Управление компьютером» и теперь откройте раздел «Хранение данных». Данный блок позволяет запустить процесс «Дефрагментация диска», что и нужно вам сделать.
Теперь активируйте кнопку «Анализ» и, спустя пару мгновений, начнётся сканирование выбранного вами раздела в жёстком диске в автоматическом режиме. Затем нажмите значок «Вывести отчет», который даст возможность подробно просмотреть информацию состояния вашего жёсткого диска в высветившемся окошке, где есть строчка «Размер кластера». В данном примере искомое значение – 4Кб, и, соответственно, системный раздел имеет объём около 12Гб.
Для сохранения найденной информации о разделе, нажмите значок «Сохранить как». Откроется окошко, где нужно будет выбрать каталог сохранения, теперь назовите сохраняемый вами файл и клавишей Enter подтвердите своё действие.
Что такое размер кластера жёсткого диска, и как его изменить без форматирования раздела
Что средства Windows, что сторонние программы для распределения места на диске и форматирования разделов по умолчанию настроены так, чтобы за нас оптимально решать вопрос, какого размера должен быть кластер выделенной части дискового пространства. Что такое кластер, что такое его размер, какой размер лучше выбрать в той или иной ситуации, как изменить размер кластера, в том числе без потери данных на разделе диска – во всех этих вопросах попробуем разобраться ниже.
1. Что такое кластер дискового пространства
Кластер – это логическая единица дискового пространства, минимальный его блок, выделяемый для записи файла. У жёстких дисков есть физическая единица дискового пространства – сектор. Сектора могут быть размером 512 или 4096 байт. Это предустановленный производителем жёсткого диска параметр, и он не может быть изменён программными средствами. Последние могут оперировать только логической единицей – кластером. И оперировать только в рамках возможностей выбранной файловой системы. К примеру, для NTFS размер кластера может быть установлен от 512 байт до 2 Мб (2048 Кб).
Размер кластера, отличный от предлагаемого по умолчанию, мы можем выбрать при форматировании раздела средствами Windows.
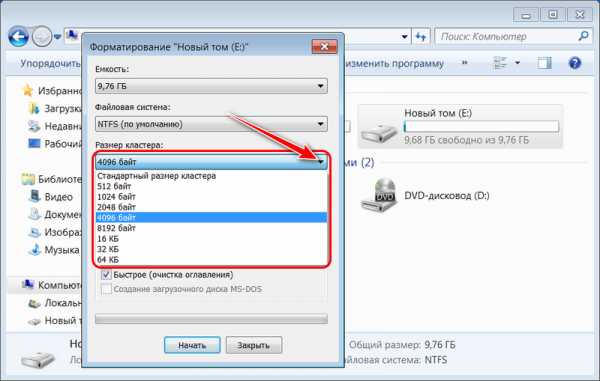
Windows 7 и 8.1 позволяют установить размер кластера максимум 64 Кб. В среде же Windows 10 можно выбрать больший размер – от 128 до 2018 Кб.
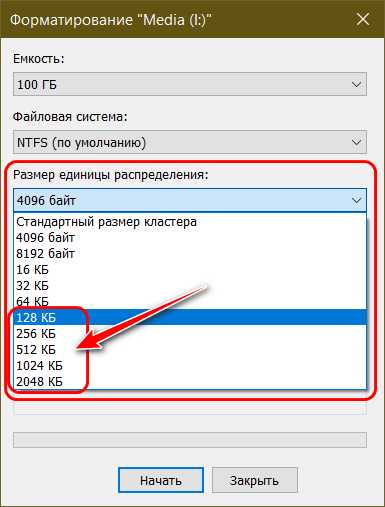
Размер кластера также можем выбрать по своему усмотрению при создании разделов в штатном управлении дисками. Создаём том (раздел).
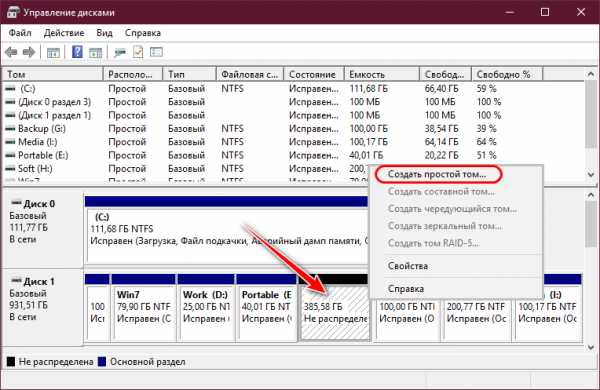
Указываем размер тома.
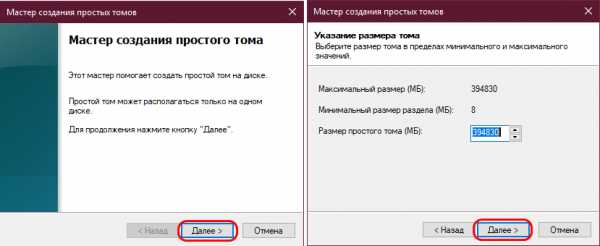
Идём далее.
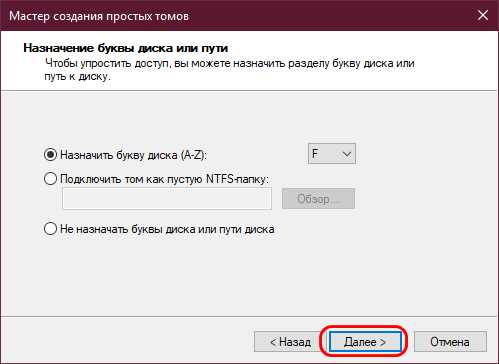
И на этапе форматирования тома выбираем размер кластера.
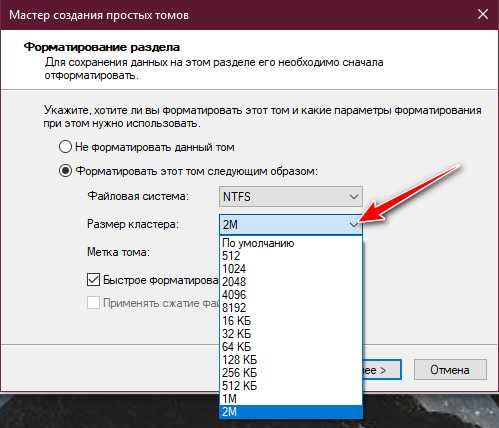
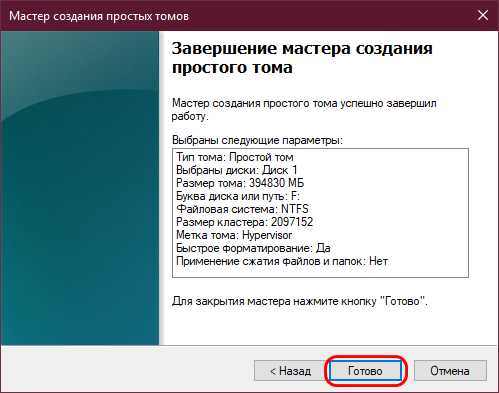
Итак, кластер – это единичный блок для размещения файлов. Каждый файл записывается в новый кластер. Файл весом более размера кластера, соответственно, занимает несколько таковых. Чем меньше размер кластера, тем более эффективно будет расходоваться место на диске при условии, что на нём преимущественно хранятся мелкие файлы до 512, 1024, 2048 байт и т.д. Тогда как при кластере большего размера дисковое пространство будет менее эффективно занято данными с малым весом. Но вопрос об эффективности не будет стоять при условии хранения на диске данных с весом от 64 Кб или иного выбранного размера. При этом ещё и получаем незначительный прирост производительности в скорости чтения и записи HDD в условиях фрагментации. При большем размере кластера фрагментированный файл делится на меньшее количество частей, что уменьшает число смещений считывающей головки HDD.
2. Насколько значителен прирост производительности при большем размере кластера
Рассчитывать на какой-то весомый прирост производительности HDD даже при максимально возможном размере кластера не стоит. Сам по себе механизм работы HDD имеет массу условностей, и гораздо больше толку в этом плане будет от регулярной процедуры дефрагментации. Прирост в скорости работы с данными будет исчисляться секундами, а то и вовсе миллисекундами. Тем не менее и за них, возможно, стоит побороться при формировании разделов для хранения файлов с весом, исчисляемым преимущественно в мегабайтах или вовсе в гигабайтах.
3. Какой размер кластера для каких целей лучше
Какой размер кластера лучше для системного раздела С ? Установочный процесс Windows, позволяющий прямо на этапе установки системы формировать разделы диска с нераспределённым пространством, не даёт нам возможности выбора размера кластера.
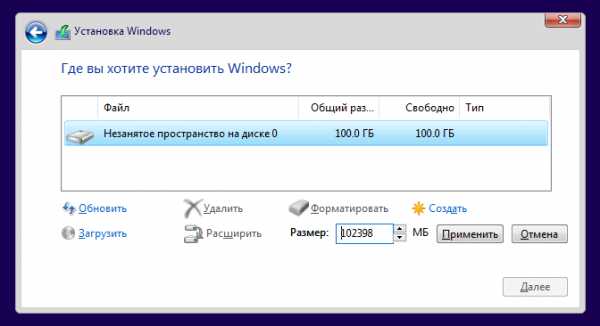
Он по умолчанию задаётся 4096 байт (4 Кб). И является оптимальным выбором для системного раздела С, поскольку в состав системы и сторонних программ входит огромное множество мелковесных файлов. Изменять его не рекомендуется.
А вот с несистемными разделами можно поэкспериментировать. Но прежде необходимо оценить текущую ситуацию и узнать, какой размер кластера у раздела сейчас. Чтобы потом сделать выводы о приросте производительности.
4. Как узнать размер кластера
Существующий ныне размер кластера на нужном разделе диска отображают сторонние программы для работы с дисковым пространством. Но на скорую руку можно обойтись и без них, для этого нам понадобится всего лишь запущенная с правами админа командная строка.
В неё вводим команду по типу:
fsutil fsinfo ntfsinfo C:
Где вместо C в конце подставляем букву нужного раздела. И смотрим графу «Байт на кластер».
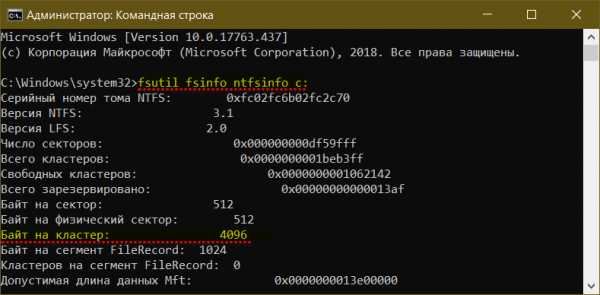
5. Как изменить размер кластера
Как упоминалось в первом пункте статьи, для изменения размера кластера необходимо либо отформатировать раздел, либо удалить его и создать заново. Хоть средствами Windows, хоть сторонним софтом для работы с дисками от Acronis, AOME, Paragon и т.п. Если на разделе имеются данные, их можно временно перенести на другой раздел, другое устройство информации или в облако на крайний случай. И это будет самый правильный вариант.
Изменение размера кластера раздела с имеющимися данными без их временного переноса в другое место – это потенциально рисковая операция. Рисковая операция – во-первых. Длительная по времени - во-вторых, поскольку в рамках её проведения осуществляется перезапись данных под новый размер кластера. В-третьих – такая операция предусматривается только сторонними менеджерами дисков, и обычно в рамках платных возможностей, если базовые функции в таких программах бесплатны. Как, например, в случае с MiniTool Partition Wizard.
5.1. MiniTool Partition Wizard
В любой из коммерческих редакций MiniTool Partition Wizard можем изменить размер кластера без форматирования и пересоздания раздела, с сохранностью данных. Кликаем в окне программы нужный раздел, выбираем функцию изменения кластера.
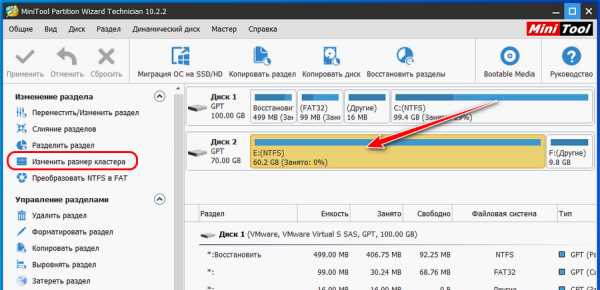
Смотрим, какой у нас текущий размер. И в выпадающем списке выбираем новый. Затем жмём «Да».
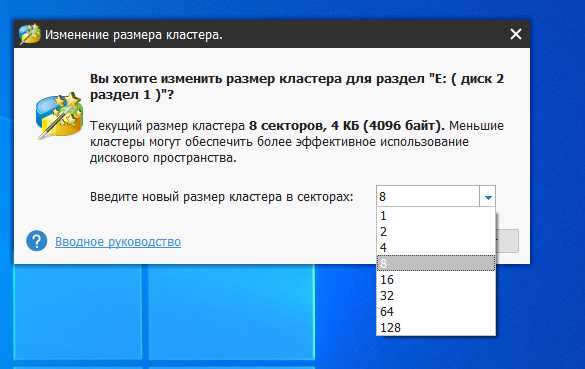
Штатные средства Windows при задании размера кластера предусматривают выбор их показателей в байтах, килобайтах и в случае с Win10 в мегабайтах. Сторонние программы могут предусматривать выбор показателей в иной метрике – в секторах на кластер. Это число в степени двойки. Как ориентироваться? Просто делим на 2. Если хотим выбрать размер кластера, скажем, 64 Мб, указываем число 128. Если 32 Кб, выбираем число 64. Если 16 Кб – 32. И так далее по этому же принципу.
В главном окне MiniTool Partition Wizard применяем операцию и ожидаем её завершения.
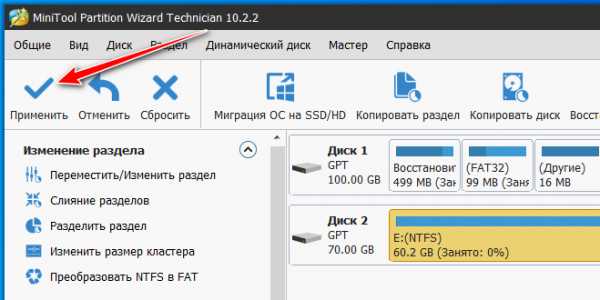
При оперировании системного раздела С или несистемного, но такового, к которому обращаются фоновые системные процессы, программа попросит перезагрузиться. И будет проводить операцию в предзагрузочном режиме без активных системных процессов.
5.2. Acronis Disk Director
Платный Acronis Disk Director, мастодонт на рынке ПО для оперирования дисковым пространством, также предусматривает возможность изменения размера кластера без потери данных. В окне программы выбираем нужный раздел, кликаем соответствующую операцию.
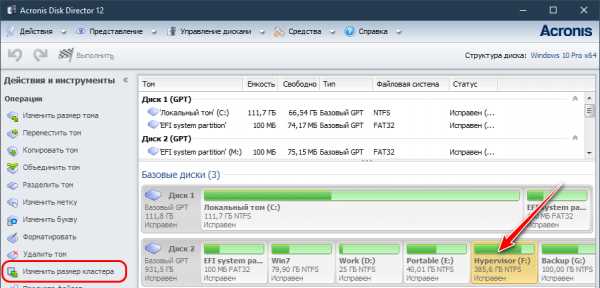
Смотрим, какой сейчас у раздела размер кластера. И из выпадающего перечня выбираем новый.
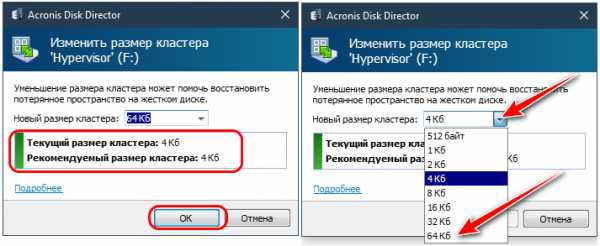
Применяем операцию.
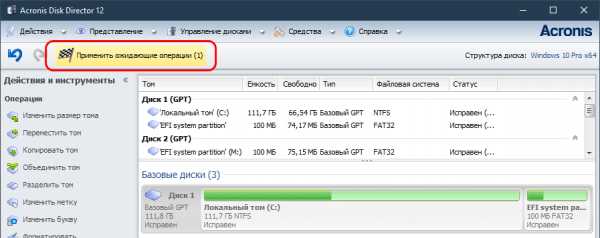
И, опять же, если оперируемый раздел будет занят обращениями к нему фоновых системных процессов, потребуется перезагрузка и работа программы в предзагрузочном режиме.
Размер кластера при форматировании
При форматировании диска или флешки вы наверняка замечали, что система предлагает вам выбрать размер так называемого «кластера». Его размер варьируется от типа файловой системы диска. К примеру, для NTFS минимальный размер кластера составляет 512 Байт, а максимальный – 64 Кб. Для FAT32 – от 4 до 64 Кб. Зачастую на выбор доступно много вариантов, которые могут поставить неподготовленного пользователя перед логичным вопросом: какой размер кластера выбрать при форматировании флешки, диска или любого другого накопителя?
Что такое размер кластера
Кластер (Allocation Unit Size, англ.) – это блок, в который система будет записывать информацию на вашем накопителе. Весь диск (флешка) состоит из большого массива этих блоков, каждый из которых содержит в себе определенное количество данных. Размер кластера не влияет на объем диска, но он может повлиять на то, как система работает с файлами на вашем носителе и насколько эффективно использует доступное ей пространство.
Какой размер кластера выбрать
Вы вряд ли заметите невооруженным взглядом разницу при использовании различных размеров кластера, но этот параметр все-таки влияет на производительность файловой системы. При выборе размера кластера все зависит от того, для чего вы будете использовать носитель. Если вы будете сохранять много мелких файлов, тогда лучше уменьшить размер кластера, чтобы система не тратила место зазря. Если же содержимое диска состоит в основном из огромных файлов, тогда можно увеличить размер кластера, что увеличит производительность, поскольку Windows будет проводить меньше обращений к ячейкам
Лучше понять это поможет простой пример:
Если у вас есть файл размером 3 Кб, а размер кластера равняется 4 Кб, тогда файл займет весь кластер или ячейку. Это значит, что 1 Кб свободного пространства будет потерян. В потерянное пространство записать другие файлы нельзя, поэтому место фактически теряется впустую. На 10 таких файлах потеря составит уже 10 Кб, на 100 – 100 Кб, на 1000 – 1000 Кб и так далее. В таком случае лучше использовать размер кластера 512 байт или 1 Кб, поскольку файл займет шесть или три кластера без фрагментации и не будет тратить ячейки диска зря. Таким образом увеличивается эффективность хранения информации, но при этом уменьшается производительность, поскольку системе надо выполнять больше обращений к блокам.
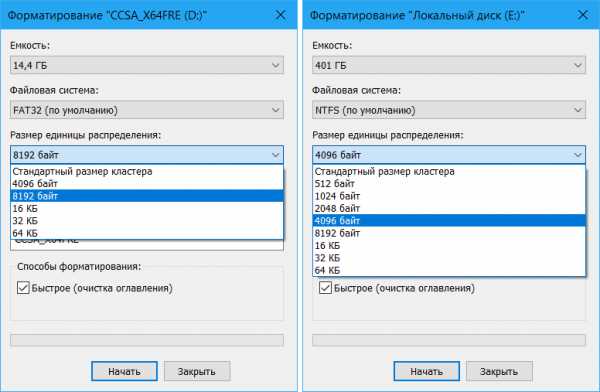
В современном мире размеры накопителей становятся все больше и больше, а вместе с этим размер кластера играет все меньшую и меньшую роль. Исходя из этого, универсальным решением будет использовать параметры размера кластера по умолчанию и не менять их. Конечно, если вы дотошный пользователь, который хочет делать все как надо и по руководству, тогда исходите из того, что для больших файлов используем большой размер кластера, а для маленьких – маленький. Но опять же, особой разницы вы не заметите, если только не храните десятки и сотни тысяч файлов объемом 2-3 Кб на своих флешках или жестких дисках.
Как узнать размер кластера диска или флешки
Простая команда, выполненная в командной строке, позволит вам узнать, какой размер кластера используется на подключенном к компьютеру диску. Примечание: для выполнения этой команды вам нужна учетная запись с правами Администратора. Если ваш профиль не имеет этих прав, система попросит ввести пароль Администратора.
- Откройте меню Пуск и введите команду cmd. В поисковой выдаче отобразится Командная строка. Кликните правой кнопкой мыши по ней и выберите Запустить от имени Администратора.
- В Командной строке введите fsutil fsinfo ntfsinfo X:. В этом случае Х – буква вашего диска.
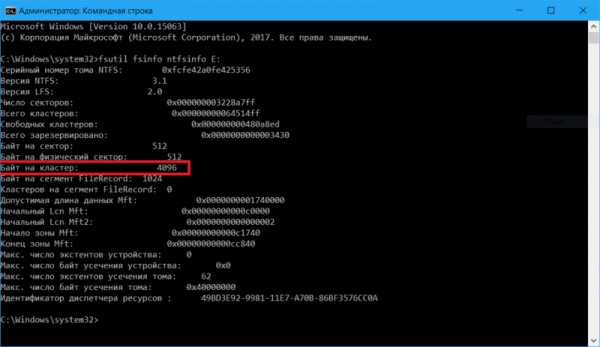
- Система отобразит вам подробные сведения о вашем диске. Поле Байт на кластер отображает размер вашего кластера. На скриншоте он равен 4 096 байт или 4 Кб.
Теперь вы знаете для чего нужен размер кластера и из какого принципа исходить при форматировании диска или флешки.
Узнать, какой файл лежит в определённом секторе или кластере?
Привет. Во время исследования файловых систем иногда возникает задача определения, какому файлу принадлежит искомый сектор или кластер файловой системы.
Где это может быть нужно?
Навскидку придумаем различные сценарии, где такая тема может быть полезна:
- Программы низкоуровневого тестирования жёсткого диска обнаружили Bad Sector (не читаемый блок) и нужно узнать, на какой файл приходится этот сектор, чтобы понять, потеряна критически важная информация или нет.
- При помощи “глубокого поиска” прямо в дампе диска в каком-то секторе обнаружили текстовую строку и хотелось бы узнать, находится эта строка в каком-либо файле или в “свободном месте”.
- Некая программа работы с дисками выдала результат, выражаемый в номерах сектора (LBA) и нужно более-менее адекватно привязать номер сектора к файлу.
Сценарии могут быть различными, задачи – творческими. Важно, чтобы мы понимали, что такая операция возможно и могли применить её там, где нужно.
План действий
Определились с целями, переходим к действиям. Покажу я реализацию пары сценариев, дальше, по аналогии, можете уже сами:
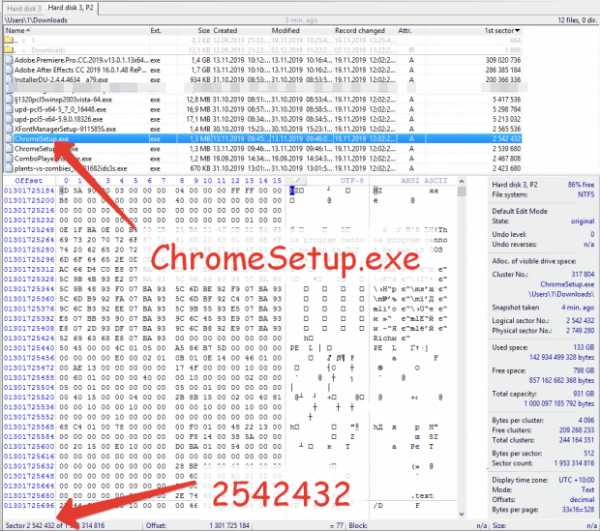 Поиск файла по номеру логического сектора
Поиск файла по номеру логического сектораВот у нас на скриншоте приведён вариант, в котором файл ChromeSetup.exe начинается с логического сектора № 2542432.
Поможет нам найти файл (допустим, что мы знаем только номер сектора) миниатюрная программа NFI.EXE.
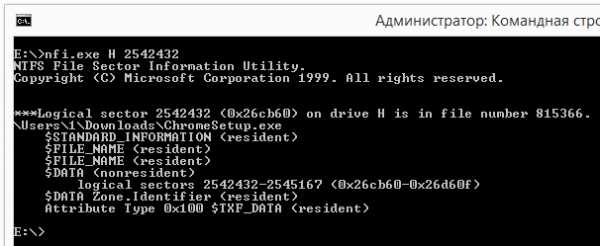 nfi exe
nfi exeРаботать с программой очень просто – на вход подаётся буква диска и номер логического сектора. На выходе имеем порядковый номер файла, путь и значения атрибутов. А также номера всех секторов, занятых данным файлом. Кстати, здесь же (в данном конкретном случае) мы видим два атрибута $DATA (второй с именем потока “Zone.Identifier”), что означает, что файл был скачан из Интернета. Ну какая-никакая, а информация.
Здесь я не зря упомянул слово “логического”, если имеется ввиду логический сектор, то отсчёт ведётся от начала раздела. Если же речь идёт о физическом секторе, то считать будем от начала диска. Это ключевой момент, потому как если мы будем выяснять, какой файл повреждён бэд-блоком, то Victoria выдаст нам физический номер сектора (от начала диска) и придётся применить некоторую арифметику, отняв от физического номера сектор начала раздела.
Сразу приведу пример. Вот на том же скрине (WinHEX) в правой части окна видим физический номер сектора – 2749280. А теперь глянем на границы раздела:
Границы разделов2749280 – 206848 = 2542432 в аккурат.
Т.е. если Victoria нам покажет нечитаемый сектор № 2749280 – то это как раз первый сектор нашего файла. А если она покажет сектор между 2048 и 206848, то это вообще не на этом разделе, а на Partition 1 исходя из скриншота. Надеюсь, понятно. Если не очень, то вот схема:
Физический сектор или логический секторВесь диск делится на разделы (и может быть незанятое место), Victoria оперирует секторами всего диска, а программы вроде NFI – секторами в пределах раздела. Перевести одни в другие не составит труда, если знать границы раздела. Узнать их можно при помощи множества программ. В частности – WinHEX.
Теперь, что касается кластеров. Кластер – более крупная единица выделения, чем сектор. Размер кластера = N * размер сектора. Довольно часто в качестве N выбирается число 8, таким образом, что размер кластера становится равен 4096 байт (4 Кбайт). В самом деле, возьмите небольшой файлик и посмотрите его свойства:
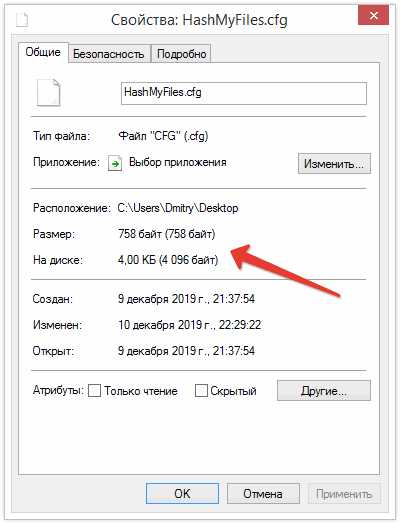 Различия в размере и на диске
Различия в размере и на дискеНаверняка замечали, что размер файла фактический и размер на диске отличаются? (На диске – будет как раз кратный размеру кластера), а фактический – равен размеру атрибута $DATA. Всё дело в том, под файл выделяется минимум 1 кластер. И второй файл в этот кластер уже не может быть записан (при обычных условиях), даже если размер позволяет.
Вернёмся к поиску файлов по номеру кластера. Мне удалось найти файл по номеру только на живой системе, на примонтированном разделе пока не получилось.
Поиск файла по номеру кластераfsutil volume querycluster E: 55901
Покажет файл, которым занят кластер № 55901 на разделе E:
Как я могу увидеть размер файлов и каталогов в Linux?
Переполнение стека- Около
- Товары
- Для команд
- Переполнение стека Общественные вопросы и ответы
- Переполнение стека для команд Где разработчики и технологи делятся частными знаниями с коллегами
- Вакансии Программирование и связанные с ним технические возможности карьерного роста
- Талант Нанимайте технических специалистов и создавайте свой бренд работодателя
- Реклама Обратитесь к разработчикам и технологам со всего мира
Как я могу получить размер файла в C?
Переполнение стека- Около
- Товары
- Для команд
- Переполнение стека Общественные вопросы и ответы
- Переполнение стека для команд Где разработчики и технологи делятся частными знаниями с коллегами
- Вакансии Программа
3 бесплатных инструмента для эффективного изменения размера кластера
Что означает размер кластера?
Согласно Википедии, компьютерный кластер состоит из слабо или тесно связанных компьютеров, которые работают вместе, так что во многих отношениях их можно рассматривать как единую систему. В отличие от сетевых компьютеров, в компьютерных кластерах каждый узел настроен на выполнение одной и той же задачи, управляемой и планируемой программным обеспечением.
Как мы все знаем, кластер - это наименьшее устройство для сохранения файлов на диске и управления ими в ОС Windows.Один кластер может содержать только один файл, даже если это всего один байт. Когда вам нужно сохранить небольшие файлы, вам нужно настроить том с небольшими кластерами, что может улучшить коэффициент использования дискового пространства. Хотя, если вам нужно сохранить большие файлы, на томе следует выделить большие кластеры, которые могут в значительной степени оптимизировать скорость чтения-записи данных.
Зачем нужно менять размер кластера?
Раздел жесткого диска можно отформатировать в NTFS, FAT, exFAT. Все файловые системы, которые используются операционной системой Windows для организации базы жесткого диска по размеру кластера (также известному как размер единицы распределения).Если при форматировании раздела вы не указали размер кластера, он выберет значения по умолчанию в зависимости от размера раздела. И это одна из причин, по которой вам нужно изменить размер тома кластера.
У разных файловых систем разный размер кластера по умолчанию. Таким образом, если вы форматируете раздел из FAT в NTFS, вам может потребоваться изменить размер кластера. По умолчанию максимальный размер кластера для NTFS в Windows NT 4.0 и более поздних версиях Windows составляет 4 КБ. Представьте, что если вы используете Convert.exe для преобразования FAT в NTFS, Windows всегда использует исходный размер кластера FAT в качестве размера кластера NTFS для размера кластера до 4 КБ. Если размер кластера FAT больше 4 КБ, то в NTFS кластеры преобразуются до 4 КБ.
Обычно кластер 512b является стандартом старого поколения, кластер 4k более распространен сегодня, размер кластера 64k предназначен для хранения больших файлов, таких как игры, 3D-фильмы, HD-фотографии. Вы можете изменить размер кластера в соответствии с размером файла для лучшей производительности.
3 Бесплатные инструменты для изменения размера тома кластера
Многие пользователи Windows хотят изменить размер кластера без форматирования.Однако переформатирование тома - единственный способ существенно изменить размер единицы распределения, поэтому изменить размер кластера (NTFS) без форматирования невозможно. Но мы можем сделать резервную копию важных данных перед переформатированием, чтобы обеспечить безопасность данных. После завершения резервного копирования вы можете использовать следующие бесплатные инструменты для изменения размера кластера в Windows 10/8/7.
1. Измените размер кластера в проводнике Windows.
Вы можете изменить размер кластера через проводник Windows.
Шаг 1.Нажмите одновременно клавиши Windows + E , щелкните правой кнопкой мыши раздел, в котором вы хотите изменить размер кластера, выберите Формат .... Здесь мы берем, например, G :.
Шаг 2. Щелкните Allocation Unit Size (Размер кластера), выберите один размер кластера, на который необходимо изменить, здесь 64 килобайта, выберите Quick Format > Start .
Появится предупреждающее сообщение о формате, нажмите ДА , чтобы продолжить. Через некоторое время форматирование завершится, и вы уже изменили размер кластера.
2. Измените размер кластера с помощью Windows Diskpart
Вы также можете использовать команду «format fs = ntfs quick unit = 64k» для выполнения операции.
Шаг 1. Нажмите кнопку «Пуск», введите cmd в поле поиска, запустите программу от имени администратора.
Шаг 2. Когда появится командная строка, введите diskpart и нажмите клавишу Enter, чтобы открыть командную строку diskpart.
Шаг 3. Введите list disk и нажмите Enter.
Шаг 4. Введите выберите диск 2 и нажмите Enter.
Шаг 5. Введите list partition и нажмите Enter.
Шаг 6. Введите , выберите раздел 1 и нажмите Enter.
Шаг 7. Введите format fs = ntfs unit = 64k и нажмите Enter.
3. Бесплатное ПО для изменения размера кластера
Помимо проводника Windows и Diskpart, вы также можете использовать сторонний менеджер разделов для изменения размера кластера. AOMEI Partition Assistant Standard - рекомендуемый бесплатный менеджер разделов, который может помочь вам изменить размер кластера с помощью функции «Форматировать раздел».
Примечание. Чтобы сохранить старые данные, вы можете использовать AOMEI Partition Assistant, чтобы сначала сохранить данные в другом месте. Его мастер копирования раздела позволяет скопировать раздел в другой раздел перед его форматированием. Таким образом, когда вы изменяете размер кластера через форматирующий раздел, данные будут в безопасности в другом месте.
1. Бесплатно скачайте AOMEI Partition Assistant, установите и запустите. Чтобы изменить размер кластера раздела, щелкните его правой кнопкой мыши и выберите Форматировать раздел .
.Как определить размер файла или папки?
Обновлено: 30.04.2020 компанией Computer Hope
Чтобы узнать размер компьютерного файла или папки, выберите свою операционную систему в списке ниже и следуйте инструкциям.
Пользователи Microsoft Windows
Ниже приведены различные шаги, которые вы можете предпринять для определения общего размера файла, нескольких файлов или папки на компьютере под управлением Microsoft Windows.
- Найдите и выделите файл (ы) или папку, размер которых вы хотите определить.
- Щелкните правой кнопкой мыши файл и выберите Свойства .
- На изображении ниже показано, что вы можете определить размер файла или файлов, которые вы выделили, в окне свойств файла. В этом примере размер файла chrome.jpg составляет 18,5 КБ (19032 байта), а размер на диске - 20,0 КБ (20 480 байтов).
или
- Откройте Мой компьютер или проводник Windows.
- Сделайте так, чтобы Windows отображала свойства файла, щелкнув View в верхней части окна, а затем выбрав Details .Как только это действие будет завершено, ваш проводник отобразит все ваши файлы, их размеры, тип и дату последнего изменения.
или
- Откройте Мой компьютер или проводник Windows.
- Перейти в каталог, содержащий ваш файл.
- Если вы хотите увидеть общий объем текущего каталога, просмотрите размер каталога в правой части строки состояния. В противном случае выделите файл, размер которого вы хотите просмотреть, и посмотрите на строку состояния.
Вы также можете выбрать несколько файлов, и после того, как все нужные файлы будут выделены, щелкните правой кнопкой мыши любой из выделенных файлов и выберите Свойства .В окне Properties отображается размер всех файлов вместе. См .: Как выбрать или выделить несколько файлов и папок.
пользователей macOS X
- Найдите файл или папку, размер которой вы хотите просмотреть.
- Щелкните один раз файл или папку.
- Нажмите Command + I на клавиатуре.
- Откроется окно, в котором отображается размер файла или папки.
Пользователи MS-DOS и командной строки Windows
Следующие инструкции содержат информацию о различных методах, которые пользователь может использовать для просмотра размера файла или файлов в MS-DOS.
- Перейти в каталог с файлом, размер которого вы хотите просмотреть.
- Попав в каталог, выполните одну из следующих команд.
каталог myfile.txt
Приведенная выше команда показывает размер одного файла myfile.txt .
каталог * .txt
Приведенная выше команда выводит список всех текстовых файлов в текущем каталоге, как показано на рисунке ниже.
Как видно из приведенного выше примера, в текущем каталоге есть пять файлов txt с общим размером 124 264 байта.
- Дополнительные примеры подстановочных знаков см. В нашем определении подстановочных знаков.
- См. Страницы команд cd и dir для получения дополнительной информации о каждой из этих команд.
Пользователи Linux и Unix
Ниже приведены некоторые из различных методов, которые пользователь * nix может использовать для определения размера файла на своем компьютере.
- Перейти в каталог с файлом, размер которого вы хотите просмотреть.
- Попав в каталог, выполните одну из следующих команд.
Пример первой команды
ls -l help.html
Команда на один выход
-rw-r ----- 1 comphope www 11567230 24 ноя 01:12 log.txt
В приведенном выше примере вывода 11567230 - это размер файла. Для более удобного вывода используйте команду du , как показано ниже.
Пример команды два
du -h log.txt
Команда два вывода
12M log.txt
Если вы хотите увидеть общий размер нескольких файлов, введите следующее.
du -ch * .txt
В приведенном выше примере команды перечислены все файлы .txt в текущем каталоге. В нем также указан размер каждого файла и общий размер всех файлов вместе.
.Как определить размер огромного двоичного файла в c ++
Переполнение стека- Около
- Товары
- Для команд
- Переполнение стека Общественные вопросы и ответы
- Переполнение стека для команд Где разработчики и технологи делятся частными знаниями с коллегами
Кластерный анализ в R: определение оптимального количества кластеров
Переполнение стека- Около
- Товары
- Для команд
- Переполнение стека Общественные вопросы и ответы
- Переполнение стека для команд