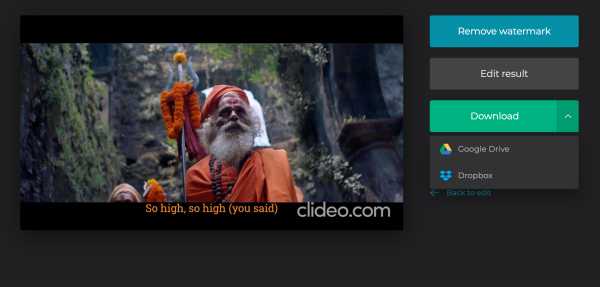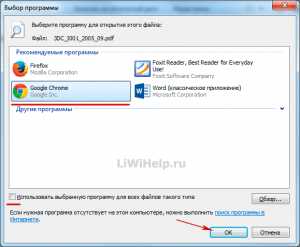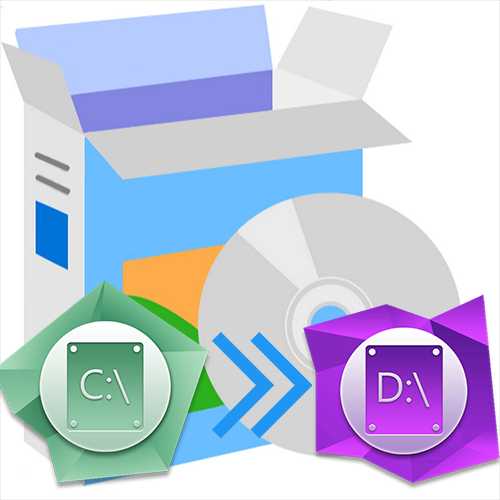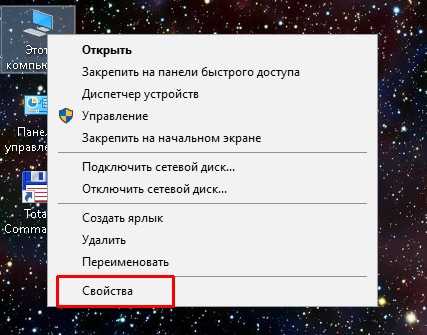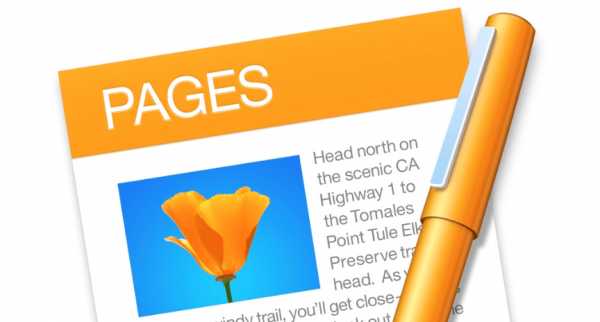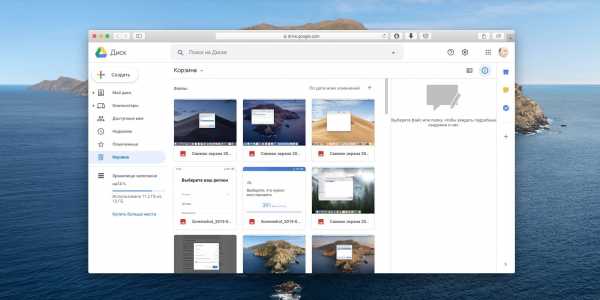Как сделать файл srt
Чем создать SRT файл? Программы для создания SRT файлов
SRT
Рассмотрим основные варианты, с помощью которых можно создать файл формата SRT (SubRip Subtitle File). Зачастую выполнение данной задачи не потребудет каких-либо особых хитростей, просто скачайте Subs Factory (для операционной системы Mac) - интерфейс программы не сложный, да и скачать ее вы можете бесплатно. Если же вы пользуетесь операционной системой Linux - скачайте Subtitle Editor как основную для данной платформы.
Вооружившись программой с правильным функционалом, вы наверняка не испытаете проблем с созданием файла SRT. Мы собрали в общий список все программы походящие под данную задачу для ОС Mac, Linux, Windows и сделали удобную таблицу:
Программы для создания SRT файлов
Чем создать SRT в Mac? Linux Windows
Общее описание расширения SRT
SRT - файл субтитров, он распространен среди внушительного числа разнообразного программного обеспечения, популярен в сфере формирования субтитров.
Узнать подробнее что такое формат SRT
Знаете другие программы, которые могут создать SRT? Не смогли разобраться как создать файл? Пишите в комментариях - мы дополним статью и ответим на ваши вопросы.
что за формат, как его создать и открыть
Точный анализ эффективности и нужный результат
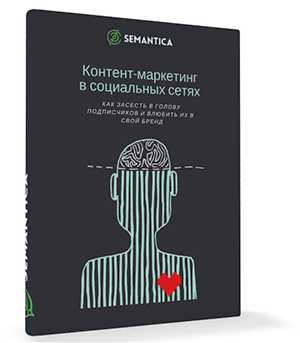
Получи нашу книгу «Контент-маркетинг в социальных сетях: Как засесть в голову подписчиков и влюбить их в свой бренд».
Подпишись на рассылку и получи книгу в подарок!

Файлы SRT – это формат субтитров, который поддерживается большинством программных видеопроигрывателей, а также программным обеспечением для их создания и редактирования.
Данный документ содержит в себе информацию о текстовом сопровождении видеоряда. К примеру, адресно-временной код, который пишется совместно с картинкой и звуком для последующей их синхронизации, а также последовательный номер.
Проще говоря, Файлы SRT – это текстовое наполнение для отображения на различных плеерах совместно с видеоизображением и звуковой дорожкой. Отсюда следует, что сам документ включает в себя только текст и не содержит видео- или аудиоданных.
Что такое SRT расширение
Файл, который включает в себя субтитры для чтения различными сторонними программами и приложениями, которые проигрывают фильмы или видеозаписи, называется SRT. Как правило, в данном формате сохраняется область данных, созданная при помощи приложения SubRip. С его помощью можно конвертировать и преобразовывать графические материалы в текстовый вид.
Как уже отмечалось, они применяются для совместного проигрывания текстового наполнения с соответствующей частью текстового содержания: при воспроизведении, в каждый отрезок времени прокручивается требуемый момент, в котором отображается отдельно взятый субтитр наряду с его текстовым описанием, которое полностью соответствует временному тайм-коду. Форма времени здесь представляется в часовом, минутном, секундном и миллисекундном виде. При этом каждый титр имеет собственное числовое значение, начиная с числового упорядочивания. В частности, SRT расширение обладает следующими особенностями:
- Порядковый номер.
- Время начала и окончания проигрывания.
- Пробелы между строчками (для того, чтобы фразы, диалоги не путались между собой).
- Сопровождающее текстовое наполнение (может состоять из двух-трех слов до нескольких строчек): текст (строка 1), текст (строка 2) и так далее.
В некоторых отдельных случаях данный формат может обозначаться специальным языком: для английского – «movie1.eng.srt», для немецкого языка – «movie1.ger.srt», для русского – «movie1.ru.srt» и т. д. Стоит отметить, что сюда не больше ничего не включается: ни аудиодорожка, ни видеоданные – это довольно простой набор печатных символов и знаков. Его можно корректировать и видоизменять при помощи специальных программ. Основное назначение состоит в том, чтобы применять его вместе с какими-либо фильмами или видеозаписями для проигрывания в любом плеере, поддерживающий данный формат.
Текстовое содержание, хранящееся в формате субтитров SRT, может видоизменяться любой программой или редактором. Как правило, использование подобных утилит необходимо при переводе с одного языка на другой. При этом состоять они могут из огромного количества значений: номер строки, время начала и конца, промежутки между строчками.
Формат субтитров SRT можно открыть на любой операционной системе, будь то Windows, Mac OS или Linux. При этом стандартные проигрыватели могут не подходить для чтения документа. Для этого потребуется подключать специальные модули, либо устанавливать сторонние плееры со встроенной поддержкой всех популярных видео-форматов, таких как DVD, Blu-Ray, VCD и т. д. К примеру, если пользователь хочет воспроизвести их на встроенном плеере в операционной системе Windows, он должен скачать и установить специальный набор инструментов для создания и редактирования титров из VOB-данных. Этот инструментарий должен обладать функциями вставки собственных титров в видеозапись, а также отметками с тайм-кодом, выполненных в виде «часы: минуты: секунды: миллисекунды».
Текст субтитров может изменяться не только по содержанию, но и по форме: можно применить к ним любой цвет, начертание, форму расположения букв и символов. Чтобы плеер при этом мог без ошибок воспроизводить, исходник необходимо сопровождать соответствующим названием, которое дублирует формат (например, document.srt, document.avi).
Чем открыть SRT-файл
Бо́льшая часть современных видеопроигрывателей может воспроизводить файлы с субтитрами. Однако они дают возможность просматривать их исключительно в совокупности с видео- и аудиодорожками, но не позволяют отрывать сам документ и смотреть его содержание. В этом случае можно применять сторонние программы и утилиты, которые могут без проблем отображать внутреннее наполнение файлов с расширением SRT.
Программа SubRip
Это самый популярный и в то же время простой способ. Программа устанавливается на ПК и дает возможность пользователям производить различные действия, за исключением корректирования, добавления или исключения текста. Чтоб начать пользоваться SubRip, нужно скачать и установить софт. После этого необходимо:
- Открыть программу и нажать на кнопку «Показать/скрыть текстовое окно субтитров».
- В открывшемся окне «Субтитры» следует нажать на кнопку «Файл» и «Открыть».
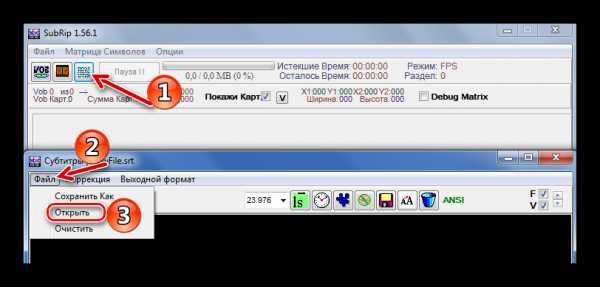
- Далее через проводник ПК нужно найти требуемый документ, выбрать его и нажать на кнопку «Открыть».
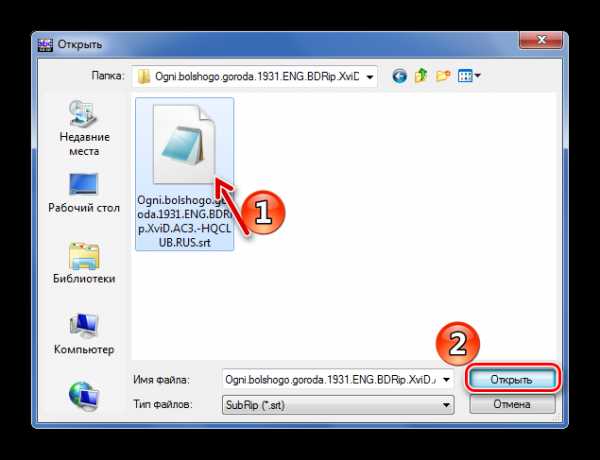
- После этого откроется полный текст титров с временными отметками.
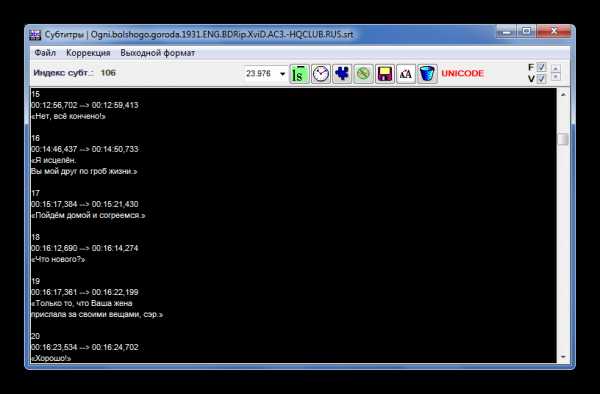
Здесь можно редактировать только их внешний вид, то есть шрифт и формат, однако нельзя добавлять или удалять что-либо.
Программа Subtitle Edit
В отличие от SubRip, она представляет более широкий инструментарий для работы с титрами, включая функции редактирования и изменения. Принцип использования софта Subtitle Edit аналогичен предыдущему варианту: открыть проводник, найти нужный файл, выбрать его. В открывшемся окне отображаются титры.
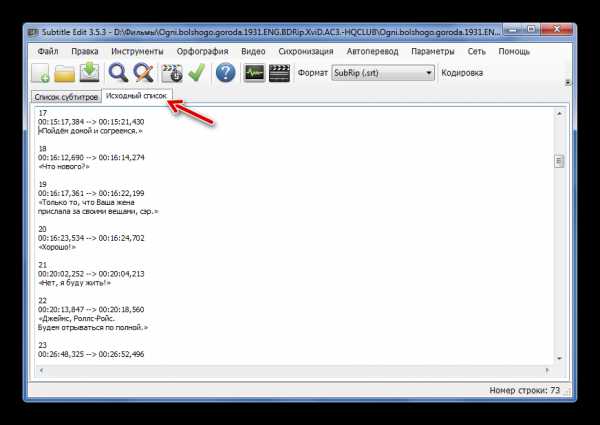
Удобным инструментом здесь является маркер ячеек, который указывает пользователю на орфографические ошибки в тексте.
Если выделить строку, в нижней части панели будет отображаться все, что требуется откорректировать. К примеру, если в строке слишком много слов, и она будет неправильно отображаться при воспроизведении в плеере, программа автоматически предложит ее разделение на несколько предложений, посредством нажатия на кнопку «Разделить строку».
Помимо этого, открыть SRT-файл можно свободными текстовыми редакторами, такими как Notepad++ и обычный Блокнот. Чтобы открыть формат с титрами при помощи стандартного Блокнота, достаточно перетащить файл в открытый документ, после чего пользователю будет доступно для просмотра и редактирования все содержимое, а именно: тайм-код и текст.
Как создать SRT-файл
Каждый пользователь может самостоятельно создать собственный файл с титрами, используя любой текстовый редактор. Для этого достаточно применять корректный формат, а также сохранять итоговый документ с корректным расширением. Однако наиболее простой и удобный способ создания SRT-файла – использование программы Jubler. С ее помощью можно не только создавать титры и изменять их, но и переводить на другие языки.
Как уже отмечалось, файл должен создаваться в определенном формате. К примеру:
385
00:44:24,408 --> 00:44:28,310
Мне сахару, пожалуйста, с абсентом.
Первое значение – порядковый номер строки, за которым следует продолжение: 386, 387 и т. д. Второе значение – это тайм-код, показывающий, с какого времени текст должен отобразиться на экране. Третья строка представляет собой непосредственно титры, которые зритель будет читать при просмотре фильма.
Если человек не желает собственноручно создавать титры, он может скачать их в интернете с различных веб-ресурсов. Самым популярным сайтом является Podnapisi.NET, где можно найти субтитры для фильма, телепередачи, сериала и т. д.
Online Subtitle Converter | Конвертер субтитров SRT SMI ASS VTT SUB IDX SBV Синхронное кодирование
Online Subtitle Converter | Конвертер субтитров SRT SMI ASS VTT SUB IDX SBV Синхронное кодирование SUB/IDX to SRT subtitle(Экран может остановиться на секунду. Если вы не хотите подниматься по лестнице, пожалуйста, используйте браузер Edge. Около 10 минут.)
| Расширение субтитров | Описание |
|---|---|
| .SRT | Самый распространенный формат субтитров SubRip (UTF-8) - V3 Авто исправление перекрытия субт |
| .SMI | Специальный формат субтитров, используемый только в Корее Часто используются интегрированные субтитры, так как их легко включать и выключать |
| .VTT | Стандартные форматы субтитров, используемые в Интернете Обычно используется в VideoJS, Netflix и т.д. - V1 Автоматическое удаление нестандартных тегов |
| .STL | Формат субтитров Spruce |
| .SBV | Субтитры, используемые в YouTube |
| .XML | Формат XML с субтитрами, используемый на YouTube. (UTF-8) |
| .SUB & .IDX | Извлечь субтитры с картинки. Экспортируемая с помощью файла SRT. Файл SUB и IDX должны иметь его. (доступно только для ПК) |
| .SUB | Субтитры MicroDVD с элементами FPS |
| .SUP | Coming Soon! |
| .ASS | Формат субтитров с анимацией |
| Normal .TTML | Стандартный Язык Разметки Текста по Времени |
| Netflix .TTML | Формат субтитров Netflix для старой версии TTML |
| Netfilx .DFXP | Формат пользовательских субтитров Netflix (UTF-8) - V2 Исправлена ошибка обращения левого и правого специальных символов |
| .TXT(Only Script) | Формат текстового файла, в котором хранятся только сценарии (скрипты) (Добавлена возможность автоматического распознавания файлов TXT. Если файл с субтитрами плохо работает или если расширение нестабильное, переключи его на расширение txt и загрузи его.) For example) subtitle.srt->subtitle.txt |
| Расширение субтитров | Описание |
|---|---|
| .MKV | Сбор всех субтитров из мультимедийного видео Матроски (Видео не отправляется на сервер.) Sample MKV File |
Если было полезно,
нажмите кнопку Поделиться внизу публикации!
Это очень полезно
ТОП-5 программ для создания субтитров к видео
Автор: Антон Тихонов
|Причин смотреть фильмы с субтитрами может быть много: кто-то таким образом изучает английский, кто-то предпочитает оригинальную игру и интонации актёров. Однако далеко не всегда удаётся найти видеофайл с вшитым текстом. Решить эту проблему поможет специальная программа для создания субтитров. С её помощью можно легко добавить субтитры в фильм или создать свои.
Мы отобрали 5 самых популярных и проверенных временем программ, с помощью которых можно делать субтитры для видео. Каждая из них имеет свои особенности, поэтому вам легко будет подобрать для себя идеальных вариант.
ВидеоМАСТЕР
Отличное приложение, позволяющее мгновенно вшить готовые субтитры в видеозапись. Поддерживаются все популярные форматы сабов (SRT, SSA, SUB и прочие). Помимо этого вы можете самостоятельно создавать надписи, добавлять фигуры и клипарт. Программа объединяет в себе конвертер и редактор видео, так что вы всегда сможете исправить какие-то недостатки оригинального ролика — сделать его короче, убрать чёрные полосы, наложить эффекты. А после обработки готовый файл можно сохранить в 500+ форматов, в том числе заточенных под гаджеты или сайты.
Достоинства программы
Скачайте программу для создания субтитров прямо сейчас
Скачать бесплатно!Отлично работает на Windows 10, 8, 7, Vista, XP
ALLPlayer
Качественный софт для воспроизведения видео и вшивания в него субтитров. AllPlayer отвечает всем потребностям рядового пользователя — может открыть видеофайл любого формата в хорошем качестве, составить плейлист, добавить текст. Есть даже функция просмотра ролика во время прокрутки — аналогичная той, что присутствует в плеере YouTube. Также присутствует возможность чтения DVD- и CD-дисков.
Внешний вид программы легко настроить под себя при помощи специальных скинов. Картинку и звук также можно видоизменить — правда, набор инструментов небогат и не идёт в сравнение с полноценными видеоредакторами. Кастомизация присутствует и для субтитров — пользователь может поэкспериментировать со шрифтом, цветом букв, окантовкой и некоторыми другими параметрами.
Достоинства программы:
Недостатки программы:
Subtitle Workshop
Популярная программа для создания субтитров к видео, а также их редактирования. Subtitle Workshop обладает одним из самых широких инструментариев для работы с текстом: автоматическая проверка написания, соотнесение сабов с видео, поиск по словам (необходимый при работе с большими текстовыми файлами). Тайминг появления фраз можно настроить до миллисекунд, а также наложить эффекты появления или оставить комментарий для последующего исправления. К сожалению, помимо работы с субтитрами эта программа не обладает ничем примечательным — делать качество фильма лучше или загрузить свою музыку вы в ней не сможете.
Достоинства программы:
Недостатки программы:
Aegisub
Кроссплатформенная программа, занимающая одно из лидирующих мест среди редакторов субтитров. Aegisub имеет обширные возможности по настройке текста: автопроверка грамотности, редактор переводов, коррекция внешнего вида. Содержит уже готовые сценарии по обработке и подгонке сабов под видео, что позволяет производить весь процесс вшивания в фоновом режиме. Также имеет функцию создания караоке. Поддерживает все популярные форматы видео (от MP4 до MKV), аудио (от MP3 до AAC) и субтитров (от SRT до XSS).
Достоинства программы:
Недостатки программы:
VirtualDub
Умеренно популярная программа для субтитров к видео, больше известная как обычный видеоредактор. Действительно, с помощью VirtualDub можно выполнить базовую обработку видеоролика, быстрый монтаж и конвертацию. Однако, чтобы внести сабы в ролик, придётся выполнить ряд непростых действий. Сначала нужно приобрести фильтр TextSub, который поможет программе видеть субтитры всех форматов (по умолчанию программа распознаёт только SSA). Альтернативный вариант — конвертировать все саб-файлы в это расширение. Затем нужно добавить документ в программу, выбрать кодек Microsoft MPEG-4 Video Codec V3 и сохранить файл с добавленным текстом. Возможности программы по настройке внешнего вида сабов достаточно скромные, зато сохранение происходит в оригинальном качестве.
Достоинства программы:
Недостатки программы:
Заключение
Итак, теперь вы знаете, в каких программах можно создать субтитры для фильмов в оригинале или своих кинопроектов. Каждая программа справится с возложенной на неё задачей, однако самым оптимальным вариантом (особенно для неопытных пользователей) можно назвать ВидеоМАСТЕР — обширность функционала, нативно понятный интерфейс и высокое количество поддерживаемых форматов выгодно выделяют его на фоне конкурентов и онлайн-сервисов. Скачайте программу сейчас — и больше не заботьтесь о поиске фильмов с вшитыми субтитрами.
Вам также может быть интересно
Что такое SRT-файл? | Технологии
SRT формат — это файл субтитров SubRip. Они содержат в себе информацию о субтитрах видео, такую как таймкод начала и конца для текста и последовательный номер субтитров.
Сами файлы SRT представляют собой текстовые файлы, которые используются вместе с видео. Это означает, что сам SRT-файл не содержит видео или аудиоданных.
SRT-файлы можно открывать в Notepad++ или любом другом текстовом редакторе, так как это простой текстовый файл.
Jubler и Aegisub — это специальные редакторы SRT. Однако наиболее часто SRT-файл открывают, чтобы использовать его с видеоплеером и воспроизвести субтитры вместе с фильмом.
В этом случае можно открыть SRT-файл с помощью таких программ как VLC, MPC-HC, KMPlayer, BS.Player или Windows Media Player (с плагином VobSub). Формат SRT также поддерживается для видео, размещенных на YouTube. Это означает, что можно использовать субтитры в роликах на YouTube.
Например, когда вы открываете фильм в VLC, можно воспользоваться меню Субтитры — Добавить файл субтитров, чтобы открыть формат субтитров SRT и воспроизвести его вместе с видео. Аналогичное меню есть во всех видеоплеерах, перечисленных выше.
Примечание. Некоторые из проигрывателей не могут открывать файл SRT, пока не открыт основной файл видео. Чтобы открыть SRT-файл без видео, (просто чтобы увидеть текст), используйте один из текстовых редакторов, указанных выше.
Большинство видеоплееров, которые поддерживают формат SRT, имеют специальное меню для его открытия (например, VLC). Поэтому нужно сначала открыть программу, а затем импортировать в нее SRT-файл.
Совет. Если не можете открыть файл описанными выше способами, вместо этого можно использовать SRF-файл, который является файлом изображения Sony Raw. Файлы SRF могут не открываться так же, как файлы SRT.
Некоторые из упомянутых выше SRT-редакторов и видеоплееров могут конвертировать SRT-файлы в другие форматы субтитров. Например, Jubler может сохранять открытый SRT-файл в форматах SSA, SUB, TXT, ASS, STL, XML или DXFP. Все они представляют собой различные форматы субтитров.
Также можно конвертировать SRT-файлы онлайн на таких сайтах, как Rev.com и Subtitle Converter. Rev.com, например, позволяет преобразовать SRT-файлы в SCC, MCC, TTML, QT.TXT, VTT, CAP и другие форматы. Данный сервис может конвертировать несколько файлов сразу и даже конвертировать SRT-файл в несколько форматов одновременно.
Примечание. SRT-файл — это простой текстовый файл, а не видео или аудиофайл. Нельзя конвертировать SRT в MP4 или в любой другой мультимедийный формат.
Можно создать собственный файл формата SRT с помощью любого текстового редактора, если вы используете корректный формат и сохраните файл с расширением .SRT. Более простой способ создать собственный SRT-файл — использовать программы Jubler или Aegisub.
Файл SRT имеет определенный формат, в котором он должен создаваться.
Вот пример фрагмента кода из файла SRT:
1097 01:20:45,138 --> 01:20:48,164 You'd say anything now to get what you want.
Первое число — это порядок, который этот фрагмент субтитров должен принимать по отношению ко всем остальным. В полном SRT-файле следующий раздел будет иметь номер 1098, а затем 1099 и т. д.
Вторая строка — это код времени, указывающий, когда и как долго текст должен отображаться на экране. Он задан в формате ЧЧ: ММ: СС, МИЛ — часы: минуты: секунды, миллисекунды.
Другие строки — это текст, который должен отображаться в течение периода времени, определенного над ним.
После одного раздела перед началом следующего должна быть пустая строка, а затем следующий раздел:
1098 01:20:52,412 --> 01:20:55,142 You want to feel sorry for yourself, don't you?
Программа SubRip извлекает субтитры из фильмов и отображает результаты в SRT формате.
Другой формат, который изначально назывался WebSRT, также использует расширение .SRT. Теперь он называется WebVTT (Web Video Text Track) и использует расширение .VTT. Хотя он поддерживается основными браузерами, такими как Chrome и Firefox, он не так популярен, как SubRip Subtitle, и не использует тот же формат.
Загружать SRT-файлы можно с различных веб-сайтов. Например, с Podnapisi.net можно загружать субтитры для телепередач и фильмов, используя расширенный поиск, чтобы найти нужное видео по году, типу, эпизоду, сезону или языку.
MKVToolNix — это одна из программ, которая позволяют удалять или добавлять файлы субтитров в файлы формата MKV.
Как сделать субтитры и врезать их в видео

Алгоритм работы примерно следующий:
1. Создаем новые субтитры: в меню Файл — Новые субтитры.
2. Открываем видеофайл: Видео — Открыть. Теперь мы можем проигрывать видео и писать к нему соответствующие субтитры.
3. При воспроизведении фильма дожидаемся появления кадра, на котором должен отобразиться первый субтитр и щелкнуть мышью на изображении или нажать кнопку Пуск/Пауза, чтобы остановить проигрывание. Кнопками Назад, Вперёд можно точно выбрать нужный кадр. Каждое нажатие одной из этих кнопок перемещает текущую позицию фильма на 0.5 секунды соответственно назад или вперед.
4. Нажимаем кнопку Начальное время. Будет установлено время появления первого субтитра, которое отобразится в поле ввода со счетчиком Показать и в одноименной колонке таблицы.
5. В поле ввода Текст вводим текст первого субтитра.
6. Щелкаем мышью на изображении, чтобы продолжить проигрывание фильма.
7. Дожидаемся появления кадра, на котором первый субтитр должен исчезнуть, и останавливаем проигрывание, щелкнув мышью на изображении.
8. Кнопками Назад, Вперёд точнее выбираем нужный кадр.
9. Нажимаем кнопку Конечное время. Будет установлено время исчезновения первого субтитра, которое отобразится в поле ввода со счетчиком Спрятать и в одноименной колонке таблицы.
10. Вставляем следующую строку для субтитров командой меню Редактор — Вставить субтитр или клавишей Insert.
11. Щелкаем мышью на изображении — продолжить воспроизведение видео.
12. Повторить шаги 3-11 для вставки остальных субтитров.
После создания первого субтитра, сохраните документ командой меню Файл — Сохранить. В появившемся нестандартном диалоге Сохранить как Вы увидите множество значков для выбора формата. Наиболее распростаненные форматы внешних субтитров — это SUB и SRT. Они поддерживаются основными видеоплейерами и могут быть вставлены например в Youtube. Поэтому, рекомендую сохранять внешние субтитры в одном из этих форматов.
Если же вы хотите врезать ваши субтитры в видео, то сохраните их в формате SubStation Alpha (SSA). Затем нужно будет проделать следующее:
1. Качаем программу Virtual Dub и плагин к ней под названием subtitler и кладем его в папку «plugins» Virtual Dub’a.
2. Открываем наше видео в Virtual Dub
3. Идем в меню Video - Filters - Add - Subtitler, нажимаем ОК
4. В появившемся окне выбираем файл субтитров, давим опять ОК
5. Проверяешь, чтобы в меню Video было выставлено «Full processing mode»
6. Выбираем необходимый кодек и настройки через Video - Compression
7. Сохраняем наш файл File - Save as и на выходе получаем наш видео файл со врезанными субтитрами!
Важно: если вы делаете субтитры на русском, то не забудьте поменять в настройках Subtitle Workshop язык на кириллицу (Настройки — Символы — Cyrillic). Там же меняется и внешний вид ваших субтитров (шрифт, размер, цвет и т.д.). При создании внешних субтитров в формате SSA, также необходимо изменить настройки вывода (Настройки — Настройки Вывода — SSA).
Удачи!
Источник © Smart Videos — Умное видео
Компиляция текста и ссылки ©Енот69
Как создать файл SRT - 3Play Media
8 марта 2017 г. SOFIA ENAMORADO
Обновлено: 4 августа 2020 г.
Файл «SubRip Subtitle», также известный как SRT (.srt), является одним из наиболее распространенных используемые форматы файлов субтитров / подписей. Он возник из программного обеспечения для копирования DVD SubRip, которое «копирует» (извлекает) субтитры и тайминги из видео. В субтитрах используется формат текстового файла, который можно легко создать с помощью TextEdit (на Mac) или Блокнота (на ПК с Windows).
Какие части есть в файле SRT?
Файл SRT состоит из четырех частей:
- Номер кадра заголовка в последовательности
- Начальный и конечный временные коды, когда должен появиться кадр заголовка
- Сам заголовок
- Пустая строка для обозначения начала новая последовательность заголовков
Используемый формат времени: часы: минуты: секунды, миллисекунды , с округлением миллисекунд до 3 десятичных знаков.Каждая временная метка разделяется двухкратной стрелкой («- ->») и пустой строкой перед следующей последовательностью заголовков.
Почему я должен использовать файл SRT?
Файл SRT - это самый простой формат для создания собственных подписей.
Большинство медиаплееров, программ для записи лекций и видеозаписей совместимы с файлами субтитров SRT.
Некоторые из наиболее распространенных платформ:
Как создать свой собственный файл SRT
Первым шагом в создании файла SRT является создание транскрипции для вашего видео.Используйте приведенные ниже инструкции, чтобы создать собственный файл SRT с нуля. В зависимости от используемой операционной системы (Mac или ПК с Windows) инструкции могут немного отличаться.
1. Откройте новый файл в TextEdit .
2. Для начала введите «1», чтобы указать первую последовательность титров, затем нажмите «ввод».
3. Введите начальный и конечный тайм-коды в следующем формате:
часы: минуты: секунды, миллисекунды ––> часы: минуты: секунды, миллисекунды Затем нажмите «ввод».”
4. В следующей строке начинаются подписи. Постарайтесь сохранить ограничение в 32 символа, с двумя строками на заголовок, чтобы зрителю не приходилось слишком много читать, а заголовок не занимал слишком много места на экране. Также убедитесь, что ваши субтитры соответствуют правилам субтитров.
5. После последней текстовой строки в последовательности дважды нажмите «ввод». Убедитесь, что оставил пустую строку , чтобы указать новую последовательность заголовков.
6.Под пустой строкой введите «2» и начните вторую последовательность титров в соответствии с форматом титров SRT.
7. Повторяйте шаги, пока не получите готовую расшифровку стенограммы.
8. Чтобы сохранить файл как .srt, сначала перейдите в меню «Формат» → «Сделать обычный текст» или используйте сочетание клавиш: Shift + Command + T.
9. Затем перейдите в «Файл → Сохранить
10». .Под «Сохранить как» введите имя файла, но переключите «.txt» на « .srt »
11. Снимите флажки «Скрыть расширение» в нижнем левом углу меню и «Если расширение не предусмотрено, используйте “.текст"".
12. Затем нажмите "Сохранить".
13. Поздравляем! Теперь вы готовы загрузить свои подписи.
Пошаговое руководство по созданию файлов SRT на Mac. ➡️ Пошаговое руководство по созданию файлов SRT в Windows. ➡️
1. Откройте новый файл в Блокноте .
2. Для начала введите «1», чтобы указать первую последовательность титров, затем нажмите «ввод».
3.Введите начальный и конечный тайм-коды в следующем формате: часы: минуты: секунды, миллисекунды ––> часы: минуты: секунды, миллисекунды. Затем нажмите «ввод».
4. В следующей строке начинаются подписи. Постарайтесь сохранить ограничение в 32 символа, с двумя строками на заголовок, чтобы зрителю не приходилось слишком много читать, а заголовок не занимал слишком много места на экране. Также убедитесь, что ваши субтитры соответствуют правилам субтитров. *
5. После последней текстовой строки в последовательности дважды нажмите «ввод».Убедитесь, что оставил пустую строку , чтобы указать новую последовательность заголовков.
6. Под пустой строкой введите «2» и начните вторую последовательность титров в соответствии с форматом титров SRT.
7. Повторяйте шаги, пока не получите готовую расшифровку стенограммы.
8. Чтобы сохранить, перейдите в Файл → Сохранить.
9. В разделе «Имя файла» введите имя транскрипта, используя « .srt » в конце.
10. В разделе «Тип файла» выберите «Все файлы».
11. Затем нажмите "Сохранить".
12. Поздравляем! Теперь вы готовы загрузить свои подписи.
* Для получения дополнительной информации о правилах использования субтитров обратитесь к следующим официальным документам:
- Для онлайн-видео, ранее транслировавшегося по телевидению :
- Для всех федеральных правительств и субъектов федерального субсидирования, которые создают онлайн-видео :
Как загрузить файл SRT
В зависимости от медиаплеера, программного обеспечения для записи лекций и программного обеспечения для записи видео, которое вы выбрали для загрузки видео, процесс загрузки файла SRT будет отличаться.Используйте следующие руководства 3Play Media, чтобы узнать, как загрузить файл с субтитрами.
Как добавлять субтитры к видео, преимущества и стоимость субтитров, законы о субтитрах - все здесь ➡️
DIY SRT Creation vs YouTube устанавливает тайминги
Итак, если вы хотите подписать свои собственные видео, создайте SRT file - это простой и бесплатный способ сделать это. Единственный недостаток заключается в том, что вам нужно создавать свои собственные временные коды, что делает создание субтитров своими руками более трудоемким.
Один из способов избежать установки собственных временных кодов - использовать YouTube.Инструмент создания субтитров YouTube позволяет вам выбрать видео из своего аккаунта YouTube и вручную добавить субтитры в файл. Преимущество этого инструмента в том, что он устанавливает время за вас, поэтому, в отличие от файла SRT, вам не нужно добавлять временные коды. Инструмент автоматически синхронизирует то, что говорится в видео, что позволяет сэкономить время на добавлении субтитров.
Время, необходимое для создания субтитров для видео, зависит от длины вашего видео, вашего опыта создания субтитров для видео и качества видео.Обычно, если вы опытный транскрипционист, пятиминутное видео может занимать от 5 до 10 раз больше, чем видео, или 25-50 минут в целом. Если вы создаете свои собственные временные коды с помощью файла SRT, это может занять больше времени.
Но не позволяйте времени, необходимому для создания субтитров, мешать вам добавлять субтитры к своим видео. Использование субтитров для ваших видео дает множество преимуществ, таких как улучшение SEO и открытие вашего контента для новой аудитории, от глухих / слабослышащих зрителей, до зрителей, которые знают английский как второй язык, и до зрителей, которым просто нравится использовать субтитры. .
Хотя многие люди предпочитают создавать свои собственные субтитры, чтобы сэкономить на расходах, если вы подписываете субтитры для многих видео или ваши видео длинные, рассмотрите возможность найма службы субтитров. Благодаря сервису субтитров вам не нужно беспокоиться о временных кодах или о том, чтобы ваши субтитры соответствовали законам. Хорошая служба субтитров позаботится обо всей логистике в разумные сроки, а также обеспечит точность 99% или выше. Однако, прежде чем выбирать поставщика, убедитесь, что вы изучили, кто будет подписывать ваши видео, а также их процесс создания субтитров и транскрипции, чтобы понять их ставки.
__
Если вы ищете высококачественные субтитры или стенограммы по разумной цене, ознакомьтесь с нашими ценами и начните с 3Play сегодня!
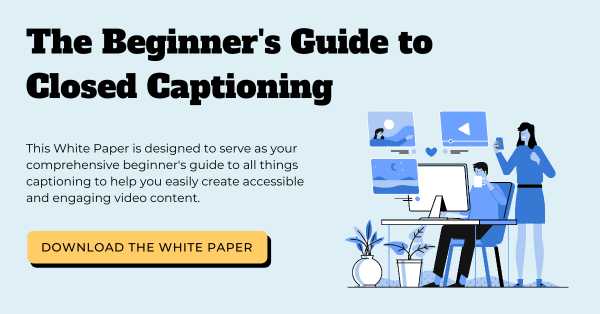 .
.Как создать файл SRT
Файл .SRT (или файл подпрограммы) - это особый тип файла для хранения подписей и времени. По сути, это текстовый файл, содержащий нумерованный список подписей. Каждый раздел файла .SRT содержит номер, время начала, время окончания, текст подписи и новую строку, обозначающую, когда текст должен отображаться в виде наложения на видео. Отметки времени представлены как Часы: Минуты: Секунды, Миллисекунды. Существует особое форматирование: время должно отображаться как ЧЧ: ММ: СС, MS со стрелкой "->" точно между временем начала и временем окончания.
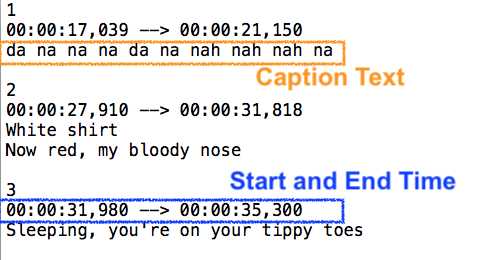
Если вы не хотите заниматься этим сложным форматированием или платить за заказ SRT-файла, я рекомендую SRT Maker под названием Kapwing. У Kapwing есть инструмент для набора текста и тайминга ваших субтитров с помощью специализированного редактора. Этот редактор значительно упрощает прослушивание видео и создает файл SRT, соответствующий звуковой дорожке. В этой статье я объясню, как создать файл .SRT с помощью программы Kapwing's Subtitle Maker.
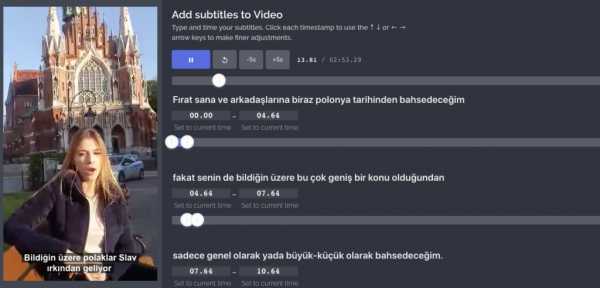 Subtitles Maker работает на всех языках и для всех размеров видео.
Subtitles Maker работает на всех языках и для всех размеров видео. Если у вас есть Kapwing Pro Workspace, теперь вы можете загрузить свои субтитры в виде файла SRT.Просто откройте средство создания субтитров, сгенерируйте или напечатайте текст, настройте время и нажмите кнопку «Загрузить SRT» в левом столбце.
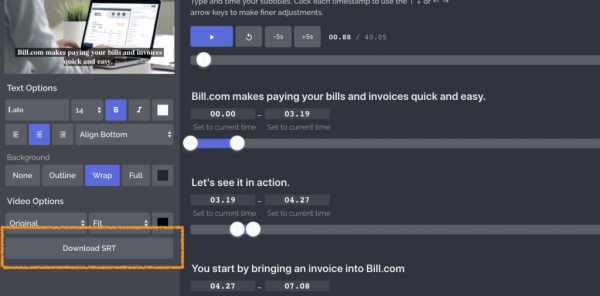
Обратите внимание, что эта функция доступна только клиентам Kapwing Pro. Людям, использующим Kapwing бесплатно, необходимо будет обновить свою учетную запись, прежде чем они увидят кнопку «Загрузить SRT» в средстве создания субтитров.
Зачем нужно создавать файл SRT?
SRT-файлы полезны при загрузке скрытых субтитров на платформы социальных сетей. Видеосайты, такие как Twitter, LinkedIn, Facebook и YouTube, и хостинговые платформы, такие как Wistia и Vimeo, полагаются на файлы SRT для отображения динамических субтитров для зрителя.Эти подписи появятся только тогда, когда пользователь щелкнет кнопку «CC» в средстве просмотра - если вы хотите, чтобы текст отображался для всех зрителей, вместо этого вам нужно добавить открытые подписи. На большинстве хостинговых платформ есть место для загрузки файла SRT перед публикацией.
Субтитры делают видео в социальных сетях более интересными для людей с выключенным звуком и более доступными для людей с нарушениями слуха. Если у вас несколько аудиторий, говорящих на разных языках, вы можете загрузить SRT на платформу вместо записи текста непосредственно в видео, чтобы разные языки отображались для разных зрителей.
Есть четыре шага для создания файла SRT:
- Open Subtitle Maker
- Добавить текст подписи
- Настройка времени
- Скачать SRT
Шаг 1: Откройте средство создания субтитров
Перейдите в средство создания субтитров Kapwing и загрузите видео, к которому хотите добавить субтитры. После загрузки видео просмотрите его в окне предварительного просмотра слева.
Вы можете загрузить видео со своего компьютера или телефона или импортировать видео с YouTube.Kapwing поддерживает все типы форматов файлов, включая MP4, MOV, AVI, FLV, MP3 и другие распространенные типы видео. Если вы подписаны на Kapwing Pro, теперь вы увидите кнопку «Загрузить SRT» на левой панели.
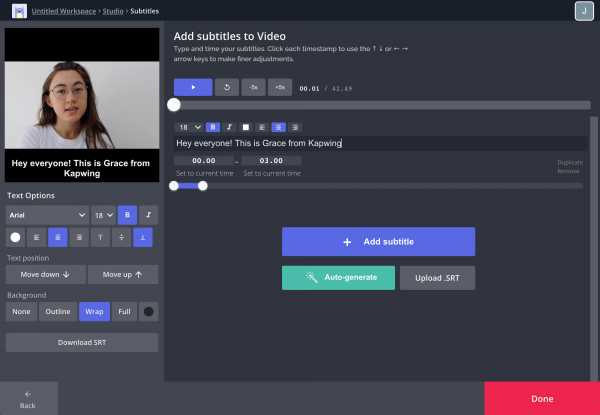
После того, как ваше видео будет загружено, Kapwing сохранит ваше видео в браузере. Если вы закроете черновик, вы сможете вернуться к работе позже.
Шаг 2: Введите текст подписи
После того, как ваше видео загрузится в редакторе субтитров, следующим шагом будет ввод заголовков, которые вы хотите отобразить в вашем SRT-файле.Вводите субтитры вручную или используйте искусственный интеллект Kapwing для автоматической генерации текста с машинной транскрипцией. Вы можете редактировать субтитры и настраивать timi
.Как создать файл SRT
Субтитры мы видим почти каждый день. Будь то на Netflix, просмотре через Instagram или на Youtube. Но как на самом деле создать файл субтитров SubRip?
Если вы хотите узнать, как создать свой собственный файл SRT вручную или с помощью инструментов, эта статья для вас.
Вы узнаете, как создать свой собственный настроенный файл SRT с нуля, чтобы вы могли добавлять подписи с отметками времени к своим видео, фильмам или контенту социальных сетей.
Что такое файл SRT?
SRT означает SubRip Subtitle. Это простой текстовый файл, содержащий информацию о продолжительности текста субтитров.
Одним из самых популярных мест, где вы можете найти файлы SRT в Интернете, является Youtube. Каждый раз, когда вы активируете субтитры на видео Youtube, вы активируете файл SRT, связанный с этим видео.
SRT-файлов работают на большинстве социальных сетей. Это позволяет вам создать один файл SRT и распространять его на разные платформы, при этом убедитесь, что субтитры на всех видео и платформах идентичны.Это избавляет вас от необходимости использовать собственный инструмент субтитров для каждой платформы, что позволяет сэкономить кучу времени и лишних хлопот.
Существует множество различных методов и инструментов, которые вы можете использовать для создания файлов субтитров SubRip для ваших видео.
Как сделать файл SRT на вашем компьютере?
Итак, теперь вы знаете, для чего нужен SRT-файл, и вы, возможно, задаетесь вопросом, как его создать.
Создать файл субтитров SubRip с нуля на самом деле очень просто.Все, что вам нужно, это текстовый редактор на вашем компьютере. Единственное, что вам нужно иметь в виду, это то, что он соответствует следующему формату.
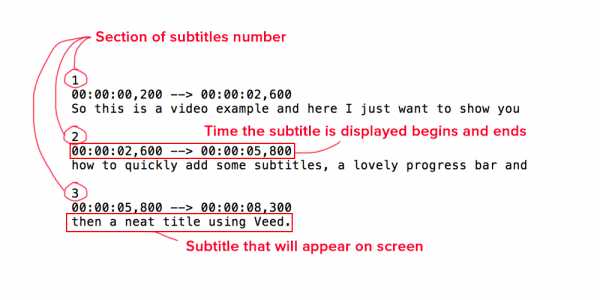 SubRip Формат файла субтитров
SubRip Формат файла субтитров Вот как выглядит файл SRT для 9-секундного видео.
Каждый пронумерованный раздел - это часть текста, отображаемого на экране.
Ниже указаны начальная и конечная метки времени этого раздела. Вот как компьютер точно знает, в какое время отображать этот конкретный раздел субтитров.
И затем есть фактический текст, который будет отображаться на экране в течение определенного периода времени в этом разделе.
Самая важная часть - убедиться, что метки времени для каждого субтитра отформатированы правильно следующим образом:
[часы]: [минуты]: [секунды], [миллисекунды]
Итак, если вы посмотрите на график из выше, вы можете видеть, что первые субтитры видео начинаются через двести миллисекунд после видео. Это потому, что до тех пор я не начинаю говорить. Если бы вы снимали видео и молчали первые две минуты 59 секунд.Ваш первый раздел субтитров начнется на третьей минуте, поэтому его отметка времени будет 00: 03: 00,000 .
Итак, помните, что для каждого субтитра нужен номер раздела, правильно отформатированная метка времени начала и окончания для каждого раздела и некоторый текст, который будет отображаться на экране.
Нет смысла создавать раздел для временного интервала, если в это время на экране не должен отображаться текст. Подзаголовок не обязательно должен начинаться, когда заканчивается один.
После того, как вы записали все свои субтитры.Если вы использовали текстовый редактор, после его сохранения просто измените расширение документа с .txt на .srt.
Все, что вам нужно знать о файлах SRTИтак, теперь вы знаете, как создать файл SRT на вашем компьютере, но, как видите, это может быть очень длительный процесс. Большинство видео, которым нужны субтитры, намного длиннее, чем 9-секундное видео, которое я использовал в качестве примера. Если вы создаете файл SRT для большого проекта, такого как телесериал или фильм, вам понадобится либо безумная рабочая этика, либо инструмент, который может сделать всю работу за вас и автоматически добавить субтитры к вашему видеоконтенту.
Как автоматически создавать файлы SRT?
Теперь вы можете знать, как создать файл SRT, но знаете ли вы, как быстро создать файл SRT?
Это именно то, что вы собираетесь узнать. Вместо того, чтобы создавать их вручную, мы собираемся использовать встроенный в браузер инструмент под названием Veed для автоматической транскрибирования звука вашего видео в файл SubRip Subtitle.
1. Загрузите видео, которое требует субтитров.
Итак, первый шаг к быстрому созданию файла SRT - это перейти на веб-сайт Вида и загрузить свое видео.Вы хотите загружать видео в окончательной форме. Потому что, если вам случится делать сокращения и редактировать изменения в своем видео, временные метки вашего файла SRT больше не будут соответствовать вашему видео.
Чтобы загрузить видео, просто нажмите кнопку «Новый проект» или «Загрузить». Если у вас нет учетной записи, вы можете создать ее, чтобы ваши проекты сохранялись в сети и вы не теряли прогресс.
2. Нажмите кнопку Auto Subtitle.
После загрузки видео щелкните вкладку субтитров на левой панели инструментов.
Отсюда вы можете нажать на автоматические субтитры, а затем выбрать язык, на котором находится ваше видео. Это автоматически преобразует весь звук вашего видео в текст и поместит его со всеми правильными временными метками.
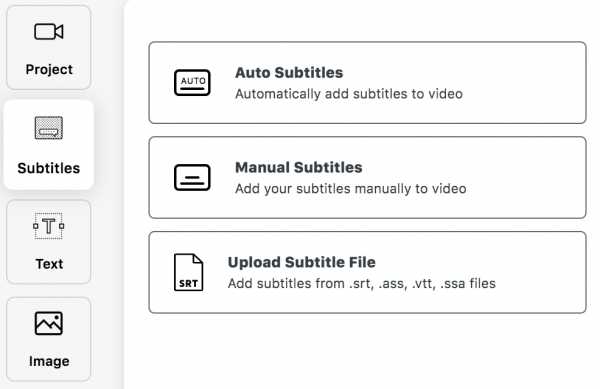 Инструмент Veed Auto Subtitle
Инструмент Veed Auto Subtitle 3. Проверьте грамматику и орфографию
После того, как субтитры были созданы, вы должны проверить орфографию и грамматику. Хотя генератор субтитров верен на 99%, он иногда делает ошибки, когда дело касается имени людей или других слов, с которыми он не знаком.В большинстве случаев единственное, что вам нужно сделать, это добавить немного грамматики или изменить некоторые временные метки раздела. Вы можете сделать это с помощью редактора SRT слева.
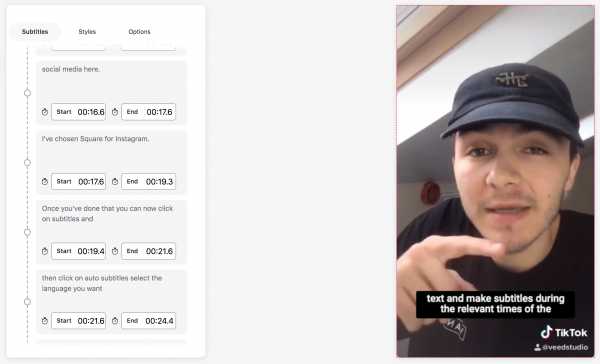 Редактор субтитров Вида
Редактор субтитров Вида 4. Загрузите файл SRT
После того, как вы довольны своими субтитрами, вы можете загрузить файл SRT. Для этого, находясь на вкладке субтитров, нажмите «Параметры» в правом верхнем углу. Здесь у вас будет выбор: загрузить субтитры в виде файла .srt или файла.txt файл.
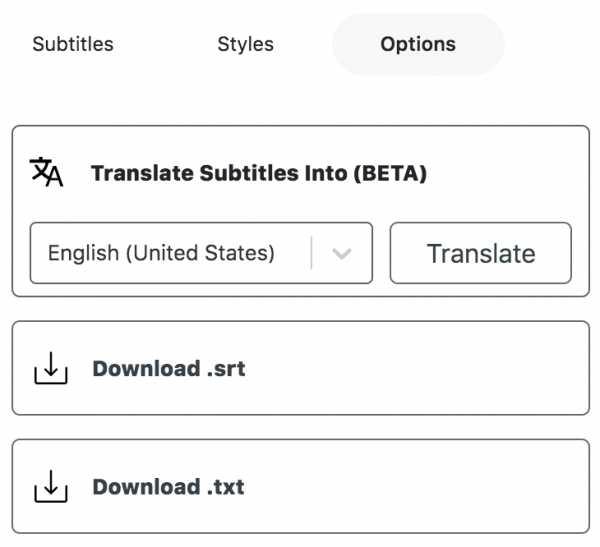 Загрузите файлы .srt
Загрузите файлы .srt И все, вы создали SRT-файл для своего видео автоматически, без необходимости вручную вводить каждую строку временного кода.
Если вы хотите загрузить свое видео с субтитрами в Instagram, платформу, которая не поддерживает субтитры, вам нужно будет загрузить видео с субтитрами, отображенными в видеофайл. Эту задачу вы также легко можете решить с Veed.
Как использовать ваши файлы SRT?
Теперь у вас есть файлы SubRip Subtitle, как вы их правильно используете?
Если вы хотите проверить правильность работы субтитров, чтобы избежать проблем при их загрузке в Интернет, вы можете сделать это на своем рабочем столе с помощью VLC Media Player.
1. Откройте видео с помощью VLC
Выберите видео на своем компьютере, и если ваш медиаплеер по умолчанию не VLC. Вам нужно будет щелкнуть правой кнопкой мыши по видеофайлу в поисковике, затем выбрать «Открыть с помощью ...», а затем выбрать VLC Media Player.
Открытые субтитры с VLC2. Добавьте дорожку субтитров к вашему видео
Теперь ваше видео воспроизводится в VLC, вам нужно добавить дорожку субтитров к этому видео. Для этого нажмите «Субтитры» в верхней строке меню, а затем «Добавить файл субтитров»... ".
Добавить файл субтитров в VLCFinder откроется, и вам нужно будет выбрать специальный файл SRT для вашего видео. Чтобы упростить задачу, мне нравится создавать папки с моим видео и его субтитрами внутри.
Импорт. srt в VLC3. Корректируйте свои субтитры
Теперь, когда ваши субтитры добавлены к вашему видео, я настоятельно рекомендую потратить время на просмотр вашего видео с его субтитрами и убедиться, что нет ошибок, когда дело доходит до написания и времени каждый подзаголовок.
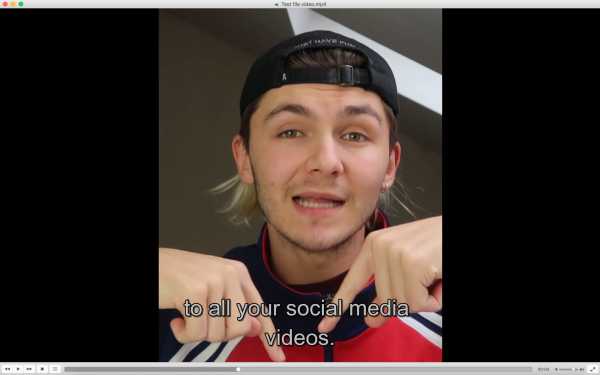 Субтитры VLC
Субтитры VLC Многие сайты социальных сетей, такие как Twitter, Youtube, LinkedIn и Facebook, позволяют их создателям загружать видеоконтент с скрытыми субтитрами.
Поскольку на большинстве платформ социальных сетей видеоконтент включен автоматически при прокрутке ленты, многие пользователи смотрят видео с выключенным звуком. Добавляя файлы SRT к видео в социальных сетях, ваши публикации получат больше внимания и удержания зрителей.
SubRip Файлы субтитров также отлично подходят для SEO.Когда вы загружаете файлы SRT на видеоплатформу, такую как Facebook или Youtube, они индексируются Google и, следовательно, становятся доступными для сканирования. Это очень поможет вашему видео на Youtube, когда дело доходит до рейтинга в Google и Youtube. И все ключевые слова в субтитрах вашего видео становятся доступными для поиска, поэтому ваши видео в Facebook будут отображаться в большем количестве запросов.
Итак, когда дело доходит до добавления скрытых субтитров к вашим видео на Facebook, это можно сделать как из вашей личной учетной записи, так и со своей страницы Facebook.
Страница Facebook
При размещении видео на своей странице Facebook вы пройдете весь процесс создания. Здесь вы сможете добавить свои файлы SRT.
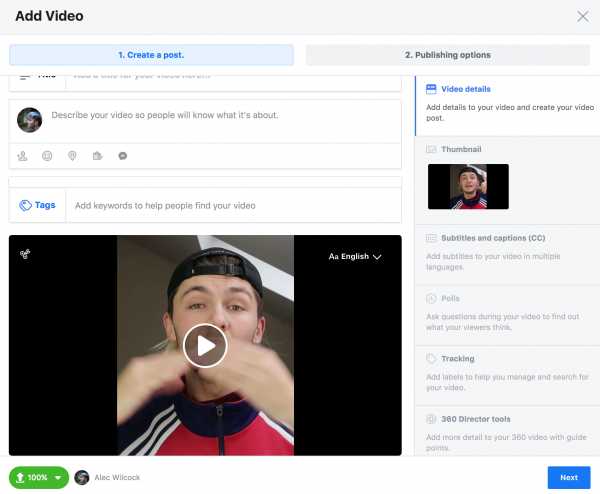 Facebook SRT Files
Facebook SRT Files Здесь вы захотите щелкнуть по разделу Субтитры и заголовок (CC). Здесь у вас есть возможность загружать файлы SRT в ваше видео. Вы можете добавить несколько разных файлов SRT для разных языков.
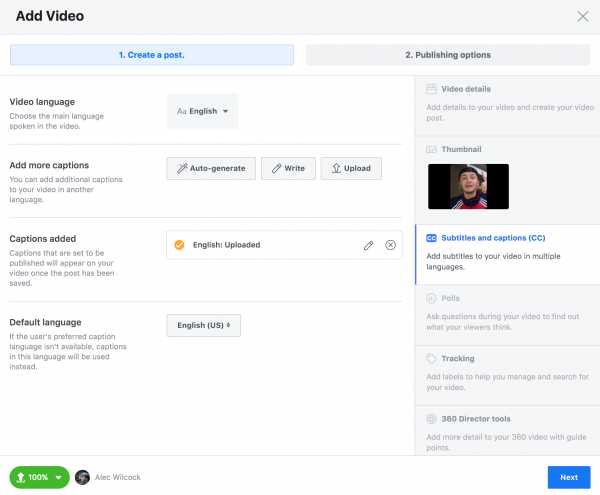 Загрузить файлы SRT в Facebook
Загрузить файлы SRT в Facebook При загрузке фактического файла SRT вам необходимо убедиться, что он в правильном формате, иначе вы получите следующее сообщение об ошибке.
Таким образом, вам, скорее всего, придется переименовать каждый из ваших файлов SRT при загрузке на Facebook в зависимости от того, на каком языке они находятся. Если я загружаю файлы SRT для французских субтитров Facebook, мой файл должен быть назван так.
Facebook .srt форматЛичный кабинет Facebook
К сожалению, это другой метод добавления скрытых субтитров к видео на вашей личной странице.
Сначала вам нужно загрузить видео, как если бы вы обычно даже не думали о субтитрах.
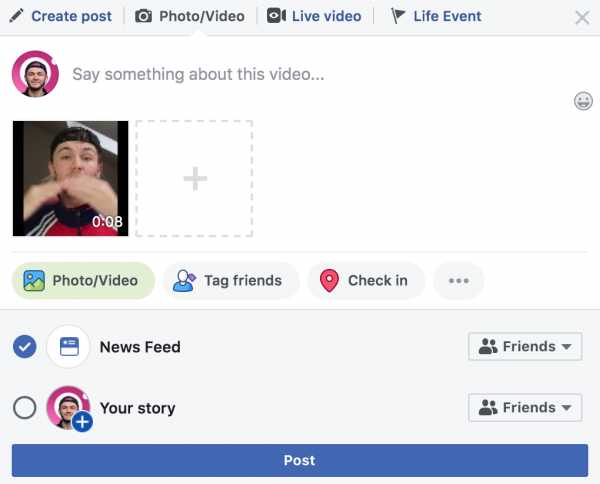 Загрузить CC в Facebook
Загрузить CC в Facebook Только после того, как он был загружен, вы можете перейти к своему видео сообщению и выбрать редактировать.
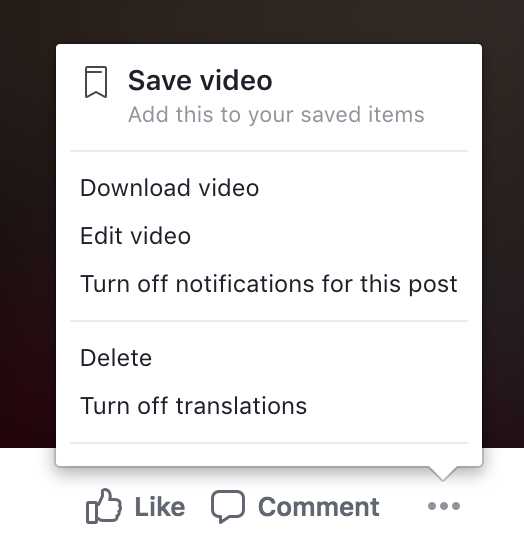 Добавить субтитры к видео на Facebook
Добавить субтитры к видео на Facebook Отсюда вы попадете на страницу, где можете редактировать эскиз, описание и субтитры видео. Поэтому просто нажмите кнопку выбора файла и выберите свой SRT-файл для этого видео.
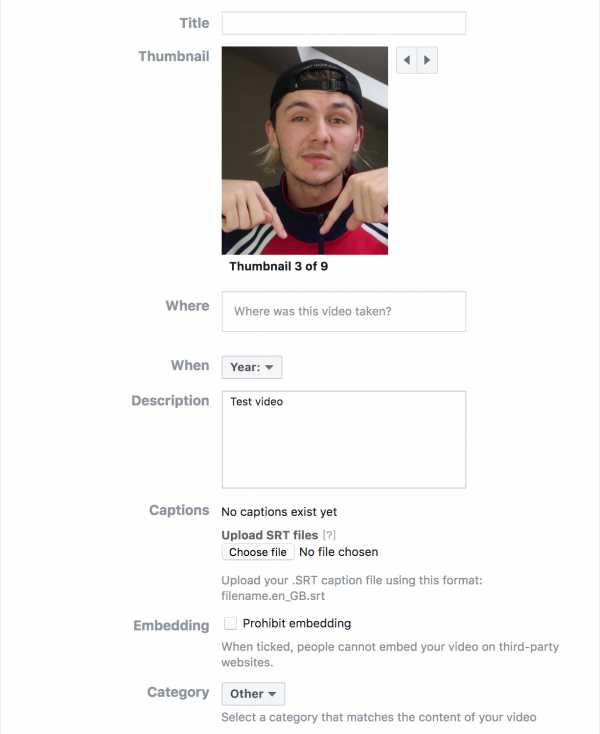 Загрузить файлы SRT в видео на Facebook
Загрузить файлы SRT в видео на Facebook Добавить субтитры в видео LinkedIn немного проще, чем в Facebook.
После того, как вы выбрали видео, которое хотите загрузить, прежде чем нажимать «Далее», нажмите кнопку редактирования в правом верхнем углу.
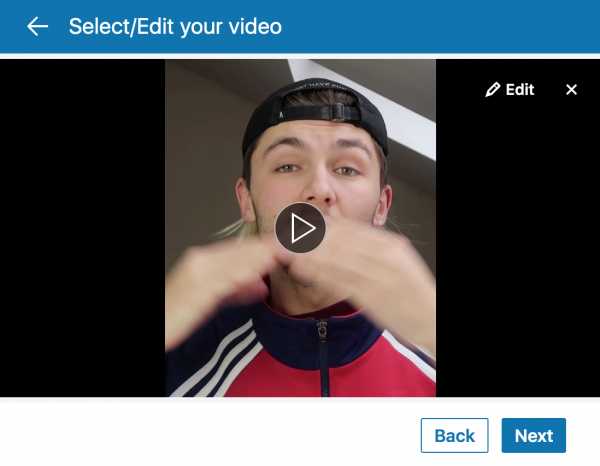 LinkedIn SRT Files
LinkedIn SRT Files Здесь вы сможете выбрать свой SRT-файл и сохранить его в видеопосте. В отличие от Facebook, в LinkedIn вы можете добавить только один файл SRT.
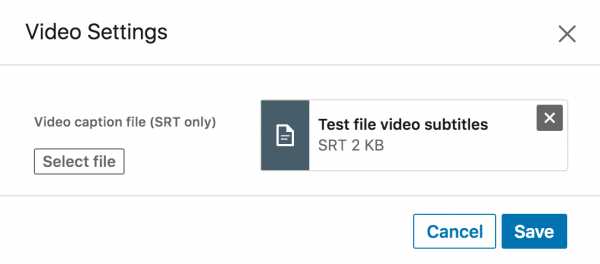 Загрузить файлы SRT в LinkedIn
Загрузить файлы SRT в LinkedIn Youtube
Youtube - это платформа, на которой файлы SRT обеспечивают наибольшую эффективность. Это потому, что Google распознает ключевые слова в субтитрах видео.Это поможет ему занять место на Youtube и Google.
Чтобы загрузить файл субтитров SubRip в одно из ваших видео на Youtube, сначала вам нужно зайти в свою Youtube Creator Studio.
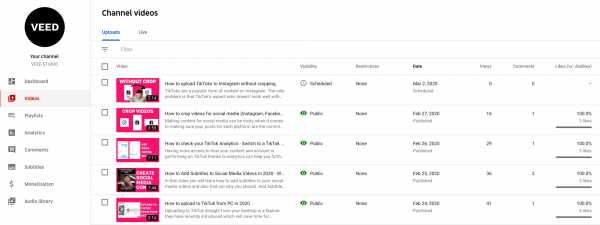 Youtube SRT Files
Youtube SRT Files Затем нажмите «Субтитры» на левой боковой панели и выберите видео, к которому вы хотите добавить скрытые титры.
Затем вам нужно нажать синюю кнопку «Добавить язык». После того, как вы выбрали язык ваших субтитров, появится новая языковая строка, нажмите «Добавить» в разделе субтитров.
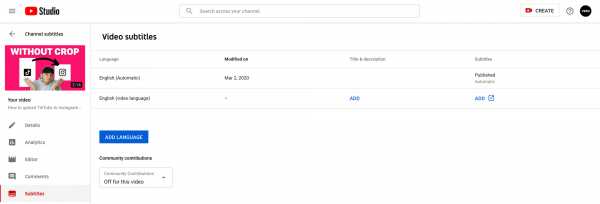 Добавить язык в Youtube
Добавить язык в Youtube Вы попадете в редактор субтитров Youtube, здесь нажмите «Загрузить файл».
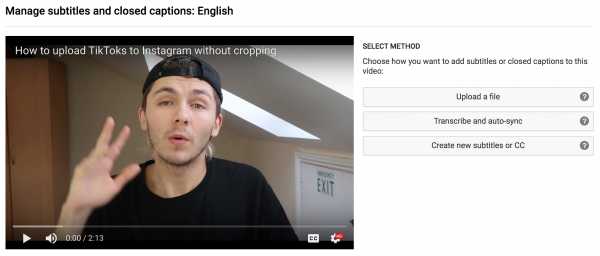 Загрузка файлов SRT
Загрузка файлов SRT Затем вы можете выбрать, какой файл SRT вы хотите загрузить, и все готово.
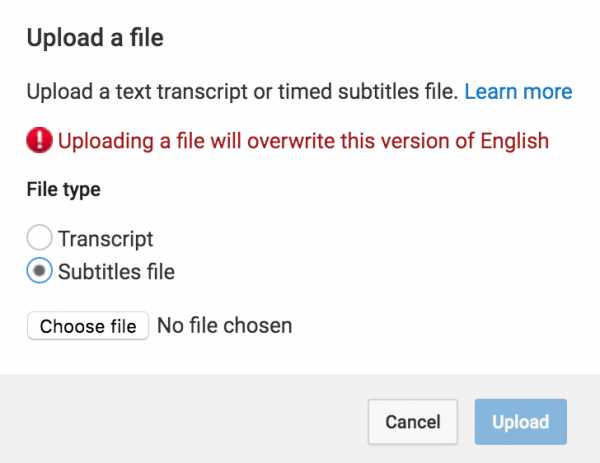 Загрузка субтитров с Youtube
Загрузка субтитров с Youtube Чтобы добавить SRT-файл к вашим роликам в Twitter, вам необходим доступ к Twitter Media Studio.
Twitter Media StudioОднако в настоящее время Media Studio работает только по приглашениям. Поэтому, если вас не пригласили, вы, вероятно, не сможете получить доступ.Поэтому я бы посоветовал попробовать встроенные субтитры с помощью редактора субтитров Вида.
Если у вас есть доступ. После того, как вы вошли в свою учетную запись Twitter, выберите видео в своей библиотеке Media Studio и перейдите на вкладку субтитров. В раскрывающемся меню выберите язык субтитров. Затем нажмите кнопку загрузки и добавьте файл SRT со своего компьютера.
Теперь вы точно знаете, как быстро создавать файлы SRT для видео в социальных сетях, поэтому у вас нет оправдания, чтобы не сделать это. Надеюсь, эта статья была для вас полезной.
Если у вас есть вопросы, обращайтесь!
.Создать файл SRT - Clideo
Как сделать файл SRT
SRT - SubRip Subtitle - формат файла с субтитрами.
На самом деле, вы можете создать SRT-файл даже в Word или Блокноте и просто сохранить его с нужным расширением, но это будет очень долгий и утомительный процесс. Вам нужно будет проверить тайминг каждой строки в исходном видео и установить его вручную, а затем отформатировать текст особым образом.
Намного проще использовать создатель файлов SRT, например, Clideo.
Наш инструмент совместим со всеми устройствами, поэтому вы можете создать файл SRT на Mac или ПК, iOS или Android. Он работает в Интернете, поэтому вам не нужно искать специальные приложения, загружать их, устанавливать и настраивать - он сразу готов к использованию.
Это чрезвычайно безопасно, потому что веб-сайт зашифрован с помощью протокола SSL. Он автоматически стирает отредактированные файлы в течение 24 часов.
Оставайтесь с нами и прочтите, как создать файл SRT за несколько простых шагов.
-
Загрузить видео
Импортируйте запись со своего устройства, нажав кнопку «Выбрать файл».
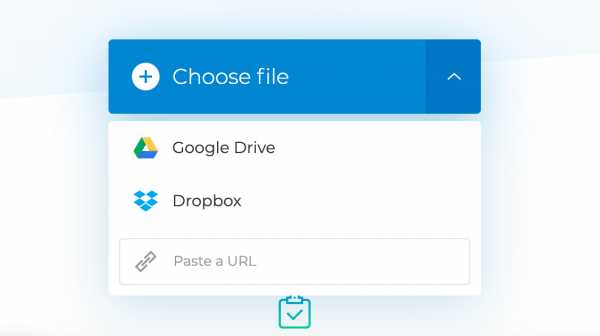
Создатель SRT позволяет добавить файл, находящийся в сети - просто вызовите раскрывающееся меню в правой части панели. Там выберите его из одной из перечисленных учетных записей облачного хранилища или вставьте ссылку на YouTube или любое другое онлайн-видео, которое вам нужно.
-
Создать файл SRT
Если вы хотите отредактировать уже существующий файл субтитров, добавьте его сейчас, нажав «Загрузить.SRT »и выбрав один из трех упомянутых вариантов. Если вы этого не сделали, нажмите зеленую кнопку «Добавить вручную», чтобы создать его с нуля.
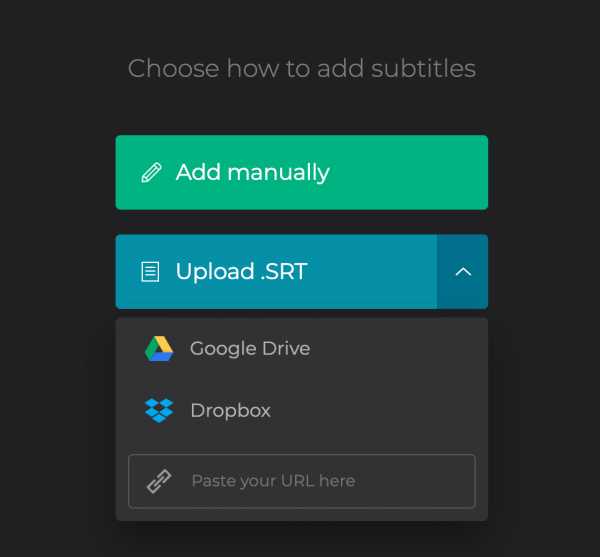
Что бы вы ни выбрали, вы будете перенаправлены в редактор субтитров SRT.
Напишите заголовки на панели справа от проигрывателя. Установите время вручную или просто перетащите готовый субтитр по шкале времени и найдите правильное время.
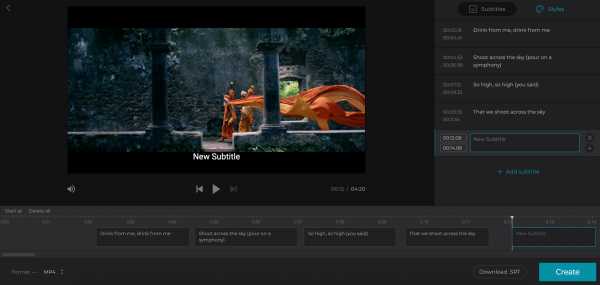
Нажмите вкладку «Стили», чтобы установить шрифт, размер, буквы и цвет фона, выравнивание и другие характеристики ваших будущих подписей.
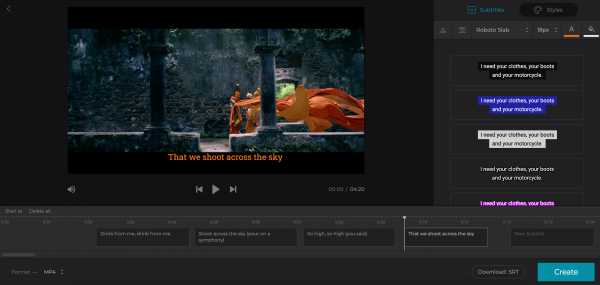
Выберите выходной формат. Если вы планируете свой клип для Facebook или других социальных сетей, придерживайтесь MP4 или MOV. Доступно более 20 расширений.
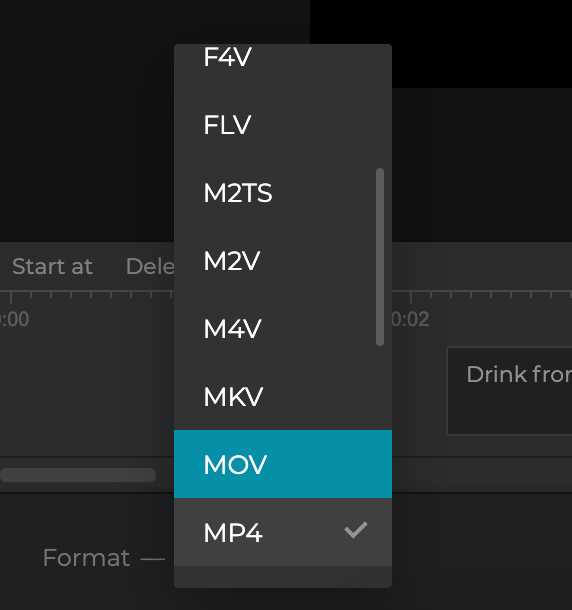
Когда вы будете готовы, вы можете сохранить созданный файл субтитров SRT отдельно, нажав кнопку «Загрузить .SRT». Если вы хотите сохранить видео с субтитрами, нажмите «Создать».
-
Скачать результат
Последний раз взгляните на свой зажим.Если ошибок нет, сохраните его в облаке или на своем личном устройстве. Если вы думаете, что это может быть лучше, нажмите «Назад для редактирования» и продолжайте попытки.