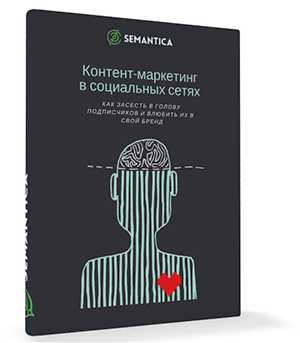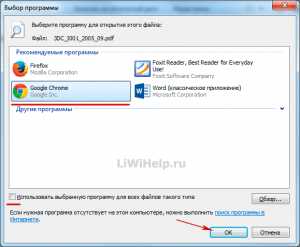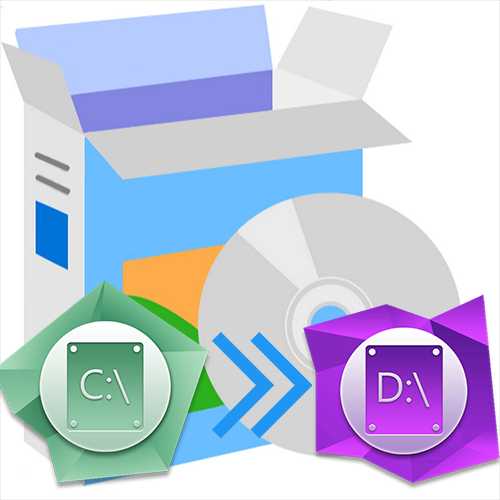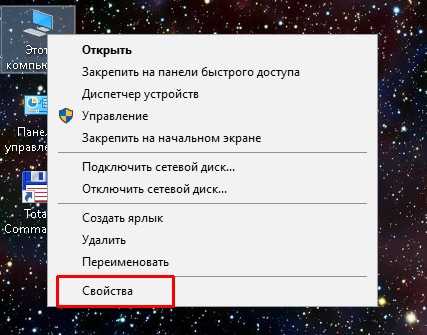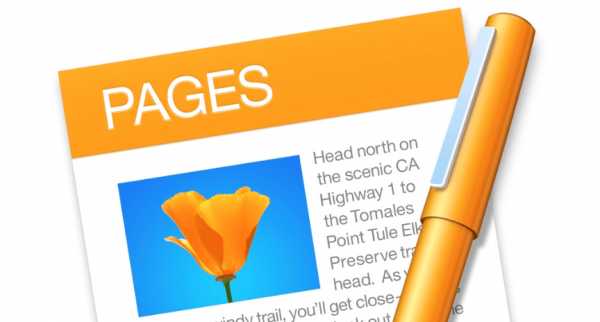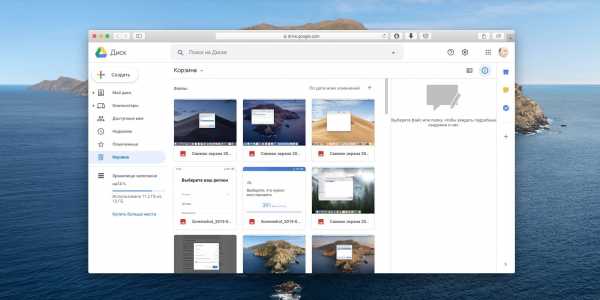Как принудительно удалить файл в windows 10
почему файлы не удаляются и как исправить эту проблему
При попытке удалить ту или иную папку привычным способом система может выдать сообщение о том, что удаление в данный момент невозможно. В уведомлении обычно указывается причина, по которой раздел не может переместиться в «Корзину». Рассмотрим виды ошибок и примем необходимые меры.
Почему некоторые папки не удаляются в Windows 10
Система противится удалению тех или иных объектов по следующим причинам:
- файлы, расположенные в этой директории, используются какими-либо приложениями в данный момент. Полностью закройте утилиту и попробуйте удалить папку с файлами снова;
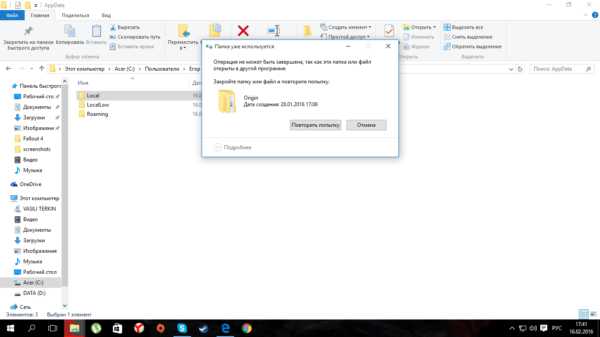 Вы не сможете удалить папку, если в ней есть файл, который в данный момент используется каким-либо приложением
Вы не сможете удалить папку, если в ней есть файл, который в данный момент используется каким-либо приложением - пользователю не хватает полномочий для отправки папки в «Корзину». Как правило, это касается системных папок, для удаления которых нужны права администратора;
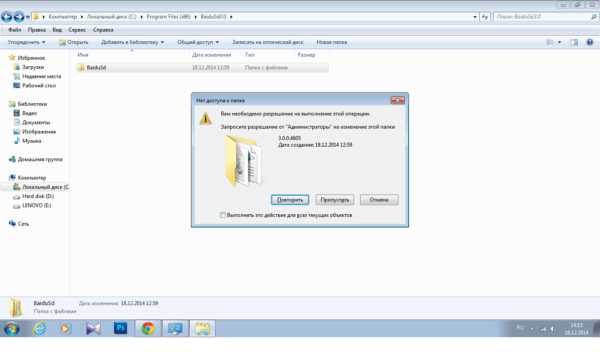 Для удаления некоторых папок нужны права администратора
Для удаления некоторых папок нужны права администратора - папка с файлами используется пользователем на другом компьютере, если ваш ПК подключён к локальной сети. В этой ситуации остаётся только ждать, когда он закончит работу с ней;
- в папке находятся неправильно или не полностью записанные файлы. Если процесс записи на жёсткий диск был прерван, файлы сохраняются лишь частично и часто не запускаются. В результате они становятся «мёртвым грузом» для Windows: ОС не знает, что с ними делать, и закрывает к ним доступ;
 Непредвиденные ошибки во время удаления папок могут возникать из-за наличия повреждённых или неправильно записанных файлов
Непредвиденные ошибки во время удаления папок могут возникать из-за наличия повреждённых или неправильно записанных файлов - файлы в папке были занесены в карантин антивирусной утилитой. Удалите файл из карантина через сам антивирус, а затем повторите попытку его удаления.
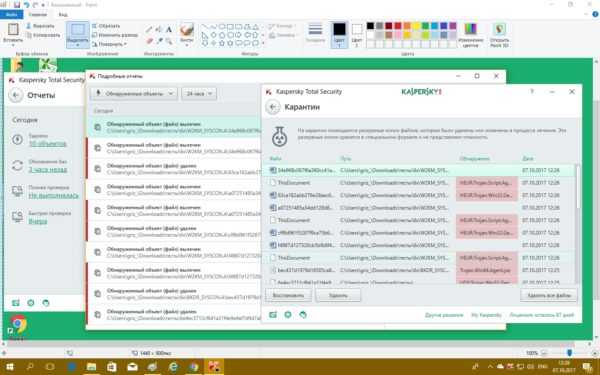 В неудаляемой папке могут быть файлы, которые находятся в данный момент в разделе «Карантин» антивируса
В неудаляемой папке могут быть файлы, которые находятся в данный момент в разделе «Карантин» антивируса
Можно ли удалять такие папки
Вы вправе свободно удалять пользовательские, которые, как правило, располагаются на локальном диске D. С очисткой каталогов на системном диске С нужно быть максимально осторожными из-за риска удалить важные для работы системы файлы. Удаление папок, нужных ОС, может привести к её сбою или краху и преждевременному завершению работы компьютера.
Просто так системные файлы удалить не получится. ОС будет выдавать различные сообщения, например, запрашивать разрешение администратора и т.д.
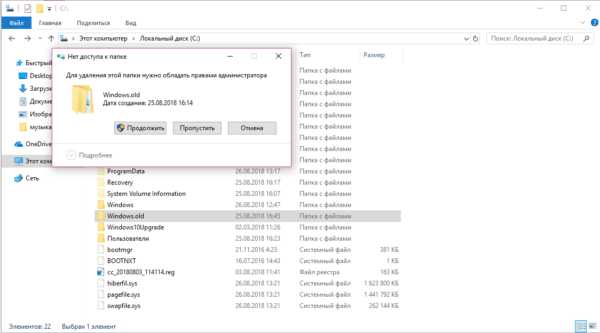 Для удаления большинства системных папок нужны права администратора
Для удаления большинства системных папок нужны права администратораТем не менее очистка системных папок от «мусора» полезна: она избавляет ОС от ненужных ей файлов. Но необходимо знать, что можно удалять, а что нет. Например, вы можете удалить папки от деинсталированных программ в разделе Program Files. По тем или иным причинам они могли остаться на ПК пустыми или с несколькими файлами. В этой ситуации подойдёт один из нижеперечисленных методов.
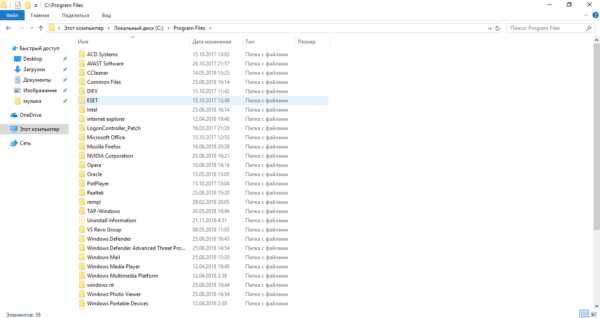 В папке Program Files отыщите разделы с уже давно деинсталлированными программами и удалите их, например, с помощью «Командной строки»
В папке Program Files отыщите разделы с уже давно деинсталлированными программами и удалите их, например, с помощью «Командной строки»Перед очисткой системного жёсткого диска от ненужных папок рекомендуется создать точку восстановления. В случае неудачного удаления вы сможете вернуть систему в исходное состояние.
Если на экране появляется сообщение о запросе разрешения от TrustedInstaller (защита от удаления системных компонентов), удалять папку не рекомендуется. Если вы уверены в том, что её можно безболезненно удалить из системы, воспользуйтесь способом с перенастройкой прав.
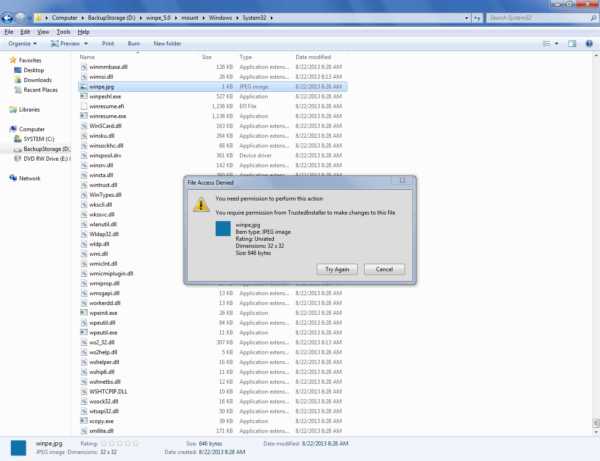 Если появляется сообщение о необходимости разрешения от TrustedInstaller, удаляйте папки и файлы только при полной уверенности, что они не нужны системе
Если появляется сообщение о необходимости разрешения от TrustedInstaller, удаляйте папки и файлы только при полной уверенности, что они не нужны системеЕсли сомневаетесь, можно ли удалять на системном диске ту или иную директорию, найдите о ней информацию в интернете.
Способы удаления папок, которые не хотят исчезать
В зависимости от типа проблемы выберите один или несколько способов её решения, подробно описанных ниже.
Удаление Windows.old, папки с временными файлами и других системных каталогов
Если вы хотите почистить системный раздел от мусора, например, удалить старые установки Windows из папки Windows.old и временные файлы из папки Temp, а система не даёт это сделать, воспользуйтесь инструментом «Очистка диска»:
- Откройте «Панель управления» через «Поиск Windows», меню «Пуск» или иным удобным для вас способом. Кликните по разделу «Администрирование».
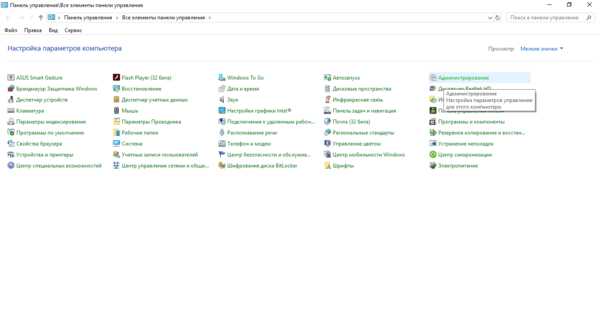 В окне «Панель управления» находим раздел «Администрирование» и щёлкаем по нему один раз
В окне «Панель управления» находим раздел «Администрирование» и щёлкаем по нему один раз - Выберите пункт «Очистка диска».
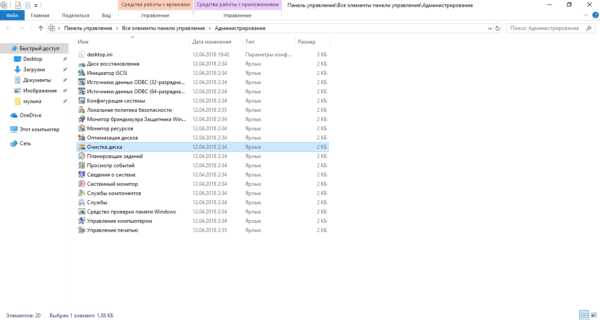 В перечне кликаем по пункту «Очистка диска»
В перечне кликаем по пункту «Очистка диска» - Выберите системный диск.
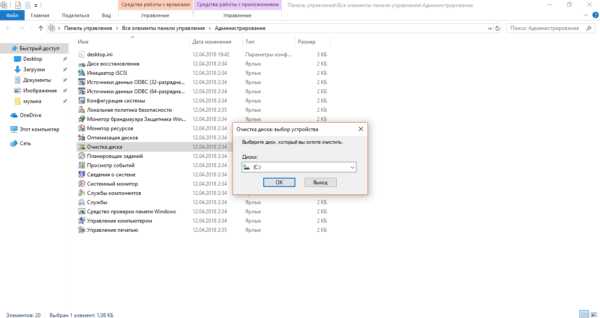 Выберите в выпадающем меню диск, который хотите очистить
Выберите в выпадающем меню диск, который хотите очистить - Кликните по кнопке «Очистить системные файлы», т.к. в текущем окне можно избавиться только от некоторых папок и их содержимого.
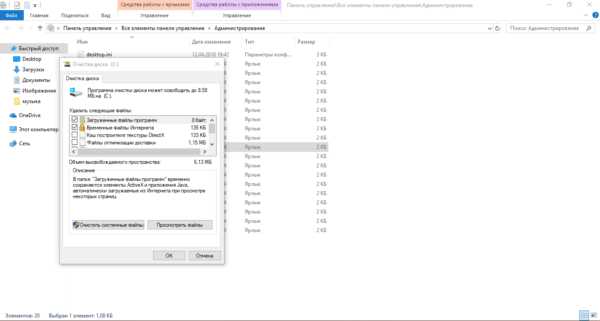 Для глубокой очистки щёлкаем по «Очистить системные файлы»
Для глубокой очистки щёлкаем по «Очистить системные файлы» - Подождите некоторое время, чтобы система смогла оценить объём памяти, который можно освободить. Запустится окно со списком возможных разделов для очистки. Выберите с помощью галочек нужные каталоги, например, пункт «Предыдущие установки Windows». Запустите процесс удаления файлов из папок через кнопку «ОК».
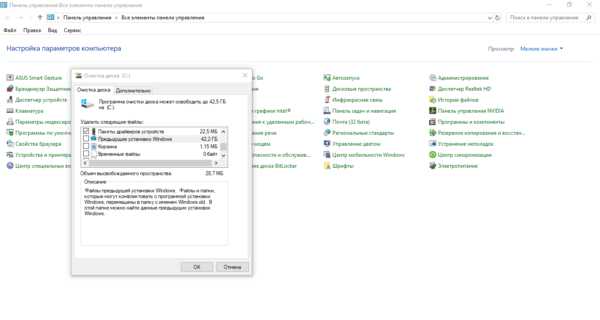 Выбираем необходимые пункты для очистки и кликаем по «ОК»
Выбираем необходимые пункты для очистки и кликаем по «ОК» - Система спросит, уверены ли вы, что хотите удалить все старые версии Windows. В этом случае сделать откат до предыдущего обновления не получится. Если вы действительно хотите удалить их и освободить место на системном диске, жмите на «Да».
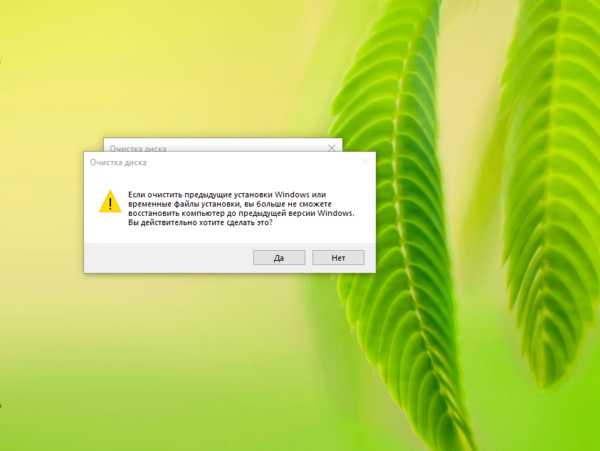 Кликаем по «Да», если хотим удалить предыдущие установки Windows
Кликаем по «Да», если хотим удалить предыдущие установки Windows - Удаление займёт достаточно много времени, поэтому наберитесь терпения.
 Дожидаемся завершения удаления
Дожидаемся завершения удаления
Перезагрузка компьютера как метод решения проблемы
Удаление раздела на жёстком диске может стать невозможным из-за единичного сбоя в системе или из-за того, что она в данный момент использует этот файл. В этом случае можно просто перезагрузить ПК и проблема исчезнет. Ни в коем случае не используйте кнопку «Питание» на ПК для его отключения.
- Откройте меню «Пуск».
- Выберите иконку для выключения ПК.
- В перечне нажмите на «Перезагрузка».
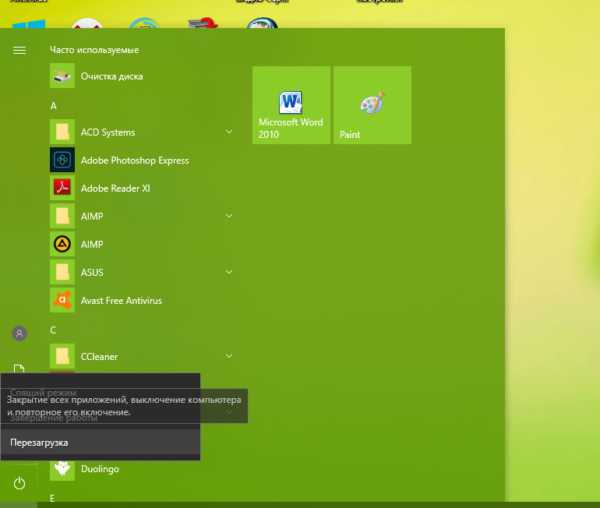 Кликаем по пункту «Перезагрузка» в системном меню «Пуск»
Кликаем по пункту «Перезагрузка» в системном меню «Пуск»
Закрытие утилит, связанных с папкой в «Диспетчере задач»
Если вы хотите удалить папку с текстовыми документами, которые в данный момент открыты в Microsoft Office, система уведомит о невозможности этого действия. Она попросит закрыть все окна утилиты и повторить попытку.
 Закройте окно и повторите попытку удаления
Закройте окно и повторите попытку удаленияНо если утилита закрыта, а папка всё равно не удаляется, скорее всего, процесс Microsoft Office Word (или любой другой программы, через которую был открыт файл) до сих пор висит в списке запущенных процессов. Чтобы завершить работу приложения полностью, можно перезагрузить компьютер или снять задачу вручную в «Диспетчере задач»:
- В Windows 10 кликните по «Панели задач» правой клавишей мыши и в меню выберите пункт «Диспетчер задач». Классический способ запуска этого же окна — комбинация клавиш Ctrl + Alt + Delete.
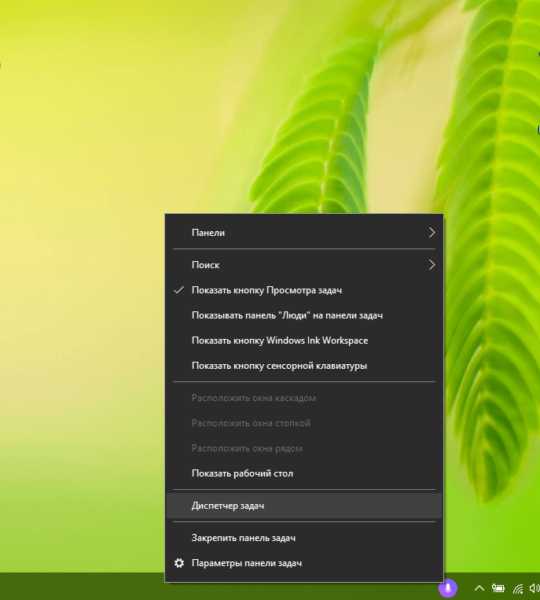 Нажмите на «Диспетчер задач» в контекстном меню панели
Нажмите на «Диспетчер задач» в контекстном меню панели - Во вкладке «Процессы» найдите пункт, соответствующий Microsoft Office.
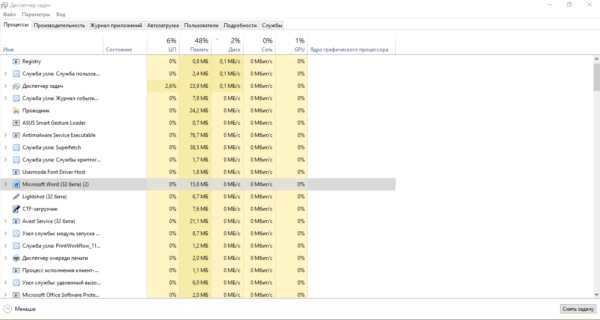 В окне диспетчера отыщите процесс, соответствующий программе, и завершите его, используя кнопку «Снять задачу»
В окне диспетчера отыщите процесс, соответствующий программе, и завершите его, используя кнопку «Снять задачу» - Кликните по нему левой клавишей мыши и нажмите на кнопку «Снять задачу».
Видео: как завершить процесс в «Диспетчере задач»
Изменение атрибутов
Неправильно установленные атрибуты папок могут не давать юзерам удалить их. Чтобы исправить ситуацию, сделайте следующее:
- В «Проводнике Windows» откройте каталог, который содержит папку для удаления. Например, это пользовательская папка «Фото». Кликните по ней правой клавишей мыши и нажмите пункт «Свойства».
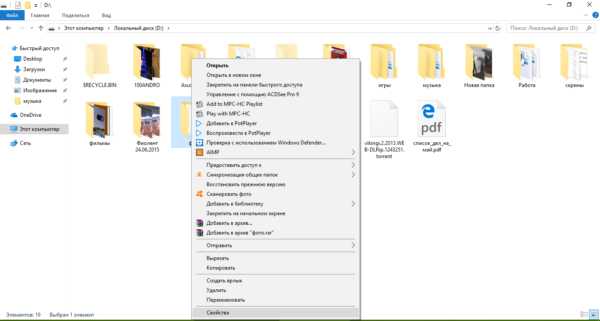 В контекстном меню папки кликаем по «Свойства»
В контекстном меню папки кликаем по «Свойства» - На дисплее появится дополнительное окно. Во вкладке «Общие» находим раздел «Атрибуты» и снимаем галочки со всех пунктов. Нужно убрать отметку с пункта «Только для чтения».
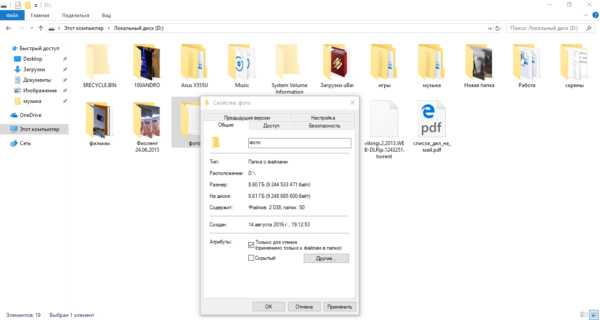 Убираем галочки с атрибутов в папке «Общие»
Убираем галочки с атрибутов в папке «Общие» - Нажмите кнопку «Применить». Появится третье окно, в котором отметьте второй пункт «К данной папке и ко всем вложенным папкам и файлам». Кликните по «ОК».
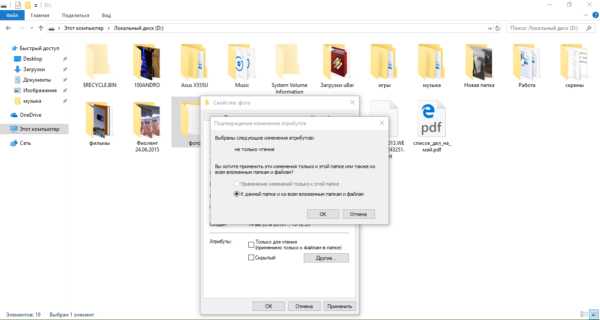 Применяем изменения для папки и для всех вложенных в неё файлов и разделов
Применяем изменения для папки и для всех вложенных в неё файлов и разделов - Повторите попытку удаления каталога.
Перенастройка прав доступа
Если папку нельзя убрать из-за отсутствия у юзера прав администратора, необходимо настроить систему таким образом, чтобы пользователь стал владельцем папки и получил полный доступ к действиям с ней.
- Найдите папку в «Проводнике Windows» и кликните по ней правой клавишей мыши. Выберите пункт «Свойства».
- Перейдите во вкладку «Безопасность» и нажмите на «Дополнительно».
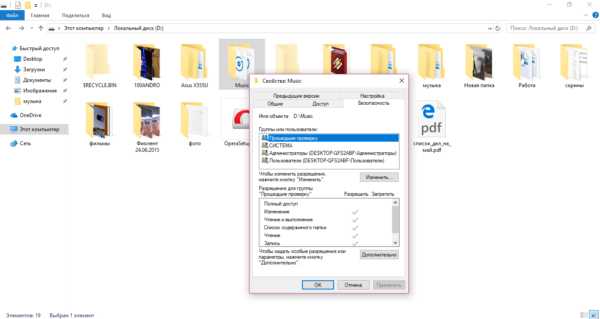 Во вкладке «Безопасность» нажмите на кнопку «Дополнительно»
Во вкладке «Безопасность» нажмите на кнопку «Дополнительно» - Нажмите на кнопку «Добавить».
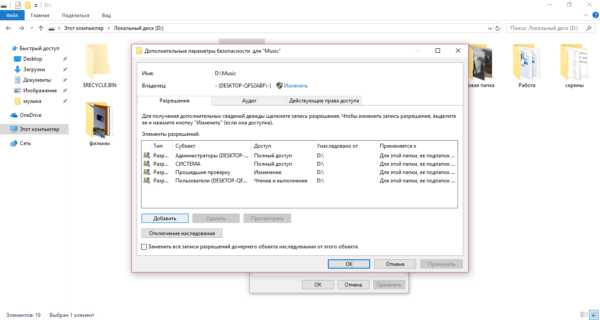 Щёлкаем по «Добавить», чтобы перейти к следующему окну
Щёлкаем по «Добавить», чтобы перейти к следующему окну - Кликните по синей ссылке «Выберите субъект».
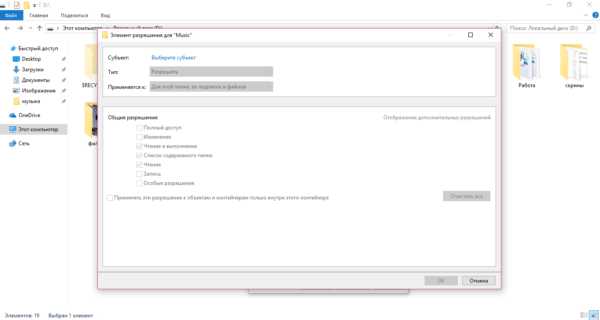 Кликните по первой ссылке «Выберите субъект»
Кликните по первой ссылке «Выберите субъект» - Щёлкните по кнопке «Дополнительно».
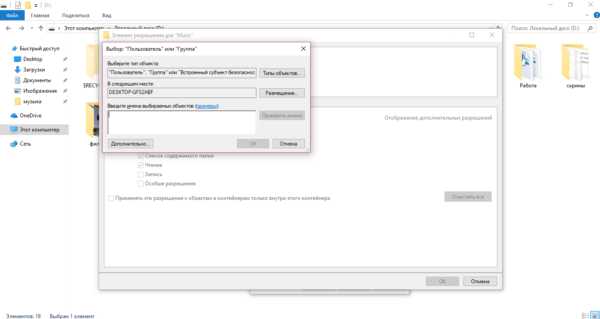 Жмём на «Дополнительно», чтобы увидеть перечень учётных записей
Жмём на «Дополнительно», чтобы увидеть перечень учётных записей - Нажмите на «Поиск» и в списке снизу выберите себя (обычно это самый первый пункт). Кликните по «ОК».
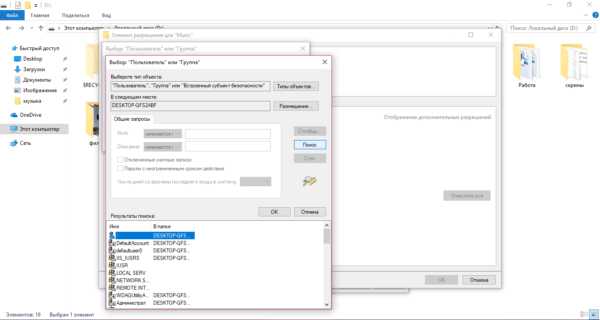 Нажимаем на кнопку «Поиск» и выбираем в перечне свою учётную запись
Нажимаем на кнопку «Поиск» и выбираем в перечне свою учётную запись - Подтвердите субъект щелчком по кнопке «ОК».
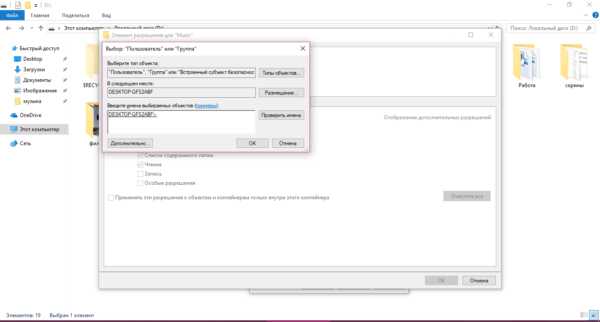 Кликаем по «ОК», чтобы сохранить выбранную учётную запись
Кликаем по «ОК», чтобы сохранить выбранную учётную запись - Во второй части окна будет перечень с разрешениями. Поставьте галочку слева от «Полный доступ».
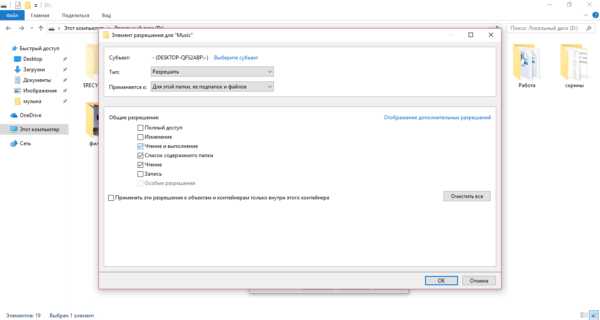 Отмечаем пункт «Полный доступ» в списке общих разрешений
Отмечаем пункт «Полный доступ» в списке общих разрешений - Нажмите на кнопку «ОК», чтобы внести изменения.
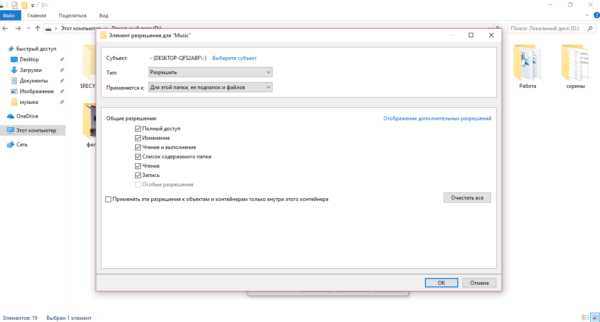 Кликаем по «ОК», чтобы сохранить значения разрешений
Кликаем по «ОК», чтобы сохранить значения разрешений - С помощью кнопки «Применить» сохраняем внесённые изменения. Ставим себя в качестве владельца, кликая по ссылке «Изменить».
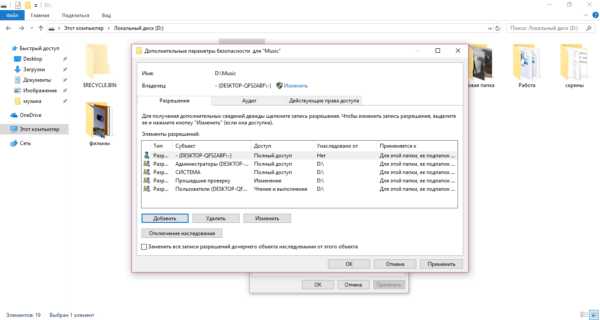 Кликаем по ссылке «Изменить», чтобы поменять владельца папки
Кликаем по ссылке «Изменить», чтобы поменять владельца папки - Выберите владельца также с помощью кнопок «Дополнительно» и «Поиск».
- Поставьте отметку рядом с опцией «Заменить владельца подконтейнеров и объектов».
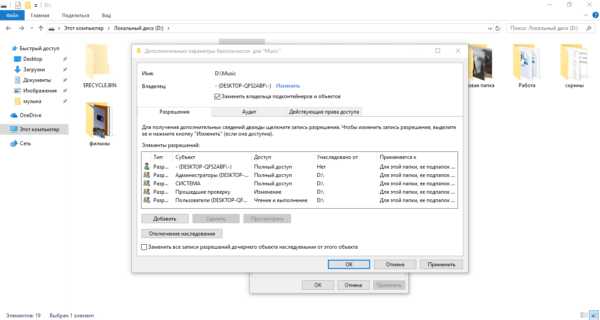 Чтобы сохранить все изменения, жмём на «Применить»
Чтобы сохранить все изменения, жмём на «Применить» - Снова нажмите на «Применить», а затем на «ОК», чтобы закрыть окно.
- Перезагрузите ПК и попробуйте удалить папку.
Видео: как получить полный доступ к определённой папке
С помощью «Командной строки»
Избавиться от папки можно через «Командную строку»:
- Зажмите на клавиатуре клавиши Win и R. В окне «Выполнить» впишите код cmd, чтобы открыть «Командную строку».
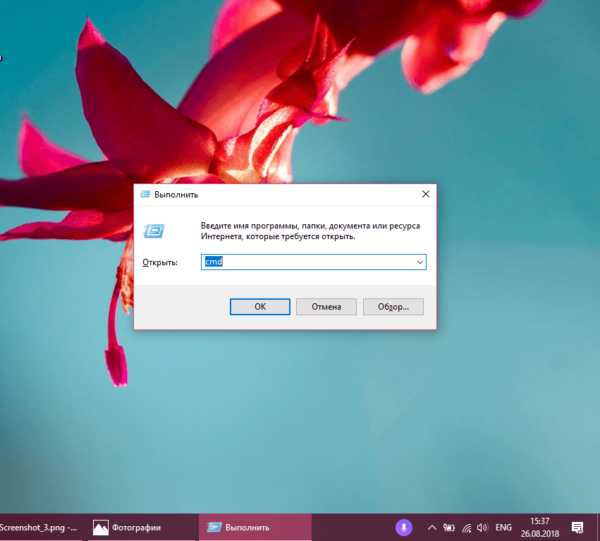 В строке «Открыть» печатаем короткую команду cmd
В строке «Открыть» печатаем короткую команду cmd - В редакторе на чёрном фоне введите код следующего типа RMDIR [/S] [/Q] [путь]. Путь скопируйте из «Проводника Windows». Например, мы хотим удалить папку с фотографиями на пользовательском локальном диске: RMDIR /S /Q D:\фото.
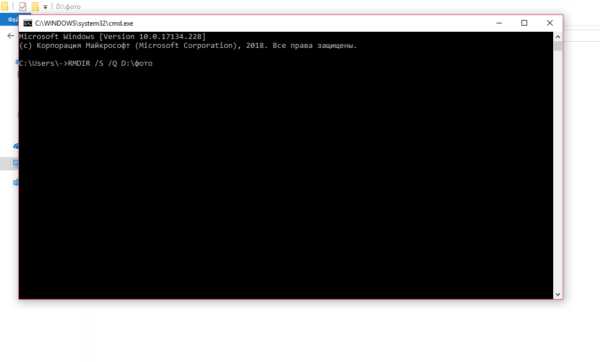 В «Командной строке» печатаем код по типу RMDIR /S /Q D:\фото, где D:\фото — путь к папке, которая должна быть удалена
В «Командной строке» печатаем код по типу RMDIR /S /Q D:\фото, где D:\фото — путь к папке, которая должна быть удалена - Нажмите на Enter, чтобы команда выполнилась. Папка должна исчезнуть.
Видео: как принудительно удалить папки с помощью «Командной строки»
Удаление в «Безопасном режиме»
Ненужный раздел может удалиться, если компьютер будет работать в «Безопасном режиме», в котором система запускает только самые важные компоненты. Папка не будет заблокирована, вы получите к ней доступ. Этот способ может сработать, если в папке есть неудачно записанные файлы. Чтобы активировать «Безопасный режим» на Windows 10:
- Зажмите на клавиатуре комбинацию Win и R, чтобы вызвать окно «Выполнить». В поле «Открыть» введите msconfig. Лучше всего её скопировать и вставить, чтобы не допустить ошибку. Кликните по «ОК».
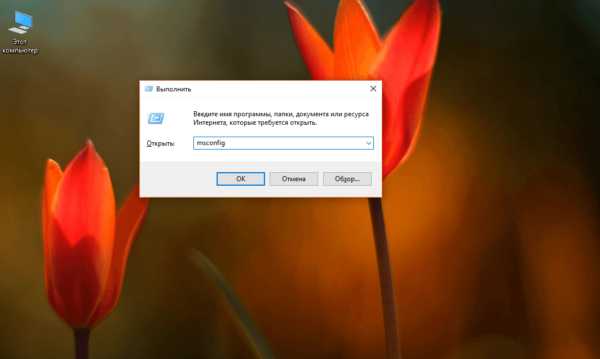 Вводим команду msconfig в поле «Открыть» и нажмите на «ОК»
Вводим команду msconfig в поле «Открыть» и нажмите на «ОК» - На экране появится окно «Конфигурация системы». Перейдите в раздел «Загрузка».
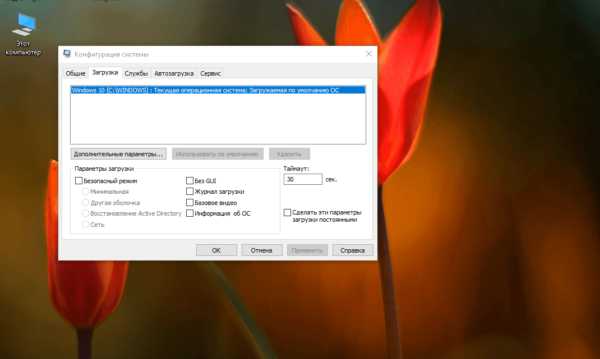 В окне «Конфигурация системы» ставим галочку рядом с «Безопасный режим»
В окне «Конфигурация системы» ставим галочку рядом с «Безопасный режим» - Поставьте галочку слева от «Безопасный режим». Кликните сначала по «Применить», чтобы все изменения успешно сохранились, а потом по «ОК», чтобы закрыть окно.
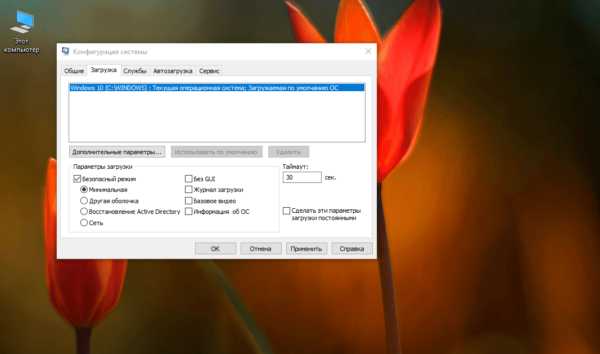 Нажимаем на «Применить» и на «ОК», а затем перезагружаем устройство
Нажимаем на «Применить» и на «ОК», а затем перезагружаем устройство - Перезагрузите ПК. При повторном запуске ОС загрузится в установленном режиме. Попробуйте удалить надоевшую папку.
- Если вы хотите, чтобы ПК загружался потом в обычном режиме, снова зайдите в это окно, снимите галочку с пункта и сохраните изменения.
Видео: как активировать «Безопасный режим» в Windows 10
С помощью специальных утилит
В неудаляемых папках могут находиться заблокированные файлы программ, которые невозможно убрать из памяти ПК даже после полного удаления утилит. Программы специально их блокируют, чтобы пользователь смог восстановить утилиту, если вновь захочет ею пользоваться. Решить эту необычную проблему может специальный софт.
Для примера возьмём небольшое приложение FileAssassin от разработчика Malwarebytes. Оно довольно быстро устанавливается на ПК и не требует много места. Минус в том, что утилита на английском языке, но следуя простой инструкции, можно легко разблокировать любую папку и файл в ней:
- Перейдите на официальный сайт утилиты. Кликните по Download. Откройте скачанный инсталлятор и установите приложение, следуя простым подсказкам в окне.
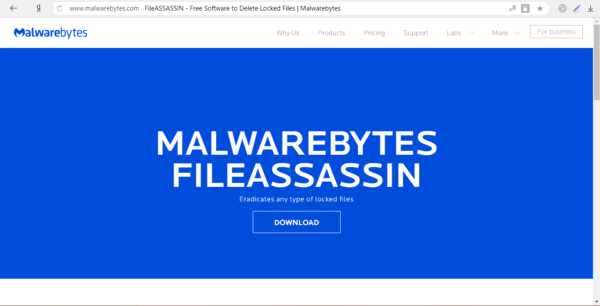 Кликаем по кнопке Dowload, чтобы загрузить инсталлятор
Кликаем по кнопке Dowload, чтобы загрузить инсталлятор - Запустите ПО через иконку на «Рабочем столе». Откроется главное окно программы.
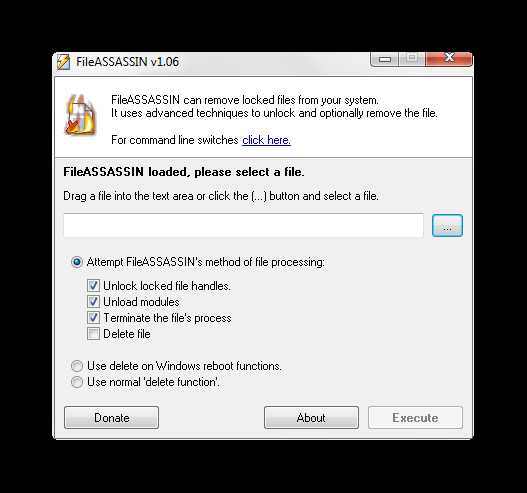 В начальном окне FileAssassin устанавливаем все галочки в перечне опций
В начальном окне FileAssassin устанавливаем все галочки в перечне опций - Установите галочки рядом со всеми пунктами в перечне.
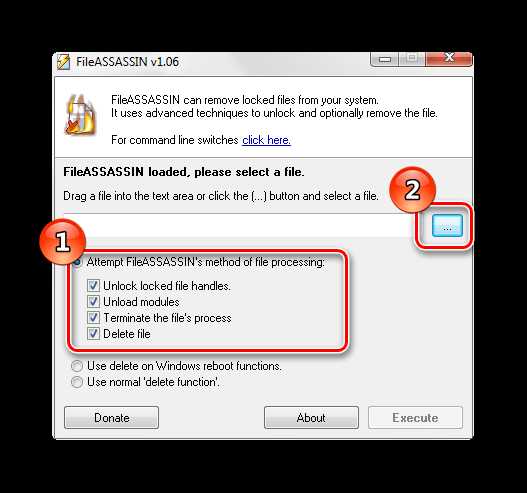 Кликаем по кнопке с тремя точками и открываем папку, которую нужно удалить
Кликаем по кнопке с тремя точками и открываем папку, которую нужно удалить - Нажмите на кнопку справа от пустого поля с тремя точками. Выберите папку в дополнительном окне.
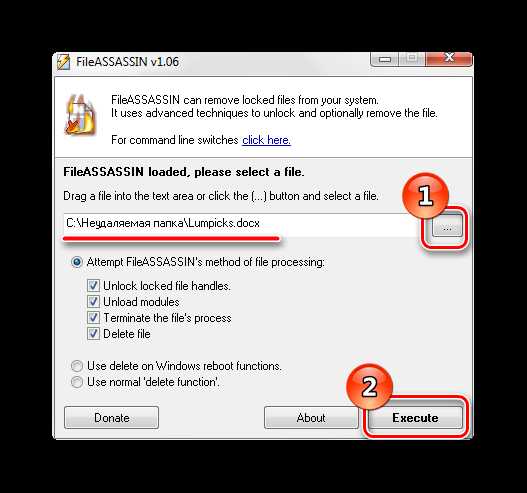 Нажимаем на Execute, чтобы к папке или файлу из неё применились все отмеченные в перечне действия
Нажимаем на Execute, чтобы к папке или файлу из неё применились все отмеченные в перечне действия - Кликните по кнопке Execute. На экране должно появится сообщение о том, что файл успешно удалён.
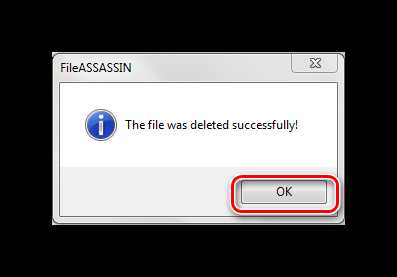 Кликаем по «ОК», чтобы закрыть окно и посмотреть, удалилась ли папка
Кликаем по «ОК», чтобы закрыть окно и посмотреть, удалилась ли папка
Выбор подобных программ довольно большой. Для Windows 10 также подойдут такие утилиты, как IObit Unlocker, LockHunter, Far Manager и другие.
С помощью файлового менеджера Total Commander
Total Commander — один из самых известных и удачных менеджеров файлов для Windows. Утилита платная, но в начале предоставляется пробный период для тестирования (1 месяц). С помощью этого приложения можно принудительно удалить папку, которая не стирается в обычном «Проводнике Windows»:
- Перейдите на официальный ресурс утилиты. Загрузите инсталлятор программы в соответствии с версией своей системы (32- или 64-битная).
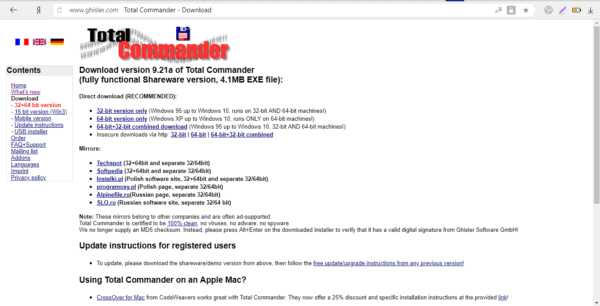 Скачиваем с официального сайта инсталлятор Total Commander
Скачиваем с официального сайта инсталлятор Total Commander - Установите утилиту, следуя простой инструкции в окне.
- Запустите программу через иконку на «Рабочем столе». Вам сразу же предложат пользоваться бесплатной версией продукта в течение месяца.
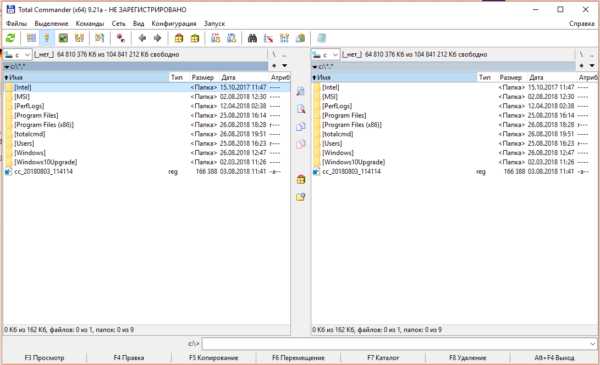 Программой вы сможете пользоваться бесплатно в течение месяца
Программой вы сможете пользоваться бесплатно в течение месяца - В окне Commander найдите папку, которую ранее не могли удалить. Кликните по ней левой кнопкой мыши, чтобы выделить. После этого нажмите на F8.
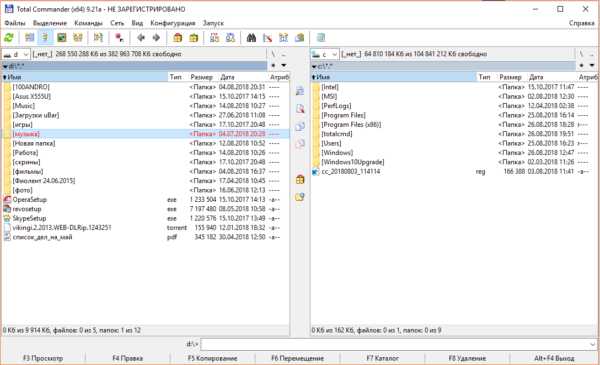 Находим в окне программы папку, которую хотим удалить
Находим в окне программы папку, которую хотим удалить - Подтвердите удаление.
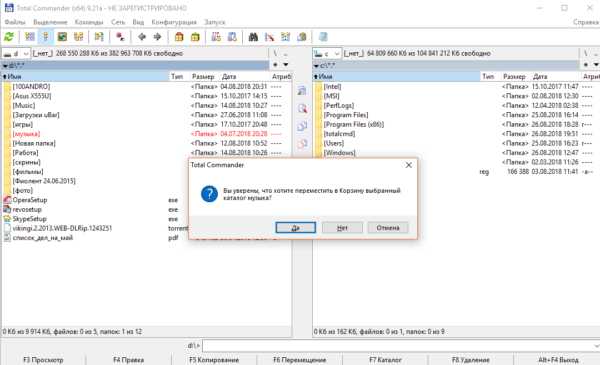 Кликаем по «Да», чтобы удалить папку
Кликаем по «Да», чтобы удалить папку - Опцию удаления можно запустить и более привычным для всех юзеров способом. Кликните правой клавишей мыши и выберите в большом меню пункт «Удалить».
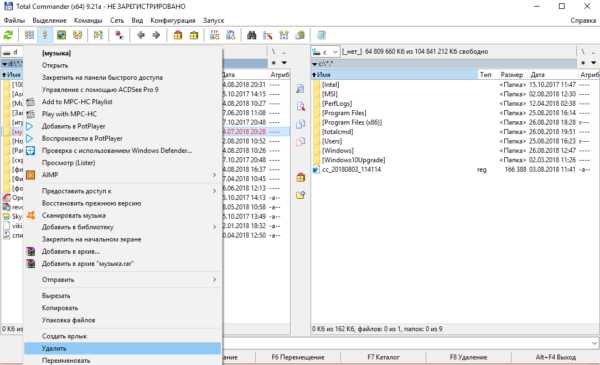 Выбираем опцию «Удалить» в контекстном меню папки
Выбираем опцию «Удалить» в контекстном меню папки
Ещё несколько полезных советов
Существует ряд манипуляций, которые могут помочь в удалении «упрямой» папки:
- дайте другое имя папке. Можно заменить его на произвольное. Кликните правой клавишей мыши по разделу и выберите предпоследнюю опцию «Переименовать». После этого перезагрузите своё устройство и попробуйте её удалить снова;
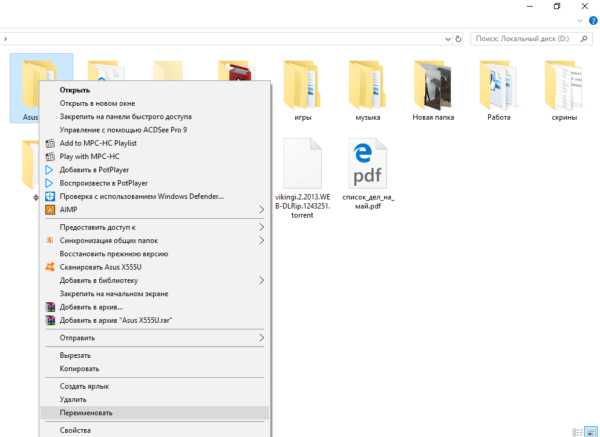 Попробуйте переименовать папку, чтобы затем удалить её
Попробуйте переименовать папку, чтобы затем удалить её - если папка с текстовыми документами, которые не хотят удаляться, попробуйте внести в них любые, даже малейшие изменения. Сохраните их, а затем повторите попытку удаления;
- перенесите папку на другой локальный диск или флешку, если она перемещается. После этого попробуйте её убрать уже с нового места;
- если удалить каталог не получается, попробуйте подключить свой жёсткий диск к другому ПК, если есть такая возможность, и уже с него повторить попытки.
Проблема невозможности удаления тех или иных папок более чем решаема. Выход из ситуации зависит от вида ошибки: закрытие программы, в которой открыт файл папки; получение полного доступа к разделам; изменение атрибутов и даже простая перезагрузка системы в случае единичного сбоя.
Оцените статью: Поделитесь с друзьями!Как удалить неудаляемый файл полностью
Иногда приходится сталкиваться с ситуацией, когда не удаётся удалить какой-то файл.
- Файл используется другой программой и не может быть удалён.
- В другой ситуации срабатывает системная защита файловой системы, тогда сообщается об отказе доступа к данному файлу.
Прежде чем задаваться вопросом — как удалить не удаляемый файл, следует подумать, а правильные ли действия совершаются для операции удаления файла?
Не правильное удаление файлов Windows 10
- Пытаться удалять файлы, которые используются в процессах операционной системы Windows 10. Вполне логично, что доступ к таким файлам строго отслеживается ядром системы и удаление таких файлов НЕВОЗМОЖНО!
- Пытаться удалять файлы, которые используются в запущенных программах и приложениях. Удаление таких файлов также запрещено системой! («принудительно» удалив файл, последует цепочка по завершению работы, всех приложений, где использовался этот файл.)

Как удалять не удаляемые файлы Windows 10
Перед удалением системных файлов, необходимо убедиться в безопасности удаления таких файлов. Удаление файлов необходимых для работы Windows приведёт к полному краху системы. Советуем сделать резервную копию Windows 10.
Для удаление системных файлов, необходимо обладать правами администратора. Такие права позволяют осуществлять контроль над файловой системой на уровне администратор и нести ответственность за удаление большинства файлов Windows 10.
Как проверить права администратора на Windows 10
Меню ПУСК и Изменить параметры уч. записи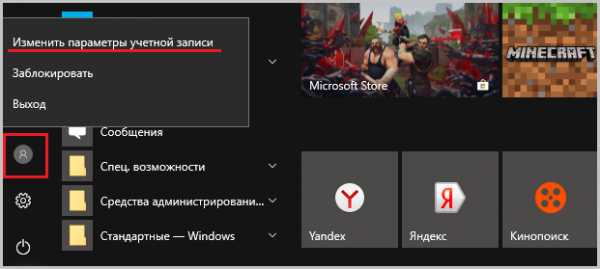
Под именем вашей учётной записи должна быть надпись Администратор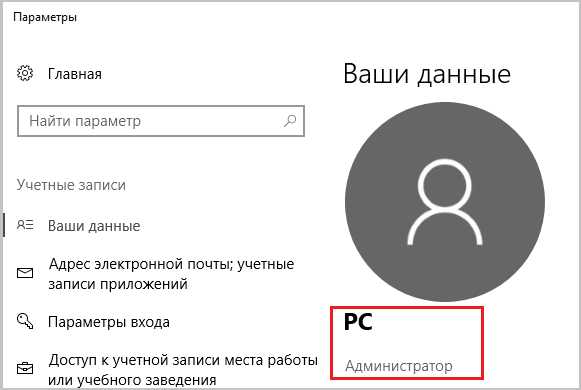
Если первый вариант удаления файлов не помог, тогда следующие варианты подойдут для удаления остатков (мусора) не правильно удалённых программ или приложений. Применяя эти методы, можно удалить не удаляемый файл без перезагрузки системы.
Все способы удаления файлов с компьютера
- Переименовываем удаляемый файл, заменив его имя на произвольное.После перезагрузки системы станет возможно удалить файл, так как Windows 10 перестанет защищать его от удаления, так как мы его переименовали.
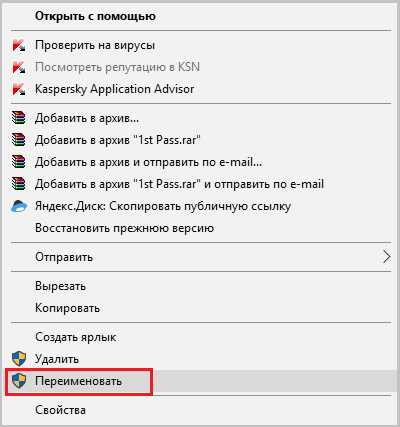
- Снимите все дополнительные атрибуты. Откройте свойства выбранного объекта через контекстное меню, снимите «галочки» с дополнительных его атрибутов, в частности убрав свойства «только чтение» и «системный», повторите процедуру удаления;
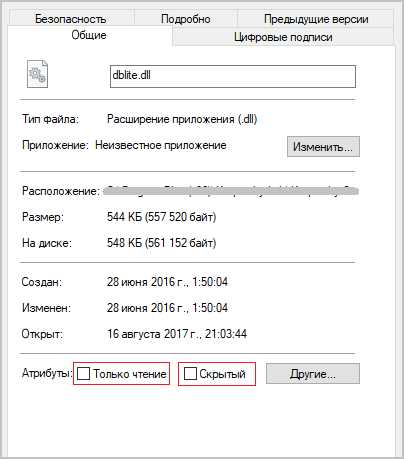
- Откройте файл в подходящей программе. Если объект типичный (например, текстовый файл с соответствующим расширением), попробуйте открыть его в соответствующей программе, после чего измените содержимое и пересохраните, сделав повторную попутку удаления;
- Сверьте даты. Если в свойствах файла указаны явно неправильные датировки создания и изменения (отличающиеся на десятилетия и более), попробуйте изменить их на реалистичные с помощью вкладки «Дополнительные свойства»
- Загрузка в безопасном режиме. Осуществите классическую перезагрузку Windows 10 через меню «Пуск», удерживая при этом Shift – после её осуществления вам будет показан экран выбора параметров, где необходимо последовательно перейти по разделам «Поиск и устранение неисправностей», «Дополнительные параметры», «Параметры загрузки», после чего нажмите клавишу «Перезагрузить». Дождитесь выполнения процесса и при появлении списка параметров нажмите F4. В загруженном безопасном режиме попытайтесь удалить файл штатным способом;
- Использование реаниматора или LiveCD/Flash. Загрузитесь с любого доступного LiveCD/DVD или флешки, вне зависимости от установленной на неё системы (Windows, Linux и т.д.) – главное, чтобы ваша ОС на жестком диске при этом не участвовала в процессе. Попытайтесь удалить файл;
- Подключение жесткого диска как накопителя к другому ПК. При отсутствии LiveCD/Flash можно просто подключить ваш жесткий диск к другому ПК через внешний «карман» либо прямым соединением к SATA (или иному интерфейсу, который использует ваш винчестер) шлейфу, после чего повторить исходную операцию с файлом.
Программа для удаления неудаляемых файлов
Unlocker — утилита для простого удаления системных и не удаляемых файлов Windows 10.
- Скачиваем и устанавливаем Unlocker для Windows 10.
- Для удаления вирусного файла, кликаем по нему правой кнопкой мыши.
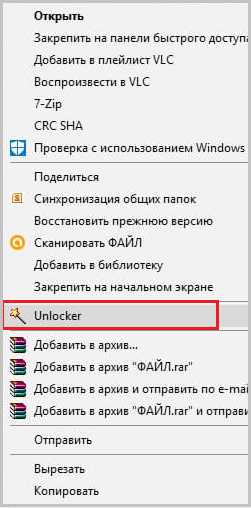
- Выбираем Unlocker левой кнопкой мышки.

- Завершающим этапом будет выбор действия для Unlocker.
- После перезагрузки системы, заражённый файл будет удалён.
Бесплатный Unlocker для Windows 10 на Русском языке
( Пока оценок нет )
Понравилась статья? Поделитесь с друзьями:
Как удалить неудаляемые папки и файлы в Windows 10
При работе на операционной системе Windows 10 пользователи могут столкнуться с проблемой, при которой не удается удалить папку. Существует немало причин подобной неполадки, от которых зависит подход к решению. Чаще всего ошибка устраняется пользователями самостоятельно без обращения к специалистам.
Причины появления ошибки на компьютере
Если не удаляется папка на компьютере Windows 10, стоит обратить внимание на такие факторы:
- Файлы используются каким-либо приложением. Система оповестит об этом при попытке устранения.
- У пользователя нет необходимых полномочий.
- Папка используется другим компьютером, подключенным по локальной сети.
- Нарушение при записи файлов. Операционная система при появлении объектов с нарушенной целостностью закрывает доступ. Выходом станет использование специальных утилит.
- Файлы или папка размещены в карантине антивирусного программного обеспечения (ПО). Можно попробовать файл оттуда удалить самостоятельно или на время отключить антивирус.
Способы удаления папок и файлов
Методы устранения проблемы зависят о того, чем конкретно вызваны затруднения при удалении папок. Специалисты советуют осуществить перезагрузку компьютера.
Внимание! Если перезагрузка не помогла, необходимо использовать более серьезные методики, которые часто оказываются эффективными.
Диск защищен от записи
На некоторые диски в ОС может устанавливаться защита от записи, которая не только не позволяет добавлять новые файлы, но и препятствует удалению. Это связано с тем, что в свойствах конкретного накопителя установлен параметр «Только для чтения». Чтобы убрать какой-либо объект, потребуется этот параметр удалить.
Порядок действий:
- Выбрать интересующий раздел и клацнуть правой кнопкой мышки (ПКМ).
- В появившемся меню отыскать пункт «Свойства».
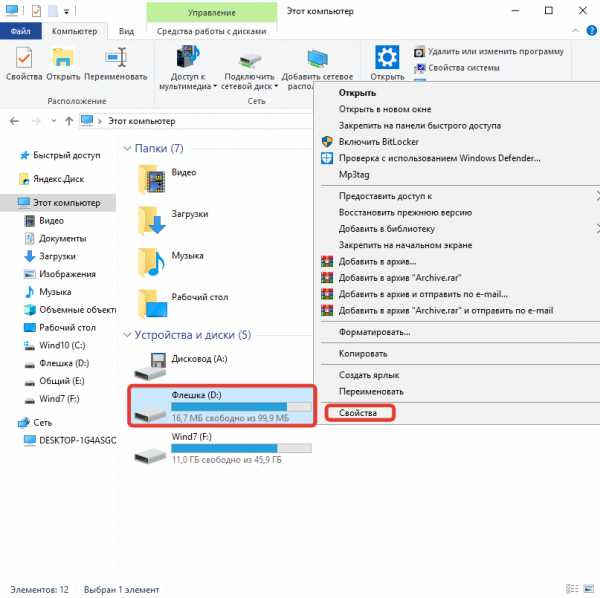
- Зайти во вкладку «Общие».
- В разделе «Атрибуты» снять галочку возле пункта «Только для чтения».
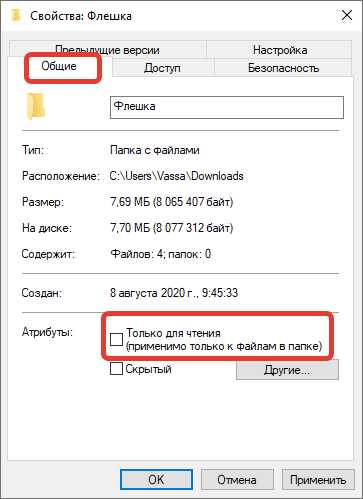
- Сохранить изменения, окно закрыть.
После подтверждения действий и сохранения изменений пользователь сможет удалить ненужную папку.
Не удалось найти этот элемент
Иногда система выдает при удалении сообщение, что не удается найти указанный элемент. Подобное явление вызывается программными сбоями, вирусным заражением из внешних источников.
Желательно оперативно установить антивирус и запустить полную проверку всех дисков. После выявления вредоносных программ проблема должна исчезнуть.
Отсутствие прав на изменение файлов
Если операционная система говорит, что пользователь не имеет прав для удаления нужной директории, значит, отсутствуют полномочия администратора компьютера. Необходимо зайти в систему под именем админа и осуществить все необходимые действия.
Обратите внимание! Для обычных пользователей или гостей ОС права на создание, редактуру и удаление объектов урезаны.
Файл или папка не может быть удалена, так как открыта в другой программе
Если пытаться удалить объект, система выдаст сообщение, что раздел открыт в другом приложении или используется каким-то процессом. Обычно название указывается точно. Следует запомнить информацию и приступить к манипуляциям:
- Нажать Win + R.
- В окно ввести запрос resmon.exe.
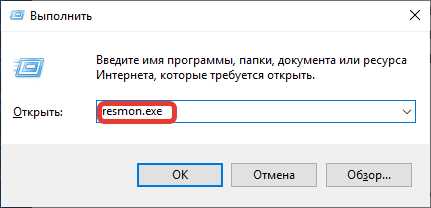
- Перейти во вкладку «Обзор», найти нужную программу, которая препятствует удалению. Правой кнопкой мыши (ПКМ) сделать выделение, выбрать пункт «Завершить процесс».
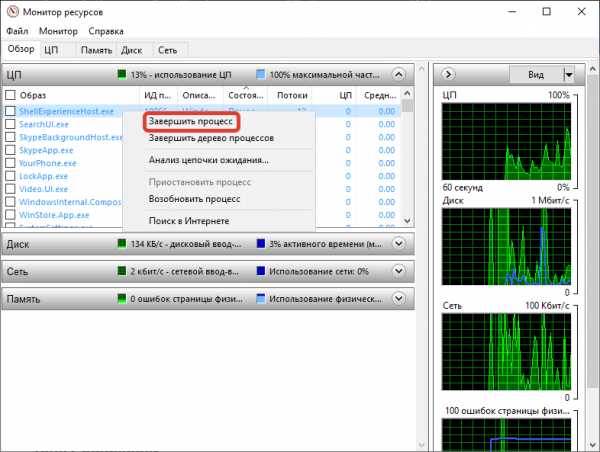
- Процедуру удаления повторить.
Применение специальных утилит в Windows 10
Не всегда получается удалить папку стандартными средствами через Проводник. Иногда изменение доступа не помогает, или нет времени на предварительную настройку системы. Целесообразно воспользоваться одной из дополнительных утилит, наиболее популярные из которых описаны ниже.
Total Commander
Total Commander представляет собой файловый многофункциональный менеджер Windows. Позволяет управлять доступом и удалять те разделы, которые остаются недоступными в обычном режиме.
Необходимо инсталлировать дистрибутив программы в соответствии со всеми рекомендациями мастера установки.
Нужно провести запуск программы через ярлык на рабочем столе. Система предложит использовать пробный период для знакомства с функционалом приложения.
Удаляемый объект находится в окне Commander. Выделить мышкой, нажать клавишу F8. Появится диалоговое окно, в котором требуется подтвердить удаление. Можно воспользоваться привычным способом — выбрать «Удалить в контекстном меню» ПКМ.
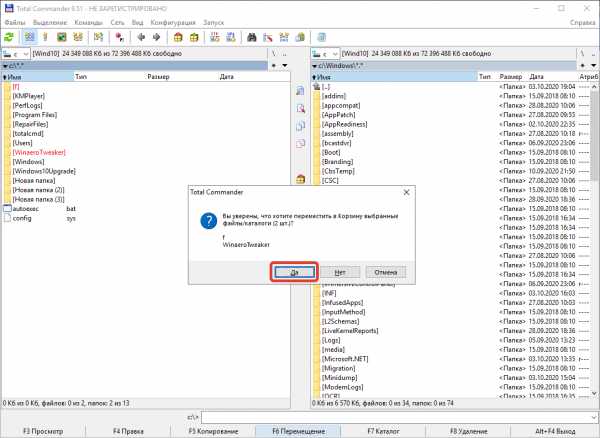
TakeOwnershipEx
На операционной системе Windows 10 присутствует предустановленная утилита под названием TrustedInstaller. Программа не устанавливает права доступа к системным и некоторым другим файлам. TrustedInstaller отвечает за то, чтобы пользователь по ошибке не смог удалить системные файлы Windows 10.
Если требуется убрать какую-либо папку, TakeOwnershipEx поможет получить полный доступ к нужным директориям. Пользователю достаточно запустить приложение и указать путь. Нажимается кнопка Получить права доступа. Теперь защищенные системой объекты могут быть удалены.
Важно! Чтобы вернуть защиту, надо нажать на кнопку Восстановить права доступа.
Командная строка
Удалить неудаляемый файл в Windows 10 следует, используя командную строку. В данном случае нужно:
- На клавиатуре одновременно нажать на кнопки Win + R.
- Вводится запрос cmd, открывающий командную строку.

- Вводится команда RMDIR [/S] [/Q] [путь] в редактор. Путь для удобства лучше скопировать из Проводника.
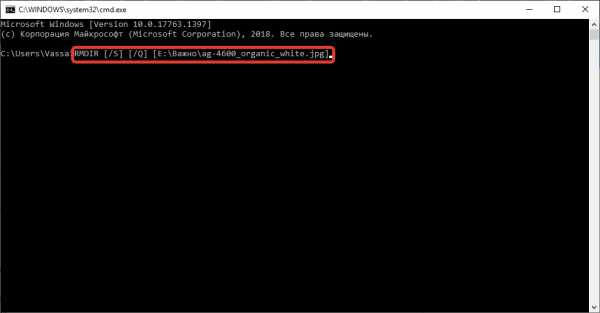
- Нажатие на клавишу Enter удалит раздел.
Заключение
Неисправность при отказе в удалении кроется чаще в программной среде. Если стандартными средствами избавиться от папки не удается, рекомендуется воспользоваться сторонними утилитами для принудительного удаления.
Принудительное удаление файлов в Windows 10
Как удалить файл, который не удаляется — 3 способа
Удаление программ в Windows 10
Как удалить папку или файл который не удаляется? Просто!
Как удалить неудаляемую папку или файл
ТОП 5 программ для удаления неудаляемых файлов
Как удалить неудаляемую папку в Windows 10 которая не удаляется никак
Как удалить файл или папку которые не удаляются без стороннего ПО?
Windows 10 RTM: как удалить старую Windows 7/8 в папке Windows.Old после обновления Windows 10
Ассоциации файлов Windows 10
Как удалить файл который не удаляется
Также смотрите:
- Как найти архивацию в Windows 7
- Как запустить visual c на Windows 7
- Проблема с Windows 10 восстановлен системы
- Как сделать компьютер Windows хр своими руками
- Где находится mbr в Windows 7
- Как открыть программы автозапуска Windows 7
- Какой Windows лучше поставить на ноутбук
- Как запретить Windows 10 удалять программы
- Как активировать Windows 7 на uefi bios
- Какие элементы входят в графический интерфейс Windows
- Как установить chromium на Windows
- Как создать wifi роутер на Windows 7
- Отключить гибернацию Windows 7 через командную строку
- Как узнать какой Windows 32 или 64
- Отключить подпись драйверов Windows 7 x64
Как удалить файл в Windows 10
В сегодняшней статье мы рассмотрим как разными способами удалить файл в Windows 10.
Удалить файл с помощью сочетания клавиш
1. Выберите файл, который вы хотите удалить, и нажмите кнопки:
Ctrl + D - чтобы удалить в корзину,
Del - чтобы удалить в корзину,
Shift+Delete - чтобы удалить полностью минуя корзину.
2. Если у вас запросит подтверждение на удаление файла - нажмите на "Да".
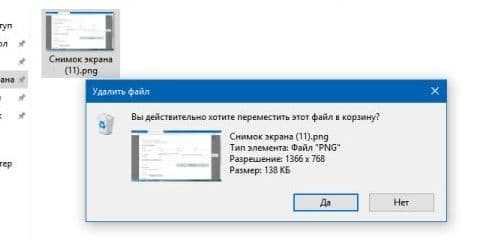
Удалить файл из ленты проводника
1. Откройте проводник (Win + E).
2. Нажмите на вкладку "Главная" => выберите тот файл, который вы хотите удалить => нажмите на "Удалить" (см. скриншот ниже) или нажмите на стрелку возле "Удалить", выберите "В корзину" или "Удалить окончательно".
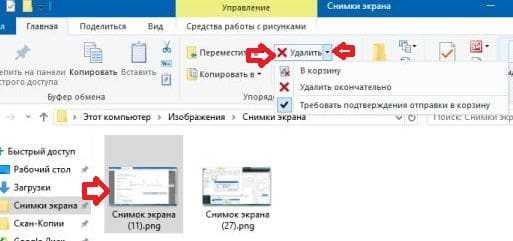
3.Если у вас запросит подтверждение на удаление файла - нажмите на "Да".
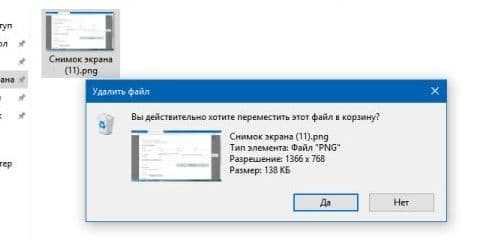
Удалить файл из контекстного меню
1. Нажмите правой кнопкой мыши на файл, который хотите удалить, и выберите из контекстного меню "Удалить".
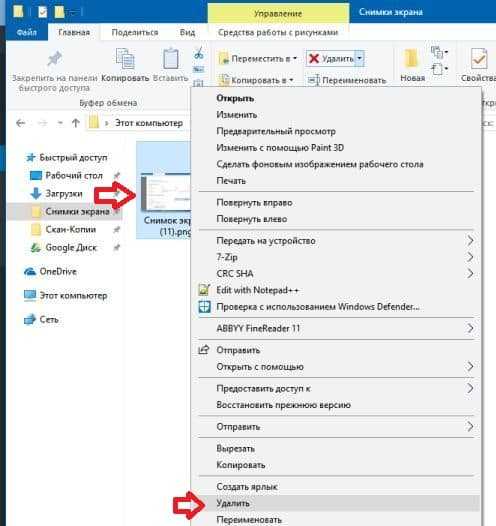
2. Если у вас запросит подтверждение на удаление файла - нажмите на "Да".
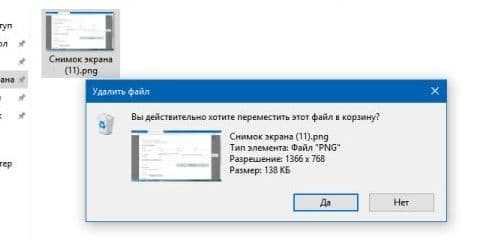
Удалить файл в командной строке
1. Откройте командную строку: один из способов - в строке поиска или в меню "Выполнить" (выполнить вызывается кнопками Win+R) введите cmd и нажмите кнопку Enter.
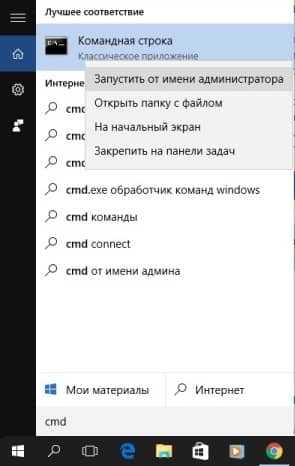
2. В нашем примере мы удалим файл Снимок экрана (11).png на диске D:\ в папке 1234: вводим команду del /f /s /q /a "d:\1234\Снимок экрана (11).png" и нажимаем кнопку Enter. Если бы нужно было удалить файл Снимок экрана (11).png, который находится на диске C: в папке temp - выполняли бы команду del /f /s /q /a "C:\temp\Снимок экрана (11).png"
Удалить файл в PowerShell
1. Откройте PowerShell: один из способов - в меню "Выполнить" (выполнить вызывается кнопками Win+R) введите powershell и нажмите кнопку Enter.
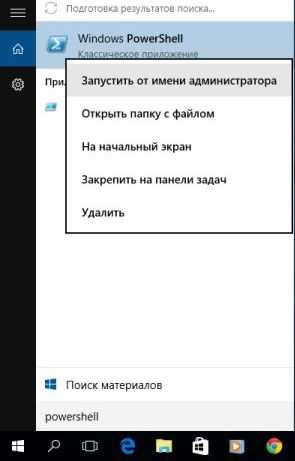
2. В нашем примере мы удалим файл Снимок экрана (11).png на диске D:\ в папке 1234: вводим команду Remove-Item -Path "D:\1234\Снимок экрана (11).png" -Force и нажимаем кнопку Enter. Если бы нужно было удалить файл Снимок экрана (11).png, который находится на диске C: в папке temp - выполняли бы команду Remove-Item -Path "C:\temp\Снимок экрана (11).png" -Force
На сегодня все, если вы знаете другие способы - пишите в комментариях! Удачи Вам 🙂
все стандартные способы и программы для удаления — «ИнфоСорт»
Содержание статьи:Часто случается так, что в Windows 10 и в более ранних версиях не получается удалить папку с содержимым по разным причинам, поэтому мы рассмотрим все стандартные способы как принудительно удалить папку в Windows 10 и программы для удаления, если не получается решить проблему стандартными способами.
Почему и какие папки в Windows не удаляются?
Итак, прежде чем принимать какое-то наиболее подходящее решение, давайте кратко остановимся на том, почему некоторые каталоги не удаляются, и что это могут быть за компоненты. Тут можно представить несколько вариантов. Обычно неудаляемыми оказываются системные директории, в которых находятся компоненты, отвечающие за корректную работу Windows. Правда, от некоторых таких папок за ненадобностью избавиться можно (при удалении может указываться, что пользователь для выполнения действий должен обладать правами администратора, о чем будет свидетельствовать соответствующий значок на кнопке удаления).
Иногда, как в случае с переполненным каталогом SoftwareDistribution, помогает его переименование с последующим удалением. Часто папки могут блокироваться вирусами, но еще чаще встречаются ситуации, когда система сообщает, что какой-то файл, находящийся в каталоге, занят другим процессом. Таким образом, говоря о том, как удалить папку принудительно в Windows 7 или в любой другой модификации операционной системы, будем отталкиваться именно от таких начальных условий.
Простейшие действия по удалению каталогов
Изначально предположим, что от выбранного каталога невозможно избавиться по причине возможных ошибок операционной системы или в случае, когда файлы в папке заняты другим процессами, но пользователь не знает, какими именно. В этом случае мало будет закрыть все работающие приложения, которые теоретически могли использовать эти файлы, а необходимо выполнить полную перезагрузку системы, после чего попытаться произвести удаление повторно. Однако такой подход применим только в том случае, если программа, обращающаяся к каталогу и его вложенным файлам, не прописана в автозагрузке, поскольку приложение после рестарта запустится снова, и пользователь получит ту же проблему. Как принудительно удалить папку в этом случае? Для этого придется выяснить, каким именно процессом заняты файлы каталога.
Как принудительно удалить папку в Windows XP и выше, если она занята каким-то процессом?
Предположим, что проблема удаления возникла снова, но в разделе апплетов, стартующих вместе с системой, пользователь искомого процесса не нашел.
В самом просто случае достаточно будет вызвать «Диспетчер задач» и завершить службу, которая использует данные удаляемого каталога вручную, сняв задачу путем нажатия соответствующей кнопки или воспользовавшись меню ПКМ. Чаще всего такие ситуации проявляются при работе программ-мессенджеров вроде Skype или торрент-клиентов, которые при закрытии основного окна всего лишь сворачиваются в трей, а не завершают работу. Иногда не помогает даже выход из приложения, а его процесс все равно остается активным. А вот завершив его в «Диспетчере задач», каталог работающей программы и можно будет удалить.
Примечание: иногда для удаления папок, которые могут быть заняты системными процессами или службами драйверов, бывает целесообразно выполнить старт системы в безопасном режиме, после чего повторить удаление.
Действия с атрибутами директорий и файлами, в них находящихся
Теперь предположим, что каталог и вложенные в него файлы никакими системными или пользовательскими процессами не заняты, но избавиться от них все равно не получается. Как принудительно удалить папку в Windows 8 и в других модификациях, ведь явного задействования компонентов нет? Очень часто пользователи упускают из виду тот момент, что и для самих каталогов, и для присутствующих в них файлах может быть установлен атрибут, позволяющий производить только чтение.
Как уже понятно, в «Проводнике» необходимо перейти к свойствам папки через меню ПКМ, снять соответствующий атрибут, а затем согласиться с выполнением этого действия для всех вложенных объектов. После этого удаление станет возможным.
Как принудительно удалить папку в Windows 10 и ниже с изменением прав доступа?
Одним из самых действенных методов можно назвать изменение прав доступа к неудаляемым объектам, правда, иногда может потребоваться и смена владельца (например, с TrustedInstaller на администратора). Давайте же посмотрим, как принудительно удалить папку, используя такую методику.
Через меню ПКМ нужно перейти к свойствам выбраной директории, затем выбрать пользователя или группу, нажать кнопку дополнительных параметров, дважды нажать кнопки изменения разрешений, а в списке в обязательном порядке отметить пункты удаления и изменения содержимого каталога. После сохранения опций, по идее, от папки можно будет избавиться.
Если это не поможет или указанные разрешения поменять не получится, следует обратиться к вкладке владельца и сменить его на администратора или пользователя, имеющего аналогичные права.
Примечание: при попытке смены владельца для системных директорий некоторые файлы (например, в директории Windows) все равно могут оказаться заблокированными. Но это касается только системных компонентов, а при выполнении действий с пользовательскими каталогами такие ошибки обычно не возникают).
Удаление папок через командную строку или с использованием BAT-файла
Рассматривая проблему того, как принудительно удалить папку любой категории, в операционных системах Windows можно воспользоваться командной строкой или консолью PowerShell, которые в обязательном порядке должны стартовать от имени администратора.
В качестве исполняемой команды прописывается сочетание RMDIR /S /Q, после которого через пробел вводится полный путь к каталогу с указанием диска, на котором он расположен.
Для упрощения действий можно сразу же в «Блокноте» вписать команду удаления, после чего сохранить файл в формате BAT, а для его исполнения запустить от имени администратора, что, собственно, то же самое, что и при действиях с командной строкой.
Удаление каталогов в файловых менеджерах
Теперь давайте посмотрим, как принудительно удалить папку с компьютера, используя для этого сторонние средства. Одним из простейших вариантов выполнения таких действий является использование всевозможных файловых менеджеров, не ограниченных в правах.
Так, например, достаточно интересно в этом отношении смотрятся программы-коммандеры вроде Total Commander или FAR Manager, созданные на основе небезызвестного Norton Commander, ранее активно применявшегося в DOS-системах.
Использование утилиты для разблокирования Unlocker
Наконец, можно предположить, что и действия в файловых приложениях оказались безрезультатными. Как принудительно удалить папку в такой ситуации? Решение тоже есть! По всей видимости, многие слышали о такой уникальной утилите, как Unlocker. Иногда ее можно встретить в некоторых сборках Windows 7. Если ее в системе нет, можете инсталлировать программу самостоятельно. Действия здесь очень просты.
Достаточно выбрать пункт «Анлокера» через меню ПКМ на подлежащем удалению каталоге, а затем в выпадающем меню установить не разблокирование, а удаление. Помогает это практически всегда.
Что делать, если ни один из предложенных методов эффекта не дал?
Наконец, предположим самое невероятное – ни один и вышеописанных методов эффекта не дал. Такое тоже бывает, но в основном относится исключительно к некоторым категориям вирусов. Что же делать в этом случае? Если кто не знает, абсолютно обо всех объектах (и файлах, и папках) информация зафиксирована в системном реестре.
Таким образом, сначала необходимо найти в редакторе (regedit) сведения об объекте, задав поиск по его названию (в примере выше каталог условно назван Virus), удалить все связанные с ним ключи, после чего можно будет избавиться и от самой директории. Если сразу после внесения изменений папка все равно не удалится, сначала систему нужно будет перезагрузить, а после рестарта повторить попытку удаления.
В принципе, если только речь не идет о системных объектах или у пользователя по каким-то причинам не хватает прав доступа на изменение содержимого реестра, работает такая методика всегда! Кстати сказать, она активно используется именно в тех случаях, когда при ручном удалении тех же рекламных вирусов или неудаляемых программ с ними возникают проблемы. Впрочем, напоследок именно для удаления приложений или панелей обозревателей можно посоветовать воспользоваться и специальными программами-деинсталляторами (например, iObit Uninstaller). Такие утилиты могут автоматически чистить остатки, а также удалять неудаляемые файлы и папки, которые могли бы остаться при некорректном удалении программ другими средствами (например, через стандартный раздел программ и компонентов системы).
Источники: fb.ru
Как принудительно удалить файлы или папки в Windows 10
Опубликовано Автор Amit Kumar
Хотите принудительно удалить файл или удалить папку Windows 10 с помощью командной строки? Узнайте, как принудительно удалить файл или удалить папку на ПК с Windows 10.
У нас есть много файлов и папок на наших ноутбуках, компьютерах, на которых мы храним наши данные. Со временем эти файлы и папки умножаются по мере того, как мы загружаем новый материал из Интернета.
Иногда возможно, что вы не можете удалить файл или папку со своего компьютера, работающего под управлением Windows 10 или любой предыдущей операционной системы.
Если мы посмотрим на обычную практику, мы можем просто удалить любой файл или папку, просто нажав клавишу Delete . Однако, если у вас есть вирусы в вашей системе, это может ограничить вас на удаление любого файла или папки, которые вы пытаетесь удалить.
Важно удалить все файлы и папки, которые размножаются вирусом, так как он может заразить всю вашу систему.Обычный процесс здесь не работает, и в этом случае нужно принудительно удалить файл или папку .
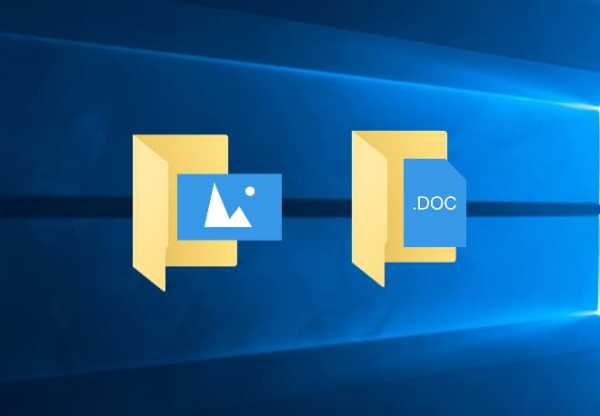
Процессы принудительно удалить файл или принудительно удалить папку Windows 10 немного отличается от обычного процесса удаления. С помощью метода принудительного удаления вы сможете легко удалить любые файлы и папки, которые невозможно удалить, если хотите.
Эти описанные ниже решения для принудительного удаления папки в Windows 10 будут работать не только, если ваша система заражена вирусом или вредоносным ПО и приводит к созданию нескольких файлов и папок, но также помогут вам в обычных сценариях, когда вы не можете для удаления любого файла или папки с безопасностью вашей системы.
Чтобы принудительно удалить файл или папку на ПК с Windows 10 , вы можете использовать стороннее программное обеспечение для принудительного удаления папки и программное обеспечение для удаления файлов, такое как Unlocker , или вы можете использовать командную строку Windows, которая поставляется предварительно установленной во всех Операционные системы Microsoft Windows.
Итак, без промедления давайте узнаем, как принудительно удалить файл или , как принудительно удалить папку в операционной системе Windows 10 с помощью командной строки и удалить ненужные файлы.
Как принудительно удалить файл в Windows 10
Удаление файлов, которые невозможно удалить, с помощью командной строки - довольно простая вещь, если вы знаете правильную командную строку и способы их применения. Следуйте приведенным ниже инструкциям и узнайте, как принудительно удалить файлы с помощью CMD на компьютере с Windows 10:
Шаг (1): Сначала щелкните правой кнопкой мыши кнопку Start и выберите опцию Command Prompt (Admin) из меню опытного пользователя, чтобы открыть командную строку с правами администратора в вашей системе.
Шаг (3): После открытия окна командной строки введите следующую командную строку принудительного удаления файла и нажмите клавишу Enter:
DEL / F / Q / A <Путь к файлу>
Если вас смущают атрибуты, которые вы видите выше, не волнуйтесь. В приведенной выше командной строке параметр / F означает принудительное удаление файлов. Параметр / Q обеспечивает принудительное удаление файлов только для чтения. Параметр / A предназначен для выбора только файлов с атрибутом «Готово к архивированию».
И, наконец, вы должны заменить <путь к файлу> на путь к файлу, который вы хотите принудительно удалить с вашего компьютера.
Ниже мы поделились примером того, как будет выглядеть команда, если мы хотим принудительно удалить файл с именем Report.txt , который присутствует на нашем рабочем столе.
DEL / F / Q / A C: \ Users \ Dell \ Desktop \ Report.txt
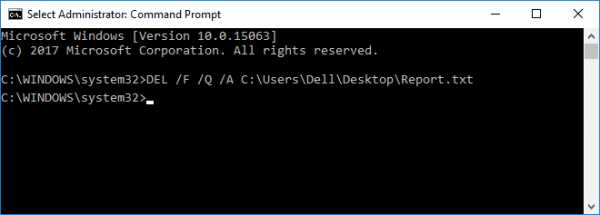
После того, как вы выполнили эту команду, вы сможете удалить файл, который хотели.Мы надеемся, что теперь вы очень хорошо знаете , как удалить файлы, которые невозможно удалить, с помощью командной строки на компьютере с Windows 10.
Как принудительно удалить папку в Windows 10
Описанный выше метод поможет вам принудительно удалить файл, но если вы хотите узнать, как принудительно удалить папку с помощью CMD на компьютере с Windows 10, следуйте приведенным ниже инструкциям:
Шаг (1): Прежде всего, откройте командную строку с правами администратора, просто щелкнув правой кнопкой мыши кнопку Start и выбрав опцию Command Prompt (Admin) в меню опытного пользователя.
Шаг (2): После открытия окна командной строки введите следующую командную строку принудительного удаления папки и нажмите клавишу Enter:
RD / S / Q <Путь к папке>
Здесь RD означает «Удалить каталог», параметр / S отвечает за удаление всех вложенных папок и файлов. Параметр / Q удаляет все каталоги без подтверждения.
И, наконец, вы должны заменить <Путь к папке> на путь к папке, которую вы хотите принудительно удалить с вашего компьютера.
Вот пример того, как будет выглядеть полная команда, если вы хотите удалить определенную папку.
RD / S / Q C: \ Users \ Dell \ Desktop \ Report
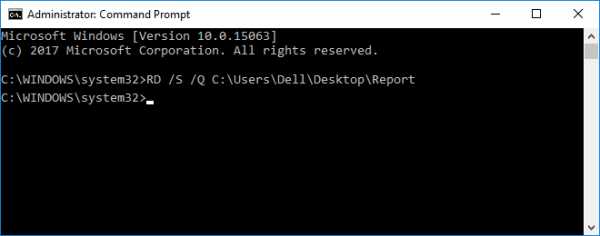
После того, как вы выполнили эту команду, вы сможете удалить нужную папку.
Таким образом, вы можете увидеть, насколько просто принудительно удалить файлы, которые невозможно удалить, с помощью CMD и принудительно удалить папку на ПК с Windows 10.
Заключение
Это два простейших метода, которые помогут вам в принудительно удалить файлы и принудительно удалить папки с вашего компьютера с Windows 10 с помощью командной строки.
Если у вас есть лучшие решения, как принудительно удалить файл без использования какого-либо программного обеспечения или как принудительно удалить папку Windows 10 , то не стесняйтесь сообщить нам, используя раздел комментариев ниже.
Вас также может заинтересовать проверка:
.Надежные 3 способа принудительного удаления файлов в Windows 10
"В моем ноутбуке с Windows 10 есть файл, который я не могу удалить, сколько бы раз я ни пытался! Когда я удаляю его, я просто получаю сообщение о том, что он уже используется. Как я могу принудительно удалить файл используется в Windows 10? "
Когда вы застряли с проблемой, что вы не можете удалить некоторые файлы, которые невозможно удалить в Windows 10, вы можете попробовать несколько уловок здесь, чтобы сначала решить проблему.
- Перезагрузите компьютер с Windows 10, а затем снова удалите упрямый файл, что является самым простым способом и работает в большинстве случаев.
- Завершите процесс программы, в котором используется файл, который невозможно удалить, и удалите файл. Таким образом можно значительно удалить используемый файл.
- Используйте средство устранения неполадок с файлами и папками Windows для устранения неполадок с функцией удаления файлов в Windows 10. Затем попробуйте удалить файл, который нельзя было удалить раньше.
Если упрямые файлы все еще невозможно удалить, вы можете использовать следующие 3 способа принудительного удаления файлов в Windows 10 .
Советы: Если вы плохо умеете работать с ОС Windows или хотите как можно проще принудительно удалять файлы, настоятельно рекомендуется использовать способ 2.
- 1. Принудительное удаление файлов в Windows 10 с помощью CMD
- 2. Принудительное удаление файлов в Windows 10 с помощью iSunshare File Deletion Genius
- 3. Принудительное удаление файлов в Windows 10 в безопасном режиме
1. Принудительное удаление файлов в Windows 10 с помощью CMD
Командная строка(CMD) - это полезный инструмент для управления ОС Windows, и с его помощью вы можете попытаться удалить файл, который невозможно удалить.
Шаг 1: Введите CMD в меню «Пуск» и запустите его от имени администратора.
Шаг 2: Введите del и местоположение файла , который вы хотите принудительно удалить (например, del c: \ users \ pc \ desktop \ note.txt). Затем нажмите Enter на клавиатуре, чтобы выполнить команду.
2. Принудительное удаление файлов в Windows 10 с помощью iSunshare File Deletion Genius
Как профессиональный шредер файлов Windows, iSunshare File Deletion Genius отлично справляется с удалением файлов без возможности восстановления. Кроме того, он может без проблем принудительно удалять файлы.Вы можете загрузить программное обеспечение и выполнить следующие действия, чтобы попробовать его.
Шаг 1: Получите iSunshare File Deletion Genius на своем ПК с Windows 10.
Шаг 2: Запустите программу и щелкните Добавить , чтобы ввести файл, который невозможно удалить. Вы также можете перетащить упрямый файл в пользовательский интерфейс.
Шаг 3: Выберите режим удаления в нижнем левом углу, и предлагается выбрать Медленный режим .После этого просто нажмите Удалить , чтобы принудительно удалить файл.
Теперь восстанавливаемый файл был окончательно удален с вашего компьютера с Windows 10.
3. Принудительно удалить файлы в Windows 10 в безопасном режиме
Безопасный режим - это диагностический режим, который позволяет устранять неполадки в ОС Windows. Вы можете попытаться принудительно удалить файлы в нем.
Шаг 1: Выберите параметр Настройки в начальном меню.
Шаг 2: Щелкните Обновление и безопасность > Восстановление > Перезагрузите сейчас в разделе «Расширенный запуск».
Шаг 3: В интерфейсе Выберите параметр выберите Устранение неполадок > Дополнительные параметры > Параметры запуска > Перезапустить .
Шаг 4: После перезагрузки ПК с Windows 10 нажмите F4 или 4 , чтобы войти в безопасный режим.
Шаг 5: В безопасном режиме удалите файл, который нельзя удалить ранее, а затем перезагрузите компьютер, чтобы выйти из безопасного режима.
Статьи по теме :
.Как удалить файлы в Windows 10, которые нельзя удалить
Windows, похоже, не избавилась от своего наследия. Достигнув точки, которая выглядит очень современной и не похожей на комичную Windows XP или супер-стоическую Windows 7, есть еще некоторые вещи, которые не оставят без внимания Windows 10. Поврежденные файлы - это только один из них.
 Не стучите по клавиатуре, если не можете удалить файл.
Не стучите по клавиатуре, если не можете удалить файл. Я уже видел, как несколько пользователей получали сообщение об ошибке при удалении ненужных файлов в своих системах.Файлы, которые настаивают на том, что они «используются», хотя в системе пользователя явно ничего не открыто. Как можно избавиться от таких файлов, которые невозможно удалить? Не нужно гуглить, мы здесь, чтобы облегчить вам жизнь.
1. Попробуйте убить задачу
Я не зря говорил о наследии Window. Конечно, у него есть свои минусы, но есть и плюсы. Одна замечательная вещь, которая мне всегда нравилась в Windows, - это отличный диспетчер задач. Это не только дает вам представление о запуске приложений и служб в любое время на вашем компьютере, вы также можете использовать его для отключения служб, которые могут мешать вам удалить определенные файлы.
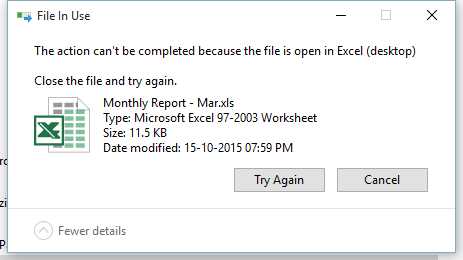
Так, например, если вы можете распознать тип файла самостоятельно (скажем, Excel), найдите заблокированный файл или процесс в окне диспетчера задач и щелкните его правой кнопкой мыши. Затем нажмите Завершить задачу. Не волнуйтесь, если это системная задача, вы все равно не сможете ее убить. Даже если у вас есть права администратора.
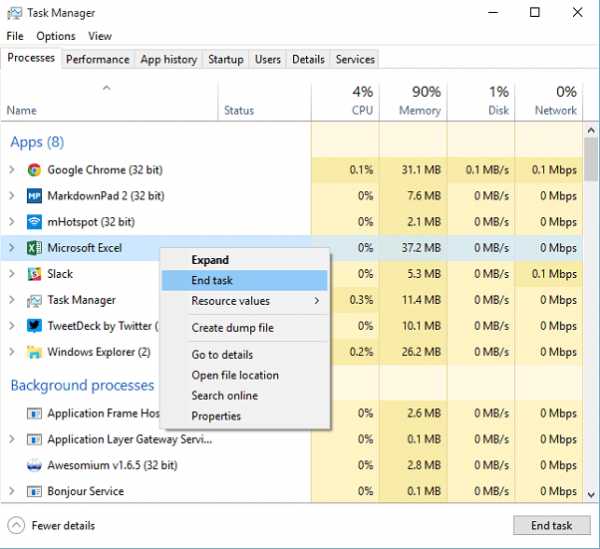
2. Удалить файл с помощью стороннего инструмента
Доступ администратора запрещен? Не волнуйся. Существует удобное стороннее решение, которое может помочь избавиться от файлов и даже папок, которые Windows не позволяет удалить.Он называется Unlocker, и после его загрузки и установки все, что вам нужно сделать, это щелкнуть правой кнопкой мыши файлы / папки и выбрать Unlocker .
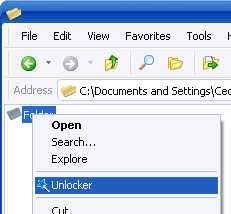
Здесь вы можете получить список процессов, связанных с определенным файлом или папкой. Нажмите Unlock All , и это должно освободить файл / папку для удаления. Если не работает, попробуйте Kill Process .
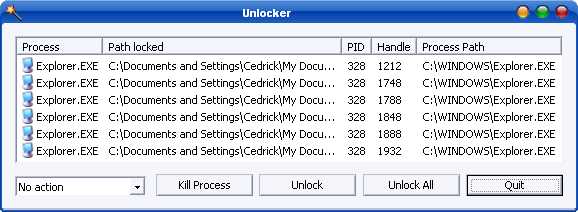
3. Удалить файл с помощью командной строки
Этот вариант предназначен для тех, кто имеет некоторый опыт работы с командной строкой Microsoft Windows.Перейдите в меню «Пуск» или нажмите кнопку Windows на клавиатуре и выберите «Выполнить» или просто нажмите Win + R. В правом нижнем углу рабочего стола появится крошечная рамка.
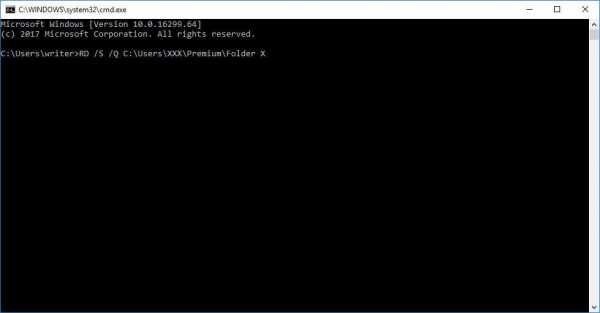
Здесь введите Cmd и нажмите Enter, чтобы открыть командную строку. Теперь вы увидите черное окно, введите там del / f filename в командной строке. Убедитесь, что «имя файла» - это имя файла, который вы хотите удалить. Вы также можете принудительно удалить несколько файлов, которые вы можете указать с помощью запятых.
Вы также можете удалить папку с помощью командной строки.Выполняйте указанные выше действия, пока не найдете командное окно и не введите в командной строке RD / S / Q <путь к папке>. Здесь путь к файлу - это то, что отображается в адресной строке проводника Windows, когда вы переходите в папку, которую хотите удалить. Например, RD / S / Q C: \ Users \ XXX \ Premium \ Folder X.
4. Безопасная загрузка в случае сбоя всего остального
Если ничего не работает, безопасная загрузка - лучший спаситель. Делайте этот шаг только в том случае, если вы попробовали все остальное, и вам не повезло. Есть много способов перейти в безопасный режим, но мне больше всего нравится, если набрать msconfig в поле поиска Windows 10, а затем перейти на вкладку Boot всплывающего окна.
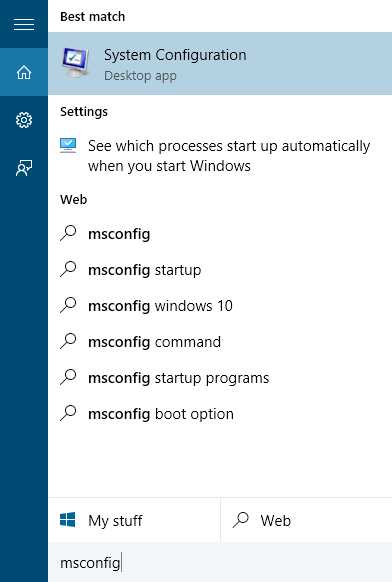
Здесь выберите вариант загрузки Safe , и как только вы нажмете Применить , вам будет предложено перезагрузить систему.
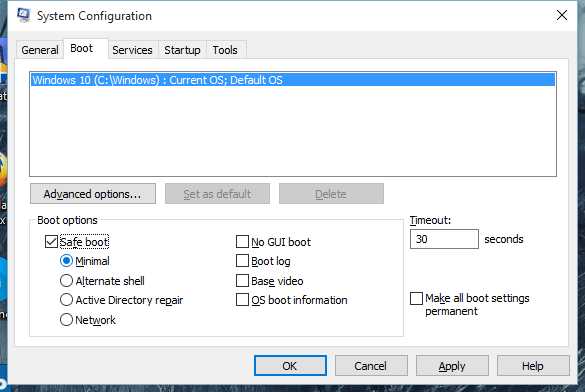
Теперь он автоматически переведет вас в безопасный режим, где вы можете удалить файл. Чтобы вернуться в обычный режим, вернитесь в окно MSCONFIG и снимите флажок «Безопасная загрузка» в меню загрузки, и компьютер перезагрузится обратно в нормальное состояние.
Есть альтернативы?
Это лучшие варианты удаления файлов / папок, которые не обойдутся без боя.Но если у вас есть лучшие альтернативы, мы хотели бы услышать ответ. Присоединяйтесь к нам на наших форумах, чтобы обсудить.
Вышеупомянутая статья может содержать партнерские ссылки, которые помогают поддерживать Guiding Tech. Однако это не влияет на нашу редакционную честность. Содержание остается объективным и достоверным.
Как принудительно удалить файлы в Windows 10
РЕКОМЕНДУЕТСЯ: Щелкните здесь, чтобы исправить ошибки Windows и повысить производительность ПК
Удаление файлов и папок - обычное упражнение для пользователей Windows 10. Но иногда вы застреваете и не можете удалить нужный сразу после изнурительных усилий. В этой ситуации вам необходимо принудительно удалить файлы в Windows 10.
Распространенная проблема, с которой вы могли столкнуться, заключается в том, что вы загружаете панели инструментов в неведении и пытаетесь удалить файлы панели инструментов из Program Files.Но вместо удаления вы видите всплывающее окно с надписью. Действие не может быть завершено, потому что папка или файл открыты в другой программе.
Вы знаете, что существует довольно много способов удаления файлов, например
- Щелкните файл правой кнопкой мыши и выберите Удалить в контекстном меню.
- Кнопка удаления на клавиатуре.
- Shift + Delete для удаления файлов без подтверждения.
Вы можете попробовать это. Если вы обнаружите неудачу, следуйте приведенным ниже инструкциям.
Как принудительно удалить файлы в Windows 10
1. Обеспечьте административные права
Если файл или папка отказывается удалить, сначала проанализируйте административные права для них. Для удаления этих файлов вам необходимо иметь полный контроль над ними. Узнайте, как работать с разрешением для принудительного удаления файлов в Windows 10.
- Выполните щелчок правой кнопкой мыши по конкретному файлу или папке, которые вы собираетесь удалить, и выберите опцию внизу, которая подразумевает «Свойства».
- Нажмите «Безопасность», затем нажмите кнопку «Изменить» под именами групп или пользователей.
- Нажмите на группу или имя пользователя, которые нужно изменить. Наведите указатель мыши вниз и установите флажок перед полем «Полный доступ» под столбцом «Разрешить». Нажмите кнопку Применить и, наконец, ОК, чтобы изменения вступили в силу.
- Теперь вам, скорее всего, удастся удалить файл.
2. Принудительное удаление файлов в Windows 10 через командную строку
Повышенная командная строка также оказалась ресурсом, с помощью которого вы можете принудительно удалить файл в Windows 10.Следуйте методу.
- Выполните щелчок правой кнопкой мыши по значку «Пуск», расположенному в левом углу панели задач, и предпочтите уйти, выбрав Командная строка (администратор) в меню опытного пользователя.
- Введите Del и имя файла с расширением , изолированное пробелом, после чего нажмите Enter. Например, чтобы удалить файл с именем file example.ext, вам потребуется написать Del file.ext . В противном случае вы можете ввести путь к файлу вместо имени файла.
Включить расширение файла
Когда вы запускаете команду удаления, вам необходимо знать расширение файла. Для этого откройте проводник на панели задач и щелкните меню «Просмотр», затем поставьте галочку в маленьком квадрате напротив расширений имен файлов на ленте.
3. Закройте проводник Windows, чтобы принудительно удалить файлы в Windows 10
В большинстве случаев, когда вы сталкиваетесь с упрямым файлом в Windows 10, файл запущен в другом месте. Проводник - это ключ, который использует файл.Поэтому вам нужно сначала закрыть файловый менеджер. Затем попробуйте удалить. Следуйте, чтобы закрыть проводник:
- Щелкните правой кнопкой мыши свободное место на панели задач и выйдите, выбрав Диспетчер панели задач.
- Найдите Windows Explorer или explorer.exe. Выполните щелчок правой кнопкой мыши и выберите Завершить задачу.
- Теперь удалите упрямый файл. После удаления перезагрузите компьютер, чтобы снова запустить проводник.
Использование Wise Force Deleter
Этот бесплатный инструмент очень быстро удаляет файлы из Windows 10.После установки Wise Force Editor необходимо нажать кнопку «Добавить файл». Выберите файл в вашей системе, который нужно добавить. Нажмите на файл, который вы добавили, а затем на Разблокировать и удалить.
Wise Force Editor
РЕКОМЕНДУЕТСЯ: Щелкните здесь, чтобы исправить ошибки Windows .Как заставить Windows удалить файл
Иногда по какой-либо причине Windows убеждается, что данный файл используется программой, и предотвращает его удаление, перемещение или переименование. Такое блокирование файлов очень неприятно, особенно когда вы знаете, что файл на самом деле не используется. Вот два способа обойти эту проблему.
1. Принудительное удаление с помощью Windows
Сначала откройте командную строку. Для этого откройте меню «Пуск» (клавиша Windows), введите , выполните и нажмите Enter.В появившемся диалоговом окне введите cmd и снова нажмите Enter.
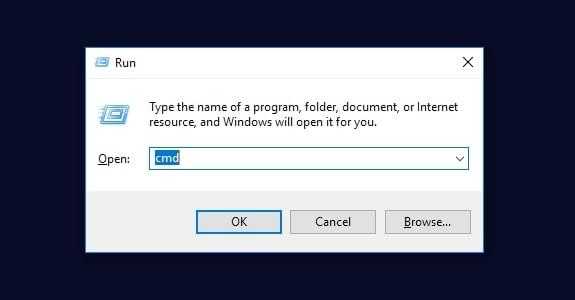
В открытой командной строке введите del / f filename , где filename - это имя файла или файлов (вы можете указать несколько файлов с помощью запятых), которые вы хотите удалить. Документация Microsoft описывает более подробную информацию о расширенных методах удаления с помощью этой команды.
Обратите внимание, что для удаления файла вам необходимо либо указать полный путь к файлу, в котором вы заменяете filename , либо перейти к папке, в которой он содержится, используя cd folderpath , а затем запустить команду del .См. Изображение ниже для примера последнего метода.
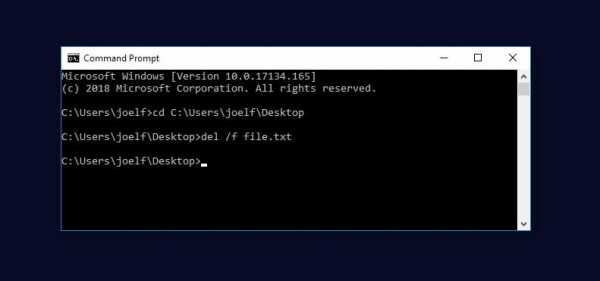
2. Используйте Unlocker
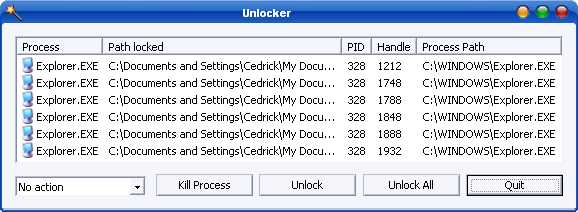
Unlocker - бесплатная программа, упрощающая удаление заблокированных файлов. Он добавляет пункт контекстного меню в проводник Windows и может быть активирован щелчком правой кнопкой мыши. Это также позволяет пользователю переименовывать или перемещать заблокированный файл.
Вот и все, два простых метода решения устойчивой проблемы!
.Как удалить файл, используемый в Windows

При работе в Microsoft Windows, сколько раз вы видели сообщение о том, что конкретный файл, который вы пытаетесь удалить, уже используется, и что программа, использующая файл, должна быть остановлена, прежде чем Windows позволит вам удалить файл с ПК. ?
Раздражает !! Не правда ли?
Ну, больше нет.
Вот три гениальных способа принудительного удаления файла, который используется, и Windows не позволяет удалить его обычным способом.
Принудительное удаление файла, используемого в Windows
Этот метод работает большую часть времени. Все, что вам нужно сделать, это принудительно завершить программу, использующую файл. Предполагая, что вы уже знаете, какая программа использует файл, который вы хотите удалить, вы удалите файл следующим образом:
Примечание: Windows 7 используется здесь в качестве эталонного ПК.
Принудительное завершение процесса приводит к завершению работы всей программы, и вы можете потерять все несохраненные данные, которые могут быть в любом другом файле, использующем программу. Перед тем, как продолжить, рекомендуется сохранить все результаты своей работы.
1. На экране рабочего стола щелкните правой кнопкой мыши панель задач.
2. В появившемся контекстном меню выберите Запустить диспетчер задач.
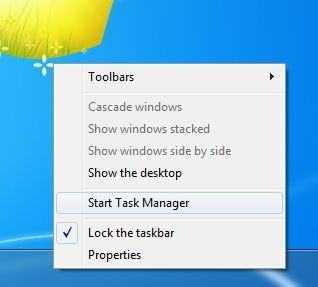
3. В окне Диспетчера задач, если его еще нет, перейдите на вкладку Процессы .
4. В отображаемом списке запущенных процессов щелкните правой кнопкой мыши тот, который, как вы знаете, использует файл, который вы хотите удалить.
5. В контекстном меню выберите Завершить процесс или Завершить дерево процессов . ( Завершить дерево процессов здесь.)
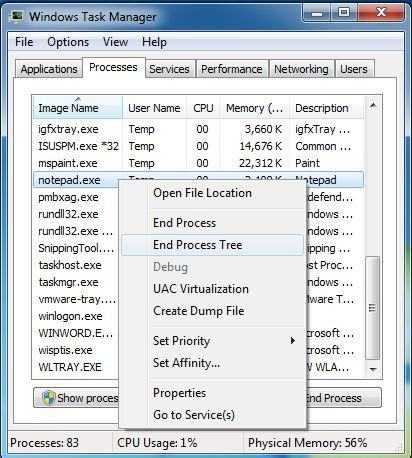
6. В появившемся окне подтверждения нажмите кнопку Завершить дерево процессов снизу.
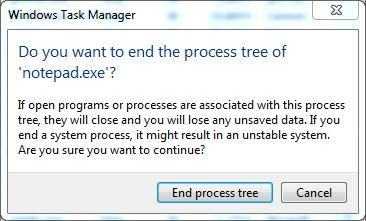
7. После принудительного завершения процесса вы можете легко удалить файл, поскольку он больше не используется, пока процесс снова не запустится.
Примечание: В некоторых случаях вам нужно быстро удалить файл после принудительного завершения процесса. Это связано с тем, что некоторые процессы являются упрямыми, и даже если вы завершите их принудительно, они автоматически перезапустятся через несколько секунд.
из командной строки
Этот метод требует, чтобы вы открыли командную строку на ПК с Windows. Для файлов, используемых некоторыми локальными процессами (процессы, которые могут быть запущены и закрыты стандартной учетной записью пользователя без прав администратора), достаточно открыть командную строку для стандартной учетной записи пользователя.Однако, если файл используется каким-либо системным процессом, необходимо инициализировать командную строку с повышенными привилегиями. Командная строка с повышенными привилегиями - это командное окно, которое имеет все права администратора, и все административные задачи могут выполняться с помощью команд в его интерфейсе.
Это то, что вам нужно сделать:
Примечание: В этом примере используется ПК с Windows 7.
1. На ПК с Windows найдите папку, содержащую файл, который вы хотите удалить. (Не заходите в папку.)
2. Shift + щелчок правой кнопкой мыши по папке.
3. В появившемся расширенном контекстном меню нажмите Открыть окно команд здесь или нажмите клавишу W на клавиатуре.
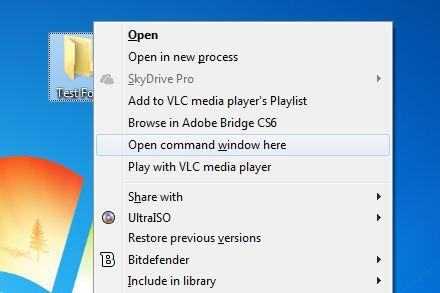
Примечание: Этот метод не позволяет открывать окно команд с повышенными правами.
Примечание: Чтобы запустить командную строку с повышенными привилегиями, нажмите кнопку «Пуск», введите CMD в поле поиска в нижней части меню «Пуск», щелкните правой кнопкой мыши CMD из списка предлагаемых программ, нажмите Запустить как администратор из контекстного меню и в поле подтверждения Контроль учетных записей введите пароль для учетной записи администратора (или нажмите Да, , если Windows не запрашивает пароль), чтобы дать свое согласие на продолжение.После того, как откроется окно команд с повышенными правами, вы должны использовать команды DOS, такие как CD и DIR , чтобы найти каталог, в котором находится файл, который вы хотите удалить, и проверить его наличие соответственно.
4. В командном окне введите команду DEL / F file name и нажмите Введите , чтобы принудительно удалить файл, который используется.
Примечание: В приведенной выше команде имя файла должно быть заменено именем файла вместе с его расширением, которое вы хотите удалить.Например del / f TestFile.txt .
ВНИМАНИЕ !! - Файл, удаленный с помощью команды DEL , не перемещает его в корзину, а удаляет навсегда. С осторожностью используйте команду DEL .
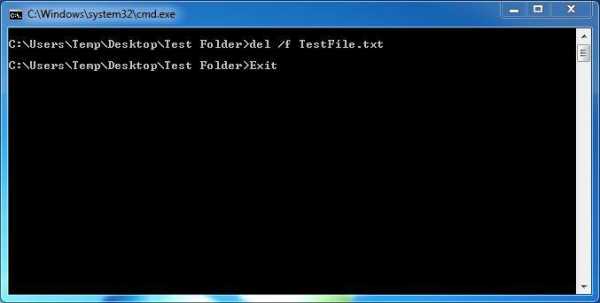
5. После удаления файла вы можете закрыть командную строку, нажав кнопку Закрыть в правом верхнем углу окна или набрав EXIT в командном окне и нажав Введите .
Использование стороннего инструмента - Unlocker
Несмотря на то, что вы можете использовать любой из двух описанных выше методов для удаления используемого файла, сторонний инструмент, такой как Unlocker, делает вашу задачу чрезвычайно простой. Самое приятное то, что Unlocker - это бесплатное программное обеспечение, и его можно бесплатно загрузить и использовать. Так работает Unlocker:
Примечание: Для справки используется компьютер под управлением Windows 7.
1. Войдите в свой компьютер с Windows.
2. Убедитесь, что он подключен к Интернету.
3. Откройте любой веб-браузер по вашему выбору и откройте предпочтительную поисковую систему. (Google, Yahoo !, Bing и т. Д.)
4. Используя поисковую систему, найдите Unlocker.
5. После обнаружения загрузите установочный файл Unlocker и установите программу, используя обычный метод установки, или получите портативную версию.
Примечание: Unlocker установлен на этот референс PC .
6. После этого найдите файл, который вы хотите удалить, но который используется.
7. Щелкните файл правой кнопкой мыши.
8. В открывшемся контекстном меню щелкните Unlocker .
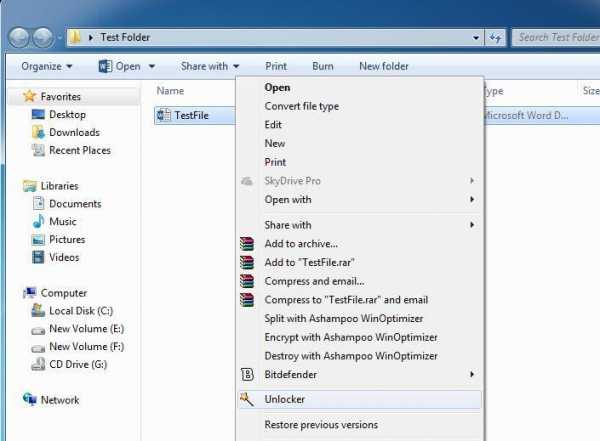
9. В окне подтверждения Контроль учетных записей пользователей нажмите Да , чтобы дать свое согласие на продолжение запуска программы.
10. В отображаемом интерфейсе из доступного списка используемых файлов щелкните, чтобы выбрать тот, который вы хотите разблокировать.
11. В нижней части интерфейса нажмите Разблокировать , чтобы разблокировать файл, оставив открытыми соответствующее приложение.В качестве альтернативы вы также можете нажать кнопку Kill Process , чтобы принудительно завершить запущенный процесс, который отвечает за включение файла.
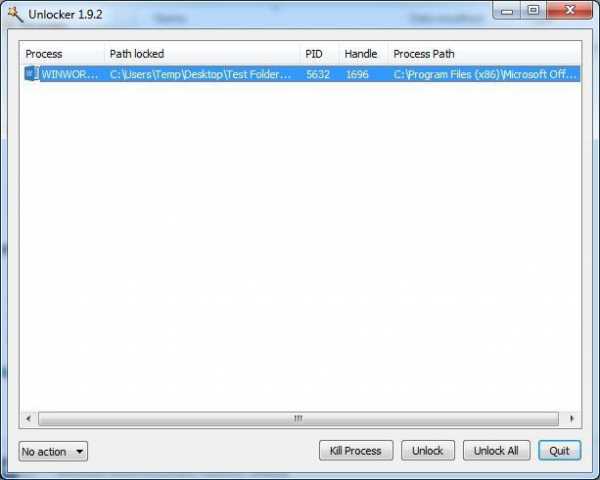
12. После того, как файл разблокирован, вы можете щелкнуть его правой кнопкой мыши и выбрать Удалить в контекстном меню.
13. Щелкните Да в окне подтверждения Удалить файл , когда / если отображается.
Как восстановить файл, если он был случайно удален
Даже если файл был принудительно разблокирован с помощью любого из методов, он перемещается в корзину при удалении (за исключением случая, когда он удален с помощью командной строки).При этом восстановить файл из корзины очень просто. Это то, что вам нужно сделать.
1. На рабочем столе Windows дважды щелкните значок корзины.
2. Оказавшись в корзине , щелкните правой кнопкой мыши файл, который хотите восстановить.
3. В контекстном меню выберите Восстановить .
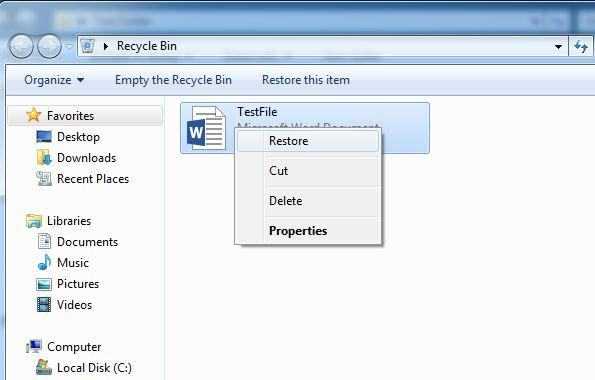
Примечание: Если файл был удален навсегда (например, при удалении с помощью команды DEL), вам потребуется эффективное программное обеспечение для восстановления файлов, такое как Recoverit Data Recovery, чтобы восстановить файл.
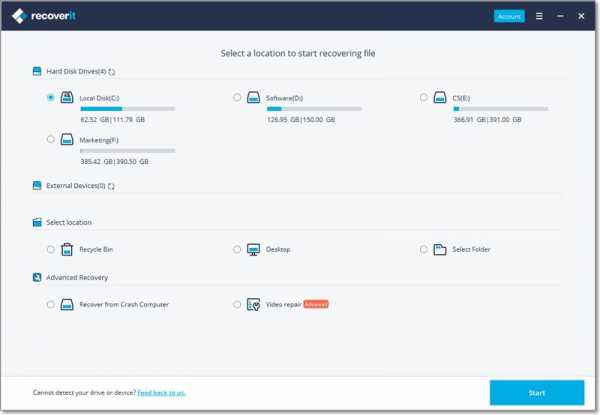
Программа для безопасного и надежного восстановления данных
- Восстанавливайте потерянные или удаленные файлы, фотографии, аудио, музыку, электронную почту с любого устройства хранения эффективно, безопасно и полностью.
- Поддерживает восстановление данных из корзины, жесткого диска, карты памяти, флэш-накопителя, цифровой камеры и видеокамер.
- Поддерживает восстановление данных при внезапном удалении, форматировании, повреждении жесткого диска, вирусной атаке, сбое системы в различных ситуациях.
Хотя вышеупомянутые уловки работают почти всегда, вы должны проявлять максимальную осторожность при удалении любого используемого файла.Удаление не того файла может привести к таким последствиям, как постоянный или временный сбой системы или потеря данных. Чтобы избежать этого, перед принудительным удалением файлов убедитесь, что вы тщательно проверили следующее:
- Используемый файл не содержит важных данных.
- Принудительное завершение процесса для разблокировки файла не приводит к необратимому повреждению соответствующей программы.
- Вы создали резервную копию файла перед его удалением.
- Вы пробовали (и потерпели неудачу) другие способы сделать то, что хотите, и единственная оставшаяся возможность - принудительное удаление файла.
Видеоурок о том, как легко восстановить удаленные файлы в Windows 10/8/7?
Файлы для восстановления и исправления
- Восстановить файлы документов
- Восстановить файлы документов
- Восстановление и ремонт Подробнее
- Очистить и удалить файл