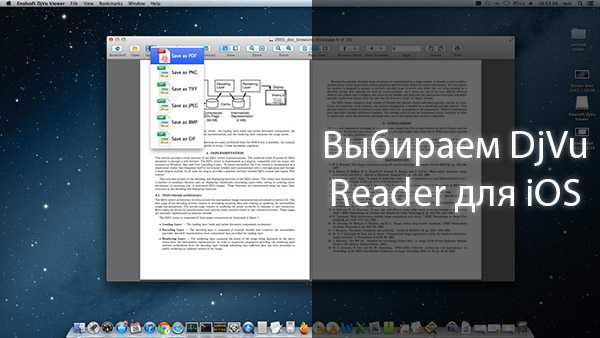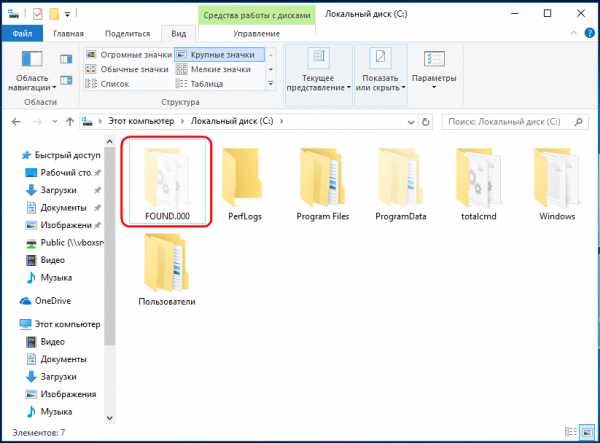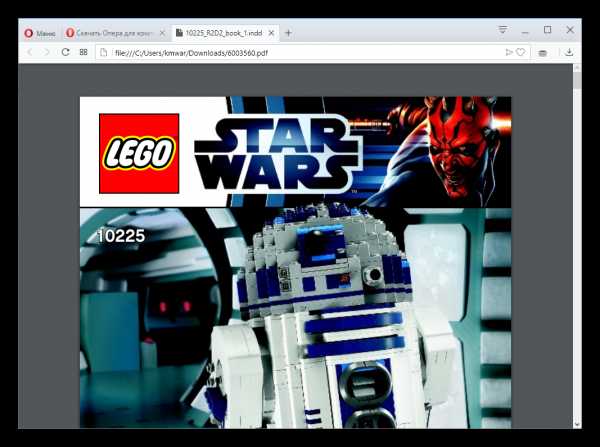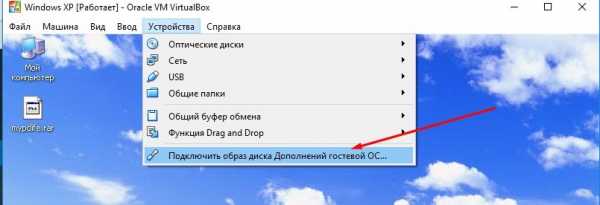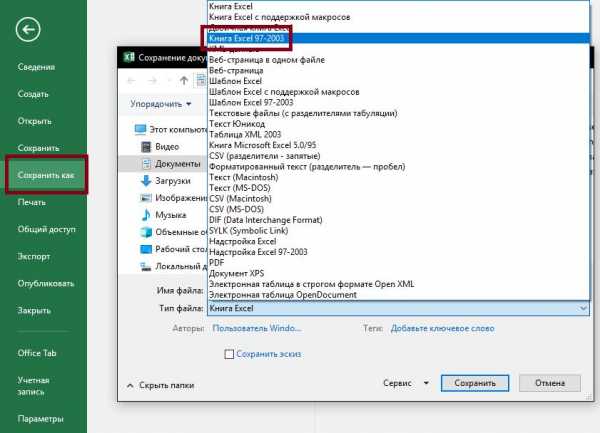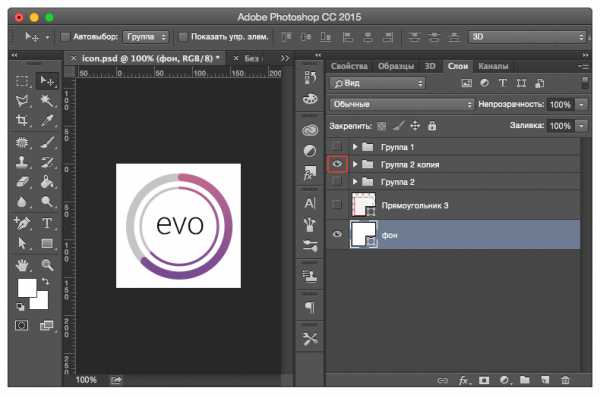Как удалить троян с флешки и вернуть файлы
Как удалить вирус с флешки? 3 эффективных способа
Наиболее популярная угроза для флеш-накопителей — это трояны, которые распространяются с помощью Autorun (автоматический запуск). Он переносится на флешку с компьютера как только вставляется носитель и скрывает ваши папки и файлы. Превращает их в ярлыки и тем самым блокирует доступ.
Справиться с ним обычному пользователю проблематично, особенно если требуется удаление без потери данных.
Обычно такие вирусы безвредны сами по себе. Они просто скрывают файлы и распространяются на другие носители.
Удалить вирус с флешки можно почти любой антивирусной программой, и заражение скорее всего происходит из-за её отсутствия. Это так же относится и к карте памяти.
Вот ряд признаков заражения устройства:
- Ярлыки вместо папок.
- Пропажа информации.
- Невозможно открыть флешку (но скорее всего другая причина).
- Неизвестные файлы с расширением exe.
- Файл autorun.
- Скрытая папка RECYCLER.
Помните, что эти проблемы могут возникать не только если вирус на флешке, но и на компьютере или другом устройстве. Так же могут происходить и другие, неприятные вещи. В этой инструкции я покажу 2 способа удаления этого вируса, но конечно же самый быстрый и просто способ — это форматировать флешку. Подойдёт только если у вас нет ценной информации на ней.
Ручной способ удаления
Вирус маскируется как системный файл (скрыты по умолчанию) и поэтому необходимо включить отображение скрытых папок, а затем перейти на флешку. Здесь нужно удалить RECYCLER, autorun и exe файл. Их имена могут отличаться.
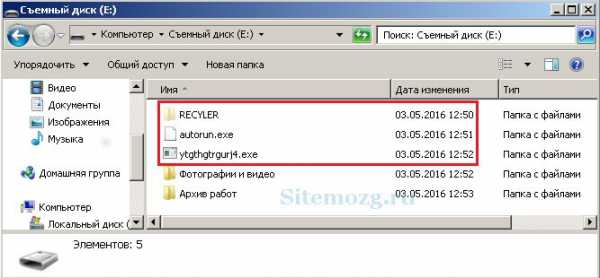
Обычно этого достаточно, но вирус может снова появится если он находится дополнительно в другом месте. Если ситуация повторяется — перейдите к следующему способу.
Удаление антивирусом
Стоить проверить компьютер и флешку любым бесплатным или условно бесплатным антивирусом. Например, попробуйте скачать NOD32 (30 дней бесплатно). После пробного периода можно продолжить им пользоваться, но без обновлений. Я сам активно им пользуюсь.
Проведите детальное сканирование компьютера. Все вирусы будут автоматически удаляться при нахождении. После завершения можно просмотреть отчёт.
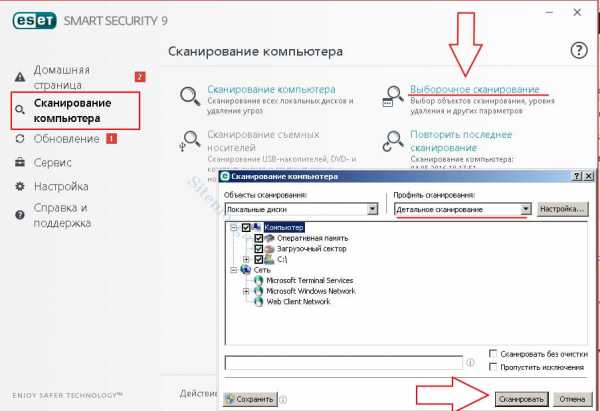
Проблемы после удаления вируса
Скорее всего вирус сделает скрытыми все данные. Вместо них останутся ярлыки при открытии которых будет появляться ошибка. Ведь они указывали на вирус, который уже удалён. Их можно смело удалять.
Нужно сделать файлы видимыми. Их использование на других устройствах будет неудобно так, как всё время придётся включать отображение скрытых папок, а иногда даже это не получится сделать.
Чтобы это исправить — зайдите в свойства папки и уберите галочку с атрибута «скрытый» как на изображении ниже (отображение скрытых папок должно быть включено).

Если атрибут недоступен (выделен серым), то скачайте исполняемый .bat файл, который автоматически всё исправит.
Переместите его на флешку и запустите (от имени администратора). Укажите букву носителя и нажмите клавишу Enter. Букву можно посмотреть перейдя в проводник Мой компьютер.
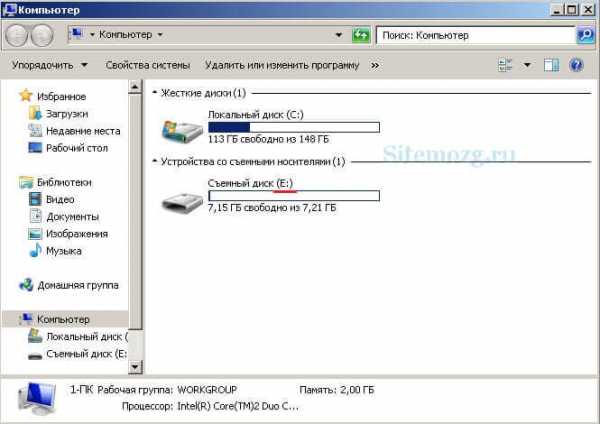
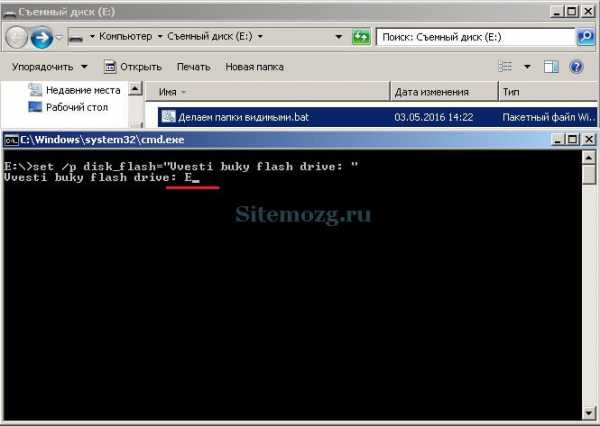
Если и это не помогло — воспользуйтесь бесплатной программой USB Hidden Recovery. Скачайте её с официального сайта и установите. Запустите и проведите сканирование флешки, а затем запустите восстановление.
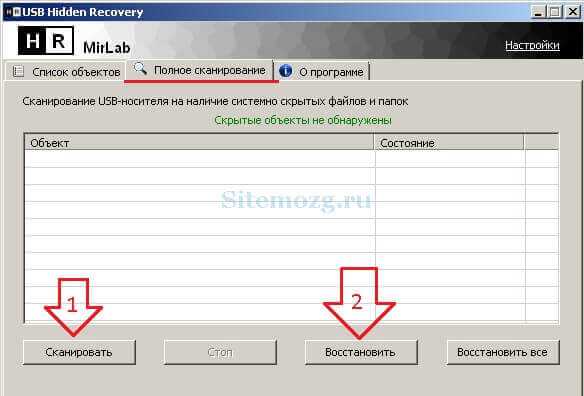
Если вирус постоянно появляется — значит он находится на компьютере (или другом устройстве) и постоянно заражает флешку после своего удаления. Ищите его с помощью антивируса.
Этой информации должно быть достаточно для решения данной проблемы. Если, что-то не получается — буду рад ответить в комментариях.
Как вы избавились от вируса на флешке? Poll Options are limited because JavaScript is disabled in your browser.
Отформатировал носитель. 49%, 33 голоса
33 голоса 49%
33 голоса - 49% из всех голосов
Вручную удалил. 26%, 18 голосов
18 голосов 26%
18 голосов - 26% из всех голосов
Установил антивирус. 25%, 17 голосов
17 голосов 25%
17 голосов - 25% из всех голосов
Всего голосов: 68
8 октября, 2016
×
Вы или с вашего IP уже голосовали. ГолосоватьКак восстановить информацию на флешке после вируса
После использования на незнакомом компьютере любимой флешки многие пользователи с ужасом обнаруживают, что все хранившиеся на ней материалы каким-то странным образом улетучиваются, превращаясь в ярлыки, хотя объем занятого пространство при этом не меняется. В принципе удивляться здесь нечему. Виной всему вирус на флешке в виде Trojan.Radmin.13 или autorun, который попросту перенес все данные в невидимую для Windows папку. Можно ли от него избавиться? Конечно! Причем сделать это так же просто, как и восстановить на флешке после этого вируса всю исчезнувшую информацию.
Шаг № 1: Настройка отображения данных в Windows
Прежде чем восстановить после вирусной атаки данные на внешнем накопителе, может потребоваться установить новые параметры отображения скрытых папок и файлов на компьютере. В этом случае для начала нужно зайти в меню «Пуск», открыть раздел «Панель управления» и выбрать в нем «Параметры папок». После этого в появившемся окошке кликнуть вкладку «Вид», найти в контекстном меню параметры для скрытых каталогов и файлов и установить флажок напротив пункта «Показывать…». Далее снять галочку напротив строчки «Скрывать защищенные…» и щелкнуть мышкой кнопку «Применить»:
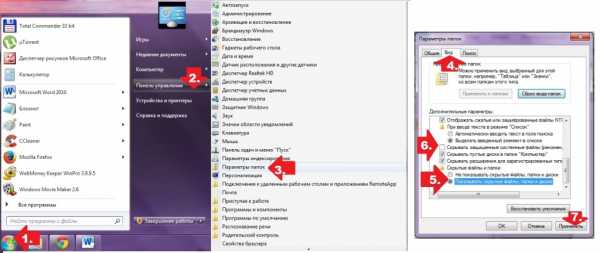
Завершив включение отображения скрытых папок и файлов, можно смело двигаться дальше.
Шаг № 2: Удаление вирусов с внешнего накопителя
После того как Windows окажется настроен для работы, нужно поработать над тем, как удалить вирус с флешки. В этом случае вылечить внешний накопитель от autorun можно при помощи любого установленного на компьютере антивируса. Это может быть:
- Avira;
- Norton Antivirus;
- NOD32;
- Антивирус Касперского;
- Dr.Web;
- Avast;
- Панда Антивирус и пр.
Базы сигнатур у этих программ сегодня практически одинаковые, поэтому каждой из них можно доверить распознать и удалить трояны, autorun и прочие вирусы на флешке. При этом процедура работы с этими антивирусами стандартна. Все, что потребуется – это установить на ПК антивирусную программу, настроить в ней автоматическую проверку внешних накопителей и уже после подключения флешки дождаться удаления с нее всех вирусов.
Также вылечить USB-носитель можно также с помощью специальных утилит. Например, убрать с флешки вирусы могут помочь такие программки со встроенным антивирусом, как AVZ, Virus Removal Tool от Лаборатории Касперского или Dr.Web CureIt:
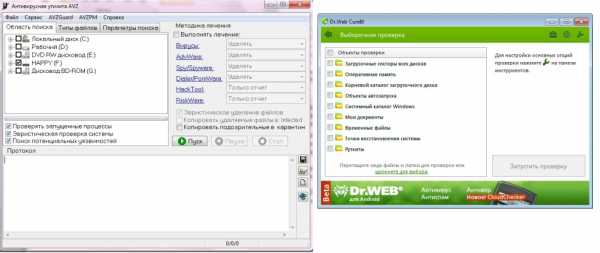
При этом качественную защиту флешки от autorun обеспечат Antiautorun, FlashControl, Зоркий Глаз, Trustport USB Antivirus. Последний антивирус, в частности, распаковывается на USB-носитель, что позволяет использовать для обеспечения безопасности при подключении к другим компьютерам:
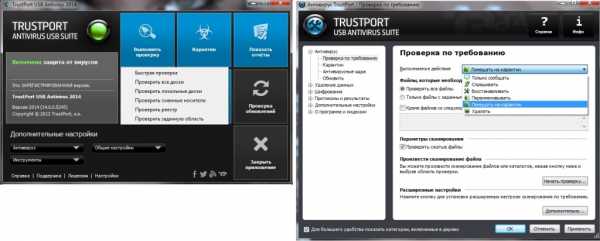
Просканировать и вылечить внешний накопитель от вирусов можно и через интернет. В этом случае поиск autorun и прочих вирусов на флешке помогут выполнить такие онлайн-антивирусы, как Online Scanner от ESET, Security Scan от Kaspersky, Panda ActiveScan.
Вместе с тем если доступ к интернету органичен, внешний накопитель можно попытаться почистить и вручную. Для этого придется отыскать и удалить с флешки все ярлыки с разрешением (.lnk), неизвестные файлы в формате (.exe), autorun.inf и RECYCLER:
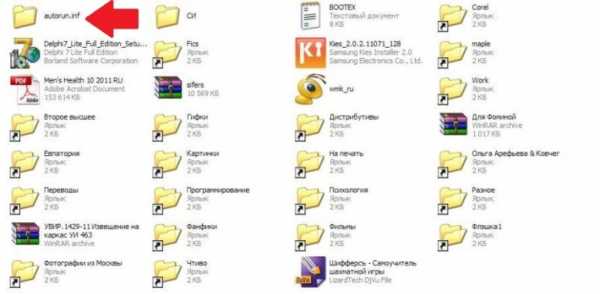
Шаг № 3: Восстановление материалов на внешнем накопителе
Подлечив флешку антивирусом или очистив его вручную от autorun, можно смело приступать к восстановлению скрытых на ней данных. В этом случае получить вместо ярлыков полноценные папки с «утерянной» информацией можно несколькими способами.
Вариант № 1: Отладка через командную строку.
Для того чтобы восстановить на внешнем накопителе данные, переходим в меню «Пуск», вбиваем в поисковую панель запрос cmd и нажимаем Enter. После этого в открывшуюся командную строку вводим значение cd /d A:\ (А – обозначение буквы нашей флешки), жмем Enter и выполняем либо команду dir /x /ad, а затем ren E2E2~1 NEWF, либо только команду attrib -s -h /d /s:
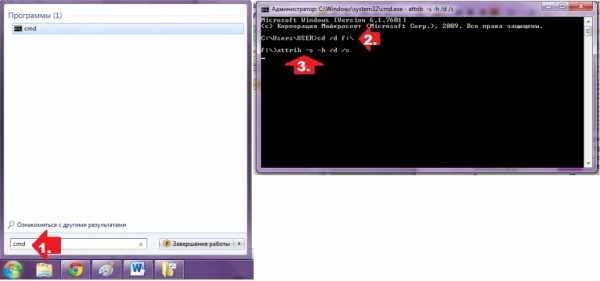
В любом случае в результате таких действий атрибуты для скрытых папок аннулируются, преобразовав в итоге ярлыки в действующие каталоги с данными.
Вариант № 2: Настройка через Total Commander
Одна из причин установить на своем компьютере Total Commander – это возможность получить с помощью этого файлового редактора «утерянные» каталоги с файлами вместо пустых ярлыков. Так, для того чтобы восстановить данные на флешке, нажимаем в программке кнопку «Скрытые элементы», а затем открываем накопитель, который требуется привести в норму. Далее находим папку с красным восклицательным знаком, клацаем по ней правой кнопочкой мыши и выбираем вариант «Свойства» в появившемся контекстном меню:
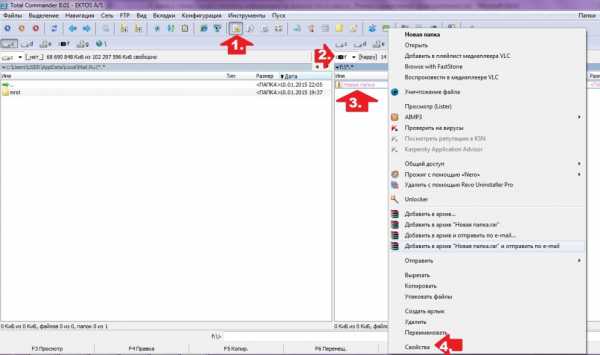
Теперь в разделе «Атрибуты» снимаем галочку с пункта «Скрытый», жмем «Применить» и подтверждаем применение действия для всех внутренних файлов и папок:
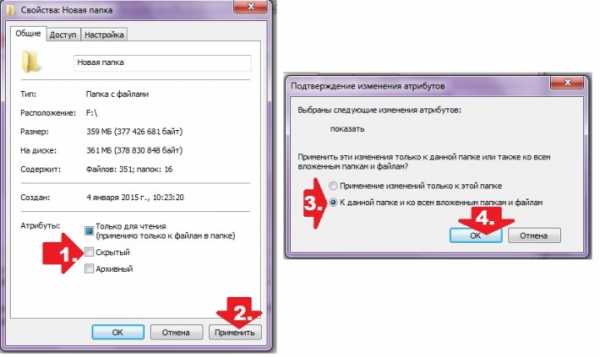
В итоге вместо пустых ярлычков на флешке получаем потерянные нами каталоги. При этом несложно заметить, что исходя из этих функций, Total Commander можно использовать и для поиска скрытых вирусов, например, RECYCLER или autorun, заменяя таким образом антивирус.
Вариант № 3: Восстановление специальными утилитами
Для возобновления данных на флеш-накопителе вместо Total Commander можно установить на ноутбуке одну из утилит-реаниматоров, например, USB Hidden Recovery / Folder Fix, LimFlashFix. Так, в первых двух программках достаточно выбрать флешку, которая нуждается в «реанимации», а затем запустить восстановление, нажав соответствующую клавишу:
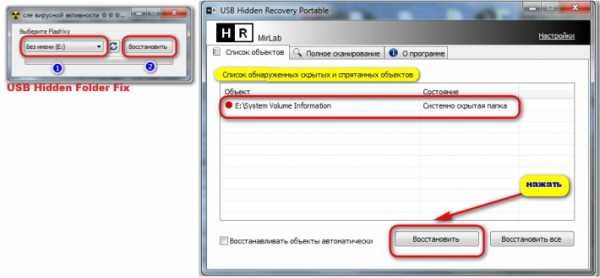
Практически также просто исправить обнаружение скрытых материалов на накопителе и через утилиту LimFlashFix. Процесс выполнения этой задачи с ее помощью будет выглядеть так:
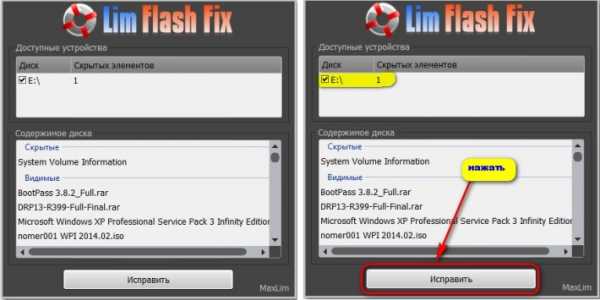
Вариант № 4: Использование лечащего файла
После проверки флешки антивирусом и удаления autorun и прочих вирусов для восстановления скрытых документов можно воспользоваться лечащим bat-файлом, который содержит набор кодов для настройки параметров отображения скрытых каталогов:
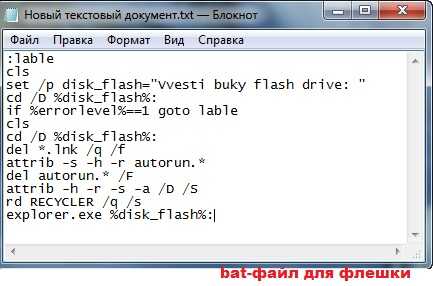
Его можно либо скачать здесь, либо создать вручную, сохранив указанный перечень команд в текстовом документе, а затем изменив его формат с (.txt) на (.bat). Так или иначе, чтобы способ заработал, необходимо переместить bat-файл на флешку.
Как убрать вирус с флешки без потери данных?
Съемные USB-устройства для хранения информации в виде самых обычных флешек воздействию вирусов подвержены в не меньшей степени, чем жестки диски с установленными на них операционными системами. И зачастую выявить присутствие такой угрозы или нейтрализовать ее бывает достаточно проблематично. О том, как убрать вирус с флешки и восстановить файлы (скрытые или зараженные), далее и пойдет речь. Для этого можно использовать несколько базовых методов. Однако перед тем как их применять, необходимо выяснить, с чем пользователь имеет дело. Как говорится, врага нужно знать в лицо!
Какие вирусы и как чаще всего воздействуют на съемные USB-накопители?
Вообще, угроз, которые чаще всего обосновываются на съемных накопителях, не так уж и много.
Чаще всего на флешки воздействую вирусы-шифровальщики и трояны, которые просто скрывают от пользователя находящиеся там файлы и папки. Впрочем, данная категория угроз является, в общем-то, самой безобидной, поскольку информация в физическом понимании не уничтожается и с носителя никуда не девается. Таким образом, вместо привычной картины со всеми записанными на накопитель файлами и папками видит либо только неизвестно откуда взявшиеся ярлыки, либо не видит вообще ничего.
Симптомы наличия заразы
Убрать с флешки вирус, ярлыки и сопутствующие компоненты, обосновавшейся там, достаточно просто (на этом остановимся отдельно). Но для начала давайте посмотрим, как, собственно, определить, что на накопителе засел вирус. Сразу обратите внимание, что ярлыки вместо файлов и каталогов могут появляться не всегда. Иногда и доступ к накопителю может оказаться заблокированным по причине того, что операционная система его не видит. Но это встречается редко. В случае же, когда просмотр содержимого флешки возможен, первым делом в самом обычном «Проводнике» из меню вида включите отображение скрытых объектов.
Если вирус на носителе информации есть, как правило, там будет присутствовать невидимый файл Autorun.inf, исполняемый EXE-объект, название которого чаще всего состоит из бессмысленного набора букв и символов, а также скрытая папка RECYCLER (она может присутствовать не всегда).
Для верности перед выполнением подключения устройства к компьютеру или ноутбуку, в разделе автозапуска, находящемся в «Панели управления», для съемных носителей из списка выберите пункт «Не предпринимать никаких действий», что избавит вас от немедленного проникновения угрозы уже на стационарное устройство.
Как убрать вирус с флешки простейшим методом?
Для начала рассмотрим самое простое решение, немедленно приходящее на ум всем без исключения пользователям. Предположим, что на съемном устройстве важных данных нет, файлы пользователю не нужны, а их копии или оригиналы имеются на жестком диске или другом носителе. Как с флешки убрать вирус-троян? Элементарно! Для этого понадобится всего лишь выполнить полное форматирование, для чего подойдут даже штатные средства Windows-систем.
Портативные сканеры
Но давайте посмотрим, как с флешки убрать вирус без потери данных, если информация, хранящаяся на носителе чрезвычайно важна. Понятно, что вариант с форматированием явно не подходит. Так что же делать? Можно, конечно, попытаться удалить несколько вышеописанных объектов самостоятельно, однако далеко не факт, что файлы и каталоги будут восстановлены после заражения (имеется в виду, что вместо них отображаются ярлыки). Логично предположить, что для нейтрализации угрозы нужно использовать соответствующее антивирусное программное обеспечение. И лучше всего для этого подходят не штатные средства защиты (хотя можно воспользоваться и ними), а портативные утилиты, среди которых самыми мощными считаются Dr. Web CureIt! и KVRT. Сразу же обратите внимание на настройки таких программ. В них в качестве выполняемого при обнаружении вируса действия следует выставить не удаление зараженных объектов, что может сказаться на важных файлах пользователя, а по возможности лечение.
Как с флешки убрать вирус, который создает ярлыки, вручную?
Теперь несколько слов о том, что можно предпринять, если ни одного подходящего инструмента под рукой нет. Как с флешки убрать вирус в этом случае? Тут потребуется ручное вмешательство. Некоторые пользователи считают это весьма трудной и утомительной процедурой. Но на самом деле это не так. Первым делом через меню ПКМ проверьте свойства какой-нибудь папки, которая показана в виде ярлыка. Здесь на вкладке ярлыка обратите внимание на поле «Объект» - там может присутствовать длинный путь, в котором может быть вписано название ранее упомянутой директории RECYCLER (или какой-то другой) с добавлением названия EXE-файла. Указанную папку попытайтесь удалить самостоятельно. Если это окажется невозможным, воспользуйтесь утилитой Unlocker. После этого на всякий случай зайдите в каталог AppData пользовательской директории на жестком диске, затем проверьте папку Roaming, поскольку вирус может перекочевать туда, и после удаления со съемного носителя снова производить самопроизвольное копирование на флешку.
Действия с атрибутами файлов и папок
Но это только половина дела. Как с флешки убрать вирус целиком и полностью, чтобы и информация приняла свой прежний вид? Теперь потребуется произвести некоторые действия с атрибутами сокрытия файлов и каталогов, которые в свойствах любого из таких объектов снять невозможно (соответствующее поле с установленной на нем галочкой будет неактивным и помеченным серным цветом). В этом случае можно воспользоваться самым обычным «Блокнотом» с созданием исполняемого пакетного BAT-файла и вписать в качестве текста содержимое, показанное на изображении ниже.
Сам же файл следует сохранить, присвоив ему расширение вручную и указав в типе «Все файлы». После запуска сохраненного файла от имени администратора все атрибуты будут очищены, а информация восстановлена.
Можно поступить еще проще, воспользовавшись средствами командной консоли, которую следует запустить от имени администратора. В ней вписывается две команды с нажатием клавиши ввода после каждой из них (исходим из того, что флешка в «Проводнике» обозначена литерой «F»):
- cd /d f:\;
- attrib -s -h /d /s.
Примечание: знаки препинания в конце после ввода показанных команд не нужны!
Восстановление носителя сторонними утилитами
Наконец, если вам не нравятся или не подходят способы удаления атрибутов и восстановления информации, описанные выше, можете воспользоваться специальными утилитами сторонних разработчиков.
Если говорить о том, как убрать вирус с флешки в этом случае, неплохо подойдет небольшая программа USB Hidden Recovery, в которой нужно сначала задать полное сканирование, а затем выполнить восстановление.
Если флешка все-таки была отформатирована, кто бы там что ни говорил, можно применить приложение R-Studio, использование которого может не дать желаемого результата разве что только в случае проведения низкоуровневого форматирования.
Как удалить вирус на флешке

Иногда во время открытия содержимого USB накопителя Вы замечаете, что все папки превратились в ярлыки (запуск которых ни к чему хорошему не приводит), а файлы просто исчезли. Ужасная картина! Очевидно, Вы подхватили «заразу». Как удалить вирус на флешке? Сейчас я раскрою Вам несколько полезных способов.
Первое, что нужно сделать, это прекратить паниковать. Ничего страшного не произошло. Вся информация никуда не исчезла, просто вредоносный код модифицировал её: сделал скрытой, присвоил системный статус (чтобы Вы не могли ничего сделать). Кроме того, при двойном клике по ярлыку, вирус заражает Ваш ПК, и любой подключенный внешний носитель также будет заражен.
Вот как это выглядит на практике:
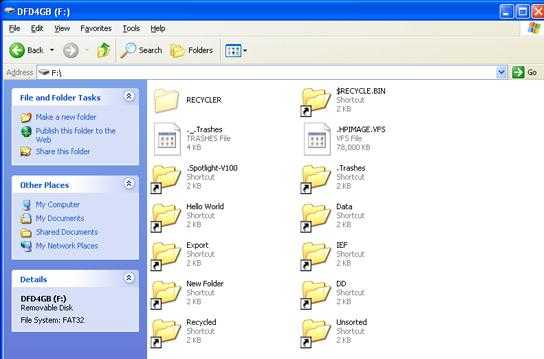
СОДЕРЖАНИЕ СТАТЬИ:
Методы устранения проблемы
Существует много разных способов, которые подробно расписаны на компьютерных форумах и прочих тематических ресурсах. Я выбрал самые эффективные из них.
Выполняем антивирусную проверку
Это самый первый вариант, который должен прийти в голову. Если на ПК уже установлена хорошая программа для сканирования, то запускаем полную проверку съёмного носителя. Что делать, если Вы успели кликнуть по вредоносным ярлыкам? В таком случае стоит выполнить поиск «заразы» на всех дисках ПК.
Хорошим методом является проверка с помощью бесплатной утилиты CureIt! (от лаборатории Доктора Веба). Нет необходимости в её установке. Достаточно просто скачать и запустить. Софт работает безопасно, не удаляя файлы личного назначения. В объектах выставить все галочки, затем кликнуть по кнопке выбора файлов и папок. Укажите Ваш USB диск, который предварительно стоит подсоединить к ПК.
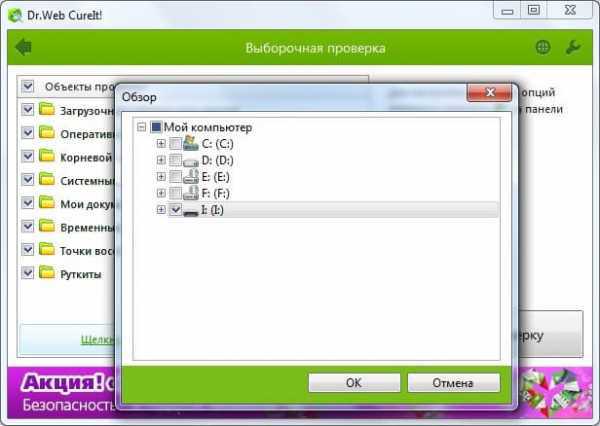
Запускаем проверку. Процесс этот не быстрый. Придется немного подождать. В это время можно попить чай, посмотреть новый эпизод любимого сериала или заняться любыми другими делами.
Удаляем вирус
Когда сканирование закончится, перед Вами появится следующее окно:

Очевидно, что следует нажать кнопку «Обезвредить». Затем перезапустить систему и попробовать снова открыть содержимое флешки.
Есть еще один метод восстановить данные после ручного удаления вируса. Этот путь подойдет для пользователей, которые хотя бы немного разбираются в базовых настройках Windows.
- Открываем «Панель управления» и переходим в раздел «Параметры папок».
- Переходим во вкладку «Вид», пролистываем её содержимое и снизу ставим отметку «Показывать скрытые файлы…». Это позволит увидеть элементы, которые скрывает вредоносное ПО.
- Теперь в проводнике открываем «поврежденный» внешний накопитель и вызываем контекстное меню на любой папке-ярлыке. Выбираем пункт «Свойства»:
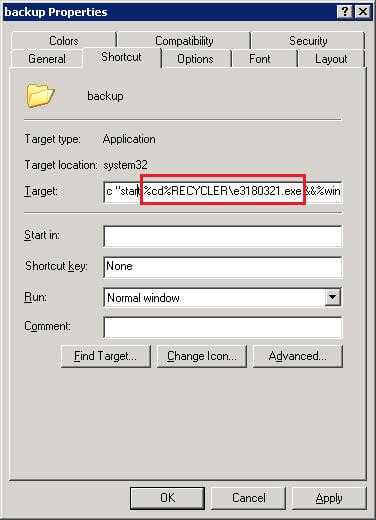
- В поле «Target» (Объект) видим длинный путь, из которого становится ясно, что один из вирусов засел в exe-файле папки
- Удаляем указанную выше директорию с внешнего диска. Рекомендую проверить еще один путь на предмет появления данной папки: C:\users\имя_вашего_пользователя\appdata\roaming.
После этих действий часть проблемы будет устранена. Но нам еще предстоит вернуть данные, которые стали скрытыми.
Восстановление информации
Казалось бы, что сложного в том, чтобы зайти в свойства и снять атрибут «скрытый». Данный случай немного нестандартный и простым путем решить задачу не получится. Ведь вирус «Autorun» присваивает системное значение поврежденным элементам, чтобы пользователь не смог внести изменения.
Но для нас нет ничего невозможного, не так ли?
Проще всего скачать готовый скрипт, запустить его и в окне консоли, указать букву Вашего съемного диска. Потом жмете Enter и после нескольких секунд все ненужные атрибуты будут сняты автоматически.
Скачать
Кроме того, данная мини-утилита способна самостоятельно удалять RECYCLER об этом я писал в одной из своих статей.
Но если не доверяете мне, то вот Вам более сложный способ.
- Запускаете с админ правами командную строку. Для этого в строке поиска Windows напишите «cmd» (без кавычек). Когда отобразится результат, то кликните по нему правой кнопкой мышки и выберите «Запуск от имени админа».
- Или же вызовите окно «Выполнить» ( Win + R ) и выполните команду cmd.
- Когда запустится черное окно, следует ввести следующий код:
cd /d f:\
Вместо f:\ следует указать соответствующую букву Вашей флешки. Узнать её можно в папке «Компьютер».
- Теперь выполняем следующий «кусок» кода:
attrib -s -h /d /s
- Ура! Теперь все данные восстановлены. Можете танцевать от радости!
Чтобы больше не оказываться в подобной неприятной ситуации, рекомендую прочесть еще парочку полезных советов.
Защита от вирусов
Иногда вредоносные программы способны сильно усугублять проблему, вплоть до того, что ПК не видит Вашу флешку вообще. Или же вирус создает множество файлов, которые потребляют свободное пространство.
- Не подключайте носитель к сомнительным компьютерам, на которых не установлен хороший антивирусный софт.
- Инсталлируйте на своем ПК бесплатный Avast, который хорошо справляется со сканированием любых подключенных устройств.
- Используйте USB Disk Security, Утилита будет автоматически проверять флешки, которые вставляются в USB.
С уважением, Виктор
Как восстановить файлы на флешке после вируса
Некоторые пользователи сталкиваются с неприятной ситуацией: файлы, которые были на флешке, после подключения к компьютеру пропадают. Если пользователь их не стирал самостоятельно, то вывод один – на флешке есть вирус, который не удалил, а только скрыл данные. Информацию можно восстановить несколькими способами.
Отображение скрытых файлов
После обнаружения пропажи информации первым делом нужно настроить в системе отображение скрытых файлов.
- Зайдите в панель управления и выберите режим просмотра «Крупные значки». Откройте «Параметры папок».
- Перейдите на вкладку «Вид». Установите отображение скрытых защищенных файлов и показ скрытых файлов.
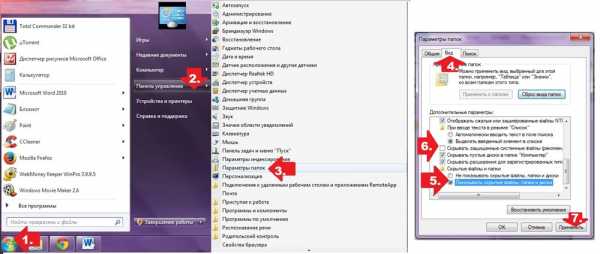
Откройте съемный диск и посмотрите, какие данные теперь отображаются на флешке. Вероятнее всего вы увидите ярлыки и неизвестные исполнительные файлы вируса.
Удаление вируса
После настройки отображения необходимо удалить с флешки вирус, который скрывает данные. Для проверки накопителя используйте установленный антивирус или лечащие утилиты типа Dr. Web CureIT и Kaspersky Virus Removal Tool.
- Запустите чистящую утилиту.
- Проведите сканирование внешних накопителей.
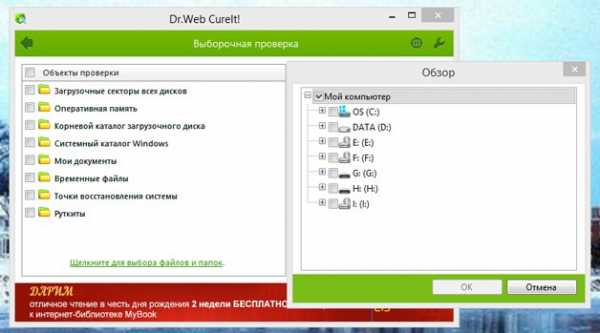
- Удалите обнаруженный вирус.
Провести чистку флешки можно и вручную, удалив с носителя неизвестные файлы с расширением *.exe и ярлыки.
Восстановление информации
После настройки системы и удаления вируса можно приступать к восстановлению утраченных данных. Обычно вирус просто меняет атрибуты файлов, делая их скрытыми. Ваша задача – восстановить атрибуты к исходному состоянию или вовсе их сбросить, чтобы данные отображались в проводнике Windows. Попробуем восстановить атрибуты через командную строку:
- Запустите командную строку (Win+R – cmd, или в меню «Пуск»).
- Введите букву флешки и команду для снятия атрибутов – «X: attrib -s -h -r -a /s /d *.*» . Вместо «X» вы указываете букву, под которой флеш-накопитель определился на компьютере.
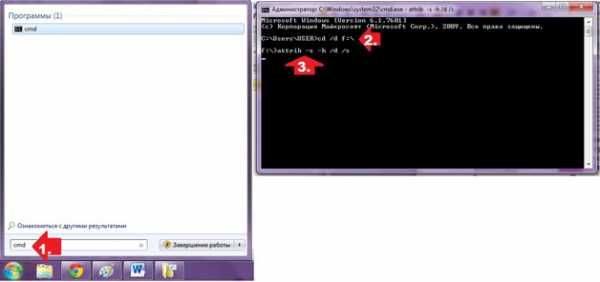
Процесс можно автоматизировать, создав BAT-файл. Скопируйте в блокнот текст такого вида:
@echo off
echo Please wait…
attrib -s -h -r -a /s /d
Назовите текстовый документ view и сохраните его с расширением *.bat – получится view.bat. Перенесите полученный файл на съемный диск, с которого пропали данные. Запустите Bat-файл. После изменения атрибутов данные, которые якобы удалил вирус, будут возвращены на съемный диск.
Работа с FAT32
Если у флешки установлена файловая система FAT32, то вирус мог пойти дальше и не просто спрятать данные, а переместить их в скрытый каталог E2E2~1. В таком случае порядок восстановления информации после её потери немного поменяется:
- Откройте командную строку. Введите букву диска с двоеточием – например, «E:».
- Отобразите список файлов и папок на флешке командой dir /x.

- Если в списке есть каталог E2E2~1, выполните команду ren E2E2~1 Folder.
После выполнения этих действий на флешке появится папка Folder; в ней будут файлы, которые вам удалось восстановить.
Восстановление через файловые менеджеры
Если после работы с командной строкой данные на флешке восстановить не удалось, то попробуйте найти их через файловые менеджеры. Сначала используйте Total Commander:
- Раскройте меню «Конфигурация» и перейдите в настройки. Откройте вкладку «Содержимое панелей». Установите показ скрытых файлов.
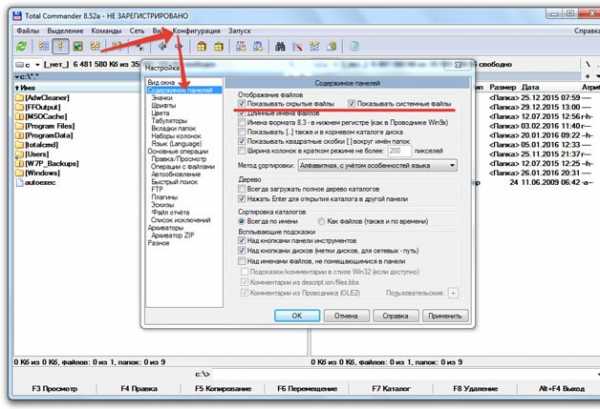
- Откройте через Total Commander флешку. Выделите все каталоги, возле которых стоят восклицательные знаки.
- Раскройте меню «Файл». Выберите пункт «Изменить атрибуты». Снимите все атрибуты, кроме «Архивный», и нажмите «ОК».

Если Total Commander не помогает, используйте для изменения атрибутов программу Far Manager. У неё не такой удобный интерфейс, но свои функции она выполняет исправно:
- Запустите файловый менеджер. Нажмите Alt+F1 и откройте съемный диск.
- Выделите первый файл и нажмите Insert. Все данные будут выделены желтым цветом.
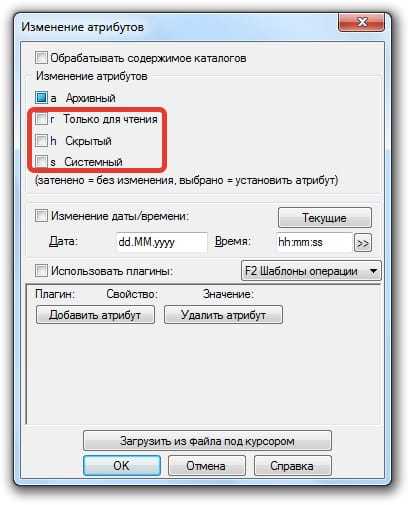
- Нажмите F4 и уберите отметки напротив пунктов «Hidder», «System» и «Read Only». Чекбоксы должны быть пустыми.

После отключения лишних атрибутов данные в окне файлового менеджера поменяют цвет с темно-синего на белый. Это значит, что файлы больше не скрыты, и вы можете открыть их на флешке.
Специальные утилиты
Так как проблема пропажи файлов после действия вируса достаточно распространена среди пользователей, есть специальный софт, позволяющий быстро восстановить информацию.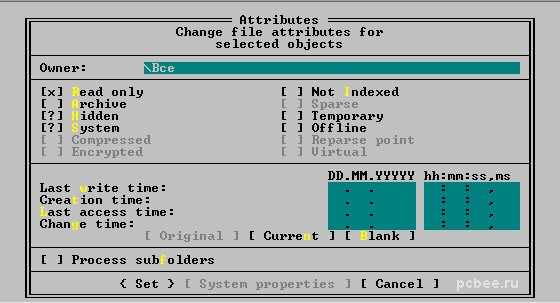
USB Hidden Recovery, LimFlashFix и другие подобные утилиты работают по одному принципу. Вам нужно:
- Запустить программу.
- Выбрать флешку и нажать кнопку «Восстановить» или «Исправить».
Остальную работу утилита выполнит за вас, изменив атрибуты файлов и сделав их снова видимыми через проводник Windows.
Есть и другие способы восстановления. Если Вы хотите их попробовать, то следующее видео для Вас:
Пожаловаться на контентВосстановление после вируса флешки и информации (папки и документы) на ней
Довольно часто многим приходится иметь проблемы с полным или частичным исчезновением информации на USB-накопителе. Как правило, это свидетельствует о том, что флешка ранее использовалась на заражённом ноутбуке или компьютере, откуда, скорее всего, и был занесён вирус. Избавиться от такой неприятности можно и, более того, есть возможность сохранить всю информацию, которая находилась до этого на девайсе.
Отображение скрытых файлов: как включить
Обнаружив данную проблему, действовать нужно предельно аккуратно. В первую очередь следует сделать так, чтобы система видела скрытую информацию. Для этого следует выполнить ряд действий:
- Зайти в меню панели управления, найти «Параметры папок» и открыть эти настройки.
- В новом окне перейти на вкладку «Вид».
- Отключить параметр «Скрывать…» и активизировать «Показывать…».
После применения данных параметров, абсолютно все файлы на флешке станут доступными. Но не следует торопиться переместить их оттуда на компьютер, так как это грозит заражением всего устройства. Более того, информация на накопителе всё равно будет отображаться не файлами, а ярлыками, перемещение которых будет бесполезным.
После проведения всех настроек Windows можно переходить к непосредственному удалению вируса. Делается это при помощи любой антивирусной программы. Принцип работы и эффективность наиболее популярных антивирусных утилит очень схожи, поэтому каждому из них можно доверить поиск и лечение троянского вируса. Всё, что нужно сделать на этапе восстановления — это просто установить такой утилит, задать в настройках проверку всех подключаемых внешних устройств, подключить флешку и подождать, пока программа удалит все вредоносные файлы.
Как восстановить флешку через Total Commander
Ещё одним полезным утилитом, использующимся для восстановления USB-накопителей, можно считать Total Commander, который идеально справляется не только со своими функциями проводника, но ещё и довольно хорош в помощи по очистке флешки от вирусов. Для того чтобы восстановить девайс, необходимо сделать следующие процедуры:
- Запустить программу.
- На главной панели выбрать раздел «Конфигурации» и перейти в «Настройка…».
- Зайти в раздел «Содержимое панелей», активировать значение «Показывать…» и нажать на «ОК».
- Далее нужно выбрать необходимый внешний девайс из списка всех дисков, которые отображаются в левой части панели программы. Запустив определённый накопитель, можно будет увидеть, что возле некоторых файлов или папок стоит восклицательный знак. Для того чтобы убрать его (то есть сделать файлы видимыми), следует выбрать необходимые папки или документы, на главной панели перейти в «Файлы» и дальше нажать на «Изменить атрибуты».
- В новом окне убрать выделения с таких значений, как «Скрытый» и «Системный».
- Чтобы избавиться от вирусов при помощи данной программы, следует перейти на необходимый накопитель, выделить все файлы/папки, имеющие расширение Ink, и удалить их.
Как восстановить информацию (папки и документы) на флешке после вируса
Избавившись от вирусов и открыв доступ ко всем файлам, можно начинать восстановление данных, которые находятся на накопителе. Есть два очень хороших способа проведения такой операции:
- использование определённого утилита;
- отладка через командную строку.
Среди программ, использующихся для восстановления утраченных файлов, можно выделить USB Hidden Recovery и Folder Fix. Интерфейс данных программ очень простой, для восстановления файлов достаточно запустить программу, выбрать необходимый внешний накопитель и дать согласие на полную очистку флешки.
Что касается второго способа, то в этом случае всё нужно делать самостоятельно. Процедура состоит из следующих действий:
- Открыть командную строку.
- Ввести значение «cd /d A:\». При этом, «А» обозначает букву флешки, при смене компьютера буква может меняться.
- Нажать на «Enter» и ввести следующую команду: «attrib —s —h /d /s A:\»
- Эти действия преобразят все ярлыки в нормальные каталоги с файлами, и флешкой можно будет пользоваться в прежнем режиме.
Итак, восстановление флешки после вируса — процесс несложный, но следует помнить, что сохранить утраченную информацию и полностью восстановить накопитель удастся лишь в том случае, если все действия будут проводиться аккуратно и последовательно, согласно приведенной инструкции.
Как снять защиту от записи с USB в Windows 10/8/7?
В настоящее время у большинства из нас есть один или несколько USB-накопителей, которые обычно используется для хранения и передачи данных между компьютерами, создания рабочего пространства Windows To Go, установки и запуска переносных приложений, подключения к беспроводная сеть и файлы резервных копий. Некоторые пользователи, которые часто используют USB приводы могли столкнуться со следующими сообщениями об ошибках.
Ошибка при форматировании USB: "Когда я форматирую USB-накопитель, отображается сообщение об ошибке - Диск защищен от записи.Я пробовал разные методы, чтобы решить эту проблему, но все не работают. Нет переключателя защиты от записи в теме. Это SanDisk Cruzer Edge 8 ГБ USB. Я использую Windows 7. Пожалуйста, дайте мне решение, чтобы исправить это. "
Ошибка при копировании файла на USB: " При попытке переноса файлы с ПК с Windows 10 на USB-накопитель Kingston DataTraveler 32 ГБ, я получено сообщение об ошибке - Диск защищен от записи. Снимите защиту от записи или используйте другой диск. Теперь я не могу ни копировать файлы на флешку, ни создавать новые. файлы с USB-накопителя.ПК обновлен с Windows 8.1. Как отключить защита от записи? »
Что такое защита от записи на USB?
Защита от записи (также называемая« только для чтения ») может быть физической или виртуальной. USB-накопитель включен с защитой от записи и может предотвращать появление новых файлов. записываются или изменяются старые файлы. Обычно это означает, что вы можете только читать данные, которые уже хранятся на USB, но вы не можете удалить или изменить их. Используя защиту от записи, вы можете гарантировать, что данные не будут случайно перезаписаны или стерты.
Как эффективно снять защиту от записи с USB-накопителя?
Если вы читаете этот пост, вы должны быть одним из них. Глубоко вдохните и оставайтесь спокойными. Нет независимо от того, используете ли вы Windows 7, Windows 8 или Windows 10, я пойду пешком выполните несколько простых шагов, чтобы снять защиту от записи и сделать USB-флешку диск или SD-карта снова доступны для записи.
Шаг 1. Проверьте переключатель защиты от записи, если он доступен.
На некоторых USB-накопителях есть физический переключатель, который позволяет блокировать или разблокировать запись. охрана.Расположение переключателя на USB-накопителе будет другим. Сделать убедитесь, что переключатель блокировки сдвинут вверх, чтобы разблокировать положение. Вы не сможете передать файлы на USB-накопитель, если он заблокирован.
Если переключатель защиты от записи на USB-накопителе выключен, но вы все равно получаете сообщение об ошибке сообщение или на USB-накопителе нет физического переключателя, перейдите к шагу 2.
Шаг 2. Удалите атрибуты только для чтения с помощью утилиты DiskPart
2.1. Нажмите комбинацию клавиш Windows + R на клавиатуре.Во всплывающем диалоговом окне "Выполнить" введите diskpart и нажмите Enter или нажмите «OK», чтобы открыть DiskPart. Командная строка.
2.2. Введите следующие команды одну за другой и нажимайте Enter после каждой:
-
list disk - будут отображены все диски, подключенные к компьютеру, включая внутренние жесткие диски.
-
выберите диск n - где n - номер USB-накопителя. Вы можете использовать Столбец размера, чтобы определить, какой это.
-
атрибутов disk clearonly readonly - измените свойства USB, чтобы он больше не доступен только для чтения.
2.3. Закройте командную строку DiskPart и снова подключите USB-накопитель , чтобы проверить, устранена ли ошибка защиты от записи . Если нет, пожалуйста попробуйте следующий шаг.
Шаг 3. Снимите защиту от записи путем редактирования реестра
3.1. Нажмите комбинацию клавиш Windows + R на клавиатуре. Во всплывающем диалоговом окне "Выполнить" поле, введите regedit и нажмите Enter или нажмите "ОК", чтобы открыть реестр Редактор.
3.2. Разверните записи на левой панели, чтобы перейти к следующему пути:
HKEY_LOCAL_MACHINE \ SYSTEM \ CurrentControlSet \ Control \ StorageDevicePolicies
3.3. На правой панели дважды щелкните WriteProtect или щелкните его правой кнопкой мыши. и выберите «Изменить». Во всплывающем окне вы можете обнаружить, что «Значение data "установлен в 1, что означает, что текущий компьютер включен с защитой от записи. на USB-накопителе. Чтобы отключить его, нужно изменить значение с 1 на 0 и нажмите ОК, чтобы применить изменение.
3.4. Закройте редактор Regedit и снова подключите USB-накопитель к компьютеру. должен обнаружить, что защита от записи USB была снята. Если нет, следуйте Шаг 4.
Советы для шага 3:
.
3 способа снять защиту от записи с USB-накопителя 2020
Испытываемый накопитель защищен от записи или Устройство защищено от записи Ошибка При подключении USB-накопителя к компьютеру? Из-за этой ошибки диск стал нечитаемым, не позволяйте копировать / вставлять на него данные. Кроме того, пользователь сообщает о некоторых причинах Получение не может отформатировать накопитель, защищен от записи во время форматирования USB-накопителя. В основном это вызвано повреждением записи реестра Windows, установлением ограничений системным администратором или повреждением самого устройства.Ниже приведены инструкции по снятию защиты от записи с USB-накопителя, SD-карты, флэш-накопителя, внешнего накопителя и т. Д.
Проблема: Получение сообщения об ошибке « Диск защищен от записи. Снимите защиту от записи или используйте другой диск. ”в открытом состоянии или попробуйте отформатировать внешний USB / флеш-накопитель.
Как снять защиту от записи с USB-накопителя
Начать с базовой проверки Устройство с другим портом USB или на другом ПК. Опять же, некоторые внешние устройства, такие как фломастеры, имеют аппаратную блокировку в виде переключателя.Вам нужно увидеть, есть ли на устройстве переключатель и не нажимается ли он для защиты устройства от случайной записи. Кроме того, просканируйте устройство на наличие вирусов / вредоносных программ, чтобы убедиться, что какие-либо вирусы или шпионские программы не вызывают проблемы.
Тонкая настройка редактора реестра Windows для снятия защиты от записи
Это лучший эффективный твик, который я нашел для снятия защиты от записи с флэш-накопителя, USB-флеш-накопителя, SD-карты и т. Д. С помощью этой настройки мы собираемся изменить редактор реестра, рекомендуется резервная база данных реестра перед внесением каких-либо изменений .
Нажмите клавиши Windows + R, введите regedit и нажмите клавишу ОК, чтобы открыть редактор реестра Windows. Затем перейдите по следующему пути:
HKEY_LOCAL_MACHINE> SYSTEM> CurrentControlSet> Control> StorageDevicePolicies
Примечание: Если вы не нашли ключ StorageDevicePolicies, щелкните правой кнопкой мыши элемент управления и выберите новый -> ключ. Назовите вновь созданный ключ StorageDevicePolicies .
Теперь щелкните новый раздел реестра StorageDevicePolicies и на правой панели щелкните правой кнопкой мыши, выберите «Создать»> DWORD и присвойте ему имя WriteProtect .
 создать DWORD значение WriteProtect
создать DWORD значение WriteProtect Затем дважды щелкните по кнопке « WriteProtect», расположенной на правой боковой панели, и установите значение 0 . Закройте редактор реестра и перезагрузите компьютер, чтобы изменения вступили в силу. При следующем запуске проверьте, правильно ли работает съемный диск без ошибок защиты от записи.
Проверить разрешения безопасности
Также проверьте и убедитесь, что у вашего текущего пользователя есть соответствующие разрешения на чтение / запись на диск.Чтобы проверить и предоставить разрешение, откройте этот ПК / Мой компьютер, затем щелкните правой кнопкой мыши USB-накопитель и выберите свойства. В окне свойств выберите вкладку Безопасность.
Затем выберите «пользователя» под именем пользователя и нажмите «Изменить».
Проверьте, есть ли у вас права на запись. Если вы этого не сделаете, установите флажок «Полный» для всех разрешений или «Запись» для разрешения на запись.
 Проверьте разрешения безопасности
Проверьте разрешения безопасности Снимите защиту от записи с флэш-накопителя с помощью команды
DiskpartЭто еще одно эффективное решение для снятия защиты от записи с флешки, флешки.Для этого сначала вам нужно открыть командную строку с правами администратора. Теперь в командной строке введите следующее и нажимайте Enter после каждой команды:
Примечание: при выполнении шагов ниже может потерять всех данных с USB-накопителя. Если у вас есть важные данные на этом USB-накопителе, мы рекомендуем сделать их резервную копию с помощью сторонней утилиты резервного копирования.
дисковая часть список диск выберите диск x (где x - номер вашего неработающего диска - используйте емкость, чтобы определить, какой именно) атрибуты очистки диска только для чтения чистый создать первичный раздел формат fs = fat32 (вы можете заменить fat32 на ntfs, если вам нужно использовать диск только с компьютерами Windows) выход
 Снимите защиту от записи с помощью утилиты DiskPart Command Utility
Снимите защиту от записи с помощью утилиты DiskPart Command Utility Вот и все.извлеките диск и перезапустите окна. При следующем запуске вставьте диск, ваш диск теперь должен работать в обычном режиме в проводнике. Если этого не произойдет, то это плохие новости, и больше ничего не поделать.
Это 3 наиболее эффективных решения для удаления защиты от записи с USB , Pendrive, SD-карты и т. Д. Я уверен, что после применения этих настроек диск защищен от записи или диск защищен от записи, ошибка. И USB-накопитель работает плавно. У вас есть какие-либо предложения по запросу, не стесняйтесь обсуждать комментарии ниже.
Также читают
.3 уловки | Как окончательно удалить / стереть файлы с USB? - ЛегкостьUS
Когда нужно стереть USB-накопитель
Чтобы очистить флэш-накопитель, некоторые пользователи могут удалить файлы или отформатировать USB-накопитель. Однако простое удаление или форматирование не приведет к удалению файлов навсегда. Любая профессиональная программа для восстановления данных может легко восстановить потерянные файлы. Таким образом, вы можете столкнуться с утечкой конфиденциальности.
Когда пришло время выбросить старую флешку или отдать флешку, которая используется для хранения важных файлов, самый безопасный способ - стереть USB-накопитель , чтобы навсегда удалить все с флеш-накопителя.Другими причинами, по которым нужно стереть флешку , являются:
- Когда вы удалили все файлы с USB-накопителя, часть хранилища все еще была занята без причины, не отображая полный размер вашего компьютера.
- Вам необходимо удалить вирус с USB-накопителя.
- Ваш USB-накопитель или внешний жесткий диск работает неправильно.
Как стереть данные с USB-накопителя и окончательно удалить файлы с USB-накопителя
В этой части вы узнаете, как полностью стереть данные с USB-накопителя, USB-накопителя и USB 3.0 внешний жесткий диск простыми способами. Посмотрите, как вернуть на USB-накопитель полный размер.
Примечание: Следующие ниже процессы полностью сотрут выбранную вами флешку, поэтому обязательно сначала сделайте резервную копию всех важных файлов. Вам также следует очень внимательно указать правильный диск, иначе вы можете случайно очистить не тот USB-накопитель с потерей данных.
Метод 1. Как стереть USB-накопитель с помощью инструмента для удаления данных
Самый безопасный способ стереть данные с USB-накопителя - это использовать надежный инструмент для управления дисками.EaseUS Partition Master предлагает комплексные решения для разбиения жестких дисков, USB-накопителей, SD-карт, внешних жестких дисков и т.д. Вы можете полностью стереть все данные на USB-накопителе, чтобы предотвратить утечку или восстановление информации.
Ваш надежный выбор - EaseUS Partition Master
- Изменение размера / перемещение разделов (например, перемещение пространства с диска D на диск C), создание, форматирование, удаление и объединение разделов
- Копировать и клонировать весь диск на другой, даже если целевой раздел меньше исходного
- Преобразование логического раздела в основной или основного раздела в логический, FAT в раздел NTFS, MBR-диск в GPT или GPT-диск в MBR
- Перенести ОС на SSD, чтобы ускорить Windows, обновить жесткий диск и ускорить Windows 10
Теперь загрузите это программное обеспечение для управления дисками и выполните следующие действия, чтобы легко стереть данные с USB-накопителя.
Шаг 1: Подключите внешние устройства к ПК.
Перед тем, как стереть SD-карту, USB-накопитель или внешний жесткий диск, необходимо сначала подключить их к компьютеру. Затем запустите EaseUS Partition Master, щелкните правой кнопкой мыши внешнее устройство и выберите «Wipe Data».

Шаг 2: Установите количество раз для очистки данных.
Вы можете установить не более 10. Затем нажмите «ОК».

Шаг 3: Проверьте сообщение.
Появится сообщение о том, что компьютер перезагрузится после того, как рекомендуется очистить диск. Затем нажмите «ОК».

Шаг 4: Примените изменения.
Нажмите «Выполнить операцию», а затем нажмите «Применить», чтобы начать очистку данных. Все данные на внешнем устройстве будут удалены без возможности восстановления.

При стирании USB-накопителя удаляются как разделы, так и данные. После очистки данных на USB-накопителе остается только незанятое пространство. Чтобы повторно использовать флэш-накопитель USB, легко создайте новый том снова с помощью программного обеспечения для управления разделами EaseUS.
Шаги по созданию раздела с помощью EaseUS Partition Master:
Шаг 1. Запустите EaseUS Partition Master
В главном окне щелкните правой кнопкой мыши незанятое пространство на жестком диске или внешнем запоминающем устройстве и выберите «Создать».

Шаг 2. Настройте новый размер раздела, файловую систему, метку и т. Д.
Задайте размер, метку раздела, букву диска, файловую систему и т. Д. Для нового раздела и нажмите «ОК», чтобы продолжить.

Шаг 3: Подтвердите создание нового раздела
Нажмите кнопку «Выполнить операцию» и подтвердите создание нового раздела, нажав «Применить».

Метод 2. Очистите флэш-накопитель с помощью командной строки
Если вы компьютерный эксперт, вы все равно можете стереть данные с USB-накопителя с помощью командной строки. См. Полный процесс ниже.
Шаг 1. В Windows 10 или 8.1 щелкните правой кнопкой мыши кнопку «Пуск» или нажмите Windows Key + X и выберите «Командная строка (администратор)».В Windows 7 откройте меню «Пуск» и найдите cmd. Щелкните правой кнопкой мыши появившийся ярлык «Командная строка» и выберите «Запуск от имени администратора».
Шаг 2. Используйте команду Diskpart для очистки USB-накопителя. В окне CMD введите следующие команды по порядку и нажимайте Enter после каждой:
дисковая часть
список диск
выберите диск # (# - номер USB-накопителя)
очистить или очистить все

Вы увидите сообщение о том, что «DiskPart успешно очистил диск», если все работает правильно.Теперь вы увидите, что на USB-накопителе нет разделов. Вы можете создавать новые разделы в Управлении дисками в Windows 10/8/7.
Как окончательно удалить существующие файлы с USB на ПК
Говоря о безвозвратном удалении существующих файлов с USB или флэш-накопителя, что приходит вам на ум в первую очередь? Отформатировать флешку? Нет, форматирование - это способ полностью удалить все существующие файлы на устройстве хранения. Но когда дело доходит до удаления только некоторых определенных файлов, идеальный способ - удалить файлы на компьютере и очистить всю корзину, выполнив следующие действия:
Шаг 1. Подключите USB-накопитель к компьютеру. Подождите, пока USB не появится на вашем ПК.
Шаг 2. Откройте USB-накопитель в проводнике и выберите существующие файлы, которые вы хотите удалить.
Шаг 3. Щелкните их правой кнопкой мыши и выберите «Удалить».
Шаг 4. Затем откройте корзину на рабочем столе, щелкните правой кнопкой мыши пустое место и выберите «Очистить корзину».

- Важно
- Вопрос: Можно ли восстановить окончательно удаленные файлы?
- Конечно! Когда вы начинаете удалять файлы с USB-накопителя, убедитесь, что вы переместили или сделали резервную копию важных данных на другое устройство хранения.Если нет, сделайте это сейчас. Если вы потеряли файлы навсегда, используйте каждый из пяти методов для восстановления навсегда удаленных файлов ... Подробнее >>
Как удалить удаленные файлы с USB (восстановить полную емкость памяти)
Как окончательно удалить файлы, которые были удалены с USB, может стать вашей следующей проблемой, поскольку большинство удаленных файлов не удаляются полностью с диска. Способ избавиться от беспокойства также очень прост. Он предназначен для форматирования USB-накопителя .Это лучший способ полностью удалить все существующие и скрытые файлы с ваших устройств хранения в большинстве случаев. И, как правило, это также идеальный способ восстановить полную емкость USB-накопителя, когда он не показывает нужный размер:
Метод 1. Форматирование USB вручную
Шаг 1. Подключите USB к исправному компьютеру.
Шаг 2. Откройте «Этот компьютер» или «Мой компьютер», найдите USB-накопитель.
Шаг 3. Щелкните USB-накопитель правой кнопкой мыши и выберите «Форматировать».
Шаг 4. Установите файловую систему как «NTFS» или «FAT32» и нажмите «ОК».
Шаг 5. Затем нажмите «Пуск», чтобы начать процесс форматирования.

Просто подождите, и вы сможете безвозвратно удалить файлы, которые были удалены с USB.
Метод 2. Безопасное форматирование USB с помощью USB Formatter
Если у вас возникли трудности с форматированием USB-накопителя, вы можете обратиться к профессиональному инструменту для форматирования USB. Я хочу порекомендовать вам бесплатное программное обеспечение для разделов EaseUS за его мощные возможности форматирования и простые в использовании функции.Он позволяет легко форматировать флешку от Sandisk, Kingston, Panasonic, Lexar, Samsung, Sony и др. Во всех сложных случаях. Следуйте инструкциям ниже, чтобы легко отформатировать USB-накопитель.
Шаг 1: Запустите EaseUS Partition Master, щелкните правой кнопкой мыши раздел на внешнем жестком диске / USB / SD-карте, который вы хотите отформатировать, и выберите параметр «Форматировать».

Шаг 2: Назначьте новую метку раздела, файловую систему (NTFS / FAT32 / EXT2 / EXT3) и размер кластера выбранному разделу, затем нажмите «ОК».

Шаг 3: В окне предупреждения нажмите «ОК», чтобы продолжить.

Шаг 4: Нажмите кнопку «Выполнить операцию» в верхнем левом углу, чтобы просмотреть изменения, затем нажмите «Применить», чтобы начать форматирование внешнего жесткого диска / USB / SD-карты.

Заключение
Чтобы безвозвратно удалить файлы с USB-накопителя, которые невозможно восстановить, вы должны стереть данные с USB-накопителя. Вы можете использовать EaseUS Partition Master и командную строку, чтобы стереть данные с USB-накопителя или других карт памяти, выполнив указанные выше действия.Помните, что простое удаление или форматирование USB не стирает файл.
Часто задаваемые вопросы по очистке USB-накопителя
Есть несколько связанных вопросов о том, как стереть USB-накопитель и навсегда удалить файлы. Вы можете прочитать, чтобы получить дополнительную помощь.
Как удалить все с USB?
Чтобы полностью удалить все с USB-накопителя, нужно протереть USB-накопитель. Вы можете стереть данные USB с помощью профессионального инструмента для удаления данных или утилиты CMD.
Можно стереть и повторно использовать флешку?
Вы можете стереть и повторно использовать флешку с помощью программы управления разделами EaseUS.
- Сначала подключите USB-накопитель к компьютеру. Запустите EaseUS Partition Master. Щелкните USB-накопитель правой кнопкой мыши и выберите «Очистить данные».
- Во-вторых, выберите стертый USB-накопитель и щелкните правой кнопкой мыши, чтобы создать новый раздел. Затем вы можете снова использовать USB-накопитель.
Как почистить флешку?
Вы можете очистить флешку с помощью команды Diskpart в CMD:
Щелкните кнопку Search и введите CMD. Щелкните правой кнопкой мыши командную строку и выберите «Запуск от имени администратора».Последовательно введите команды ниже.
дисковая часть
список диск
выберите диск # (# - номер USB-накопителя)
очистить или очистить все
Если я отформатирую USB-накопитель, стираются ли данные?
Операция форматирования - это подготовка запоминающего устройства, такого как USB, к первоначальному использованию, создание новых файловых систем. Форматирование удалит все с USB-накопителя. Но это не стирает данные. Вы можете использовать мастер восстановления данных EaseUS для восстановления данных с любого отформатированного USB-накопителя.
Какой самый лучший инструмент для форматирования USB-накопителей?
На самом деле, существует множество инструментов форматирования для USB-накопителей, таких как HP USB Disk Storage Formatting Tool, MMC Formatting Tool, Panasonic SD Formatting Tool, программное обеспечение для форматирования SD и т. Д. Среди них менеджер разделов EaseUS выделяется своей простотой в использовании. использовать функции.
Могу ли я защитить данные USB от форматирования?
Существует два способа защиты данных USB: один - создать резервную копию, а другой - регулярно проверять и исправлять ошибки USB.
.Как удалить / удалить раздел с USB-накопителя в Windows 10/8/7 / XP?
Обновлено 9 ноября 2020 г.
Цель этой статьи - представить, как удалить раздел с USB-накопителя в Windows 10, Windows 8, Windows 7, Windows Vista и Windows XP. Удаление раздела может быть выполнено различными способами, и эта инструкция включает четыре случая удаления раздела на USB-диске.
Удаление раздела - это процесс удаления томов и данных, который является одной из наиболее распространенных операций, которые пользователи выполняют с устройством хранения, чтобы управлять емкостью диска или максимально использовать ее.Раздел диска - это логическая область хранения на жестком диске, и диск может содержать несколько разделов. Новый жесткий диск обычно содержит один раздел, что означает, что вы можете увидеть диск в проводнике после того, как он будет правильно подключен к ПК.
Однако пользователи предпочитают добавлять на диск дополнительные разделы, чтобы файлы и операционная система могли храниться в отдельных разделах без конфликтов. Разделы на диске можно отформатировать в различных файловых системах, таких как NTFS, FAT, exFAT, ext4 и т. Д., Чтобы к ним можно было получить доступ из разных операционных систем.После создания раздела вы можете хранить на нем все виды данных, например фотографии, документы, электронную почту, приложения, резервные копии и т. Д.
Точно так же USB-накопитель должен быть разбит на разделы, прежде чем его можно будет использовать для хранения данных. Большинство из нас считает, что USB-накопитель можно разделить только на один раздел, но это не всегда так. На самом деле, как USB-накопитель, так и SD-карту можно разделить на несколько разделов, и этими разделами можно управлять с помощью диспетчера разделов. Таким образом, при необходимости мы можем создавать, удалять, форматировать, скрывать, клонировать или создавать резервные копии этих разделов.Поскольку раздел является контейнером наших данных, удаление раздела определенно приводит к потере данных. Все еще есть причины, объясняющие, почему люди хотят удалить раздел на SD-карте, USB-накопителе или жестком диске.
Вот одна из таких проблем, найденных в онлайн-сообществе:
« Недавно я скачал программу, которая умеет делать загрузочный диск для флешки. Я попробовал это программное обеспечение, оно создает два небольших раздела и оставляет 13,87 ГБ нераспределенного пространства. Теперь диск не отображается в проводнике, но я вижу его в управлении дисками.Я хочу вернуть флэшку к одному разделу, как и раньше. Однако, когда я щелкаю правой кнопкой мыши по одному из разделов, опция «Удалить том» недоступна. Более того, другие параметры, такие как Расширить, Форматировать, также неактивны. Что я могу сделать, чтобы удалить эти два раздела? Кстати, на моем компьютере установлена Windows 7. ”
Хотя удаление раздела USB приводит к потере данных, многие пользователи по-прежнему хотят удалять тома с USB-диска, SD-карты или жесткого диска. Вот несколько причин, по которым они так поступают:
- Для удаления лишнего раздела.Обычно на USB-накопителе или SD-карте есть один раздел, и дополнительный раздел недоступен и должен быть удален.
- Для очистки USB-накопителя. Многие пользователи считают, что удаление раздела может полностью стереть USB-накопитель, и поэтому они хотели бы попробовать удалить раздел.
- Для снятия защиты от записи. В некоторых случаях удаление раздела может решить проблему «Диск защищен от записи», возникшую на USB-накопителе.
- Для переразбивки USB-накопителя. Удалите все разделы на USB-накопителе, которые не разбиты должным образом, и создайте новый раздел.
- Для восстановления полной емкости USB-накопителя. Если USB-накопитель содержит два или более разделов, Windows до Windows 10 может получить доступ к первому разделу. Таким образом, вы не сможете использовать всю емкость. В этом случае вам нужно удалить лишние разделы, чтобы восстановить полную емкость USB-накопителя.
- Чтобы избавиться от вируса. Вирус или вредоносное ПО будут удалены после удаления раздела.
- Для ремонта поврежденной перегородки. Удалите поврежденный раздел и создайте новый.
Важно отметить, что при удалении раздела с USB-диска вы потеряете всю информацию в этом разделе. Поэтому перед удалением следует сделать полную резервную копию важных данных. Если вам не удалось создать резервную копию данных, вам придется выполнить восстановление USB-накопителя.
Удаление раздела не может полностью стереть данные на USB-накопителе, потерянный раздел и файлы можно восстановить. Если вы хотите навсегда стереть данные на USB-накопителе, вы можете использовать PartitionGuru для очистки диска.
Существует несколько способов удаления раздела с USB-накопителя, и вы должны выбрать тот, который вам удобнее. Сложная операция может привести к дополнительной проблеме, например, при удалении неправильного раздела.
Disk Management в Windows 10 повышает производительность на USB-накопителе, поскольку Windows 10 получает доступ ко второму разделу на USB-накопителе. «Удалить том» доступен для удаления раздела USB. Если ваш компьютер не обновлен до Windows 10, вы можете перейти в режим покоя, чтобы удалить раздел на USB-диске или карте памяти.
Шаг 1. Откройте «Управление дисками», щелкнув правой кнопкой мыши меню «Пуск» и выбрав «Управление дисками».
Шаг 2: Найдите USB-накопитель и раздел, который нужно удалить. Щелкните его правой кнопкой мыши и выберите в контекстном меню опцию «Удалить том». 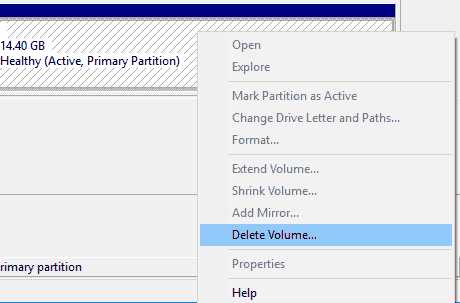
Шаг 3: Система запрашивает удаление данных и заранее запрашивает их резервное копирование. Нажмите кнопку «Да», если вы создали резервную копию.
DiskPart.exe - это интерпретатор команд в текстовом режиме, который позволяет управлять объектами (дисками, разделами или томами) с помощью сценариев или прямого ввода из командной строки.Он умеет создавать, удалять и форматировать разделы. Среднестатистическим пользователям рекомендуется использовать этот инструмент с осторожностью, так как он позволяет явно управлять разделами и дисками.
Шаг 1. Запустите Diskpart со своего компьютера. Нажмите Windows + R, чтобы открыть окно «Выполнить», где вы должны ввести diskpart и нажать OK. Нажмите кнопку Да, если вам будет предложено Управление учетными записями пользователей.
Шаг 2: В командной строке введите , список томов и нажмите клавишу Enter. Затем будут перечислены все разделы на вашем компьютере, и за каждым томом будет указан номер.Определите раздел, который вы хотите удалить, и запомните номер.
Шаг 3: Введите , выберите том # и нажмите Enter. Замените # на номер удаляемого тома.
Шаг 4: Введите удалить том и нажмите Enter. Закройте командную строку, когда увидите «DiskPart успешно удалил выбранный раздел». 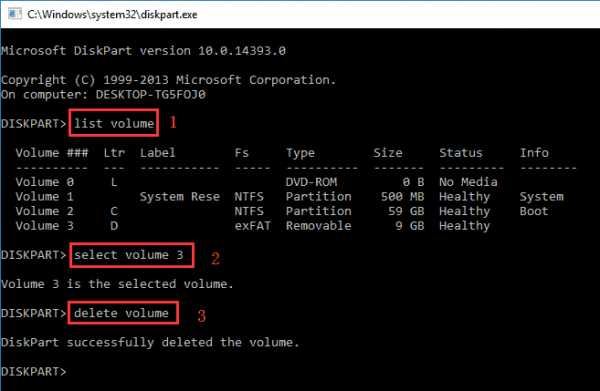
В этом решении мы будем использовать бесплатный менеджер разделов Windows - Eassos PartitionGuru для удаления раздела. Этот инструмент предоставляет комплексные функции для управления разделами для различных устройств хранения.Что касается раздела USB-диска, Eassos PartitionGuru может сделать это за вас:
- Создание, удаление, форматирование и скрытие раздела на USB-накопителе, SD-карте, портативном накопителе и т. Д.
- Изменение размера, разделение, расширение раздела на USB-диске, а также добавление нераспределенного пространства в раздел без потери данных
- Раздел клонирования и образа для USB-накопителя для создания резервной копии
- Полная очистка данных на USB-диске для защиты конфиденциальных данных
- Проверить и восстановить поврежденные сектора на USB-накопителе для устранения повреждений диска
- Разделение и повторное разделение USB-диска
- Поддерживает несколько форматов файловых систем: NTFS, FAT32, exFAT, Ext2, Ext3, Ext4 и т. Д.
- Восстановить удаленные файлы и разделы с USB-накопителя
Теперь мы покажем вам, как удалить раздел с USB-накопителя с помощью этого бесплатного менеджера разделов:
Шаг 1: Вставьте USB-накопитель, с которого вы хотите удалить раздел, в свой компьютер. Затем установите и запустите Eassos PartitionGuru.
Шаг 2: Выберите в программе раздел, который нужно удалить, и нажмите кнопку Удалить на панели инструментов. 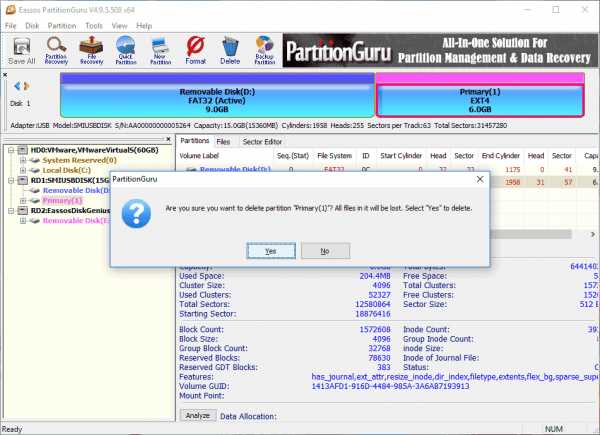
Шаг 3: Нажмите кнопку «Да», когда PartitionGuru запросит подтверждение операции.
Шаг 4: Нажмите кнопку « Сохранить все », чтобы сохранить изменения в таблице разделов. Нажмите кнопку Да, и раздел будет успешно удален.
Этот метод позволяет удалить все разделы на диске за один раз, и это очень удобно, когда нужно удалить несколько разделов.
Шаг 1: Запустите Eassos PartitionGuru на своем компьютере и найдите USB-накопитель, разделы которого необходимо удалить.
Шаг 2: Щелкните правой кнопкой мыши USB-накопитель в каталоге диска на левой панели и выберите опцию « Удалить все разделы ».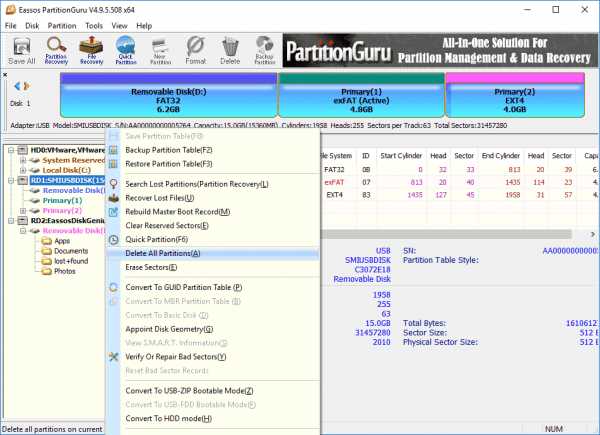
Шаг 3: Нажмите кнопку «Да», когда PartitionGuru спросит: «Вы действительно хотите удалить все разделы на текущем диске? Все файлы в нем будут потеряны ».
Шаг 4: Нажмите Сохранить все , чтобы сохранить изменения диска в таблице разделов.
Эта часть написана для тех, кто случайно удалил раздел и потерял данные. Это руководство покажет вам, как искать потерянные или удаленные разделы и восстанавливать их до предыдущего состояния.
Шаг 1. Запустите Eassos PartitionGuru с компьютера.Выберите диск, на котором были расположены потерянные разделы, и нажмите «Поиск потерянного раздела (восстановление раздела)» в меню «Инструменты». 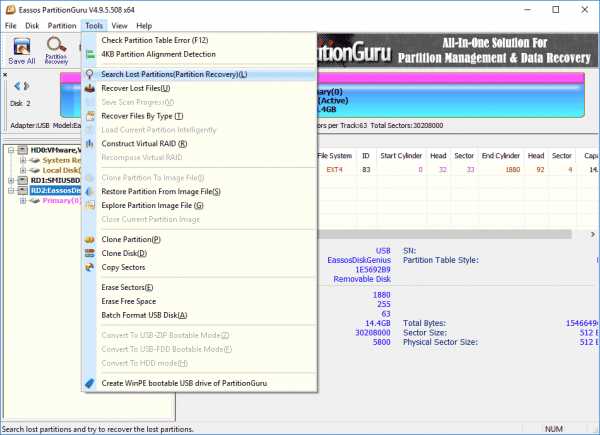
Шаг 2: Нажмите кнопку «Пуск» в окне «Поиск потерянного раздела», и программа начнет поиск потерянных томов. 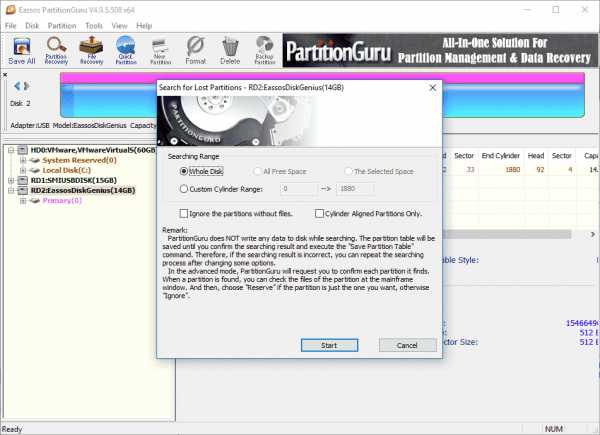
Шаг 3 : Просмотрите файлы в каждом разделе, обнаруженном программой, и решите, является ли он одним из ваших потерянных разделов.
Выберите «Зарезервировать», если раздел правильный, и нажмите «Игнорировать», если раздел не тот, который вы хотите восстановить.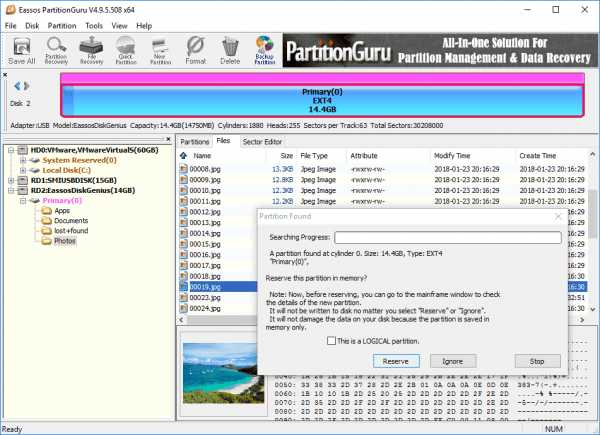
Шаг 4: Нажмите кнопку Сохранить все , чтобы сохранить потерянные разделы в таблицу разделов и восстановить их.
В этой инструкции вы найдете 4 метода удаления раздела с USB-накопителя, такие как удаление раздела с помощью управления дисками, команды Diskpart и диспетчера разделов. При удалении разделов делится потеря данных, и вам следует заранее сделать резервную копию. Кроме того, в последней части мы также представляем решения для восстановления удаленных разделов и файлов. Если вы считаете эту статью полезной, поделитесь ею с друзьями.
.