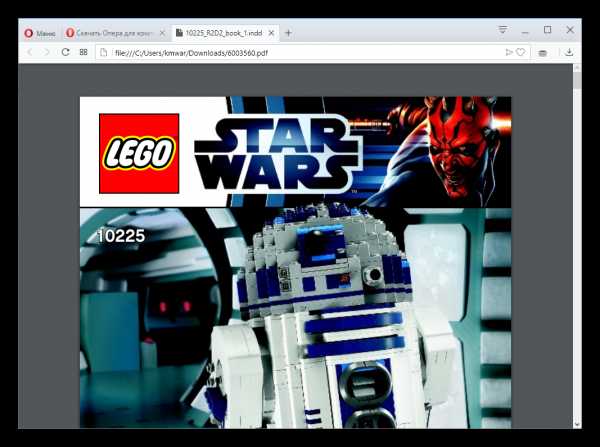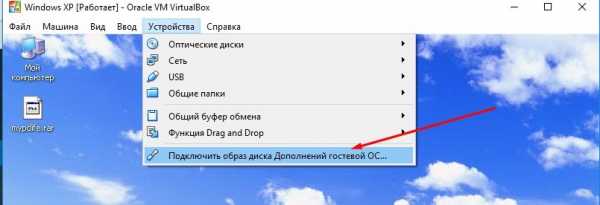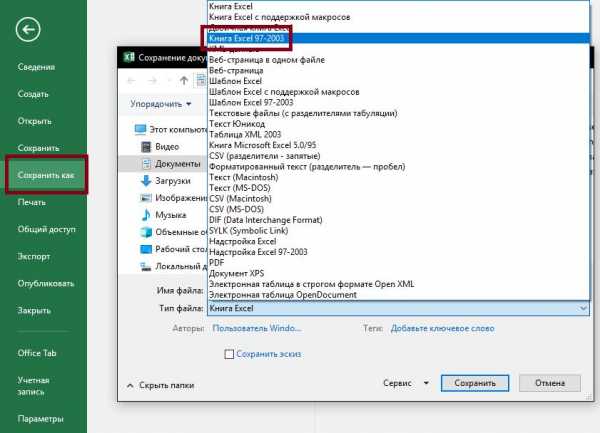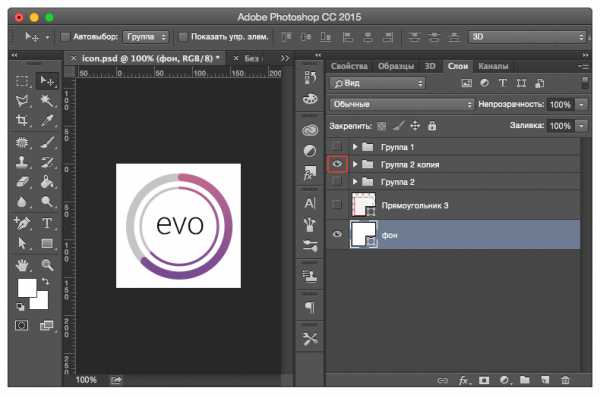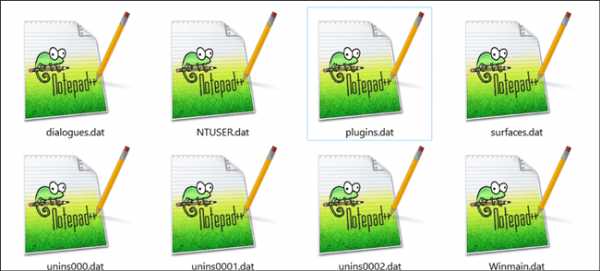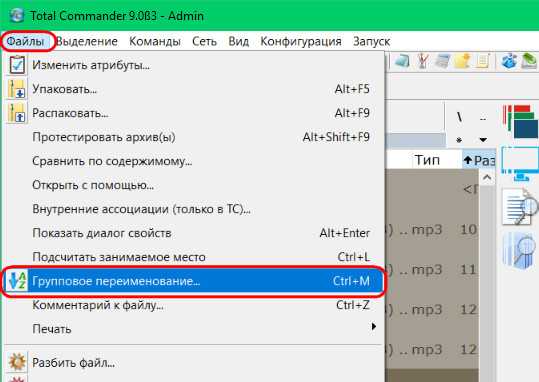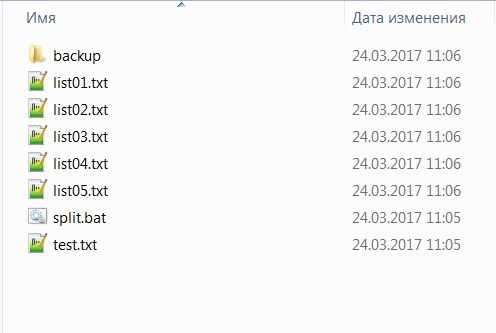Как настроить корзину чтобы туда попадали удаленные файлы
Почему в Корзине Windows нет удаленных файлов
Читайте, почему в Корзине Windows иногда нет удаленных файлов. Как настроить размер Корзины в Windows, как исправить поврежденную Корзину и как вернуть безвозвратно удаленные файлы. Информация имеет важное значение в нашем постоянно развивающемся мире. Благодаря широкому повсеместному применению компьютерных устройств произошел перевод любого вида информации в цифровую форму. Персональные компьютеры и ноутбуки, нетбуки и планшеты, смартфоны и другие виды устройств имеют доступ к информации, обрабатывают и хранят ее, а также идентифицируют ее с конкретными пользователями.
Содержание:
Введение
Информация имеет важное значение в нашем постоянно развивающемся мире. Благодаря широкому повсеместному применению компьютерных устройств произошел перевод любого вида информации в цифровую форму. Персональные компьютеры и ноутбуки, нетбуки и планшеты, смартфоны и другие виды устройств имеют доступ к информации, обрабатывают и хранят ее, а также идентифицируют ее с конкретными пользователями.
Любые личные данные пользователя, конфиденциальная финансовая информация, разнообразные коммерческие данные, профессиональные закрытые сведения, различные секретные материалы и т.д. хранятся на компьютерных устройствах и других внешних накопителях данных (внешние подключаемые жесткие диски, «USB» флэш-накопители, различные карты памяти, сетевые хранилища и т.п.).
За полноценное функционирование компьютерных устройств, а также за контроль за всеми внутренними процессами и сохранность данных отвечает главное программное обеспечение – операционная система.
Самое широкое распространение, особенно для персональных компьютеров и ноутбуков, получила операционная система «Windows». Она содержит большой набор внутренних системных инструментов для полноценного управления возможностями компьютера, обработки и хранения данных и выполнения с ними различных действий.
Одним из таких инструментов, отвечающих за удаление лишних данных, является «Корзина». Она представляет собой элемент интерфейса операционной системы, который занимает определенную область дискового пространства, и отвечает за удаление и временное хранение удаленной информации пользователя, перед ее окончательной очисткой. «Корзина» выступает своеобразным буфером между имеющимися данными и их окончательным удалением, предоставляя пользователю возможность восстановить удаленные файлы и папки в случае их ошибочного удаления. Как становится понятно, «Корзина» является одним из главных элементов защиты данных, отвечающим за их безопасное восстановление при случайной потере.
Бесперебойный доступ к данным на любых устройствах, при необходимости, значительно упрощает пользователям их использование. Однако, постоянное обращение к устройствам хранения данных может вызвать сбой в их работе, вследствие внутренних факторов, внешнего воздействия или действий самого пользователя.
Поэтому, первое место, которое должен проверить пользователь в поисках своих удаленных файлов, будет «Корзина». Однако, как это часто бывает, не все удаленные файлы попадают в «Корзину». И пользователь, к своему сожалению, может не обнаружить в ней нужных файлов.
Причины отсутствия удаленных файлов в «Корзине»
Первоначальные настройки операционной системы «Windows» установлены по умолчанию таким образом, что все удаленные файлы помещаются в «Корзину». Однако при определенных условиях удаленные файлы и папки обходят «Корзину» и удаляются сразу напрямую. Поэтому пользователь и не может найти файлы в «Корзине» после их удаления. Причины отсутствия удаленных файлов в «Корзине» может быть несколько. В этой статье мы постараемся описать самые главные из них.
Удаление с использованием клавиши «Shift»
Процесс удаления любого файла на персональном компьютере или ноутбуке достаточно прост. Для этой цели пользователь может воспользоваться двумя основными способами следующим образом:
1. Обычное удаление файлов.
Отметьте файл левой кнопкой мыши в проводнике файлов «Windows» , на рабочем столе или другом менеджере файлов, а затем нажмите на клавиатуре клавишу «Delete».
Или нажмите на выбранном файле правой кнопкой мыши и вызовите всплывающее контекстное меню. В списке возможных действий выберите раздел «Удалить».
В обоих случаях служба удаления файлов выдаст предупреждающее сообщение: «Вы действительно хотите переместить этот файл в корзину?». Нажмите кнопку «Да» и завершите процесс удаления файла обычным способом. Отмеченный файл будет мгновенно перемещен в «Корзину». Этот способ применим как для одиночных элементов, так и для группы предметов (файлы и папки вместе), позволяя выполнять их удаление после предварительного выбора.
При таком способе удаления файлов вы, с легкостью, можете выполнить восстановление нужных файлов или папок, которые находятся в «Корзине», если они были удалены ошибочно или возникла необходимость их возврата обратно. В этом случае, откройте «Корзину» и отметьте требуемый удаленный файл или папку (или группу файлов и папок, используя стандартный способ выделения). Нажмите на нем правой кнопкой мыши и откройте всплывающее меню. Из списка предложенных действий выберите раздел «Восстановить». Отмеченный файл (или группа файлов и папок) будет немедленно восстановлена, и помещена в свое последнее место хранения, в котором файл (файлы и папки) располагались непосредственно перед удалением.
Или нажмите на кнопку «Восстановить выделенные объекты», расположенную на ленте главной вкладки «Средства работы с корзиной» для достижения аналогичного результата.
Как мы уже упоминали ранее, файл после удаления помещается в «Корзину», если не были изменены системные настройки «Корзины», принятые по умолчанию. Подробнее о них мы опишем далее в нашей статье.
2. Безвозвратное удаление файлов.
Второй способ предполагает использование передовой технологии безвозвратного прямого удаления файлов без обязательного перемещения их в «Корзину», с использованием совместного сочетания клавиш «Shift + Delete». При использовании этой команды, выбранные файлы и папки будут удалены сразу и больше не будут доступны пользователям. Перейдите в месторасположение вашего файла (или группы файлов и папок) и отметьте его курсором мыши, а затем нажмите озвученное сочетание клавиш на клавиатуре. Служба удаления файла выдаст предупреждающее сообщение: «Вы действительно хотите безвозвратно удалить этот файл?». Нажмите кнопку «Да» и ваш отмеченный файл будет удален.
В этом случае в операционной системе «Windows» нет доступных инструментов для восстановления безвозвратно удаленных папок или файлов.
В такой ситуации стороннее программное обеспечение для восстановления данных является лучшим решением. Используйте его для восстановления удаленных файлов в операционной системе «Windows 10» или других, более ранних, версиях «Windows».
Однако вы должны знать, что в операционной системе «Windows» отсутствует возможность полного безвозвратного удаления файлов, чтобы полностью исключить из последующее восстановление. Современные программы для восстановления удаленных данных, используя различные продвинутые алгоритмы восстановления, при необходимости, смогут вернуть ваши файлы обратно. Если вы заинтересованы в действительно безвозвратном удалении ваших файлов (например, вы решили продать свой жесткий диск, и хотите полностью стереть на нем конфиденциальные данные), то необходимо воспользоваться одним из двух гарантированных способом.
В первом случае вам необходимо выполнить многократную перезапись секторов, в которых хранились данные, требующие полной очистки. Такое действие позволит реально уничтожить ваши предыдущие записи и избежать их последующего восстановления.
Во втором случае вам придется выполнить предварительное шифрование ваших конфиденциальных данных с последующим обязательным уничтожением ключа, используемого для шифрования. Теперь вы можете удалить такие файлы любым, обычным или безвозвратным, способом, описанными в пунктах «1» и «2». Если ваши файлы потом и будут восстановлены, то без ключа шифрования просмотреть их содержимое будет практически невозможно. Правда, такой способ безвозвратного удаления файлов, потребует от пользователя иметь начальные знания в области криптографии.
Отключено помещение файлов в «Корзину»
При возникновении проблемы отсутствия файлов в «Корзине» необходимо проверить ее внутренние настройки. Найдите на рабочем столе иконку «Корзина» и щелкните по ней правой кнопкой мыши. В появившемся контекстном всплывающем меню выберите раздел «Свойства».
Или откройте окно «Корзины», например, дважды щелкнув ее иконку на рабочем столе, или любым другим, удобным для вас, способом. А затем нажмите на кнопку «Свойства корзины», расположенную на ленте главной вкладки «Средства работы с корзиной».
При открытии диалогового окна «Свойства: Корзина», во вкладке «Общие» отображается раздел «Параметры для выбранного расположения». Данная проблема возникает из-за выбора пункта «Уничтожать файлы сразу после удаления, не помещая их в корзину», что приводит к непосредственному удалению файлов.
В указанном разделе выберите ячейку «Задать размер» и укажите максимальный размер «Корзины» или примите размер, предлагаемый внутренними установками системы. Затем нажмите кнопки «Применить» и «ОК», чтобы внесенные изменения параметров «Корзины» вступили в силу.
Размер «Корзины» не должен быть слишком маленьким. Если «Корзина будет иметь недостаточный объем внутреннего пространства, то вам будет сложнее восстановить из нее удаленные файлы, используя собственные возможности «Корзины». После полного заполнения «Корзины», каждое последующее удаление файла будет помещать его в «Корзину», предварительно стирая файл (или группу файлов), находящийся в ней ранее. Другими словами, «Корзина» будет перезаписывать старый удаленный файл новым. И если вы решите восстановить файл из «Корзины», который был удален некоторое время назад, то велика вероятность, что он может быть перезаписан и не доступен для восстановления стандартными возможностями «Корзины».
Файл превышает граничный размер «Корзины»
Рассмотрение такой причины является продолжением вышеизложенного раздела. Вы можете столкнуться с ситуацией, когда размер файла, который вы хотите удалить, превышает граничные значения размера «Корзины». Используя способ, описанный в предыдущем разделе, откройте диалоговое окно «Свойства: Корзина». В разделе «Параметры для выбранного расположения» проверьте установленный максимальный размер, отведенный для удаленных файлов в «Корзине». В случае, когда установленный размер слишком мал, вы можете изменить его в сторону увеличения, а затем нажать кнопки «Применить» и «ОК» для сохранения заданных настроек.
В «Корзине» находятся скрытые файлы и папки или папки, к которым отсутствует доступ.
Одним из возможных вариантов возникновения проблемы не отображения удаленных файлов и папок в «корзине» может быть наличие в ней скрытых файлов или папок, доступ к которым отсутствует.
Для устранения проблемы вам необходимо включить режим отображения скрытых папок в настройках системы. Откройте проводник файлов «Windows» «Этот компьютер» любым удобным способом, например, дважды щелкните левой кнопкой мыши соответствующую иконку на рабочем столе компьютера. В ленте главного меню окна «Этот компьютер» перейдите на вкладку «Вид». На главной панели вкладки нажмите кнопку «Параметры» и вызовите всплывающее меню, в котором выберите раздел «Изменить параметры папок и поиска».
В окне «Параметры папок» перейдите на вкладку «Вид». В разделе «Дополнительные параметры», используя полосу прокрутки, опустите бегунок вниз и найдите пункт «Скрытые файлы и папки». Установите индикатор напротив ячейки «Показывать скрытые файлы, папки и диски». Затем снимите флажок в ячейке «Скрывать защищенные системные файлы (рекомендуется)». Система выдаст предупреждение, что все скрытые файлы будут отображаться в проводнике файлов. Нажмите кнопку «Да» и подтвердите свой выбор. Затем нажмите кнопки «Применить» и «ОК» для сохранения заданных параметров.
Теперь все файлы, в том числе и скрытые, будут отображены в проводнике файлов «Windows». Чтобы сильнее подчеркнуть их значимость, они будут иметь более светлое отображение, по сравнению с обычными файлами. Найдите на системном диске «С:/» скрытую папку «$Recycle.Bin» и откройте ее, а затем удалите подпапки, расположенные в ней. Теперь перезагрузите операционную систему и проверьте, отображаются ли удаленные файлы в «Корзине».
Удаление поврежденной «Корзины».
Если все описанные способы не помогли, то следующим шагом для устранения проблемы не отображения удаленных файлов в «Корзине» будет ее удаление.
Откройте проводник файлов «Windows» и перейдите на системный диск «C:/». Найдите скрытую папку «$Recycle.Bin» и удалите ее, любым удобным для вас, способом.
Если, по какой-либо причине, у вас не получилось удалить папку «$Recycle.Bin» простым способом, тогда вам придется воспользоваться приложением «Командная строка», обладающей правами администратора. Вы можете открыть приложение различными способами. Например, нажмите кнопку «Поиск», расположенную на «Панели задач» в нижнем левом углу рабочего стола, рядом с кнопкой «Пуск». В поле поискового запроса введите «командная» или «cmd». Система произведет поиск и в разделе «Лучшее соответствие» выдаст вам искомый результат «Командная строка. Классическое приложение». Нажмите на нем правой кнопкой мыши и во всплывающем меню выберите раздел «Запуск от имени администратора». На вопрос службы контроля учетных записей «Разрешить этому приложению вносить изменения на вашем устройстве?» нажмите кнопку «Да», и командная строка с правами администратора будет запущена.
Введите следующую команду и нажмите клавишу «Ввод» на клавиатуре:
rd /s /q C:\$Recycle.bin
Затем закройте окно командной строки и выполните перезагрузку операционной системы. Теперь проблема должна быть полностью устранена и ваши удаленные файлы должны отображаться в «Корзине».
Восстановление удаленных файлов программой «Hetman Partition Recovery»
Как мы уже писали ранее в нашей статье, операционная система «Windows» обладает ограниченным инструментом для восстановления удаленных файлов, предлагая пользователю использовать лишь встроенные возможности «Корзины». Однако, если корзина была очищена, файлы перезаписаны или удалены с помощью технологии «Shift + Delete», то вам необходимо использовать программное обеспечение сторонних производителей для восстановления необходимых удаленных данных.
Во всемирной компьютерной информационной сети «Интернет» представлено большое количество разнообразных программ для восстановления данных. Они имеют различный графический интерфейс, обладают разными внутренними инструментами для сканирования и восстановления данных, содержат различные дополнительные функции для работы с удаленными файлами и доступны в разных ценовых диапазонах.
Пользователи могут подобрать для себя любой вариант, основываясь на своих предпочтениях и потребностях. В основном, программы представлены в двух видах: «бесплатные» и «условно-бесплатные».
Первые не требуют от пользователя финансовых затрат и готовы к восстановлению сразу после установки. Однако они имеют очень низкий процент восстановления файлов, а также имеют ограничение на конечный объем данных, которые можно восстановить с их помощью. Такие программы могут помочь лишь для восстановления единичного небольшого файла.
Условно-бесплатные программы имеют широчайший набор инструментов для успешного восстановления любых видов файлов. Они предлагают пользователю восстановить его данные, и приобрести ключ для регистрации программы, если результат восстановления его полностью устраивает.
Сочетая в себе мощный алгоритм поиска и восстановления удаленных файлов и умеренную ценовую политику, флагманская программа «Hetman Partition Recovery» от одноименной компании «Hetman Software» является лидером на рынке программ для восстановления удаленных данных.
Процесс восстановления удаленных файлов довольно прост и понятен даже начинающему пользователю. Скачайте установочный файл программы «Hetman Partition Recovery» и запустите его. Выполняя пошаговые инструкции мастера-установщика, вы быстро установите ее на свой компьютер.
Запустите «Hetman Partition Recovery». Программа, в автоматическом режиме, просканирует систему на предмет подключенных устройств хранения данных, и представит их пользователю для дальнейших действий. Мастер восстановления файлов поможет вам за несколько шагов определится с настройками сканирования и запустит процесс восстановления. Программа имеет стандартный понятный интерфейс, оформленный в стиле интерфейса операционной системы «Windows», поэтому работа с ней не вызовет у пользователей особых трудностей.
В зависимости от заданных параметров и размера накопителя процесс восстановления может занять от нескольких минут до нескольких часов.
По завершению программа покажет пользователю все найденные удаленные файлы, которые она смогла восстановить. Используя встроенную функцию предварительного просмотра восстановленных файлов, пользователь может просмотреть содержимое каждого из них, чтобы выбрать самый лучший вариант и сохранить для последующего использования.
Программа имеет разные варианты сохранения восстановленных файлов, позволяя пользователю выбрать подходящий ему способ в каждом конкретном случае: на жесткий диск, на «CD» или «DVD» диск, сохранение по «FTP» и создание виртуального образа «ISO». Более подробно о понятии «ISO» образа, способах его монтирования и применения, вы можете прочитать в нашей ранней статье «Что такое «ISO-образ» и как его использовать».
Заключение
Операционная система «Windows», являясь самой распространённой системой для персональных компьютеров и ноутбуков, имеет встроенный инструмент, позволяющий хранить удаленные файлы и, при необходимости, восстанавливать их, перед окончательным стиранием. Этот инструмент имеет определенные внутренние настройки, выполнив которые вы сможете расширить область хранения удаленных файлов и увеличить шансы на их последующее восстановление. В случае, когда удаленные файлы стерты окончательно, пользователь всегда сможет воспользоваться программой для восстановления данных «Hetman Partition Recovery», которая позволит найти и восстановить любые удаленные, даже несколько месяцев назад, файлы, быстро и легко.
Если у вас возникли какие-либо вопросы, требуется определенный совет или вы хотите поделиться своим опытом, то оставляйте под нашей статьей свои комментарии, и мы обязательно на них ответим.
как просмотреть, восстановить или безвозвратно уничтожить
Читайте где хранятся, как просмотреть и найти удаленные файлы в «Корзине». Способы их восстановить или необратимо уничтожить.Удаление файлов – довольно распространенное действие, которое помогает пользователям очищать ненужные файлы и освобождать дополнительное пространство на разнообразных устройствах хранения. Процесс удаления действительно важен и необходим, иначе очень быстро любое хранилище будет заполнено, и место для хранения, действительно важных данных, будет отсутствовать. Мы уверены, что каждый компьютерный пользователь применял этот способ для очищения дополнительного свободного места.
Содержание:
Введение
Получив необычайно широкое распространение, современные компьютерные устройства прочно вошли в наш ежедневный обиход. Мы используем их для своих повседневных целей: начиная с решения офисных задач, применения в профессиональной сфере и заканчивая организацией досуга и времяпровождением за различными играми.
Независимо от вида компьютерного устройства, будь то стационарный персональный компьютер, переносной ноутбук, мобильный смартфон или планшет – главным условием его полноценного функционирования выступает обязательное наличие современного программного обеспечения.
В полной мере раскрывает все внутренние возможности компьютерных устройств наиболее популярное, на сегодняшний день, программное обеспечение от корпорации «Microsoft» – операционная система «Windows». Она позволяет с легкостью обрабатывать огромные массивы данных за доли секунды, не вызывая сбоев и неполадок системы, и имеет приятный интерфейс.
Естественно, для выполнения всех поставленных задач, в «Windows» присутствуют специальные системные файлы, задействованные для корректной работы операционной системы и установленных приложений. Дополнительно, находится достаточно много пользовательских файлов, используемых для работы и развлечений. Все файлы занимают на пользовательском устройстве хранения определенный объем. И по мере надобности, пользователь осуществляет их обработку и перемещение, а в случае утраты дальнейшей потребности в таких файлах, выполняет их удаление.
Удаление файлов – довольно распространенное действие, которое помогает пользователям очищать ненужные файлы и освобождать дополнительное пространство на разнообразных устройствах хранения. Процесс удаления действительно важен и необходим, иначе очень быстро любое хранилище будет заполнено, и место для хранения, действительно важных данных, будет отсутствовать. Мы уверены, что каждый компьютерный пользователь применял этот способ для очищения дополнительного свободного места.
Тем не менее, как это часто бывает, по ошибке или другой причине, пользователи могут случайно удалить и полезные файлы. И в этом случае немедленно встает вопрос, а куда именно перемещаются удаленные файлы. Особенно актуален этот вопрос для пользователей, которые удалили случайно файл с важной и необходимой информацией. И они начинают задумываться, где он находится, и можно ли его безопасно восстановить.
Итак, что происходит, когда вы удаляете файл с жесткого диска? Где его найти, какие действия с ним можно выполнить и как его восстановить? На эти вопросы мы и постараемся ответить в нашей статье.
Куда перемещаются удаленные файлы и как их восстановить
Примечание: Процесс удаления файлов с разных видов устройств хранения может отличаться. Поэтому мы собираемся показать вам, где окажутся удаленные данные исключительно после их удаления с жесткого диска или флэш-накопителя.
Следующая информация будет полезна, если вас в настоящий момент интересует, куда удаляются ваши файлы (изображения, фотографии, видео файлы, различные виды документов и т.д.). Мы поговорим о местоположении удаленных файлов в основном для двух ситуаций. Затем мы покажем возможные способы восстановления таких файлов при помощи встроенной функции операционной системы «Windows» и стороннего программного обеспечения.
В самой последней версии операционной системы «Windows 10», как и в самых ранних ее версиях, присутствует стандартный предустановленный инструмент, отвечающий за удаление и хранение удаленных, выбранных пользователем, файлов. Он именуется «Корзина» («Recycle Bin» в английской версии) и представляет собой определенную зарезервированную область пространства на жестком диске персонального компьютера, на котором временно располагаются удаленные файлы.
Удаление файлов с жесткого диска
Вариант 1: Обычное удаление файлов с использованием «Корзины»
Когда вы планируете удалить файл с внутреннего или внешнего жесткого диска, вы часто выбираете один из следующих способов:
а). Выбираете файл и нажимаете кнопку «Удалить» на клавиатуре.
б). Выбираете файл, затем щелкаете по нему правой кнопкой мыши и, во всплывающем меню, нажимаете раздел «Удалить».
После выполнения любого из указанных действий система в обязательном порядке откроет окно «Удалить файл», в котором она попросит подтвердить, действительно ли вы хотите переместить указанный файл (или группу файлов) в «Корзину» или нет.
Очевидно, что файл, который вы выбрали для удаления, будет немедленно перемещен в «Корзину», как только вы нажмете кнопку «Да». Теперь ваш файл удален. Если ситуация изменилась и вам необходимо вернуть ваш файл обратно, то, на этом этапе, процесс восстановления файла не вызовет у вас никаких затруднений до тех пор, пока вы не очистите «Корзину». Но о таком варианте мы поговорим немного позже.
Как выполнить восстановление удаленного файла из «Корзины»
Откройте «Корзину», используя способ, который вы предпочитаете (например, дважды щелкните иконку «Корзина», расположенную на рабочем столе). Теперь выберите нужный файл (файлы) / папку (папки), который вы хотите восстановить, и щелкните по нему правой кнопкой мыши. Затем во всплывающем меню выберите из списка действий раздел «Восстановить». Или нажмите кнопку «Восстановить выделенные объекты», расположенную в разделе «Восстановление» вкладки «Средства работы с корзиной».
Затем выделенный файл (или папка) будут возвращены в место своего первоначального хранения, в котором файл располагался перед удалением. И теперь вы можете перейти туда, чтобы проверить результат восстановления.
Вариант 2: Безвозвратное удаление файла
Если вы хотите безвозвратно удалить файл / папку, то вы, в основном, будете использовать следующие способы:
а). Откройте проводник файлов «Windows» или другой файловый менеджер и выберите требуемый файл / папку, а затем одновременно нажмите сочетание клавиш «Shift» и «Delete» на клавиатуре.
б). Откройте «Корзину», щелкните правой кнопкой мыши нужный файл / папку и, во всплывающем меню, выберите раздел «Удалить».
с). Щелкните на рабочем столе правой кнопкой мыши по иконке «Корзина», а затем в контекстном меню выберите раздел «Очистить корзину».
После этого, определенный файл или папка будут полностью удалены, и вы не можете обнаружить его нигде на компьютере обычными средствами «Windows». Однако файл, удаленный одним из описанных способов, не исчезает навсегда. Собственно, содержимое файла остается на месте, только соответствующая информация помечается системой как невидимая и файл перестает отображаться. Таким образом, удаленный файл можно легко вернуть, если у вас есть в наличии профессиональный инструмент для восстановления удаленных файлов.
Как выполнить восстановление безвозвратно удаленного файла
В таком случае вам будет необходимо воспользоваться программным обеспечением для восстановления удаленных файлов сторонних производителей. Во всемирной компьютерной информационной сети «Интернет» представлено большое количество разнообразных инструментов для восстановления, обладающих различными характеристиками и возможностями. Они удобны в использовании, не занимают много места (также существуют инструменты для восстановления данных не требующие обязательной установки на ваш компьютер) и быстро восстанавливают высокий процент удаленных файлов.
Вы можете воспользоваться бесплатными приложениями или установить платную версию программы для восстановления данных. В первом случае вы не несете дополнительных финансовых расходов и получаете продукт, полностью готовый к использованию. Основным недостатком такого выбора является ограниченный объем восстанавливаемых данных и очень низкий процент восстановления файлов, годных к использованию.
При использовании платной версии вы получаете весь набор внутренних инструментов программы, позволяющих восстанавливать удаленные данные в полном объеме. Мы предпочитаем использовать программу «Hetman Partition Recovery» – главный продукт от компании «Hetman Software». Она успешно восстанавливает безвозвратно удаленные файлы, данные, очищенные сторонним программным обеспечением, и утерянные после очистки «Корзины». Процент восстановления удаленных файлов достаточно высок, программа работает в режиме пошагового помощника и не вызывает затруднений даже у начинающего пользователя.
Удаление файлов с флэш-накопителя
Если файл, находящийся на флэш-накопителе, вам не нужен, то, естественно, вы его удалите. Тем не менее, к своему удивлению вы обнаружите, что одно и то же окно подсказки «Удалить файл» отображается независимо от того, какой метод вы используете для удаления файла: выбираете раздел «Удалить» во всплывающем меню, нажимаете кнопку «Удалить» на клавиатуре или выполняете совместное одновременное нажатие клавиш «Shift» и «Delete» на клавиатуре для безвозвратного удаления.
Как становиться понятно из приведенного изображения, любой файл, удаленный с «USB-накопителя», обходит «Корзину» и очищается навсегда.
Для восстановления удаленных файлов с флэш-накопителя «USB» используется абсолютно тот же алгоритм, что и для восстановления безвозвратно удаленных файлов с жесткого диска. Программа для восстановления данных с легкостью решает и такие задачи.
Что такое необратимое (безвозвратное) удаление
Вам приходилось слышать фразы «необратимое удаление» или «безвозвратное удаление» достаточно часто, но знаете ли вы, что именно будет происходить с вашим удаленным файлом? И если ответ на вопрос вам не известен, то не беспокойтесь, все предельно просто.
Общий смысл удаления
Для начала нам необходимо объяснить способ хранения файла (данных) на жестком диске компьютера. Фактически, все данные в файлах или папках хранятся в иерархической структуре.
Большие файлы будут разбиты на отдельные сегменты данных перед сохранением, после чего они будут храниться в нескольких ячейках памяти. Это происходит непосредственно в момент сохранения их на жестком диске компьютера, флэш-накопителе или любых других устройствах хранения.
Затем система создает параметры с указанием местоположения, размера и другой необходимой информации об этом файле. Когда мы открываем файл на компьютере, система действует в соответствии с записанными параметрами, чтобы извлечь данные.
Другими словами, файл при хранении делится на две части – содержимое и параметры. Как обычное удаление, так и безвозвратное удаление будут стирать только соответствующие параметры файла, поэтому система не будет распознавать его содержимое после удаления. Файл больше не будет отображаться в проводнике файлов «Windows» или других менеджерах файлов из-за отсутствия параметров, но останется доступным для восстановления профессиональными программами.
Стереть файлы полностью, когда это необходимо
Когда вам действительно нужно уничтожить некоторые конфиденциальные или личные данные, то необходимо перейти к месту хранения содержимого файлов, и перезаписать его несколько раз, используя случайные данные. После такой перезаписи файлы будут потеряны навсегда, и никто не может их восстановить.
Для этой цели нужно воспользоваться любым бесплатным приложением стороннего разработчика, которые в изобилии представлены в информационной сети «Интернет». Алгоритм их использования довольно прост и понятен, и не сможет вызвать у вас особых затруднений.
Сортировка удаленных файлов в «Корзине»
Когда «Корзина» содержит большое количество удаленных данных, найти определенный файл бывает довольно сложно. Для облегчения работы пользователя, в «Корзине» присутствуют все основные элементы сортировки, которые доступны и в обычном проводнике файлов «Windows». Используя их, вы можете отсортировать данные «Корзины» по исходному расположению, дате удаления, размеру, типу элемента и т.д.
Основными элементами сортировки, которые могут вас заинтересовать, являются «Исходное расположение» и «Дата удаления». Откройте «Корзину», дважды щелкнув иконку на рабочем столе, и в ленте главного меню окна перейдите на вкладку «Вид». В разделе «Структура» выберите способ отображения удаленных файлов «Таблица». Все элементы будут отображаться в табличном варианте с подробными сведениями о каждом из них. Или нажмите вместе сочетание клавиш «Ctrl + Shift + 6» для быстрого перехода к отображению удаленных файлов в виде таблицы напрямую.
При нажатии на название любого столбца правой кнопкой мыши вы сможете вызвать всплывающее контекстное меню, в котором указан перечень всех возможных столбцов таблицы, которые вы можете добавить или, наоборот, отключить от показа в таблице удаленных файлов.
Выбрав раздел «Подробнее», в самом низу меню, вы откроете окно «Выбор столбцов в таблице», в котором сможете настроить параметры отображения столбцов по своему усмотрению.
При наведении курсора мыши на название столбца «Исходное положение» появляется черная стрелочка вложенного меню, напрямую зависящего от количества мест, из которых было произведено удаление файлов, находящихся в «Корзине». Как видно на изображении ниже, в нашем примере их два. Вы можете выполнить сортировку по любому из представленных параметров.
Аналогичная ситуация возникает при использовании следующего столбца «Дата удаления». Нажмите черную стрелку, появляющуюся при наведении курсора мыши на название соответствующего столбца, и откройте окно с параметрами сортировки. Выберите нужный параметр, и сортировка будет выполнена немедленно.
Дополнительно, вы можете нажать левой кнопкой мыши по названию требуемого столбца, и в таблице будет выполнена сортировка по алфавиту в столбце «Исходное расположение» и по времени удаления файлов в столбце «Дата удаления» в прямом или обратном порядке (при повторном нажатии).
Заключение
В основном, когда вы удаляете файл с жесткого диска (как внутреннего, так и внешнего), он будет отправлен в «Корзину», что предоставит вам второй шанс, если понадобится восстановить случайно удаленный файл. Однако существует определенный ряд причин, когда вы не сможете найти удаленный файл в «Корзине»:
а). Вы напрямую удаляете файл, нажимая на клавиатуре вместе сочетание клавиш «Shift» и «Delete».
б). Вы самостоятельно очищаете содержимое «Корзины».
с). «Корзине» выделен определенный максимальный размер дискового пространства для хранения удаленных файлов, и по его окончанию, система в автоматическом режиме перезаписывает старые файлы новыми.
г). Вы изменили свойства «Корзины» и активировали ячейку «Уничтожать файлы сразу после удаления, не помещая их в корзину».
Подводя краткий итог
Куда пропадают удаленные файлы? Фактически, они полностью не очищаются с вашего устройства хранения. Удаляются только соответствующие параметры (такие как размер файла и местоположение файла), а реальное содержимое определенных файлов все еще существует. Вы просто теряете доступ к удаленным файлам. Они остаются невидимыми до тех пор, пока вы не воспользуетесь специальным инструментом для их восстановления или не перезапишите их новыми данными.
Что происходит с файлами, удаленными с флэш-накопителя «USB»? Файлы, удаленные с «USB-устройств» («USB-накопитель», «USB-карта памяти» и т.д.), не помещаются в «Корзину». Вместо этого, сразу стираются все соответствующие параметры файлов после их удаления с «USB-устройства». Поэтому вам также нужен профессиональный инструмент для восстановления данных, чтобы найти их и вернуть обратно, если такая необходимость возникнет.
Принимая во внимание эти факторы, мы рекомендуем вам озаботиться наличием программы для быстрого восстановления файлов. С помощью ее вы можете самостоятельно восстановить удаленные файлы, даже не обладая достаточным опытом и объемом знаний для восстановления данных.
Как вернуть файлы после удаления и очистки «Корзины»? (18.12.2020)
Читайте, как восстановить удалённые файлы из Корзины. А также, как их восстановить после очистки корзины, или если файлы были удалены мимо неё. Какие инструменты для этого использовать.
Как я могу извлечь мои файлы из «Корзины» Windows? Я случайно удалил некоторые файлы и хочу вернуть их, что мне делать? Могу ли я восстановить мои файлы, удаленные безвозвратным способом? Довольно часто пользователи ошибочно удаляют свои файлы и хотят знать, как восстановить их обратно из «Корзины» Windows, и что делать, если их там не оказалось. В нашей статье мы постараемся ответить на подобные вопросы и предложим возможные варианты возврата удаленных данных.
Содержание:
Введение
Компьютерные устройства, получившие широкое распространение и повсеместное применение во всех областях повседневной жизни, помогают пользователям обрабатывать, систематизировать и хранить, окружающую нас, разнообразную информацию, и использовать ее для собственных нужд.
Персональные стационарные компьютеры, ноутбуки (а также их производные: нетбуки, ультрабуки, ноутбуки-трансформеры), планшеты, мобильные смартфоны и т.д., каждый из них разработан и нацелен на решение определенных задач, в зависимости от необходимости и конкретной надобности пользователя в определенный момент.
Персональные компьютеры и ноутбуки обладают самыми высокими скоростными качествами по обработке информации, унифицированы под использование различных сторонних приложений, имеют высокую производительность и обладают самыми большими устройствами для хранения данных. Они помогают пользователям выполнять любые трудные и затратные задачи быстро и легко, без задержек и ошибок.
Планшеты, представляющие собой небольшой переносной компьютер с сенсорным экраном, в большей степени, разработаны для выхода в международную компьютерную информационную сеть «Интернет», а также для развлечений (игры, просмотр видеофайлов, прослушивание музыки и т.п.) и решения простых несложных задач (проверка сообщений электронной почты, обработка текстовых документов и таблиц и т.д.).
Смартфоны имеют небольшие размеры и обладают схожими возможностями с планшетами. Но созданы они, в первую очередь, для связи пользователей между собой посредством различных способов: мобильная связь, мессенджеры, электронная почта, мгновенные сообщения, социальные сети, видео звонки и т.д. Дополнительно, они обладают экранами высокой четкости, что позволяют просматривать любое видео наилучшего качества без задержек, а также имеют камеры высокого разрешения, с помощью которых пользователи могут создавать различные снимки отменного качества для хранения и последующего обмена.
Независимо от выбора компьютерного устройства для повседневного применения, их общим объединяющим фактором выступает использование информации, ее хранение и предоставление доступа к ней пользователям в любой момент времени.
Информация имеет первостепенное значение, поэтому ее сохранности уделяется особое внимание. Для полноценного управления, как непосредственно компьютерным устройством, так и используемой информацией, безопасного ее хранения и контроля, разработаны различные виды программного обеспечения. В полной мере отвечает всем заявленным требованиям программное обеспечение от корпорации «Microsoft» – операционная система «Windows».
Последняя версия системы, доступная к установке на сегодняшний момент «Windows 10», включает в себя все, прошедшие испытание предыдущими версиями программы, основные функции и новые разработки, значительно облегчающие ее повседневное использование и повышающие внутренние возможности системы.
Одним из важных инструментов, разработанным и представленным с самых первых версий операционной системы, является «Корзина Windows». Она представляет собой неотъемлемую часть системы «Windows» и присутствует в каждой версии операционной системы.
Что такое «Корзина» Windows?
Чтобы разобраться с возможными способами восстановления файлов из «Корзины Windows» или после ее очистки, прежде необходимо остановиться на рассмотрении понятия «Корзина Windows».
Инструмент операционной системы «Корзина Windows» является элементом графического интерфейса и представляет собой системную размеченную область дискового пространства, зарезервированную системой для удаления и временного хранения удаленных данных пользователя, перед их окончательным уничтожением. Она может иметь различные внутренние настройки, позволяющие управлять зарезервированным пространством и способами хранения данных.
Во всех версиях операционной системы «Корзина Windows» расположена в главном корневом каталоге, и является скрытой системной папкой, что позволяет ограничить к ней доступ не опытных пользователей, и уберечь их от действий, которые могут привести к нежелательным последствиям.
После удаления файлов, они перемещается в область инструмента «Корзина Windows», и остаются там до исполнения определенных условий. Также удаленные файлы могут быть восстановлены обратно или стерты полностью, в зависимости от установленных свойств.
«Корзина Windows» предлагает пользователям безопасное временное хранилище для всех удаленных файлов и папок. Когда вы удаляете любой элемент с жесткого диска персонального компьютера или ноутбука, операционная система «Windows» помещает его в «Корзину», а изображение ее значка меняется с пустого на полное.
Если у вас несколько жестких дисков, разделов или внешний жесткий диск, подключенный к вашему персональному компьютеру, то каждый из них будет иметь свою собственную корзину «$ Recycle.Bin» и ее настройки. Съемные диски, такие как «USB-накопители» и карты памяти, иметь «Корзину Windows» не будут. Поэтому файлы, удаленные со съемных носителей данных, сразу удаляются навсегда.
«Корзина Windows» будет хранить удаленные файлы до тех пор, пока занимаемый ими объем не достигнет максимального размера хранилища, установленного для «Корзины Windows». Когда это произойдет, «Корзина Windows» будет автоматически удалять старые (ранее удаленные) файлы, расположенные в ней, чтобы освободить место для хранения новых файлов, удаленных совсем недавно.
Если вы используете хранение всех ваших удаленных файлов в «Корзине Windows» в качестве защитной функции, то вы можете увеличить максимальный размер хранилища, зарезервированного для ее нужд, и установить собственное граничное значение занимаемого дискового пространства.
Более подробно настройки системного инструмента «Корзина Windows» мы рассмотрим в следующем разделе.
Настройка параметров «Корзины»
Настройка внутренних параметров «Корзины Windows» довольно проста и не потребует от вас много времени. В основном, она сводиться к установке двух основных настроек: заданию максимального размера дискового пространства, выделенного для обслуживания удаленных файлов, и настройки опции мгновенного удаления.
Обычно «Корзина Windows» имеет ярлык, созданный при первоначальной установке операционной системы, расположенный на рабочем столе. Для доступа к окну настроек, щелкните по ярлыку «Корзины Windows» и вызовите всплывающее контекстное меню. Затем в списке предложенных вариантов действий выберите раздел «Свойства».
Если на рабочем столе ярлык «Корзина Windows» отсутствует (возможно, вы принудительно изменили настройки при установке операционной системы), то выполните следующие действия, чтобы включить его отображение. Выполнить данную процедуру можно несколькими способами. Например, щелкните правой кнопкой мыши по пустому пространству рабочего стола и вызовите всплывающее контекстное меню, а затем выберите из списка раздел «Персонализация».
Будет открыто окно главного приложения настроек операционной системы «Параметры» на странице «Персонализация». В левой панели окна перейдите в раздел «Темы», а в правой панели, используя полосу прокрутки, опустите бегунок вниз страницы, и найдите раздел «Сопутствующие параметры». Теперь нажмите на текстовую ссылку «Параметры значков рабочего стола».
Будет открыто соответствующее окно параметров, в котором в разделе «Значки рабочего стола» необходимо поставить флажок в ячейке «Корзина», для последующего отображения ярлыка «Корзина Windows» на рабочем столе. Затем нажмите кнопки «Применить» и «ОК» для сохранения заданных параметров.
В окне «Свойства: Корзина» выберите место расположения «Корзины Windows» (например, Локальный диск «С:»), максимальный размер хранилища которого вы хотите изменить.
Теперь в разделе «Параметры для выбранного расположения» установите индикатор (точку) напротив ячейки «Задать размер: Максимальный размер (МБ):». Затем, в соответствующей ячейке, введите значение размера дискового пространства (1024 МБ = 1 ГБ), выделяемого вами для потребностей «Корзины». Потом нажмите кнопки «Применить» и «ОК» для сохранения заданных значений размера «Корзины Windows».
Примечание: Обычно, максимальный размер хранилища, по умолчанию для «Корзины Windows», составляет около пяти процентов от свободного пространства диска.
Вы можете изменить граничные максимальные значения размера «Корзины Windows» для всех локальных дисков, отображенных в окне свойств. Отметьте нужный диск и повторите процедуру изменения размера хранилища.
Если вы, по каким-либо причинам, не намерены устанавливать конечный размер «Корзины Windows» или желаете его отключить (например, недостаточно свободного места на диске для хранения информации пользователя), то вы можете активировать функцию безвозвратного удаления файлов.
Для этого в окне «Свойства: Корзина» в разделе «Параметры для выбранного расположения» установите индикатор в ячейке «Уничтожать файлы сразу после удаления, не помещая их в корзину». Затем нажмите кнопки «Применить» и «ОК», чтобы внесенные изменения вступили в силу.
Теперь любые файлы и папки, которые вы удалите, будут миновать зарезервированную область хранилища «Корзины Windows» и стерты сразу напрямую.
Это значит, что восстановить такие файлы, используя внутренние возможности инструмента «Корзина Windows», о которых мы расскажем далее в нашей статье, вы уже не сможете.
Способы удаления файлов и «Корзина»
В операционной системе «Windows» присутствует два основных способа удаления файлов: обычный и безвозвратный.
В первом случае, пользователь удаляет файлы, используя клавишу «Delete» на клавиатуре, или из проводника файлов «Windows», при помощи контекстного всплывающего меню. Если «Корзина Windows» настроена на хранение удаленных файлов и имеет зарезервированный максимальный размер, то все файлы после удаления перемещаются туда. Поэтому пользователь, при ошибочном удалении или по другой причине, решив восстановить такие файлы, может воспользоваться внутренними возможностями «Корзины Windows» для их возврата.
Во втором случае, когда пользователь удаляет файлы другими возможными способами (например, при помощи комбинации клавиш «Shift + Delete», или в свойствах «Корзины Windows» активирован режим уничтожения файлов сразу после удаления и т.д.), то такие файлы стираются сразу напрямую. Они не будут отражаться в «Корзине Windows» и для их восстановления вам придется прибегнуть к помощи программного обеспечения сторонних производителей.
Более подробно о способах обычного и безвозвратного удаления файлов вы сможете ознакомиться в нашей ранней статье: «Где хранятся, как просмотреть и найти удаленные файлы в «Корзине».
Три метода восстановления удаленных файлов из «Корзины»
Как мы уже описывали ранее в нашей статье, в зависимости от способа удаления файлов, можно воспользоваться различными методами их восстановления. Мы остановимся более подробно на трех основных методах восстановления удаленных файлов, которыми пользователь может воспользоваться по своему усмотрению.
- Восстановление удаленных файлов из «Корзины Windows» в их исходное месторасположение.
- Восстановление удаленных файлов, используя возможности бесплатного программного обеспечения.
- Восстановление безвозвратно удаленных файлов из «Корзины Windows» с помощью мощного программного обеспечения «Hetman Partition Recovery».
Ниже мы опишем каждый из предложенных методов и укажем возможные причины, влияющие на выбор их применения в том или ином случае.
Восстановление удаленных файлов из «Корзины» в их исходное месторасположение
Данный метод восстановления удаленных файлов подходит в том случае, когда пользователь выполняет обычное удаление файлов и папок при активном параметре заданного размера «Корзины Windows».
Откройте «Корзину Windows», дважды щелкнув ярлык на рабочем столе. Или щелкните по нему правой кнопкой мыши и вызовите всплывающее контекстное меню. В списке возможных действий выберите раздел «Открыть».
Выберите файлы, которые вы хотите восстановить, из списка удаленных файлов и папок, используя стандартные способы выделения. Затем щелкните правой кнопкой мыши по выбранным файлам и откройте всплывающее меню. Из списка доступных действий выберите раздел «Восстановить». Отмеченные файлы незамедлительно будут возвращены в свое предыдущее месторасположение, в котором они находились непосредственно перед удалением.
Или, для достижения аналогичного результата, после выбора файлов, нажмите на ленте главного меню кнопку «Восстановить выделенные объекты».
Если вы заинтересованы в восстановлении всех удаленных элементов, то нажмите кнопку «Восстановить все объекты» для мгновенного возврата удаленных данных в исходное расположение, откуда они ранее были удалены.
Теперь перейдите в место расположения ваших восстановленных файлов и папок, и откройте каждый из них, чтобы убедиться в их полной исправности.
Восстановление удаленных файлов, используя возможности бесплатного программного обеспечения
При безвозвратном удалении файлов и папок, а также при удалении данных с «USB» флэш-накопителей и карт памяти, они стираются сразу без помещения в «Корзину Windows», и восстановить их, используя предыдущий метод, не представляется возможным. В таком случае, пользователю необходимо воспользоваться другими методами восстановления удаленных данных. Один из возможных методов, которым можно воспользоваться для восстановления таких файлов, описан в этом разделе.
В международной информационной компьютерной сети «Интернет» можно найти, через службу поиска или на специализированных форумах, несколько предложений бесплатного программного обеспечения для восстановления удаленных данных.
Главным их преимуществом является тот факт, что сразу после установки они готовы к использованию и не требуют от пользователя никаких финансовых затрат.
Однако бесплатное программное обеспечение имеет ряд существенных ограничений, значительно влияющих на итоговый конечный результат при восстановлении удаленных файлов.
Такой вид программ может содержать отдельные ограничения или включать в себя целый набор таковых. Например, они имеют урезанный функционал, в программе отсутствует большинство важных функций, по сравнению с другими видами программ. Дополнительно, бесплатные программы имеют серьезное ограничение по количеству файлов или общему объемы данных, которые они могут восстановить, а также процент восстановленных файлов, годных к использованию, очень незначителен, и производители не дают никаких гарантий на успешное восстановление удаленных данных.
Поэтому, если вам необходимо восстановить один или несколько файлов небольшого объема, то вы можете попробовать использовать такой вид программ. Но если вы планируете восстановить файлы большого размера или прошло достаточно много времени с момента удаления ваших файлов, то вам нужно воспользоваться другим методом, представленном в следующем разделе.
Восстановление безвозвратно удаленных файлов из «Корзины» с помощью мощного программного обеспечения «Hetman Partition Recovery»
Если восстановить файлы из «Корзины Windows» стандартным способом не получилось, а бесплатные программы для восстановления не дали требуемого результата, то необходимо воспользоваться профессиональным программным обеспечением для восстановления удаленных данных.
Одной из самых популярных программ можно смело назвать «Hetman Partition Recovery» от компании «Hetman Software».
Программа с легкостью восстанавливает удаленные данные с различных видов носителей информации: жестких и внешних подключаемых дисков, «USB» флэш-накопителей, карт памяти и других устройств.
Используя возможности глубокого анализа, «Hetman Partition Recovery» находит все ранее созданные разделы диска и восстанавливает удаленную информацию, предъявляя ее пользователю для дальнейшей обработки. Поддерживая все основные файловые системы, применяемые в операционной системе «Windows», программа исправляет любые ошибки логической структуры жесткого диска и восстанавливает удаленное содержимое даже с недоступных и поврежденных разделов, независимо от того, что послужило причиной его утраты.
«Hetman Partition Recovery» относится к категории условно-бесплатных программ, когда пользователь получает в свое распоряжение весь мощный функциональный набор инструментов программы, восстанавливает с их помощью удаленные файлы и просматривает содержимое каждого из них, чтобы убедиться в их полной исправности. Функция предварительного просмотра позволяет ознакомиться с содержимым текстовых документов, таблиц, баз данных, отображает любые форматы изображений, помогает прослушивать звуковые и просматривать любые видео файлы и т.д. Лишь после того, как пользователь убедился в наличии и исправности искомых файлов, которые были восстановлены программой, он покупает ключ и сохраняет свои данные. Программа не имеет никаких дополнительных ограничений и будет служить пользователю еще долгое время.
Скачайте установочный файл «Hetman Partition Recovery» с официального сайта компании и запустите его. Появится пошаговый мастер установки программы, следуя инструкциям которого, вы легко сможете установить программу на свой компьютер или ноутбук.
Примечание: Выполняйте установку программы на диск, который не содержит данных, восстановить которые вы планируете, для исключения их возможной перезаписи файлами устанавливаемой программы.
По завершению процесса установки запустите «Hetman Partition Recovery». Программа выполнит первичное сканирование системы и определит все, подключенные к персональному компьютеру, устройства для хранения данных. Интерфейс программы идентичен внешнему виду окон операционной системы «Windows», благодаря чему у пользователя не возникнет затруднений при ее использовании.
В главном окне программы выберите нужный раздел, на котором находились ваши удаленные файлы, и дважды щелкните по нему. Программа запустит мастер восстановления файлов и предложит вам определиться с выбором необходимого типа анализа, который будет использоваться для поиска и восстановления удаленных файлов. Вы можете выбрать один из двух предложенных вариантов: быстрое сканирование и полный анализ. Первый вариант можно использовать для восстановления недавно удаленных файлов. При полном анализе программа будет искать любую информацию на диске и выполнит восстановление файловой системы выбранного раздела. В результате будут восстановлены все возможные файлы. Установите индикатор (точку) напротив соответствующей ячейки и нажмите кнопку «Далее» для продолжения.
В зависимости от выбранного варианта, емкости накопителя и других дополнительных параметров, анализ раздела может занять от нескольких минут до нескольких часов. Весь процесс анализа будет отражен в реальном времени и пользователь может отследить шкалу исполнения анализа до самого его конца.
По завершению процесса анализа раздела нажмите кнопку «Готово» для перехода в окно восстановленных файлов.
Найдите среди восстановленных фалов и папок искомые, а затем нажмите кнопку «Восстановить», расположенную на главной ленте окна.
На выбор пользователя мастер восстановления предложит следующие методы сохранения выделенных файлов: сохранение на жесткий диск компьютера пользователя, запись на оптический носитель информации «CD/DVD», создать виртуальный образ «ISO» или выгрузить данные по «FTP». Отметьте один из методов, установив индикатор напротив выбранной ячейки, и нажмите кнопку «Далее» для перехода на следующую страницу.
Затем необходимо указать дополнительные опции для сохранения файлов, например, выбрать папку, в которую вы желаете сохранить восстановленные файлы. Вы можете указать свою папку или оставить вариант, установленный по умолчанию. Или дополнительно восстановить структуру директорий, в которых находятся удаленные файлы, для отображения их в тех же папках, в которых они располагались до своего удаления и т.д.
Потом нажмите кнопку «Восстановить» и сохраните свои файлы в соответствии с, указанными ранее, настройками.
Проверьте ваши сохраненные файлы и убедитесь, что они полностью восстановлены и исправны.
Полный обзор возможностей программы для восстановления удаленных данных «Hetman Partition Recovery» представлен на нашем видеоканале в следующем руководстве: «Восстановление удаленных файлов в 2018 программой Hetman Partition Recovery»
Заключение
Разработчики операционной системы «Windows» постарались, в полной мере, обезопасить пользователей от непреднамеренных ошибок, и как следствие, удаления файлов, которые имеют для пользователей большое значение. С этой целью они применили в системе «Windows» определенный механизм контроля над удаленными элементами, создав «Корзину Windows», как буферную область перед окончательным стиранием файла из памяти системы. Благодаря внутренним настройкам «Корзина Windows» может вмещать в себя огромное количество данных и хранить их долгое время, пока пользователь окончательно не убедится в правильности своих действий, и не очистит корзину, тем самым полностью стерев данные.
Выполняя разные действия в операционной системе «Windows», пользователь может быть уверен, что его файлы, даже после удаления, останутся доступными для восстановления при помощи внутренних возможностей «Корзины Windows», при условии корректной ее настройки.
Но если, по истечению времени или другой причине, файлы пользователя были безвозвратно стерты, то даже в таком случае, пользователь может вернуть свои файлы обратно, применив мощное программное обеспечение для восстановления удаленных данных стороннего производителя «Hetman Partition Recovery».
Используя, описанные нами в этой статье, способы восстановления файлов, пользователь может быть уверен, что его труд не пропадет вследствие ошибки или неосторожного удаления. И любые данные могут быть с легкостью восстановлены, практически в полном объеме.
Более подробно со способами восстановления случайно удаленных данных с компьютера, посредством встроенных инструментов операционной системы «Windows» или программного обеспечения для восстановления удаленных файлов, можно ознакомиться на нашем видеоканале в обзоре «Программа для восстановления удаленной папки из Корзины или архива Windows».
Если у вас остались вопросы относительно способов восстановления файлов из «Корзины Windows», или вы обладаете дополнительными знаниями в этой области и можете ими поделиться, то пишите нам в комментариях. И каждое ваше обращение будет обязательно нами рассмотрено.
Как восстановить файлы после удаления в «Корзину» и ее очистки?
Хотите узнать о функциях, параметрах и предназначении корзины? Не знаете как восстановить из неё файлы после очистки или как скрыть ярлык корзины? Ниже мы расскажем обо всех особенностях работы с данным элементом интерфейса.
Содержание:
- Как настроить корзину?
- Как убрать корзину с рабочего стола и как вернуть её обратно?
- Восстановление удаленных из корзины данных.
Корзина является неотъемлемой функцией графического интерфейса Windows, которая встречается в практических всех версиях операционной системы от Microsoft. Её ключевое предназначение – хранить файлы и данные, которые были удалены пользователем, если тот использовал для удаления правую кнопку мыши и пункт «Удалить» или просто кнопку «Delete».
После выполнения обычного удаления, файл отправляется в корзину, ярлык которой располагается на рабочем столе. Такое удаление не очищает пространство жесткого диска, поскольку для работы корзины используется определенный объем накопителя, зарезервированный системой для её нужд. Сама корзина, по сути является скрытым каталогом на жестком диске, где установлена операционная система.
Для полного удаления данных с корзины и очистки дискового пространства, следует воспользоваться функцией «Очистить корзину». Чтобы выполнить это, достаточно зайти в корзину и нажать правой кнопкой мыши по пустому месту, после чего выбрать соответствующий пункт.
Стоит заметить, над пунктом «Очистить корзину», можно обнаружить графу «Отметить удаление». Данное действие переместит файл из корзины обратно в то место, откуда он был удален.
Как настроить корзину?
Разобравшись с принципом работы и основными функциями корзины, следует узнать, как правильно её настраивать, а также какие дополнительные функции в ней можно использовать.
Чтобы вызвать меню настроек корзины, достаточно зайти по ярлыку на рабочем столе, и находясь внутри нажать правой кнопкой мыши по пустому месту, после чего в появившемся окне следует выбрать пункт «Свойства».
Открывшееся окно – меню настроек корзины, где можно указать отведенное дисковое пространство, куда будут помещаться удаленные файлы, выбрать диск, откуда для корзины будет выделяться место, а также настроить режим работы корзины (пункт «Уничтожать файлы сразу после удаления…» равнозначен отключению корзины).
Для примера, изменим место где храниться корзина, а также уменьшим её объем. Для этих целей достаточно выбрать жесткий диск в верхней графе, поставить галочку возле пункта «Задать размер», после чего указать необходимый размер в мегабайтах. Данные действия требуют подтверждения, поэтому перед закрытием окна следует нажать кнопку «Применить».
Как убрать корзину с рабочего стола и как вернуть её обратно?
В настройках корзины пользователь может отключить её, поставив флажок возле пункта «Уничтожить файлы сразу после удаления, не помещая их в корзину». Такой способ отключит функционал корзины, но её ярлык все равно останется на рабочем столе. Чтобы скрыть бесполезный ярлык, засоряющий пространство рабочего стола, следует воспользоваться настройками персонализации системы.
Для этого можно проследовать таким шагам:
Шаг 1. Нажимаем ПКМ по пустому месту на рабочем столе и выбираем пункт «Персонализация».
Шаг 2. В открывшемся окне в левой графе переходим к пункту «Темы» после чего опускаем бегунок справа в самый низ, где находится графа «Параметры значков рабочего стола».
Шаг 3. В меню параметров достаточно убрать галочку напротив «Корзина» и подтвердить действие кнопкой «Применить».
Таким же образом можно вернуть ярлык корзины обратно на рабочий стол.
Восстановление удаленных файлов из корзины
Очистка корзины работает аналогично с удалением файла сочетанием клавиш «Shift+Delete». Таким образом файл полностью удаляется с системы и освобождает дисковое пространство. С этого следует сделать вывод, что удаленный файл невозможно восстановить стандартными средствами Windows, поэтому для восстановления удаленных файлов следует прибегнуть к использованию стороннего программного обеспечения.
Ниже будет приведено восстановление удаленных файлов из корзины на примере утилиты для восстановления данных RS Partition Recovery .
Шаг 1. Скачиваем RS Partition Recovery с официального сайта, проводим установку и запускаем утилиту. Первым делом в программе запускается мастер, помогающий быстро найти необходимые данные. Нажимаем «Далее» на окне приветствия и переходим непосредственно к анализу диска. В нашем случае корзина находилась на диске С, поэтому выбираем его для сканирования и нажимаем «Далее».
Шаг 2. В следующем окне предлагается выбрать необходимый тип анализа. «Быстрое сканирование» подойдет для быстрого поиска недавно утерянных данных. «Полный анализ» — лучший режим для поиска всей удаленной информации, а также данных, которые были удалены достаточно давно. Второй тип позволяет провести глубокую проверку диска и найти все возможные для восстановления файлы. В нашем случае выберем первый вариант «Быстрое сканирование».
Шаг 3. После завершения быстрого анализа, нажимаем кнопку «Готово» и автоматически заходим на просканированный диск.
Шаг 4. Находясь на системном диске, находим и заходим в корзину, которая носит свое оригинальное название «Recycle.Bin».
Шаг 5. В корзине можно обнаружить одну или несколько папок, в которых располагаются удаленные данные. В нашем случае удаленные текстовые документы расположились во второй папке, поэтому их поиск не составил труда. После того, как файлы были найдены, выделяем необходимые и нажимаем по кнопке «Восстановить» (расположена в левой верхней части экрана).
Шаг 6. В появившемся окне пользователю будет предложено выбрать место, куда будут восстановлены данные. Здесь можно выбрать один из наиболее удобных носителей. Важно! Разработчики программы рекомендуют производить восстановление на другой диск, чтобы избежать перезаписи. Если Вы используете один HDD, следует воспользоваться альтернативными методами сохранения данных к примеру, восстановить и записать их на оптический диск, или загрузить на FTP-сервер. В нашем случае компьютер оборудован одним диском, поэтому восстановление будет произведено на флеш-накопитель.
Шаг 7. В следующем окне необходимо выбрать путь, куда будут восстановлены данные, а также дополнительные настройки для восстановленных данных. Выбираем путь, настройки оставляем по умолчанию и нажимаем «Восстановить».
Готово! Документы были успешно восстановлены.
В некоторых ситуациях, пользователь не сможет обнаружить данные после быстрого сканирования, в этом случае рекомендуется использовать функцию полного анализа диска, которая выявит все возможные для восстановления файлы.
RS Partition Recovery представляет собой продвинутую утилиту для быстрого восстановления любых файлов программ, фотографий, текстовых документов и т.д. С помощью данной программы можно быстро восстановить информацию с флеш-накопителей, жестких дисков любых моделей, карт памяти телефонов, фотоаппаратов и других гаджетов.
Помимо быстрого анализа, функционал RS Partition Recovery позволяет проводить глубокую проверку диска, которая позволит не только вернуть все данные возможные данные, но и восстановить удаленные и отформатированные разделы жестких дисков. Если Вы желаете обзавестись надежной защитой сохранности важной информации на компьютере, рекомендуем ознакомиться с полным списком возможностей и функций RS Partition Recovery на официальной странице программы.
Вы можете вернуть данные, отсканировав удаленный раздел при помощи утилит Recovery Software. Скачайте нужную программу на сайте
Диск может быть отформатирован тремя различными способами: быстрое, стандартное и низкоуровневое (физическое) форматирование.
Быстрое форматирование только изменяет информацию о каталоге файлов и делает пространство на диске «пустым». При этом оно фактически не затрагивает и не повреждает область данных. То есть вы все еще можете восстановить потерянные файлы с помощью программ Recovery Software.
Однако как стандартное, так и низкоуровневое форматирование инициализируют всю область диска. Все данные, содержащиеся на диске, удаляются, что усложняет любые попытки восстановления.
Когда вы пытаетесь получить доступ к диску, но получаете сообщение «X: \ недоступен». или «Вам нужно отформатировать раздел на диске X:», структура каталога вашего диска может быть повреждена. В большинстве случаев данные, вероятно, все еще остаются доступными. Просто запустите программу для восстановления данных и отсканируйте нужный раздел, чтобы вернуть их.
Пожалуйста, используйте бесплатные версии программ, с которыми вы можете проанализировать носитель и просмотреть файлы, доступные для восстановления. Сохранить их можно после регистрации программы – повторное сканирование для этого не потребуется.
Это сильно зависит от емкости вашего жесткого диска и производительности вашего компьютера. В основном, большинство операций восстановления жесткого диска можно выполнить примерно за 3-12 часов для жесткого диска объемом 1 ТБ в обычных условиях.
Если файл не открывается, это означает, что файл был поврежден или испорчен до восстановления.
Используйте функцию «Предварительного просмотра» для оценки качества восстанавливаемого файла.
Когда вы пытаетесь получить доступ к диску, то получаете сообщение диск «X: \ не доступен». или «Вам нужно отформатировать раздел на диске X:», структура каталога вашего диска может быть повреждена. В большинстве случаев данные, вероятно, все еще остаются доступными. Просто запустите программу для восстановления данных и отсканируйте нужный раздел, чтобы вернуть их.
Пожалуйста, используйте бесплатные версии программ, с которыми вы можете проанализировать носитель и просмотреть файлы, доступные для восстановления.
Сохранить их можно после регистрации программы – повторное сканирование для этого не потребуется.
Где находится корзина в Windows 7, 8, 10 и её настройка
Здравствуйте уважаемые читатели, сегодня я хотел бы рассказать какие быстрые и интересные хитрости можно делать с корзиной Windows 7, 8, 10. Как восстановить, переименовать, удалить, в общем творить с ней что хотите!
Можно это делать с помощью программ, реестра, файлов и мы рассмотрим самые быстрые и интересные!
Как восстановить корзину на рабочем столе в 3 способа?
Разные бывают случаи её исчезновения, вирус, баг, глюк, но и всегда есть решение проблемы. Я приведу 3 примера её восстановления:
- Первый способ
Просто запустить файл Майкрософта (скачать).

Устанавливаем, перезагружаемся. Если не помогло, смотрим способ ниже.
- Второй способ
Через компонент групповой политики.
Заходим в пуск и выбираем команду выполнить или сочетание (win+r).
Вводим gpedit.msc

Далее заходим конфигурация пользователя > административные шаблоны > рабочий стол.
Там будет параметр Удалить значок корзины с рабочего стола.
Правой кнопкой мыши нажимаем не ней и выбираем свойство.
И там выбираем не задано.
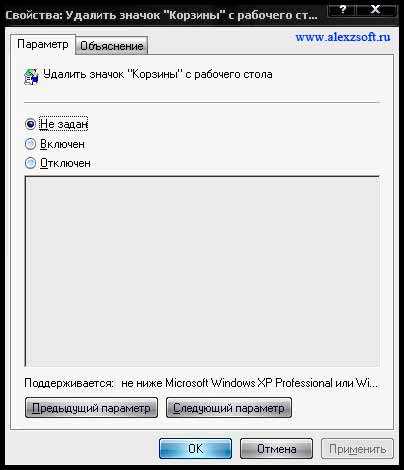
Ок. Перезагружаемся.
- Третий способ
Этот способ способен восстановить корзину через реестр.
Заходим пуск > выполнить (win+r) и пишем regedit
Откроется редактор реестра, там нужно пройти вот такому адресу:
HKEY_CURRENT_USER\Software\Microsoft\Windows\CurrentVersion\Explorer\HideDesktopIcons\NewStartPanel
или
HKEY_CURRENT_USER\Software\Microsoft\Windows\CurrentVersion\Explorer\HideDesktopIcons\ClassicStartMenu
В параметре {645FF040-5081-101B-9F08-00AA002F954E} меняем значение на 0.
Перезагружаемся. Однако путь может быть и такой:
HKEY_LOCAL_MACHINE\SOFTWARE\Microsoft\Windows\CurrentVersion\Explorer\Desktop\NameSpace
В разделе NameSpace создаем раздел {645FF040-5081-101B-9F08-00AA002F954E}
Теперь в параметре «по умолчанию«, кликаем «Изменить«
В значении пишем Recycle Bin
Перезагружаемся.
Как удалить корзину?
- Чтобы удалить, нужно повторить способ 3 по восстановлению, только в параметре {645FF040-5081-101B-9F08-00AA002F954E} нужно поставить 1.
- В разделе HKEY_LOCAL_MACHINE\SOFTWARE\Microsoft\Windows\CurrentVersion\Explorer\Desktop\NameSpace удаляем раздел 645FF040-5081-101B-9F08-00AA002F954E
Перезагружаемся.
Способы переименования корзины
Самый простой выделить корзину и нажать F2
Заходим в реестре HKEY_CLASSES_ROOT\CLSID\{645FF040-5081-101B-9F08-00AA002F954E}
Там должен быть строковый параметр LocalizedString.
Нажимаем изменить и пишем свое имя.
Перезагружаемся.
Где найти корзину в Windows 7, 8, 10
Корзина в Windows на самом деле находится не на рабочем столе (на рабочем столе находится ярлык), а на диске с которого вы удаляете файл или папку.
Например если вы удаляете файл или папку с диска С, то папка корзины будет C:\$RECYCLE.BIN ну или просто C:\RECYCLE
Так же можно в неё зайти через команду выполнить:
- %SYSTEMDRIVE%\$RECYCLE.BIN
- либо %SYSTEMDRIVE%\Recycled\
Как сменить иконку корзины?
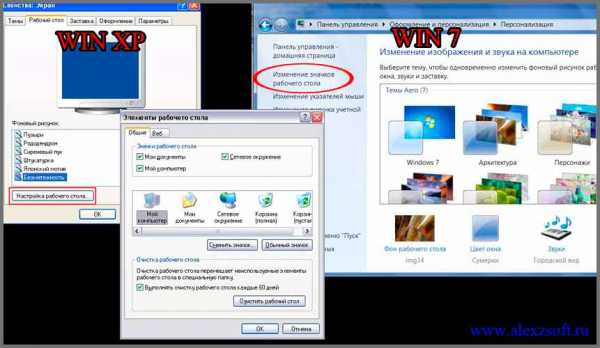
Необходимо нажать правой кнопкой мыши по рабочему столу выбрать свойство, потом вкладка рабочий стол и там будет пункт настройка рабочего стола выбираем корзину нажимаем сменить значок выбираем понравившейся значок и нажимаем ок.
Нажимаем так же по рабочему столу правой кнопкой мыши выбираем персонализация потом кликаем пункт изменить значки рабочего стола выбираем корзину и изменяем значок.
Если вдруг у вас нет пункта персонализация существует дополнение.
Настройка корзины

В настройка корзины можно задать размер корзины каждого диска. Например если вы зададите 4гб на диске С, то после удаления этого объем файлы будут удаляться не в корзину, а на совсем, без возможного восстановления. Восстановить конечно другими программами и можно, но не на 100%.
Возможно у вас маленький жесткий диск или же куда-то делось место на диске, тогда может стоить вообще выбрать пункт уничтожать файлы сразу после удаления, не помещая их в корзину.
Так же можно поставить галочку запрашивать подтверждение на удаление тогда windows будет спрашивать поместить ли файл в корзину или нет. Так же, чтобы удалить объект без участия корзины можно нажать Shift + Delete.
Пропали свойства корзины?
Запустите файл восстановление свойств корзины и нажмите да. Перезагружаем компьютер, наслаждаемся результатом 🙂
Теперь вы знаете как настроить корзину своими силами, а так же поменять иконку, переименовать и удалить.
Как восстановить удаленные файлы, которых нет в корзине
Мои удаленные файлы не находятся в корзине, как их восстановить?
"Буквально несколько минут назад, я случайно удалил файл, и только позже заметил ошибку. Затем я проверил корзину, планируя, восстановить файл. Но удаленный файл там не появился. Как восстановить удаленные файлы, если их нет в корзине?"
Почему удаленных файлов нет в корзине
При удалении файлов в следующих ситуациях удаленные файлы не попадают в корзину.
- Удаление файлов с помощью клавиш Shift+Delete (узнайте о восстановлении удаленных файлов)
- Удаление файлов через командную строку.
- Удалите файлы с флеш-накопителя (см. раздел Восстановление файлов с флеш-накопителя)
- Выбран параметр "Не перемещать файлы в корзину" в корзине.
- Удаленные файлы слишком велики для корзины, или же она заполнена.
- Поврежденная корзина не хранит удаленные файлы.
- Корзина очищается (восстановление файлов из очищенной корзины)
Независимо от того, какие из причин приводят к отсутствию удаленных файлов в корзине, вы можете попробовать восстановить данные с помощью методов, о которых мы расскажем ниже.
Восстановление удаленных файлов, которых нет в корзине, с помощью EaseUS
Всякий раз, когда вы удаляете файлы, ваша операционная система не полностью стирает данные сразу после их удаления. На самом деле освобожденное пространство помечено как доступное и готово к использованию для хранения информации. Пока пространство не перезаписано новыми файлами, есть вероятность восстановления удаленных данных с помощью профессиональной программы - EaseUS Data Recovery Wizard.
Наш инструмент восстановления данных позволяет восстанавливать потерянные данные из внешнего жесткого диска, очищенной корзины, жесткого диска, SSD, USB-накопителя, флешки, CF/SD-карты и др.
Хотя в этой статье мы представляем несколько решений, всё же применение программы для восстановления данных EaseUS является самым безопасным и наиболее эффективным. Начните восстановление прямо сейчас!
Шаг 1: Выберите место
Загрузите и откройте мастер восстановления данных EaseUS. При открытии программы, вы увидите все диски и разделы на вашем компьютере, выберите раздел диска или место хранения, где вы удалили свои файлы.
Шаг 2: Сканирование удаленных данных
Нажмите кнопку "Сканировать". Дождитесь результатов поиска данных.
Шаг 3: Восстановление данных
После завершения процесса сканирования, откройте вкладку "Удаленные файлы" на левой панели. Вы увидите все удаленные файлы, выберите нужные вам.
Откройте предварительный просмотр необходимых данных, просмотрите файлы и нажмите кнопку "Восстановить", чтобы сохранить их в безопасном месте или на устройстве хранения, чтобы вернуть удаленные файлы. Затем нажмите кнопку "ОК".
Как восстановить удаленные файлы без программного обеспечения
Если вы не хотите использовать стороннее программное обеспечение для извлечения удаленных данных, есть еще два способа сделать это с помощью предыдущих версий файлов или резервного копирования.
Восстановление удаленных файлов из предыдущей версии
Функция предыдущей версии является частью службы теневых копий. С помощью этой службы Windows создает точку восстановления, которая помогает эффективно откатывать изменения. В этом случае, если вы по ошибке удалили один или несколько важных файлов или папок, вы можете попробовать восстановить их из предыдущей версии без загрузки или установки какого-либо стороннего программного обеспечения для восстановления данных. Данная опция также поддерживает восстановление безвозвратно удаленных файлов.
1. Щелкните правой кнопкой мыши по папке, которая раньше содержала удаленный файл и нажмите кнопку "Восстановить прежнюю версию". Затем вы увидите возможность восстановить файлы.
2. Выберите удаленную из списка доступных предыдущих версий. И нажмите кнопку "Восстановить".
Извлечение потерянных файлов из резервной копии
Если на вашем ПК активна функция резервного копирования Windows, то существует высокая вероятность восстановления безвозвратно удаленных файлов в Windows 10 с помощью метода резервного копирования.
1. Откройте Настройки резервного копирования Windows:
2. Нажмите клавишу Windows + I, чтобы перейти в раздел "Параметры Windows".
3. Выберите "Обновление и безопасность" > "Служба архивации".
4. Нажмите кнопку Перейти в раздел «Архивация и восстановление» (Windows 7).
5. Нажмите Кнопку "Восстановить мои файлы".
Файлы в корзине не отправляются в корзину
Ниль писал:
Вы имеете в виду, что мне не нужно прерывать процесс, поэтому я должен оставить его?Да.
Потому что в предупреждающем сообщении говорится, что я потеряю важные данные из ОС.Нет, это не так. По сути, это означает, что вы должны быть осторожны с тем, что вы набираете или вставляете.
(54561)
Ух ты ... ты решил мою проблему !!!
Я скопирую ваши показания в случае необходимости
Эй, кстати, у меня есть еще одна проблема, которую вы, возможно, знаете, как решить.
Иногда, когда я удаляю файлы с рабочего стола, файл оказывается в корзине, но значок остается на рабочем столе, как призрак, а также, если я переставляю значки (скажем, по имени или классу), значки смешайте все с призрачными. Думаю, решение, которое вы дали мне с корзиной для мусора, также решило эту проблему.
И у меня есть еще одна проблема: я не могу восстановить настройки искателя при удалении com.apple.fidner.plist, как это делал раньше. Фактически, я удалил все com.apple. [something] .plist файлы и Finder сохраняют те же настройки. Я также создал другую учетную запись Admn, скопировал оттуда все файлы plist и вставил их в свою основную учетную запись, и программа поиска сохранила свое состояние, то есть восстановления не было. У тебя есть идеи, как это исправить?
Спасибо за вещь с мусорным ведром!
Ø3 🙂
.как восстановить файлы, удаленные из tr…
Если вы не очистили корзину, щелкните значок корзины в правой части док-станции и перетащите эти файлы в другое место, чтобы восстановить удаленные файлы на Mac.
Если вы очистили корзину, это будет сложнее. Обычно, когда файл стирается, он на самом деле не стирается. Пространство, занимаемое файлом, становится нераспределенным, поэтому в это пространство можно записывать новые данные. Если новые файлы данных еще не были записаны в это пространство, старые данные все еще там и могут быть восстановлены.
Есть утилиты специально для восстановления данных. Например (я не использовал)
Другие, более общие утилиты, имеют "модуль" восстановления данных как часть пакета. У меня есть эта утилита (и это хороший продукт), но я никогда не использовал ее для восстановления данных.
Вы можете использовать такое программное обеспечение Mad Data Recovery для восстановления стертых данных. Если вы собираетесь попробовать, вам следует как можно меньше использовать диск, на котором хранились стертые данные, чтобы уменьшить вероятность того, что новые файлы данных будут записаны поверх пространства, используемого старыми данными.
<Ссылка редактируется хостом>
.Восстановление удаленных файлов после очистки корзины в Mac OS X / macOS [Советы 2021]
Если вы случайно потеряете файлы после очистки корзины для мусора, вы можете использовать эффективное решение, представленное здесь, для беспрепятственного восстановления очищенных данных корзины на Mac 10.7 Lion, а также на последних версиях 10.13 High Sierra и 10.14 Mojave. Мастер восстановления данных EaseUS для Mac поможет вам легко вернуть файлы, удаленные из корзины на Mac, а также отменить пустую корзину Mac.
Как отменить очистку корзины Mac (быстрый доступ)
Легко восстановить файлов с Mac из очищенной корзины с помощью EaseUS Data Recovery Wizard Mac.Его мощные возможности восстановления, быстрая скорость восстановления и высокая совместимость делают его одной из лучших программ для восстановления данных Mac.
Более того, он хорошо работает в других случаях потери данных:
- Случайно переместите файлы или папки в корзину.
- Отформатировать раздел, HDD, SSD, карту памяти, USB, SD-карту и т. Д.
- Данные теряются из-за потери раздела при его удалении.
- Сбой данных из-за атаки программы-вымогателя, сбоя системы и т. Д.
Можете ли вы вернуть вещи после очистки корзины на Mac
Корзинана Mac работает так же, как корзина на компьютерах с Windows, которая предназначена для временного хранения удаленных файлов и данных. Если вы понимаете, что удалили что-то важное, чего не хотели, вы можете легко восстановить это из корзины.
Все, что вам нужно сделать, это: открыть Mac «Корзину для мусора» и выбрать удаленные файлы или документы> щелкнуть их правой кнопкой мыши и выбрать «Вернуть назад».Тогда вы можете сразу вернуть их.
Однако не всегда так просто восстановить потерянные файлы, если вы очистили корзину. Можно ли восстановить файлы, удаленные из корзины, в macOS? Ответ ДА. В этой статье мы объясним причины, и, что более важно, мы покажем вам пошаговое руководство о том, как восстановить удаленные файлы после очистки корзины с помощью профессионального и надежного программного обеспечения для восстановления данных Mac.

причины, по которым можно отменить очистку корзины
Когда вы очищаете корзину на Mac, вы на самом деле не удаляете файлы.Они просто исчезают и не находятся под контролем вашей операционной системы. Дисковое пространство будет отмечено как занятое удаленными файлами. Фактически, удаленные файлы физически остаются на жестком диске вашего Mac до тех пор, пока они не были перезаписаны новыми файлами. Вот почему вам настоятельно рекомендуется прекратить использование Mac, если вы хотите отменить пустую корзину на Mac. Более того, вам предлагается как можно скорее восстановить удаленные файлы из корзины после очистки. Вы знаете, что файлы все еще хранятся на вашем Mac после очистки корзины, но вы не можете получить к ним прямой доступ.Чтобы получить доступ к файлам и восстановить удаленные файлы Mac, вам необходимо использовать программу восстановления данных Mac для восстановления файлов. Чем раньше вы примете меры, тем больше шансов на выздоровление.
Как восстановить удаленные файлы из очищенной корзины на Mac
Чтобы восстановить файлы после очистки корзины для мусора на Mac, вы можете положиться на мастер восстановления данных EaseUS для Mac, чтобы вернуть файлы. Он совместим со всеми Mac OS X и macOS. С помощью этого универсального инструмента восстановления данных Mac вы можете выполнять восстановление жесткого диска Mac или извлекать любые данные и типы файлов с высокой вероятностью успеха без потери качества.
Теперь выполните следующие действия, чтобы начать восстановление файлов из пустой корзины для мусора на Mac.
Шаг 1. Выберите место, где были удалены важные данные и файлы, и нажмите кнопку «Сканировать».

Шаг 2. Программное обеспечение будет работать как быстро сканирование и глубокое сканирование и работой трудно найти, как многие удаленные файлы как можно на выбранном томе.

Шаг 3. Результаты сканирования отобразятся на левой панели.Просто выберите файл (ы) и нажмите кнопку «Восстановить сейчас», чтобы вернуть их.

Что делать перед очисткой корзины на Mac
Прежде чем вы собираетесь очистить корзину на Mac или очистить корзину в Windows 10 // 8.1 / 8/7, я дал вам полезные советы, как избежать потери данных.
Совет 1. Проверьте корзину. Когда вы решите удалить все файлы или очистить корзину Mac, убедитесь, что у вас нет важных файлов в корзине. Просмотрите корзину перед тем, как ее опорожнить.
Совет 2. Регулярно делайте резервные копии. Поместите нужные файлы на свой облачный диск, внешний жесткий диск или в другое место, чтобы защитить их.
Совет 3. Используйте «Command-Shift-Delete» вместо «Command-Option-Shift-Delete». Первая операция приведет к предупреждению, напоминающему, что вы собираетесь очистить корзину, а вторая - к окончательному удалению данных корзины без предупреждения.
Совет 4. Попробуйте профессиональную программу для восстановления данных Mac.Мы протестировали 5 лучших программ для восстановления данных Mac, вы можете проверить их и использовать лучшее.
Отменить очистку корзины Mac Вопросы, связанные с
Вот несколько связанных вопросов, которые могут вас заинтересовать. Прочтите и легко решайте свои проблемы.
Где мусор на Mac?
Обычно он находится на рабочем столе. Если его там нет, щелкните его значок в Dock. Откроется окно Finder под названием Корзина, в котором отображаются все содержащиеся в нем файлы. Чтобы извлечь элемент, который уже находится в корзине, перетащите его обратно на рабочий стол или обратно в папку, к которой он принадлежит.
Куда уходят удаленные файлы после очистки корзины?
Файлы, перемещаемые в корзину при их удалении. Если вы очистите корзину, эти файлы по-прежнему будут находиться на жестком диске, и их можно будет восстановить с помощью соответствующего программного обеспечения.
Могу ли я восстановить опустошенную корзину на Mac?
Да. Восстановить файлы с очищенной корзины Mac с помощью EaseUS Data Recovery Wizard Mac совсем несложно. Для восстановления файлов из очищенной корзины требуется всего три шага:
Шаг 1. Выберите местоположение и нажмите кнопку «Сканировать».
Шаг 2. Программа запустит быстрое и глубокое сканирование для поиска потерянных файлов.
Шаг 3. Выберите файл (ы) и нажмите кнопку «Восстановить сейчас», чтобы вернуть их.
Как очистить корзину на Mac?
- Щелкните и удерживайте значок корзины в Dock.
- Появится всплывающее окно с сообщением «Очистить корзину». Выберите это.
Вы также можете очистить корзину из любого открытого окна Finder, удерживая клавиши Command + Shift + Delete.
.Как восстановить удаленные файлы, которых нет в корзине
Удаленные файлы не будут отображаться в корзине, если они были удалены с помощью Shift + Delete, или удалены с флэш-накопителя, из командной строки или по другим причинам. Если вы не знаете, как восстановить удаленные файлы, не попавшие в корзину, не волнуйтесь, решения можно найти здесь. Во всех методах EaseUS Data Recovery Wizard настоятельно рекомендуется восстанавливать удаленные файлы, не попавшие в корзину, с высокой вероятностью успеха.
Мои удаленные файлы нет в корзине, как восстановить?
«Буквально несколько минут назад я случайно удалил рабочий файл и вскоре осознал свою ошибку.Затем я пошел в корзину, думая восстановить ее там. Но, к моему разочарованию, удаленный файл не появился. Я хочу знать, как восстановить удаленные файлы, не попавшие в корзину? »
Почему удаленных файлов нет в корзине
Когда вы удаляете файлы в следующих ситуациях, удаленные файлы не попадают в корзину.
Независимо от того, какая из причин приводит к тому, что удаленные файлы не попадают в корзину, вы можете попытаться устранить неполадки с помощью следующих методов.
Восстановление удаленных файлов, отсутствующих в корзине, с помощью программного обеспечения для восстановления данных EaseUS (наиболее эффективное)
Всякий раз, когда вы удаляете файлы, ваша операционная система не стирает данные полностью сразу после их удаления. На самом деле освободившееся пространство помечается как доступное и готово к использованию для хранения информации. Если пространство не перезаписано, существует большая вероятность того, что вы сможете восстановить удаленные файлы, даже не попав в корзину, с помощью профессионального программного обеспечения для восстановления жесткого диска - EaseUS Data Recovery Wizard.
Этот сложный инструмент восстановления данных позволяет восстанавливать потерянные данные с внешнего жесткого диска, опустошенной корзины, жесткого диска, твердотельного накопителя, USB-накопителя, флэш-накопителя, карты CF / SD и т. Д.
Хотя вы можете найти в этой статье несколько полезных решений, применение программы восстановления данных EaseUS является наиболее безопасным и эффективным. Начни восстановление прямо сейчас!
Шаг 1 . Загрузите и откройте мастер восстановления данных EaseUS. Когда вы его откроете, вы увидите все диски и разделы на вашем компьютере.Выберите раздел диска или место хранения, где вы удалили файлы, и нажмите кнопку «Сканировать», чтобы продолжить.

Шаг 2 . Процесс сканирования начинается, пока вы нажимаете «Сканировать». Быстрое сканирование удаленных файлов не займет много времени.

Шаг 3 . После сканирования нажмите «Удаленные файлы» на левой панели, которая содержит все удаленные файлы. Вы можете предварительно просмотреть и выбрать файлы по мере необходимости.Затем нажмите «Восстановить», чтобы восстановить данные в безопасном месте.

Как восстановить удаленные файлы, не попавшие в корзину, без программного обеспечения
Если вы не хотите использовать стороннее программное обеспечение для восстановления удаленных файлов, есть еще два способа сделать это, используя предыдущие версии или резервную копию файлов.
Восстановить удаленные файлы из предыдущей версии
Функция «Предыдущая версия» является частью службы теневого копирования тома. С помощью этой службы Windows создает точку восстановления, которая помогает эффективно откатывать изменения.В этом случае, если вы по ошибке удалили один или несколько важных файлов или папок, вы можете попытаться восстановить их из предыдущей версии, не загружая и не устанавливая стороннее программное обеспечение для восстановления данных. Он работает, даже если вы очистили корзину или удалили файлы или папки.
1. Щелкните правой кнопкой мыши папку, в которой хранился удаленный файл, и выберите «Восстановить предыдущие версии». Теперь вы увидите возможность восстановить папку.

2.Выберите удаленную из списка доступных предыдущих версий. И нажмите «Восстановить».
Если вы не видите «Восстановить предыдущие версии», щелкнув правой кнопкой мыши, выполните следующие действия, чтобы продолжить.
- Зайдите в Панель управления, чтобы включить «Защита системы».
- Щелкните «Система и безопасность»> «Система»> «Защита системы» (на левой боковой панели).
- Будут показаны доступные диски с соответствующей защитой.
- Выберите конкретный диск и нажмите «Настроить».
- Нажмите «восстановить системные настройки и предыдущие версии файлов» и нажмите «ОК». Это все; теперь вы увидите возможность восстановить конкретный файл.
Получить файлы из резервной копии Windows
Если вы создали резервные копии с помощью функции резервного копирования Windows, то вы, вероятно, сможете восстановить удаленные файлы, не находящиеся в корзине в Windows 10, с помощью резервной копии.
1. Подключите резервный носитель к компьютеру с Windows.
2. Нажмите Windows + I , чтобы перейти в «Настройки».
3. Выберите «Обновление и безопасность»> «Резервное копирование».
4. Щелкните «Перейти к резервному копированию и восстановлению (Windows 7)».
5. Щелкните «Восстановить мои файлы».

Этот метод работает, только если у вас есть резервная копия. В противном случае вы не сможете восстановить удаленные файлы. Но не расстраивайтесь, вы можете воспользоваться надежным программным обеспечением для восстановления данных EaseUS. Попробуйте. Это не подведет.
.Почему в корзине нет удаленных файлов
Прочтите эту статью, чтобы узнать, почему удаленные файлы иногда отсутствуют в корзине. Как настроить размер корзины в Windows, как исправить поврежденную корзину и как восстановить навсегда удаленные файлы. Информация очень важна в этом быстро развивающемся мире. Широкое использование всевозможных компьютерных устройств перевело всю информацию в цифровую форму. Персональные компьютеры и ноутбуки, нетбуки и планшетные ПК, смартфоны и другие устройства имеют доступ к информации, обрабатывают и хранят ее, а также идентифицируют ее с конкретными пользователями.
Содержание:
Введение
Операционная система Windows стала наиболее популярным выбором, особенно для персональных компьютеров и ноутбуков.Он включает в себя широкий набор интегрированных системных инструментов для полноценного управления всеми функциями компьютера, хранения и обработки данных, а также управления файлами.
Одним из встроенных инструментов для удаления ненужных данных является корзина . Это элемент интерфейса операционной системы, который занимает определенную часть дискового пространства и занимается удалением и временным хранением информации, удаленной пользователем, до того, как эти данные будут удалены навсегда.Корзина Корзина действует как своего рода промежуточный этап между все еще существующими данными и их окончательным удалением, чтобы у пользователей была возможность восстановить удаленные файлы и папки, если они были удалены по ошибке. Как видите, корзина Recycle Bin - один из основных элементов системы защиты данных, обеспечивающий безопасное восстановление в случае случайной потери.
Бесперебойный доступ к данным на любых устройствах (при необходимости) значительно упрощает использование системы. Однако постоянная адресация устройств хранения данных может вызвать сбои в их работе из-за внутренних факторов, внешнего воздействия или действий пользователя.
Таким образом, Корзина должна быть первым местом, где пользователь может проверить, ищут ли удаленные файлы. Тем не менее, довольно часто некоторые файлы, которые вы удаляете, не попадают в корзину . Несчастные пользователи могут не видеть там нужных файлов.
Почему удаленные файлы отсутствуют в корзине
Изначально операционная система Windows настроена так, что все удаленные файлы отправляются в корзину .Однако при определенных условиях удаленные файлы и папки не попадают в корзину и немедленно удаляются. Вот почему пользователи могут найти файлы в корзине после удаления. Существует несколько причин отсутствия удаленных файлов в корзине . В этой статье мы постараемся описать наиболее распространенные случаи.
Удаление файлов кнопкой Shift .
Процедура удаления файла на настольном или портативном компьютере достаточно проста.Вы можете выбрать один из следующих способов:
1. Удаление файлов обычным способом.
Выберите файл, щелкнув его левой кнопкой мыши в проводнике Windows , на рабочем столе или в другом файловом менеджере, и нажмите кнопку Удалить на клавиатуре.
В противном случае щелкните правой кнопкой мыши выбранный файл и откройте контекстное меню. Из списка возможных действий выберите Удалить.
В обоих случаях служба удаления файлов отобразит предупреждающее сообщение: Вы уверены, что хотите переместить этот файл в корзину? Нажмите кнопку Да и завершите удаление файла стандартным способом.Выбранный файл будет немедленно перемещен в корзину . Этот метод хорош для отдельных элементов и групп файлов (файлов и папок), и вы можете удалить их сразу после их выбора.
При удалении файлов таким способом восстановить их из корзины очень просто, если они были удалены по ошибке или вам необходимо вернуть их. В этом случае откройте корзину Recycle Bin и выберите необходимый удаленный файл или папку (или группу файлов и папок, используя стандартную процедуру выбора).Щелкните его правой кнопкой мыши и откройте контекстное меню. Из списка действий выберите Восстановить. Выбранный файл (группа файлов и папок) будет немедленно восстановлен и помещен обратно в последнее место, где файл (файлы и папки) хранился / хранился перед удалением.
Или нажмите кнопку Восстановить выбранные элементы , которую вы можете найти на вкладке инструментов Корзина для достижения того же результата.
Как мы упоминали ранее, после удаления файл отправляется в корзину , если настройки по умолчанию для корзины не были изменены.Подробнее об этом вы прочитаете чуть позже.
2. Безвозвратное удаление файлов.
Другой способ использует передовую технологию для удаления файлов прямо с диска, не помещая их в корзину , и он работает при нажатии сочетания клавиш Shift + Delete. Когда вы используете эту команду, выбранные файлы и папки будут сразу удалены и больше не будут доступны. Перейдите в место, где вы храните файл (или группу файлов и папок), выберите его / их, а затем нажмите указанное выше сочетание клавиш.Служба удаления файлов отобразит предупреждающее сообщение: Вы действительно хотите удалить этот файл без возможности восстановления? Нажмите кнопку Да , и выбранный файл будет удален.
В этом случае операционная система Windows не имеет инструментов для восстановления навсегда удаленных файлов или папок.
Это когда стороннее программное обеспечение для восстановления данных оказывается лучшим решением. Используйте его для восстановления удаленных файлов в последней версии операционной системы, , Windows 10, или других (т.е.е. более ранние) версии этой операционной системы.
Однако вы должны знать, что во всех версиях Windows отсутствует возможность полного безвозвратного удаления файлов, исключающего их последующее восстановление. Современное программное обеспечение для восстановления данных использует различные передовые алгоритмы, чтобы при необходимости вернуть все ваши файлы. Если вы заинтересованы в действительно безвозвратном удалении файлов (например, вы хотите продать свой жесткий диск и хотите полностью стереть некоторые конфиденциальные данные), используйте один из следующих способов, гарантирующих 100% удаление.
В первом случае перезапишите секторы, в которых вы использовали для хранения данных, несколько раз, чтобы гарантировать, что информация будет стерта полностью. Такое действие фактически удаляет записи, так что их нельзя будет восстановить позже.
Во втором случае вам нужно будет зашифровать свои конфиденциальные данные, а затем уничтожить ключ, используемый для шифрования. Теперь вы можете удалить такие файлы, следуя процедуре, описанной в пунктах 1 или 2. Даже если файлы были восстановлены после таких процедур, просмотр их содержимого без ключа шифрования был бы невозможен.Однако такой метод удаления файлов навсегда требует базовых знаний криптографии.
Размещение удаленных файлов в корзине отключено
Если вы не можете найти файлы в корзине , первое, что нужно сделать, это проверить ее настройки. Найдите значок Корзина на рабочем столе и щелкните его правой кнопкой мыши. В контекстном меню выберите Properties.
В противном случае откройте окно корзины , дважды щелкнув его значок на рабочем столе или любым другим способом.Затем нажмите кнопку Recycle Bin properties , которую вы можете найти на вкладке Recycle Bin Tools .
При открытии окна Recycle Bin Properties на вкладке General отображается раздел Settings для выбранного местоположения. Эта проблема появляется, когда опция Не перемещать файлы в корзину. Удалять файлы сразу после удаления. выбран, чтобы файлы удалялись сразу.
В этом разделе выберите параметр Нестандартный размер и укажите максимальный размер корзины или согласитесь с размером, предлагаемым системой.Затем нажмите Применить и ОК , чтобы изменения в настройках корзины вступили в силу.
Размер корзины не должен быть слишком маленьким: если для корзины недостаточно места, будет сложнее восстановить удаленные файлы оттуда, используя только функции корзины . После заполнения корзины при каждом последующем удалении файла он будет помещен в корзину , но другой файл (или группа файлов), существовавший до этого, будет удален, чтобы освободить место для нового добавленного файла.Другими словами, корзина Recycle Bin заменит старый удаленный файл новым. И если вы решите восстановить файл, который был удален некоторое время назад, из корзины Recycle Bin , высока вероятность того, что он уже был перезаписан и, следовательно, недоступен для восстановления с помощью стандартной процедуры Recycle Bin .
Размер файла превышает максимальный размер корзины
Учитывая этот фактор, фактически является продолжением предыдущей части этой статьи.Вы можете столкнуться с ситуацией, когда размер файла, который вы пытаетесь удалить, превышает ограничения на размер корзины . Используя метод, описанный в предыдущей части статьи, откройте окно Recycle Bin Properties . В разделе Settings for selected location проверьте максимальный размер, установленный для удаленных файлов в корзине . Если этот размер слишком мал, вы можете расширить его и затем щелкнуть Применить и ОК , чтобы сохранить новые настройки.
В корзине есть скрытые файлы и папки, к которым нет доступа.
Одной из причин, по которой удаленные файлы и папки не отображаются в корзине , может быть наличие скрытых файлов или папок, к которым нет доступа.
Чтобы решить эту проблему, просто включите в настройках системы отображение скрытых папок. Откройте This PC в Windows File Explorer любым удобным для вас способом, например, дважды щелкнув соответствующий значок на рабочем столе.В окне This PC перейдите на вкладку View. На главной панели этой вкладки щелкните Параметры и откройте меню, в котором вы должны выбрать строку Изменить папку и параметры поиска.
В окне Folder Options перейдите на вкладку View. В разделе Расширенные настройки перетащите ползунок вниз, пока не найдете строку Скрытые файлы и папки. Включите опцию Показывать скрытые файлы, папки и диски. Затем снимите флажок для Скрыть защищенные системные файлы (рекомендуется). Система предупредит вас, что теперь все скрытые файлы будут отображаться в проводнике. Подтвердите свой выбор, нажав кнопку Да . Затем нажмите Применить и ОК , чтобы сохранить изменения, внесенные вами в настройки просмотра файлов и папок.
Теперь все файлы, включая скрытые, будут отображаться в проводнике File Explorer . Чтобы они выглядели более важными, их значки будут тусклее, чем значки обычных файлов.На этом системном диске С: / найдите скрытую папку $ Recycle.Bin и откройте ее, затем удалите вложенные папки, которые вы найдете внутри. Теперь перезапустите операционную систему и проверьте, отображаются ли удаленные файлы в корзине .
Удаление поврежденной корзины .
Если ни один из вышеперечисленных методов вам не поможет, следующим шагом в решении проблемы с не отображаемыми удаленными файлами в корзине будет удаление инструмента.
Откройте проводник Windows и перейдите на системный диск C: /. Найдите скрытую папку $ Recycle.Bin и удалите ее любым удобным для вас способом.
Если по какой-то причине вам не удалось удалить папку $ Recycle.Bin более простым способом, вам придется использовать командную строку с правами администратора. Вы можете запустить его разными способами. Например, нажмите кнопку Search в нижнем левом углу рабочего стола на панели задач рядом с кнопкой Start .Введите команду или cmd в поле поиска. Система запустит поиск, и раздел Best match покажет вам результат, который вы искали - командную строку . Настольное приложение. Щелкните его правой кнопкой мыши и выберите в меню Запуск от имени администратора . Когда всплывающее уведомление от Windows User Account Control спрашивает Разрешить этому приложению вносить изменения в ваше устройство? щелкните Да и откроется командная строка с правами администратора.
Введите следующую команду и нажмите клавишу Enter :
rd / s / q C: \ $ Recycle.bin
Затем закройте окно командной строки и перезапустите операционную систему. Теперь проблема должна быть устранена, и файлы, которые вы удалили, будут отображаться в корзине Recycle Bin .
Восстановление удаленных файлов с помощью Hetman Partition Recovery
Как мы уже упоминали, операционная система Windows имеет несколько ограниченный инструмент для восстановления удаленных файлов, который предоставляет пользователю только встроенные опции Recycle Bin .Однако, если корзина была очищена, файлы были перезаписаны или удалены с помощью команды Shift + Delete , вам придется использовать стороннее программное обеспечение для восстановления, к сожалению, удаленных важных данных.
В Интернете , есть масса утилит для восстановления, которые различаются по своим характеристикам и функциональности. Они различаются графическим интерфейсом, имеют различные интегрированные инструменты для сканирования и восстановления данных, предлагают всевозможные дополнительные функции для работы с удаленными файлами и доступны в различных ценовых сегментах.
Пользователи могут выбрать любой вариант в соответствии со своими предпочтениями и потребностями. Большинство программ попадают в одну из категорий: бесплатных программ, или условно бесплатных программ.
Первая группа не требует никаких платежей и готова восстановить ваши файлы сразу после установки. Однако у них очень низкая скорость успешного восстановления и есть определенные ограничения на общий объем данных, которые они могут обработать. Такие программы могут помочь только в восстановлении одного файла небольшого размера.
Условно-бесплатные программы содержат широкий набор инструментов для успешного восстановления всех типов файлов. Они предлагают пользователям попробовать восстановить свои данные и приобрести лицензионный ключ, если они довольны результатом восстановления.
Благодаря удачному сочетанию мощных алгоритмов поиска / восстановления и умеренной ценовой политики, Hetman Partition Recovery от Hetman Software является лучшим предложением на рынке и ведущим решением среди других инструментов для восстановления данных.
Процесс восстановления удаленных файлов прост и понятен даже новичкам. Скачайте установочный файл для Hetman Partition Recovery и запустите его. Следуя пошаговым инструкциям мастера, вы быстро установите его на свой компьютер.
Запустить Hetman Partition Recovery. Программа автоматически просканирует систему на предмет всех устройств хранения данных и представит пользователю их список, чтобы предпринять дальнейшие действия. Мастер восстановления файлов проведет вас через несколько шагов, необходимых для настройки сканирования и запуска процесса восстановления.Программа имеет стандартный и интуитивно понятный интерфейс, похожий на интерфейс операционной системы Windows , поэтому у пользователей не возникнет трудностей при работе с ней.
В зависимости от выбранных настроек и размера запоминающего устройства процесс восстановления может занять от нескольких минут до нескольких часов.
Когда все закончится, программа покажет все удаленные файлы, которые она нашла и восстановила. Используя встроенную функцию предварительного просмотра восстановленных файлов, пользователи могут видеть их содержимое и выбирать лучшие из них для сохранения для дальнейшего использования.
Программа предлагает различные варианты сохранения восстановленных файлов, поэтому пользователи могут выбрать подходящий вариант для каждого конкретного случая и сохранить файлы на жесткий диск, диск CD или DVD , сохранить их на FTP или создайте виртуальный образ ISO .
Заключение
Как наиболее популярный выбор для персональных компьютеров и ноутбуков, операционная система Windows имеет встроенный инструмент, позволяющий сохранять удаленные файлы и при необходимости восстанавливать их до того, как они будут окончательно удалены.Этот инструмент имеет определенные настройки, которые вы можете изменить, чтобы расширить область, выделенную для хранения удаленных файлов, и повысить ваши шансы на их успешное восстановление. В случае, если файлы были удалены безвозвратно, пользователи всегда могут прибегнуть к специализированной программе восстановления данных, Hetman Partition Recovery, , которая может найти и восстановить любые файлы - даже те, которые были удалены несколько месяцев назад - быстро и эффективно.
Если у вас есть вопросы, вам нужен совет или вы хотите поделиться своим опытом с другими, не стесняйтесь оставлять свои комментарии ниже, и мы обязательно на них ответим.
.Как отправить файлы в корзину из командной строки Linux
Использование trash-cli для помещения файлов в корзину из командной строки Linux. (Изображение предоставлено Tom's Hardware)
Удаление файлов в Linux - довольно простой процесс, независимо от того, работаете ли вы с графическим интерфейсом или из командной строки. В первом случае удаленные файлы чаще всего отправляются в корзину, что дает вам возможность получить доступ к удаленным файлам и даже восстановить их при необходимости. Но это не относится к популярной команде rm .После вызова rm немедленно сбрасывает указанные файлы, полностью пропуская каталог корзины.
Чтобы восстановить файл, удаленный из командной строки Linux, вы должны использовать специальное программное обеспечение, такое как PhotoRec, но этот процесс сложен и громоздок, и не является предметом данного руководства.
Если вы хотите навсегда удалить файлы с помощью графической среды, вы должны нажать комбинацию клавиш Shift + Del. Перед удалением выбранных файлов или каталогов вам будет предложено уведомление с запросом подтверждения.Это резко контрастирует с командной строкой, где запуск команды rm удаляет указанные файлы без каких-либо запросов на подтверждение.
В этом руководстве мы обсудим две утилиты командной строки: trash-cli и rm-protection , которые вы можете использовать для добавления этих функций в терминал.
Даже если выбранная вами среда рабочего стола Linux не помещает ее значок на рабочий стол, в вашем дистрибутиве Linux уже есть корзина.Преимущество перемещения файлов в каталог корзины состоит в том, что это дает вам возможность просматривать все удаленные файлы и даже восстанавливать файлы, очищать корзину и т. Д.
Вы можете получить доступ к каталогу корзины рабочего стола Linux, перейдя по адресу ~ /. местный / доля / мусор . Он состоит из трех каталогов: файлов, удаленных (иногда) и информации. В информационном каталоге хранятся записи о разрешениях, пути и дате удаления каждого из файлов. Это актуально и полезно, если вы решили восстановить удаленные файлы или каталоги.Вы найдете все удаленные файлы и папки в каталоге файлов. Expunged часто бывает пустым, и вам действительно не нужно туда заходить.
(Изображение предоставлено Tom's Hardware)
Безопасное удаление файлов с помощью Trash-Cli
Утилита trash-cli добавляет возможность перемещать файлы в корзину из командной строки. Вы найдете эту утилиту в репозиториях программного обеспечения многих популярных настольных дистрибутивов. Если да, вы можете установить его, набрав:
sudo apt-get install trash-cli -y Если он недоступен для вашего дистрибутива, вы можете выполнить следующие действия, чтобы установить его из Git:
$ git клонировать https: // github.com / andreafrancia / trash-cli.git $ cd trash-cli $ sudo python setup.py install Первая команда создает каталог с именем trash-cli в рабочем каталоге и копирует содержимое репозитория trash-cli. Теперь вы можете запустить сценарий setup.py для установки утилиты. При желании вы можете использовать параметр команды --user
$ sudo python setup.py install --user linuxlala После установки утилита trash-cli предоставляет пять уникальных команд, которые можно использовать для удаления файлов или каталогов, просмотра содержимого корзины, восстановления файлов и др .:
- trash -put - Удалить указанные файлы или каталоги.
- список корзины - отображает содержимое корзины.
- trash-rm - Удаляет отдельные файлы или каталоги из корзины.
- trash-empty - Удалить все файлы и каталоги из корзины.
- restore-trash - Восстановить указанный файл или каталог.
Для удаления файла необходимо использовать команду trash-put . Вы можете предоставить список файлов, разделенных пробелами, и даже использовать сопоставление с образцом, чтобы указать файлы, которые вы хотите удалить. В отличие от команды rm , которая не удаляет непустые каталоги, если вы не используете опцию команды -R, trash-put не имеет таких оговорок относительно их удаления.
(Изображение предоставлено Tom's Hardware)
Поскольку утилита trash-cli использует только уже существующий каталог / trash в вашей системе, вы можете сразу запустить команду trash-list для просмотра содержимое вашего каталога / trash .То есть к файлам, удаленным с помощью графической среды или из командной строки с помощью команды trash-put , можно получить доступ с помощью команды trash-list .
При запуске команды restore-trash без дополнительных аргументов утилита отобразит все файлы в каталоге / trash и попросит вас выбрать файл, который вы хотите восстановить. Всем файлам присваивается уникальный номер, и вы должны ввести номер, соответствующий файлу, который вы хотите восстановить.Обратной стороной этого подхода является невозможность одновременного восстановления нескольких файлов.
Восстановление файлов из корзины с помощью команды restore-trash. (Изображение предоставлено Tom's Hardware)
Команда restore-trash также отслеживает ваш текущий рабочий каталог. Если вы вызовете его из каталога / home , он отобразит все файлы в каталоге / trash . Однако, если вы запустите его из другого каталога, он отобразит только те файлы в / trash, которые изначально хранились в этом каталоге:
$ cd ~ / Music / $ restore-trash Нет файлов, удаленных из текущего каталога (‘/ home / linuxlala / Музыка') $ cd ~ / Documents / для-GM $ restore-trash 0 13.02.2020 14:02:31 / home / linuxlala / Documents / forgm / памятка о внешнем виде.odt 1 2020-02-13 14:02:34 / home / linuxlala / Documents / forgm / temp Какой файл восстанавливать [0..1]: Итак, во второй раз, когда мы запускаем restore-trash , утилита представляет список файлов, удаленных из текущего каталога, и просит вас указать файл, который вы хотите восстановить. .
Очистить корзину с помощью Trash-Cli
Вы можете удалить файлы или каталоги из / trash с помощью команд trash-rm
Удаление файлов из корзины с помощью команды trash-rm Linux. (Изображение предоставлено Tom's Hardware)
Итак, если вы хотите удалить файл с именем memo of Appearance из / trash , вам нужно будет ввести полное имя файла. Если вы предоставите trash-rm только одну часть имени, он не удалит соответствующий файл и не сообщит об ошибках.Кроме того, вы можете запустить команду trash-rm memo * , чтобы удалить файл и все другие файлы, которые начинаются со слова memo.
Команда trash-empty аналогичным образом может использоваться для удаления всех файлов и каталогов из корзины. Параметр команды <дней> может использоваться только для удаления файлов, которые хранились в корзине дольше указанного количества дней. Например, если вы хотите удалить все файлы, которые были удалены более месяца назад, вы можете запустить команду trash-empty 30 .Команда trash-empty 1 аналогичным образом удалит файлы, которые находились в / trash дольше суток.
Использование Rm-Protection для защиты важных файлов
Вы должны правильно ответить на вопрос, прежде чем удалять файл с помощью rm-p. (Изображение предоставлено Tom's Hardware)
Вы можете использовать утилиту rm-protection , чтобы заставить пользователей отвечать на контрольные вопросы, прежде чем они смогут удалить важные файлы. Выполните эту команду, чтобы установить rm-protection:
sudo pip3 install rm-protection Если вы получите сообщение об ошибке, в котором говорится, что pip не является известной командой, вы должны сначала установить pip, набрав:
sudo apt- get install python3-pip Утилита rm-protection предоставляет две команды - protect и rm-p .Первый используется для указания файлов, которые вы хотите защитить от случайного удаления, а второй может использоваться для удаления файлов, защищенных таким образом.
Использование rm-protect, чтобы заставить пользователей ответить на вопрос перед удалением файла в Linux. (Изображение предоставлено Tom's Hardware)
Помните, вы все равно можете удалить защищенный файл с помощью команды rm или trash-put .
Итак, если вы решите использовать защиту для защиты ваших файлов, вам следует подумать о создании псевдонима для rm-p , такого как alias rm = ”rm-p” , чтобы пользователи, набирающие rm, действительно получали rm-p .
Когда вы защищаете файл, вопрос и ответ сохраняются в текстовом файле с именем .filename.rm-protection. В ответах учитывается регистр, поэтому ввод «терминатора» вместо «терминатора» приведет к ошибке.
Если вас устраивает возможность восстановления удаленных файлов, вы можете пропустить команду rm-p . Как и rm, обходит каталог / trash .
Защита файлов от записи с помощью Chattr
Ввод chattr + i [имя файла] запись защищает файл, а ввод chattr -i [имя файла] снимает защиту.(Изображение предоставлено Tom's Hardware)
Если вы случайно потеряли ценные данные из-за поспешных нажатий Shift + Del, у нас есть быстрое решение, чтобы предотвратить дальнейшие неудачи. Вы можете использовать chattr для изменения связанных атрибутов файла. Синтаксис по умолчанию: chattr [оператор] [переключатель] [имя файла] .
См. Справочную страницу chattr для получения списка всех доступных атрибутов и их назначения. На данный момент нас интересует только неизменяемый атрибут, который можно использовать, чтобы убедиться, что файл не может быть удален ни одной командой, даже пользователем root.
Запустите команду sudo chattr + i [filename] , чтобы установить неизменяемый атрибут. Вы обнаружите, что больше не можете ни удалить файл, ни редактировать его. Запустите lsattr filename , чтобы просмотреть атрибуты указанного файла. sudo chattr -R + i
Если вы хотите иметь возможность редактировать файл, но хотите только защитить его от удаления, вы можете использовать атрибут append вместо неизменяемого: sudo chattr + имя файла .Замените + оператором -, чтобы удалить атрибут из файла. Например, запуск команды sudo chattr -i filename снова предоставит вам возможность редактировать или удалять файл.
.