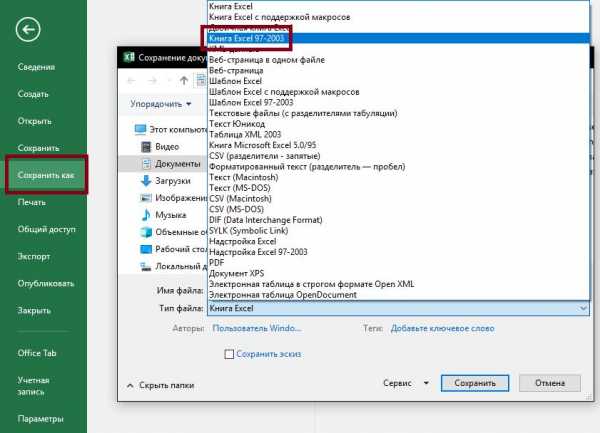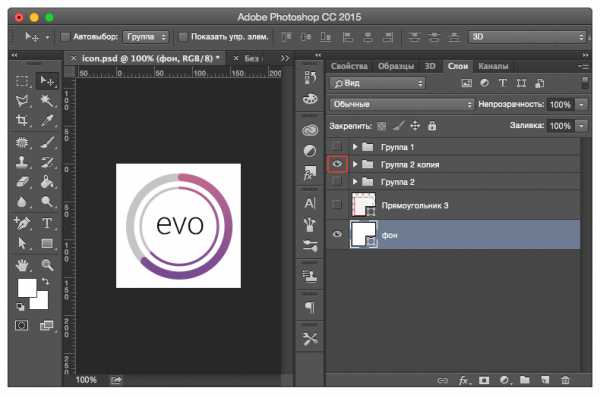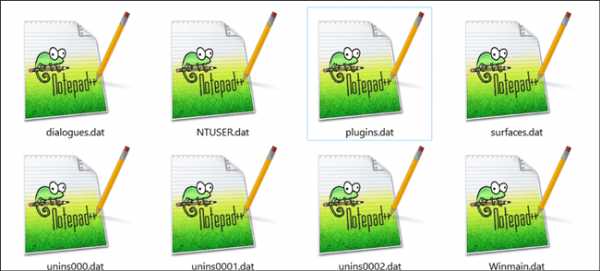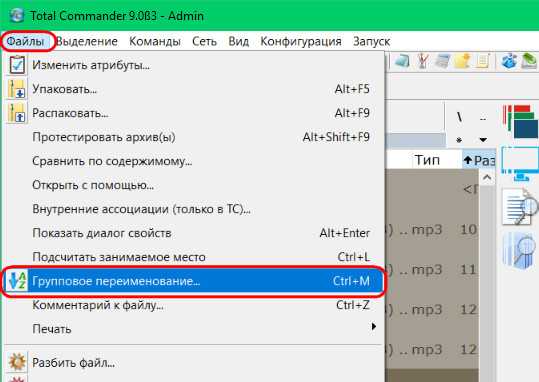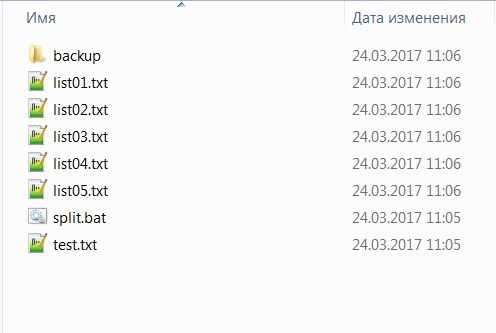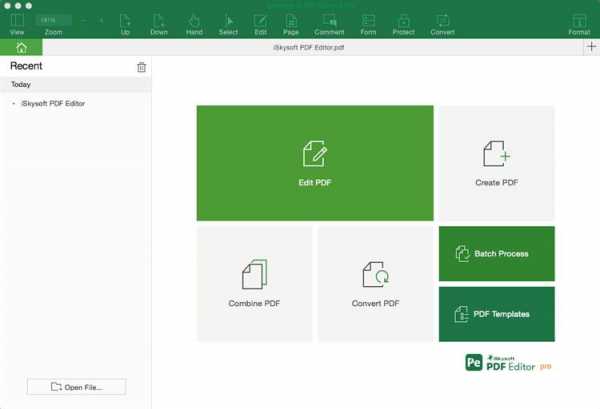Как перемещать файлы в виртуальную машину
Как перенести файлы на виртуальную машину VirtualBox
VirtualBox – полезное приложение от Oracle для создания виртуальных машин. Простыми словами, вы можете запустить несколько операционных систем на вашем компьютере одновременно, например Windows, Android, Linux или MacOS. Это оболочка, которая эмулирует работу реального компьютера с определенными характеристиками (процессор, ОЗУ, видеопамять). Но если вы читаете данную статью, то наверное знаете, зачем используется VirtualBox. Мы ответим на вопрос, который часто задают пользователи Oracle VM – “Как перекинуть файлы на виртуальную машину VirtualBox”
Для примера, я пользуюсь Windows 10 и установил старый добрый Windows XP на “виртуалку”. Как осуществить обмен файлами между реальной и дополнительной ОС? Очень просто.
Способ 1 – Общие папки
Прежде всего нужно установить Гостевые дополнения VirtualBox. Без них вы не сможете работать с общими папками. Запустите виртуалку, в меню выберите “Устройства”, “Подключить образ диска Дополнений гостевой ОС”.
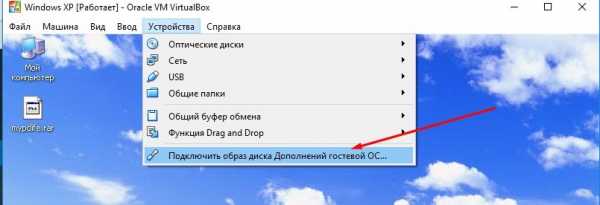
Начнется установка, после которой нужно будет перезагрузить машину. Установили? Можно продолжать.
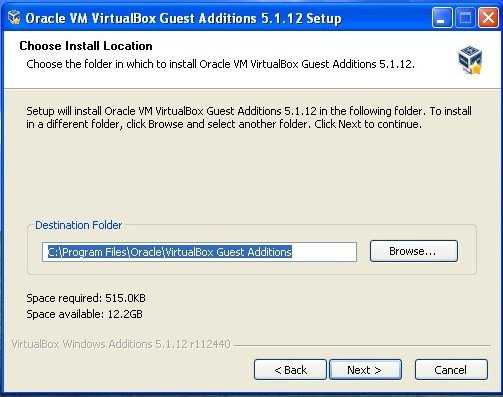
Запустите VirtualBox, выберите нужную виртуальную машину и нажмите “Настроить”.
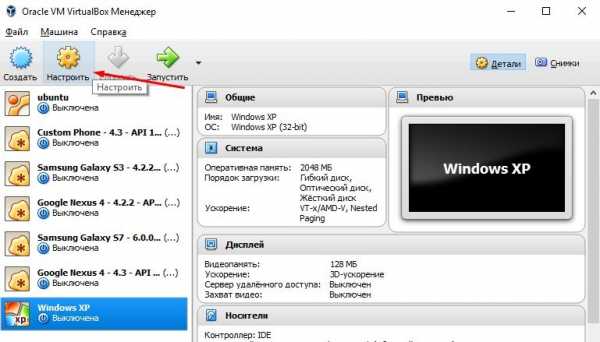
Перейдите во вкладку “Общие папки”. Нажмите на значок добавления новой папки, укажите ее название и местоположение. Также не забудьте поставить галочку напротив “Авто-подключение”, чтобы гостевая ОС автоматически подключала эту папку.
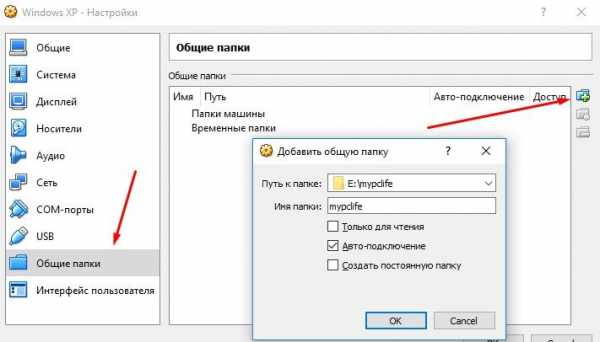
Запустите виртуальную ОС. В проводнике Windows XP появился сетевой диск, который является общей папкой, которой можно пользоваться как с гостевой ОС так и с реальной. Теперь можно спокойно перенести нужные файлы на виртуальную машину VirtualBox.
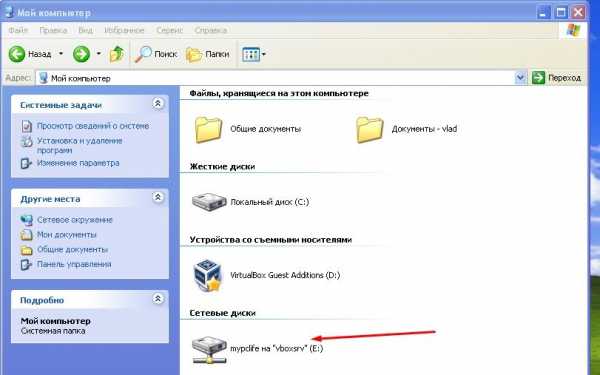
Способ 2 – Функция Drag’n’Drop
Oracle VM имеет очень полезную функцию под названием Drag’n’Drop. Она позволяет перекидывать файлы с помощью мыши, перетаскивая их в нужное место. В настройках вирт. машины зайдите в “Общие”, “Дополнительно” и активируйте эту функцию. Режим – двунаправленный.
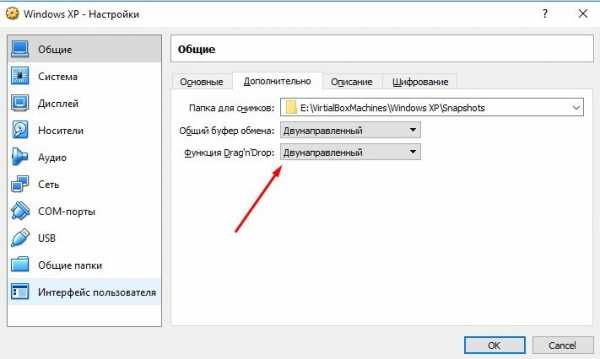
Уменьшите окно VirtualBox для удобного перемещения и просто перетащите нужные файлы в гостевую операционную систему.
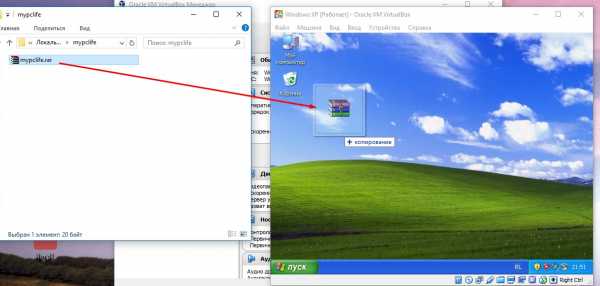
Итог
Как видите, перекинуть файлы в VirtualBox очень легко. Мы не стали рассматривать неэффективные варианты с использованием файлообменников или съемных носителей. Используйте любой из способов. Желаю удачи.
Если вы нашли ошибку, пожалуйста, выделите фрагмент текста и нажмите Ctrl+Enter.
Как перенести файлы на виртуальную машину VirtualBox с компьютера
VirtualBox – одна из наиболее популярных бесплатных программ для создания виртуальных машин. С ее помощью можно в безопасном окружении экспериментировать с программами и операционной системой не опасаясь навредить системе реального компьютера. Но, для полноценной работы с VirtualBox необходимо настроить обмен файлами, между реальной и виртуальной машиной.
В данной статье мы рассмотрим сразу два способа, как можно перенести файлы с реального компьютера на виртуальную машину VirtualBox. Первый вариант более правильный и предполагает использование инструментов программы VirtualBox, а второй можно считать альтернативным и реализуются только средствами локальной сети и операционной системы Windows.
Перенос файлов с помощью инструментов программы VirtualBox
В данном способе перенос файлов с реального компьютера на виртуальную машину будет реализовываться при помощи стандартных инструментов программы VirtualBox. Поэтому, все действия будут выполнятся только в программе VirtualBox и непосредственно на самой виртуальной машине. В вашей реальной системе никаких изменений не требуется.
Настройка начинается с подключения образа дополнений гостевой ОС. Для этого запускаем виртуальную машину, открываем меню «Устройства» в окне VirtualBox и выбираем пункт «Подключить образ диска Дополнений гостевой ОС».
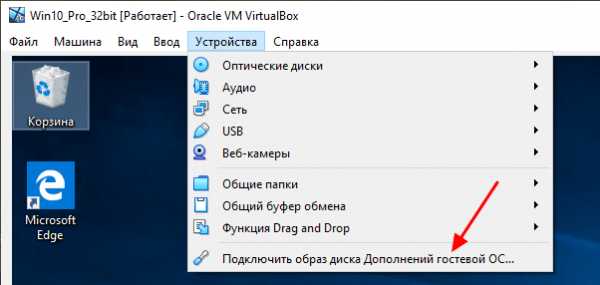
После подключения данного образа на виртуальной машине должен появится оптический дисковод с программным обеспечением от VirtualBox.
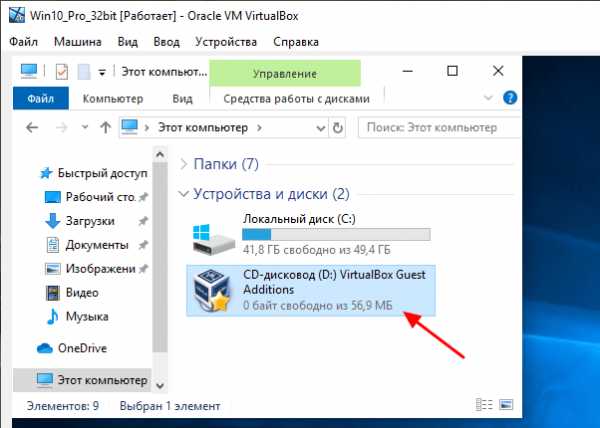
Открываем данный оптический дисковод и запускаем программу «VBoxWindowsAdditions».
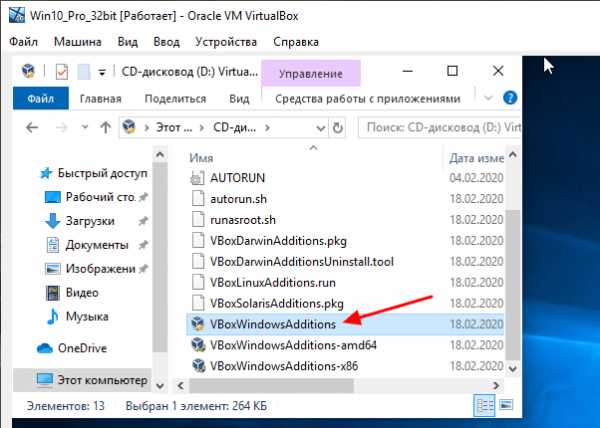
После этого на виртуальную машину нужно установить программное обеспечение от VirtualBox. Установка не представляет ничего сложного, нажимаем на кнопку «Next» и подтверждаем установку всех компонентов. После завершения установки отказываемся от перезагрузки и выключаем машину (через «Пуск — Выключить»).
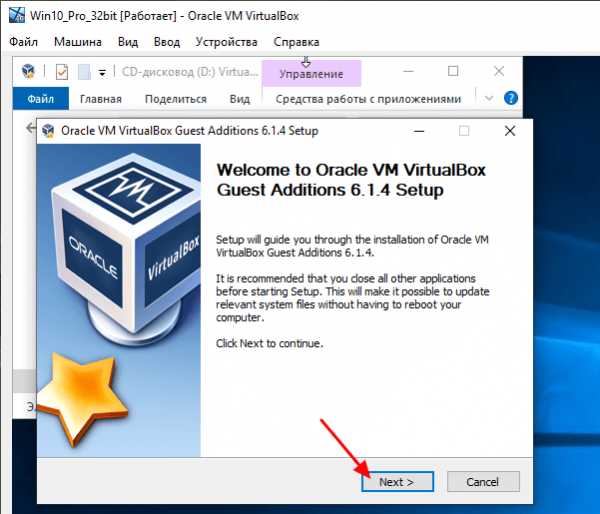
Теперь возвращаемся к основному окну программы VirtualBox и переходим в настройки виртуальной машины.
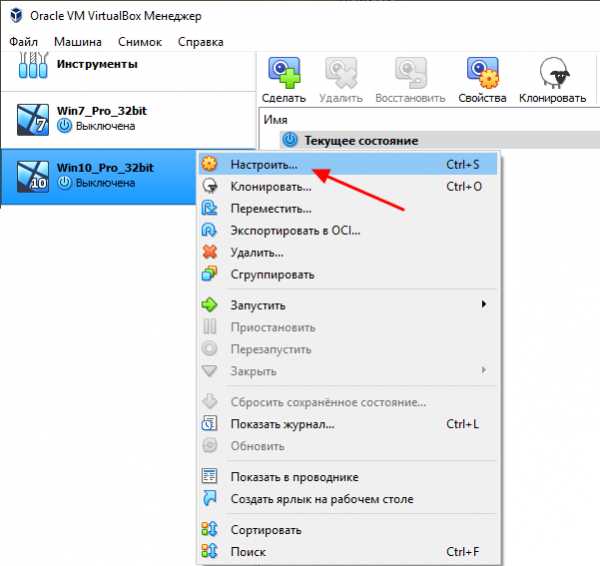
В настройках открываем раздел «Общие папки», нажимаем на кнопку «Добавить папку» и указываем путь к любой папке на реальном компьютере. Обратите внимание, вы можете выбрать любую папку на вашем компьютере, открывать к ней общий доступ не обязательно.
Также при добавлении папки нужно включить опцию «Авто-подключение». После этого закрываем все окна нажатием на кнопку «ОК».
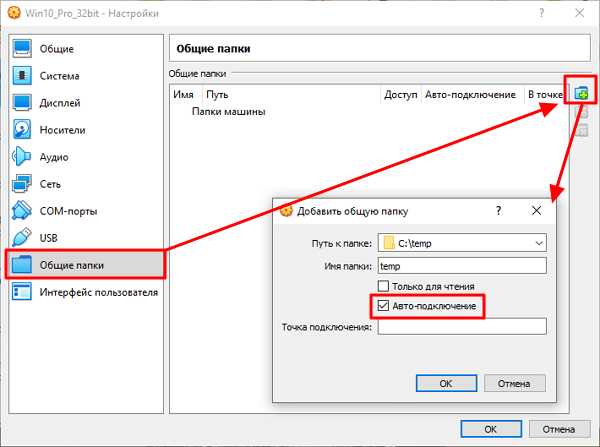
На этом настройка закончена, можно запускать виртуальную машину и проверять.
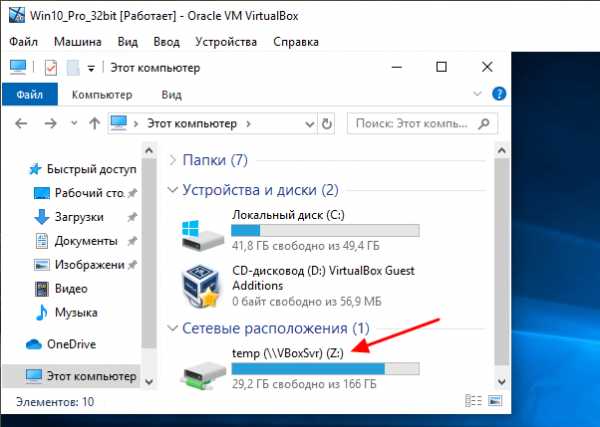
После следующего запуска на виртуальной машине появится сетевой диск, который будет указывать на нужную папку на реальном компьютере.
Альтернативный способ переноса файлов на виртуальную машину
В этом способе мы будем использовать общие папки и режим работы сети — Сетевой мост. В этом режиме виртуальная машина подключается к вашей домашней локальной сети и становится ее частью. Это позволяет без проблем получать доступ из виртуальной машины к открытым сетевым папкам, которые хранятся на реальных компьютерах.
Перед тем как приступать к настройке виртуальной машины нужно убедиться, что на реальном компьютере есть сетевая папка с общим доступом и разрешением на запись. Если такой папки нет, то ее нужно создать.
Здесь мы не будем рассматривать процесс открытия доступа к папке, так как это тема для отдельной статьи. О том, как это делается вы можете почитать в статьях:
Начать нужно с включения режима «Сетевой мост» в настройках виртуальной машины. Для этого нужно открыть программу VirtualBox, кликнуть правой кнопкой по виртуальной машине, в которую вы хотите перенести файлы, и выбрать вариант «Настройки».
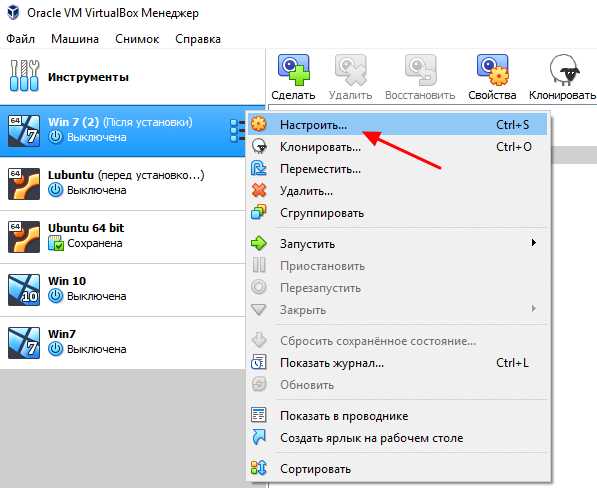
В настройках виртуальной машины переходим в раздел «Сеть» и меняем тип сетевого подключения на «Сетевой мост». После этого сохраняем настройки нажатием на кнопку «ОК».
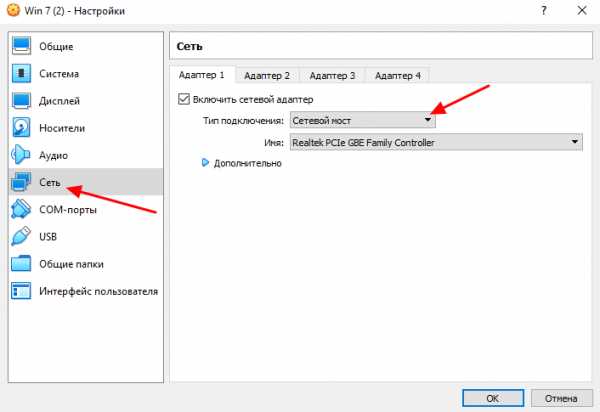
Дальше запускаем виртуальную машину и даем операционной системе загрузиться.
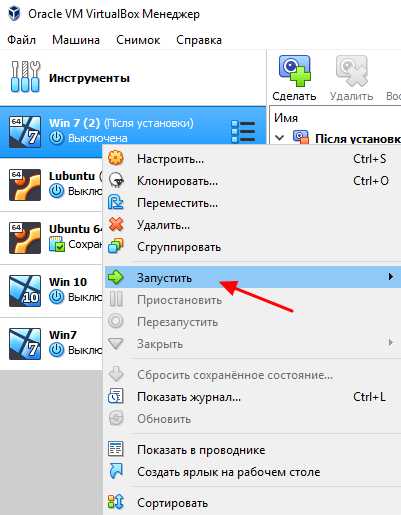
После загрузки появится окно предлагающее выбрать тип локальной сети. На этом этапе выбираем «Домашняя сеть», это снизит вероятность проблем при переносе файлов с реального компьютера на виртуальную машину.
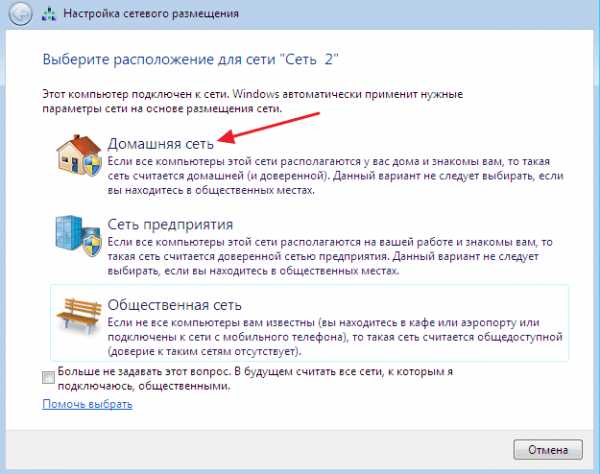
После этого Windows может попросить перезагрузить систему. Если такое окно появилось, то перезагружаем виртуальную машину (через Пуск – Выключение – Перезагрузка).
После перезагрузки виртуальной машины она должна стать частью вашей домашней локальной сети и перенос файлов уже должен работать. Вы можете это проверить, открыв окно со сведениями о сетевом подключении на виртуальной машине. Если все настроено правильно, то машина VirtualBox должна получить IP адрес из диапазона вашей домашней сети.
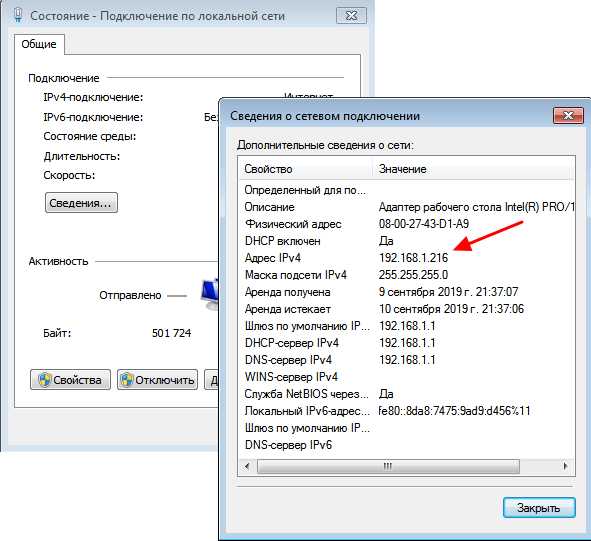
Также вы можете попробовать выполнить команду ping проверив доступ из виртуальной машины к реальной. Если все нормально, то ping должен проходить.

Если проблем не выявлено, то можно открывать сетевые папки, доступ к которым открыт на реальном компьютере. Для этого на виртуальной машине нужно открыть окно «Мой компьютер» и в адресную строку ввести IP адрес реальной машины.
IP-адрес нужно вводить в таком формате, как на скриншоте внизу. Например: \\192.168.1.111\
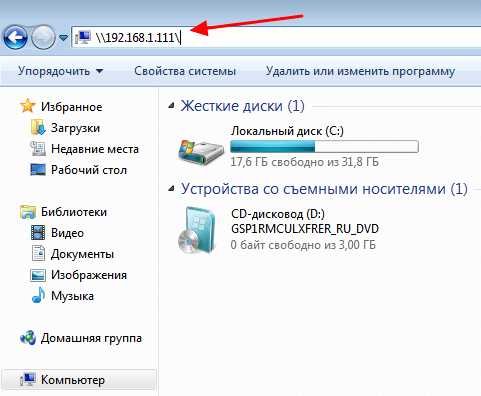
После этого вы должны получить доступ к сетевым папкам на вашей реальной машине.
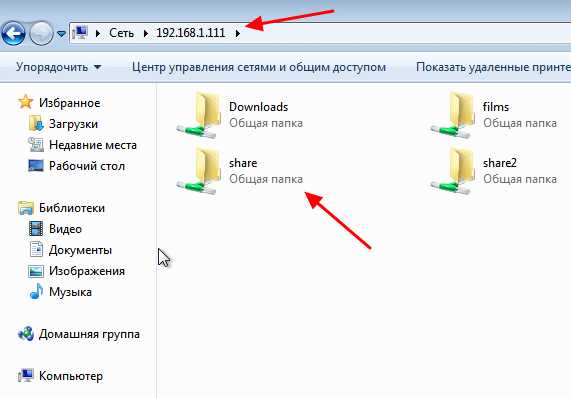
Также ваш реальный компьютер должен появиться в сетевом окружении на виртуальной машине.
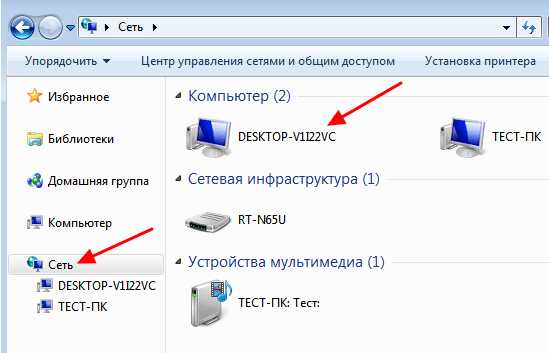
После получение доступа к сетевым папкам перенос файлов с виртуальной машины VirtualBox на реальный компьютер и обратно не должен вызывать проблем. Вы просто копируете нужные файлы в сетевую папку и получаете к ним доступ на обеих машинах.
Посмотрите также:
Как скопировать файл в виртуальную машину Hyper-V.
В своей работе системным администраторам бывает необходимо перенести файлы в гостевую систему виртуальной машины. В этой статье описано как это сделать в системе виртуализации Hyper-V при невозможности скопировать файлы по RDP или по сети(как скопировать файлы в виртуальную машину VMware описано в одноименной статье).
Как скопировать файл в виртуальную машину Hyper-V.
Есть несколько способов это сделать. Не буду подробно описывать первые два, просто скажу, что они есть и работают(иногда, только с их помощью и можно решить поставленную задачу, например если на ВМ установлена не Windows). В любом случае, выбирайте способ, который подходит в вашей ситуации.
Первый способ.
1. Первый способ заключается в создании ISO-образа, подключении его к машине, с которой надо скопировать файл, копировании на него нужных файлов, а потом монтировании к машине, на которую нужно эти файлы переместить.
Второй способ.
2. Второй способ аналогичен первому, только вместо ISO-образа используется файл виртуального жесткого диска(создать его можно на хосте в управлении дисками или в оснастке Hyper-V).
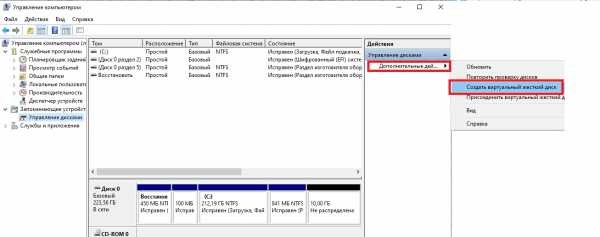
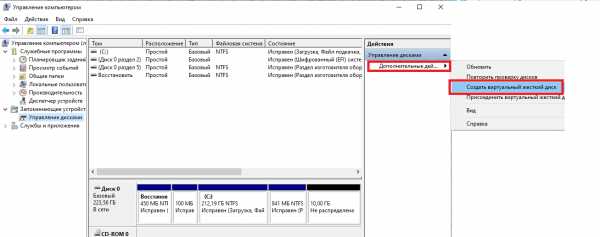
Создание виртуального диска в Управлении дисками.
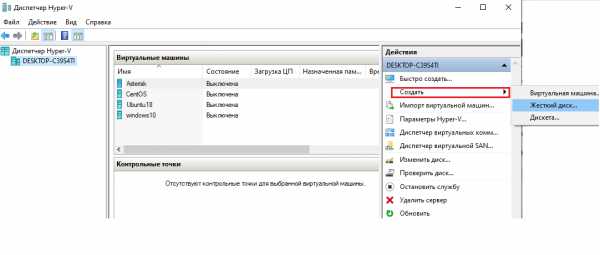
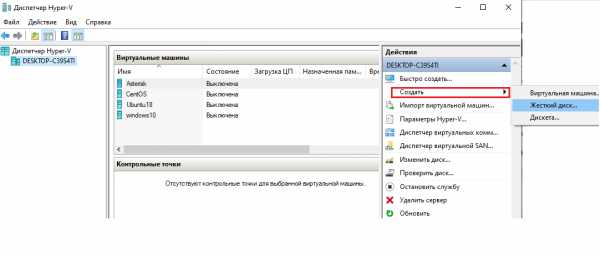
Создание виртуального диска в Диспетчере Hyper-V
С помощью вышеописанных способов, естественно можно переместить файлы и в обратном направлении, то есть из ВМ на хост Hyper-V.
Перед тем как приступить к описанию двух других способов, нужно сказать, что я не смог использовать их при копировании файлов в гостевую систему, отличную от Windows. Поэтому, если у вас в качестве гостевой ОС используется Linux, то, скорее всего, придется использовать первые два.
Третий способ.
3.Итак, способ номер три:
В Hyper-V на Windows Server 2012 R2 и Windows 8.1 появился новый режим Enhanced Session Mode (ESM), позволяющий, при подключении к виртуальной машине через консоль, пробрасывать внутрь ВМ локальные ресурсы(диски,принтеры, usb-устройства) хоста, на котором открыта консоль Hyper-V. Этот режим позволяет копировать файлы в ВМ, если даже на ней отсутствуют сетевые адаптеры.
Для работы ESM должны быть выполнены следующие условия:
В свойствах сервера Hyper-V должен быть включен Enhanced Session Mode.
В качестве гостевых ОС могут выступать только виртуальные машины с ОС не старше Windows 8.1 (редакции Pro/Enterprise) и Windows Server 2012 R2.
В гостевой ОС должна быть запущена служба Remote Desktop Services.
Пользователь ОС должен на гостевой системе входить в локальную группу администраторов или группу Пользователи удаленного рабочего стола.
Для включения режима ESM откройте параметры Hyper-V и установите необходимую галку:
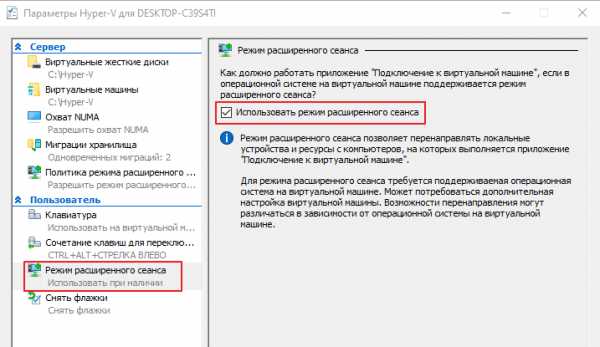
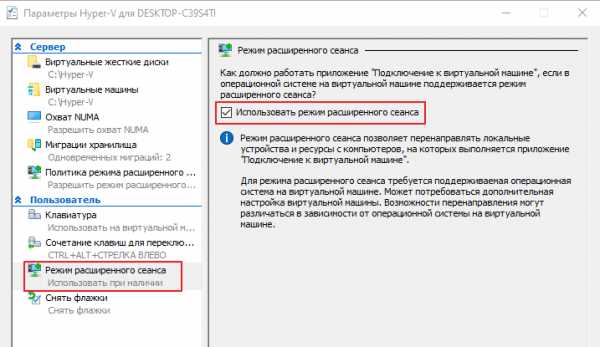
В свойствах самой виртуальной машины установите галочку на службах интеграции(по умолчанию она не стоит).
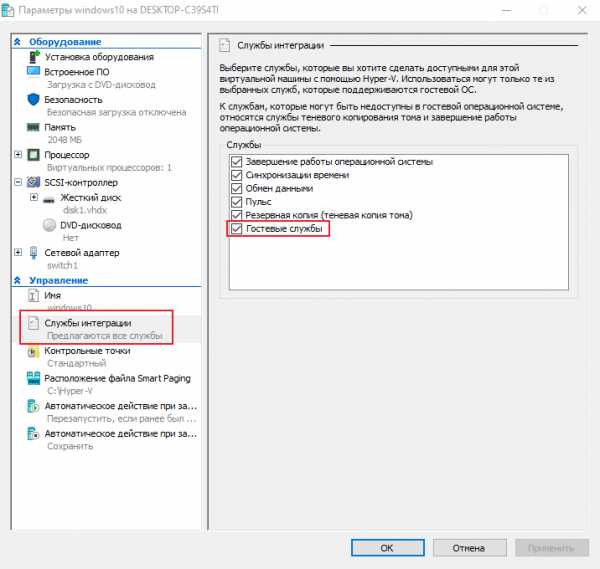
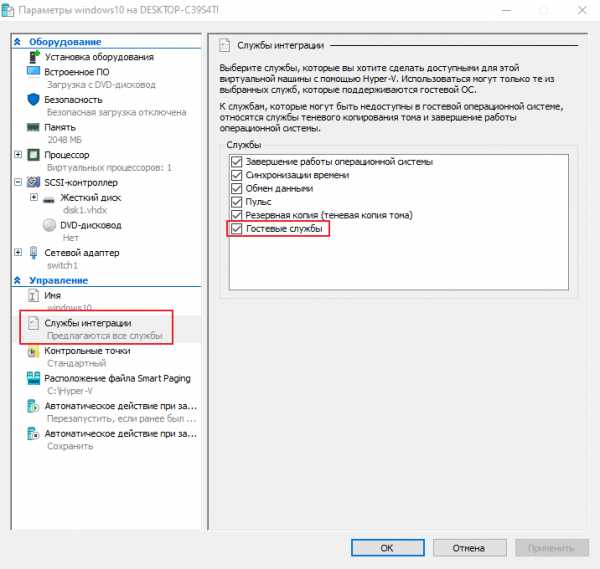
Установка гостевых служб в виртуальной машине.
Подключитесь к виртуальной машине. При первом подключении появится табличка с настройками параметров подключения.
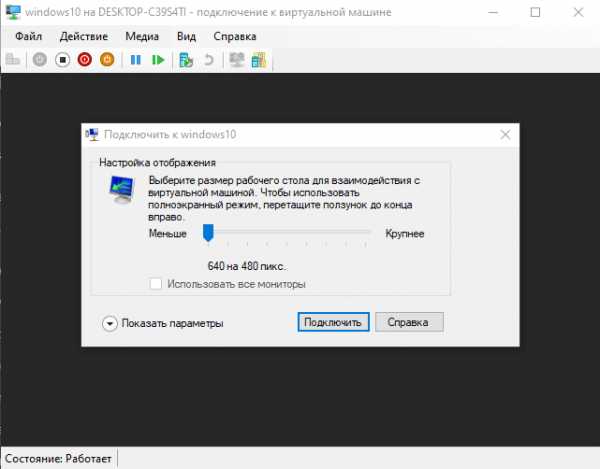
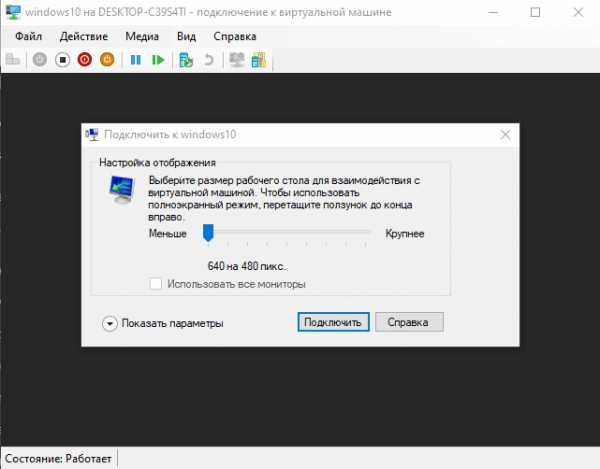
Параметры подключения к ВМ.
Если появится необходимость изменить параметры подключения или табличка не появляется, закройте консоль подключения и нажмите «Изменить параметры сеанса» в Диспетчере Hyper-V.
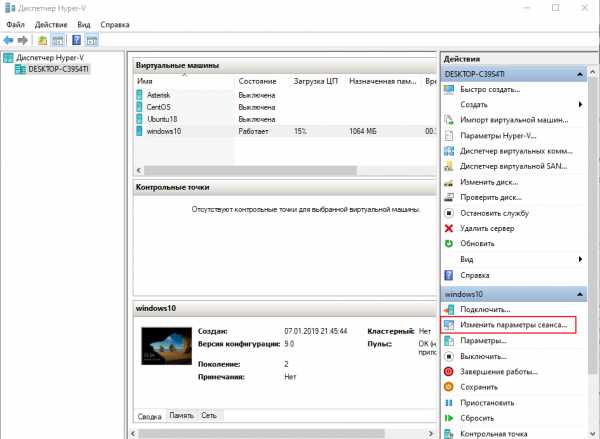
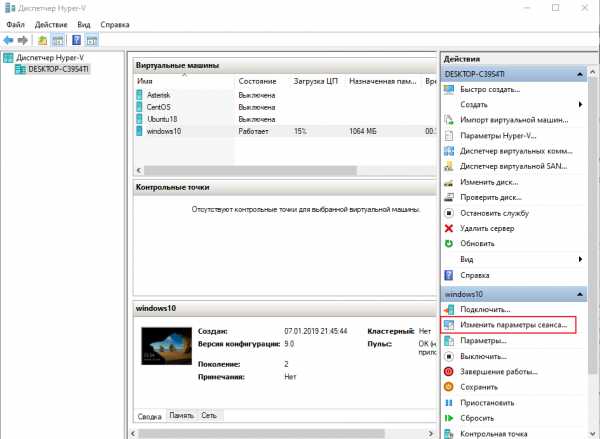
Изменение параметров сеанса.
В открывшемся окне параметров сеанса можно изменить разрешение экрана консоли и настроить дополнительные параметры подключения. Для этого нажмите «Показать параметры» в левом нижнем углу.
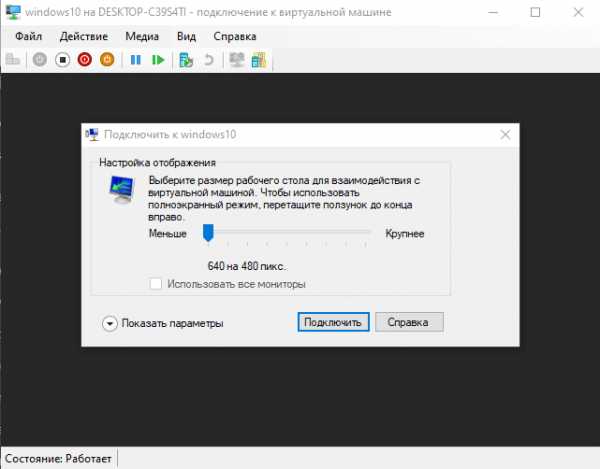
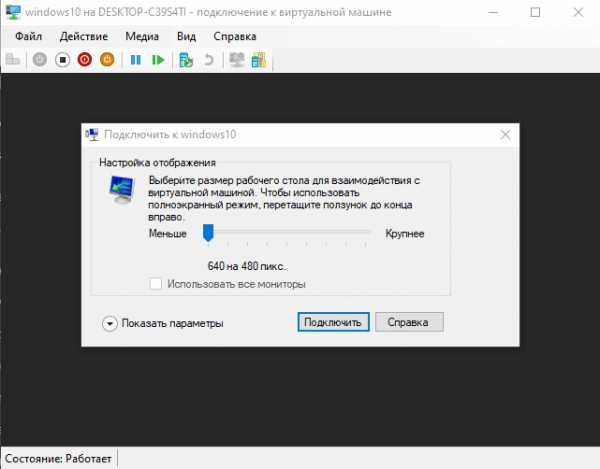
Параметры подключения к ВМ.
После этого выберите вкладку локальные ресурсы. Установите галки «Принтеры»(если нужно предоставить доступ ВМ к принтерам) и «Буфер обмена». Нажмите «Дополнительно».
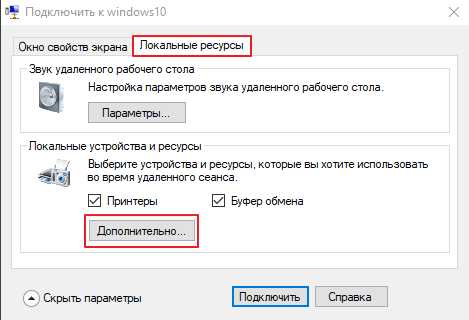
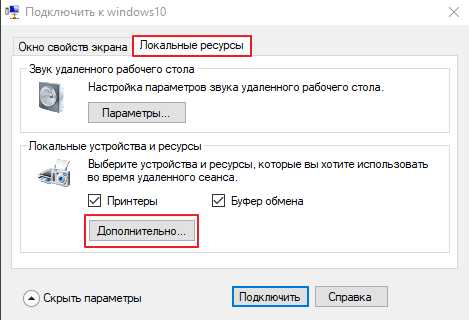
Настройка локальных ресурсов для подключения к ВМ.
В открывшемся окне отметьте галками какие ресурсы хоста будут доступны виртуальной машине(диски, USB-устройства и т.д).


Предоставление локальных ресурсов виртуальной машине.
Сохраните изменения, нажав ОК. Теперь при подключении к ВМ, указанные ресурсы хоста будут доступны и виртуальной машине.
Этот способ аналогичен способу копирования файлов при подключении по RDP, и мне представляется самым простым и удобным в случае с Windows-машинами.
Четвертый способ
4. Ну и четвертый способ предполагает использование Powershell.
При использовании этого метода консоль Powershell должна быть запущена от имени Администратора и, как и в предыдущем способе, в ВМ должны быть установлены Гостевые службы(Integration Services).
Для копирования файла в ВМ нужно выполнить команду:
Copy-VMFile -Name Windows10 -SourcePath D:\VMFiles\my_file.iso -DestinationPath D:\Files\ -CreateFullPath -FileSource Host
Copy-VMFile -Name Windows10 -SourcePath D:\VMFiles\my_file.iso -DestinationPath D:\Files\ -CreateFullPath -FileSource Host |
Значение параметров команды:
-Name — имя ВМ;
-SourcePath — путь к файлу;
-DestinationPath — путь к папке назначения;
-CreateFullPath — создать папку назначения, если она отсутствует;
-FileSource — источник нахождения файла(хост Hyper-V).
Если нужно скопировать не один файл, то нужно использовать команды:
Get-ChildItem C:\MyFiles -Recurse -File | % { Copy-VMFile "Windows10" -SourcePath $_.FullName -DestinationPath $_.FullName -CreateFullPath -FileSource Host }
Get-ChildItem C:\MyFiles -Recurse -File | % { Copy-VMFile "Windows10" -SourcePath $_.FullName -DestinationPath $_.FullName -CreateFullPath -FileSource Host } |
Данный способ не самый удобный и работает только в одну сторону, но, возможно, и он будет очень полезен в определенных условиях.
Поделиться ссылкой:
Похожее
Как перенести файлы в установленную на VirtualBox MS DOS
Одной из ключевых задач, которые предстоит решить пользователям, установившим MS DOS на виртуальную машину, является организация общего доступа к файлам. В VirtualBox, например, имеется замечательная функция подключения общих папок, но в данном случае от нее будет мало толку. Как известно, для подключения общих папок необходима обязательная установка пакета дополнений гостевой ОС, только вот для MS DOS такого пакета нет, попытки же примонтировать каталог NTFS, скорее всего ни к чему не приведут.
Тем не менее, наладить файлообмен с хостовой операционной системной системой можно. В далекие счастливые времена для обмена данными между компьютерами с DOS использовались гибкие магнитные диски. Вы также может использовать дискеты, но только не настоящие, а виртуальные. Если вы откроете настройки любой виртуальной машины и перейдете на вкладку Носители, то внизу, сразу под областью с дисками сможете увидеть несколько кнопок, одна из которых отвечает за добавление новых контроллеров к дереву носителей информации.
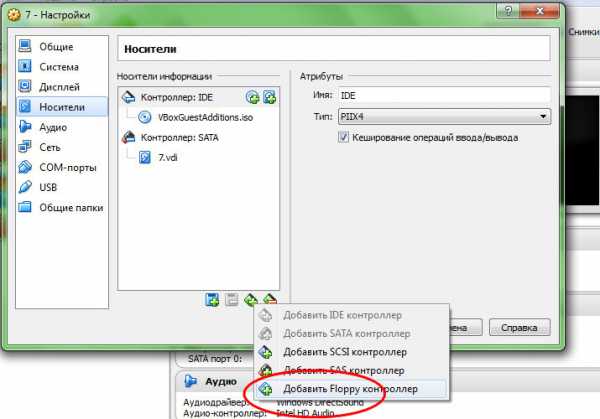
Если по ней кликнуть, появится всплывающее окошко содержащее список доступных контролеров. Есть в нем и Floppy контролер, тот самый, который позволяет устанавливать в виртуальный компьютер гибкие диски. В установленной на VirtualBox MS DOS этот виртуальный дисковод уже присутствует по умолчанию. Остается лишь создать для него дискету с файлами и считайте дело в шляпе. В качестве такой дискеты можно использовать образ диска в формате IMA. В настоящее время формат IMA считается устаревшим, раньше же он был столь же популярен как сегодня ISO.
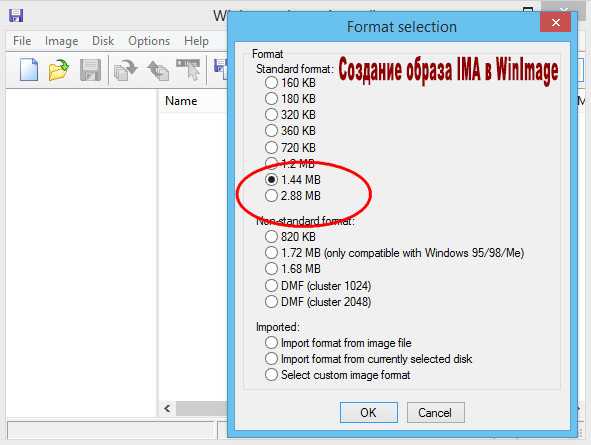
Файлы IMA могут содержать образ физического или виртуального диска с практически любыми данными. Для создания образов IMA существует специальная утилита под названием WinImage. Она является платной, но будет на то желание каждый сможет найти вполне рабочую модифицированную версию и к тому же на русском языке. После того как образ IMA будет создан, его можно будет подключить к контроллеру Floppy.
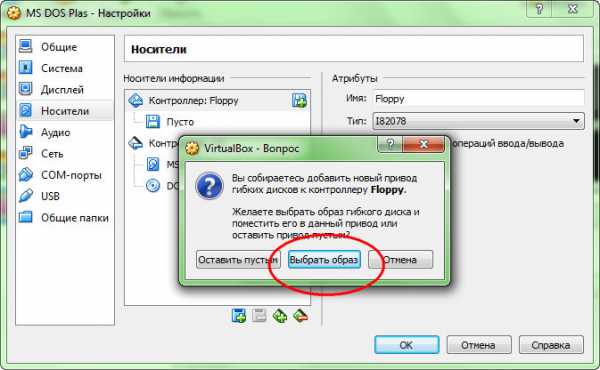
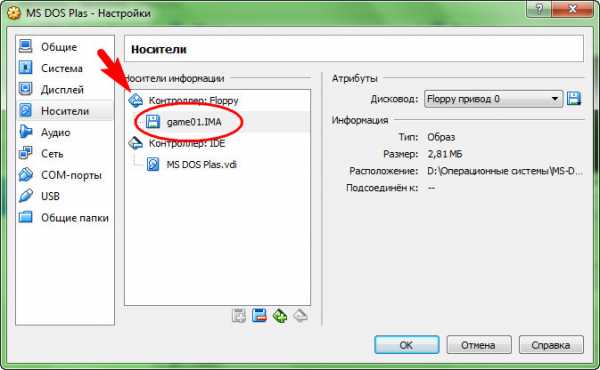
Далее запускаем MS DOS, в командной строке набираем A: и жмем ввод. Теперь вы можете легко скопировать файлы на жесткий диск, а саму дискету отформатировать.
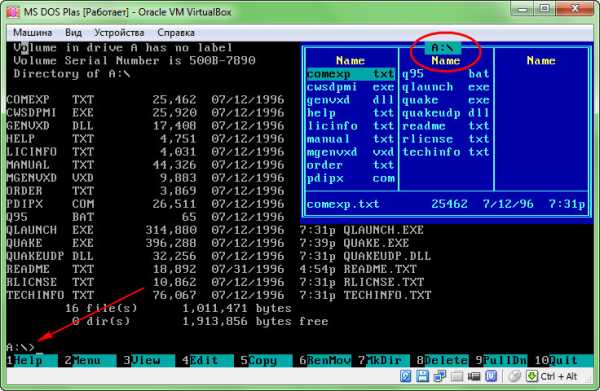
Вот только вот вряд ли вам этим способом получиться переносить большие объемы данных. Размер поддерживаемых VirtualBox дискет для DOS не может превышать 2,88 Мб. Поэтому для переноса файлов в виртуальную среду MS DOS лучше использовать образы формата ISO. Например, игра Quacke 1996 года выпуска в распакованном виде весит как минимум 51 Мб и на дискете IMA просто не поместится. А вот в ISO вы можете закатать сколько угодно данных. Чем создать такой образ? Программ для создания образов этого формата множество, одной из лучших считается UltraISO. Также вы можете воспользоваться такими утилитами как MagicISO или PowerISO.
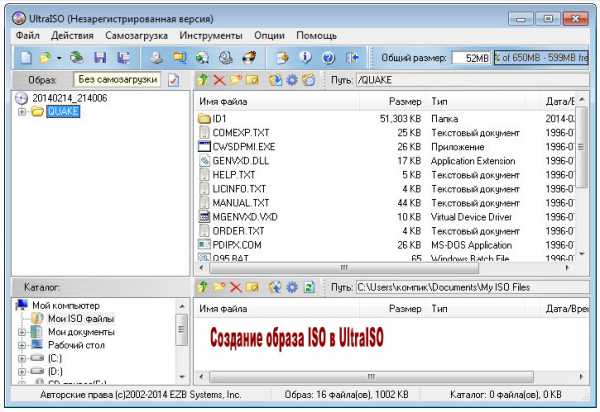
Подключение такого образа к виртуальной машине производится так же, как и в случае с IMA, только вместо контроллера Floppy нужно выбирать контролер IDE, тот самый, к которому подключен основной диск виртуальной машины.
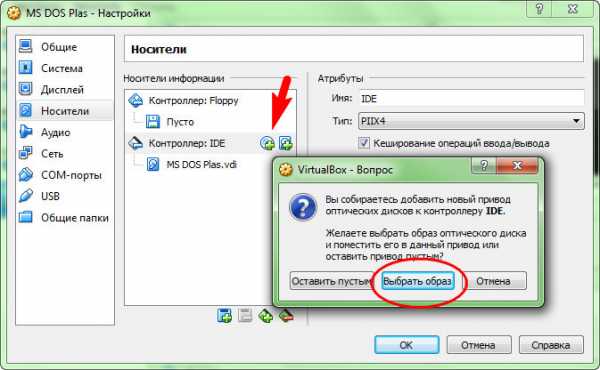
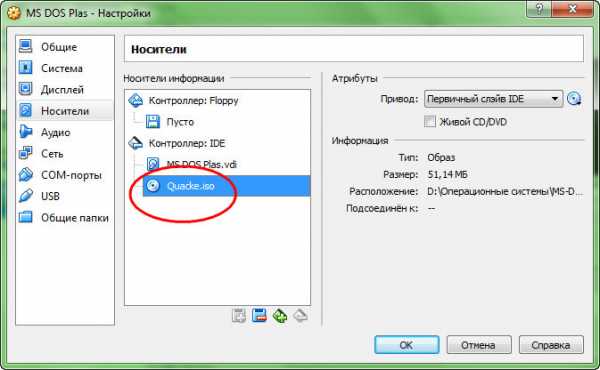
А вот еще. Если при работе с виртуальной дискетой мы переходили на диск A, то в случае с подключенным ISO-образом нужно переходить на диск D. Ну а дальше и так все понятно, создаем на диске С отдельную папку и копируем туда все добро.

Игрушки можно запускать прямо с ISO-образа, работает все просто чудесно.
Создание общей папки в виртуальной машине VMware Workstation
Привет друзья, я Ro8! В предыдущей статье мы с вами установили виртуальную машину VMware Workstation, а сегодня я расскажу вам, как создать общую папку сообщающую виртуальную машину и операционную систему, в которую она установлена. Создание общей папки необходимо, так как она сильно упрощает работу, например, вам необходимо из основной Windows быстро перекинуть файл в виртуальную машину, вы просто берёте и копируете этот файл в общую папку, данный файл тут же становится доступным в виртуальной машине, сейчас сами всё увидите.
Создание общей папки в виртуальной машине VMware Workstation
У нас есть виртуальная машина VMware Workstation, на которую установлена Windows 7 в редакции Максимальная 64 бит.
Вызываем свойства виртуальной машины Windows 7 x64, нажав на Edit virtual machine settingsПереходим на вкладку OptionsНа вкладке Options выбираем Shared Folders, далее отмечаем пункт Always enabled и нажимаем кнопку AddДалееНажимаем BrowseК примеру в качестве общей папки между основной и виртуальной машиной Windows 7 x64 укажем папку VMware WorkstationДалееУбеждаемся что стоит галочка на пункте Enable this share. Нажимаем FinishOKЗапускаем нашу виртуальную машину Windows 7 x64, идем на вкладку VM и выбираем Install VMware ToolsНажимаем InstallВыполнить setup 64.exeДалееДалееНажимаем Install
Установка VMware Tools завершенаПосле установки Vmware Tools будет предложено перезагрузить виртуальную машину. Соглашаемся нажав Yes
После перезагрузки виртуальной машины идем в Компьютер, далее выбираем Сеть и щелкаем по
"Сетевое обнаружение и общий доступ к файлам отключен. Сетевые компьютеры и устройства не видны. Щелкните для изменения"Выбираем Включить сетевое обнаружение и общий доступ к файламВ данном окне должна появится папка vmware-host (как на скриншоте). Заходим в нееДалее открываем папку Shared FoldersОбщая папка VMware WorkstationОткрытая общая папка VMware WorkstationМетки к статье: Виртуальные машины VMware
Перемещение файлов на виртуальные машины Linux в Azure и обратно с помощью SCP - Azure Virtual Machines
- Чтение занимает 2 мин
В этой статье
В этой статье показано, как перемещать файлы между рабочей станцией и виртуальной машиной Azure под управлением Linux, используя протокол SCP.This article shows how to move files from your workstation up to an Azure Linux VM, or from an Azure Linux VM down to your workstation, using Secure Copy (SCP). Быстрое и безопасное перемещение файлов между рабочей станцией и виртуальной машиной с Linux является важной частью управления инфраструктурой Azure.Moving files between your workstation and a Linux VM, quickly and securely, is critical for managing your Azure infrastructure.
Для этой статьи необходима виртуальная машина Linux, развернутая в Azure с помощью файлов открытого и закрытого ключей SSH.For this article, you need a Linux VM deployed in Azure using SSH public and private key files. Кроме того, нужен клиент SCP для локального компьютера.You also need an SCP client for your local computer. Он создан на основе SSH и включен в стандартную оболочку Bash на большинстве компьютеров Linux и Mac, а также в некоторые оболочки Windows.It is built on top of SSH and included in the default Bash shell of most Linux and Mac computers and some Windows shells.
Быстрые командыQuick commands
Копирование файла на виртуальную машину под управлением LinuxCopy a file up to the Linux VM
scp file azureuser@azurehost:directory/targetfile Копирование файла с виртуальной машины под управлением LinuxCopy a file down from the Linux VM
scp azureuser@azurehost:directory/file targetfile Подробное пошаговое руководствоDetailed walkthrough
В качестве примера мы переместим файл конфигурации Azure на виртуальную машины Linux и извлечем каталог файлов журнала, используя SCP и ключи SSH.As examples, we move an Azure configuration file up to a Linux VM and pull down a log file directory, both using SCP and SSH keys.
Аутентификация с помощью пары ключей SSHSSH key pair authentication
SCP использует SSH на транспортном уровне.SCP uses SSH for the transport layer. Протокол SSH осуществляет аутентификацию на целевом узле, перемещая файл в зашифрованный канал, который по умолчанию предоставляется для SSH-подключения.SSH handles the authentication on the destination host, and it moves the file in an encrypted tunnel provided by default with SSH. Для аутентификации SSH можно использовать имена пользователей и пароли.For SSH authentication, usernames and passwords can be used. Тем не менее по соображениям безопасности рекомендуется использовать аутентификацию с открытым и закрытым ключами SSH.However, SSH public and private key authentication are recommended as a security best practice. После аутентификации подключения с помощью SSH инструмент SCP начинает копирование файла.Once SSH has authenticated the connection, SCP then begins copying the file. При использовании правильно настроенного файла ~/.ssh/config, а также открытого и закрытого ключей SSH подключение SCP можно установить, указав только имя сервера (или IP-адрес).Using a properly configured ~/.ssh/config and SSH public and private keys, the SCP connection can be established by just using a server name (or IP address). При наличии только одного ключа SSH инструмент SCP будет искать его в каталоге ~/.ssh/ и использовать по умолчанию для входа на виртуальную машину.If you only have one SSH key, SCP looks for it in the ~/.ssh/ directory, and uses it by default to log in to the VM.
Дополнительные сведения о настройке файла ~/.ssh/config, а также открытом и закрытом ключах SSH см. в статье Как создать и использовать пару из открытого и закрытого ключей SSH для виртуальных машин Linux в Azure.For more information on configuring your ~/.ssh/config and SSH public and private keys, see Create SSH keys.
Копирование файла на виртуальную машину Linux с помощью SCPSCP a file to a Linux VM
В первом примере файл конфигурации Azure копируется на виртуальную машину Linux, которая используется для автоматизации развертывания.For the first example, we copy an Azure configuration file up to a Linux VM that is used to deploy automation. Так как этот файл содержит учетные данные API Azure, в том числе секреты, важно обеспечить его безопасность.Because this file contains Azure API credentials, which include secrets, security is important. Зашифрованный туннель, предоставляемый SSH-подключением, защищает содержимое файла.The encrypted tunnel provided by SSH protects the contents of the file.
Следующая команда копирует локальный файл .azure/config на виртуальную машину Azure с полным доменным именем myserver.eastus.cloudapp.azure.com.The following command copies the local .azure/config file to an Azure VM with FQDN myserver.eastus.cloudapp.azure.com. Имя пользователя администратора на этой виртуальной машине Azure — azureuser.The admin user name on the Azure VM is azureuser. Файл копируется в каталог /home/azureuser.The file is targeted to the /home/azureuser/ directory. Подставьте собственные значения в эту команду.Substitute your own values in this command.
scp ~/.azure/config [email protected]:/home/azureuser/config Копирование каталога с виртуальной машины Linux с помощью SCPSCP a directory from a Linux VM
В этом примере выполняется копирование каталога с файлами журнала с виртуальной машины Linux на вашу рабочую станцию.For this example, we copy a directory of log files from the Linux VM down to your workstation. Файл журнала может содержать или не содержать секретные данные.A log file may or may not contain sensitive or secret data. Однако применение SCP гарантирует шифрование содержимого файлов журналов.However, using SCP ensures the contents of the log files are encrypted. Самый простой способ передать каталог и файлы журналов на рабочую станцию — использовать SCP для безопасной передачи файлов.Using SCP to transfer the files is the easiest way to get the log directory and files down to your workstation while also being secure.
Следующая команда копирует файлы из каталога /home/azureuser/logs/ на виртуальной машине Azure в локальный каталог /tmp.The following command copies files in the /home/azureuser/logs/ directory on the Azure VM to the local /tmp directory:
scp -r [email protected]:/home/azureuser/logs/. /tmp/ -rФлаг указывает scpу рекурсивно копировать файлы и каталоги из каталога, указанного в команде.The -r flag instructs SCP to recursively copy the files and directories from the point of the directory listed in the command. Обратите также внимание, что синтаксис для командной строки аналогичен синтаксису команды копирования cp.Also notice that the command-line syntax is similar to a cp copy command.
Дальнейшие действияNext steps
Как передавать файлы между гостевой виртуальной машиной и хост-компьютером
Использование виртуальной машины может значительно повысить вашу производительность. Но часто возникает проблема: копирование текста или файлов с хост-компьютера на гостевой или наоборот.
Дело в том, что это не так сложно, как кажется изначально.Вот как передавать файлы между гостевой операционной системой виртуальной машины и хост-компьютером с помощью VirtualBox или VMware.
Как вы можете обмениваться данными между вашим хост-компьютером и виртуальной машиной
Виртуальная машина - это программная среда, которая имитирует оборудование, необходимое для установки операционной системы (ОС).В очень общих чертах, это позволяет вам установить операционную систему на существующую ОС, как приложение.
В нашем руководстве по виртуальным машинам это объясняется более подробно.
Вы не будете удивлены возможностями обмена данными между хост-компьютером и любой гостевой операционной системой, работающей на виртуальной машине. Что вас может удивить, так это то, насколько сложно их настроить. Ваши варианты:
- Скопировать и вставить
- USB-накопитель
- Сетевой ресурс
Очевидно, что каждый вариант лучше всего подходит для определенного типа данных.Например, копирование и вставка лучше всего подходят для совместного использования текста и небольших файлов, например, для копирования кода из браузера на вашем хост-компьютере в сеанс терминала в гостевой ОС.
Ниже мы рассмотрим обмен данными с помощью этих трех методов на виртуальных машинах, работающих на Oracle VirtualBox и VMware Workstation Player.
Копировать и вставить данные
Самый простой вариант - скопировать данные с вашего хост-компьютера и вставить их в окно гостевой виртуальной машины.Или скопируйте с гостевой виртуальной машины в браузер открытых файлов на хосте. Но так ли все просто, как кажется?
К счастью, да, это так.
Копирование и вставка данных в VirtualBox
Если вы используете VirtualBox, при запущенной виртуальной машине выберите Devices> Drag and Drop .Здесь вы можете выбрать Host to Guest, Guest to Host и Bidirectional. Также есть опция по умолчанию - Отключено. Для достижения наилучших результатов используйте Двунаправленный .
Это все, что нужно сделать.
Как копировать и вставлять данные в VMware
Пользователям VMware необходимо сначала установить пакет VMware Tools, который предоставляет дополнительные функции.Вы можете начать это через VM> Install VMware Tools . Если вы еще не загрузили VMware Tools, вам будут предоставлены инструкции для этого.
Затем вы можете включить копирование и вставку в VM> Настройки > Параметры .Выберите Guest Isolation , затем Enable, скопируйте и вставьте и подтвердите OK .
Такой способ обмена данными между гостевой и основной операционными системами лучше всего подходит для файлов меньшего размера.Вы также можете делиться текстовыми строками, URL-адресами и тому подобным. Однако держитесь подальше от больших файлов - у вас есть другие варианты для этого.
USB-накопитель
Использование USB-накопителя для передачи данных между двумя физическими машинами - давняя традиция.Флэш-накопители USB заменили 3,5-дюймовые гибкие диски в начале 2000-х годов.
Но как вы можете использовать USB-накопитель для обмена данными между виртуальной машиной и вашим хост-компьютером?
Совместное использование файлов с USB-накопителя в VirtualBox
Чтобы иметь доступ к USB-устройствам из VirtualBox, вам необходимо включить USB-доступ.Для этого требуется пакет расширений VirtualBox с сайта www.virtualbox.org/wiki/Downloads.
Как только вы это сделаете, вставьте USB-устройство, которое хотите использовать.Затем откройте VirtualBox и щелкните File> Preferences , затем Extensions и щелкните + . Перейдите к загруженному пакету расширений, щелкните Открыть , затем, когда будет предложено, Установить . Следуйте инструкциям, чтобы завершить процесс. Затем вы можете проверить, включен ли USB, в настройках > USB .
После добавления поддержки USB вам необходимо включить ее.В главном окне VirtualBox щелкните правой кнопкой мыши виртуальную машину, которую вы хотите использовать, и выберите Settings> USB . Щелкните + , затем найдите USB-устройство. Он будет доступен при запуске ВМ. Таким же образом можно добавить дополнительные диски.
Копирование файлов с USB в VMware
В VMware, когда USB-устройство подключено и виртуальная машина является активным окном, устройство обнаруживается.Однако в этом сценарии он не будет обнаружен хост-компьютером. Чтобы это произошло, извлеките диск, сверните виртуальную машину и подключитесь заново.
Это просто, но может запутаться, если вы забудете, к какой операционной системе подключен USB-накопитель.
Этот вариант лучше всего подходит для больших файлов.Конечно, вы ограничены емкостью USB-устройства, так что имейте это в виду. Какое бы программное обеспечение ВМ вы ни использовали, безопасное извлечение USB-устройств рекомендуется как на хост-машинах, так и на гостевых виртуальных машинах.
Создать общий диск
Третий вариант - настроить общий сетевой ресурс на главном компьютере, к которому гостевая виртуальная машина может получить доступ.Это означает, что часть жесткого диска вашего ПК должна быть обозначена как доступная по локальной сети. После такой настройки виртуальная машина может подключиться к сети и получить доступ к диску.
Хотя физически все они находятся на одном компьютере, это увеличивает емкость общего доступа к данным виртуальной машины.
Создать общий ресурс в VirtualBox
Вы должны были уже загрузить гостевые дополнения VirtualBox.Это должно быть установлено через Devices> Install Guest Additions , где вы должны найти соответствующий EXE-файл. Выполните действия до конца, выбрав параметры по умолчанию, затем Finish .
Запустите VirtualBox и откройте Devices> Shared Folders> Shared Folders Settings .Щелкните +, затем в Путь к папке щелкните стрелку и выберите Другой . Найдите (в основной ОС) папку, которую вы используете в качестве общего ресурса, выделите ее, затем Выберите папку .
В окне «Добавить общий ресурс» дайте общему ресурсу имя (разумно сохранить то же имя в гостевой ОС, что и в ОС хоста).Проверить Автоустановка и Сделайте постоянный , затем OK .
В гостевой ОС вы найдете общий ресурс, настроенный в обычном месте для сетевых ресурсов.Например, в Windows 10 это будет в разделе «Сетевые расположения» в проводнике Windows.
Общий доступ к сетевому диску в VMWare
Совместное использование данных через накопитель включено по умолчанию в VMware.Все, что вам нужно сделать, это выполнить обычные шаги для конкретной ОС, чтобы настроить общий сетевой ресурс. Например, если вы использовали Windows в качестве хоста и Linux в качестве гостевой ОС, выполните следующие действия для обмена файлами между Windows и Linux.
Это будет работать для Windows, Linux и BSD.
Обратите внимание, что общий доступ к папкам недоступен в бесплатном проигрывателе VMware Player.
Хотя это наиболее сложный вариант для настройки, вы сможете легко делиться файлами большего размера.Это могут быть программы установки, файлы образов дисков и видео в высоком разрешении.
Совместное использование данных для максимальной производительности виртуальных машин
Не всем нужно использовать виртуальную машину, но тем из нас, кто это делает, почти всегда нужно обмениваться данными.Если вы не копируете файлы с хоста в гостевую ОС, есть причина скопировать данные с виртуальной машины. Обычно это происходит, когда вы собираетесь уничтожить виртуальную машину и хотите создать резервную копию своих данных.
Изучение того, как обмениваться данными между виртуальной машиной и ОС хоста, поможет значительно повысить эффективность использования виртуальной машины.Эти советы по повышению производительности виртуальной машины также помогут.
Вам нужны специализированные поисковые системы, чтобы найти легальные торренты, закрытые дома, публичные записи и даже НЛО.Войдите в даркнет.
Об авторе Кристиан Коули (Опубликовано 1431 статья)
Кристиан Коули (Опубликовано 1431 статья) Заместитель редактора по безопасности, Linux, DIY, программированию и техническим вопросам.Он также выпускает The Really Useful Podcast и имеет большой опыт в поддержке настольных компьютеров и программного обеспечения. Автор статьи в журнале Linux Format, Кристиан - мастер Raspberry Pi, любитель Lego и фанат ретро-игр.
Ещё от Christian CawleyПодпишитесь на нашу рассылку новостей
Подпишитесь на нашу рассылку, чтобы получать технические советы, обзоры, бесплатные электронные книги и эксклюзивные предложения!
Еще один шаг…!
Подтвердите свой адрес электронной почты в только что отправленном вам электронном письме.
.| Особенности | Документация | База знаний | Дискуссионные форумы Назад Содержание Последний Следующий Перемещение виртуальной машины Перемещение виртуальной машиныЧто делать, если вы создали виртуальную машину с помощью VMware Workstation и хотите переместить ее на другой компьютер? Или даже где-нибудь еще на вашем хосте? Процесс несложный, и в большинстве случаев вы даже можете переместить свою виртуальную машину с хоста Windows на хост Linux - или наоборот.Вот как. Примечание: В этих инструкциях предполагается, что вы используете виртуальный диск, который хранится в наборе файлов .vmdk на вашем главном компьютере. Всегда безопаснее делать резервные копии всех файлов в папке (каталоге) вашей виртуальной машины, прежде чем начинать такой процесс. Виртуальные машины используют относительные пути Виртуальные машины используют относительные путиДо VMware Workstation 3.1, имена путей для всех файлов, связанных с виртуальной машиной, были абсолютными или полностью определенными, то есть был сохранен полный маршрут к файлам на хосте. Например, абсолютный путь к файлу виртуального диска будет C: \ Documents and Settings \ <имя пользователя> \ My Documents \ My Virtual Machines \ <имя машины> \ <имя машины> .vmdk. В VMware Workstation 3.1 и выше имена путей к файлам являются относительными, то есть путь к каждому файлу относится к текущей активной папке (каталогу).Например, если вы находитесь в каталоге виртуальной машины, относительный путь к файлу виртуального диска будет <имя машины> .vmdk. Примечание: Вы все еще можете использовать абсолютные пути, если хотите. Если вы собираетесь переместить виртуальные машины, созданные в продукте VMware, отличном от VMware Workstation 3.1 или выше (даже VMware Workstation 3.0), см. Перемещение старой виртуальной машины. Подготовка виртуальной машины к переезду Подготовка виртуальной машины к переезду
Перемещение виртуальной машины на новую хост-машину Перемещение виртуальной машины на новую хост-машину
Назад Содержание Последний Следующий |
Страница не найдена
ДокументыМоя библиотека
раз-
-
- Моя библиотека
Перемещение файлов на виртуальные машины Linux и обратно с помощью SCP - Виртуальные машины Azure
- 2 минуты на чтение
В этой статье
В этой статье показано, как переместить файлы с вашей рабочей станции на виртуальную машину Azure Linux или с виртуальной машины Linux Azure на вашу рабочую станцию с помощью безопасного копирования (SCP). Быстрое и безопасное перемещение файлов между рабочей станцией и виртуальной машиной Linux критически важно для управления инфраструктурой Azure.
Для этой статьи вам потребуется виртуальная машина Linux, развернутая в Azure с использованием файлов открытого и закрытого ключей SSH. Вам также понадобится клиент SCP для вашего локального компьютера. Он построен на основе SSH и включен в стандартную оболочку Bash большинства компьютеров Linux и Mac, а также в некоторые оболочки Windows.
Быстрые команды
Скопируйте файл на Linux VM
scp-файл azureuser @ azurehost: каталог / целевой файл Скопируйте файл с виртуальной машины Linux
scp azureuser @ azurehost: каталог / файл targetfile Подробное прохождение
В качестве примеров мы перемещаем файл конфигурации Azure на виртуальную машину Linux и извлекаем каталог файлов журнала с помощью ключей SCP и SSH.
Аутентификация пары ключей SSH
SCP использует SSH для транспортного уровня. SSH обрабатывает аутентификацию на целевом хосте и перемещает файл в зашифрованный туннель, предоставляемый по умолчанию с SSH. Для аутентификации SSH можно использовать имена пользователей и пароли. Однако в качестве наилучшего метода безопасности рекомендуется использовать аутентификацию с открытым и закрытым ключом SSH. Как только SSH аутентифицирует соединение, SCP начинает копирование файла. Используя правильно настроенный ~ / .ssh / config и открытый и закрытый ключи SSH, соединение SCP можно установить, просто используя имя сервера (или IP-адрес).Если у вас есть только один ключ SSH, SCP ищет его в каталоге ~ / .ssh / и использует его по умолчанию для входа в виртуальную машину.
Дополнительные сведения о настройке открытого и закрытого ключей ~ / .ssh / config и SSH см. В разделе Создание ключей SSH.
SCP файл для виртуальной машины Linux
В первом примере мы копируем файл конфигурации Azure на виртуальную машину Linux, которая используется для развертывания автоматизации. Поскольку этот файл содержит учетные данные API Azure, которые включают секреты, безопасность важна.Зашифрованный туннель, предоставляемый SSH, защищает содержимое файла.
Следующая команда копирует локальный файл .azure / config на виртуальную машину Azure с полным доменным именем myserver.eastus.cloudapp.azure.com . Имя администратора на виртуальной машине Azure - azureuser . Файл предназначен для каталога / home / azureuser / . Подставьте свои собственные значения в эту команду.
scp ~ / .azure / config [email protected]: / home / azureuser / config SCP каталог из виртуальной машины Linux
В этом примере мы копируем каталог файлов журнала с виртуальной машины Linux на вашу рабочую станцию.Файл журнала может содержать или не содержать конфиденциальные или секретные данные. Однако использование SCP обеспечивает шифрование содержимого файлов журнала. Использование SCP для передачи файлов - это самый простой способ перенести каталог и файлы журнала на вашу рабочую станцию, оставаясь при этом безопасным.
Следующая команда копирует файлы из каталога / home / azureuser / logs / на виртуальной машине Azure в локальный каталог / tmp:
scp -r [email protected]: / home / azureuser / logs /./ tmp / Флаг -r указывает SCP рекурсивно копировать файлы и каталоги из каталога, указанного в команде. Также обратите внимание, что синтаксис командной строки похож на команду копирования cp .
Следующие шаги
.Перенос данных на виртуальную машину SQL Server - Team Data Science Process
- 7 минут на чтение
В этой статье
В этой статье описаны варианты перемещения данных из плоских файлов (форматы CSV или TSV) или с локального SQL Server на SQL Server на виртуальной машине Azure. Эти задачи по перемещению данных в облако являются частью процесса Team Data Science.
Для темы, в которой описаны варианты перемещения данных в базу данных SQL Azure для машинного обучения, см. Раздел Перенос данных в базу данных SQL Azure для машинного обучения Azure.
В следующей таблице приведены варианты перемещения данных в SQL Server на виртуальной машине Azure.
В этом документе предполагается, что команды SQL выполняются из SQL Server Management Studio или Visual Studio Database Explorer.
Предварительные требования
В этом руководстве предполагается, что у вас есть:
Перенос данных из источника плоских файлов в SQL Server на виртуальной машине Azure
Если ваши данные находятся в плоском файле (в формате строки / столбца), их можно переместить на виртуальную машину SQL Server в Azure следующими способами:
- Утилита массового копирования из командной строки (BCP)
- SQL-запрос массовой вставки
- Графические встроенные утилиты в SQL Server (импорт / экспорт, SSIS)
Утилита массового копирования из командной строки (BCP)
BCP - это служебная программа командной строки, устанавливаемая вместе с SQL Server и являющаяся одним из самых быстрых способов перемещения данных.Он работает во всех трех вариантах SQL Server (локальный SQL Server, SQL Azure и виртуальная машина SQL Server в Azure).
Примечание
Где должны быть мои данные для BCP?
Хотя это и не требуется, наличие файлов, содержащих исходные данные, расположенных на том же компьютере, что и целевой SQL Server, обеспечивает более быструю передачу (скорость сети по сравнению со скоростью ввода-вывода локального диска). Вы можете переместить плоские файлы, содержащие данные, на компьютер, на котором установлен SQL Server, с помощью различных инструментов копирования файлов, таких как AZCopy, Azure Storage Explorer или Windows для копирования / вставки через протокол удаленного рабочего стола (RDP).
-
Убедитесь, что база данных и таблицы созданы в целевой базе данных SQL Server. Вот пример того, как это сделать с помощью команд
Create DatabaseиCreate Table:СОЗДАТЬ БАЗУ ДАННЫХ <имя_базы_данных> СОЗДАТЬ ТАБЛИЦУ <имя таблицы> (, , <имя столбца3> <тип данных> <ограничение> ) -
Создайте файл формата, описывающий схему для таблицы, введя следующую команду из командной строки компьютера, на котором установлен bcp.
bcp dbname..tablename format nul -c -x -f exportformatfilename.xml -S servername \ sqlinstance -T -t \ t -r \ n -
Вставьте данные в базу данных с помощью команды bcp, которая должна работать из командной строки, когда SQL Server установлен на том же компьютере:
bcp dbname..tablename в datafilename.tsv -f exportformatfilename.xml -S servername \ sqlinstancename -U имя пользователя -P пароль -b block_size_to_move_in_single_attempt -t \ t -r \ n
Оптимизация вставок BCP Пожалуйста, обратитесь к следующей статье «Рекомендации по оптимизации массового импорта» для оптимизации таких вставок.
Параллельные вставки для более быстрого перемещения данных
Если данные, которые вы перемещаете, велики, вы можете ускорить процесс, одновременно выполняя несколько команд BCP в сценарии PowerShell.
Примечание
Прием больших данных Чтобы оптимизировать загрузку данных для больших и очень больших наборов данных, разделите логические и физические таблицы базы данных с помощью нескольких групп файлов и таблиц разделов. Дополнительные сведения о создании и загрузке данных в таблицы разделов см. В разделе Параллельная загрузка таблиц разделов SQL.
В следующем примере сценария PowerShell демонстрируются параллельные вставки с использованием bcp:
$ NO_OF_PARALLEL_JOBS = 2 Set-ExecutionPolicy RemoteSigned # задает политику выполнения сценария для выполнения # Определите, что делает каждая работа $ ScriptBlock = { параметр ($ номер раздела) # Явное использование пароля имени пользователя SQL bcp database..tablename in datafile_path.csv -F 2 -f format_file_path.xml -U username @ servername -S tcp: servername -P password -b block_size_to_move_in_single_attempt -t "," -r \ n -o path_to_outputfile.$ partitionnumber.txt # Надежное соединение без пароля для имени пользователя (если вы используете Windows Auth и вошли в систему с этими учетными данными) #bcp database..tablename in datafile_path.csv -o path_to_outputfile. $ partitionnumber.txt -h "TABLOCK" -F 2 -f format_file_path.xml -T -b block_size_to_move_in_single_attempt -t "," -r \ n } # Фоновая обработка всех разделов для ($ i = 1; $ i -le $ NO_OF_PARALLEL_JOBS; $ i ++) { Write-Debug «Отправить загрузку раздела # $ i» Start-Job $ ScriptBlock -Arg $ i } # Подождите, пока все это завершится Пока (Get-Job -State "работает") { Пуск-Сон 10 Найти работу } # Получение информации от вакансий Get-Job | Получение работы Set-ExecutionPolicy Restricted # сбросить политику выполнения Массовая вставка SQL-запроса
Bulk Insert SQL Query может использоваться для импорта данных в базу данных из файлов на основе строк / столбцов (поддерживаемые типы описаны в разделе «Подготовка данных для массового экспорта или импорта (SQL Server)»).
Вот несколько примеров команд для массовой вставки:
-
Проанализируйте свои данные и установите любые настраиваемые параметры перед импортом, чтобы убедиться, что база данных SQL Server принимает тот же формат для любых специальных полей, таких как даты. Вот пример того, как установить формат даты как год-месяц-день (если ваши данные содержат дату в формате год-месяц-день):
SET DATEFORMAT ymd; -
Импорт данных с помощью операторов массового импорта:
BULK INSERT <имя таблицы> ИЗ '<имя файла данных>' С УЧАСТИЕМ ( FirstRow = 2, FIELDTERMINATOR = ',', - это должен быть разделитель столбцов в ваших данных ROWTERMINATOR = '\ n' - это должен быть разделитель строк в ваших данных )
Встроенные служебные программы в SQL Server
Вы можете использовать службы интеграции SQL Server (SSIS) для импорта данных в виртуальную машину SQL Server в Azure из плоского файла.SSIS доступен в двух студийных средах. Дополнительные сведения см. В разделах Службы интеграции (SSIS) и среды Studio:
.Перенос данных с локального SQL Server на SQL Server на виртуальной машине Azure
Вы также можете использовать следующие стратегии миграции:
- Развертывание базы данных SQL Server в мастере виртуальных машин Microsoft Azure
- Экспорт в плоский файл
- Мастер миграции базы данных SQL
- Резервное копирование и восстановление базы данных
Мы описываем каждый из этих вариантов ниже:
Развертывание базы данных SQL Server в мастере виртуальных машин Microsoft Azure
Мастер «Развертывание базы данных SQL Server на виртуальной машине Microsoft Azure» - это простой и рекомендуемый способ перемещения данных с локального экземпляра SQL Server на SQL Server на виртуальной машине Azure.Подробные инструкции, а также обсуждение других альтернатив см. В разделе «Миграция базы данных на SQL Server на виртуальной машине Azure».
Экспорт в плоский файл
Для массового экспорта данных из локального SQL Server можно использовать различные методы, как описано в разделе «Массовый импорт и экспорт данных (SQL Server)». В этом документе в качестве примера рассматривается программа массового копирования (BCP). После экспорта данных в плоский файл их можно импортировать на другой сервер SQL с помощью массового импорта.
-
Экспорт данных из локального SQL Server в файл с помощью служебной программы bcp, как показано ниже
bcp dbname..tablename out datafile.tsv -S servername \ sqlinstancename -T -t \ t -t \ n -c -
Создайте базу данных и таблицу на виртуальной машине SQL Server в Azure с помощью
создать базу данныхисоздать таблицудля схемы таблицы, экспортированной на шаге 1. -
Создайте файл формата для описания схемы таблицы экспортируемых / импортируемых данных. Подробные сведения о файле форматирования описаны в разделе Создание файла форматирования (SQL Server).
Создание файла формата при запуске BCP с компьютера с SQL Server
bcp dbname..tablename формат nul -c -x -f exportformatfilename.xml -S servername \ sqlinstance -T -t \ t -r \ nСоздание файла формата при удаленном запуске BCP на SQL Server
bcp dbname..tablename format nul -c -x -f exportformatfilename.xml -U [email protected] -S tcp: servername -P password --t \ t -r \ n -
Используйте любой из методов, описанных в разделе «Перемещение данных из источника файла», чтобы переместить данные в плоских файлах на SQL Server.
Мастер миграции базы данных SQL
Мастер миграции базы данных SQL Server предоставляет удобный способ перемещения данных между двумя экземплярами SQL-сервера. Это позволяет пользователю отображать схему данных между исходными и целевыми таблицами, выбирать типы столбцов и различные другие функции. Он использует скрытое массовое копирование (BCP). Ниже показан снимок экрана приветствия мастера миграции базы данных SQL.
Резервное копирование и восстановление базы данных
SQL Server поддерживает:
- Функции резервного копирования и восстановления базы данных (как в локальный файл, так и экспорт в большой двоичный объект) и приложения уровня данных (с использованием bacpac).
- Возможность прямого создания виртуальных машин SQL Server в Azure с копией базы данных или копирования в существующую базу данных в базе данных SQL. Дополнительные сведения см. В разделе Использование мастера копирования базы данных.
Снимок экрана с параметрами резервного копирования / восстановления базы данных из SQL Server Management Studio показан ниже.
ресурса
Перенос базы данных на SQL Server на виртуальной машине Azure
Обзор SQL Server на виртуальных машинах Azure
.| Особенности | Документация | База знаний | Дискуссионные форумы Назад Содержание Последний Следующий Перемещение старой виртуальной машины Перемещение старой виртуальной машиныЕсли вы создали виртуальную машину с помощью VMware Workstation 3.0 или 2.x или другой продукт VMware, и вы хотите переместить его на другой компьютер или в другой каталог на вашем хосте, вам необходимо выполнить следующие задачи. Примечание: В этих инструкциях предполагается, что вы используете виртуальный диск, который хранится в наборе файлов .vmdk на вашем главном компьютере. Всегда безопаснее сделать резервные копии всех файлов в папке (каталоге) вашей виртуальной машины, прежде чем запускать такой процесс. Подготовка виртуальной машины к переезду Подготовка вашей виртуальной машины к переезду
После того, как вы зафиксируете или отмените изменения, внесенные на диск в режиме отмены, вы можете перемещать свой диск между хост-системами Linux и Windows.Вы также можете переместить диск в другое место на вашем компьютере и на другие компьютеры с той же операционной системой. Однако, если вы не можете или не хотите зафиксировать или отменить изменения, внесенные на ваш диск, который нельзя изменить, обратите внимание на следующее:
Выполните следующие действия, чтобы проверить конфигурацию и увидеть, можете ли вы переместить диск, который невозможно выполнить, без фиксации или отмены изменений:
Назад Содержание Последний Следующий |