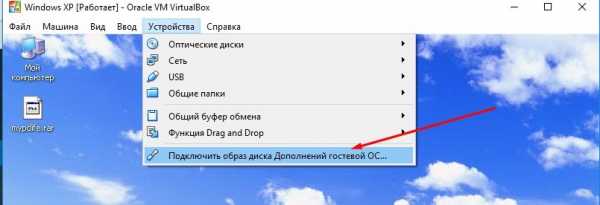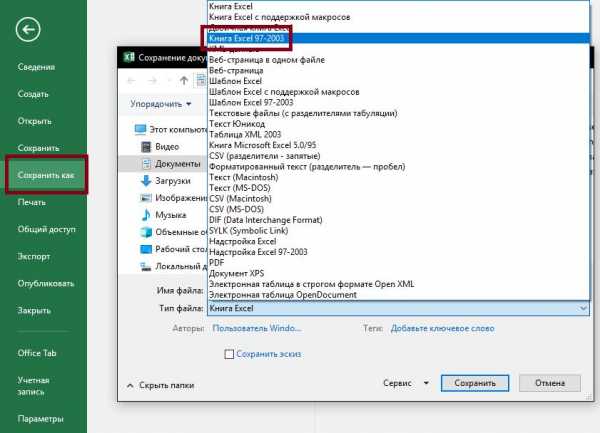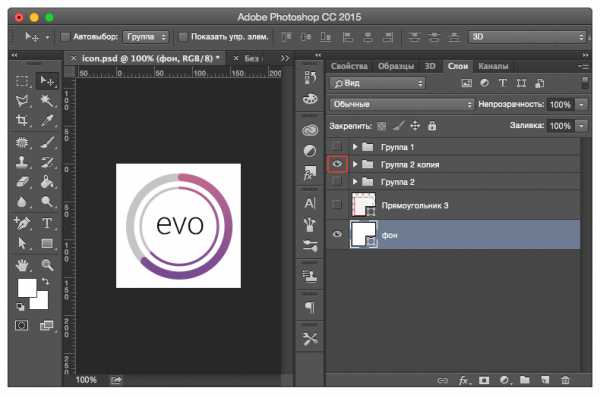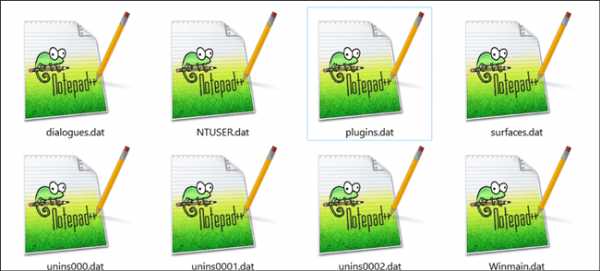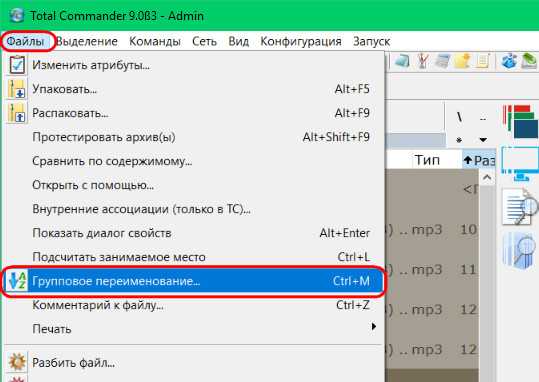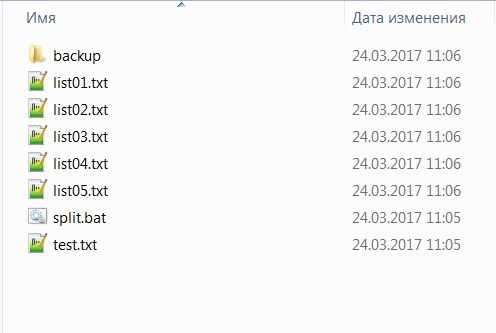Как открывать файлы в опера
Как включить просмотр PDF-файлов в браузере Opera
За последнее время появилась масса расширений, которые работают со строго унифицированным количеством программ. Это вводит пользователя в ступор и заблуждение, но не спешите расстраиваться. Ведь сегодня мы поговорим о том, как открыть PDF в Опере.
Инструкция
С недавних пор «красный» браузер отлично работает с документами в формате ПДФ. Разработчики встроили специальный инструмент для их отображения непосредственно в отдельной вкладке. Изначально он должен быть включен. И когда пользователь кликает по соответствующему файлу, открывается новая страница с его содержимым. Выглядит все следующим образом: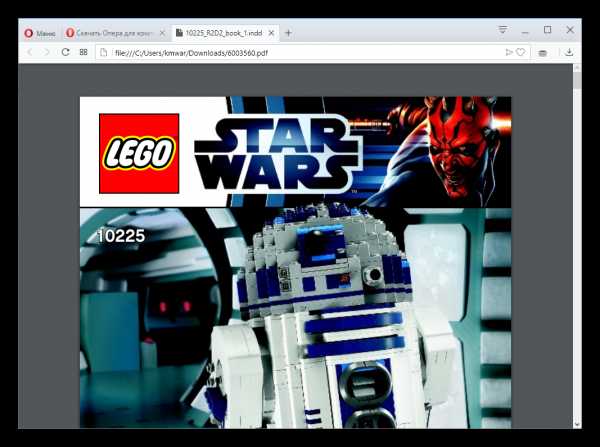
Но иногда вместо этого просто выполняется загрузка и все. В таком случае выполните следующие шаги:
- Вызовите окошко скачек, кликнув по соответствующей иконке правее адресной строки.
- Далее, нажмите на пиктограмму каталога напротив нужной загрузки.
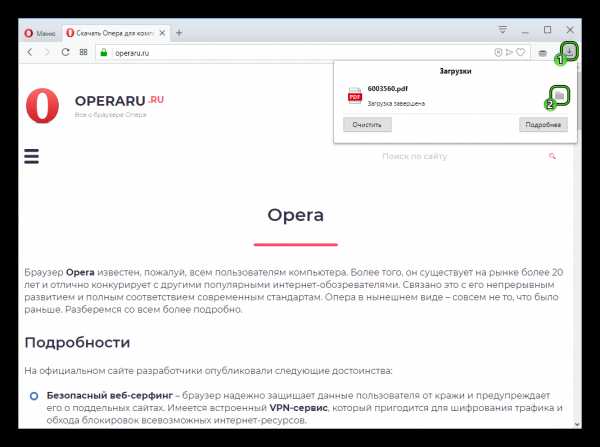
- Теперь щелкните ПКМ по документу в ПДФ.
- Выберите пункты «Открыть с помощью – Выбрать другое приложение» в контекстном меню (у вас они могут называться несколько иначе).
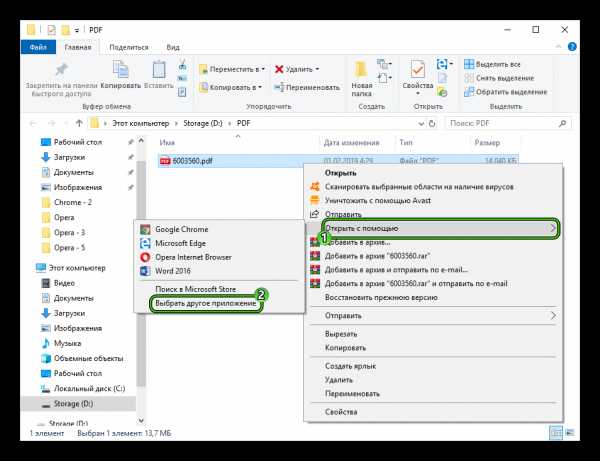
- Найдите Opera в списке программ и подтвердите открытие.
Дополнение
Также вы можете активировать специальную функцию для корректного просмотра PDF в интернет-обозревателе. Делается все так:
- Вставьте в адресную строку запрос opera://settings/content/pdfDocuments.
- Нажмите Enter.
- Деактивируйте единственный пункт.
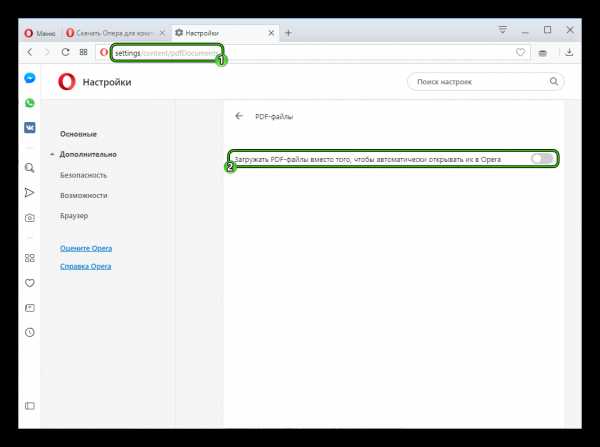
- Закройте окно параметров.
как открыть и изменить расширение
При скачивании какой-либо программы или файла, любой пользователь изначально смотрит на расширение. Ведь не обязательно, что на компьютере будет установлена утилита для просмотра файлов. Однако, встречаются ситуации, когда после того, как документ будет сохранен на устройстве, он оказывается в формате opera web document. В таком случае могут возникнуть проблемы с его просмотром. Как же их решить?
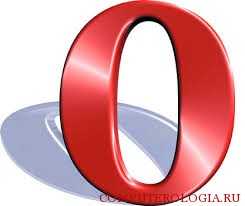
Меняем расширение
Давайте рассмотрим ситуацию, когда необходимый файл должен быть в Djvu, но после скачивания начала появляться ссылка на него, и он не открывается. Для начала обратим внимание на название документа. Скорее всего, вместо Djvu в конце будет стоять htm или html. Это необходимо исправить.
- Отрываем Проводник Windows.
- Переходим в Сервис-Параметры папок.
- Нажимаем на вкладку Вид.
- Снимаем выделение рядом с пунктом, предлагающим скрывать расширения зарегистрированных видов файлов.
- Нажимаем ОК.
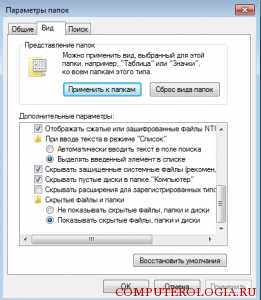
После этого вы увидите, что в названии всех документов, сохраненных на компьютере, появился тип их расширения. Переключаем в Проводнике вид в режим таблицы. После этого выбираем необходимый файл и вместо html после точки пишем необходимый Djvu. Нажимаем Ввод и видим, что расширение файла было изменено. Кстати, наиболее часто в формате Djvu вы можете увидеть электронные книги.
Внимание! Перед тем, как изменить расширение, система выдаст сообщение о том, что документ после исправлений может стать недоступным. Если вы уверены, что все делаете верно, смело жмите ОК, не обращая внимание на это предупреждение.
Используем Блокнот
Если вы скачали файл в opera doc, но не знаете, в какой программе его можно просмотреть, то для начала пробуем открыть через браузер. Естественно, для корректного отображения необходимо подключение к сети. Если с этим проблемы, то пробуем просмотреть документ в офисе или acrobat reader. Однако, наиболее простой способ – использовать обычный Блокнот.
В случае, когда документ не открывается и в Блокноте, можно попробовать переименовать его так, как мы рассмотрели выше. В таком случае вместо file.htm у вас появится file.txt. Жмем на файл и просматриваем, что в нем содержится.
Программы для просмотра документов в различных форматах
Конечно же, можно воспользоваться дополнительными утилитами, которые помогут открыть документы с различными расширениями. Благодаря этому риск возникновения проблем с просмотром снижается до минимального. Среди удобных и простых программ можно отметить Doc Viewer, позволяющая просматривать офисные документы без установки на компьютер пакета MS Office. Данная утилита работает с форматами TXT, RTF, DOC, DOCX. Она распространяется бесплатно. В ней нельзя создавать или редактировать файлы, но имеется возможность их просматривать, для чего текст копируется и вставляется в окно программы.
Утилита Universal Document Converter позволяет конвертировать веб-страницы в формат PDF. После этого они могут быть открыты на любом компьютере и отображаться именно так, как пользователь видит в данный момент. Программа распространяется бесплатно, проста в установке и использовании.
Если у вас на компьютере некорректно отображается скачанный из сети документ, то проблема вполне решаема. Формат opera web document понадобится заменить на другое расширение, в котором изначально был сохранен файл. Для этого необходимо выполнить несколько простых действий в Проводнике Виндовс. Кроме того, исправить ситуацию можно с помощью установки и использования дополнительных утилит. Если они вам не понравится, то вы можете в любой момент удалить программы. Большинство из них предлагаются разработчиками бесплатно и при этом отличаются высокой функциональностью.
Изменяем диалоги открытия/сохранения файлов в Opera и Firefox / Хабр
Полагаю, многие встречались с длительным ожиданием открытия диалога выбора файла в Gnome, особенно если папка содержит несколько файлов. Для проверки можете запустить из командной строки zenity --file-selection и открыть «тяжелую» папку. В худшем случае диалог, так и не загрузив список файлов, подвиснет и повесит за собой браузер с введённым текстом, который придётся заново печатать. В лучшем — ждать 1-3 секунды. Чтобы исправить эту ситуацию, следует изменить «File Selector» для браузера.Opera
Для Opera этот параметр задаётся на странице opera:config -> Dialog Toolkit
- 0 = Autodetect toolkit to use for file selector
- 1 = Use Qt for file selector
- 2 = Use GTK for file selector
- 3 = Use KDE for file selector
Firefox
Для Firefox упрощённый вариант диалога задаётся на странице about:config путём установления параметра ui.allow_platform_file_picker в значение false. К сожалению, не известно как задать Qt напрямую.
В обоих случаях перезагрузка браузера не требуется.
Решаем проблему открытия pdf файлов в Opera.
class="eliadunit"> В поздних версиях файлы pdf не скачиваются, а загружаются и открываются в самом браузере. При правильной установке плагина и обновленного Adobe Acrobat Reader проблем возникать не должно. Однако тем кому такой расклад не подходит по причине неудобства или появление ошибки-глюков при открытии pdf-файлов есть возможность вернуть загрузку как в ранних версиях оперы. Вот типичный пример глюка:Нажимает не отправлять. И проделываем следующие действия: «Инструменты» => «Настойки» (или сочетанием клавиш Ctrl+F12). Находим вкладку «Дополнительно» затем по вертикале жмём на «Загрузки», потом стоит поискать в колонке «Расширения файлов» - pdf => кликаем.
class="eliadunit">Видим подобное окошко и скорее всего настройки будут тоже такие:
Видим подобное окошко и скорее всего настройки будут тоже такие:
Ставим галочку на «Сохранить на диске» => Ok и всё! Теперь при открытии пдф-файла он не будет открываться в опере, а будет открываться окно для сохранения обычного файла. Классически и без глюков.
Скажи СПАСИБО - этим ТЫ отблагодаришь автора!
Рекомендуем к просмотру:
Окно браузера - Opera Help
Основы
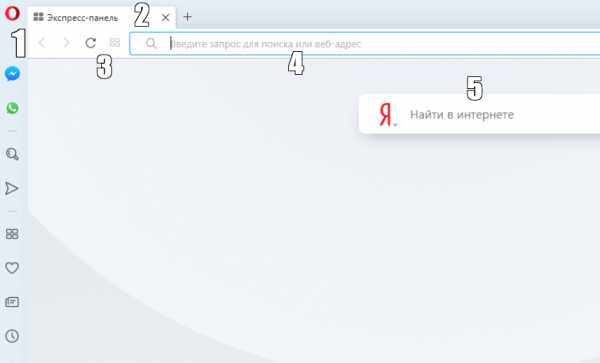
Браузер Opera состоит из пяти групп экранных элементов:
- Панель меню
- Панель вкладок
- Кнопки навигации («Назад», «Вперед», «Обновить/Остановить», «Начальная страница»)
- Объединенная адресная строка и строка поиска
- Область просмотра
На панели меню для Mac доступны следующие элементы:
| Menu (Меню) | Доступные действия |
|---|---|
| Opera | Просмотр информации о версии браузера Opera, доступ к настройкам, вход в учетную запись Opera, удаление личных данных, импорт данных просмотров, загрузка фонового рисунка и расширений, выход из браузера. |
| File (Файл) | Управление вкладками и окнами, открытие файлов и расположений, сохранение страниц на локальном диске или печать. |
| Edit (Правка) | Работа с текстом (копирование, вставка, выделение), поиск текста на страницах, проверка орфографии. |
| View (Вид) | Масштабирование, отображение или скрытие панели закладок или боковой панели расширений, просмотр в полноэкранном режиме, доступ к элементам начальной страницы (Экспресс-панель и новости), просмотр загрузок, управление расширениями и темами, доступ к менеджеру паролей и переключение инструментов разработчика. |
| History (История) | Переход назад и вперед, повторное отображение закрытых вкладок и окон, переход к недавно просмотренным страницам, просмотр всей истории работы в интернете. |
| Bookmarks (Закладки) | Отображение диспетчера закладок, создание закладки на текущую страницу, переход к страницам, добавленным в папки с закладками. |
| Developer(Разработчик) | Инструменты разработчика, просмотр исходного текста и диспетчер задач. |
| Window (Окно) | Сворачивание текущего окна, масштабирование или выбор открытых окон и вкладок. |
| Help (Справка) | Доступ к страницам справки Opera, просмотр сочетаний клавиш и возможность сообщить о проблеме. |
Для пользователей Windows и Linux главное меню содержит различные инструменты для работы с браузером. С его помощью можно открывать новые вкладки и окна, изменять масштаб страницы, выводить на экран служебные страницы Opera: Экспресс-панель, новости, закладки, загрузки, историю или настройки.
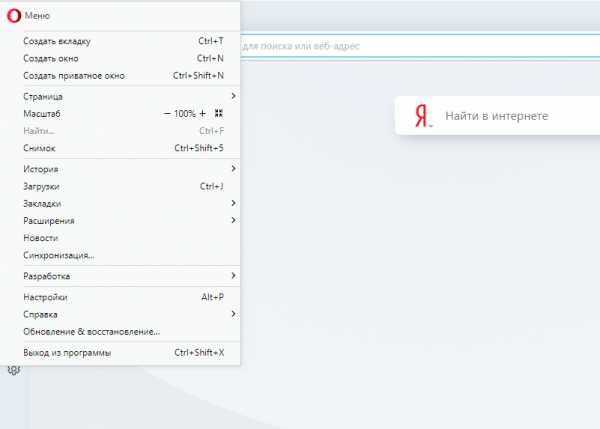
Панель вкладок позволяет переходить с одной страницы на другую при одновременном просмотре нескольких страниц. Нажмите на вкладку страницы, чтобы просмотреть ее содержимое. Чтобы открыть новую вкладку, нажмите кнопку + на панели вкладок.
С помощью кнопок навигации можно переходить на необходимые страницы браузера:
| Кнопка | Действие |
|---|---|
| Назад на одну страницу. | |
| Вперед на одну страницу. | |
| Перезагрузить текущую страницу. | |
| Открыть начальную страницу. |
С помощью объединенной адресной строки и строки поиска можно переходить на сайты и выполнять поиск в интернете. Можно ввести адрес сайта, например, http://www.opera.com/, или ключевые слова для поиска, например «браузер Opera». Подробнее об объединенной адресной строке и строке поиска можно прочитать здесь.
В области просмотра отображается содержимое страницы. Именно здесь вы взаимодействуете со страницей: читаете текст, просматриваете изображения, переходите по ссылкам и т.д.
Боковая панель
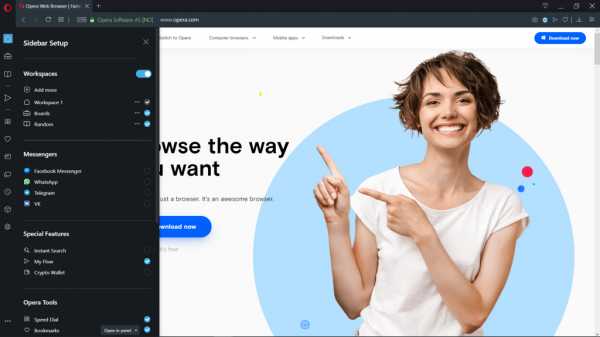
Боковая панель Opera – это быстрый доступ к пространствам, мессенджерам, закладкам, мой Flow, персональным новостям, вкладкам, истории, расширениям, загрузкам и настройкам.
Боковая панель может быть закреплена и видна на каждой странице браузера, или вы можете скрыть ее для удобства при просмотре других страниц. Сделать это можно через Easy Setup (Простые настройки).
Управление боковой панелью Opera
Боковую панель можно использовать для индивидуальной настройки отображаемых страниц, служб обмена сообщениями и функций.
Чтобы настроить боковую панель, щелкните значок с тремя точками внизу боковой панели. Откроется панель настроек боковой панели, позволяющая редактировать или удалять элементы на боковой панели, такие как пространства, мессенджеры, историю, расширения, а также другие функции и инструменты.
Для доступа к настройкам боковой панели перейдите в меню
Вкладки
Opera может организовать несколько страниц в одном окне с помощью вкладок, которые напоминают ярлыки папок для бумаг. Вкладки позволяют работать одновременно с несколькими страницами, не закрывая страницу, пока она нужна.
Чтобы открыть новую вкладку, нажмите кнопку + на панели вкладок.
Щелкните правой кнопкой мыши на вкладку, чтобы открыть ее контекстное меню. В этом меню доступны следующее действия для вкладки:
- Создать вкладку
- Обновить
- Обновить все вкладки
- Копировать адрес страницы
- Дублировать вкладку
- Зафиксировать вкладку
- Переместить вкладку в пространство
- Выключить звук на вкладке
- Выключить звук на остальных вкладках
- Закрыть вкладку
- Закрыть другие вкладки
- Закрыть вкладки справа
- Закрыть вкладки справа
- Закрыть повторяющиеся вкладки
- Сохранить все вкладки как папку на Экспресс-панели
- Открыть последнюю закрытую вкладку
Перемещение по вкладкам
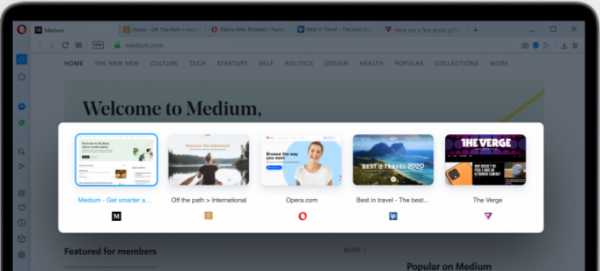
Функция перемещения по вкладкам – это всплывающее окно с предварительным просмотром вкладок, которое позволяет переключаться между миниатюрами открытых вкладок. Нажмите и удерживайте нажатой клавишу Ctrl, а затем нажмите клавишу «Tab», чтобы вызвать функцию. Нажмите на нужную вкладку или отпустите Ctrl, чтобы переключиться на выделенную в данный момент вкладку.
Предпросмотр содержимого вкладки
Чтобы просмотреть содержимое вкладки, не уходя с текущей страницы, можно навести указатель мыши на вкладку. Предпросмотр вкладок особенно удобен, если открыто много страниц. Включить предпросмотр вкладок можно в настройках Opera. Чтобы включить или выключить предпросмотр вкладок, выполните следующие действия:
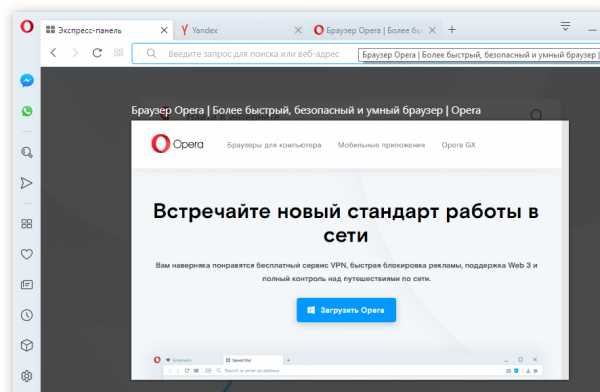
- Перейдите в Settings (Настройки) (Preferences (Настройки) на Mac).
- Нажмите Browser (Браузер) на боковой панели.
- В разделе User interface (Интерфейс пользователя) установите флажок Show tab previews (Показывать миниатюры вкладок при наведении).
Закрытие вкладок
Чтобы закрыть вкладку, наведите на нее указатель мыши и нажмите кнопку x. Чтобы закрыть все вкладки, кроме текущей, удерживаяCtrl,нажмите левой кнопкой мыши (Mac) или правой кнопкой мыши (Win/Lin) по текущей вкладке и выберите Close Other Tabs (Закрыть остальные вкладки). Кроме того, можно закрыть все вкладки справа от текущей вкладки, нажав Close Tabs to the Right (Закрыть вкладки справа).
Если вы закрыли вкладку случайно или хотите открыть недавно закрытую вкладку, удерживаяCtrl,нажмите левой кнопкой мыши (Mac) или правой кнопкой мыши (Win/Lin) по вкладке и выберите Reopen Last Other Tabs (Открыть последнюю закрытую вкладку).
Фиксация вкладок
Фиксация вкладок позволяет Opera предотвратить случайное закрытие вкладок или выделить важные страницы. Зафиксированная вкладка не может быть закрыта. Чтобы закрепить вкладку на панели вкладок или открепить ее, удерживаяCtrl,нажмите левой кнопкой мыши (Mac) или правой кнопкой мыши (Win/Lin) по вкладке и выберите Pin Tab/Unpin Tab (Зафиксировать вкладку/Отменить фиксацию вкладки). Зафиксированная вкладка перемещается в левую часть панели вкладок, откуда ее можно быстро открыть.
Управление вкладками
Если вы хотите, чтобы открытая вкладка отображалась в отдельном окне, просто перетащите вкладку с панели вкладок. Вкладки также можно перетаскивать между открытыми окнами.
Если вы хотите открыть копию страницы в новой вкладке, удерживаяCtrl,нажмите левой кнопкой мыши (Mac) или правой кнопкой мыши (Win/Lin) по вкладке и выберите Duplicate Tab (Дублировать вкладку).
Все вкладки, открытые в окне, можно сохранить в качестве папки Экспресс-панели. Удерживая Ctrl,нажмите левой кнопкой мыши (Mac) или правой кнопкой мыши (Win/Lin) на панели вкладок и выберите Save Tabs as Speed Dial Folder (Сохранить вкладки группой на Экспресс-панели). Внизу Экспресс-панели появится новая папка без названия.
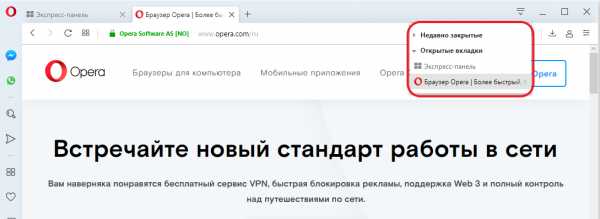
Если вы любите открывать сразу много вкладок, с помощью меню вкладок вам легче будет их упорядочивать, просматривать и открывать нужные.
Меню вкладок находится в правой части панели вкладок. Нажмите меню вкладок, чтобы увидеть список недавно закрытых вкладок и открыть вкладки со всех синхронизируемых устройств.
Взаимодействовать с меню вкладок можно с клавиатуры. НажмитеCtrl+M, чтобы открыть или закрыть меню вкладок. Для перехода по списку вкладок нажимайте кнопки со стрелками. Нажмите Ввод, чтобы открыть вкладку из списка.
Чтобы пользоваться меню вкладок было еще удобнее, имеет смысл включить предпросмотр вкладок.
Контекстное меню
Контекстное меню появляется, когда вы, удерживаяCtrl,нажимаете левой кнопкой мыши (Mac) или правой кнопкой мыши (Win/Lin) на каком-либо элементе веб-страницы. Вид меню зависит от типа элемента (страница, текст, ссылка или картинка).
Контекстное меню страницы появляется, когда вы, удерживаяCtrl,нажимаете левой кнопкой мыши (Mac) или правой кнопкой мыши (Win/Lin) в любом месте страницы, где нет никаких ссылок, картинок или текста. В этом меню предлагаются различные варианты навигации (вернуться назад, перейти вперед или перезагрузить страницу), а также варианты сохранения страницы на Экспресс-панели или в закладках, просмотра исходного кода страницы, сохранения страницы в формате PDF и т.д.
Контекстное меню ссылки появляется, когда вы, удерживаяCtrl,нажимаете левой кнопкой мыши (Mac) или правой кнопкой мыши (Win/Lin) ссылку, и позволяет выбрать, как открыть или сохранить соответствующую страницу или адрес.
Контекстное меню изображения появляется, когда вы, удерживаяCtrl,нажимаете левой кнопкой мыши (Mac) или правой кнопкой мыши (Win/Lin) какую-либо картинку, и предлагает варианты открытия, копирования или сохранения этой картинки.
Если вы, удерживаяCtrl,нажимаете левой кнопкой мыши (Mac) или правой кнопкой мыши (Win/Lin) какое-либо изображение, с которым связана ссылка, в появившемся меню будут присутствовать пункты меню и для изображения, и для ссылки.
Изменение масштаба
Функция изменения масштаба в Opera позволяет упростить чтение мелкого шрифта. Чтобы изменить масштаб в Mac, выберите . Пользователям Windows или Linux следует перейти в
Для увеличения и уменьшения также можно использовать сочетания клавишCtrl или⌘ ++/-.
Чтобы все просматриваемые страницы открывались в нужном масштабе, можно задать масштаб по умолчанию. Чтобы задать масштаб по умолчанию, выполните следующие действия:
- Перейдите в Settings (Настройки) (Preferences (Настройки) на Mac).
- Нажмите Basic (Основные) на боковой панели.
- В разделе Appearance (Оформление) вы найдете Page zoom (Масштаб страницы).
- Выберите, в каком масштабе вам хотелось бы просматривать страницы.
После установки масштаба страницы все открываемые вами страницы будут отображаться в заданном масштабе. Если у вас были открыты какие-либо вкладки, перезагрузите их, чтобы просмотреть страницы в только что заданном масштабе по умолчанию.
Если нужно вернуться к первоначальному формату, пользователям Mac следует нажать Пользователям Windows и Linux следует перейти в и выбрать Reset zoom (Сброс масштабирования) справа от +.
Полноэкранный режим
Opera позволяет просматривать страницы в полноэкранном режиме. В полноэкранном режиме панель меню не видна, однако панель вкладок и объединенная адресная строка и строка поиска остаются на экране.
Чтобы включить или выключить полноэкранный режим, выберите . Пользователи Windows и Linux могут перейти в и выбрать Full screen (Во весь экран).
В любом из этих режимов пользователи Mac могут вызвать панель меню на экран, наведя курсор мыши на верхнюю границу экрана.
Для выхода из полноэкраннного режима на любой платформе нажмите Esc.
Поиск текста на странице
Opera может искать ключевые слова в тексте на странице. Чтобы найти слово или фразу на странице, нажмите клавишиCtrl+F или⌘+F на клавиатуре. Введите текст в поле поиска.
В процессе поиска найденные слова выделяются зеленым цветом. Если слово встречается на странице неоднократно, найденные слова выделяются желтым цветом и в поле поиска указывается их количество. Для перехода от одного найденного слова к другому используйте правую или левую стрелку.
Загрузка и управление файлами
Когда вы загружаете файл с сайта, справа под объединенной адресной строкой и строкой поиска появляется сообщение о загрузке. Это сообщение включает индикатор выполнения загрузки и исчезает при ее завершении.
При этом справа от объединенной адресной строки и строки поиска появляется новый значок. Нажмите этот значок, чтобы просмотреть перечень недавно загруженных файлов или удалить их из истории загрузок.
Чтобы посмотреть подробный список загруженных файлов, запустить файлы из браузера или заново начать загрузку в случае обрыва соединения, выберите на Mac. В Windows и Linux перейдите в .
Местоположение, где по умолчанию сохраняются загруженные файлы, можно изменить в настройках. Для этого выполните следующие действия:
- Перейдите в Settings (Настройки) (Preferences (Настройки) на Mac).
- Нажмите Browser (Браузер) на боковой панели.
- В разделе Downloads (Загрузки) нажмите кнопку Change… (Изменить…).
- Выберите папку, в которой должны сохраняться загруженные файлы, и нажмите Select (Выбрать).
Кроме того, в этом меню можно настроить браузер таким образом, чтобы он всегда спрашивал, куда необходимо сохранить загружаемые файлы.
Opera. Загрузка файлов
08 июля, 2011
Автор: Maksim
В большинстве случаев стандартный менеджер загрузки файлов Opera удобен. Качает достаточно быстро. Для скачиваемых файлов можно задать папку по умолчанию, а можно выбирать место по запросу.
Скачанные файлы можно просмотреть в окне загрузки, а выделив строку скачанного файла можно посмотреть в панели информации, куда мы его сохранили (на тот случай, если выпало из памяти).
Из этого же окна можно запустить файл на выполнение (если это была программа), распаковать архив или просмотреть документ. Opera знает многие популярные расширения файлов, и умеет запускать соответствующие им приложения.
Более того, вы сами можете настроить запуск программы по расширению.
- Выберите в Главном меню Инструменты – Общие настройки, закладка Расширенные .
- Перейдите на Загрузки. Здесь вы увидите список всех известных Opera расширений.
- Нажав кнопку Добавить, вы можете добавить свое расширение, а нажав кнопку Изменить – можете изменить уже настроенное расширение, если такая настройка вас почему-то не устраивает.
Давайте посмотрим, как это делается на примере расширения файлов mp3. Находим в списке нужное нам расширение (mp3) и нажимаем кнопку Изменить.
Откроется небольшой и понятный диалог:
Нам нужно указать выбрать любое из предлагаемых действий. Они все понятны:
- Показать диалог загрузки — отображать диалоговое окно, предлагающее несколько действий по управлению файлом.
- Открыть в Opera — Opera может отображать текст, языки разметки и рисунки.
- Сохранить на диске — Opera может автоматически открывать загруженные файлы.
- Вы можете указать место хранения для файлов определенного типа.
- Открыть в программе по умолчанию — позволить вашей операционной системе (Windows) самой определять, какую программу использовать для запуска файлов данного типа.
- Открыть в другой программе — использовать другую программу, которая установлена как используемая по умолчанию в вашей системе. Вы можете передать адрес файла напрямую в приложение (например, потоковые мультимедийные данные – радио или телепередача).
- Использовать плагин — использовать плагин Opera для просмотра файла.
Совет: Используйте поле «Быстрый поиск» для поиска типа файла, который хотите отредактировать.
Просмотр инкогнито: как открыть личное окно в Opera для компьютеров - Блог
Бывают случаи, когда вы не хотите записывать историю просмотров. Например, когда вы входите в свою электронную почту или профили в социальных сетях с компьютера друга или когда вы заходите в свой интернет-банк в интернет-кафе.
Мы в Opera серьезно относимся к вашей безопасности и конфиденциальности в Интернете. Если вы не хотите, чтобы ваши онлайн-сеансы записывались, не забудьте открыть личное окно и просматривать оттуда инкогнито.После того как вы закроете все частные окна после сеанса просмотра, ваши данные, такие как история, кеш и файлы cookie, будут удалены.
Как начать просмотр инкогнито в приватном окне
В Opera для компьютеров легко открыть личное окно. Вы можете пройти через меню: File > New Private Window . Или вы можете использовать сочетания клавиш: Ctrl + Shift + N для Windows и ⌘ + Shift + N для Mac.
Легко определить, какое окно Opera является частным
Частные окна в Opera для компьютеров также легче распознать. Если вы выполняете несколько задач и у вас открыто обычное окно, вы будете знать, какое окно является частным, потому что оно темнее обычного.
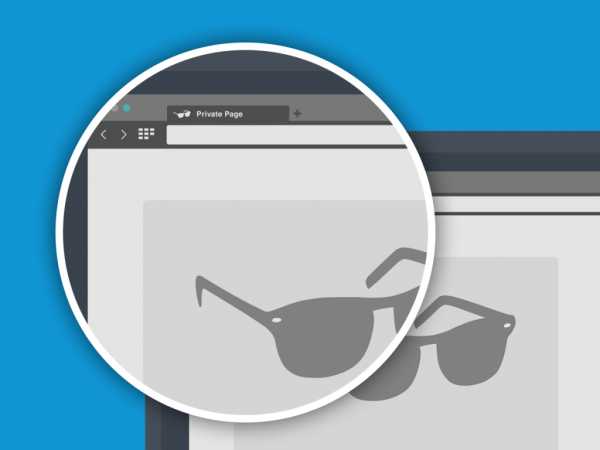
Частные окна могут быть особенно удобны, когда вы просматриваете веб-страницы с общедоступного или общего компьютера. Вы не оставите никаких личных данных о просмотре. Но имейте в виду, что как только вы закроете окно приватного просмотра, вы не сможете получить его из Недавно закрытые вкладки .
Если вы хотите узнать больше о частных окнах, перейдите на нашу справочную страницу. А если у вас еще нет Opera для компьютеров, ее можно загрузить бесплатно. Попробуйте сегодня. 🙂
.веб-настроек - Справка Opera
Включить автозаполнение
Если вы включите автозаполнение, Opera сможет заполнять для вас общие формы онлайн, например, ваш адрес или данные кредитной карты. Чтобы включить автозаполнение:
- Перейти к Настройки .
- Щелкните Advanced на левой боковой панели и щелкните Privacy & security .
- В разделе Автозаполнение щелкните интересующую вас категорию - Пароли , Способы оплаты или Адреса и др. .
- Включите опцию Сохранить и заполнить ….
Чтобы добавить адрес или способ оплаты для использования Opera при автоматическом заполнении форм, нажмите кнопку Добавить . Позже ваши контактные данные или данные кредитной карты могут быть изменены или удалены. Щелкните меню рядом с элементом, который вы хотите изменить или удалить.
Управление доступом к камере на страницах
Некоторые сайты могут запрашивать доступ к камере вашего компьютера. По умолчанию Opera всегда просит вас разрешить сайту доступ к вашей камере.Opera запомнит ваш выбор общего доступа, если сайт защищен через HTTPS-соединение. Чтобы разрешить или запретить сайтам доступ к вашей камере:
- Перейти к Настройки .
- Щелкните Advanced на левой боковой панели и щелкните Privacy & security .
- В разделе Конфиденциальность и безопасность щелкните Настройки сайта .
- Щелкните Камера .
- Вверху включите или выключите Спрашивать перед доступом (рекомендуется) .
Вы также можете указать, какую камеру Opera будет использовать по умолчанию, если к вашему компьютеру подключено несколько камер. Используйте раскрывающееся меню, чтобы установить предпочтения камеры.
Управление файлами cookie на страницах
Файлы cookie - это небольшие файлы данных, в которых хранится информация, связанная с веб-сайтом. Например, файл cookie может быть создан для хранения содержимого корзины покупок или подтверждения того, что вы вошли в систему при просмотре страниц сайта.
Файлы cookieтакже могут использоваться для построения профиля ваших привычек просмотра и поэтому рассматриваются некоторыми как проблема конфиденциальности.Настройка параметров файлов cookie позволяет контролировать их обработку в Opera. По умолчанию принимаются все файлы cookie. Чтобы установить настройки файлов cookie:
- Перейти к Настройки .
- Щелкните Advanced на левой боковой панели и щелкните Privacy & security .
- В разделе Конфиденциальность и безопасность щелкните Настройки сайта .
- Нажмите Файлы cookie и данные сайтов .
- Вверху включите или выключите Разрешить сайтам сохранять и читать файлы cookie (рекомендуется) .
Есть два дополнительных варианта обработки файлов cookie:
- Очистить файлы cookie и данные сайтов при выходе из Opera - Удаляет файлы cookie, которые были добавлены после включения этого параметра при закрытии браузера.
- Блокировать сторонние файлы cookie. - Блокирует файлы cookie, установленные другими веб-сайтами, содержимое которых отображается во фреймах или изображениях на текущем веб-сайте, который вы посещаете. Блокировка сторонних файлов cookie позволит установить в вашей системе только файлы cookie того сайта, который вы посещаете.
Нажмите кнопку Добавить рядом с блоком , Очистить при выходе или Разрешить разделам устанавливать настройки файлов cookie для веб-сайтов.
Введите [*.] Перед именем домена, чтобы создать исключение для всего имени домена. Создание [*.] Исключения cookie opera.com будет применяться к таким страницам, как blogs.opera.com и addons.opera.com . IP-адреса также могут быть добавлены в качестве исключения.
Управлять обработкой ссылок
Некоторые сайты по умолчанию могут запрашивать открытие специальных типов ссылок.Они называются обработчиками протокола. Например, вы можете настроить Opera для открытия ссылок ical: в веб-приложении Календаря Google или принудительного открытия ссылок mailto: в веб-приложении электронной почты. Чтобы разрешить или запретить сайтам запрашивать роль обработчиков определенных типов ссылок по умолчанию:
- Перейти к Настройки .
- Щелкните Advanced на левой боковой панели и щелкните Privacy & security .
- В разделе Конфиденциальность и безопасность щелкните Настройки сайта .
- Click Обработчики .
- Вверху включите Разрешить сайтам запрашивать статус обработчиков протоколов по умолчанию (рекомендуется) .
Щелкните значок x рядом с обработчиком, чтобы удалить его.
Управление изображениями на страницах
Вы можете контролировать, как Opera обрабатывает изображения на просматриваемых страницах. Вы можете выбрать отображение всех изображений или нет, а также установить параметры изображения для конкретного сайта. Чтобы изменить настройки изображения:
- Перейти к Настройки .
- Щелкните Advanced на левой боковой панели и щелкните Privacy & security .
- В разделе Конфиденциальность и безопасность щелкните Настройки сайта .
- Щелкните Изображения .
- Вверху включить или выключить Показать все (рекомендуется) .
Нажмите кнопку Добавить , чтобы задать настройки для конкретного сайта.
Управление JavaScript на страницах
JavaScript - это язык сценариев, используемый для добавления функций на страницы, таких как управление окнами браузера.В редких случаях JavaScript может использоваться назойливо для выполнения определенных действий, которые могут вас раздражать. В этих случаях вы можете полностью отключить его. В противном случае некоторые страницы будут работать не так, как задумано. Чтобы изменить настройки JavaScript:
- Перейти к Настройки .
- Щелкните Advanced на левой боковой панели и щелкните Privacy & security .
- В разделе Конфиденциальность и безопасность щелкните Настройки сайта .
- Щелкните JavaScript .
- Вверху включите или выключите Разрешено (рекомендуется) .
Нажмите кнопку Добавить , чтобы задать настройки для конкретного сайта.
Управление передачей местоположения на страницах
Некоторые сайты могут запрашивать использование вашего местоположения для предоставления локализованных функций, таких как обзоры ближайших магазинов или купоны предприятий, расположенных в вашем районе. Для этого эти сайты могут попросить вас разрешить геолокацию на странице. Вы можете выбрать, следует ли сообщать свое местоположение во время просмотра.Opera не будет передавать эту информацию без вашего разрешения.
Настройка параметров совместного использования местоположения позволяет контролировать, как сайты получают доступ к вашему местоположению. По умолчанию Opera спрашивает вас, хотите ли вы поделиться своим местоположением при первом посещении сайта, который запрашивает это. Вы можете разрешить или запретить доступ к вашему местоположению, и Opera запомнит ваш выбор для будущих посещений этого сайта. Для управления настройками передачи вашего местоположения:
- Перейти к Настройки .
- Щелкните Advanced на левой боковой панели и щелкните Privacy & security .
- В разделе Конфиденциальность и безопасность щелкните Настройки сайта .
- Щелкните Местоположение .
- Вверху включите или выключите Спрашивать перед доступом (рекомендуется) .
Щелкните значок, чтобы удалить отдельное исключение сайта.
Подробнее о геолокации и совместном использовании местоположения.
Управление доступом к микрофону на страницах
Некоторые сайты и веб-приложения могут запрашивать доступ к микрофону вашего компьютера.Например, приложение для живого чата может захотеть использовать ваш микрофон, чтобы вы могли поговорить с другим человеком через его службу.
По умолчанию Opera всегда просит вас разрешить сайту доступ к вашему микрофону. Opera запомнит ваш выбор общего доступа, если сайт защищен через HTTPS-соединение. Для управления доступом сайтов к вашему микрофону:
- Перейти к Настройки .
- Щелкните Advanced на левой боковой панели и щелкните Privacy & security .
- В разделе Конфиденциальность и безопасность щелкните Настройки сайта .
- Щелкните Микрофон .
- Вверху включите или выключите Спрашивать перед доступом (рекомендуется) .
Вы также можете указать, какой микрофон Opera будет использовать по умолчанию, если к вашему компьютеру подключено несколько. Используйте раскрывающиеся меню, чтобы установить настройки микрофона.
Управление доступом к MIDI на страницах
Если вы подключаете к компьютеру устройство с цифровым интерфейсом (MIDI) музыкального инструмента, например клавиатуру или контроллер, некоторые сайты и веб-приложения могут запрашивать монопольный доступ к устройству.Например, разработчик может сделать новый синтезатор доступным в Интернете, который вы можете использовать со своей клавиатурой.
Когда сайт имеет монопольный доступ, другие приложения (как в Интернете, так и на вашем компьютере) могут не получать вывод с вашего устройства.
По умолчанию Opera всегда просит вас разрешить сайту эксклюзивный доступ к вашему MIDI-устройству. Opera запомнит ваш выбор общего доступа, если сайт защищен через HTTPS-соединение. Чтобы всегда разрешать или запрещать сайтам эксклюзивный доступ к вашим MIDI-устройствам:
- Перейти к Настройки .
- Щелкните Advanced на левой боковой панели и щелкните Privacy & security .
- В разделе Конфиденциальность и безопасность щелкните Настройки сайта .
- Щелкните MIDI-устройства .
- Вверху включите или выключите Спрашивать, когда сайт хочет использовать системные эксклюзивные сообщения для доступа к MIDI-устройствам (рекомендуется) .
Управление уведомлениями на рабочем столе
Уведомленияна рабочем столе позволяют веб-сайтам и приложениям отображать информацию об активности или статусе своих служб.Эти уведомления отображаются на рабочем столе вашего компьютера, даже когда браузер свернут. Они могут предупреждать вас о таких вещах, как новые электронные письма, специальные предложения купонов или комментарии, размещенные в вашем блоге.
Вы можете контролировать, как сайты доставляют уведомления. По умолчанию Opera спрашивает, хотите ли вы, чтобы сайт уведомлял вас. Вы можете разрешить или запретить сайту отображать уведомления, и Opera запомнит ваш выбор для будущих посещений этого сайта. Для управления уведомлениями на рабочем столе:
- Перейти к Настройки .
- Щелкните Advanced на левой боковой панели и щелкните Privacy & security .
- В разделе Конфиденциальность и безопасность щелкните Настройки сайта .
- Щелкните Уведомления .
- Вверху включить или выключить Спрашивать перед отправкой (рекомендуется) .
Нажмите кнопку Добавить , чтобы задать настройки для конкретного сайта.
Управление сохраненными паролями
Когда вы входите на веб-сайт, Opera дает вам возможность сохранить пароль.Если вы нажмете Never , этот сайт будет добавлен в список никогда не сохраняемых Opera. По умолчанию Opera предложит сохранить ваши пароли. Чтобы отключить это предложение:
- Перейти к Настройки .
- Щелкните Advanced на левой боковой панели и щелкните Privacy & security .
- В Автозаполнение щелкните Пароли .
- Вверху отключаем Предлагать сохранение паролей .
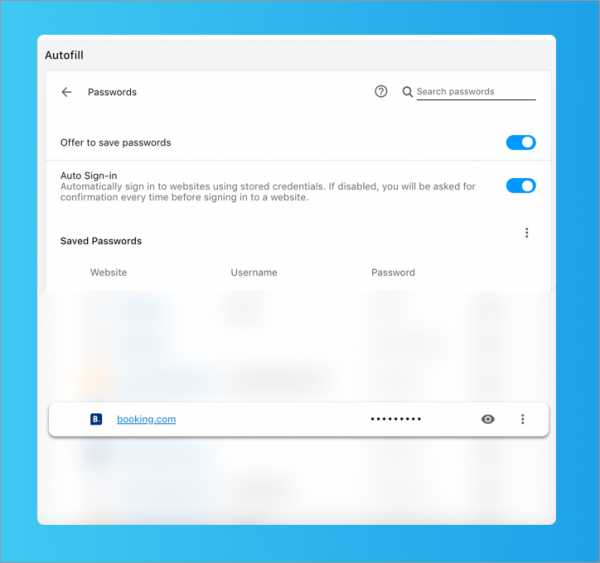
Чтобы просмотреть подробную информацию или удалить пароли, щелкните меню рядом с веб-сайтом.
При вводе имени пользователя и пароля для веб-сайта Opera спросит, хотите ли вы сохранить пароль в диспетчере паролей.
Нажмите Сохранить , чтобы сохранить пароль для этого веб-сайта в диспетчере паролей.
Нажмите Никогда , чтобы отказаться от сохранения пароля для этого веб-сайта.
Щелкните X , чтобы закрыть окно. Opera снова спросит, когда вы в следующий раз войдете на сайт.
Для индивидуального удаления паролей:
- Перейти к Настройки .
- Щелкните Advanced на левой боковой панели, затем щелкните Конфиденциальность и безопасность .
- В Автозаполнение щелкните Пароли .
- Щелкните меню с тремя точками рядом с паролем, который нужно удалить, затем щелкните Удалить .
Для удаления всех паролей:
- Перейти к Настройки .
- Щелкните Advanced на левой боковой панели, затем щелкните Конфиденциальность и безопасность .
- В разделе Конфиденциальность и безопасность щелкните Очистить данные просмотра .
- Во всплывающем окне щелкните Advanced .
- Установите флажок Пароли и другие данные для входа (оставьте все остальное невыделенным), затем щелкните Очистить данные .
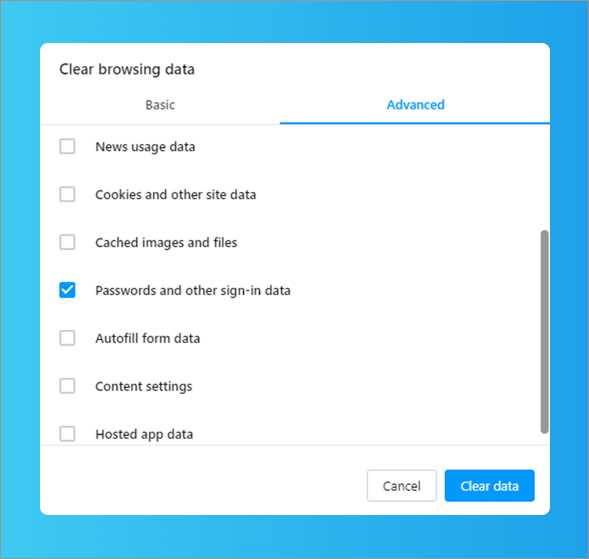
Opera будет пытаться отличить всплывающие окна, которые вы запросили (например, страницы входа), от всплывающих окон, запускаемых автоматически с веб-сайтов, например рекламных.По умолчанию Opera блокирует всплывающие окна, которые вы не запрашивали. Вы можете контролировать, как Opera обрабатывает всплывающие окна. Чтобы изменить настройки всплывающего окна:
- Перейти к Настройки .
- Щелкните Advanced на левой боковой панели и щелкните Privacy & security .
- В разделе Конфиденциальность и безопасность щелкните Настройки сайта .
- Щелкните Всплывающие окна и перенаправления .
- Вверху включите или выключите Разрешено .
Нажмите кнопку Добавить , чтобы задать настройки для конкретного сайта.
.FAQ - Справка Opera
Как работает геолокация
То, как работает геолокация, зависит от устройства и способа его подключения к Интернету. Если устройство является настольным компьютером, без беспроводных подключений, IP-адрес используется для определения местоположения устройства, и измерение является довольно грубым. Для определения местоположения ноутбука или другого беспроводного устройства Opera может дополнительно отправлять следующие данные с ближайших точек доступа Wi-Fi:- MAC-адрес (однозначно определяет оборудование)
- Уровень сигнала (показывает, насколько далеко)
Прикрепляйте файлы с диким энтузиазмом! Представляем простые файлы - Блог
Привет,
Буквально на прошлой неделе мы выпустили новейшую версию нашего настольного браузера (Opera 71). Среди всех обновлений этой версии мы включили функцию, которая настолько проста, но настолько полезна, что вам остается только гадать, почему она отсутствует в других браузерах.
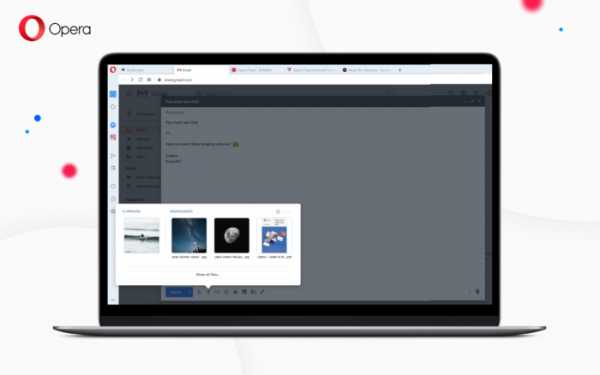
Мы говорим о Easy Files.
Подумайте, сколько раз в день вы прикрепляете к своим электронным письмам PDF-файлы, изображения, документы или другие файлы.Или пройдите по дорожке своей кратковременной памяти и подумайте, сколько мемов вы недавно скопировали и вставили в мессенджеры, к радости и стонам своих друзей?
Как и мы, вы, вероятно, делали это много раз сегодня, а также через день, поэтому наш браузер здесь, чтобы упростить этот процесс.
Easy Files основан на идее, которую мы преследовали довольно долгое время, - это Supportive Design . Поддерживающий дизайн не говорит вам, как использовать ваш браузер, но, как следует из названия, он поддерживает вас на каждом этапе.
Ладно, в точку Opera! Что такое легкие файлы?
Когда вы прикрепляете или загружаете файл, Easy Files представляет те, которые вы загружали последними, или элементы, которые вы добавляли в буфер обмена последними, на удобном визуальном дисплее. И да, сюда входят ваши работы из инструмента Opera Snapshot.
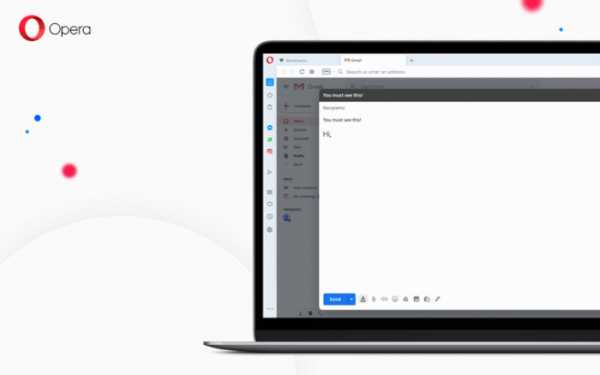
Это означает, что вам больше не нужно копаться в различных папках каждый раз, когда вы хотите прикрепить что-то к электронному письму или сообщению. Вместо этого вы получаете четкое отображение трех файлов, с которыми вы работали в последний раз.Теперь вы можете прикреплять файлы одним щелчком мыши и жить дальше.
Великолепно, не правда ли? Так что вперед и прикрепите файлы с диким энтузиазмом, и приготовьтесь удивляться!
Приятного просмотра!
Посмотреть все изменения можно здесь.
Ссылки для установки:
.Сохранение страниц и файлов - Справка Opera
Закладки страниц
Вы можете сохранять ссылки на страницы с закладками. Страницы, отмеченные закладками, могут быть добавлены в диспетчер закладок для быстрого доступа и организации.
Добавить в закладки
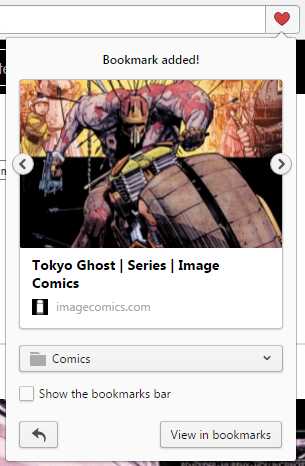
Чтобы добавить текущую страницу в закладки во время просмотра:
- Щелкните значок в форме сердца , расположенный справа от комбинированной строки поиска и адреса.
- Если вы хотите изменить изображение, связанное с записью закладки, щелкните стрелки влево и вправо по бокам миниатюры.
- Если вы хотите отсортировать закладку, выберите папку или создайте новую, щелкнув раскрывающееся меню.
После создания вы можете найти свои закладки в менеджере. Чтобы открыть диспетчер, выберите в строке меню Mac или в меню O в Windows или Linux.
Управление закладками
Наведите указатель мыши на свои закладки, чтобы просмотреть параметры для управления ими:
- Щелкните значок пера , чтобы изменить имя или расположение закладки.
- Щелкните X, чтобы переместить закладку в корзину.
Вы можете изменить порядок закладок, перетаскивая их на странице. Чтобы переместить закладку в папку, перетащите запись поверх папки либо на странице, либо на боковой панели.
Управление папками закладок
Папки закладок верхнего уровня появляются на боковой панели менеджера. Чтобы добавить папки верхнего уровня, нажмите кнопку + Новая папка, дайте папке имя и нажмите Введите .Opera добавляет папку в список.
Чтобы редактировать, удалять или вкладывать папки, щелкните «Мои папки» на боковой панели.
Редактирование папок похоже на редактирование закладок. Наведите указатель мыши на папку, чтобы просмотреть параметры для управления ими:
- Щелкните значок пера , чтобы изменить имя папки.
- Щелкните X, чтобы переместить папку и все ее содержимое в корзину.
Чтобы изменить порядок папок, перетащите их на страницу или на боковую панель.Чтобы вложить папки, перетащите одну поверх другой.
Поиск и фильтрация закладок
Используйте панель вверху для поиска закладок по имени. Opera будет фильтровать закладки при каждом нажатии клавиши, просматривая каждую папку, чтобы помочь вам найти свою страницу.
Переключатель на левой стороне поля поиска изменяет способ отображения закладок. Выберите между сеткой изображений или сокращенным списком, чтобы лучше ориентироваться в закладках.
Управление удаленными закладками
Закладки, которые вы хотите удалить, отправляются в корзину.Если вы случайно отправили закладку или папку закладок в корзину, не беспокойтесь. Вы можете легко вернуть его в диспетчер закладок.
Чтобы восстановить элемент закладки из корзины:
- Выберите папку Trash в нижней части боковой панели диспетчера закладок.
- Наведите указатель мыши на элемент, который хотите восстановить.
- Нажмите появившуюся кнопку Отменить удаление .
Страницы с закладками восстанавливаются в папку Несортированные закладки .
Чтобы навсегда удалить мусор:
- Выберите папку Trash в нижней части боковой панели диспетчера закладок.
- Нажмите кнопку Очистить корзину , расположенную в правом верхнем углу страницы.
Использовать панель закладок
Панель закладок добавляет список страниц на панель быстрого доступа под объединенной строкой адреса и поиска. Таким образом, вы можете в любое время попасть на часто посещаемые сайты, не открывая Быстрый набор или диспетчер закладок.
Чтобы включить панель закладок на Mac, выберите. Для Windows и Linux перейдите на
Чтобы добавить страницу на панель закладок во время просмотра, нажмите кнопку +, расположенную с левой стороны панели. Дайте закладке имя и нажмите Сохранить.
Вы можете изменить заголовок закладки на панели, нажав Ctrl + щелкнув запись и выбрав «Правка».
Ctrl + щелкните панель закладок, чтобы добавить папку. Чтобы добавить текущую страницу в папку закладок, щелкните имя папки и выберите Добавить страницу… Или перетащите запись из панели закладок в папку.
Скачивание файлов и управление ими
Когда вы загружаете файл с веб-сайта, сообщение о загрузке появляется под правой стороной объединенной строки адреса и поиска. Это сообщение показывает индикатор выполнения загрузки и исчезает после завершения загрузки.
Новый значок также появляется справа от объединенной строки адреса и поиска. Щелкните здесь, чтобы просмотреть список последних загруженных файлов, или удалите их из истории загрузок.
Чтобы просмотреть подробный список загруженных файлов, запустить файлы из браузера или перезапустить загрузку, если ваше соединение было прервано, выберите на Mac.В Windows и Linux перейдите в.
Вы можете изменить место загрузки по умолчанию в своих предпочтениях. Для этого:
- Перейдите к Настройки ( Настройки на Mac).
- Щелкните Браузер на боковой панели.
- В разделе Загрузки нажмите кнопку «Изменить…».
- Перейдите в папку, в которую вы хотите сохранять загрузки, и щелкните Выбрать .
Здесь вы также можете настроить браузер так, чтобы каждый раз при загрузке спрашивал вас, куда вы хотите сохранить файлы.
.Чем мы можем вам помочь?
Изучите категории слева
Просмотрите разделенные по категориям разделы слева, чтобы узнать больше о браузерах Opera. Если у вас есть конкретный вопрос, рекомендуем поискать в разделе часто задаваемых вопросов. Последние новости и обновления можно найти в блоге Opera.
Популярные темы
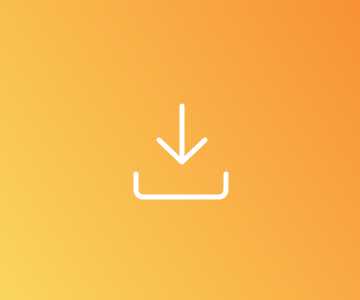
Обновите браузер
Ваш браузер Opera автоматически обновится, когда станет доступна новая версия. Вы можете проверить его статус в разделе «Обновление и восстановление».
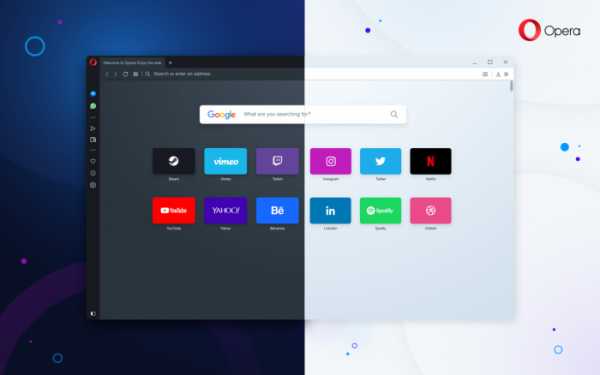
Начать
Впервые в Opera? Посетите эту страницу, чтобы получить подробный обзор того, что доступно в нашем браузере.

Получите помощь от сообщества Opera
Посетите форумы Opera, чтобы узнать мнение опытных участников и пользователей Opera, задать вопросы или поделиться своими советами с другими.
Сообщать о проблемах и сбоях
Если у вас возникнут какие-либо проблемы или сбои, вы можете сообщить о них с помощью мастера отчетов об ошибках Opera.
.