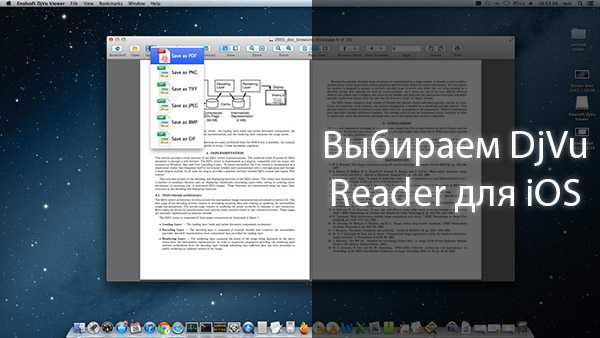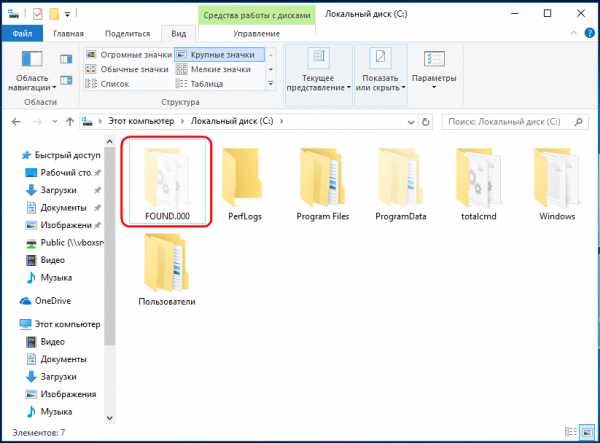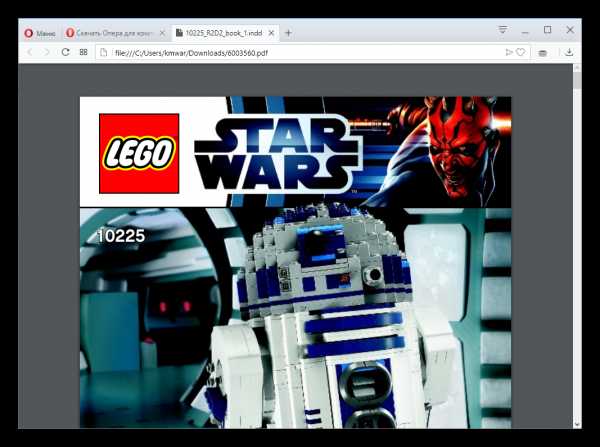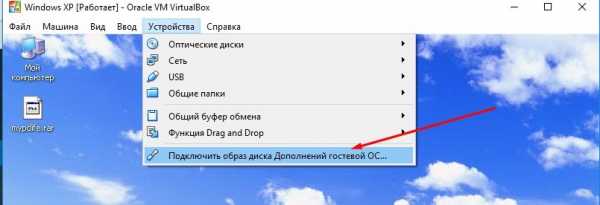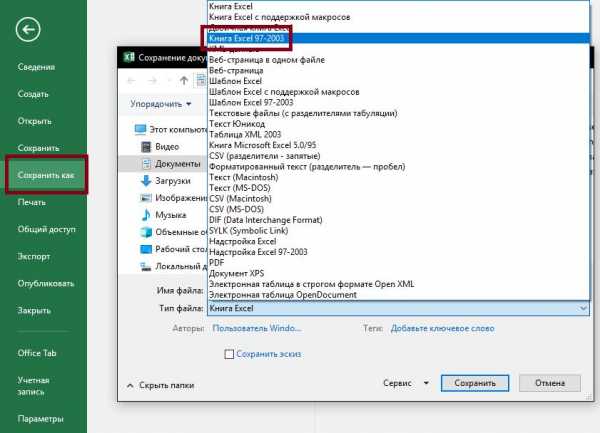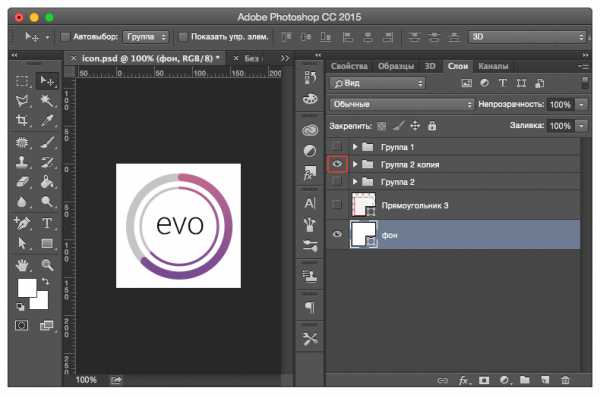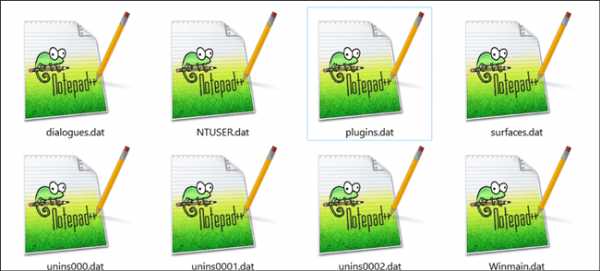Как открывать iso файлы без записи на диск
Как открыть файл iso без записи на диск?
Всем привет! Вы знаете как открыть файл ISO? В этой статье я поделюсь с вами опытом, как открыть файл iso. Для начала расскажу, что эти файлы из себя представляют. Файл iso является копией компакт диска и называется ещё образом диска. Он имеет файловую систему стандарта ISO 9660, отсюда и соответствующее название.
Данный тип файлов создан для удобства. При работе с диском на жестком диске создается его копия. И далее он может быть использован как виртуальный диск. К тому же и работает он гораздо быстрее, чем обычный диск в дисководе. Для работы с таким типом файлов не нужны особые программы, хотя их полно в сети.
Достаточно будет тех стандартных программ, которые установлены в любой операционной системе. К таким относится, например, архиватор WinRAR. Открыть файл iso можно также при помощи программы DAEMON Tools Lite, пробная версия которой доступна в Интернете для скачивания любому пользователю.
Как открыть файл iso
Итак, разберем подробнее как открыть файл iso.
Способ 1 – при помощи программы-архиватора WinRAR. Последние версии данной программы поддерживают тип файла iso и работают с ними как с обычным архивом.
Обратите внимание на параметры интеграции WinRAR. Если в них отмечен формат iso, тогда эти файлы будут отображаться в окне проводника как обычный архив.

Поэтому перед тем как начать с ними работать, нужно распаковать архив. Сделать это можно несколькими методами.
- Кликните по файлу правой кнопкой мыши и выберите нужное вам действие. Это на случай, если в настройках была галочка интеграции с оболочкой операционной системы.
Итак, в верхней части открывшегося окна находится название файла, а в нижней – перечень действий. Найдите среди них «Интегрированные возможности WinRAR» (иногда оно выглядит как вложенное меню) и далее выберите наиболее удобный для вас вариант распаковки архива. Например, распаковать в папку с таким же названием.

- Запустите программу WinRAR – «Извлечь …». Далее выбираете место для распаковки.

Способ 2 – с помощью программы для монтирования образов дисков DAEMON Tools Lite. Её скачиваете на сайте www.daemon-tools.cc.
После её установки на ПК на панели задач появится соответствующий значок.

Используя его, вы сможете управлять программой и изменять её настройки. Но для работы с фалами iso в параметрах ничего менять не нужно.
Итак, левой кнопкой мыши кликаете по значку.
Далее выбираете «Виртуальный привод».
Затем ищите в проводнике нужный вам файл iso для подключения.

Если кликните по значку правой кнопкой мыши один раз, сможете работать с управлением и настройками.
Также программу можно открыть, используя кнопку «Пуск». Здесь при наведении курсора появляются всплывающие подсказки, которые значительно облегчают работу.
Надеюсь, моя статья о том, как открыть файл iso, была для вас полезной. Если у вас всё же остались вопросы по данной теме, пишите в комментариях. Я обязательно помогу разобраться.
Как открыть ISO файл — 5 простых способа
ISO файл или по-другому «образ» — это эмуляция оптического диска с поддержкой структуры файловой системы. На образы записываются игры, программы, операционные системы. Другими словами — это способ собрать множество данных в одном файле. Рассмотрим способы, как открыть ISO файл.Открываем ISO-файл стандартными средствами Windows
Операционные системы начиная с версии 8.1 и 10 умеют открывать файл стандартными средствами, поэтому сторонние утилиты можно не использовать.
Порядок действий следующий:
- Найти образ в папке;
- Правой кнопкой открыть контекстное меню и выбрать «Проводник».
С помощью архиваторов
Архиваторы — это программы для упаковки и чтения сжатых файлов. Обычно они используются для уменьшения размера данных и для объединения нескольких файлов в один архив. Но с их помощью можно также открыть образ. Мы рассмотрим два самых популярных и бесплатных архиватора, которые подойдут для этой задачи.WinRAR
Программа легко устанавливается и почти не занимает места на жестком диске. Возможно, она даже уже установлена на компьютере, так как Winrar часто входит в начальный пакет программ операционной системы, как одна из самых необходимых. Но если она все-таки не установлена, ее можно скачать с официального сайта.После установки нужно выполнить следующие действия:
- Развернуть контекстное меню и выбрать «Открыть в Winrar».
- Найти установочный файл.
Скачать с софтпортала: https://www.softportal.com/winrar.html
7-zip
Эта программа имеет более простой алгоритм установки и интеграцию, чем Winrar. Она не встраивается в операционную систему, поэтому при необходимости ее можно легко удалить. Вот как открыть образ с помощью 7-zip:- В контекстном меню выбрать «7-zip», а затем «Открыть архив»;
- Найти установочный файл в открывшемся архиве.
Используем эмуляторы приводов
Чтобы открыть файл ISO на windows, можно воспользоваться эмуляторами — программами, которые специально предназначены для создания и чтения образов. Разберем два самых популярных варианта с бесплатным пробным периодом, не ограничивающим необходимый функционал для монтирования.Daemon Tools Lite
Программа является одним из самых простых, но функциональных эмуляторов. Советуем использовать именно версию «Lite», так как она имеет облегченный интерфейс, но при этом сохраняет необходимый набор инструментов для работы. Программу можно бесплатно скачать с сайта разработчика.Во время установки может появиться раздел с настройками и установкой нового оборудования. Советуем оставить настройки по умолчанию и обязательно согласиться на установку драйверов, чтобы программа в дальнейшем работала корректно.
Алгоритм следующий:
- Открыть программу и найти раздел «Образы дисков»;
- Выбрать пункт «Быстрое монтирование»;
- Добавить Iso;
- Выполнить установку.
UltraIso
Некоторые файлы имеют расширения, отличные от «.iso», но все равно являются образами, например «.mds» и «.isz». Для монтирования таких образов лучше всего подойдет утилита UltraIso. Она имеет схожие с Daemon Tools функции, но работает с гораздо большим числом расширений.Порядок действий, следующий:
- Открыть в верхнем меню «Инструменты» и выбрать «Монтировать виртуальный привод»;
- Нажать на иконку с тремя точками;
- Открыть нужный образ;
- Выбрать пункт «Монтировать»;
- Нажать на иконку увеличительного стекла;
- Найти в открывшейся папке установочный файл.
Как удалить виртуальный привод
После того, как образ смонтирован, установка будет продолжаться в обычном режиме, как это происходит с любыми другими программами. Однако если монтирование производилось с помощью эмуляторов, после завершения установки останется созданный виртуальный привод, который будет отображаться в папке «Компьютер». Его можно удалить через эмулятор.Для Daemon Tools:
- Открыть программу и зайти в «Образы дисков»;
- Нажать правой кнопкой по образу и выбрать «Удалить».
- Запустить утилиту от имени администратора;
- Открыть вкладку «Опции» и перейти в «Настройки»;
- Выбрать вкладку «Виртуальный привод»;
- Указать «Нет» в разделе «Количество приводов» и нажать «Ок».
Как быстро открыть файл ISO без записи диска


Бывает, что нужная программа или игра доступна в сети для скачивания только в виде образа диска, формата ISO. Но возиться с записью диска не всегда хочется, нет времени или возможности, а программка нужна срочно.
Понятно, что у данной задачи существует множество решений в виде специальны программ, таких как UltraISO, MagicISO или Daemon Tools. Но опять же, далеко не всеми ими пользуются и устанавливают на свой компьютер, а это значит надо опять искать и скачивать.
Я же поделюсь более доступным, а главное быстрым способом как получить доступ к содержимому файла ISO и установить необходимый софт без прожига дисков, прямо из папки Windows.
Вам понадобиться всего лишь обычный архиватор, который установлен сейчас практически на каждом компьютере. Подойдёт WinRAR, 7-zip или любой другой, которым вы пользуетесь. Так же для этих целей подойдёт встроенный архиватор в TotalCommander например.
С файлом ISO вы поступаете точно так же как с любым другим архивом.
Запускаете архиватор (в моём случае это WinRAR), открываете в нём необходимый файл в формате ISO:


И выбираете любую удобную для вас папку, куда будут помещены распакованные файлы:

 Нажимаете ОК и дожидаетесь распаковки файлов.
Нажимаете ОК и дожидаетесь распаковки файлов. В итоге вы получите папку с содержимым, как если бы вы открыли CD или DVD диск с теми же файлами. А дальше запускайте установку софта — как правило это приложение autoplay или другой exe-шник.
Если что-то не получилось или возникли вопросы по этой теме — пишите в комментах. Постараюсь помочь.
Эту и другие статьи можно также читать на канале NIGIL.RU на Яндекс.Дзен
Понравилось это:
Нравится Загрузка...
Похожее
Как открыть файл ISO — 5 способов
Как открыть файл ISO на Windows для того, чтобы запустить установку, изменить содержимое образа диска, воспроизвести мультимедиа содержимое ISO файла. Многие пользователи сталкиваются с необходимостью открытия или запуска файлов в формате «.ISO» на компьютере.
Файл в формате ISO является файлом образа CD или DVD диска, в котором все содержимое сохранено в виде одного файла. Это полная цифровая копия оригинального компакт-диска. Вся информация внутри файла в формате ISO сохранена в виде единого файла образа диска.
Пользователи часто сталкиваются с ISO файлами, когда скачивают из интернета на свой компьютер игры, мультимедийные диски, программы, операционные системы и т. п. Возникает вопрос: чем открыть файлы образа ISO на компьютере?
Как открыть файл формата ISO на компьютере
В обычной ситуации, пользователь записывает ISO файл на оптический CD/DVD диск, затем запускает этот диск для установки операционной системы, программы, запуска или установки компьютерной игры, воспроизведения мультимедиа файлов и т. д.
Подобный способ не всегда оправдан, потому что для его применения необходимо иметь в наличии на компьютере дисковод для воспроизведения оптических дисков, кроме того, потребуется сам оптический диск для записи на него файла образа ISO. Некоторые оптические диски имеют защиту от несанкционированного использования.
Что делать, если на компьютере нет дисковода для запуска CD/DVD дисков? На современных ноутбуках все чаще отказываются от этого устройства, потому что в последнее время оптические диски стали не очень востребованы пользователями. Как открыть ISO файл без диска на компьютере?
Для того, чтобы открыть файл формата ISO можно воспользоваться несколькими способами:
- использование загрузочной флешки;
- монтирование образа на виртуальном приводе с помощью программы или встроенного средства операционной системы;
- открытие ISO образа с помощью программы.
Применение загрузочной флешки необходимо для записи ISO образа операционной системы Windows, антивирусного лечащего диска, диска восстановления системы от специализированной программы, или в других подобных случаях. Сначала пользователь записывает на загрузочную флешку образ диска, а затем загружается на компьютере с USB накопителя, для выполнения тех или иных действий, например, для установки Windows.
Самый распространенный способ: монтирование файла образа в формате ISO с помощью виртуального CD/DVD привода. Специализированная программа создает в Windows виртуальный привод. Система работает с ним, как с обычным физическим приводом, образ диска используется, как обычный компакт-диск.
В операционных системах Windows 10, Windows 8.1, Windows 8 появилось встроенное средство для создания виртуального привода, поэтому там нет необходимости в использовании стороннего софта для открытия ISO файлов.
Если возникает вопрос, как открыть файл ISO на Windows 7, то в этом случае, придется воспользоваться услугами сторонних программ, которые помогут смонтировать ISO образ на компьютере.
Третий способ: открытие файла ISO в программе для работы с образами или в архиваторе. Какой программой открыть ISO файл? Например, подойдут программы UltraISO, Alcohol 120%, Alcohol 52%, или Daemon Tools Lite (имеются другие подобные программы), или программы-архиваторы, например, WinRAR или 7-Zip.
Монтирование ISO файла в Daemon Tools Lite
DAEMON Tools Lite — бесплатная версия программы DAEMON Tools, предназначенной для эмуляции виртуальных приводов и создания образов дисков. Установите программу на свой компьютер в операционной системе Windows 7, для запуска или открытия образа диска в формате ISO.
После установки приложения, в Проводнике появится виртуальный дисковод BD-ROM. В бесплатной версии Daemon Tools Lite можно монтировать до 4 виртуальных приводов.
Выполните следующие действия для того, чтобы смонтировать ISO файл в Daemon Tools Lite:
- Нажмите на значок «Быстрое монтирование», находящийся в левом нижнем углу окна программы Daemon Tools Lite. Другой способ: кликните правой кнопкой мыши по иконке программы в области уведомлений, выберите «Монтировать».
- В окне Проводника выберите нужный образ, нажмите на кнопку «Открыть».
- В окне «Автозапуск» выберите требуемое действие. В данном случае, можно сразу запустить установку программы или открыть при помощи Проводника папку, для просмотра файлов.

В окне Проводника отображается смонтированный образ диска в виртуальном приводе.
Просмотр открытого ISO образа в виртуальном диске.

Для запуска приложения из открытой папки образа, кликните мышью по соответствующему файлу, находящемуся внутри папки.
Чтобы извлечь образ из виртуального дисковода в Daemon Tools Lite, проделайте следующее:
- Щелкните правой кнопкой мыши по виртуальному приводу в Проводнике.
- В контекстном меню выберите пункт «Извлечь».
Как открыть файл ISO в UltraISO
UltraISO — программа для работы с образами дисков на компьютере. В программе можно открыть, создать, редактировать, сохранить образ диска, записать на CD/DVD диск, создать загрузочную флешку.
Программа UltraISO добавляет свой виртуальный привод на компьютер, для открытия и запуска образа диска в формате ISO. При установке программы на компьютер нужно выбрать опцию «Установить ISO CD/DVD эмулятор (ISODrive)».
На компьютере появится виртуальный CD-диск. Если вы пропустили опцию создания виртуального привода при установке программы, добавить нужное количество виртуальных дисководов можно из настроек UltraISO, в том числе для переносной версии UltraISO Portable.
Вам также может быть интересно:
Сейчас посмотрим, как открыть файл ISO с помощью UltraISO.
Для открытия файла образа диска в окне программы выполните следующие действия:
- В окне программы UltraISO войдите в меню «Файл», в контекстном меню нажмите на «Открыть».
- В окне Проводника выберите образ диска в формате ISO.
- В окне UltraISO в верхней правой области отобразится содержимое файла.
Как открыть файл ISO в Windows 7
Как открыть файл ISO в Windows 7? ISO – это формат образа оптического диска, в котором хранится различный контент. Как, например, скопированные с физических оптических дисков данные, установочные процессы операционных систем, файлы установки программ и игр, а также прочая информация, которую мы качаем из сети. Windows 8.1 и 10 нативно поддерживают ISO, в этих системах мы можем обычным двойным кликом подключать образы для отображения в проводнике и работать с их содержимым, т.е. открывать данные и копировать их на диск компьютера. А вот предшественница Windows 7 нативно не поддерживает ISO. Для работы с образами ей нужен сторонний софт. Что это за софт? Рассмотрим несколько бесплатных программ.
1. WinRAR
https://www.win-rar.com/start.html?&L=4
WinRAR – это известный архиватор для Windows, программа не бесплатная, но её особенность заключается в том, что триал-версией, в которой работает практически весь функционал, можно пользоваться без каких-либо ограничений. WinRAR работает с файлами ISO как с архивами. Вызываем на образе контекстное меню и выбираем нужный из вариантов: можем извлечь содержимое образа в указанную папку (пункт «Извлечь файлы»), в папку текущую или в специально созданную с именем образа. Если нам нужно просто посмотреть содержимое ISO или скопировать отдельные данные, тогда выбираем открытие образа.

При открытии содержимое образа появится в окне WinRAR, и в нём с помощью кнопок на панели инструментов или опций в контекстном меню можем извлекать отдельные данные в указанную папку или открывать отдельные файлы для просмотра.

2. 7-zip
http://7-zip.org.ua/ru/
С помощью бесплатного архиватора 7-zip с образами ISO можно работать точно так же, как с использованием WinRAR. Вызываем на файле контекстное меню, кликаем «7-zip». Далее выбираем опции распаковки содержимого образа в указанную папку (пункт «Распаковать»), в текущую папку или в специально созданную с именем образа. Либо же задействуем опцию открытия архива.

При открытии архива в окне 7-zip с помощью кнопок на панели инструментов программы или опций в контекстном можем работать с отдельным содержимым образа – копировать его на диск компьютера и открывать для просмотра отдельные файлы.

3. ISO Workshop
https://www.glorylogic.com/download.html
Бесплатная ISO Workshop – это уже узкопрофильная программа для работы именно с файлами ISO. И в число её возможностей входит извлечение их содержимого. В главном окошке программы жмём «Извлечь файлы».

Нажимаем на панели инструментов «Открыть», указываем путь к файлу ISO.

Далее выбираем все или отдельные данные, нажимаем кнопку на панели инструментов «Извлечь».

И указываем папку для извлечения данных.

***
Это мы рассмотрели тип программ, которые предоставляют доступ к содержимому ISO-образов в своём интерфейсе. Но есть ещё тип программ, который позволяет подключать ISO на системном уровне. И тогда содержимое образа будет отображаться в проводнике Windows и обзорных средах программ так, как содержимое физического CD/DVD-диска. Такие программы реализуют в среде Windows виртуальные приводы и позволяют монтировать в эти приводы образы оптических дисков.
4. Daemon Tools
https://www.daemon-tools.cc/rus/products/dtLite
Daemon Tools – это, пожалуй, самая известная программа для открытия образов дисков. У неё есть несколько редакций с разным функционалом, в число которых входит бесплатная Lite. Она предлагает базовый функционал, предусматривающий, в частности, возможность создания в среде Windows максимум 4-х виртуальных приводов и монтирования в них файлов ISO. Daemon Tools может быть установлена при условии, что в среду Windows 7 внедрена платформа .NET Framework 4.5 и установлено обновление КВ3033929.
При установке Daemon Tools сама прописывается в системе программой открытия файлов ISO по умолчанию, и нам для подключения образа достаточно просто двойным кликом открыть его.

Далее можем лицезреть его содержимое в проводнике и сторонних программах, открывать файлы, копировать всё, что нам нужно. Для отключения ISO делаем то же, что и для оптического диска в приводе – вызываем контекстное меню на виртуальном приводе (дисководе) и жмём «Извлечь».

Альтернативный вариант работы с подключением и отключением образов – гаджет Daemon Tools. Кнопкой-плюсиком добавляем для монтирования ISO.

Либо же просто перетаскиваем файл в окошко гаджета.

Для размонтирования (т.е. отключения) в окошке гаджета нажимаем кнопку-крестик подключённого образа. Для размонтирования всех приводов жмём кнопку отсоединения и подтверждаем действие.

Каждый новый ISO по умолчанию будет подключаться в новый виртуальный привод, пока их число не достигнет максимально возможного в редакции Lite количества – 4-х. И тогда подключение будет осуществляться в существующие виртуальные приводы путём замены образа.
5. Alcohol 52%
http://trial.alcohol-soft.com/en/downloadtrial.php
Alcohol 52% – ещё одна профильная программа для работы с образами оптических дисков, урезанный вариант другой, более известной программы Alcohol 120%, вариант без функционала записи оптических дисков. Alcohol 52% в бесплатной редакции позволяет создавать максимум 2 виртуальных привода и монтировать в них поддерживаемые форматы образов. Для подключения ISO добавляем его обычным перетаскиваем в окно программы. В контекстном меню выбираем «Смонтировать на устройство».

И можем разбираться с содержимым ISO в проводнике Windows. Для отключения используем либо извлечение из контекстного меню виртуального привода в проводнике, либо опцию «Демонтировать образ» в контекстном меню на файле ISO в окне Alcohol 52%.

Упростить подключение ISO можно путём установки ассоциации Alcohol 52% с файлами этого формата в настройках программы. Идём в настройки.

Во вкладке «Ассоциации файлов» отмечаем галочкой ISO.

После этого в контекстном меню на образах этого формата появятся опции «Смонтировать образ» и «Демонтировать образ» – соответственно, опции подключения и отключения.

По умолчанию программа реализует только один виртуальный привод. Чтобы иметь возможность работать одновременно с двумя подключёнными ISO, нужно в настройках, во вкладке «Виртуальный диск» добавить ещё один виртуальный привод.

И тогда в окне Alcohol 52% и контекстном меню на файлах ISO при подключении сможем выбирать, в какой из двух приводов подключать образ.

6. UltraISO
http://www.ezbsystems.com/ultraiso/download.htm
Наконец, ещё одна программа для подключения ISO на системном уровне путём реализации виртуальных приводов – UltraISO. Это функциональная программа, включающая достаточно большой спектр возможностей по работе с образами ISO, в частности, по их редактированию, и она платная. Но у неё есть бессрочный пробный период, в нём урезаны возможности по редактированию образов в части сохранения файла весом не более 300 Мб, но нет никаких ограничений в части подключения ISO. Максимальное число виртуальных приводов, которое может быть реализовано программой – 8.
Для запуска UltraISO нажимаем в приветственном окошке «Пробный период».

Идём в настройки программы.

Во вкладке «Виртуальный привод» указываем нужное нам число приводов, т.е. столько, сколько хотим, чтобы одновременно могло быть подключено разных ISO.

Для подключения образа вызываем на нём контекстное меню и монтируем в нужный виртуальный привод. В контекстном меню на файлах ISO появится пункт с опциями программы UltraISO, и в их числе будут пункты монтирования в виртуальные приводы под теми или иными буквами.

Отключать образы можно либо с помощью опции извлечения в контекстном меню виртуального привода в проводнике Windows, либо на самом файле ISO с помощью пункта «Извлечь» в числе опций UltraISO.
Метки: ISO, Windows 7, Программы, РуководстваКак открыть файл ISO
В этом уроке я покажу, как открыть файл ISO. Мы научимся просматривать и монтировать его встроенными средствами Windows, при помощи специальных программ для компьютера и приложений для телефона.
ISO – это самый популярный формат образа оптического диска. Он поддерживает структуру файловой системы, в которую копируются все данные, включая загрузочные области носителя.
Потому загрузочные образы обычно размещаются в формате ISO для их последующей записи на диск или флешку и дальнейшей установки при запуске компьютера.
На компьютере
Без программ (Windows 8, 10)
Начиная с версии Windows 8, в проводнике операционной системы появилась функция, которая позволяет при двойном щелчке мышки по ISO файлу, автоматически монтировать его содержимое в панель «Устройства» в папке компьютера.
Выглядит это следующим образом: в панели устройств появляется новый виртуальный привод, который открывается аналогично стандартному.
После просмотра содержимого не забудьте извлечь образ. Для этого щелкните по нему правой кнопкой мыши, в контекстном меню выберите команду «Извлечь».
Если по умолчанию ISO файл открывается в сторонней программе, щелкните по нему правой кнопкой мыши, в контекстном меню выберите пункт «Открыть с помощью» – «Проводник».
В специальной программе
Еще для работы с данными такого типа можно использовать одну из специальных программ. С ее помощью можно выполнить эмуляцию образа в окно компьютера или открыть объект в дереве каталога.
Сначала мы рассмотрим отдельные программы: Daemon Tools Lite, Ultra ISO и PowerISO. Затем я покажу, как открыть файл ISO при помощи архиватора 7-Zip и WinRAR.
Daemon Tools Lite
Официальный сайт: daemon-tools.cc
Daemon Tools Lite - это специальное приложение, предназначенное для монтирования и эмуляции образов. Помимо стандартных расширений, поддерживает и множество дополнительных: MDX, MDS, VHD и других.
Перейдя на сайт разработчика, для загрузки будут доступны две версии - бесплатная и платная. Разница между ними только в наличии рекламы и оперативной технической поддержке.
После успешной установки значок ISO файла примет следующий вид:
Достаточно дважды щелкнуть по нему, и он автоматически смонтируется в виртуальный привод в папке «Компьютер».
Чтобы извлечь смонтированный образ, щелкните по виртуальному приводу правой кнопкой мыши, в контекстном меню выберите опцию «Извлечь».
Ultra ISO
Официальный сайт: ezbsystems.com
Ultra ISO – платное приложение. Помимо чтения и эмуляции, программа позволяет редактировать образ, создавать виртуальные приводы и выполнять множество других подобных операций.
Незарегистрированная версия имеет ограничения, но тем не менее позволяет просматривать содержимое и выполнять монтирование на компьютер.
По завершению инсталляции ISO файлы примут следующий вид:
Дважды щелкнув по объекту, откроется главное меню программы с содержимым образа.
Данные можно как просматривать внутри программы, так и извлекать в отдельную папку.
Если данные внутри образа зависят друг от друга (программа или игра), советую извлечь всё, чтобы не было ошибок при запуске.
Для эмуляции в папку «Компьютер» нужно создать новый виртуальный привод. Для этого откройте меню «Настройки», перейдите на вкладку «Виртуальный привод», в поле «Количество устройств» установите 1 и нажмите ОК.
Щелкните правой кнопкой мыши по образу, в контекстном меню выберите Ultra ISO – Монтировать в привод.
Перейдите в папку «Компьютер». Смонтированный образ будет на вкладке «Устройства».
PowerISO
Официальный сайт: poweriso.com
Софт предназначен для комплексной работы с образами. В программе можно создавать, редактировать, монтировать и выполнять другие виды работ.
Приложение платное. Не зарегистрированная версия накладывает ограничения на редактирование, но позволяет просматривать и монтировать содержимое.
После установки вы сможете стандартно открывать ISO файлы в главном окне программы.
Данные можно просматривать внутри нее. Или извлечь в папку на компьютере.
Для монтирования содержимого на ПК, щелкните правой кнопкой мыши по образу, в контекстном меню выберите PowerISO – Монтировать образ на привод.
При помощи архиватора
7-Zip
Официальный сайт: 7-zip.org
1. Щелкните правой кнопкой мыши по объекту и выберите пункт «Открыть с помощью».
2. Раскройте вкладку «Другие варианты», укажите «7-Zip File Manager».
3. Через окно 7-Zip можно открывать и просматривать содержимое образа. А можно его извлечь на ПК. Для этого щелкните по кнопке «Извлечь» и укажите папку.
WinRAR
Официальный сайт: rarlab.com
1. Щелкните правой кнопкой мыши по объекту. Выбираете пункт «Открыть с помощью» или «Открыть в WinRAR».
2. Для загрузки образа в главное окно программы перейдите в меню Файл – Открыть архив.
3. Распаковать содержимое можно щелкнув по пункту «Извлечь».
На телефоне
Рассмотрим несколько бесплатных приложений для телефона Android, которые позволяют открывать и извлекать данные из ISO файлов.
RAR
RAR – это аналог программы WinRAR только для телефона. Установить можно из Google Play по ссылке.
Во время установки приложение автоматически ассоциирует файлы архивов, в том числе и ISO. Для открытия достаточно тапнуть по нужному объекту.
Данные можно распаковать на карту памяти или внутреннюю память с помощью кнопки «Извлечь».
ZArchiver
ZArchiver - специальное приложение для работы с популярными форматами архивов на телефоне. Установить можно из Google Play по ссылке.
Окно приложения имеет структуру файлового менеджера, в котором можно перемещаться по папкам и открывать архивы (в том числе ISO) стандартным способом.
Приложение позволяет выбрать одну из опций: просмотреть содержимое или распаковать данные на устройство.
Автор: Илья Курбанов
Редактор: Илья Кривошеев
Дата публикации: 30.10.2020
4 способа открытия или просмотра файлов ISO в Windows 10/8/7 / XP
ISO-файлможет быть чрезвычайно полезен, когда вам нужно установить операционную систему или даже программную утилиту. По сути, файл ISO - это копия всего содержимого с DVD / CD / BD в заархивированном формате. Файлы внутри могут быть любыми: мультимедийные файлы, такие как музыка и видео, установочные файлы и так далее. Сам файл изображения не сжат, и структура, которую он использует для хранения данных, будет основана на файловой системе, которая была на диске, содержащем исходные данные.
Проблема с файлами ISO заключается в том, что вы не можете просмотреть содержимое или даже открыть файл без специальных утилит или встроенной поддержки. В Windows встроенная поддержка файлов ISO появилась только в Windows 8, что означает, что более старые версии, такие как Windows 7, требуют инструментов для этого. В Windows 10 есть встроенная поддержка, но у вас также есть другие утилиты, которые позволяют просматривать содержимое файла ISO без необходимости записывать его на диск или диск.
Самый простой способ просмотреть файлы ISO-файла в Windows 10 - использовать возможность монтирования виртуального диска.Эта функция позволяет монтировать файл ISO на виртуальный диск, а не на физический диск или диск. Преимущество состоит в том, что вам не нужно записывать файл на диск, чтобы увидеть содержимое, поэтому для этой цели не будет расходоваться diskc.
Однако часто возникают проблемы с монтированием файла в Windows 10. Он может показывать ошибку, если образ ISO изначально был создан неправильно. Если вы столкнулись с такой проблемой, то для просмотра файла ISO может потребоваться стороннее приложение.
Метод 1. Как быстро открыть образ ISO с помощью редактора ISO
Открытие файла ISO в Windows 10 - это не ракетостроение. На самом деле существует множество бесплатных и платных приложений, которые могут выполнить эту задачу. Однако некоторые из них чрезвычайно сложны в использовании и имеют проблемы совместимости с последним обновлением Windows 10. Итак, здесь мы выберем тот, который хорошо работает во всех версиях Windows 10.
UUByte ISO Editor - это кроссплатформенный набор инструментов ISO, который имеет несколько основных функций для работы с файлами образов ISO.Он может быстро открывать любые файлы ISO-образов как на ПК с Windows, так и на Mac.
Почему выбирают UUByte ISO Editor
- Открытие всех типов файлов ISO-образов.
- Загрузить файл образа ISO мгновенно.
- Создать загрузочный USB для установки ОС.
- Свободно редактировать ISO-образ.
- Создать новый ISO-образ из папок или файлов.
Шаг 1. Подготовка
Установите редактор ISO UUByte на компьютер с Windows 10, на котором находится файл образа ISO.В комплекте с программой есть мастер установки. Просто следуйте инструкциям и установите его на свой компьютер.
Шаг 2. Загрузите ISO-образ
Откройте редактор ISO UUByte с помощью ярлыка на рабочем столе и щелкните вкладку «Извлечь» на экране приветствия. Теперь нажмите кнопку «Загрузить ISO» в правом верхнем углу, и вам будет предложено импортировать файл ISO в программу.
Шаг 3. Открытие файла ISO напрямую
Теперь проверьте маленького бота squre слева от поля File Name .Это действие выберет все файлы и папки, сжатые в образе ISO. Затем нажмите кнопку «Извлечь», чтобы сохранить все содержимое в локальной папке. Подождите несколько секунд, и файл ISO откроется.
Это один из лучших способов открыть файл образа ISO на компьютере с Windows 10. Он быстрый и мощный! Что наиболее важно, он имеет простой для понимания пользовательский интерфейс. Никаких хлопот при использовании этого замечательного приложения.
Метод 2: Откройте файл ISO с помощью пакета аудита монтирования файла Pismo
Pismo File Mount Audit Package - фаворит многих разработчиков, поскольку он неинвазивен и прост в использовании.Это тоже бесплатно. Утилита для краткости называется PFMAP и позволяет быстро монтировать образы ISO, извлекать файлы и затем размонтировать их. Он делает это путем преобразования файла ISO в папку с файлами, которую вы можете дважды щелкнуть, чтобы открыть и просмотреть. Посмотрим, как работает PFMAP:
Шаг 1 : Загрузите программное обеспечение PFMAP на свой ПК с Windows 10 и установите его.
Шаг 2 : После завершения установки вы можете просто щелкнуть правой кнопкой мыши файл ISO в проводнике и выбрать «Смонтировать».Вы заметите, что значок ISO для файла теперь заменен другим, что означает, что теперь это папка с файлами. Дважды щелкните по нему, и файл откроется, показывая вам содержимое файла ISO.
Шаг 3 : Если вам не нужно ничего копировать или извлекать, просто щелкните правой кнопкой мыши папку с основным файлом и выберите «Размонтировать», чтобы вернуть ее в формат ISO.
Многие люди предпочитают эту утилиту следующей - WinRAR - потому что последняя, как известно, создает некоторые проблемы при извлечении файлов из ISO-образа.Тем не менее, это популярный инструмент для этой цели.
Метод 3. Как просмотреть ISO-образ в Windows через WinRAR
WinRAR - это, по сути, платная утилита, но есть долгий пробный период, прежде чем вам нужно будет что-либо платить. В некоторых странах, например в Китае, также доступна полностью бесплатная версия. По сути, это инструмент архивирования для сжатия файлов, но он позволяет просматривать содержимое файла ISO, чтобы вы могли его скопировать или извлечь.
Шаг 1 : Загрузите и установите WinRAR на свой компьютер с Windows 10.
Шаг 2 : Перейдите к файлу и щелкните его правой кнопкой мыши, затем «Открыть с помощью…» и выберите «WinRAR».
Шаг 3 : Теперь вы должны увидеть содержимое файла изображения в виде вложенных папок и файлов. Просто закройте приложение WinRAR, когда закончите.
Как уже упоминалось, при использовании WinRAR вы можете столкнуться с определенными проблемами. Проблема обычно наблюдается, когда файлы в ISO-образе повреждены, но это также может быть связано с самим программным приложением.Если WinRAR у вас не работает, попробуйте метод, описанный ниже.
Метод 4: разархивируйте файл ISO в Windows 10/7 / XP с помощью 7-Zip
7-Zip - это программа для архивирования и сжатия файлов с открытым исходным кодом, которая приобрела огромную популярность среди пользователей Windows. Также существует модифицированная версия Easy 7-Zip, которая имеет те же функции, но более проста в использовании. Вы можете использовать любой из них для просмотра содержимого файла ISO.
Шаг 1 : Загрузите 7-Zip или Easy 7-Zip на свой компьютер с Windows 10 и установите приложение.
Шаг 2 : Запустите программу, после чего вы увидите окна навигации, похожие на Windows Explorer.
Шаг 3 : Найдите файл ISO, который вы хотите просмотреть, щелкните его правой кнопкой мыши, перейдите в 7-Zip и затем щелкните «Открыть архив». Это откроет файл ISO, и вы сможете увидеть папки и файлы внутри.
С Easy 7-Zip можно делать и другие вещи, например, удалять архивные файлы после извлечения, позволять программному обеспечению открывать место вывода и даже автоматически закрывать программу после завершения извлечения.
Бонус: Как открыть файлы ISO на компьютере Mac
Дисковая утилита чрезвычайно полезна для пользователей Mac, поскольку позволяет просматривать содержимое файлов ISO без необходимости предварительно записывать их на компакт-диск. Он работает путем создания образа диска ISO-файла, который вы можете открывать и просматривать, как на компакт-диске или DVD. Процесс прост, но файлы необходимо извлечь в образ диска. Вот как это происходит:
Шаг 1 : Перейдите в «Приложения» в Mac Finder и выберите «Утилиты».Дважды щелкните «Дисковая утилита». Вы также можете попасть туда, щелкнув меню «Перейти» в Finder, а затем нажав оттуда Дисковую утилиту.
Шаг 2 : Когда он открыт, перейдите в меню «Файл» и найдите параметр «Открыть образ диска», который вы там видите.
Шаг 3 : Откроется окно навигации, в котором вам нужно найти файл ISO и выбрать его. Затем нажмите «Открыть» в правом нижнем углу этого окна.
При этом будет извлечено содержимое ISO-файла и скопировано на образ диска на вашем рабочем столе.Перейдите на рабочий стол, дважды щелкните образ диска, и вы увидите все содержимое ISO-образа.
Вывод:
Вы можете попробовать использовать 7-Zip для Mac, если метод Дисковой утилиты вам не подходит. Есть также несколько альтернатив этому программному обеспечению, например, The Unarchiver, WinZip для Mac, Zipeg и так далее. Все они предназначены для среды macOS, и их использование очень похоже на то, как оно работает в Windows, хотя вы можете увидеть значительные различия в пользовательском интерфейсе.
Автор Петти Мэдисон | Опубликовать в теме ISO
Петти, главный редактор UUByte, пишет различные темы о Windows и Mac, чтобы помочь людям максимально использовать современные технологии.
.ios - C ++ ФАЙЛ без записи на диск
Переполнение стека- Около
- Продукты
- Для команд
- Переполнение стека Общественные вопросы и ответы
- Переполнение стека для команд Где разработчики и технологи делятся частными знаниями с коллегами
- Вакансии Программирование и связанные с ним технические возможности карьерного роста
- Талант Нанимайте технических специалистов и создавайте свой бренд работодателя
- Реклама Обратитесь к разработчикам и технологам со всего мира
- О компании
Как смонтировать и записать файлы ISO в Windows 10 и более ранних версиях
Microsoft и другие компании часто распространяют программное обеспечение в виде файла ISO, точной копии DVD. В Windows 8 и Windows 10 вы можете легко работать с этими файлами без необходимости использования стороннего программного обеспечения. Вот как смонтировать ISO-образ, чтобы вы могли видеть его содержимое и записать его на физический диск, чтобы вы могли установить программное обеспечение на любой компьютер.
Как смонтировать и отключить файл ISO в Windows
Подключить или открыть файл ISO так же просто, как дважды щелкнуть по нему, благодаря встроенным в Windows возможностям обработки ISO.В Windows 7 и более ранних версиях вам нужно будет использовать такую утилиту, как Virtual Clone Drive, для монтирования ISO.
Однако, когда вы дважды щелкаете ISO-файл в Windows 8 и более поздних версиях, он открывается, чтобы показать вам его содержимое, как если бы вы просматривали CD или DVD.
Фактически, он отображается как виртуальный привод DVD, и ему назначается буква диска. Вы можете открывать и копировать отдельные файлы и папки из ISO после его монтирования.
Когда вам больше не нужно работать с ISO, вот как его размонтировать: Щелкните правой кнопкой мыши диск и выберите Извлечь.
Как записать файл ISO на диск
Создание диска с содержимым ISO, будь то в качестве резервной копии или для установки программного обеспечения на другие компьютеры, тоже несложно.
1. Вставьте чистый CD или DVD в записываемый оптический привод.
2. Щелкните правой кнопкой мыши файл ISO и выберите «Записать образ диска».
3. Выберите «Проверить диск после записи» , чтобы убедиться, что ISO был записан без ошибок.
4. Щелкните Записать.
Вот и все! Windows Disc Image Burner сделает свое дело и сообщит вам, когда он будет готов.
Windows 10 не включает встроенного способа создания файла ISO с DVD, но есть бесплатные утилиты, которые помогут вам в этом, например, InfraRecorder с открытым исходным кодом.
Хранилище и резервное копирование Windows 10
.c # - Как читать поток без записи на диск?
Переполнение стека- Около
- Продукты
- Для команд
- Переполнение стека Общественные вопросы и ответы
- Переполнение стека для команд Где разработчики и технолог
Android - Как скачать файл, а затем открыть его без сохранения на диск?
Переполнение стека- Около
- Продукты
- Для команд
- Переполнение стека Общественные вопросы и ответы
| | PeaZip это бесплатная программа для открытия и извлечения файлов iso, утилита для архивирования файлов, предоставляет портативный графический интерфейс для технологий с открытым исходным кодом как 7-Zip, FreeArc, PAQ, UPX ... бесплатная альтернатива WinRar, WinZip и аналогичный фирменное ПО на Linux, Windows. | |