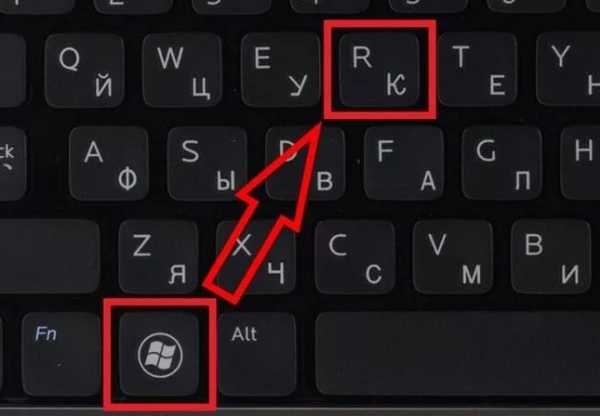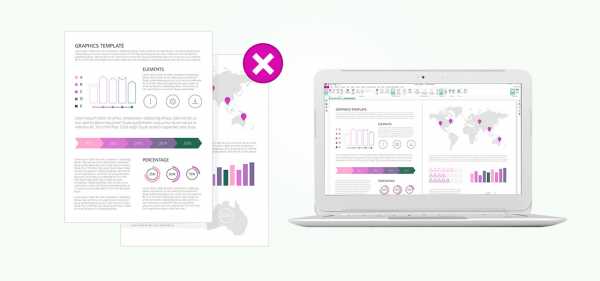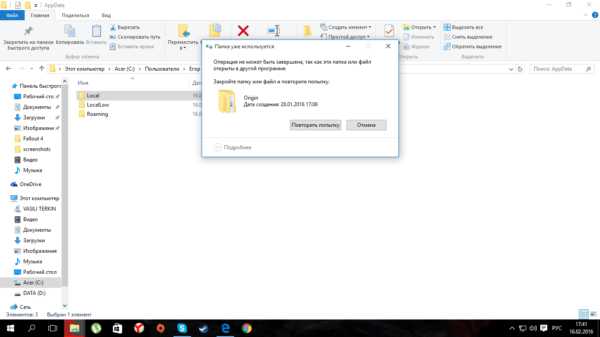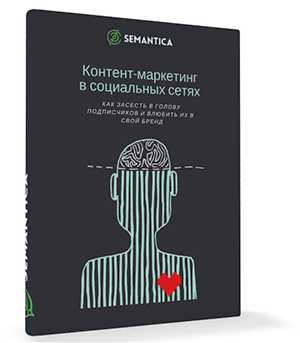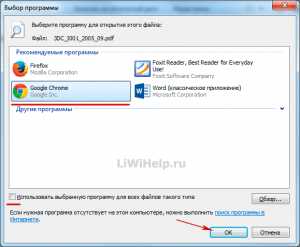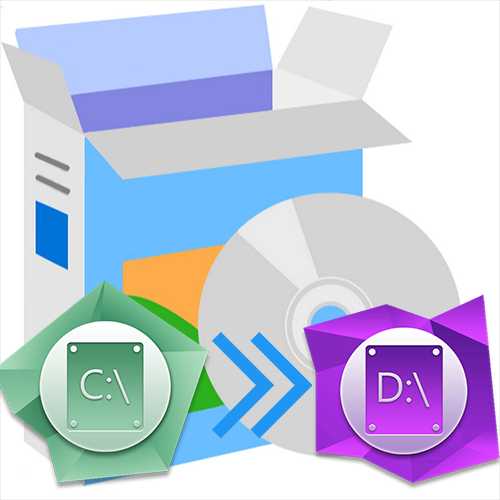Как сжать архиватором файл
Как максимально сжать файлы в архив до нужного размера на компьютере
Сколько выпускаются ПК, столько пользователи задаются вопросом: как максимально сжать файлы в архив. Ведь архивация часто используется и при хранении, и при пересылке информации.
Как максимально сжать файлы в архив
Архивирование — способ собрать информацию в один архивный файл, попутно удалив избыточную.
Хотя лучшая компрессия требуется редко, иногда важно решить, как сжать папку с файлами до минимума.
Архивация бесполезна, если конечный пользователь не распакует информацию, поэтому важна популярность формата упаковки. Следовательно, наилучшим выбором будет использование формата ZIP, который распространен на всех ОС. Менее распространены RAR (в основном на Windows), TAR (в основном на UNIX-подобных системах) и 7Z (менее популярен, но используется везде).
Степень сжатия
Практически все архиваторы регулируют степень сжатия. При этом, чем она больше, тем затратнее используемые методы, и тем меньше их скорость. Проигрыш в скорости станет заметен при работе с большими объемами информации.
Расположить популярные алгоритмы по возрастанию степени компрессии можно так:
- ZIP.
- RAR (мощнее, но медленнее ZIP).
- 7Z (самый мощный и медленный из трех).
Для лучшей компрессии следует:
- Установить программу, поддерживающую мощный алгоритм.
- Установить в настройках режим максимального сжатия.
Итак, как сжать файл, чтобы он меньше весил?
Применить сильный алгоритм компрессии, например, 7Z. Если требуется сжимать данные до нужного размера (для записи на диск или флешку), и это не получается, архив разбивают на несколько частей — большинство десктопных программ предоставляют такую опцию.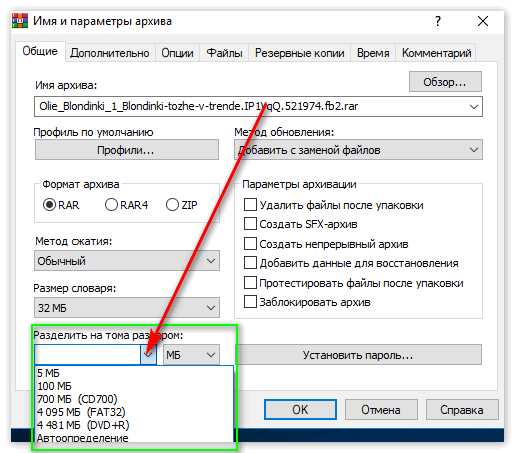
Плохо сжимаемые данные
Мультимедийные форматы с фото и видео, такие как MP3, DIVX, MPEG и другие плохо поддаются компрессии, поэтому сжать большой файл в маленький не получится. Также ряд форматов документов, например, PDF или MS Office, уже сжаты, а зашифрованная информация вообще не сжимается.
Если мультимедиа содержится вместе с другими, хорошо сжимаемыми данными, их стоит разделить и применить два метода архивации.
Если предполагается пересылка по почте, не стоит использовать самораспаковывающиеся архивы или ставить на них пароль — онлайн-почтовики откажутся пересылать письма без проверки содержимого на вирусы.
Выгоднее использовать мощный алгоритм сжатия, чем более высокую компрессию на слабом алгоритме.
Итак, какой Архиватор использовать для высокой степени сжатия?
Если необходима максимальная совместимость и высокая скорость — ZIP, если мощная компрессия — 7Z. RAR показывает промежуточные результаты.Также можно создавать архивы не на компьютере, а сжать файл онлайн бесплатно. Это удобно, если пользователь не хочет устанавливать дополнительные программы или работает на слабом ПК.
Как сжать файл в WinRAR или как создать архив
Чтобы сжать файл с помощью WinRAR, нужно поместить его в архив. Сделать это можно двумя способами.
Способ 1 (быстрый)
Откройте папку с файлом, который вы хотите уменьшить, и кликните на нем правой кнопкой мыши. Для примера и наглядности, мы попробуем заархивировать файл « Список_дел.docx»:
Если во время установки WinRAR вы не меняли настройки, выставленные по умолчанию, в открывшемся контекстном меню, также, как и на скриншоте выше, вы увидите команды создания архива.
Самый быстрый способ – выбрать команду «Добавить в архив Список_дел.rar».
Кликаем на ней, и через пару секунд, рядом с вашим исходным файлом появится его уменьшенная копия.
Способ 2 (классический)
Сжатие файлов и папок этим способом займет немного больше времени, зато в процессе можно изменить несколько настроек архивирования, установить пароль на архив, разбить его на части и т.д.
И так, у нас есть файл Список_дел.docx, который мы хотим сжать. Для начала процесса нужно запустить WinRAR и открыть наш файл через него. Нужно найти его в проводнике архиватора и нажать на кнопку «Добавить» на верхней панели.
Или же просто, как и в первом способе, кликнуть на нем правой кнопкой мыши, но выбрать там уже другую команду:
Примечание: также можно просто перетащить файл в окно архиватора. Но некоторые из них могут открыться как архивы, вместо того, чтобы начать процесс архивирования. Это относится ко всем форматам файлов, которые WinRAR может распаковывать («.docx» к ним относится).
После выполненных манипуляций откроется окно, в котором можно поменять настройки архивирования.
Хотите максимально сжать ваш файл? Выберите соответствующий метод сжатия. Хотите установить пароль, чтобы защитить его от чужих глаз? Нажмите на специальную кнопочку справа внизу. Нужно изменить формат архива на ZIP? Без проблем.
Совет: место сохранения архива можно поменять, нажав на кнопку «Обзор» рядом с его названием.
После изменения всех настроек, или же, если это вам не нужно, и вы ничего не меняли, нажмите на кнопку «ОК».
И через парку секунд ваш архив будет готов!
Как максимально сжать файл в WinRAR
По умолчанию, при создании архива в WinRAR степень сжатия файлов в нем установлена на среднее значение. Независимо от того, какой формат архива вы выберите (RAR, RAR5 или ZIP), вы можете изменить силу его компрессии как в большую, так и в меньшую сторону. Для этого нужно выбрать ее значение из выпадающего окна перед началом архивации.
Сейчас мы вам покажем, как максимально сжать файл в WinRAR на примере. На рабочем столе у нас есть текстовый документ – Реферат.docx.
Откроем его в архиваторе. Быстрее всего это сделать, кликнув по файлу правой кнопкой мыши и выбрав команду «Добавить в архив».
После этого откроется окно с настройками архивирования. Здесь кроме выбора имени, формата и других параметров есть опция выбора метода сжатия.
Кликните по окошку и выберите максимальный, затем нажмите на кнопку «ОК», чтобы начать процесс создания архива.
Вот и все, что нужно сделать!
Обратите внимание: лучше всего сжимаются текстовые документы, а хуже – картинки и видео. Увеличив степень сжатия также увеличится время, которое будет на это затрачено. Чтобы создать архив предельно быстро, можно выбрать метод «Без сжатия».
Как архиваторы сжимают данные
Объем современных носителей информации позволяет без труда хранить сотни фильмов, десятки тысяч фотографий в отличном качестве, и кажется, что архиваторам уже нем места. Так ли это? В видео рассмотрены следующие методы сжатия данных: - кодирование длин серий - кодирование по методу Хаффмана Лучшие архиваторы WinRar 7-Zip Zipper Давайте поговорим о том, как работают программы-архиваторы, как сжимаются данные при архивации. Ясно, что программа определенным образом анализирует данные и затем сжимает их, используя некоторый алгоритм. Причем все архиваторы используют исключительно обратимый метод сжатия данных, то есть вы можете, как заархивировать какие-либо файлы и папки, так и разархивировать их, получив в результате неизмененные данные. Сжимать можно абсолютно любые файлы, будь то документы word, или файлы которые создавались через продукты autocad, adobe и др. И это главное отличие от метода необратимого сжатия данных, при котором полученную в результате сжатия информацию уже невозможно вернуть в первоначальное состояние. Например, сжатие рисунка из формата .bmp при помощи сохранения его в формате .jpeg. Сам процесс архивации представляет собой поиск в сжимаемых данных, повторяющихся участков и замену этих повторяющихся участков на так называемый счетчик. То есть если в одном файле программа-архиватор обнаружит, к примеру, 100 одинаковых участков, то она оставит только один из них, с пометкой о том, что данный участок при разархивации нужно будет повторить 100 раз. Конечно, это обобщенный пример, я намеренно не вдаюсь в технические подробности методов архивации, чтобы не загружать вас сложной и ненужной для пользователя информацией. Практически все архиваторы позволяют пользователю выбрать степень сжатия данных. В зависимости от степени сжатия изменяется и метод архивации. Иногда пользователю не нужно сжимать данные – к примеру, ему просто нужно объединить в один файл несколько папок. Тогда сжатия как такого в процессе архивации не производится. Так, в общих чертах, выглядит технология сжатия данных любым архиватором. Имея представление о том, как сжимаются данные при архивации, вы получаете возможность более углубленно пользоваться теми, или другими программами для архивации.Дата: 2018-08-16 Vidomin.tv образовательный канал
Рейтинг: 4 из 5
Голоса: 2
Похожие видео
Комментарии и отзывы: 1
1. Intivi •
Я создал архиватор, у которого банально нет аналогов. Одной из ключевых особенностей является способность дальнейшего сжатия уже ужатых файлов, что привело к созданию натурального архиваторного конвейера.
Сжатие файлов Как архивировать файлы и папки в ZIP
Не знаете, как сжать папку с файлами в ZIP? Вы обратились по адресу! Прочитайте эту статью – и вы научитесь делать это быстро, просто, эффективно.
Содержание: [показать]
При отправке файлов большого размера по e—mail не всегда есть вероятность того, что они дойдут до получателя. Во-первых, на многих почтовых сервисах стоят ограничения, и не всегда есть возможность выслать даже файлы весом в 100 Мб. Во-вторых, если трафик пользователя тарифицируется (а такое не редкость даже в наше дни – например, на мобильном интернете), каждый мегабайт на счету. И когда данные хорошенько упакованы, можно немного сэкономить на отправке.
Давайте разбираться, как заархивировать контент в папку с расширением ZIP. Почему именно зип? Потому что это самый популярный вид архивов. К тому же, его поддерживают даже штатные средства Виндовс.
Заархивируем в ZIP средствами OS WINDOWS
Вы можете применить такое сжатие на персональных компьютерах с различными версиями Windows. Штатные возможности ОС от Microsoft предполагают создание зип-архивов.
- Выберите файл/папку, которые необходимо заархивировать, и кликните правой клавишей мыши. Появится системное окошко

- Видите пункт Отправить? Наведите курсор, а затем кликните «Сжатая Zip-папка»:

- Как только вы нажмёте на него, запустится сжатие:

- Заархивированный файл/папка появятся рядом с оригиналом в ZIP— формате:
- Думаете, будут ещё объяснения, как сделать ZIP-архив традиционным способом? Ничего подобного – на этом процедуру можно считать законченной. Позволяет ли она добиться существенно сжатия информации? Судите сами. Размер исходной папки с файлами – 6,26 Мб, после сжатия – 5,15 Мб.
Архивация в ZIP силами программы WinRAR
Если вы сжимаете объёмные материалы, и хотите сделать это максимально эффективно, стоит воспользоваться помощью специальных утилит. Например, WinRAR – она очень популярна в нашей стране.
Кстати, она не только быстро, качественно сжимает материалы, но ещё и может использоваться совершенно бесплатно. Итак, приступим!
- После того, как была выполнена установка WinRAR на компьютере, кликните по выбранным файлам правой кнопкой мыши. Вы сразу видите 4 новых пункта с изображением упакованных книжек. Нас интересует первый пункт «Добавить в архив»:

В появившемся окошке есть замечательная возможность настроить такие параметры:
- Формат. Какому формату отдать предпочтение? Выбирать вам, но когда нужен ZIP, в списке расширений он тоже есть.
- Метод обновления. Например, можно выбрать «С заменой».
- Тип сжатия. Чем выше качество, тем больше времени уйдёт на работу. Но и результат будет максимальным.
- Доступ к файлу (установка пароля, если в этом есть необходимость).

Также программа ВинРАР предлагает несколько дополнительных параметров. Например, архивацию в фоновом режиме, выключение ПК после завершения архивирования, создание резервной копии, добавление комментария и так далее.
- И не забудьте кликнуть «ОК», чтобы запустить процесс:

- Вполне ожидаемо, что наш сжатый файлик появится в папке рядом с оригиналом:
Как видите, и здесь с архивацией файлов не возникло никаких вопросов.
Архивация с помощью 7ZIP
А вот и третий способ обработки файлов, который сводится к архивации материалов посредством 7zip. Многие пользователи согласятся с утверждением, что он является одним из самых продвинутых архиваторов на сегодняшний день. Недостаток всего один – архивы RAR эта программка не создаёт. Но поскольку нас с вами интересует именно формат ZIP, приложение как раз нам подходит.
- Загрузите 7ZIP на нашем сайте. После установки программного обеспечения в контекстном меню появится пункт 7-Zip. Он и поможет нам заархивировать нужные файлы.

- Выбираем «Добавить к архиву». Он поможет нам запустить окно с настройками. Как и в случае с WinRAR, есть возможность указать уровень сжатия, пароль, произвести другие настройки. Для запуска архивации просто жмём «ОК».

Мы рассмотрели 3 способа архивации файлов в формате ZIP. Теперь вы сможете не только сделать это без посторонней помощи, но и научите этому нехитрому ремеслу своих знакомых. Желаем приятного пользования!
Как сжать файлы в WinRAR
Утилита WinRAR – универсальный и простой инструмент сжатия/декомпрессии файлов.
Приложение позволяет создавать архивы через командную строку или графический интерфейс. Второй вариант более удобен для пользователя, поскольку позволяет наглядно управлять степенью сжатия.
Программа предлагает комплекс настроек, обеспечивающих гибкий выбор от предельной скорости операции до максимально допустимого уровня компрессии.
Как сильно или быстро архивировать ВинРАРом
Последняя версия WinRAR способна создавать пакеты трех форматов: RAR5 (обозначен как RAR), RAR4 и ZIP.
Выбор конкретного варианта повлияет на доступность определенных параметров сжатия. В частности, для ZIP-архивов полностью неактивны настройки на закладке «Дополнительно» и некоторые общие опции, описанные на изображении ниже.
Формат RAR5 позволяет существенно увеличить размер словаря. Но это способствует большему коэффициенту сжатия только при использовании алгоритмов LZ семейства.
В других ситуациях RAR5 демонстрирует меньший уровень компрессии, чем предшественник, но работает с большей скоростью.
Управление степенью архивации для формата RAR4 предлагает ряд экстра настроек, доступных через кнопку «Параметры сжатия» на вкладке «Дополнительно».
Тут можно конфигурировать архивирование:
- текста – варьируя используемую память и порядок предсказания для алгоритма PPM;
- аудио – модифицируя число байтовых каналов от 1 до 31;
- полноцветной графики.
Впрочем, все перечисленные манипуляции существенно не снижают размер архива.
Максимальная компрессия
Ответ на вопрос во сколько раз сжимает винРАР, зависит от типа файлов.
Изображения с расширениями JPG/JPEG рекомендуется архивировать без компрессии. В формат уже заложен эффективный алгоритм сжатия графических объектов. Результат: даже на максимальной компрессии, выигрыш в объеме памяти не превышает 1%.
Напротив, архивирование текстовых файлов, документов позволяет увеличивать свободное пространство вдвое. Результаты сжатия массива файлов формата Word приведены на сриншоте.
Рисунок демонстрирует, что существенно степень компрессии меняется только в одном случае, когда используется solid методика.
Соответственно, вывод: чтобы добиться максимальной эффективности высвобождения памяти следует создавать непрерывные архивы.
File Manager - Как сжимать файлы в архив (GZip)
Эта статья является частью нашей серии руководств по File Manager. Пожалуйста, просмотрите ссылки ниже, если вы ищете другое объяснение файлового менеджера.
Сжатый файл (архив) - это файл, содержащий несколько других файлов или папок, которые были записаны в формате, который занимает меньше места. Это полезно, когда вы хотите выполнить резервное копирование файлов или папок на локальный компьютер. GZip - это приложение для сжатия файлов в системах Linux.GZip уже реализован на наших серверах и позволит вам сжимать и извлекать файлы из файлового менеджера. Это не то же самое, что mod_gzip.
Сжатие файлов в архив с помощью GZip
- Войдите в панель управления Bluehost.
- Найдите инструмент File Manager в категории Files .
Примечание: При использовании интерфейса Bluerock щелкните вкладку Advanced , чтобы найти категорию «Файлы». - Перейдите в папку, содержащую файлы или папки, которые вы хотите сжать.
- Выберите файлы или папки, которые нужно сжать (удерживайте элемент управления, чтобы выбрать несколько элементов, или удерживайте нажатой клавишу Shift, чтобы выбрать группу элементов).
- Выбрав соответствующие файлы и папки, щелкните значок Сжать на верхней панели инструментов. Кроме того, вы можете щелкнуть правой кнопкой мыши выбранные файлы и выбрать Сжать из раскрывающегося меню, как показано на рисунке ниже.
- Появится диалоговое окно с вопросом, какой тип сжатия вы предпочитаете. После выбора предпочтительного сжатия нажмите кнопку Сжать файл (ы) .Мы рекомендуем использовать GZip, так как он имеет лучшую степень сжатия данных и время сжатия.
Теперь у вас будет сжатый файл GZip (.gz), Zip (.zip) или Bzip2 (.bz2) для выбранных вами элементов. Для получения дополнительной информации о том, как извлечь этот или другие сжатые файлы, см. Нашу статью «Извлечение файлов из архива».
.Сжатие PDF, PPT, Word, Excel, JPEG, PNG и TIFF онлайн
Простой в использовании
Просто перетащите или выберите файл. Подождите, пока WeCompress закончит сокращение вашего файла, затем загрузите сжатую версию.
Онлайн-компрессор файлов
Единственный бесплатный онлайн-сервис для сжатия файлов PDF, PowerPoint, Word, Excel, JPEG, PNG и TIFF
Сжимайте изображения JPEG, PNG и TIFF
Уменьшите изображения JPEG, PNG и TIFF на 50-80%, сохранив при этом разрешение и прозрачность.Идеально подходит для оптимизации изображений для вашего сайта
Надежно и надежно
Ваши файлы передаются в зашифрованном виде и ненадолго хранятся на наших защищенных серверах приложений Microsoft Azure перед удалением. Подробнее читайте в нашей политике конфиденциальности.
На основе браузера
Сжимайте файлы в Windows, Mac или Linux, не используя ресурсы компьютера.
.Руководство по unix / командам / сжатию файлов - Викиучебники, открытые книги для открытого мира
Из Wikibooks, открытые книги для открытого мира
Перейти к навигации Перейти к поиску| Ищите Руководство по unix / командам / сжатию файлов в одном из родственных проектов Викиучебника: Викиучебник не имеет страницы с таким точным названием. Другие причины, по которым это сообщение может отображаться:
|
Архивирование и сжатие с использованием Linux
Программа архивации tar используется уже более 30 лет и почти не потеряла своей ценности. Частично это связано с тем, что инструмент позволяет архивировать данные с сохранением определений файлов. В основном, однако, потому, что он позволяет упаковывать полные каталоги файлов. Это делает tar идеальным партнером для инструментов сжатия , таких как gzip и bzip2, которые допускают сжатие данных только одного файла.
На первом этапе программа упаковки компилирует все файлы данных в выбранном каталоге в один архивный файл, не разрывая связи ни с одним из содержащихся файлов.На втором этапе файлы сжимаются с помощью одной из специальных программ сжатия. В результате этого сжатия, которое описывается как прогрессивный , компактный или solid , архивные файлы получают расширенные форматы, такие как .tar.gz ( .tgz для краткости) или .tar.bz2 (сокращенно .tbz2 ). Программа упаковки также позволяет распаковывать такие файлы (например, тип файла .tar.gz ).
.Онлайн-конвертер сжатия ZIP
Ошибка: количество входов превысило предел 3 .
Для продолжения вам необходимо обновить ваш аккаунт:
Ошибка: общий размер файла превышает лимит 100 МБ .
Для продолжения вам необходимо обновить ваш аккаунт:
Ошибка: общий размер файла превысил абсолютный предел 8 ГБ .
Для платных счетов мы предлагаем:
Премиум пользователь
- До 8 ГБ Общий размер файла на конверсию
- 200 файлов на конверсию
- Высокий приоритет Скорость преобразования
- Полностью без рекламы страниц
- Возврат денег гарантия
Бесплатный пользователь
- До 100 МБ Общий размер файла на преобразование
- 5 файлов на конверсию
- Обычный приоритет Скорость преобразования
- Отображаются объявления
У нас нет прав на скачивание видео с Youtube.
.zip - Как распаковать архивный файл с tar.zst?
Переполнение стека- Около
- Товары
- Для команд
- Переполнение стека Общественные вопросы и ответы
- Переполнение стека для команд Где разработчики и технологи делятся частными знаниями с коллегами