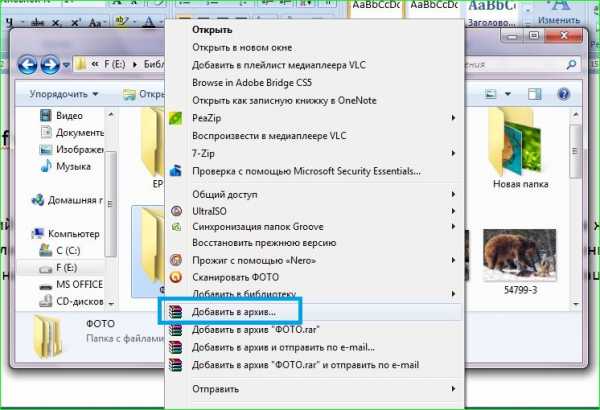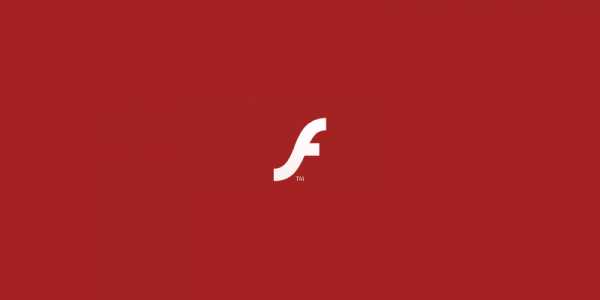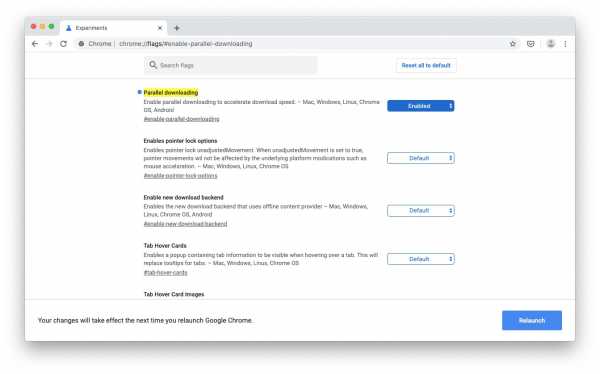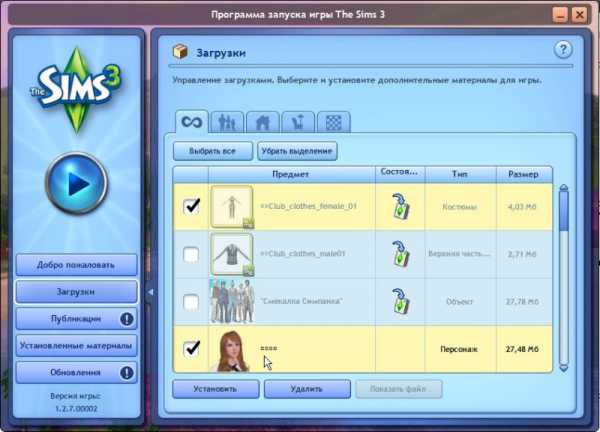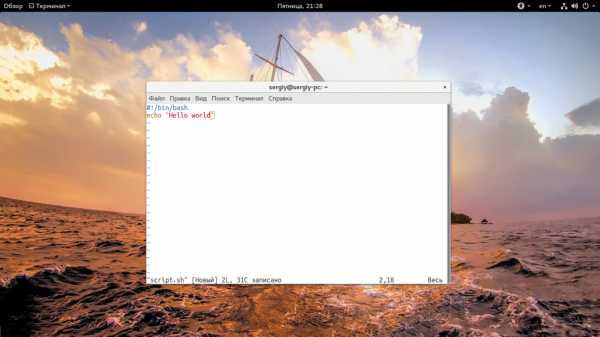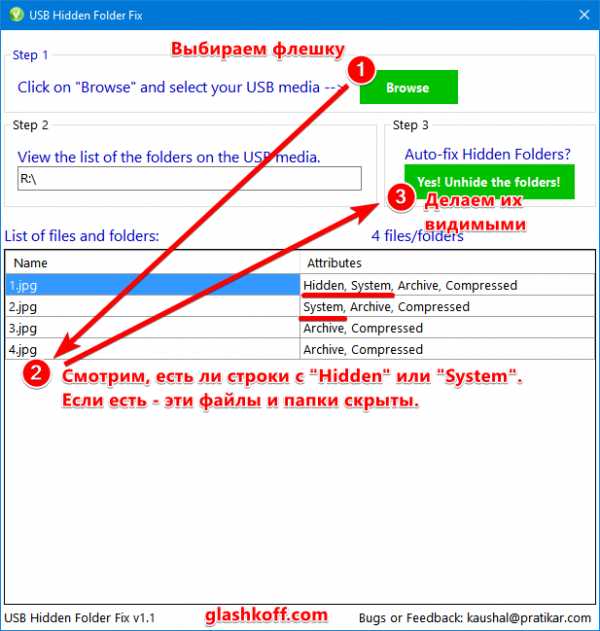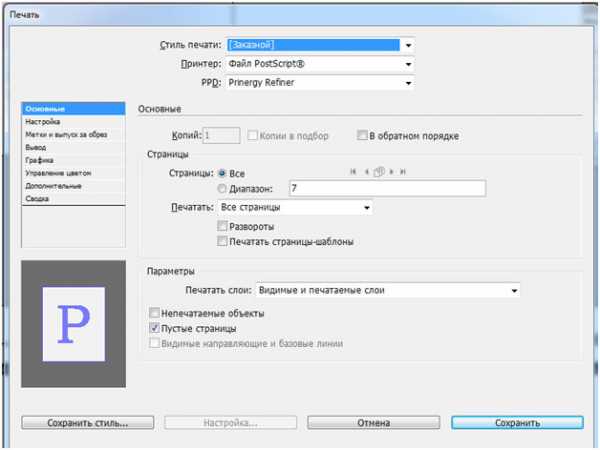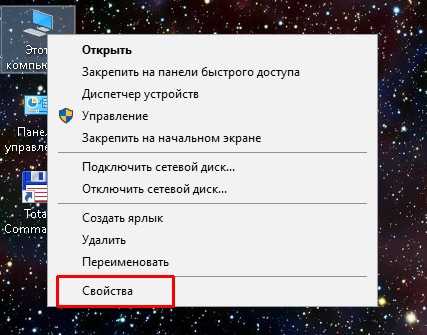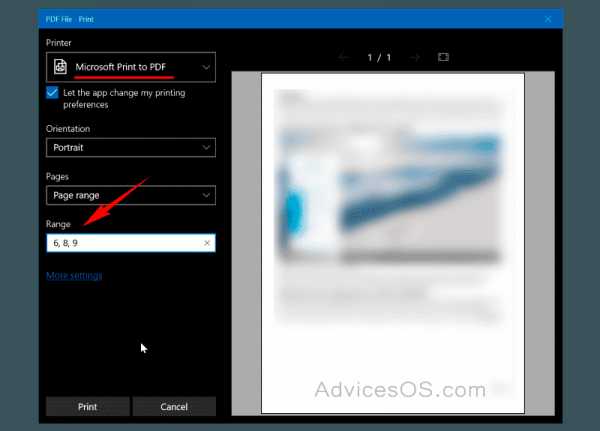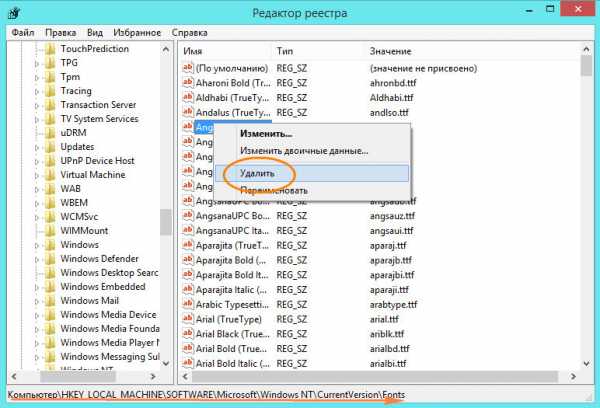Как создать файл xlm
Как создать XML файл: 3 простых способа
XML-формат предназначен для хранения данных, которые могут пригодиться в работе некоторых программ, сайтов и поддержки определённых языков разметки. Создать и открыть файл с таким форматом не сложно. Это вполне можно сделать, даже если на компьютере не установлено какое-либо специализированное программное обеспечение.
Немного об XML
Сам по себе XML — это язык разметки, чем-то похожий на HTML, который используется на веб-страницах. Но если последний применяется только для вывода информации и её правильной разметки, то XML позволяет её структурировать определённым образом, что делает этот язык чем-то похожим на аналог базы данных, который не требует наличия СУБД.
Создавать XML-файлы можно как при помощи специализированных программ, так и встроенным в Windows текстовым редактором. От вида используемого ПО зависит удобство написания кода и уровень его функциональности.
Способ 1: Visual Studio
Вместо этого редактора кода от Microsoft можно использовать любой его аналог от других разработчиков. По факту Visual Studio является более расширенной версией обычного «Блокнота». Код теперь имеет специальную подсветку, ошибки выделяются или исправляются автоматически, также в программу уже загружены специальные шаблоны, которые позволяют упростить создание XML-файлов больших объёмов.
Для начала работы вам нужно создать файл. Нажмите по пункту «Файл» в верхней панели и из выпадающего меню выберите «Создать…». Откроется список, где указывается пункт «Файл».
В только что созданном файле уже будет первая строка с кодировкой и версией. По умолчанию прописана первая версия и кодировка UTF-8, которые вы можете поменять в любое время. Дальше для создания полноценного XML-файла вам нужно прописать всё то, что было в предыдущей инструкции.
По завершении работы снова выберите в верхней панели «Файл», а там из выпадающего меню пункт «Сохранить всё».
Способ 2: Microsoft Excel
Можно создать XML-файл и не прописывая код, например, при помощи современных версий Microsoft Excel, который позволяет сохранять таблицы с данным расширением. Однако нужно понимать, что в этом случае создать что-то более функциональное обычной таблицы не получится.
Такой способ больше подойдёт тем, кто не хочет или не умеет работать с кодом. Однако в этом случае пользователь может столкнуться с определёнными проблемами при перезаписи файла в XML-формат. К сожалению, проделать операцию преобразования обычной таблицы в XML можно только на самых новых версиях MS Excel. Чтобы это сделать, используйте следующую пошаговую инструкцию:
- Заполните таблицу каким-либо контентом.
- Нажмите на кнопку «Файл», что в верхнем меню.
- Откроется специальное окно, где нужно нажать на «Сохранить как…». Этот пункт можно найти в левом меню.
- Укажите папку, куда необходимо сохранить файл. Папка указывается в центральной части экрана.
- Теперь вам нужно указать название файла, а в разделе «Тип файла» из выпадающего меню выбрать
«XML-данные». - Нажмите на кнопку «Сохранить».
Способ 3: Блокнот
Для работы с XML вполне подойдёт даже обычный «Блокнот», однако пользователю, который не знаком с синтаксисом языка, придётся трудно, так как в нём нужно прописывать различные команды и теги. Несколько проще и значительно продуктивнее процесс будет идти в специализированных программах для редактирования кода, например, в Microsoft Visual Studio. В них есть специальная подсветка тегов и всплывающие подсказки, что значительно упрощает работу человеку, плохо знакомому с синтаксисом этого языка.
Для этого способа не потребуется что-либо скачивать, так как в операционную систему уже встроен «Блокнот». Давайте попробуем сделать в нём простую XML-таблицу по данной инструкции:
- Создайте обычный текстовый документ с расширением TXT. Разместить его можно где угодно. Откройте его.
- Начните прописывать в нём первые команды. Для начала нужно задать всему файлу кодировку и указать версию XML, делается это следующей командой:
<?xml version="1.0" encoding="utf-8"?>Первое значение — это версия, её менять не обязательно, а второе значение — это кодировка. Рекомендуется использовать кодировку UTF-8, так как большинство программ и обработчиков работают с ней корректно. Однако её можно изменить на любую другую, просто прописав нужное название.
- Создайте первый каталог в вашем файле, прописав тег
<root>и закрыв его таким образом</root>. - Внутри этого тега теперь можно написать какой-нибудь контент. Создадим тег
<Employee>и присвоим ему любое имя, например, «Иван Иванов». Готовая структура должна быть такой:<Employee name="Иван Иванов"> - Внутри тега
<Employee>теперь можно прописать более подробные параметры, в данном случае это информация о неком Иване Иванове. Пропишем ему возраст и должность. Выглядеть это будет так:<Age>25</Age>
<Programmer>True</Programmer> - Если вы следовали инструкции, то у вас должен получиться такой же код, как ниже. По завершении работы в верхнем меню найдите «Файл» и из выпадающего меню выберите «Сохранить как…». При сохранении в поле «Имя файла» после точки должно стоять расширение не TXT, а XML.
Примерно так у вас должен выглядеть готовый результат:
<?xml version="1.0" encoding="utf-8"?>
<root>
<Employee name="Иван Иванов">
<Age>25</Age>
<Programmer>True</Programmer>
</Employee>
</root>
XML-компиляторы должны обработать этот код в виде таблицы с одной колонкой, где указаны данные о неком Иване Иванове.
В «Блокноте» вполне можно сделать несложные таблицы наподобие этой, но при создании более объёмных массивов данных могут возникнуть сложности, так как в обычном «Блокноте» нет функций исправления ошибок в коде или их подсветки.
Как видите в создании XML-файла нет ничего сложного. При желании его может создать любой пользователь, который более-менее умеет работать на компьютере. Однако для создания полноценного XML-файла рекомендуется изучить данный язык разметки, хотя бы на примитивном уровне.
Мы рады, что смогли помочь Вам в решении проблемы.Опишите, что у вас не получилось. Наши специалисты постараются ответить максимально быстро.
Помогла ли вам эта статья?
ДА НЕТКак сделать файл с расширением XML
Обычно файлы такого типа используются для информации, которая впоследствии будет использоваться как компонент какой-либо утилиты, приложения или интернет-ресурса. Сделать подобный файл не так уж и сложно. Работать с подобным расширением можно и без использования дополнительных программ, а только стандартными ресурсами своего домашнего компьютера.
Что это за тип файла
Многие пользователи знают о существовании различных языков для написания сайтов. Это один из них. В отличие от общеизвестного HTML он может не только создавать определенный текст, а и делать различные структуры информации.
Работать с подобными файлами можно с помощью специальных приложений, которые можно скачать с интернета, или воспользовавшись тексторвыми редактарами установленными на ПК. Отлиличия будут заключаться только в количестве возможностей и удобстве интерфейса.
Способ 1: Использование программы Visual Studio
Эта утилита всего лишь улучшенный вариант текстового редактора, имеющегося на ПК. Работа с текстом теперь будет сопровождаться выделением определенных фрагментов и автоматической корректировкой. Помимо этого, в ней имеются макеты, которые делают процесс написания кода значительно проще.
- Запустите программу и перейдите во вкладку «Файл».
- В открывшемся меню выберите пункт «Создать» и перейдите на строку «Файл».
- Теперь необходимо определиться с форматом. Нажмите «XML-файл».
- Откроется окно для работы, в котором начало будет уже написано. Автоматически используется кодировка UTF-8, но его всегда с легкостью можно изменить.
- Пропишите нужный код.
- После завершения написания, перейдите во вкладку «Файл» и выберите «Сохранить все».
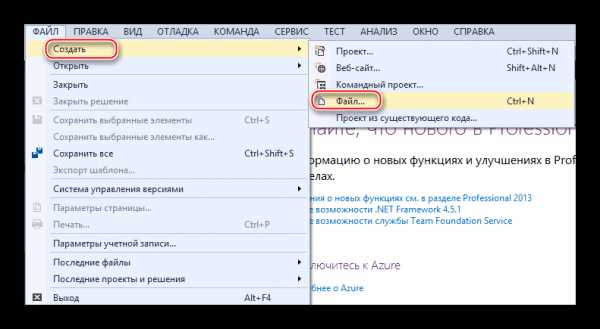
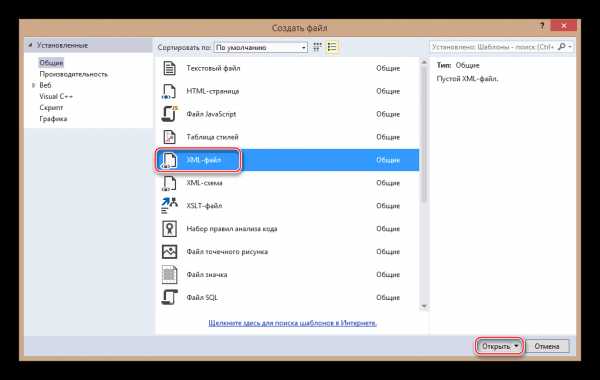
Способ 2: Воспользоваться Microsoft Excel
Пользоваться этой программой умеет множество пользователей. В ней есть возможность создать файл необходимого формата даже не вдаваясь в подробности написания кода. К сожалению, возможности этой утилиты сильно ограничены и доступен совсем небольшой функционал.
Использование подобной программы может послужить хорошим выходом из ситуации, людям слабо знакомым с кодом. Помните, что переделать получившуюся таблицу в файл XML могут только последние версии этой утилиты. Давайте рассмотрим процедуру детальнее:
- Запустите программу и введите необходимую информацию.
- Перейдите во вкладку «Файл».
- В появившейся вкладке кликните на пункт «Сохранить как».
- Выберите каталог для сохранения.
- Введите имя документа и укажите во вкладке «Тип файла» «XML-данные».
- Подтвердите пройденные шаги нажав на «Сохранить».
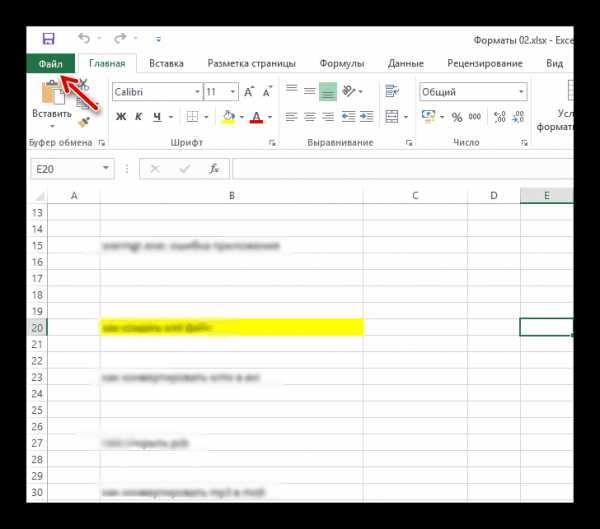
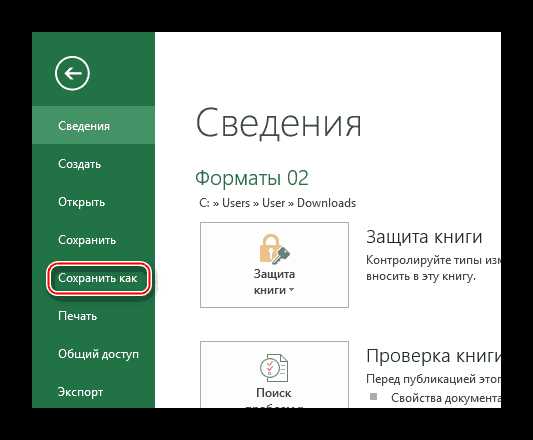
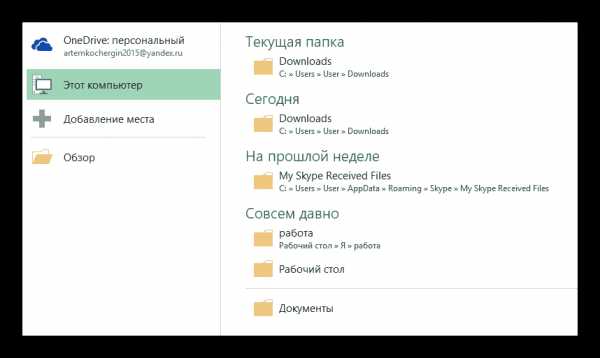
Способ 3: Текстовый редактор Блокнот
Использование этого способа подходит только для пользователей, которые хорошо разбираются в коде. Вызвано это тем, что подобное приложение не имеет никаких шаблонов и все команды придется прописывать собственноручно. Если вы новичок, установите какой-либо расширенный вариант редактора. Специализированные программы имеют более удобный функционал и имеют готовые шаблоны кода.
Единственное преимущество этого способа заключается в том, что нет необходимости устанавливать какое-либо дополнительное ПО. Рассмотрим, как создать файл с нужным расширением:
- Запустите редактор и создайте пустой документ.
- Пред началом работы требуется установить необходимую кодировку. Делается с помощью команды:
Кодировку можно использовать и другую.
- Создайте первый фрагмент написав
текст. - Внутри можно указать любую команду, например
с названием Василий Васильевич. - Появилась возможность вписать внутрь тега любые параметры. Укажите возраст и профессию.
45 True - Если вы не напутаете ничего в написании, по итогу получится рабочий код.
- Для того чтобы сохранить результат выберите вкладку «Файл».
- Кликните на пункт «Сохранить как».
- В процессе присваивания имени файлу измените формат на XML.
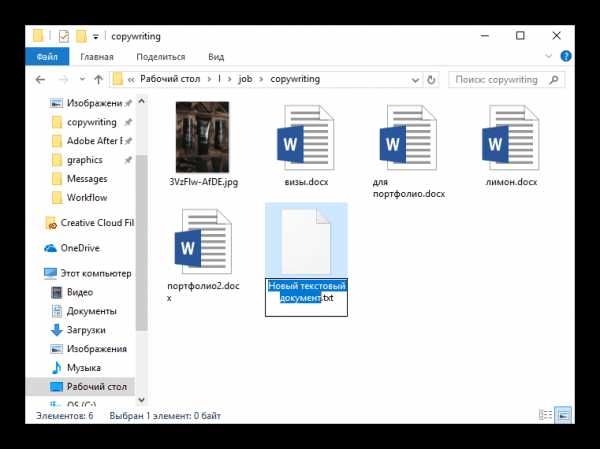
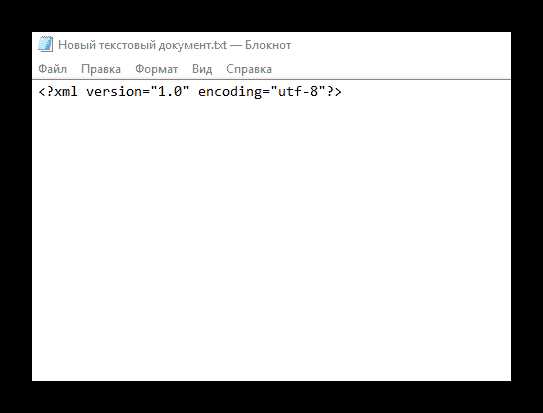
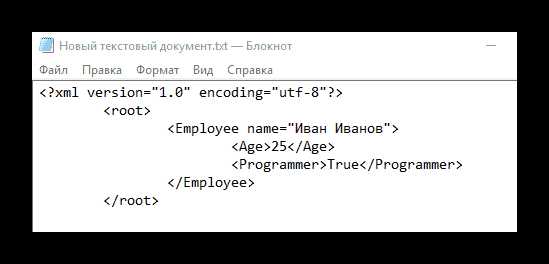
Здесь можно создать самые примитивные таблицы, но дефицит функционала делает процесс написания очень длительным и сложным.
Как вы смогли убедиться создать не сложную таблицу можно и в стандартных текстовых редакторах, но для нормальной работы с расширенными таблицами лучше установить специальные утилиты или заняться изучением языка. На чем остановить свой выбор решать только вам.
Как создать файл XML, в какой программе, инструкция — Компьютер + Интернет + блог = Статьи, приносящие деньги
Сегодня я расскажу вам как, и главное, в чём создать файл XML. XML файл — это расширяемый язык разметки, Что это значит, простым языком, читайте далее.

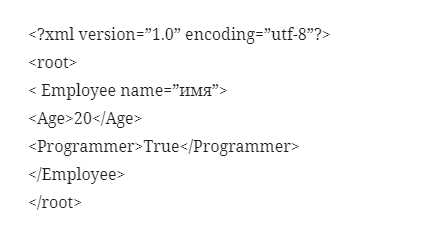
Файлы xml используются во многих областях программирования. Данный формат позволяет создавать практически любые теги и декларации.
Файлы XML также используются для удобства обработки, хранения и передачи данных. Так, например, если у Интернет-сайта карта сохранена в XML, то на неё будет легче добавлять любую требующуюся информацию.
К примеру, это могут быть новые страницы и прочее. В этом материале вы узнаете, как происходит создание файлов в подобном формате.
Как создать файл XML
Если вам потребовалось создать файл XML, тогда можно воспользоваться одним из вариантов:
- Visual Studio.
- MS Excel.
- Блокнот и другие программы.
У каждого из вышеперечисленных способов имеется свои нюансы, с которыми стоит познакомиться поближе.
Создание файла XML в Visual Studio
Visual Studio – более улучшенная, многофункциональная версия «Блокнота».
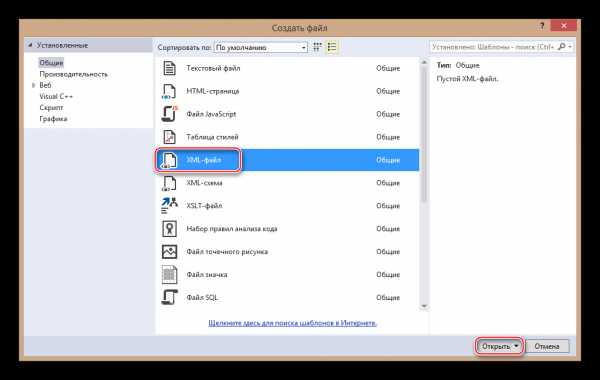
Для её использования, сначала нужно скачать и установить программу, а затем:
- В левом верхнем углу программы, нужно нажать на «Файл» и выбрать пункт «Создать».
- Далее, в новом системном окне выбираете соответствующий тип файла и в правом нижнем углу нажимаете «Открыть».
- Затем прописываете всю необходимую информацию.
- Для сохранения данных выбираете «Сохранить всё».
Во время сохранения проследите, чтобы расширение было XML.
Как создать xml файл в Excel
Ещё одним способом, по созданию файла XML, является использование MS Excel:
- Сначала запускаете MS Excel и посредством использования одного из языков программирования вводите все требуемые команды в таблицу.
- Далее, в верхнем левом углу нажимаете на кнопку Microsoft Office и выбираете раздел «Сохранить как».
- В графе «Тип файла» из списка выбираете « XML-данные» и кликаете по «Сохранить».

Как создать xml файл в блокноте
Вариант создания файла формата XML через Блокнот, более сложный, по сравнению с ранее приведёнными способами.
В этом случае придётся самостоятельно прописывать все необходимые команды и теги.
Итак, чтобы создать XML-файл с помощью утилиты «Блокнот» потребуется:
- Сначала создаётся новый текстовый документ. То есть на рабочем столе или в любой папке, по пустому месту нужно щелкнуть правой клавишей мыши и выбрать пункт «Создать», а затем кликаете по «Текстовый документ».
- Далее задаётся кодировка файла с указанием его формата. Для этого используется следующая команда без кавычек: «<?xml version=”1.0” encoding=”utf-8”?>».
Затем создаётся первый каталог<root>. Для закрытия каталога применяется символ «/». Таким образом, на второй строчке документа прописываете тег </root>.
- Далее прописывается контент, для которого можно использовать тег <Employee> с присваиванием ему имени. Теперь тег будет выглядеть так: < Employee name=”имя”>. Здесь же можно добавить ещё дополнительные данные, которые должны вводиться с новой строки. Например, возраст <Age>20</Age> <Programmer>True</Programmer> и другие данные.
- Для закрытия тэга <Employee>, используется символ «/». Таким образом, тег примет следующий вид — </Employee>.
- Далее закрываете каталог при помощи символа «/». То есть, на второй строчке документа прописываете тег </root>.
- В конечном итоге должна получиться следующая запись:
<?xml version=”1.0” encoding=”utf-8”?>
<root>
< Employee name=”имя”>
<Age>20</Age>
<Programmer>True</Programmer>
</Employee>
</root>
- Для завершения работы в правом верхнем углу «Блокнота», нажимаете на «Файл» и выбираете «Сохранить как…». В графе «Имя файла», после точки указываете расширение XML и нажимаете на «Сохранить».

Блокнот хорошо использовать для небольших и несложных таблиц с командами для xml-файлов. Дело в том, что в данной утилите не предусмотрена возможность удаления и исправления ошибок в коде.
Также, ошибки не будут подсвечиваться и, соответственно, если файл небольшой, то найти недочёт не составит особого труда. То есть для более серьёзной работы с данным форматом, лучше воспользоваться другим способом.
Итог
Для решения вопроса о том, как создать файл XML, имеется несколько довольно простых способов. Кроме этого, не обязательно прописывать все команды самостоятельно.
Поскольку, при желании, можно воспользоваться специально предназначенными для этого компиляторами.
Как создать файл XML, видео
Рекомендую прочитать:
XML для начинающих - Служба поддержки Office
Вероятно, вы слышали о языке XML и вам известно множество причин, по которым его необходимо использовать в вашей организации. Но что именно представляет собой XML? В этой статье объясняется, что такое XML и как он работает.
В этой статье
-
Пометки, разметка и теги
-
Отличительные черты XML
-
Правильно сформированные данные
-
Схемы
-
Преобразования
-
XML в системе Microsoft Office
Пометки, разметка и теги
Для понимания языка XML он помогает понять смысл пометки данных. Люди создали документы для протяжении столетий, и пока они не пометили их в течение всего времени. Например, преподаватели замечают все время на учебные материалы для учащихся. Они указывают слушателям на то, что вы можете перемещать параграфы, прояснить предложения, исправлять опечатки и т. д. Пометка документа определяет структуру, значение и визуальное представление данных в документе. Если вы когда-нибудь использовали функцию "исправления" в Microsoft Office Word, вы использовали заметку, которая была установлена на компьютере.
В мире информационных технологий термин "пометка" превратился в термин "разметка". При разметке используются коды, называемые тегами (или иногда токенами), для определения структуры, визуального оформления и — в случае XML — смысла данных.
Текст этой статьи в формате HTML является хорошим примером применения компьютерной разметки. Если в Microsoft Internet Explorer щелкнуть эту страницу правой кнопкой мыши и выбрать команду Просмотр HTML-кода, вы увидите читаемый текст и теги HTML, например <p> и <h3>. В HTML- и XML-документах теги легко распознать, поскольку они заключены в угловые скобки. В исходном тексте этой статьи теги HTML выполняют множество функций, например определяют начало и конец каждого абзаца (<p> ... </p>) и местоположение рисунков.
Отличительные черты XML
Документы в форматах HTML и XML содержат данные, заключенные в теги, но на этом сходство между двумя языками заканчивается. В формате HTML теги определяют оформление данных — расположение заголовков, начало абзаца и т. д. В формате XML теги определяют структуру и смысл данных — то, чем они являются.
При описании структуры и смысла данных становится возможным их повторное использование несколькими способами. Например, если у вас есть блок данных о продажах, каждый элемент в котором четко определен, то можно загрузить в отчет о продажах только необходимые элементы, а другие данные передать в бухгалтерскую базу данных. Иначе говоря, можно использовать одну систему для генерации данных и пометки их тегами в формате XML, а затем обрабатывать эти данные в любых других системах вне зависимости от клиентской платформы или операционной системы. Благодаря такой совместимости XML является основой одной из самых популярных технологий обмена данными.
Учитывайте при работе следующее:
-
HTML нельзя использовать вместо XML. Однако XML-данные можно заключать в HTML-теги и отображать на веб-страницах.
-
Возможности HTML ограничены предопределенным набором тегов, общим для всех пользователей.
-
Правила XML разрешают создавать любые теги, требуемые для описания данных и их структуры. Допустим, что вам необходимо хранить и совместно использовать сведения о домашних животных. Для этого можно создать следующий XML-код:
<?xml version="1.0"?> <CAT> <NAME>Izzy</NAME> <BREED>Siamese</BREED> <AGE>6</AGE> <ALTERED>yes</ALTERED> <DECLAWED>no</DECLAWED> <LICENSE>Izz138bod</LICENSE> <OWNER>Colin Wilcox</OWNER> </CAT>
Как видно, по тегам XML понятно, какие данные вы просматриваете. Например, ясно, что это данные о коте, и можно легко определить его имя, возраст и т. д. Благодаря возможности создавать теги, определяющие почти любую структуру данных, язык XML является расширяемым.
Но не путайте теги в данном примере с тегами в HTML-файле. Например, если приведенный выше текст в формате XML вставить в HTML-файл и открыть его в браузере, то результаты будут выглядеть следующим образом:
Izzy Siamese 6 yes no Izz138bod Colin Wilcox
Веб-браузер проигнорирует теги XML и отобразит только данные.
Правильно сформированные данные
Вероятно, вы слышали, как кто-то из ИТ-специалистов говорил о "правильно сформированном" XML-файле. Правильно сформированный XML-файл должен соответствовать очень строгим правилам. Если он не соответствует этим правилам, XML не работает. Например, в предыдущем примере каждый открывающий тег имеет соответствующий закрывающий тег, поэтому в данном примере соблюдено одно из правил правильно сформированного XML-файла. Если же удалить из файла какой-либо тег и попытаться открыть его в одной из программ Office, то появится сообщение об ошибке и использовать такой файл будет невозможно.
Правила создания правильно сформированного XML-файла знать необязательно (хотя понять их нетрудно), но следует помнить, что использовать в других приложениях и системах можно лишь правильно сформированные XML-данные. Если XML-файл не открывается, то он, вероятно, неправильно сформирован.
XML не зависит от платформы, и это значит, что любая программа, созданная для использования XML, может читать и обрабатывать XML-данные независимо от оборудования или операционной системы. Например, при применении правильных тегов XML можно использовать программу на настольном компьютере для открытия и обработки данных, полученных с мейнфрейма. И, независимо от того, кто создал XML-данные, с ними данными можно работать в различных приложениях Office. Благодаря своей совместимости XML стал одной из самых популярных технологий обмена данными между базами данных и пользовательскими компьютерами.
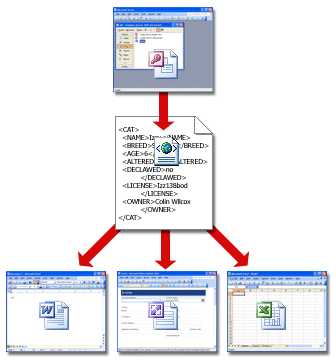
В дополнение к правильно сформированным данным с тегами XML-системы обычно используют два дополнительных компонента: схемы и преобразования. В следующих разделах описывается, как они работают.
Схемы
Не пугайтесь термина "схема". Схема — это просто XML-файл, содержащий правила для содержимого XML-файла данных. Файлы схем обычно имеют расширение XSD, тогда как для файлов данных XML используется расширение XML.
Схемы позволяют программам проверять данные. Они формируют структуру данных и обеспечивают их понятность создателю и другим людям. Например, если пользователь вводит недопустимые данные, например текст в поле даты, программа может предложить ему исправить их. Если данные в XML-файле соответствуют правилам в схеме, для их чтения, интерпретации и обработки можно использовать любую программу, поддерживающую XML. Например, как показано на приведенном ниже рисунке, Excel может проверять данные <CAT> на соответствие схеме CAT.
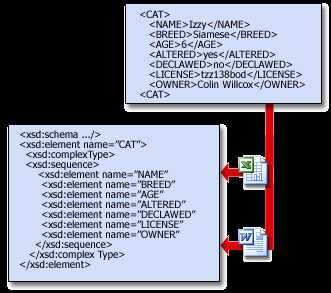
Схемы могут быть сложными, и в данной статье невозможно объяснить, как их создавать. (Кроме того, скорее всего, в вашей организации есть ИТ-специалисты, которые знают, как это делать.) Однако полезно знать, как выглядят схемы. Следующая схема определяет правила для набора тегов <CAT> ... </CAT>:
<xsd:element name="CAT">
<xsd:complexType>
<xsd:sequence>
<xsd:element name="NAME" type="xsd:string"/>
<xsd:element name="BREED" type="xsd:string"/>
<xsd:element name="AGE" type="xsd:positiveInteger"/>
<xsd:element name="ALTERED" type="xsd:boolean"/>
<xsd:element name="DECLAWED" type="xsd:boolean"/>
<xsd:element name="LICENSE" type="xsd:string"/>
<xsd:element name="OWNER" type="xsd:string"/>
</xsd:sequence>
</xsd:complexType>
</xsd:element>
Не беспокойтесь, если в примере не все понятно. Просто обратите внимание на следующее:
-
Строковые элементы в приведенном примере схемы называются объявлениями. Если бы требовались дополнительные сведения о животном, например его цвет или особые признаки, то специалисты отдела ИТ добавили бы к схеме соответствующие объявления. Систему XML можно изменять по мере развития потребностей бизнеса.
-
Объявления являются мощным средством управления структурой данных. Например, объявление <xsd:sequence> означает, что теги, такие как <NAME> и <BREED>, должны следовать в указанном выше порядке. С помощью объявлений можно также проверять типы данных, вводимых пользователем. Например, приведенная выше схема требует ввода положительного целого числа для возраста кота и логических значений (TRUE или FALSE) для тегов ALTERED и DECLAWED.
-
Если данные в XML-файле соответствуют правилам схемы, то такие данные называют допустимыми. Процесс контроля соответствия XML-файла данных правилам схемы называют (достаточно логично) проверкой. Большим преимуществом использования схем является возможность предотвратить с их помощью повреждение данных. Схемы также облегчают поиск поврежденных данных, поскольку при возникновении такой проблемы обработка XML-файла останавливается.
Преобразования
Как говорилось выше, XML также позволяет эффективно использовать и повторно использовать данные. Механизм повторного использования данных называется преобразованием XSLT (или просто преобразованием).
Вы (или ваш ИТ-отдел) можете также использовать преобразования для обмена данными между серверными системами, например между базами данных. Предположим, что в базе данных А данные о продажах хранятся в таблице, удобной для отдела продаж. В базе данных Б хранятся данные о доходах и расходах в таблице, специально разработанной для бухгалтерии. База данных Б может использовать преобразование, чтобы принять данные от базы данных A и поместить их в соответствующие таблицы.
Сочетание файла данных, схемы и преобразования образует базовую систему XML. На следующем рисунке показана работа подобных систем. Файл данных проверяется на соответствие правилам схемы, а затем передается любым пригодным способом для преобразования. В этом случае преобразование размещает данные в таблице на веб-странице.
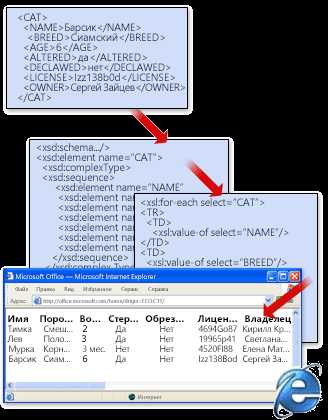
В следующем примере кода показан один из способов написания преобразования. Данные> <CAT загружаются в таблицу на веб-странице. Опять же, на момент создания образца не показывается, как создать преобразование, но показать одну из них, которая может быть преобразована.
<?xml version="1.0"?>
<xsl:stylesheet version="1.0">
<TABLE>
<TR>
<TH>Name</TH>
<TH>Breed</TH>
<TH>Age</TH>
<TH>Altered</TH>
<TH>Declawed</TH>
<TH>License</TH>
<TH>Owner</TH>
</TR>
<xsl:for-each select="CAT">
<TR ALIGN="LEFT" VALIGN="TOP">
<TD>
<xsl:value-of select="NAME"/>
</TD>
<TD>
<xsl:value-of select="BREED"/>
</TD>
<TD>
<xsl:value-of select="AGE"/>
</TD>
<TD>
<xsl:value-of select="ALTERED"/>
</TD>
<TD>
<xsl:value-of select="DECLAWED"/>
</TD>
<TD>
<xsl:value-of select="LICENSE"/>
</TD>
<TD>
<xsl:value-of select="OWNER"/>
</TD>
</TR>
</xsl:for-each>
</TABLE>
В этом примере показано, как может выглядеть текст одного из типов преобразования, но помните, что вы можете ограничиться четким описанием того, что вам нужно от данных, и это описание может быть сделано на вашем родном языке. Например, вы можете пойти в отдел ИТ и сказать, что необходимо напечатать данные о продажах для конкретных регионов за последние два года, и что эти сведения должны выглядеть так-то и так-то. После этого специалисты отдела могут написать (или изменить) преобразование, чтобы выполнить вашу просьбу.
Корпорация Майкрософт и растущее число других компаний создают преобразования для различных задач, что делает использование XML еще более удобным. В будущем, скорее всего, можно будет скачать преобразование, отвечающее вашим потребностям без дополнительной настройки или с небольшими изменениями. Это означает, что со временем использование XML будет требовать все меньше и меньше затрат.
XML в системе Microsoft Office
Профессиональные выпуски Office обеспечивают всестороннюю поддержку XML. Начиная с Microsoft Office 2007, в Microsoft Office используются форматы файлов на основе XML, например DOCX, XLSX и PPTX. Поскольку XML-данные хранятся в текстовом формате вместо запатентованного двоичного формата, ваши клиенты могут определять собственные схемы и использовать ваши данные разными способами без лицензионных отчислений. Для получения дополнительных сведений о новых форматах ознакомьтесь с разрешениями в разделе форматы файлов Open XML и расширение имени файла. К другим преимуществам относятся:
-
Меньший размер файлов. Новый формат использует ZIP и другие технологии сжатия, поэтому размер файла на 75 процентов меньше, чем в двоичных форматах, применяемых в более ранних версиях Office.
-
Более простое восстановление данных и большая безопасность. Формат XML может быть легко прочитан пользователем, поэтому если файл поврежден, его можно открыть в Блокноте или другой программе для просмотра текста и восстановить хотя бы часть данных. Кроме того, новые файлы более безопасны, потому что они не могут содержать код Visual Basic для приложений (VBA). Если новый формат используется для создания шаблонов, то элементы ActiveX и макросы VBA находятся в отдельном, более безопасном разделе файла. Кроме того, можно удалять личные данные из документов с помощью таких средств, как инспектор документов. Дополнительные сведения об использовании инспектора документов можно найти в статье Удаление скрытых и персональных данных путем проверки документов.
Итак, но что делать, если у вас есть XML-данные без схемы? Программы Office, поддерживающие XML, обладают собственными подходами для облегчения работы с данными. Например, если вы открыли XML-файл, который еще не содержит, Excel выводит схему. После этого приложение Excel выдаст вам возможность загрузить эти данные в XML-таблицу. С помощью списков XML и таблиц можно сортировать, фильтровать данные и добавлять в них вычисления.
Включение средств XML в Office
По умолчанию вкладка "Разработчик" не отображается. Ее необходимо добавить на ленту для использования команд XML в Office.
Примечание: Эта страница переведена автоматически, поэтому ее текст может содержать неточности и грамматические ошибки. Для нас важно, чтобы эта статья была вам полезна. Была ли информация полезной? Для удобства также приводим ссылку на оригинал (на английском языке).
Создание и редактирование XML-файла в Excel
 Скачать файлы для чтения:
Скачать файлы для чтения:Давно работаю с XML-файлами, но только сейчас задался вопросом: Как штатными средствами создавать и редактировать XML-файлы в MS Excel? Excel удобный и интуитивно понятный инструмент для создания, редактирования и обработки различных данных. Excel изучают в школе и, наверное, не найдется человека, умеющего работать на ПК и не владеющего основами работы в Excel. Поэтому на мой взгляд это наиболее подходящий инструмент, который можно рекомендовать простым пользователям для создания и редактирования файлов данных для различных приложений, в том числе Веб-приложений. У меня дома установлен MS Excel 2013 и на его примере я опишу те нехитрые процедуры, которые необходимо выполнить при создании XML-файла данных в Excel. Думаю, что и в более ранних версиях Excel это будет тоже работать. Чтобы создать XML-файл данных проделаем несколько несложных шагов. Рассмотрим их на примере создания файла данных событий Православного календаря.
1. Для начала необходимо в Excel создать и заполнить таблицу данных в соответствии со структурой данных. Используйте, пожалуйста, для этого пункт меню Вставка/Таблица.
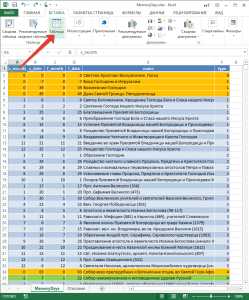
2. Создадим схему файла XML. Для этого в текстовом редакторе введем следующие строки и и сохраним их в файле.
<?xml version="1.0" encoding="utf-8" standalone="yes"?> <MemoryDays> <event> <s_month>0</s_month> <s_date>0</s_date> <f_month>0</f_month> <f_date>0</f_date> <name>Светлое Христово Воскресение. Пасха</name> <type>0</type> <link></link> <discription></discription> </event> <event> <s_month>0</s_month> <s_date>-7</s_date> <f_month>0</f_month> <f_date>-7</f_date> <name>Вход Господень в Иерусалим</name> <type>1</type> <link></link> <discription></discription> </event> </MemoryDays>
|
1 2 3 4 5 6 7 8 9 10 11 12 13 14 15 16 17 18 19 20 21 22 23 |
<?xml version="1.0" encoding="utf-8" standalone="yes"?> <MemoryDays> <event> <s_month>0</s_month> <s_date>0</s_date> <f_month>0</f_month> <f_date>0</f_date> <name>Светлое Христово Воскресение. Пасха</name> <type>0</type> <link></link> <discription></discription> </event> <event> <s_month>0</s_month> <s_date>-7</s_date> <f_month>0</f_month> <f_date>-7</f_date> <name>Вход Господень в Иерусалим</name> <type>1</type> <link></link> <discription></discription> </event> </MemoryDays> |
3. Теперь откройте вкладку Разработчик, нажмите кнопку Источник и укажите файл-источник XML. При необходимости включите пункт меню Разработчик в Настройках Excel.
4. Осталось сопоставить элементы схемы и колонки таблицы, перетащив элементы на соответствующие заголовки колонок.
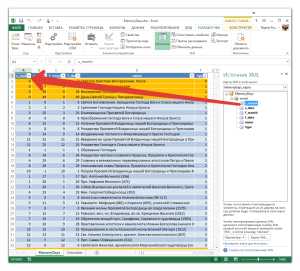
5. И последний шаг: экспортировать данные таблицы в XML-файл с помощью контекстного меню. Встаньте на любую ячейку таблицы, нажмите правую кнопку мыши, выберите XML/Экспорт… и сохраните XML-файл под нужным именем.
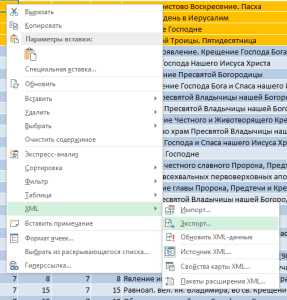
Сохраните Excel-файл для последующего редактирования и дополнения. В последующем пункты 1.-4. проделывать будет не нужно!
P.S. Зачем же я написал эту банальную заметку? Во-первых, чтобы самому не забыть, а во-вторых, думаю, что эта информация пригодится пользователям плагина «Православный календарь», начиная со следующей версии 0.6 ;-)
Похожее записи
на Ваш сайт.
Как создать XML файл?. Создание xml файла. Приведены несколько способов создания xml файла.
Практически во всей области программирования, уже на протяжении долго времени применяется данный тип файла. А создать его достаточно легко и просто. Более подробно о XML файле в данной статье.
1
Что такое XML файл?XML файл – это файл, который предназначен для ого, чтобы можно было отобразить определенные данные в документе. По своей сути XML (Extensible Markup Language) – язык программирования. В переводе обозначает – расширяемый язык.
- Благодаря XML можно создавать любые тэги, декларации. А также чтобы было удобнее хранить, передавать и обрабатывать данные.
- XML очень похож на язык разметки страницы – HTML, только XML позволяет вести структуру базы данных.
- Проще говоря, такой язык программирования был создан для того, чтобы данные, вводимые пользователем, мог понимать компьютер.
- К примеру, существует интернет-сайт. Для каждого сайта должна быть своя карта. Если карта сохранена в формате XML, то намного проще добавлять различные ссылки, новые страницы и другую необходимую информацию.
- Как и каждый язык программирования – XML имеет свой набор команд и правил.
2
Как создать XML файл?Создать XML файл можно несколькими способами. Рассмотрим самые известные программы для создания и открытия файла.
Способ 1
Блокнот. Простой и универсальный способ. Единственное в чем может возникнуть трудность, так это с синтаксисом языка, так как придется прописывать определённые команды в блокноте. Еще один минус – у блокнота минимальные функции для чтения XML файла.
Пошаговая инструкция создания XML файла в блокнот:
- Создать текстовый документ.
- Открыть документ.
- Для начала следует указать версию XML, для этого следует прописать такую команду:
<?xml version=”1.0″ encoding=”utf-8″?>
- После чего следует создать каталог, для этого нужно прописать команду (тэг): <root>. Но этот тэг необходимо закрыть. Для того чтобы его закрыть используется такой символ: «/». То есть закрытый тэг будет выглядеть вот так: </root>.
- В самом теле тэга теперь можно прописать необходимые данные. Здесь уже важно знать все тонкости языка программирования XML.
- Нажать Файл / Сохранить как.
7. В названии документа указать расширение xml.
Способ 2
Используя программу Visual Studio. Данная программа – более улучшенная версия стандартного «Блокнота». Здесь проще прописывать тэги, коды и Visual Studio имеет больше функций. В целом это многофункциональна среда, которая предназначена для разработчиков.
Пошаговая инструкция:
- Запустить Visual Studio
- В меню выбрать: Файл. После чего выбрать: Создать файл.
- После чего откроется диалоговое окно, в котором необходимо выбрать тип файла XML.
- Внизу диалогового окна нажать: Открыть.
- После чего откроется рабочая область. То есть XML файл будет создан и можно приступать к работе. Будет сразу прописана версия XML.
- После завершения работы следует выбрать пункт в меню: «Сохранить все».
Способ 3
Открыть XML файл можно при помощи программы Excel.
Пошаговая инструкция:
- Создать документ MS Excel.
- Заполнить таблицу необходимой информацией.
- Нажать кнопку Файл / Сохранить как.
- В появившемся диалогом окне выбрать: Тип файла / XML данные.
- Нажать сохранить.
Кроме этого еще существуют компиляторы, в которых можно создать XML файл, но для этого необходимо знать хотя бы несколько языков программирования. Так как формирования файла происходит по средствам команд выбранного языка программирования. Приведем некоторые из них:
- Delphi;
- php;
- С # (в том числе 1 С8).
3
Онлайн-генератор SitemapБлагодаря этому сервису можно создать XML-карту для интернет сайта. Но приложение платное. Бесплатно можно использовать только 500 страниц.
В целом создать XML-файл очень просто, благодаря нынешним технологиям. Сейчас практически каждый пользователь с минимальными навыками программирования может создать такой файл и работать в нем с комфортом, так как не нужно все команды прописывать вручную, для этого уже придуманы специальные компиляторы.
Открыть файл xlm
Расширение файла xlm входит в состав Microsoft Excel, одного из самых популярных и мощных инструментов, которые вы можете использовать для создания форматных таблиц, графиков и многого другого.
Файл xlm содержит макрос для макросов Microsoft Excel.
Если вы повторно выполняете задачу в Microsoft Excel, вы можете автоматизировать задачу с помощью макроса. Макрос - это последовательность команд и функций (функция: предварительно записанная формула, которая принимает значение или значения, выполняет операцию и возвращает значение или значения.Используйте функции для упрощения и сокращения формул на листе, особенно тех, которые выполняют длинные или сложные вычисления.), Которые хранятся в модуле Microsoft Visual Basic (модуль: набор объявлений, операторов и процедур, хранящихся вместе как один именованный блок. представляют собой два типа модулей: стандартные модули и модули классов.) и могут запускаться всякий раз, когда вам необходимо выполнить задачу. Например, если вы часто вводите длинные текстовые строки в ячейки, вы можете создать макрос для форматирования этих ячеек так, чтобы текст переносился.
Ниже приводится обзор записи и запуска макросов в Microsoft Excel.
Запись макросов
Когда вы записываете макрос, Excel сохраняет информацию о каждом шаге, который вы делаете при выполнении ряда команд. Затем вы запускаете макрос, чтобы повторить или «воспроизвести» команды. Если вы допустили ошибку при записи макроса, внесенные вами исправления также будут записаны. Visual Basic (Visual Basic: версия Basic для визуального программирования высокого уровня.Visual Basic был разработан Microsoft для создания приложений для Windows.) Сохраняет каждый макрос в новом модуле, прикрепленном к книге.
Упрощение запуска макроса
Вы можете запустить макрос, выбрав его из списка в диалоговом окне «Макрос». Чтобы макрос запускался всякий раз, когда вы нажимаете определенную кнопку или определенную комбинацию клавиш, вы можете назначить макрос кнопке панели инструментов, сочетанию клавиш (клавиша быстрого доступа: функциональная клавиша или комбинация клавиш, например F5 или CTRL + A, который вы используете для выполнения команды меню.Напротив, клавиша доступа - это комбинация клавиш, такая как ALT + F, которая перемещает фокус на меню, команду или элемент управления.) Или графический объект на листе.
Управление макросами
После записи макроса вы можете просмотреть его код с помощью редактора Visual Basic (редактор Microsoft Visual Basic: среда, в которой вы можете редактировать макросы, которые вы записали, и писать новые макросы и программы Visual Basic для приложений.) исправить ошибки или изменить то, что делает макрос.Например, если вы хотите, чтобы макрос обтекания текстом также делал текст полужирным, вы можете записать другой макрос, чтобы выделить ячейку жирным шрифтом, а затем скопировать инструкции из этого макроса в макрос обтекания текстом.
Редактор Visual Basic - это программа, предназначенная для упрощения написания и редактирования кода макросов для начинающих, и она предоставляет множество интерактивной справки. Вам не нужно учиться программировать или использовать язык Visual Basic, чтобы вносить простые изменения в свои макросы. С помощью редактора Visual Basic вы можете редактировать макросы, копировать макросы из одного модуля в другой, копировать макросы между разными книгами, переименовывать модули, в которых хранятся макросы, или переименовывать макросы.
Макробезопасность
Excel предоставляет средства защиты от вирусов (вирус: компьютерная программа или макрос, которые «заражают» компьютерные файлы, вставляя свои копии в эти файлы. Когда зараженный файл загружается в память, вирус может заразить другие файлы. Вирусы часто имеют вредные побочные эффекты.), которые могут передаваться макросами. Если вы делитесь макросами с другими, вы можете заверить их цифровой подписью (цифровая подпись: электронная, основанная на шифровании, безопасная печать аутентификации на макросе или документе.Эта подпись подтверждает, что макрос или документ исходит от подписавшего и не был изменен.), Чтобы другие пользователи могли проверить, что они получены из надежного источника. Каждый раз, когда вы открываете книгу, содержащую макросы, вы можете проверить их источник, прежде чем включать их.
Типы MIME:
приложение / Excel
приложение / vnd.ms-excel
приложение / x-excel
Как открыть файл XLM?
Что такое файл XLM?
Полное имя формата файлов с расширением XLM: Excel Macro. Microsoft определила стандарт формата макросов Excel. Файлы с расширением XLM могут использоваться программами, распространяемыми для Mac OS, платформы Windows. XLM-файл относится к категории «Исполняемые файлы», как и 139 других расширений файлов, перечисленных в нашей базе данных. Microsoft Excel поддерживает файлы XLM и является наиболее часто используемой программой для работы с такими файлами, но можно также использовать 3 других инструмента. На официальном сайте разработчика Microsoft Corporation вы найдете не только подробную информацию о программе Microsoft Excel, но также о XLM и других поддерживаемых форматах файлов.
Программы, поддерживающие расширение файла XLM
В следующем списке содержатся программы, сгруппированные по 2 операционным системам, которые поддерживают файлы XLM.Файлы XLM можно встретить на всех системных платформах, включая мобильные, но нет никакой гарантии, что каждый из них будет правильно поддерживать такие файлы.
Программы, поддерживающие файл XLM
Windows ОС MACКак открыть файл XLM?
Отсутствие возможности открывать файлы с расширением XLM может иметь различное происхождение.Что важно, все распространенные проблемы, связанные с файлами с расширением XLM , могут решать сами пользователи. Процесс выполняется быстро и не требует участия ИТ-специалиста. Приведенный ниже список проведет вас через процесс решения возникшей проблемы.
Шаг 1. Загрузите Microsoft Excel
Проблемы с открытием файлов XLM и работой с ними, скорее всего, связаны с отсутствием на вашем компьютере надлежащего программного обеспечения, совместимого с файлами XLM.Этот простой. Выберите Microsoft Excel или одну из рекомендуемых программ (например, Microsoft Office, Microsoft Visual Studio), загрузите ее из соответствующего источника и установите в своей системе. Выше вы найдете полный список программ, поддерживающих файлы XLM, с разбивкой по системным платформам, для которых они доступны. Если вы хотите загрузить установщик Microsoft Excel наиболее безопасным способом, мы рекомендуем вам посетить веб-сайт Microsoft Corporation и загрузить его из официальных репозиториев.
Шаг 2. Проверьте версию Microsoft Excel и при необходимости обновите
Если в вашей системе уже установлено Microsoft Excel и файлы XLM по-прежнему не открываются должным образом, проверьте, установлена ли у вас последняя версия программного обеспечения. Также может случиться так, что создатели программного обеспечения, обновляя свои приложения, добавляют совместимость с другими, более новыми форматами файлов. Это может быть одной из причин, по которой файлы XLM несовместимы с Microsoft Excel.Последняя версия Microsoft Excel должна поддерживать все форматы файлов, которые совместимы со старыми версиями программного обеспечения.
Шаг 3. Свяжите файлы макросов Excel с Microsoft Excel
Если у вас установлена последняя версия Microsoft Excel и проблема не устранена, выберите ее в качестве программы по умолчанию, которая будет использоваться для управления XLM на вашем устройстве. Процесс связывания форматов файлов с приложением по умолчанию может отличаться в деталях в зависимости от платформы, но основная процедура очень похожа.
Процедура смены программы по умолчанию в Windows
- Выберите пункт «Открыть с помощью» в меню файла, доступ к которому можно получить, щелкнув правой кнопкой мыши файл XLM.
- Нажмите «Выбрать другое приложение», а затем выберите «Другие приложения».
- Чтобы завершить процесс, выберите Искать другое приложение на этой записи ПК и с помощью проводника файлов выберите папку установки Microsoft Excel. Подтвердите, отметив Всегда использовать это приложение для открытия окна файлов XLM и нажав кнопку ОК.
Процедура изменения программы по умолчанию в Mac OS
- В раскрывающемся меню, доступ к которому можно получить, щелкнув файл с расширением XLM, выберите Информация
- Найдите параметр Открыть с помощью - щелкните заголовок, если он скрыт
- Выберите соответствующее программное обеспечение и сохраните настройки, нажав кнопку «Изменить все».
- Наконец, Это изменение будет применено ко всем файлам с расширением XLM. Сообщение должно появиться.Нажмите кнопку «Продолжить», чтобы подтвердить свой выбор.
Шаг 4. Убедитесь, что XLM не неисправен
Если вы выполнили инструкции из предыдущих шагов, но проблема все еще не решена, вам следует проверить файл XLM, о котором идет речь. Вероятно, файл поврежден и поэтому недоступен.
1. XLM может быть заражен вредоносным ПО - обязательно просканируйте его антивирусом.
Если XLM действительно заражен, возможно, вредоносное ПО блокирует его открытие. Рекомендуется как можно скорее просканировать систему на наличие вирусов и вредоносных программ или использовать онлайн-антивирусный сканер. Если файл XLM действительно заражен, следуйте приведенным ниже инструкциям.
2. Проверьте, не поврежден ли файл
Если вы получили проблемный файл XLM от третьего лица, попросите его предоставить вам еще одну копию.Во время процесса копирования файла могут возникнуть ошибки, из-за которых файл окажется неполным или поврежденным. Это могло быть источником проблем с файлом. Если файл XLM был загружен из Интернета только частично, попробуйте загрузить его повторно.
3. Убедитесь, что у вас есть соответствующие права доступа
Иногда для доступа к файлам пользователю требуются права администратора. Войдите в систему с учетной записью администратора и посмотрите, решит ли это проблему.
4. Убедитесь, что в системе достаточно ресурсов для запуска Microsoft Excel
Если в системе недостаточно ресурсов для открытия файлов XLM, попробуйте закрыть все запущенные в данный момент приложения и повторите попытку.
5. Убедитесь, что ваша операционная система и драйверы обновлены.
Современная система и драйверы не только делают ваш компьютер более безопасным, но также могут решить проблемы с файлом Excel Macro .Устаревшие драйверы или программное обеспечение могли привести к невозможности использования периферийного устройства, необходимого для обработки файлов XLM.
Хотите помочь?
Если у вас есть дополнительная информация о файле XLM, мы будем благодарны, если вы поделитесь ею с нашими пользователями. Для этого воспользуйтесь формой здесь и отправьте нам свою информацию в файле XLM.
.Как открыть файл XLM_?
Microsoft Excel 2 для макросов Mac
-
Разработчик
Корпорация Microsoft
-
Категория
-
Популярность
Что такое файл XLM_?
Полное имя формата файлов с расширением XLM_: Microsoft Excel 2 For Mac Macro.Спецификация макросов Microsoft Excel 2 для Mac была создана корпорацией Microsoft. Формат файла XLM_ совместим с программным обеспечением, которое можно установить в Mac OS, системной платформе Windows. Формат файла XLM_, наряду с 1163 другими форматами файлов, относится к категории файлов разработчика. Пользователям рекомендуется использовать программное обеспечение Microsoft Excel для управления файлами XLM_, хотя 1 другие программы также могут обрабатывать этот тип файлов. Программное обеспечение под названием Microsoft Excel было создано корпорацией Microsoft.Чтобы найти более подробную информацию о программном обеспечении и файлах XLM_, посетите официальный сайт разработчика.
Программы, поддерживающие расширение файла XLM_
Ниже вы найдете указатель программ, которые можно использовать для открытия файлов XLM_, разделенных на 2 категории в соответствии с поддерживаемой системной платформой. Файлы с расширением XLM_, как и любые другие форматы файлов, можно найти в любой операционной системе. Рассматриваемые файлы могут быть переданы на другие устройства, будь то мобильные или стационарные, но не все системы могут быть способны правильно обрабатывать такие файлы.
Программы, поддерживающие XLM_ файл
Windows ОС MACКак открыть файл XLM_?
Может быть несколько причин, по которым у вас могут быть проблемы с открытием файлов XLM_ в данной системе.Что важно, все распространенные проблемы, связанные с файлами с расширением XLM_ , могут решать сами пользователи. Процесс выполняется быстро и не требует участия ИТ-специалиста. Мы подготовили список, который поможет вам решить ваши проблемы с файлами XLM_.
Шаг 1. Установите программное обеспечение Microsoft Excel
Проблемы с открытием файлов XLM_ и работой с ними, скорее всего, связаны с отсутствием на вашем компьютере надлежащего программного обеспечения, совместимого с файлами XLM_.Этот простой. Выберите Microsoft Excel или одну из рекомендуемых программ (например, Microsoft Office), загрузите ее из соответствующего источника и установите в своей системе. Выше вы найдете полный список программ, поддерживающих файлы XLM_, с разбивкой по системным платформам, для которых они доступны. Один из самых безопасных способов загрузки программного обеспечения - использование ссылок, предоставленных официальными дистрибьюторами. Посетите веб-сайт Microsoft Excel и загрузите установщик.
Шаг 2.Проверьте версию Microsoft Excel и при необходимости обновите
Вы по-прежнему не можете получить доступ к файлам XLM_, хотя в вашей системе установлен Microsoft Excel ? Убедитесь, что программное обеспечение обновлено. Разработчики программного обеспечения могут реализовать поддержку более современных форматов файлов в обновленных версиях своих продуктов. Это может быть одной из причин, по которой файлы XLM_ несовместимы с Microsoft Excel. Последняя версия Microsoft Excel должна поддерживать все форматы файлов, которые совместимы со старыми версиями программного обеспечения.
Шаг 3. Свяжите файлы Microsoft Excel 2 для Mac Macro с Microsoft Excel
После установки Microsoft Excel (самой последней версии) убедитесь, что он установлен в качестве приложения по умолчанию для открытия файлов XLM_. Следующий шаг не должен вызывать проблем. Процедура проста и в значительной степени не зависит от системы
Процедура смены программы по умолчанию в Windows
- Щелкните правой кнопкой мыши файл XLM_ и выберите «Открыть с опцией ».
- Нажмите «Выбрать другое приложение», а затем выберите «Другие приложения».
- Чтобы завершить процесс, выберите Искать другое приложение на этой записи ПК и с помощью проводника файлов выберите папку установки Microsoft Excel.Подтвердите, отметив Всегда использовать это приложение для открытия окна XLM_ files и нажав кнопку ОК.
Процедура изменения программы по умолчанию в Mac OS
- В раскрывающемся меню, доступ к которому можно получить, щелкнув файл с расширением XLM_, выберите Информация
- Перейти в раздел Открыть с помощью. Если он закрыт, щелкните заголовок, чтобы получить доступ к доступным параметрам.
- Выберите Microsoft Excel и нажмите «Изменить для всех»...
- Наконец, Это изменение будет применено ко всем файлам с расширением XLM_. должно появиться сообщение. Нажмите кнопку «Продолжить», чтобы подтвердить свой выбор.
Шаг 4. Убедитесь, что файл XLM_ заполнен и не содержит ошибок
Если проблема все еще возникает после выполнения шагов 1-3, проверьте, действителен ли файл XLM_. Отсутствие доступа к файлу может быть связано с различными проблемами.
1. Убедитесь, что рассматриваемый XLM_ не заражен компьютерным вирусом
Если файл заражен, вредоносная программа, находящаяся в файле XLM_, препятствует попыткам открыть его. Сканируйте файл XLM_ и свой компьютер на наличие вредоносных программ или вирусов. XLM_ файл инфицирован вредоносным ПО? Следуйте инструкциям вашего антивирусного программного обеспечения.
2. Проверьте, не поврежден ли файл
Если файл XLM_ был отправлен вам кем-то другим, попросите этого человека отправить вам файл повторно.Во время процесса копирования файла могут возникнуть ошибки, из-за которых файл окажется неполным или поврежденным. Это могло быть источником проблем с файлом. Если файл XLM_ был загружен из Интернета только частично, попробуйте загрузить его повторно.
3. Проверьте, есть ли у пользователя, под которым вы вошли, права администратора.
Иногда для доступа к файлам пользователю требуются права администратора. Выйдите из своей текущей учетной записи и войдите в учетную запись с достаточными правами доступа.Затем откройте файл макроса Microsoft Excel 2 для Mac.
4. Проверьте, поддерживает ли ваша система Microsoft Excel
Если система перегружена, она может не справиться с программой, которую вы используете для открытия файлов с расширением XLM_. В этом случае закройте другие приложения.
5. Убедитесь, что ваша операционная система и драйверы обновлены.
Современная система и драйверы не только делают ваш компьютер более безопасным, но также могут решить проблемы с файлом Microsoft Excel 2 For Mac Macro .Возможно, что одно из доступных обновлений системы или драйверов может решить проблемы с файлами XLM_, влияющими на более старые версии данного программного обеспечения.
Хотите помочь?
Если у вас есть дополнительная информация о файле XLM_, мы будем благодарны, если вы поделитесь ею с нашими пользователями. Для этого воспользуйтесь формой здесь и отправьте нам свою информацию в файле XLM_.
.Как создать и использовать надстройку Excel (пошаговое руководство)
Надстройка Excel может быть действительно полезна, когда вам нужно часто запускать макрос в разных книгах.
Например, предположим, что вы хотите выделить все ячейки, в которых есть ошибка. Вы можете легко создать надстройку Excel, которая будет выделять ошибки одним нажатием кнопки.
Что-то вроде того, что показано ниже (макрос был добавлен на панель быстрого доступа, чтобы запускать его одним щелчком мыши):
Аналогичным образом вы можете создать настраиваемую функцию Excel и использовать ее во всех книгах Excel, вместо того, чтобы копировать вставляя код снова и снова.
Если вы хотите изучить VBA простым способом, ознакомьтесь с моим курсом Online Excel VBA Training .
Создание надстройки Excel
В этом руководстве вы узнаете, как создать надстройку Excel. Чтобы создать надстройку и сделать ее доступной в QAT, нужно выполнить три шага.
- Запишите / запишите код в модуль.
- Сохранить как надстройку Excel.
- Добавьте макрос на панель быстрого доступа.
Запись / запись кода в модуле
В этом примере мы будем использовать простой код для выделения всех ячеек со значениями ошибок:
Sub HighlightErrors () Выбор.SpecialCells (xlCellTypeFormulas, xlErrors) .Select Selection.Interior.Color = vbRed End Sub
Если вы пишете код (или копируете его откуда-то), выполните следующие действия:
- Откройте книгу Excel.
- Нажмите Alt + F11, чтобы открыть окно редактора VB.
- В редакторе VB вы увидите объекты книги, перечисленные в проводнике проекта. Если вы этого не видите, выберите «Просмотр» -> «Обозреватель проекта».
- Щелкните правой кнопкой мыши любой объект в книге.Перейдите к опции «Вставить» и нажмите «Модуль». Это вставит объект модуля.
- Дважды щелкните модуль и введите указанный выше код (скопируйте и вставьте его).
- Нажмите Alt + F11, чтобы вернуться к таблице Excel.
Примечание: Если вы записываете макрос, Excel автоматически обрабатывает из , вставляя модуль и помещая в него код.
Теперь давайте создадим надстройку из этого кода.
Сохраните и установите надстройку
Выполните следующие шаги, когда вы находитесь в книге, в которую вы вставили код.
- Щелкните вкладку Файл.
- Нажмите «Сохранить как».
- В диалоговом окне «Сохранить как» измените тип «Сохранить как» на .xlam. Имя, которое вы назначаете файлу, будет именем вашей надстройки. В этом примере файл сохраняется под именем Highlight Errors.
- Вы заметите, что путь к файлу, в котором он сохраняется, автоматически изменяется. Вы можете использовать значение по умолчанию или изменить его, если хотите.
- Откройте книгу Excel и перейдите в раздел «Разработчик» -> «Надстройки» -> «Надстройки Excel».
- В диалоговом окне «Надстройки» найдите сохраненный файл и нажмите «ОК».
Теперь надстройка активирована.
Вы можете не видеть ни одной вкладки или опции на ленте, но надстройка активируется на этом этапе, и код доступен для использования сейчас.
Следующим шагом является добавление макроса на панель быстрого доступа, чтобы можно было запустить макрос одним щелчком мыши.
Примечание : если вы создаете надстройку с настраиваемой функцией, вам не нужно переходить к шагу 3.К концу шага 2 эта функция будет доступна во всей книге. Шаг 3 предназначен для таких кодов, когда вы хотите, чтобы что-то происходило при запуске кода (например, выделение ячеек с ошибками).
Сохраните и установите надстройку
Для этого:
- Щелкните правой кнопкой мыши любую из вкладок ленты и выберите «Настроить панель быстрого доступа».
- В диалоговом окне «Параметры Excel» выберите «Макросы» в раскрывающемся списке «Выбрать команды». Вы заметите, что там указан макрос HighlightErrors.
- Щелкните макрос «HighlightErrors» и нажмите «Добавить». Это добавит макрос в список справа.
- Нажмите ОК. Это добавит макрос на панель быстрого доступа.
Теперь, чтобы запустить этот код в любой книге, выберите набор данных и щелкните значок макроса в QAT.
При этом все ячейки с ошибками будут выделены красным цветом. Вы также можете использовать этот макрос в любой книге, так как вы включили надстройку.
Внимание : Изменения, внесенные макросом, нельзя отменить с помощью Control + Z.
Вы также можете создавать собственные функции, а затем сохранять их как надстройку Excel. Теперь, когда вы включите надстройку, настраиваемые функции будут доступны во всех ваших книгах Excel.
Вам также могут понравиться следующие руководства по Excel:
.bash - Как создать файл в Linux из окна терминала?
Переполнение стека- Около
- Продукты
- Для команд
- Переполнение стека Общественные вопросы и ответы
- Переполнение стека для команд Где разработчики и технологи делятся частными знаниями с коллегами
- Вакансии Программирование и связанные с ним технические возможности карьерного роста
- Талант Нанимайте технических специалистов и создавайте свой бренд работодателя
| aac, adt, adts | Аудиофайл Windows |
| аккдб | Файл базы данных Microsoft Access |
| согласно | Файл Microsoft Access, предназначенный только для выполнения |
| учет | База данных времени выполнения Microsoft Access |
| согласно | Шаблон базы данных Microsoft Access |
| aif, aifc, aiff | Файл формата аудиообмена |
| aspx | ASP.NET Active Server, страница |
| avi | Audio Video Interleave фильм или звуковой файл |
| летучая мышь | Пакетный файл ПК |
| бункер | Двоичный сжатый файл |
| BMP | Файл растрового изображения |
| кабина | Windows Папка-шкаф |
| кда | Аудиодорожка на компакт-диске |
| CSV | Файл значений, разделенных запятыми |
| дифф | Файл формата обмена данными электронных таблиц |
| длл | Файл библиотеки динамической компоновки |
| doc | Документ Microsoft Word до Word 2007 |
| docm | Документ с поддержкой макросов Microsoft Word |
| docx | Документ Microsoft Word |
| точка | Шаблон Microsoft Word до Word 2007 |
| точек | Шаблон Microsoft Word |
| eml | Электронный файл, созданный Outlook Express, Windows Live Mail и другими программами |
| eps | Инкапсулированный файл Postscript |
| exe | Исполняемый программный файл |
| flv | Flash-совместимый видеофайл |
| gif | Файл в графическом формате обмена |
| htm, html | Страница языка разметки гипертекста |
| ini | Файл конфигурации инициализации Windows |
| iso | ISO-9660 образ диска |
| банка | Файл архитектуры Java |
| jpg, jpeg | Фотоархив Объединенной группы экспертов по фотографии |
| m4a | Аудиофайл MPEG-4 |
| МБД | База данных Microsoft Access до Access 2007 |
| мид, миди | Файл цифрового интерфейса для музыкальных инструментов |
| мов | Файл фильма Apple QuickTime |
| mp3 | Аудиофайл MPEG уровня 3 |
| mp4 | Видео MPEG 4 |
| mp4 | Видео MPEG 4 |
| мегапикселей | Фильм группы Moving Picture Experts Group |
| миль на галлон | Системный поток MPEG 1 |
| MSI | Установочный файл Microsoft |
| муи | Файл многоязычного интерфейса пользователя |
| | Файл формата переносимого документа |
| png | Файл переносимой сетевой графики |
| горшок | Шаблон Microsoft PowerPoint до PowerPoint 2007 |
| потм | Шаблон Microsoft PowerPoint с поддержкой макросов |
| горшок | Шаблон Microsoft PowerPoint |
| стр. / Драм | Надстройка Microsoft PowerPoint |
| пакетов в секунду | Слайд-шоу Microsoft PowerPoint до PowerPoint 2007 |
| частей на миллион | Слайд-шоу Microsoft PowerPoint с поддержкой макросов |
| пакетов в секунду | Слайд-шоу Microsoft PowerPoint |
| чел. | Формат Microsoft PowerPoint до PowerPoint 2007 |
| частей на миллион | Презентация с поддержкой макросов Microsoft PowerPoint |
| пикселей | Презентация Microsoft PowerPoint |
| psd | Файл Adobe Photoshop |
| pst | Хранилище данных Outlook |
| паб | Файл Microsoft Publisher |
| rar | Рошаль Архив сжатый файл |
| RTF | Файл в формате RTF |
| sldm | Слайд с поддержкой макросов Microsoft PowerPoint |
| sldx | Слайд Microsoft PowerPoint |
| swf | Файл Shockwave Flash |
| систем | Файл системных настроек и переменных Microsoft DOS и Windows |
| tif, tiff | Файл в формате изображения с тегами |
| тмп | Файл временных данных |
| текст | Неформатированный текстовый файл |
| воб | Файл видеообъекта |
| vsd | Чертеж Microsoft Visio до Visio 2013 |
| vsdm | Рисунок с поддержкой макросов Microsoft Visio |
| vsdx | Файл чертежа Microsoft Visio |
| vss | Набор элементов Microsoft Visio до Visio 2013 |
| ВССМ | Набор элементов с поддержкой макросов Microsoft Visio |
| вст | Шаблон Microsoft Visio до Visio 2013 |
| встм | Шаблон Microsoft Visio с поддержкой макросов |
| vstx | Шаблон Microsoft Visio |
| wav | Звуковой файл в формате Wave |
| вбк | Резервный документ Microsoft Word |
| недель | Файл Microsoft Works |
| WMA | Аудиофайл Windows Media |
| WMD | Windows Media Загрузить файл |
| WMV | Файл видео Windows Media |
| wmz, wms | Файл скинов Windows Media |
| WPD, WP5 | Документ WordPerfect |
| xla | Надстройка Microsoft Excel или файл макроса |
| xlam | Надстройка Microsoft Excel после Excel 2007 |
| xll | Надстройка на основе библиотеки Microsoft Excel |
| xlm | Макрос Microsoft Excel до Excel 2007 |
| xls | Рабочая книга Microsoft Excel до Excel 2007 |
| xlsm | Книга с поддержкой макросов Microsoft Excel после Excel 2007 |
| xlsx | Книга Microsoft Excel после Excel 2007 |
| xlt | Шаблон Microsoft Excel до Excel 2007 |
| xltm | Шаблон Microsoft Excel с поддержкой макросов после Excel 2007 |
| xltx | Шаблон Microsoft Excel после Excel 2007 |
| xps | Документ на основе XML |
| почтовый индекс | Сжатый файл |