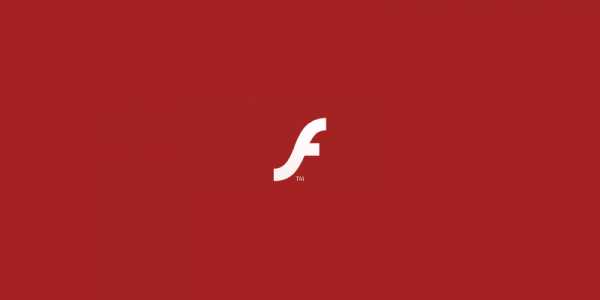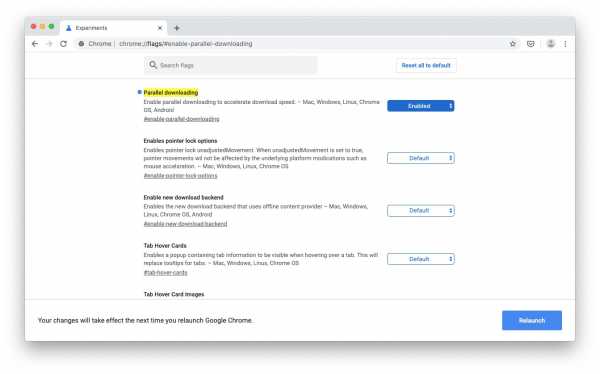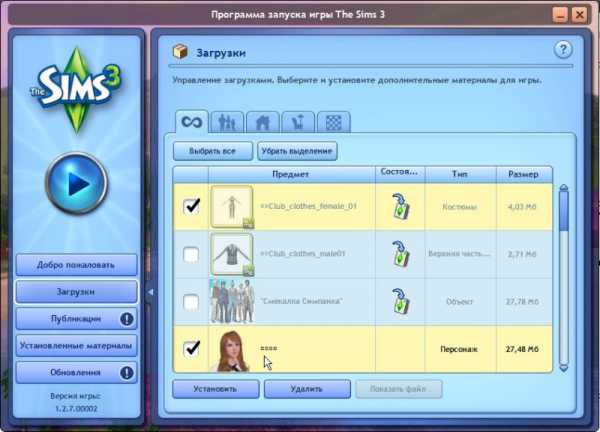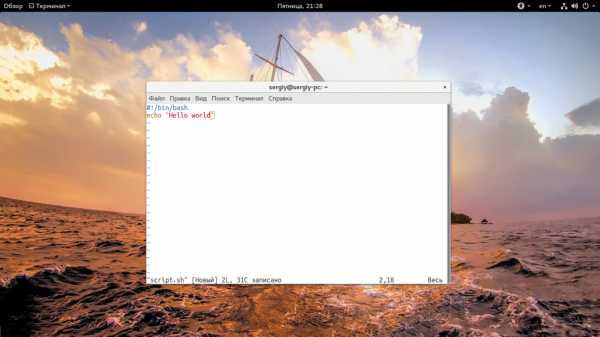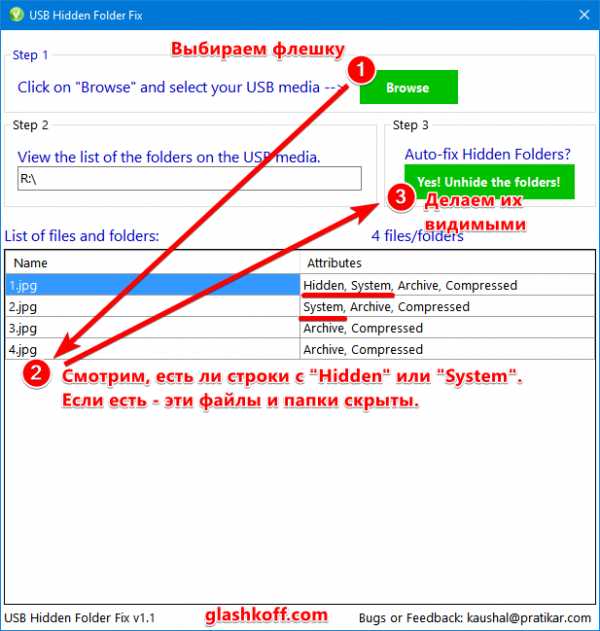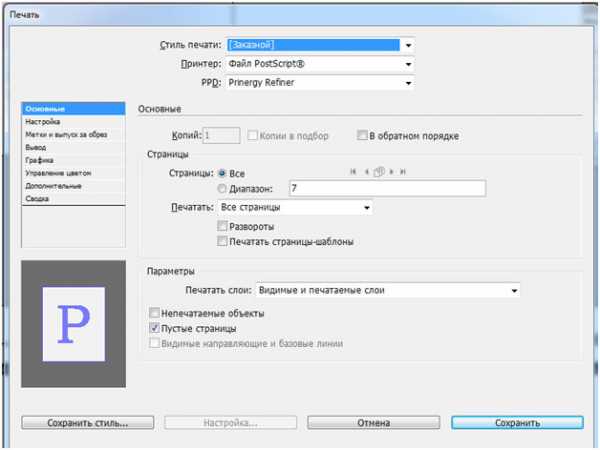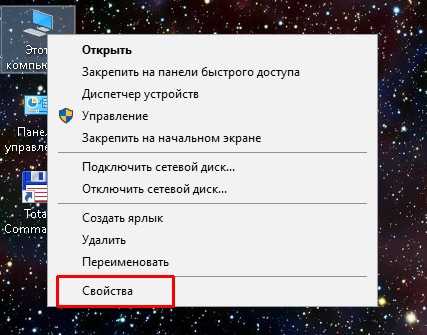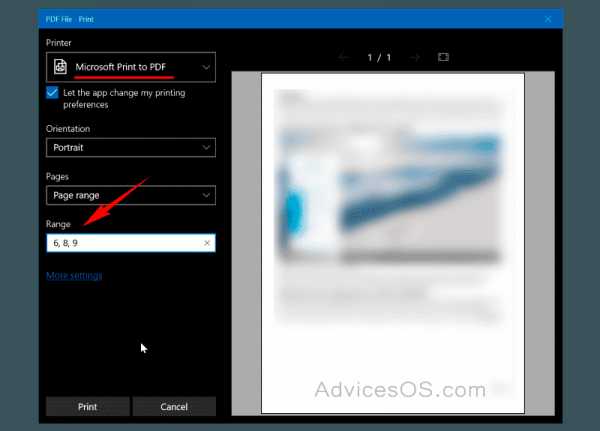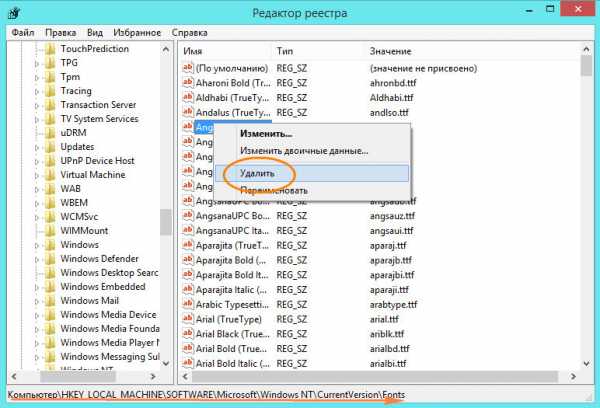Как создать sfx файл
Как создать Самораспаковывающийся архив
04 марта, 2017
Автор: Maksim
Самораспаковывающиеся архивы прекрасно подходят для обмена файлами, как просто между компьютерами, например, по флешке, так и в интернете. Они очень удобны, особенно для ПК новичков.
Чтобы разархивировать такой вид архива, нет необходимости дополнительно устанавливать сторонние программы, достаточно просто открыть его и выбрать место куда распаковать содержимое.
Вы уже знаете, как разархивировать файл и папку, сейчас мы рассмотрим, как можно сделать самораспаковывающийся архив SFX с помощью трех самых лучших популярных программ. Вы можете скачать их в соответствующем разделе данного сайта.
Процесс архивации будет практически идентичен созданию простого архива — только несколькими действиями, если вы еще не знаете — как заархивировать файлы, то прочитайте соответствующую статью в данном блоге, чтобы у вас не возникало дополнительных вопросов.
Как создать самораспаковывающийся архив в WinRAR
Архиватор номер один в мире, обладает большим функционалом, хорошими параметрами сжатия, простым и понятным интерфейсом — именно с него мы и начнем описание.
1. Кликните по необходимым файлам/папкам правой кнопкой мышки и перейдите по пункту «Добавить в архив…».
2. В окошке с параметрами установите галочку напротив пункта «Создать SFX-архив» и, если необходимо, установить пароль — кликните по кнопке «Установить пароль…» и введите его.
Будет создан файл SFX с расширением «.EXE», который сможет распаковать даже новичок, только недавно познакомившийся с компьютерами.
Как создать самораспаковывающийся архив в 7-Zip
Самый популярный бесплатный архиватор, который обладает превосходным функционалом и отличными характеристиками сжатия данных. Рекомендую использовать именно данный софт если ваш компьютер не обладает впечатляющими системными характеристиками, т.к. он работает быстро даже на слабых машинах.
1. Правой кнопкой мышки щелкните по нужным элементам и перейдите поочередно по пунктам — «7-Zip» и далее «Добавить к архиву…».
2. Откроется окошко с параметрами архивации в котором необходимо включить галочку у строки «Создать SFX-архив». Если его дополнительно требуется запаролить — введите пароль в разделе шифрование.
Так же, как и ВинРАР, 7-Зип создаст файл в формате «.EXE», который будет легко разархивировать просто открыв его.
Как создать самораспаковывающийся архив в WinZip
Архиватор, который больше популярен за рубежом, но и у нас им пользуются довольно многие. WinZip в отличие от описываемых выше программ позволяет сделать самораспаковывающийся SFX архив только уже из готового, поэтому действия будут немного другими.
1. Кликните по необходимым данным правой кнопкой мышки и перейдите по пункту «Добавить к архиву…» и далее в открывшемся окне по «Добавить».
2. Перейдите по табу «Инструменты» в верхней части программы и кликните по меню «Самораспаковывающийся EXE».
3. В открывшемся окне нажмите на кнопку «Сохранить и запустить». Далее, в проводнике выберете расположение, где сохранить файл.
4. Остается лишь нажать на кнопку «ОК» и процесс будет закончен.
Как видите, и в ВинЗип все можно сделать тоже легко и быстро не потратив много времени на его изучение.
В заключение
На этом я заканчиваю данную статью, надеюсь она для вас оказалась полезна. Если у вас возникают какие-то вопросы по данной теме — то не стесняйтесь задавать вопросы в комментариях. Удачи!
Архиватор WinRAR: все секреты SFX-архивов
Еще один, пожалуй, самый уникальный, тип архивов – самораспаковывающиеся архивы с расширениями .exe. Их уникальность необычна: sfx-архив содержит в себе и архивную часть, и специальный исполняемый код. Поэтому, он извлекается самостоятельно, и для его распаковки уже никакой архиватор, вообще, не нужен. Согласитесь, когда нет уверенности, что в нужный момент архиватор WinRAR окажется под рукой, такой архив – просто находка!
Зачем нужны sfx-архивы
Необходимость в самораспаковывающихся архивах, бывает, возникает совершенно неожиданно: для кого-то главное, чтобы упакованные в архиве данные в любой ситуации оставались бы доступными, а дискового пространства занимали минимум, другим же, важно чтобы архив извлекался автоматически, в заранее указанное место. Конечно же, области использования sfx-архивов вовсе не ограничиваются только этими случаями. Возможности этого типа архивов очень широкие, буквально до абсолютно полной автоматизации извлечения данных с заранее определенными ключами, вплоть до организации абсолютно закрытого для пользователя процесса инсталляции.
Создать sfx-архив в WinRAR — просто, как дважды два
Классический способ запуска программы WinRAR, — использование меню «Пуск». Но все же, большее количество пользователей предпочитает делать это в два клика мышкой по иконке архиватора на рабочем столе или из контекстного меню.
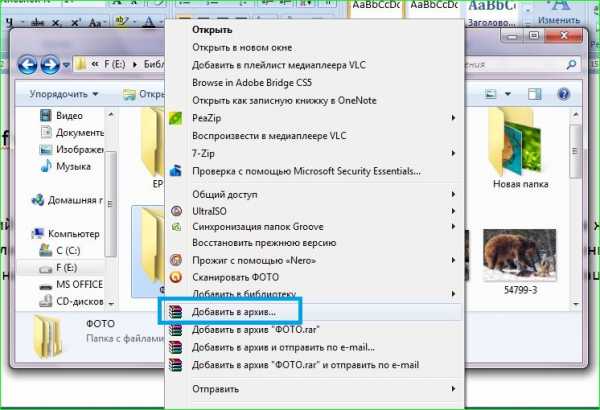
В окне программы навигация по каталогам ничем не отличается от обычной навигации с обозревателем. Находим папку с файлами, подлежащими архивации, выделяем ее и нажимаем «Добавить».
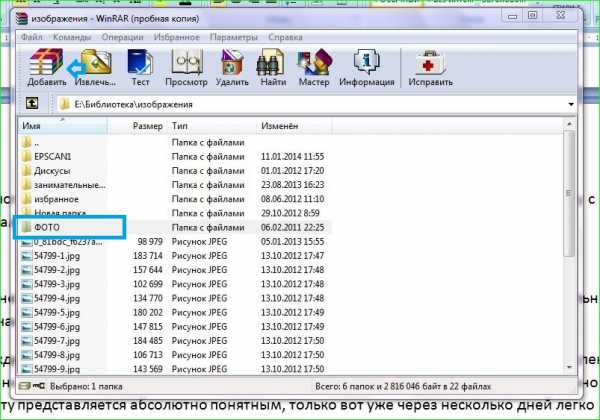
Дальнейшая процедура создания такого типа архивов в WinRAR ничем принципиальным не отличается, разнятся лишь некоторые параметры:
Прежде всего, указывается имя архива, например, sochi2014. Хорошо, когда оно осмысленное, связанно с содержанием архива и состоит из цифр и латинских букв. Согласитесь, что многое сию минуту представляется абсолютно понятным, только вот уже через несколько дней легко забывается, так, что и комментарии не всегда помогают вспомнить.
Во-вторых, уточняем его расширение: rar, zip либо rar5.
В-третьих, выставляем флаг рядом с настройкой «Создать SFXархив».
В-четвертых, и в-пятых, в выпадающих списках определяем метод сжатия.
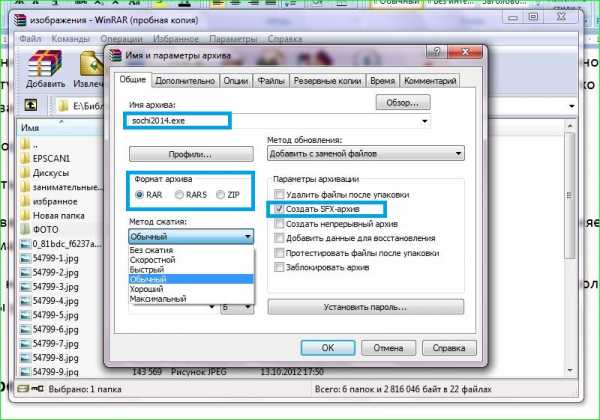
И уточняем оптимальный размер словаря.

А при необходимости ограничить доступ к архиву, заходим на вкладку «Установить пароль», чтобы указать его или даже зашифровать сам архив.
Секреты конфигураций SFX-архивов
Теперь пора заняться конфигурацией параметров sfx-архива. Собственно для этого и существует на вкладке «Дополнительно» раздел «Параметры SFX».
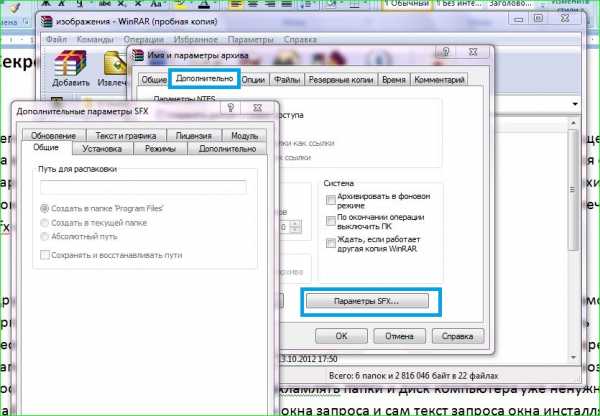
Прежде всего, уточняются общие параметры архива: следует указать конечную папку извлечения данных из будущего архива.
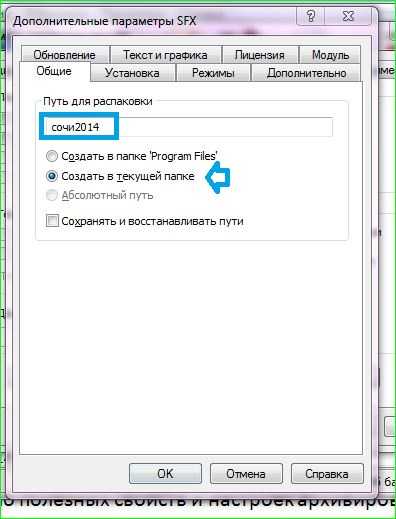
Конечно, это не всегда возможно, так, что если явного указания не будет, то перед извлечением sfx-архива его предложит вести инсталлятор.
Другие нужные настройки конфигурации задаются в окне «Режимы»: именно здесь возможно организовать весь процесс извлечения данных из sfx-архива. К примеру, предусмотреть необходимость извлечения всех файлов, составляющих архив, сначала в специальную временную папку, которую после завершения процесса удаляют.
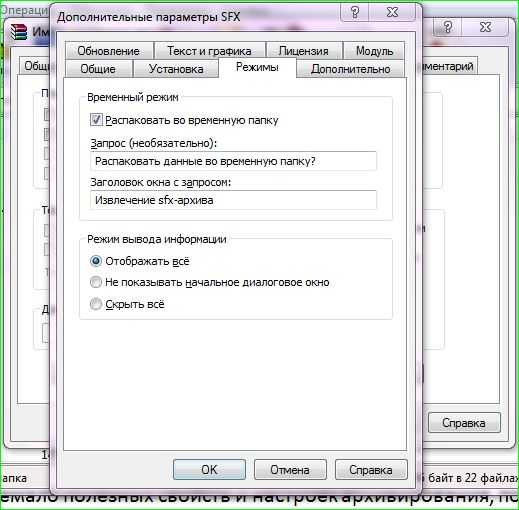
Подобная необходимость возникает после инсталляции программ, чтобы не захламлять папки и диск компьютера уже ненужными файлами. Здесь же указывается заголовок окна запроса и сам текст запроса окна инсталлятора, а также режим отображения процесса: отображать все, без начального диалогового окна или скрыть все. Впрочем, чаще всего такой необходимости не возникает, и извлечение архива остается полностью прозрачным – так и проще, и привычнее.
Весьма полезной бывает также вкладка «Текст и графика», здесь удобно формировать заголовок и текст окна SFX, кроме того, выбрать логотип и значок sfx-архива.
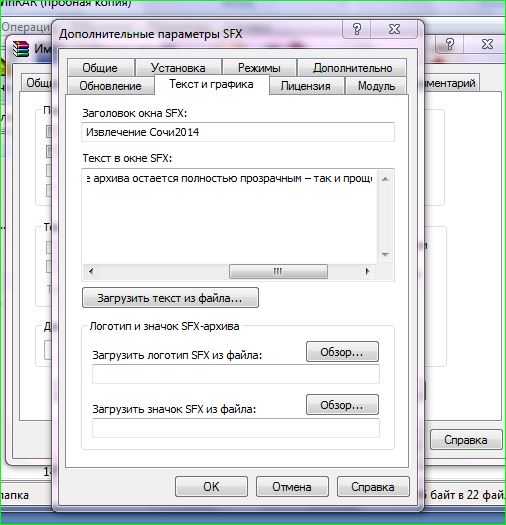
В общем, на вкладках можно найти еще немало полезных свойств и настроек архивирования, побродить по ним и немного поэкспериментировать Вы сможете чуть позже и сами. Когда все настройки определены, еще раз проверяем все ли сделано и нажимаем «ОК». Через несколько коротких мгновений Вы получите необходимый sfx-архив.
Как создать самораспаковывающийся SFX-архив в 7zip, WinRAR или WinZip
Самораспаковывающийся архив (или SFX-архив) – отличный способ передачи файлов через интернет или физические накопители. С помощью такого архива можно запаковать файлы используя сжатие и при этом не заботится о том, если у получателя архиватор для распаковки, так как подобный архив можно распаковать без использования каких-либо дополнительных программ. В данной статье мы расскажем о том, как создать самораспаковывающийся архив с помощью 7zip, WinRAR или WinZip.
Самораспаковывающийся архив в 7zip
7zip – является одним из самых популярных бесплатных архиваторов. Поэтому сначала рассмотрим процесс создания самораспаковывающегося архива на его примере.
Чтобы создать самораспаковывающийся архив в программе 7zip нужно кликнуть правой кнопкой мышки по файлам, которые нужно заархивировать, и в появившемся контекстном меню выбрать «7zip – Добавить к архиву».
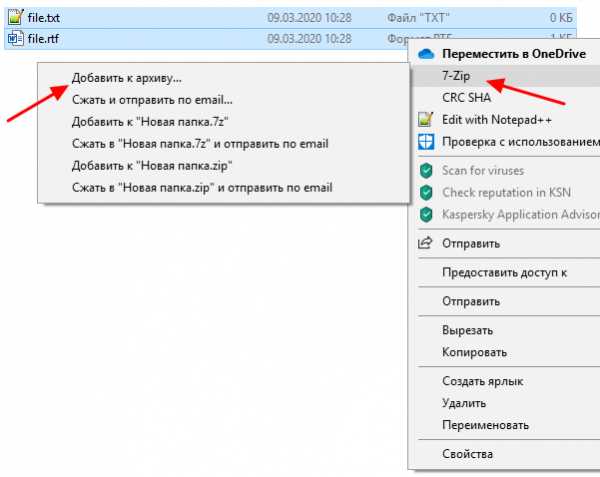
В результате появится стандартное окно 7zip. Здесь нужно указать название файла, выбрать формат «7z» и включить опцию «Создать SFX-архив». Обратите внимание, для того чтобы опция «Создать SFX-архив» стала активной нужно сначала выбрать формат «7z», для других форматов SFX не поддерживается. После изменения данных настроек можно запускать архивацию, для этого просто нажимаем на кнопку «ОК».
Также при желании можно изменить другие параметры архивирования. Например, вы можете указать уровень сжатия, метод сжатия, включить шифрование или разбить на тома. Но, это не обязательно, достаточно выбрать формат «7z» и включить «Создать SFX-архив».
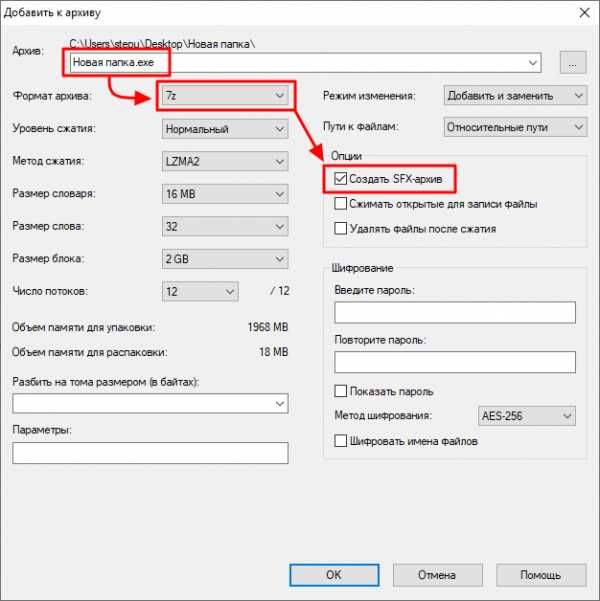
После этого в папке с исходными файлами появится EXE-файл. При его запуске откроется небольшое окно, как на скриншоте внизу.
Для распаковки достаточно указать папку и нажать на кнопку «Extract», после чего файлы будут распакованы.
Обратите внимание, самораспаковывающиеся архивы (SFX) могут распознаваться некоторыми антивирусами как вирусы, даже если внутри нет никаких вредоносных файлов. Например, программа Защитник Windows 10 может автоматически удалять такие файлы даже не предупреждая пользователя. Если вы столкнулись с такой проблемой, то Защитник Windows 10 можно отключить.
Самораспаковывающийся архив в WinRAR
Также рассмотрим популярный платный архиватор WinRAR. Для того чтобы создать самораспаковывающийся архив с помощью WinRAR нужно кликнуть правой кнопкой по файлам и в открывшемся контекстном меню выбрать вариант «Добавить в архив».
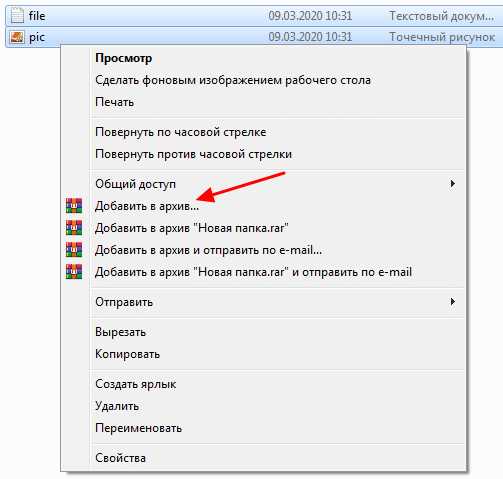
В результате появится стандартное окно WinRAR. Здесь нужно указать название самораспаковывающегося архива, включить опцию «Создать самораспаковывающийся архив» и запустить архивацию нажатием на кнопку «ОК».
При желании вы можете изменить и другие настройки архивирования. Например, можно выбрать формат (RAR, RAR4 или ZIP), изменить степень сжатия или включить разделение на тома. Но, для создания самораспаковывающегося архива это не обязательно. Вы можете оставить все эти опции по умолчанию и просто нажать на кнопку «ОК».
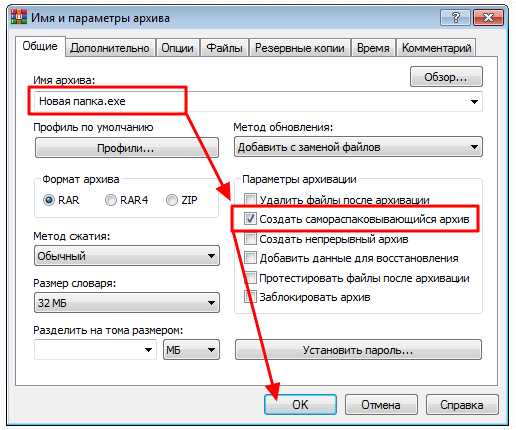
После создания самораспаковывающегося архива, в папке с исходными файлами, появится EXE-файл с указанным вами названием. Это и есть самораспаковывающийся архив. При его запуске появится окно распаковки, как на скриншоте внизу.
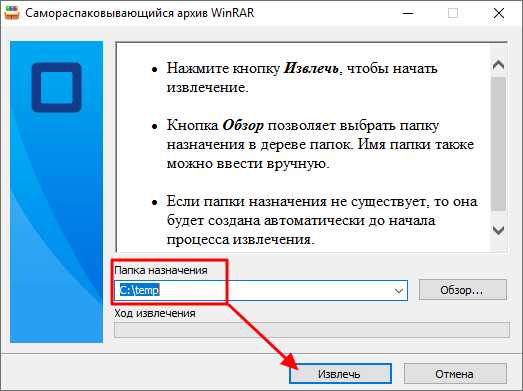
Чтобы распаковать такой архив достаточно указать папку и нажать на кнопку «Извлечь» после чего файлы будут распакованы автоматически.
Самораспаковывающийся архив в WinZIP
Архиватор WinZip не так популярен, как WinRAR, но его также иногда используют. Поэтому рассмотрим создание самораспаковывающихся архивов и через WinZip.
Чтобы создать самораспаковывающийся архив с помощью WinZip нужно открыть основное окно данной программы. Для этого запустите WinZip с помощью ярлыка на рабочем столе или откройте меню «Пуск», введите в поиск «WinZip» и откройте программу оттуда.
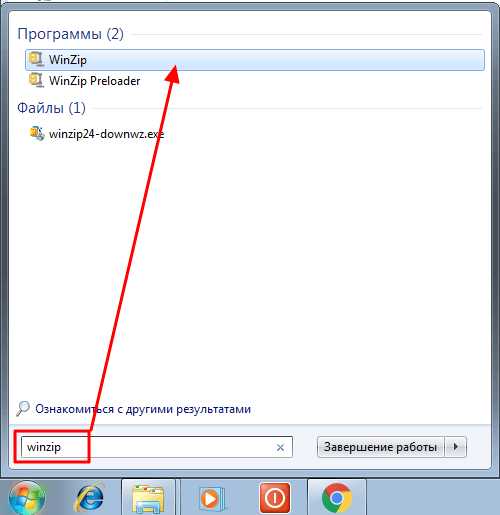
После запуска программы WinZip, в нее нужно добавить файлы, которые в дальнейшем должны быть заархивированы в SFX-архив. Для этого нажмите на кнопку «С ПК или облачного сервиса» и выберите файлы, которые нужно добавить в архив. Также вы можете просто перетащить нужные файлы в основное окно WinZip из любой папки.
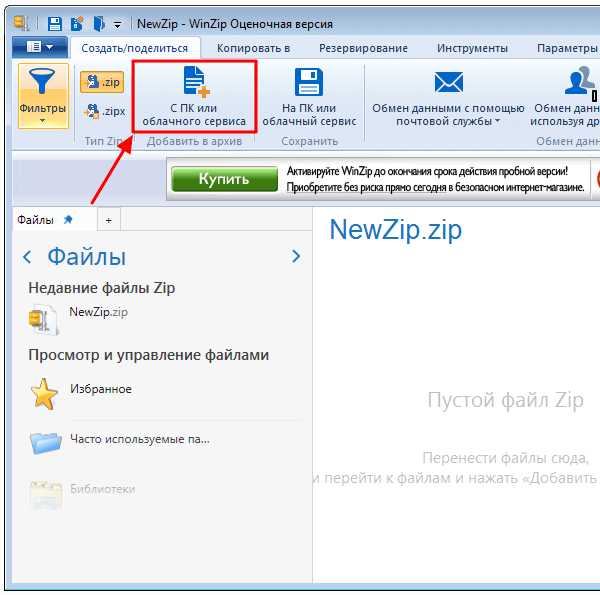
После добавления файлов нужно перейти на вкладку «Инструменты» и нажать на кнопку «Самораспаковывающийся EXE».
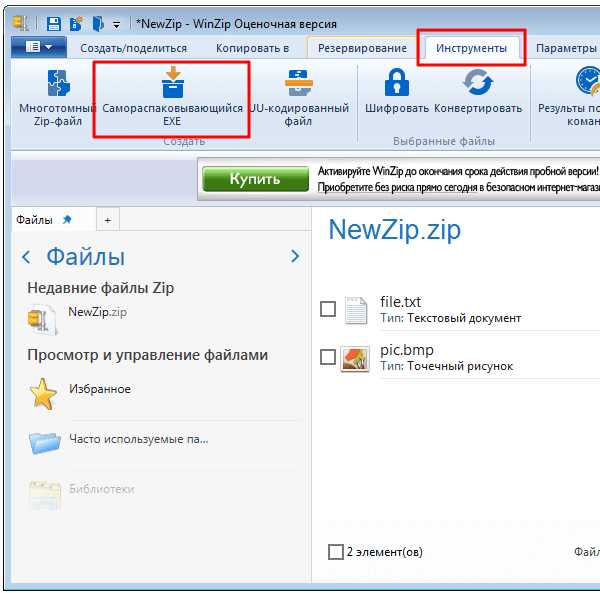
И выбрать вариант «Сохранить и запустить».
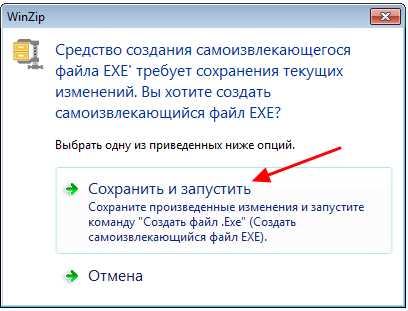
Дальше программа предлагает сохранить архив как ZIP-файл. Соглашаемся и указываем папку для сохранения.

После сохранения ZIP-файла появится окно для создания самораспаковывающегося EXE-файла. Здесь просто нажимаем на кнопку «ОК».
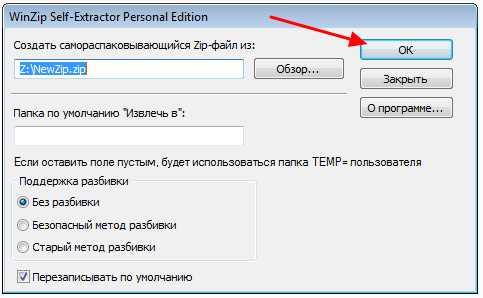
После этого в указанной вами папке, рядом с ZIP-файлом, появится также и файл в формате EXE. Если запустить данный EXE-файл, то появится небольшое окно для распаковки, как на скриншоте внизу.

Для того чтобы распаковать такой архив достаточно указать папку и нажать на кнопку «Распаковать».
Посмотрите также:
SFX и многотомные архивы
И снова здравствуйте, дорогие читатели. Не так давно я рассказывал вам об архивах и архиваторах и сегодня мы вновь вернемся к этой теме. На этот раз речь пойдет о многотомных и SFX-архивах.
Начну с архивов SFX. Итак, что же это такое?
Аббревиатура SFX происходит от англоязычного наименования self-extracting archive и представляет собой ни что иное, как самораспаковывающийся архив, который можно распаковать без помощи архиватора.
В отличие от обычных архивов, самораспаковывающийся (или, если вам будет так угодно, самоизвлекающийся) архив имеет расширение EXE, то есть это обычный исполняемый файл. Достаточно просто запустить его и указать путь распаковки. Процедура извлечения данных из архива будет выполнена автоматически.
Я научу вас создавать SFX-архивы при помощи архиваторов 7-Zip и WinRAR. Первый интересен нам тем, что распространяется совершенно свободно (напоминаю, что по возможности стараюсь использовать в своих описаниях средства, которые не требуют дополнительных затрат от пользователей), второй же имеет преимущество там, где дело касается многотомных самоизвлекающихся архивов, но об этом чуть позже.
Многотомный архив – это архив, состоящий из нескольких частей, называемых томами. Многотомные архивы используются в тех случаях, когда объем упакованных данных слишком велик и использование обычного архива становится по каким-то причинам неприемлемо.
Например, не так давно многотомные архивы активно использовались при необходимости запихнуть большие объемы данных на 3,5-дюймовые дискеты. Несмотря на то, что сегодня эти носители уже почти нигде не используются, современные архиваторы, предусматривающие разбивку архива на тома, имеют среди вариантов разбития объем 1457664 байта. Именно такой объем имели названные дискеты.
Также использование многотомных архивов очень удобно для передачи больших объемов информации по электронной почте.
Некоторые разработчики программного обеспечения размещают свои приложения для скачивания в виде многотомных архивов. Например, наряду с целым инсталляционным файлом, в таком виде доступна для скачивания популярная бухгалтерская программа «Налогоплательщик ЮЛ». Такой подход удобен при нестабильном интернет-канале. Ведь в случае обрыва связи удобнее заново выкачать пару относительно небольших томов, чем заново качать большой инсталляционный файл.
Впрочем, есть средства, позволяющие продолжать закачку файлов в случае обрыва соединения, но о них мы поговорим как-нибудь в другой раз.
Многотомные архивы можно успешно использовать и просто для разрезки большого файла. Как я уже упоминал в статье «Об архивах и архиваторах», некоторые файлы имеют высокую степень сжатия и при архивации их объем особо не уменьшается. Но поделить такой файл на части нам ничто не мешает.
Именно на примере одного из таких файлов я расскажу вам, как создавать многотомные и SFX-архивы.
За образец я взял образ диска в формате ISO, который хоть и имеет высокую степень сжатия, но тем не менее занимает довольно много места. А именно 654636 килобайт. Я намеренно привожу размер в килобайтах, поскольку именно так он отображается в проводнике Windows.
Для начала рассмотрим создание интересующих нас типов архивов с помощью бесплатного архиватора 7-Zip. Как я писал ранее, работать с архивами можно из интерфейса архиватора или с помощью контекстного меню Windows. Я остановлюсь на втором варианте, поскольку для начинающего пользователя он, по моему мнению, наиболее прост.
Итак, нажимаем правой кнопкой мыши на файле, который мы хотим поместить в архив, после чего в появившемся контекстном меню выбираем пункт 7-Zip и в открывшемся меню функций выполняем действие «Добавить к архиву».
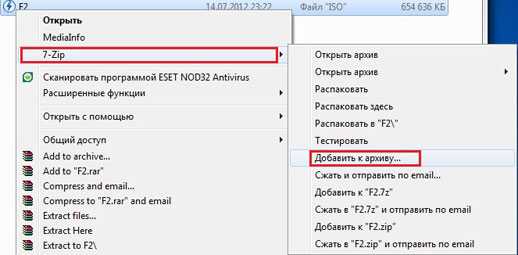
Из доступных в 7-Zip для создания форматов архивных файлов на части поделить можно любой. Что же касается самораспаковывающихся архивов, то здесь нам интересны исключительно архивы формата 7z, поэтому я остановлюсь именно на этом формате.
Взгляните на окно опций создания архива.
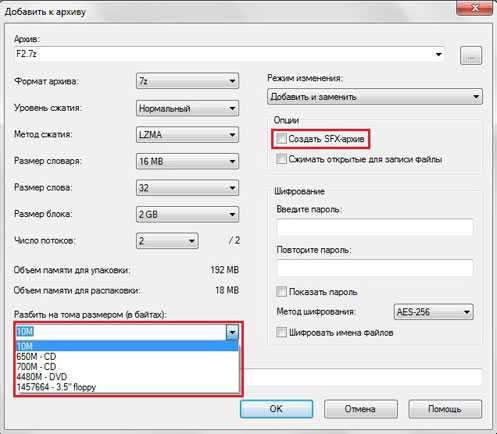
Как видите, слева внизу присутствует строка «Разбить на тома». Здесь можно установить размеры частей многотомного архива вручную или выбрать один из уже имеющихся вариантов.
Справа вверху вы видите опцию «Создать SFX-архив». Для того, чтобы архив получился самораспаковывающимся, достаточно отметить эту опцию птичкой.
К сожалению, возможности формата 7z ограничены, поэтому он может быть либо многотомным, либо самораспаковывающимся. Если выбрать создание архива SFX, то опция деления на части сразу же станет неактивной. Из двух возможных вариантов я пока выберу самоизвлекающийся архив. Ставим птичку, нажимаем OK и дожидаемся окончания процедуры.
Взгляните на полученный результат.
Как видите, рядом с файлом образа появился исполняемый файл. Это и есть готовый SFX-архив.
А как же быть, если мы хотим получить непременно многотомный самораспаковывающийся архив?
Для этой цели идеально подходит формат RAR, который можно получить с помощью приложения WinRAR.
Процедура создания такого архива очень похожа на только что рассмотренную нами. Мы точно так же жмем правой кнопкой мыши на нужном файле и выбираем опцию добавления в архив.
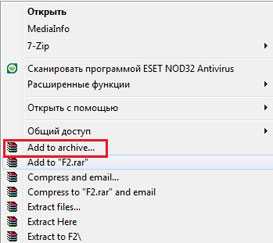
Вот так выглядит окно создания архива.
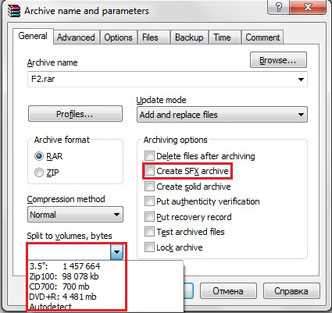
Согласитесь, очень похоже на интерфейс 7-Zip. Точно так же выбирается или забивается от руки размер тома. Присутствует и опция создания архива SFX.
Для примера я выбрал следующие настройки.
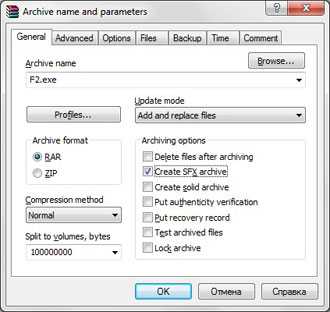
Теперь жмем OK, дожидаемся окончания процедуры и смотрим, что у нас получилось.
А получились у нас семь частей архива. Все части, кроме последней, имеют размер чуть менее ста мегабайт. При этом видно, что первая часть архива является исполняемым файлом, запуск которого инициирует распаковку всех томов нашего архива.
На этом все.
Если моя статья оказалась для вас полезной, посоветуйте пожалуйста ее своим друзьям с помощью кнопок социальных сетей или просто поделившись ссылкой.
Вы можете присылать свои вопросы для рубрики «Бесплатная помощь» по адресу: [email protected]. В теме письма пишите «Бесплатная помощь».
При перепечатке материалов активная ссылка на сайт cherev.ru обязательна.
Упаковка «*.exe» с помощью Win Rar, или как создать SFX архив
Здравствуй, мой дорогой читатель.
ну и вот пришло время написать что-то новое, а то всё праздники, праздники….
Тема назревала уже очень давно и вытекает из моих предыдущих статей, т.е, как упаковать единый *.exe файл из файликов и батников.
Если вы ещё не читали как создавать тихий инстолятор, то настоятельно рекомендую прочитать, а также узнать про ключи тихой установки.
Итак, что такое SFX?
SFX — это сокращение от английских слов «Self Extractor» — само распаковывающийся, т.е., для распаковки такого архива не требуется архиватора и он представлен в виде единого файла-программы с расширением «*.exe». Чтобы такой архив распаковался, необходимо запустить этот файл и указать путь, куда необходимо распаковать наши файлы. Некоторые архиваторы, например WinRAR, поддерживают дополнительные параметры для SFX архивов, именно по этому лучше всего использовать именно WinRAR для таких задач, поскольку после распаковки необходимо будет выполнить некоторые действия, а WinRAR это позволяет осуществить в полной мере.
Предстартовая подготовка
Итак, для начала загрузим архиватор win rar на свой компьютер, если его до сих пор у вас нету, и установим его.
Вот и вся подготовка, больше кроме рук и клавиатуры ничего не требуется, можно приступать к запаковке нашего первого SFX архива.
Создание архива и указание параметров
Предположим, что у нас есть папка на диске «C», которая называется «setup», в которой уже есть подготовленные файлы для тихой установки. Условимся, что это файлы install.exe и install.bat вот с таким содержанием:
@echo off
start /wait install.exe /verysilent
echo program installed, please press any key for close window
@pause > nul
exit
Если вы ещё не знаете, что означает этот код, вам сюда.
Для того, чтобы упаковать файлы, откройте нашу папку «C:\Setup».
Выделите оба файла с помощью CTRL + a, или мышкой, если вы вдруг так привыкли :-), откройте контекстное меню с помощью клавиши Application, shift + f10, или кликом правой клавиши мыши, и выберите пункт «Добавить в архив», или сначала «WinRAR», а потом «Добавить в архив», если вы включили вложенные контекстные меню при установке архиватора.
После выбора этого пункта, откроется окно «Имя и параметры архива».
В первом же редакторе нам будет предложено ввести имя архива, изначально имя будет «Название исходной папки + расширение», и того «setup.rar. пройдёмся клавишей Tab до группировки «Формат архива», рекомендую поставить ZIP. После выбора другого формата, расширение в имени тоже будет изменено. В следующем комбинированном списке «Метод сжатия» мы можем выбрать, насколько сильно будут сжиматься данные. Можете ставить максимальный тип сжатия т.к., программы всё равно сжимаются плохо,так что хорошо, если архив получиться меньше исходных файлов.
Далее доходим до группировки «Параметры архивации» и отмечаем флажок «Создать SFX архив». Теперь имя нашего файла, можете вернуться и посмотреть, изменено на setup.exe.
Теперь нам необходимо выставить некоторые дополнительные параметры SFX, для этого переходим на вкладку «Дополнительно», и нажимаем там кнопку «Параметры SFX».
После этого откроется окно «Дополнительные параметры SFX». На первой вкладке «Общие», предлагается указать путь для распаковки, и если вы введёте туда что-либо, то появиться настройка на выбор создать эту папку в «Program Files», либо в текущей папке архива, т.е., откуда архив распаковывается.
Поскольку нам не подходит ни один из вариантов, оставляйте поле пустым.
Следующая вкладка, это «Установка», тут задаются некоторые из нужных нам параметров.
Итак, первое поле ввода: выполнить после распаковки, пишем наш батник:
install.bat
Второе поле, выполнить до распаковки, оставляем пустым.
Переключаемся на следующую вкладку — «Режимы».
Здесь сразу отметим флажок «Распаковать во временную папку», чтобы наш архив распаковывался в папку временных файлов.
Далее доходим до группировки «Режим вывода информации», и выбираем радио кнопку «Скрыть всё».
Теперь при распаковке не будет выводиться окно с указанием пути, а архив будет автоматически распакован, после чего запуститься файл install.bat.
Следующая вкладка «Дополнительно», но на данном этапе для нас там нету ничего интересного, можно её пропустить и сразу перейти на вкладку «Обновление».
Здесь дойдём до группировки «Режим перезаписи», и отметим радио кнопку «Перезаписывать все файлы без запроса». вот теперь точно никаких запросов вылазить не будет :-).
Находим и нажимаем кнопку «ОК», после чего попадаем в окно «Имя и параметры архива», да да, именно туда, где мы и были, на вкладке «Дополнительно», помните?
Теперь и в этом окне можно нажать кнопочку «ОК» и подождать, пока файлы за архивируются, после чего в этой же папке появится новый файл с названием «setup.exe».
Запускаем его и проверяем!
Работает? вот и отлично. сегодня вы научились создавать простые SFX архивы с помощью программы WinRAR. Понравилось? тогда вот вам домашнее задание: на вкладке, которую мы пропустили в параметрах SFX, можно добавить ярлык для файлов. Запакуйте какой-либо EXE-файл, задайте ему распаковаться в произвольную папку в Program Files, и создайте для него ярлык на рабочем столе! Справитесь? ну тогда вперёд!
А теперь самое время сказать «Всё на сегодня», и идти пить вкусный чай с печеньками!
Лёгких вам архивов :-).
До новых встреч!
© 2015 Евгений Поплавский, Специально для TifloHelp.ru.
Почитать также
Знакомство с редактором Notepad ++
Что делать, если не работает дисковод?
Основные правила безопасной работы на компьютере
Как создать SFX (самораспаковывающийся) архив в WinRar – инструкция
Приветствую!
В этой подробной пошаговой инструкции, с фотографиями, мы покажем вам, как создать SFX (самораспаковывающийся) архив в приложении WinRar.
Воспользовавшись данной инструкцией, вы с лёгкостью сможете создать данный тип архива.
Создаём самораспаковывающийся архив в WinRar
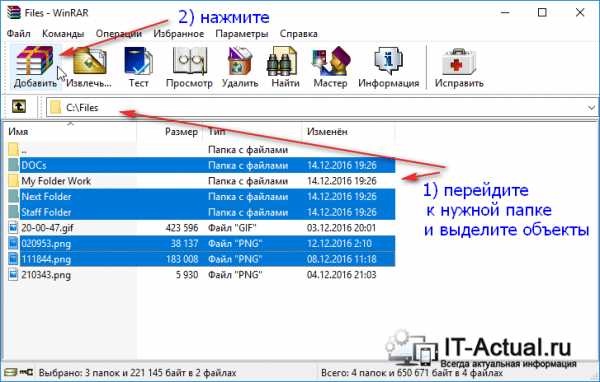 Откройте приложение WinRar. В нём перейдите к файлам или папкам, которые требуется заархивировать. Выделите мышкой нужные.
Откройте приложение WinRar. В нём перейдите к файлам или папкам, которые требуется заархивировать. Выделите мышкой нужные.
Примечание: программа поддерживает выборочное выделение файлов и папок. Для этого зажмите и не отпускайте клавишу Ctrl. Как все нужные файлы и папки будут выделены, отпустите клавишу.
Выделив необходимые объекты для архивации, нажмите в верхнем меню на кнопку Добавить.
 Откроется окно «Имя и параметры архива», в котором задаются параметры архивации. В нём установите галочку у пункта Создать SFX-архив.
Откроется окно «Имя и параметры архива», в котором задаются параметры архивации. В нём установите галочку у пункта Создать SFX-архив.
После чего нажмите кнопку OK.
Будет запущен процесс создания архива. По окончании будет создан самораспаковывающийся архив.
Если у вас остались вопросы, вы можете задавать их в комментариях.
Мы рады, что смогли помочь Вам в решении поставленной задачи или проблемы.В свою очередь, Вы тоже можете нам очень помочь.
Просто поделитесь статьей в социальных сетях и мессенджерах с друзьями.
Поделившись результатами труда автора, вы окажете неоценимую помощь как ему самому, так и сайту в целом. Спасибо!
Опрос: помогла ли вам эта статья?(cбор пожертвований осуществляется через сервис «ЮMoney»)
На что пойдут пожертвования \ реквизиты других платёжных систем Привет.Не секрет, что в экономике ныне дела обстоят не лучшим образом, цены растут, а доходы падают. И данный сайт также переживает нелёгкие времена :-(
Если у тебя есть возможность и желание помочь развитию ресурса, то ты можешь перевести любую сумму (даже самую минимальную) через форму пожертвований, или на следующие реквизиты:
Номер банковской карты: 5331 5721 0220 5546
Кошелёк ЮMoney: 410015361853797
Кошелёк WebMoney: P865066858877
PayPal: [email protected]
BitCoin: 1DZUZnSdcN6F4YKhf4BcArfQK8vQaRiA93
Оказавшие помощь:
Сергей И. - 500руб
<аноним> - 468руб
<аноним> - 294руб
Мария М. - 300руб
Валерий С. - 420руб
<аноним> - 600руб
Полина В. - 240руб
Деньги пойдут на оплату хостинга, продление домена, администрирование и развитие ресурса. Спасибо.
С уважением, создатель сайта IT-Actual.ru
| | PeaZip это бесплатная кроссплатформенная утилита для архивирования файлов, которая обеспечивает унифицированный портативный графический интерфейс для многих технологий с открытым исходным кодом, таких как 7-Zip, FreeArc, PAQ, UPX ... бесплатная альтернатива WinRar, WinZip и аналогичный фирменное ПО . | |
.net - Как создать сжатый файл SFX с помощью SevenZipSharp?
Переполнение стека- Около
- Продукты
- Для команд
- Переполнение стека Общественные вопросы и ответы
Как создать Windows-совместимый rar sfx-архив в Linux
Переполнение стека- Около
- Продукты
- Для команд
- Переполнение стека Общественные вопросы и ответы
- Переполнение стека для команд Где разработчики и технологи делятся частными знаниями с коллегами
- Вакансии Программирование и связанные с ним технические возможности карьерного роста
- Талант
maven - Как я могу автоматизировать сборку этого файла Winrar Sfx
Переполнение стека- Около
- Продукты
- Для команд
- Переполнение стека Общественные вопросы и ответы
- Переполнение стека для команд Где разработчики и технологи делятся частными знаниями с коллегами
- Вакансии Программирование и связанные с ним технические возможности карьерного роста
SFX File - Как открыть или конвертировать SFX файлы
1 расширение (а) и 0 псевдонимов в нашей базе данных
Ниже вы можете найти ответы на следующие вопросы:
- Что такое файл .sfx ?
- Какая программа может создать файл .sfx ?
- Где найти описание формата .sfx ?
- Что можно преобразовать файлов .sfx в другой формат?
- Какой MIME-тип связан с .sfx расширение?
StatGraphics Данные Centurion
Файл SFX - это StatGraphics Centurion Data. StatGraphics Centurion - это полный расширенный пакет для управления, контроля и анализа статистических значений и изучения любых статистических дисциплин.
Подробное описание недоступно
Категория: Данные файлы
Название программы: -
Mime-тип: приложение / октет-поток
Магические байты (HEX): -
Волшебная строка (ASCII): -
Псевдонимы:
-
Ссылки:
-
Связанные расширения:
StatGraphics Данные Centurion
Другие типы файлов могут также использовать файл .sfx расширение файла Если у вас есть полезная информация о расширение .sfx , напишите нам!
Возможно ли, что расширение имени файла написано неправильно?
Мы нашли следующие похожие расширения в нашей базе данных:
Файл конфигурации Sibelius
Roxio Express Labeler Документ
Форма Microsoft Visual FoxPro
Файл формата хранения и обмена ГИС
.sfx расширение имени файла часто дается неправильно!
Согласно поисковым запросам на нашем сайте, эти орфографические ошибки были самыми распространенными за последний год:
stx (210), SFS (180), scx (78), SFC (48), sxf (26), cfx (1), sgx (1), SF (1), SDX (1), zfx (1), sbx (1), FX (1), svx (1), efx (1), SRX (1)
Не удается открыть файл .sfx?
Если вы хотите открыть файл .sfx на вашем компьютере, вам просто необходимо иметь установленную соответствующую программу.Если ассоциация .sfx установлена неправильно, может появиться следующее сообщение об ошибке:
Windows не удается открыть этот файл:
файла: example.sfx
Чтобы открыть этот файл, Windows необходимо знать, какую программу вы хотите использовать, чтобы открыть его. Windows может выйти в Интернет для автоматического поиска или выбрать вручную из списка программ, установленных на вашем компьютере.
Чтобы изменить файловые ассоциации:
- Щелкните правой кнопкой мыши файл с расширением, ассоциацию которого вы хотите изменить, а затем щелкните Открыть с помощью .
- В диалоговом окне Открыть с помощью щелкните программу, с помощью которой вы хотите открыть файл, или щелкните Обзор , чтобы найти нужную программу.
- Выберите Всегда использовать выбранную программу , чтобы открывать этот тип файла.
Поддерживаемые операционные системы
Windows Server 2003/2008/2012/2016, Windows 7, Windows 8 , Windows 10 , Linux, FreeBSD, NetBSD, OpenBSD, Mac OS X , iOS, Android
.windows - Преобразование .bat в .exe без дополнительного внешнего программного обеспечения (Create SFX)
Переполнение стека- Около
- Продукты
- Для команд
- Переполнение стека Общественные вопросы и ответы
- Переполнение стека для команд Где разработчики и технологи делятся частными знаниями с коллегами
- Вакансии Программирование и связанные с ним технические возможности карьерного роста